Как установить плагин на Photoshop CS6 ?
Как удалять старые плагины из программы фотошоп?
Как удалить плагин из Adobe Photoshop?
Как заменить плагины в программе Photoshop?
Магистр1
Плагины – это такие специальные небольшие программки, которые сделаны сторонними разработчиками, частенько очень сильно облегчают выполнение каких-либо задач пользователям программы Photoshop. Они действительно необходимы для того, чтобы предельно облегчить жизнь любителям Photoshop и свести требуемое количество действий до минимума. При использовании плагинов довольно трудно запутаться в настройках и сделать какую-либо ошибку.
Ещё небольшой совет по поводу того, что надо или не надо удалять плагины из программы. Можно сделать так: если вы увидели, что меню “фильтр” программа Photoshop, как говорится, сильно разбухло и стало больших размеров, просто заходим в папку “Plug-Ins” или “Plug-ins\Filters” и в начале имен этих папок или определенных файлов 8BF ненужных плагинов ставим значок ~ и эти плагины перестанут отображаться в вышеупомянутом меню “фильтр”.
AnIG1
Всего 1 ответ.
Какие полезные расширения Adobe можно бесплатно установить для Photoshop?
Alina Iva6Источник: img11.nnm.me
Ответов еще нет. Ваш ответ может стать первым.Гость2
Как поменять язык в фотошопе cs6 на русский?
Гость2Для того чтобы сменить язык на русский нужно выполнить всего несколько шагов: в верхней панели нажать кнопку Edit=>preferences=>interface. Внизу окна где написано text, напротив слова UI Language открывается список, в котором нужно выбрать Russian. Нажимаем кнопку ОК, перезапускаем программу и язык меняется на русский)
ya.kirik-demidov35
коротко и ясно спасибо )яна я.1
Всего 9 ответов.
Как установить плагин на Photoshop CS6 ?
Помогите, пожалуйстаХотел установить плагин Knoll Light Factory
Но не знаю какВладимир Петрович Каплин4
У каждого плагина есть readme
Обычно достаточно скопировать в папку с плагинами установленного ФШwww www1
Всего 3 ответа.
Как установить .ZXP плагин в Photoshop, папки CEP нет, Adobe extension manager тоже, помогите, люди добрые?
Guest4Делается это очень просто
1. Распаковываем пакет ZXP ( архиватор бесплатный 7-zip) в отдельную папку
2. Находим папку: ~Program Files (x86)Common FilesAdobeCEPextensions. Если нет папки CEP, то ее создаем вручную, а в ней папку extensions
3. Копируем туда папку с распакованными файлами пакета ZXP
4. Перегружаем Photoshop
5. Если все прошло корректно, модуль появится в разделе Window – Extensions
Гость7
Всего 1 ответ.
Вам также может понравиться
Как обновить, установить Camera RAW последней версии для Photoshop
Camera RAW — это самый популярный плагин для Фотошопа. Он идет в комплекте ко многим версиям фотошопа, но часто есть необходимость его обновить, поскольку обновляется он чаще, чем сам Photoshop. Более того, если вы скачали Portable-версию Photoshop, там возможно и не будет данного плагина.
При этом установка пройдет копированием всего одного файла, у вас не будет вылетать ошибок, и я почти уверен, что данный способ будет рабочим для других, более поздних версий Camera RAW.
Итак, если вы рытаетесь открыть РАВ-файл и у вас выскакивает вот такая ошибка
то знайте, что плагин у вас для Фотошопа не установлен вообще.
Если у вас просто старая версия Камеры РАВ, то можно просто зайти в меню Help—>Updates. Но, тут тоже может быть незадача. Если вы используете нелицензионную версию (а кто ее сейчас использует, если только не на Западе?), то у вас может выдать следующую ошибку:
Но есть точно действенный способ, который вам поможет.
вы можете пойти на официальный сайт Adobe и попытаться скачать плагин там. Выбираем нашу версию ОС.
И далее, если у вас Windows, можете скачать сам дистрибутив (пока что подождите это делать, нам понадобиться один файл)
Итак, в этом установочном пакете содержится плагин Camera RAW. Хотя вы и не найдете файла с таким именем. Заходим внутрь архива AdobeCameraRaw-6.6-mul-AdobeUpdate.zip. Далее в папку payloads и
Хотя вы и не найдете файла с таким именем. Заходим внутрь архива AdobeCameraRaw-6.6-mul-AdobeUpdate.zip. Далее в папку payloads и
- если у вас 32-битная версия программы Photoshop, то в папке AdobeCameraRaw6.0All-011211024650 лежит архив Assets2_1.zip, в котором лежит файл 1003. Именно так, без расширения. Скопируйте его в папку с плагинами Фотошопа. Для CS5 это может быть путь \App\PhotoshopCS5\Plug-ins\ (что в папке, в которую вы устанавливали Фотошоп). Переименуйте его в Тотал коммандере в Camera Raw 6.6.8bi. Именно так, с расширением. Вы также можете скачать готовый файл Camera RAW.
- если у вас 64-битная версия программы Photoshop, то для вас папка AdobeCameraRaw6.0All-x64-011211031019, в ней архив Assets2_1.zip с файлом без расширения 1002, который тоже нужно переименовать в Camera Raw 6.6.8bi.
Все, перезагрузите Фотошоп и пользуйтесь последней версией плагина.
ВАЖНО! Этим способом можно обновить абсолютно любую версию Camera RAW.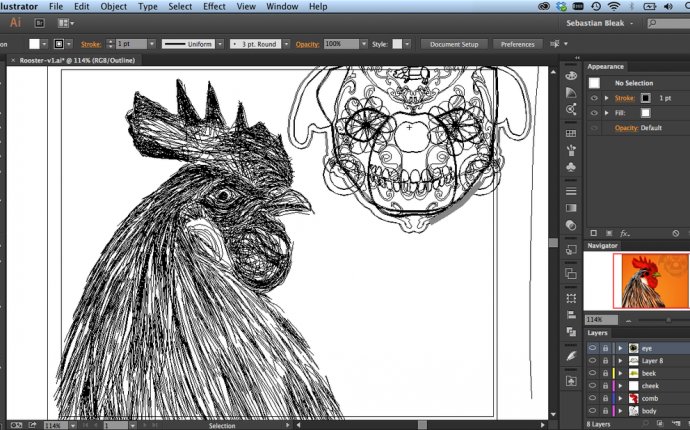 Список версий тут. Помните, только, что некоторый последние версии Camera RAW, будут не совместимы с более старыми версиями Photoshop.
Список версий тут. Помните, только, что некоторый последние версии Camera RAW, будут не совместимы с более старыми версиями Photoshop.
ВНИМАНИЕ! Если у вас все же была установлена хоть какая-то версия камеры рав, то просто поместив новую версию в папку с плагинами, вы можете ничего не добиться. Это может случиться, если вы используете сборку фотошопа отличную от крякнутой лицензионной. Это так называемый «Repack» (переупаковка). Работают репаки так же как и основные программы, но в них или что-то добавлено, или что-то урезали. В этом случае стоит заглянуть в папке с плагинами в папку  Закройте фотошоп, удалите этот файл (это можно будет сделать, потому что он больше не будет использоваться фотошопом), а те плагины, которые вы переместили в другую папку, верните обратно.
Закройте фотошоп, удалите этот файл (это можно будет сделать, потому что он больше не будет использоваться фотошопом), а те плагины, которые вы переместили в другую папку, верните обратно.
Вот и все. Если у вас есть вопросы, можете задавать их в комментариях.
Читайте также: Пакетная обработка в Camera RAW.
——————————————
Если вас интересует упаковочная продукция — стрейч, скотч, курьерские пакеты, полный ассортимент можете посмотреть на сайте kombix.com.ua.
Rating: 7.6/10 (30 votes cast)
Rating: +10 (from 18 votes)
Как обновить, установить Camera RAW последней версии для Photoshop, 7.6 out of 10 based on 30 ratings
Как установить Photoshop Plugin и плагины нельзя игнорировать
Photoshop Plugin — мощный инструмент для редактирования фотографий при использовании Photoshop. Итак, как установить эту программу, а также лучший плагин на сегодняшний день? SaDesign Retouching будет представлен сразу в следующей статье.
Плагин — это вспомогательный инструмент, позволяющий быстро и красиво редактировать фотографии. Этот инструмент позволяет пользователям выполнять быстрое редактирование фотографий, кроме того, вы можете выполнять некоторые предустановленные операции, что помогает сократить время выполнения операций пользователями.
При работе с Photoshop с помощью плагина пользователи могут делать множество вещей, например: добавлять поддержку нескольких файлов, использовать различные фильтры, помогая эффективно ускорить работу по редактированию.
Видно, что это один из инструментов редактирования фотографий, которые дизайнеры любят и применяют в своей работе.
что такое плагин Как загрузить плагин Photoshop Вы можете скачать плагин Photoshop двумя способами:
- Доступ к веб-сайту Adobe Exchange для загрузки подключаемого модуля
- Найдите в Google тип подключаемого модуля, который вы хотите использовать, и загрузите его.

Adobe Exchange — это веб-сайт, который предлагает пользователям широкий выбор бесплатных и платных подключаемых модулей. Их библиотека также предоставляет множество уникальных фильтров для пользователей.
Загрузить подключаемый модуль с веб-сайта Adobe Exchange очень просто. Вы выбираете плагин, который хотите загрузить -> нажмите кнопку Кнопка «Бесплатно/Купить» . Так что этот плагин автоматически устанавливается в Photoshop.
посетите веб-сайт adobe exchange Поиск в Интернете Помимо загрузки подключаемого модуля Photoshop на домашней странице Adobe Exchange, вы можете выполнять поиск в Интернете, который является доступом к Google.
Вы находите и загружаете плагин, который хотите использовать, например: плагин для сглаживания кожи, плагин для удаления меланодермии, плагин hdr,…
Для установки вам необходимо скачать, затем выполнить установку в Photoshop в соответствии с частной инструкцией .
Если это плагин, загруженный непосредственно из Adobe Exchange, вам просто нужно выбрать соответствующий плагин, а затем загрузить его. Эти плагины автоматически импортируются в используемое вами программное обеспечение Photoshop.
Если плагин загружается из интернет-источника, большинство из них будут в виде живых исполняемых файлов или сжатых zip-файлов. В зависимости от конкретных типов файлов у вас будут разные настройки, в частности следующие:
Установка плагина с исполняемым файлом. Шаг 1: Не открывайте Photoshop, вместо этого вам нужно запустить исполняемый файл.
Шаг 2: Нажмите Next , согласитесь с элементами управления, отображаемыми в открывшемся окне.
Установка плагина с помощью исполняемого файла Шаг 3: В новом окне сразу нажмите на версию плагина, которую хотите установить, затем нажмите Далее .
В зависимости от конфигурации вашего компьютера выберите 32-разрядную и 64-разрядную версии для соответствия.
Шаг 4: Выберите папку для папки назначения, в которую вы хотите установить плагин, выберите Далее .
Шаг 5: Выберите Install для завершения установки. Затем нажмите Finish , чтобы завершить настройку.
Откройте Photoshop, и вы увидите новые установленные плагины, они доступны в пункте меню. Этот параметр находится в нижней части раздела меню «Фильтр».
Большинство подключаемых модулей поставляются с мастером установки. Если у плагина нет исполняемого файла, вы можете установить их в Photoshop.
Инструкции по установке плагина Photoshop из zip-файла Шаг 1: Вам необходимо распаковать Zip-файл в папку.
Шаг 2: Скопируйте и вставьте файл плагина в папку Плагины Photoshop . Вы можете установить папки в Program Files или местах, где у вас установлен Photoshop.
Шаг 3: Вам необходимо перезагрузить Photoshop, плагин появится в меню в опциях, которые вы устанавливаете.
Представленный выше метод хорошо работает, когда на вашем компьютере используется Adobe Photoshop CC 2019.
А если на вашем компьютере используется более старая версия, вам необходимо выполнить следующие этапы:
Со старыми версиями Photoshop, вам сначала нужно получить лицензию для установки плагинов, перейдя на страницу Меню Edit -> выберите Plug-ins в опции Preferences .
В окне Плагины поставьте галочку напротив Дополнительные плагины и установите плагин. Это диалоговое окно недоступно в новейшей версии Photoshop.
Незаменимые плагины в фотошопе Плагин сглаживания портретной съемки: Portraiture
Преимущества плагина Portraiture:
- Загрузите его очень легко и быстро, потому что его емкость невелика
- Этот плагин не требует мощного оборудования
- Совместимость с Photoshop CS6 — Photoshop CC 2020
- Есть версии для Lightroom
- Разглаживание кожи серией фото
- Легко и просто использовать
- Смягчение, аутентичное разглаживание кожи без смазывания
Благодаря множеству обработок кожи в Photoshop, стабильной работе, прекрасному редактированию, вот почему этот плагин в настоящее время любим и используется многими людьми.
Плагин Knoll light Factory
Этот плагин известен чрезвычайно красивыми эффектами, и это программное обеспечение также чрезвычайно легко загрузить из-за его небольшого объема, оно совместимо со всеми версиями Photoshop. .
Моделирование освещения в этом плагине чрезвычайно реалистично, что делает ваши фотографии невыразительными.
Плагин Google Nik Collection cho photoshop Этот плагин имеет следующие выдающиеся преимущества:
- Позволяет пользователям использовать его бесплатно без какой-либо платы.
- Этот плагин предоставляет множество красивых функций редактирования фотографий
- Очень просто использовать плагин
- Плагин работает как с Photoshop, так и с Lightroom.
Плагин Mr.Stacks имеет следующие выдающиеся преимущества:
- Этот плагин устанавливается бесплатно, вам не нужно платить за его использование
- Для многих предметов, таких как: фотограф, дизайнер, режиссер
- Этот подключаемый модуль помогает пользователям преобразовывать слои в раскадровки, тем самым упрощая экспорт в PDF для печати.

Выдающиеся преимущества этого плагина заключаются в следующем:
- Пользователи не должны платить за загрузку или установку программного обеспечения для использования
- Используется для фотографов и дизайнеров
- Принесите много красивых эффектов для редактирования фотографий, сделайте редактирование быстрым и удобным.
Выдающиеся преимущества этого плагина заключаются в следующем:
Бесплатный плагин Boundary Noise Reduction- Пользователи не должны платить сборы
- Это плагин для фотографа
- Этот плагин эффективно устраняет шум, особенно на фотографиях, сделанных цифровыми зеркальными фотокамерами или отсканированных с пленки. Это один из больших шагов вперед с этим плагином по сравнению с другими типами плагинов шумоподавления.
- Этот плагин опубликован Extensis
- Пользователь не должен платить
- Используется для веб-дизайнера
Этот плагин можно установить или использовать Google Web Fonts в Photoshop.
- Плагин опубликован Optik Verve Labs
- Этот плагин можно использовать бесплатно
- Пользователи — Дизайнер
Этот плагин помогает пользователям создавать изображения в нужном им стиле.
Плагин Virtual Photographer Плагин CSS3PS- Этот плагин был опубликован CSS3PS
- Бесплатное использование
- Пользователи являются дизайнерами
Этот плагин позволяет очень удобно преобразовывать слои PS в слои CSS3, чтобы пользователи могли сэкономить время на кодирование.
Плагин Wire Worm- Этот плагин был опубликован MV’s Plugin
- Полностью бесплатная установка
- Пользователи — Дизайнер
- Этот плагин помогает пользователям сэкономить время, удаляя ненужные провода из-за сделанных ими фотографий.
- Этот плагин был опубликован Lumens
- Бесплатная установка для пользователей
- Пользователи — фотограф и дизайнер
- Помогает создавать макеты с разделенными, тройными и четверными рамками.

- Этот подключаемый модуль был опубликован Cameron McEfee
- Бесплатная установка для пользователей
- Пользователи являются принтерами в веб-дизайнере
- Помогите создать сетку для документов, чтобы пользователи могли легко компоновать
- Этот плагин помогает создавать точные столбцы, строки, средние точки, базовые линии.
- Этот плагин был опубликован Daniel Peruho
- Бесплатная установка для пользователей
- Пользователи веб-дизайнеры
- Плагин помогает экспортировать для веб и другого оборудования.
- Программное обеспечение может смешивать многие цветовые стили, выполнять кадрирование, блики и боке.
Надеемся, что приведенная выше информация о плагинах Photoshop, а также о самых красивых плагинах будет полезна для пользователей. \
\
Подробнее: Что такое Camera Raw? Применимость Camera Raw в Photoshop
Подключаемый модуль печати для поддержки Photoshop для Photoshop CS6
Солуси
- Резюме
- Как установить плагин для Photoshop CS5 в Photoshop CS6
- На ПК (Windows) установлен только Photoshop CS6.
- На ПК (Mac OS) установлен только Photoshop CS6.
- И Photoshop CS5, и Photoshop CS6 были установлены на ПК (Windows).
- И Photoshop CS5, и Photoshop CS6 были установлены на ПК (Mac OS).
Сводка
Adobe Photoshop CS6 был выпущен 11 мая.
В настоящее время подключаемый модуль печати для CS6 еще недоступен, однако вы сможете установить текущий подключаемый модуль печати для CS5 в Photoshop CS6.
Поскольку способ установки подключаемого модуля для Photoshop CS5 в Photoshop CS6 отличается от стандартной установки, необходимо следовать приведенным ниже инструкциям.
После выпуска подключаемого модуля печати для CS6 он будет автоматически установлен в нужную папку.
ОСТОРОЖНО
- В Photoshop CS6 можно установить подключаемый модуль версии 5.0 или выше.
- Чтобы использовать подключаемый модуль версии до версии 5.0, необходимо загрузить последнюю версию подключаемого модуля с сайта загрузки.
- ЭТО НЕ ЯСНО. ПОЖАЛУЙСТА, УТОЧНИТЕ
Как установить надстройку для Photoshop CS5 в Photoshop CS6
надстройку можно установить в следующих двух средах;
1. На ПК установлен только Photoshop CS6
2. На ПК установлены Photoshop CS5 и Photoshop CS6
На ПК установлен только Photoshop CS6 (Windows)
- Windows (экран для iPF8300)
1.Установите из «setup.exe» надстройки печати для Photoshop.
2.Нажмите кнопку «Далее».
3.Пожалуйста, прочтите лицензионное соглашение. Если вы согласны с этим, пожалуйста, отметьте «Я принимаю», а затем нажмите кнопку «Далее».
4. Когда появится показанный ниже экран, нажмите кнопку «ОК».
5. Когда появится экран выбора папки для установки, нажмите кнопку «Изменить».
6.Выберите соответствующую папку из списка ниже и нажмите кнопку «ОК».
- 32-разрядная версия Windows:
C:\Program Files\Adobe\Adobe Photoshop CS6\Plug-ins
- 64-разрядная версия Windows (при использовании 32-разрядной версии Photoshop CS6):
C:\Program Files (x86)\Adobe\Adobe Photoshop CS6\Plug-ins
- 64-разрядная версия Windows (при использовании 64-разрядной версии Photoshop CS6):
C:\Program Files\Adobe\Adobe Photoshop CS6 (64 Bit)\Plug-ins
7.Проверьте правильность выбранной папки и нажмите кнопку «Далее».
8.Нажмите кнопку «Установить», чтобы начать установку.
9.Затем нажмите кнопку «Готово».
10.Активируйте Photoshop CS6 и проверьте правильность установки подключаемого модуля.
ПРИМЕЧАНИЕ
- Если вы используете 64-разрядную версию Windows, папка для установки Photoshop для 64-разрядной версии отличается от папки Photoshop для 32-разрядной версии.

- Для клиентов, которые используют Photoshop CS6 для 32-разрядной версии, установите подключаемый модуль печати для Photoshop CS5 (32-разрядная версия).
- Для клиентов, использующих Photoshop CS6 для 64-разрядной версии, установите подключаемый модуль печати для Photoshop CS5 (64-разрядная версия).
На ПК (Mac OS) установлен только Photoshop CS6
- Mac OS (экран для iPF6000S)
1.Установите из программы установки надстройки печати для Photoshop.
2.Прочитайте лицензионное соглашение и нажмите кнопку «Продолжить».
3.Если вы согласны с лицензионным соглашением, нажмите кнопку «Согласен», чтобы продолжить установку.
4.Поставьте галочку напротив «Подключаемый модуль печати для Photoshop CS5» и нажмите кнопку «Установить».
5.Нажмите кнопку «Продолжить».
6.Выберите следующую папку для установки, а затем нажмите кнопку «Выбрать», чтобы начать установку.
- \Приложение\Adobe Photoshop CS6\Плагины
7.Нажмите кнопку «Выход».
8. Активируйте Photoshop CS6 и проверьте правильность установки подключаемого модуля.
И Photoshop CS5, и Photoshop CS6 были установлены на ПК (Windows)
- Windows
1. Установите надстройку печати для Photoshop CS5 в Photoshop CS5, как обычно.
(Если уже установлен подключаемый модуль печати для Photoshop CS5 версии 5.0 или более поздней, это действие не требуется.)
2. Скопируйте всю папку папки Plug-in (папка Print Plugin for iPFXXXX), которая была установлена в Photoshop CS5.
- Источник копирования (32-разрядная версия Photoshop CS5)
C:\Program Files\Adobe\Adobe Photoshop CSX\Plug-ins\Import-Export
- Источник копирования (32-разрядная версия Photoshop CS5)
C:\Program Files (x86)\Adobe\Adobe Photoshop CSX\Plug-ins\Import-Export
3. Вставьте в соответствующую папку подключаемых модулей для Photoshop CS6, указанную ниже.
Вставьте в соответствующую папку подключаемых модулей для Photoshop CS6, указанную ниже.
- 32-разрядная версия Windows:
C:\Program Files\Adobe\Adobe Photoshop CS6\Plug-ins
- 64-разрядная версия Windows (32-разрядная версия Photoshop CS6):
C:\Program Files (x86)\Adobe\Adobe Photoshop CS6\Plug-ins
- 64-разрядная версия Windows (64-разрядная версия Photoshop CS6):
C:\Program Files\Adobe\Adobe Photoshop CS6 (64 Bit)\Plug-ins
4.Активируйте Photoshop CS6 и проверьте правильность установки подключаемого модуля.
И Photoshop CS5, и Photoshop CS6 были установлены на ПК (Mac OS)
- Mac OS
1. Установите надстройку Print Plug-in Photoshop CS5 в Photoshop CS5, как обычно.
(Если уже установлен подключаемый модуль печати Photoshop CS5 версии 5.0 или выше, выполнять это действие не требуется.)
), который был установлен в Photoshop CS5.



