Установка параметров страницы
Установка параметров страницы
Чтобы документ располагался наиболее удачным образом на странице, следует установить параметры страницы: формат бумаги и отступы текста от краев бумаги.
|
Как установить параметры страницы в ворде.
 Как использовать параметры страницы в ворде.
Как использовать параметры страницы в ворде.Вся сила знания… от сессии до сессии…
Как настроить параметры страницы в Word 2007?
В первую очередь при написании своей контрольной, курсовой или дипломной работы для документа Word нужно задать параметры страницы. Однако обычно изначальные параметры страницы являются самыми подходящими и ничего менять, собственно, не нужно. По умолчанию в Worde используются стандартные листы формата А4 (210×297 мм).
Тем не менее иногда может потребоваться, чтобы один из листов вашей курсовой работы был не вертикальный (как в книге), а горизонтальный (как в альбоме). Это может понадобиться, если вам необходимо разместить на листе очень широкий рисунок или таблицу. Правилами это допускается.

Кроме того, в Word 2007 можно не вызывать окно Параметры страницы, а непосредственно выбрать нужную ориентацию прямо на вкладке Разметка страницы, щелкнув мышкой по кнопке Ориентация.
Однако данный способ позволяет установить одну ориентацию для всего документа сразу. Вам же, скорее всего, потребуется изменить ориентацию лишь какого-то конкретного листа или листов. Сделать это можно только в диалоговом окне Параметры страницы:
1. Установите текстовый курсор в области того листа, ориентацию которого следует изменить.
2. Вызовите диалоговое окно Параметры страницы и в центре вкладки Поля этого окна выберите нужную ориентацию. На этой же вкладке, в этом же окне, в раскрывающемся списке Применить выберите до конца документа.
4. Перейдите на следующий лист, который должен уже быть нормальной ориентации, вызовите диалоговое окно Параметры страницы и выполните вышеуказанную последовательность действий, чтобы, начиная с этого листа, установить нормальную вертикальную ориентацию листов.

Ранее было сказано, что размеры полей — расстояний от края страницы до текста — в контрольной, курсовой или дипломной работе должны быть таковы: левое — 20 или 30 мм; правое — 10 мм, нижнее — 20 мм, верхнее — 20 мм.
Задать размеры полей можно все в том же диалоговом окне Параметры страницы, использовавшемся нами в предыдущем примере для задания ориентации листов. Перейдите в этом окне на вкладку Поля, в полях ввода Нижнее, Верхнее, Левое и Правое укажите требуемые значения полей. Прежде чем нажать ОК в окне Параметры страницы, проследите, чтобы в раскрывающемся списке Применить стояло значение ко всему документу.
Параметры страницы в Word Office с версии 2007 года отображаются в отдельной вкладке меню. Оформление меню, начиная с версии этого года значительно изменилось и при переходе к ней многие пользователи потратили значительные эмоциональные усилия. Но через некоторое время изменение параметров страниц, и других элементов оформления перестало вызывать путаницу.
При подготовке текстового документа приходится настраивать размер страницы, которую компьютер подает на принтер, иногда изменять ориентацию страниц, практически всегда изменять поля документа.
ПоляДля того, чтобы изменить поля документа нужно нажать на кнопку «Поля» во вкладке под названием «Разметка страницы». При этом отобразятся возможные варианты полей, в том числе и значения ширины полей, установленные при последнем пользовании программой . Можно выбрать из предложенных вариантов или установить новые значения, для этого нужно в самом низу списка найти «Настраиваемые поля». При нажатии на эту надпись открывается окно «Параметры страницы».
Ориентация страницыВ появившемся окне можно изменить значения ширины полей. Здесь же изменяется и ориентация страницы «альбомная» или «книжная». Изменение ориентации страницы бывает нужно, когда в документ приходится вставлять большие таблицы, ориентированные под альбомный лист.
В этом же окне «Параметры страницы»
Для того, чтобы изменить параметры для отдельных страниц нужно выделить текст на этой странице и после открыть окно «Параметры страницы». В соответствующей вкладке изменить параметр и указать внизу, где написано «Применить» «к выделенному тексту». Таким способом можно изменить размеры листа, поля и ориентацию листа бумаги.
Для быстрого изменения ориентации и размеров страниц соответствующие кнопки установлены прямо в панели «разметка страницы». Здесь нужно заметить, что изменение ориентации не всего документа, а отдельных листов возможно только по следующему пути: поля/настраиваемые поля. Где нужно выбрать соответствующую ориентацию и указать: применить к выделенному тексту.
КолонкиЕсли текст нужно отобразить в колонках, то во вкладке «Разметка страницы» есть кнопка « Колонки », нажав на которую можно выбрать до трех колонок и отрегулировать их размеры и размеры промежутков между ними. Это также можно применить либо ко всему документу, либо к выделенным фрагментам.
Это также можно применить либо ко всему документу, либо к выделенным фрагментам.
В этой же вкладке можно сделать , причем Word 2007 дает возможность сделать это в автоматическом режиме и в ручном, а также изменять параметры их расстановки.
Вкладка Главная
Оформление документов требует также соблюдения таких параметров как: междустрочный интервал, абзацный отступ и выравнивание текста на странице. Оказывается, многие до сих пор делают это как на печатной машинке, то есть при помощи клавиши «пробел».
АбзацДля этих настроек нужно пройти во вкладку «Разметка страницы», открыть диалоговое окно « », нажав на этот значок. В открывшемся окне установить требуемые параметры: отступы строк, отступы первой строки (
Так в Word Office можно настроить параметры страницы и другие настройки оформления документов. Здесь описаны способы работы с меню инструментов в версии 2007 года.
Под параметрами страницы следует понимать её ключевые характеристики , определяющие размещение текста и иных объектов на ней. К ним могут относить поля , размеры , ориентацию .
Поля определяют края и границы области текста, которые размещают его внутри себя. Размеры регулируют высоту и ширину. Ориентация означает её расположение по отношению к читателю. В данной статье пойдет речь об особенностях корректировки параметров в версиях Microsoft Office 2003, 2007, 2010. Кроме этого, мы опишем настройку переноса слов.
Параметры страницы
Чтобы установить данные настройки в Word 2003 необходимо зайти в меню Файл и выбрать одноименный пункт. В версии 2007 и более поздних нужно перейти в меню Разметка страницы и нажать на стрелку, расположенную внизу.
Поля страницы
Диалоговое окно, дающее возможность поменять поля в Microsoft Word 2003, появится после нажатия пункта Параметры страницы вышеупомянутым способом. Его примерный вид показан на фотографии. Таким образом, в этом окне устанавливаются размеры верхнего, левого, нижнего и правого полей, переплета. При желании меняют книжную ориентацию на альбомную и наоборот. Данные изменения можно применить ко всему документу или к его текущей странице .
Его примерный вид показан на фотографии. Таким образом, в этом окне устанавливаются размеры верхнего, левого, нижнего и правого полей, переплета. При желании меняют книжную ориентацию на альбомную и наоборот. Данные изменения можно применить ко всему документу или к его текущей странице .
В версии 2007 и выше все устанавливается аналогичным способом.
Размер бумаги
Размер устанавливается, если будет необходимо
Также существует возможность установить параметры принтера . Регулируется подача бумаги и подобно параметрам полей, настройки применяются для всего документа или для текущего положения.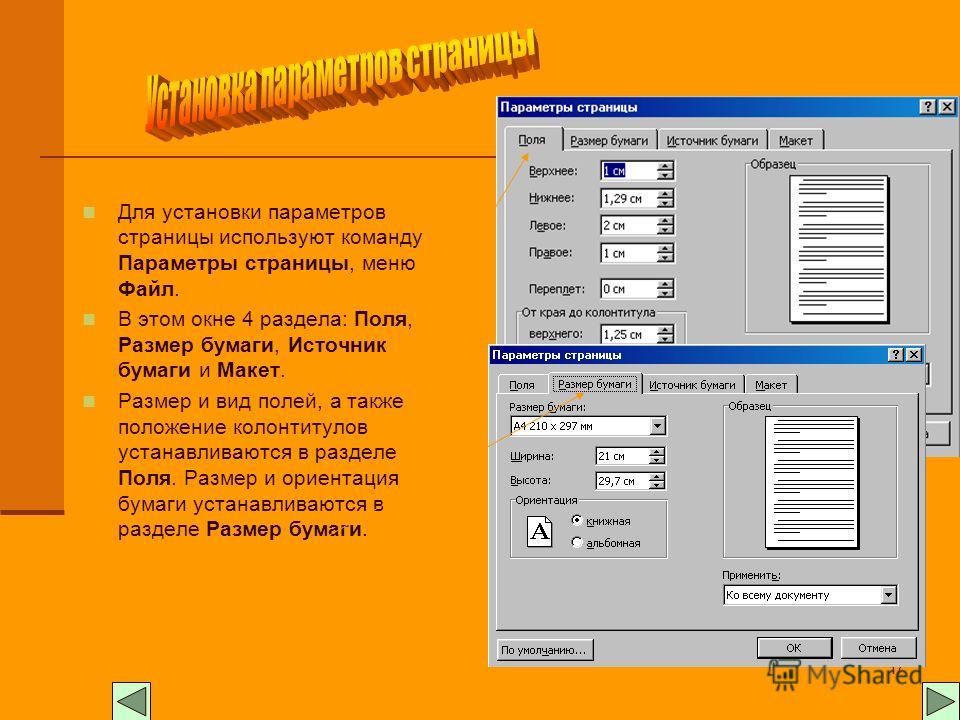 Для удобства выбора, в окне показан образец распечатываемого листа.
Для удобства выбора, в окне показан образец распечатываемого листа.
В Office 2007 и выше размер настраивается с иной последовательностью шагов:
Колонки
Как правило, пишутся тексты из одной колонки, но бывают ситуации, скажем в газетах или журналах, когда их пишут в нескольких колонках. Иногда это актуально при наполнении вебсайтов содержимым.
Выбор количества колонок в версии от 2003 года происходит таким образом:
- Выбираете в верхней части окна меню Формат ;
- Затем кликаете на пункт Колонки ;
- Появится окно;
- Выбираете количество колонок, их ширину и область применения.
Можно применить ко всему документу, либо до конца документа.
Работая с Офис 2007 или 2010 действуем иначе. Нужно зайти в меню Разметка страницы . Затем выбирается пункт Колонки . Здесь настраивается число колонок и их расположение. Их можно сдвинуть влево или вправо.
Перенос слов
В Word 2003 настройка переноса слов делается так;
Если текст уже набран и нужно автоматически сделать переносы, то ставится маркер в соответствующем поле. Если нужно переносить аббревиатуры или иные слова с прописными буквами, то выбирается подходящая настройка . При необходимости отрегулировать расстояние от последнего символа до правого края вносят изменения в пункт Широта зоны переноса . При желании можно воспользоваться принудительным методом.
Если нужно переносить аббревиатуры или иные слова с прописными буквами, то выбирается подходящая настройка . При необходимости отрегулировать расстояние от последнего символа до правого края вносят изменения в пункт Широта зоны переноса . При желании можно воспользоваться принудительным методом.
В версии 2007 года, настройка делается иначе. Сначала необходимо зайти в упомянутое меню разметки и выбрать команду Расстановка переносов . Если выбрать Авто , то они расставятся сами. При ручной опции будут предложены варианты переносов в выделенном слове. Решение принимает человек. Для выбора особых настроек служит команда Параметры расстановки переносов . Они аналогичны опциям в Word 2003.
Ориентация страницы.
Работая с пакетом от 2003 года, заходим в уже знакомый нам пункт с полями из меню Параметры страницы . Будет указано два варианта ориентации: книжная и альбомная . Текущая ориентация будет выделена рамкой. Чтобы её поменять, нужно поставить отметку у другого пункта.
Чтобы её поменять, нужно поставить отметку у другого пункта.
Её можно применить как ко всему документу , так и до конца документа . Для первого варианта выбираем соответствующий пункт. При работе с пакетом от 2007 года для смены ориентации нужно зайти в меню Разметка страницы и выбрать пункт Ориентация . Будут предложены те же варианты.
Желаемый вид документу помогут придать «Параметры страницы» Ворд. С помощью них вы сможете поменять ориентацию страницы, поля и т.д. Давайте уже разберемся как найти и открыть эти самые «Параметры страницы» в Microsoft Word.
Мы будем производить все манипуляции в программе Microsoft Office Word 2013, но данные функции в Microsoft Word 2010 и Microsoft Word 2007 ничем не отличаются. В Microsoft Word 2003 нужно просто нажать на «Файл» и выбрать «Параметры страницы».
В Ворде 2013, 2010 и 2007 нужно сделать следующее:
1. Переходим во вкладку «Разметка страницы».
2. Нажимаем на стрелочку, которая расположена внизу.
3. Открывается окно с параметрами страницы Ворда.
В разделе «Поля» вы можете:
- Изменить поля: верхнее, нижнее, левое, правое, переплет, положение переплета.
- Выбрать ориентацию: вертикальную или горизонтальную; или книжную, или альбомную.
- Выбрать параметры страницы.
- Применить выбранные настройки ко всему документу или к отдельным страницам.
В разделе «Размер бумаги» можно:
- Выбрать размер бумаги: А4, А3 и т.д., выбрать ширину и высоту.
- Настроить подачу бумаги (первая страница и остальные страницы).
- Применить ко всему документу или нет.
- Также здесь доступна кнопка «Параметры печати».
В разделе «Источник бумаги» можно произвести следующие настройки:
- Выбрать раздел.
- Поставить значения колонтитулов.
- Сделать выравнивание.
- Произвести нумерацию строк в Ворд.
- Сделать границы.
После того, как вы сделаете все настройки параметров страницы в Microsoft Word 2013, Microsoft Word 2010, Microsoft Word 2007 нажмите «Ок».
После создания нового документа рекомендуется сразу установить параметры страницы (если стандартные установки не подходят для решения задачи). Для настройки параметров страницы служит лента «Разметка страницы», состоящая из следующих панелей: Темы; Параметры страницы; Фон страницы; Абзац; Упорядочить .
Параметры страницы
Кнопка «Поля» служит для установки значений полей документа. Если из предложенных стандартных вариантов ни один не подходит, необходимо воспользоваться пунктом меню «Настраиваемые поля..». В появившемся окне можно произвести более тонкие настройки полей документа.
Кнопка «Ориентация» задает расположение текста на листе: Книжная, Альбомная.
Кнопка «Размер» задает размер бумаги при выводе на печать. Для выбора нестандартного размера служит опция «Другие размеры страниц..».
Следующая кнопка «Колонки» служит для разбивки текста страницы на несколько колонок (подобно газетной верстке). Опция «Другие колонки..» служит для гибкой настройки колонок. Все функции настройки интуитивно понятны, к тому же, в окне «Образец» сразу показано как будет выглядеть страница.
Опция «Другие колонки..» служит для гибкой настройки колонок. Все функции настройки интуитивно понятны, к тому же, в окне «Образец» сразу показано как будет выглядеть страница.
При работе с документами зачастую возникает необходимость начать новую страницу, в то время как предыдущая еще не заполнена полностью текстом. Например, в книге так начинается новая глава. Разрывы можно, конечно же, делать с помощью необходимого количества нажатий клавиши «Ввод», однако, к такому методу ни в коем случае нельзя прибегать! Стоит вам только внести небольшую правку в документ (вставка или удаление всего пары-тройки слов), как вся верстка документа «съедет». Придется «перелопачивать» весь документ (представьте, если он состоит из нескольких десятков глав и сотен страниц) для исправления разметки.
Чтобы начать новую страницу в Ворде есть специальная опция — «Разрывы».
На этой вкладке собрано довольно много разнообразных вариантов разрыва не только страниц, но и разделов. Так, например, с помощью разрыва страницы можно принудительно перенести текст в другую колонку (вариант «Столбец»).
Так, например, с помощью разрыва страницы можно принудительно перенести текст в другую колонку (вариант «Столбец»).
Чтобы задать обтекание текста вокруг графических объектов или элементов веб-страниц, необходимо воспользоваться пунктом «Обтекание текстом».
Иногда возникает необходимость использовать различные параметры форматирования для разных страниц документа (например, один из листов документа должен иметь альбомную ориентацию). В этом случае документ необходимо разбить на разделы. Каждый раздел можно будет форматировать совершенно независимо от других разделов.
При удалении разрыва раздела предшествующий текст становится частью следующего раздела и принимает соответствующее форматирование, а последний знак абзаца в документе определяет форматирование последнего раздела в документе.
Ворд 2007 предоставляет четыре варианта разрыва разделов: Следующая страница; Текущая; Четная страница; Нечетная страница . Чтобы видеть разрывы разделов (как, впрочем, и страниц), нужно включить опцию отображения непечатных символов.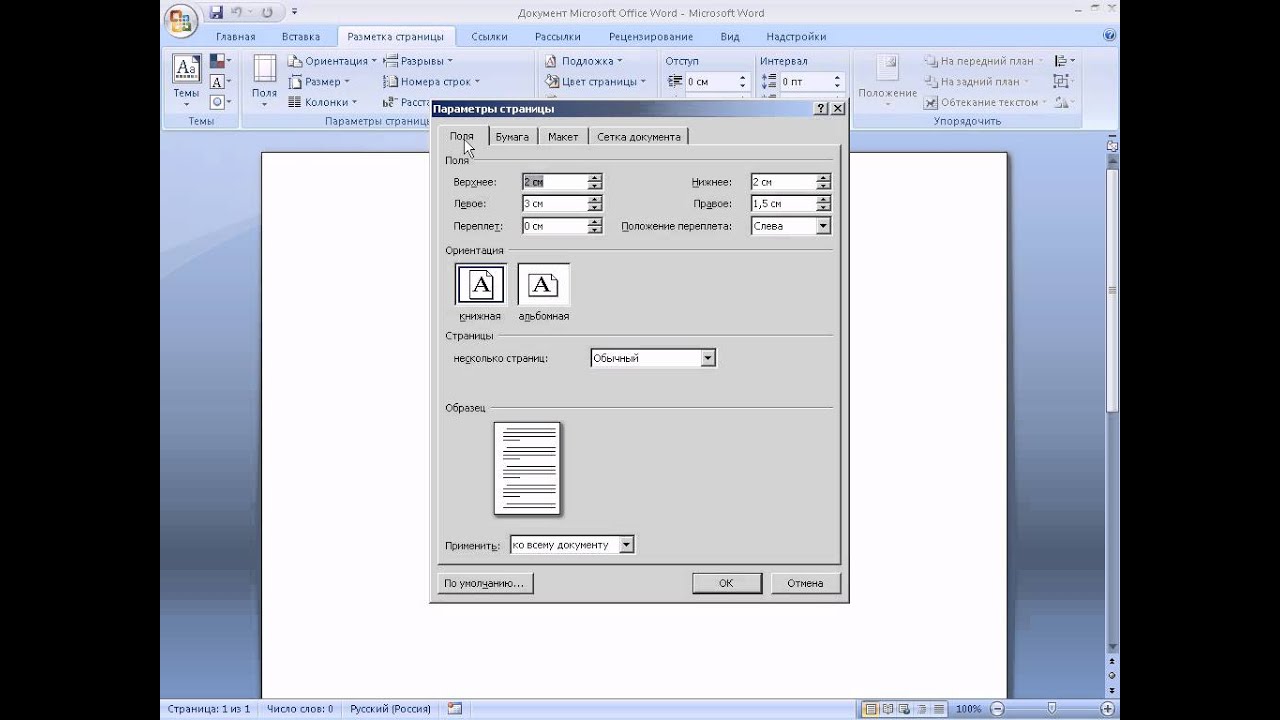 Для этого на ленте «Главная» на панели «Абзац» необходимо нажать правую верхнюю кнопку с изображением значка абзаца или сочетание клавиш Ctrl+Shift+8 (Ctrl+*). Для удаления раздела необходимо выделить его значок и нажать кнопку Delete.
Для этого на ленте «Главная» на панели «Абзац» необходимо нажать правую верхнюю кнопку с изображением значка абзаца или сочетание клавиш Ctrl+Shift+8 (Ctrl+*). Для удаления раздела необходимо выделить его значок и нажать кнопку Delete.
Опция «Номера строк» предназначена для нумерации строк документа в различных вариациях. Из практики можно сказать, что к подобной нумерации прибегают довольно редко. Но, в отдельных случаях, она может быть весьма полезной.
По умолчанию Ворд работает в режиме автоматического размещения текста: если слово не помещается в строке, оно переносится на следующую. Но, программа умеет расставлять и переносы слов. Для этой цели служит опция «Расстановка переносов» . Возможны два варианта: Автоматическая настройка; Ручная настройка. Пункт «Параметры расстановки переносов» позволяет сделать тонкую настройку параметров расстановки переносов.
Фон страницы
В Ворд 2007 появилась возможность добавлять подложку на страницы. В качестве подложки можно использовать текст или рисунок.
В качестве подложки можно использовать текст или рисунок.
Если не подошла ни одна из предложенных подложек, можно создать свою. Для этого предназначен пункт «Настраиваемая подложка..».
Для создания текстовой подложки надо установить переключатель в положение «Текст», ввести нужный текст, настроить необходимые параметры: язык, шрифт, цвет и расположение надписи, прозрачность.
Для создания графической подложки надо установить переключатель в положение «Рисунок» и нажать кнопку «Выбрать». Затем указать место размещения нужного файла изображения.
При желании можно отредактировать представленные в галерее стандартные подложки. Для этого надо щелкнуть на выбранном варианте правой кнопкой мыши и выбрать команду «Изменить свойства». Удалить подложку из галереи можно с помощью пункта «Удалить подложку».
Кнопка «Цвет страницы» позволяет установить практически любой цвет для страницы. Однако, следует учитывать тот факт, что далеко на каждый цвет может воспроизвести принтер во время печати документа. Поэтому, дабы не попасть в неприятную ситуацию, лучше использовать стандартную палитру цветов. В этом случае можно быть уверенным, что цвет на экране монитора и на печати будут совпадать (насколько это вообще возможно; но это довольно обширная и сложная тема, поэтому здесь мы не будем углубляться в подробности; желающие могут более подробно ознакомиться с разнообразными цветовыми моделями посетив страницу http://grafika-online.com/rastr/lsn013.html). Также здесь можно выбрать и способ заливки фона страницы (градиентная, узором, текстурная). Или же выбрать какое-либо изображение для фона страницы.
Поэтому, дабы не попасть в неприятную ситуацию, лучше использовать стандартную палитру цветов. В этом случае можно быть уверенным, что цвет на экране монитора и на печати будут совпадать (насколько это вообще возможно; но это довольно обширная и сложная тема, поэтому здесь мы не будем углубляться в подробности; желающие могут более подробно ознакомиться с разнообразными цветовыми моделями посетив страницу http://grafika-online.com/rastr/lsn013.html). Также здесь можно выбрать и способ заливки фона страницы (градиентная, узором, текстурная). Или же выбрать какое-либо изображение для фона страницы.
Кнопка «Границы страниц» устанавливает видимыми печатные границы страницы. Более подробно эта вкладка будет рассмотрена позже, когда будем разбирать работу с таблицами.
На панели «Абзац» расположены две опции форматирования абзаца: «Отступ» и «Интервал». Которые регулируют свободное поле по горизонтали и вертикали соответственно.
В Ворд 2007 разработчики добавили еще одну новую функцию — темы оформления , которые можно применять к текстовым документам. На вкладке «Темы», нажав кнопку «Темы» можно попасть в галерею, содержащую несколько вариантов оформления документа.
На вкладке «Темы», нажав кнопку «Темы» можно попасть в галерею, содержащую несколько вариантов оформления документа.
Темы можно удалять и редактировать с помощью кнопок группы «Темы»: Цвета темы; Шрифты темы; Эффекты темы . Следует иметь ввиду, что при изменении параметров шрифтов будут модифицированы используемые в документы стили. Чтобы сохранить новую тему в виде отдельного файла, нужно нажать кнопку «Темы» и выбрать пункт «Сохранить текущую тему». Тема добавится в галерею, в которой появится область «Пользовательские».
Параметры страницы — DigiPortfoolio OÜ печать на масках в Нарве
Параметры страницы задаются непосредственно перед началом форматирования и размещения в нем различных объектов. Вы можете задать эти параметры и в конце работы над документом, но учтите что, например, при больших значениях полей, внешний вид документа может существенно измениться. Параметры страницы более всего сравнимы с фундаментом здания, и поэтому должны задаваться первыми, ведь все выравнивания в документе привязаны к ориентации страницы и ее полям. Также вы можете осуществлять настройку параметров в общем или по категориям.
Также вы можете осуществлять настройку параметров в общем или по категориям.
Поля документа
Поля документов можно быстро настроить, используя готовые шаблоны. Перейдите на вкладку «Разметка страницы» — щелкните кнопку «Поля» и выберите один из вариантов полей.
Если вам необходимо провести «ручную» настройку полей, сделайте следующее:
- «Разметка страницы» — в группе «Параметры страницы» щелкните «Поля» и в раскрывшемся окне щелкните «Настраиваемые поля». Откроется окно «Параметры страницы» на вкладке «Поля»;
- В областях положения полей задайте их величину, размер переплета в области «Переплет» и положение переплета в одноименной области;
- Щелкните по значку открытия диалогового окна «Параметры страницы» при открытой вкладке «Разметка страницы» в группе «Параметры страницы».
Ориентация страницы
Для того чтобы задать ориентацию страницы:
- Вкладка «Разметка страницы» — в группе «Параметры страницы» щелкните кнопку «Ориентация» и выберите нужный вариант;
- «Разметка страницы» — группа «Параметры страницы» — щелкните по значку открытия диалогового окна «Параметры страницы» и выберите нужную в области «Ориентация»;
- Двойной щелчок по линейке.

Размер бумаги
- «Разметка страницы» — в группе «Параметры страницы» щелкните кнопку «Размер» и выберите одну из 13-ти присутствующих заготовок.
Для более тонкой настройки:
- «Разметка страницы» — группа «Параметры страницы» — «Размер» — «Другие размеры страниц»;
- «Разметка страницы» — в группе «Параметры страницы» щелкните по значку открытия окна «Параметры страницы» и перейдите на вкладку «Размер бумаги»;
- Двойной щелчок по линейке – вкладка «Размер бумаги».
Окно «Параметры страницы»
Окно параметры страницы имеет три вкладки: «Поля», «Размер бумаги» и «Источник бумаги».
Вкладка «Поля»
В области «Поля» задаем четыре поля документа. Для стандартных официальных документов значения полей равны: левое – 2,5см (1 дюйм), правое – 1,25-1,5 см (около полдюйма), верхнее и нижнее 1,5 – 2см (в некоторых документах нижнее поле больше верхнего), а максимальные значения полей равны: для левого – 3см, для остальных – 2см.
В списке «Переплет» выбирается расположение переплета – слева или вверху. Переплет часто применяется при подготовке брошюр, календарей, справочников, а в обычных документах он, как правило, не задается.
Если в рамках одного документа необходимо разместить два документа по вертикали, откройте список и в поле «Несколько страниц» и выберите пункт «2 страницы на листе».
В работе с двухсторонними документами используйте зеркальные поля. В этом случае левое и правое поле автоматически меняется местами на нечетных и четных страницах. Для этого в области «Страницы» в поле «Несколько страниц» из раскрывающегося списка выберите пункт «Зеркальные поля».
В области «Образец» в раскрывающемся списка «Применить» выберите вариант применения изменений.
- «К текущему разделу» — внесенные изменения применяются только к текущему разделу;
- «До конца документа» — от выделенного места до конца документа. Если вы измените, например, размер полей, это коснется только страниц, находящихся в поле выделенного участка;
- «Ко всему документу» — изменения будут применены ко всему документу.

Вкладка «Размер бумаги»
В области «Размер бумаги», можно выбрать заданный размер бумаги по формату – А4, А3, А5 и т.д.
В полях «Высота» и «Ширина» задается произвольный размер.
В области «Подача бумаги» выбирается, как будет подаваться бумага на печать. Рекомендуется использовать значения по умолчанию.
Область «Образец» аналогична вышеописанной.
Вкладка «Источник бумаги»
В области «Раздел» в поле «Начать раздел» можно выбрать, откуда начнётся следующий раздел.
В области «Страница», можно выбрать выравнивание:
- «По верхнему краю» — это значение по умолчанию, и используется оно чаще всего;
- «По центру» – строки текста будут выравнены по центру документа, и текст будет равномерно заполняться от центра, вверх и вниз;
- «По высоте» – есть определенное сходство с выравниванием текста по ширине, только в данном случае выравниваются строки по высоте страницы. Чем меньше строк на странице – тем больше расстояние между ними;
- «По нижнему краю» — строки выравниваются по низу страницы.
 Часто используется в письмах и прологах к художественным новеллам.
Часто используется в письмах и прологах к художественным новеллам.
В области «Различать колонтитулы» можно задать расстояние до верхнего и нижнего колонтитула, и то, как будут различаться колонтитулы – по первой странице или по четным/нечетным страницам. Более подробно о колонтитулах будет рассказано в следующих статьях.
В предыдущем уроке мы рассматривали открытие, сохранение и закрытие Word
В следующем уроке рассмотрим просмотр текста в Word
Изменение параметров страницы. Как правильно установить параметры страницы
Параметры страницы в Word Office с версии 2007 года отображаются в отдельной вкладке меню. Оформление меню, начиная с версии этого года значительно изменилось и при переходе к ней многие пользователи потратили значительные эмоциональные усилия. Но через некоторое время изменение параметров страниц, и других элементов оформления перестало вызывать путаницу.
При подготовке текстового документа приходится настраивать размер страницы, которую компьютер подает на принтер, иногда изменять ориентацию страниц, практически всегда изменять поля документа.
Для того, чтобы изменить поля документа нужно нажать на кнопку «Поля» во вкладке под названием «Разметка страницы». При этом отобразятся возможные варианты полей, в том числе и значения ширины полей, установленные при последнем пользовании программой . Можно выбрать из предложенных вариантов или установить новые значения, для этого нужно в самом низу списка найти «Настраиваемые поля». При нажатии на эту надпись открывается окно «Параметры страницы».
Ориентация страницыВ появившемся окне можно изменить значения ширины полей. Здесь же изменяется и ориентация страницы «альбомная» или «книжная». Изменение ориентации страницы бывает нужно, когда в документ приходится вставлять большие таблицы, ориентированные под альбомный лист.
Размер бумагиВ этом же окне «Параметры страницы» устанавливаются и размеры бумаги , только сделать это можно в одноименной вкладке. Здесь можно найти стандартные размеры листов бумаги и установить их для всего документа или отдельных страниц.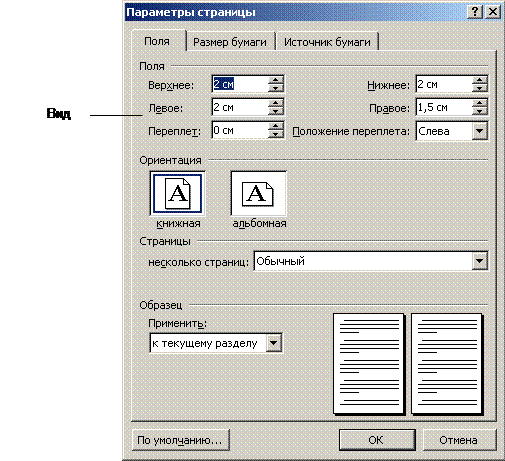
Для того, чтобы изменить параметры для отдельных страниц нужно выделить текст на этой странице и после открыть окно «Параметры страницы». В соответствующей вкладке изменить параметр и указать внизу, где написано «Применить» «к выделенному тексту». Таким способом можно изменить размеры листа, поля и ориентацию листа бумаги.
Для быстрого изменения ориентации и размеров страниц соответствующие кнопки установлены прямо в панели «разметка страницы». Здесь нужно заметить, что изменение ориентации не всего документа, а отдельных листов возможно только по следующему пути: поля/настраиваемые поля. Где нужно выбрать соответствующую ориентацию и указать: применить к выделенному тексту.
КолонкиЕсли текст нужно отобразить в колонках, то во вкладке «Разметка страницы» есть кнопка «Колонки », нажав на которую можно выбрать до трех колонок и отрегулировать их размеры и размеры промежутков между ними. Это также можно применить либо ко всему документу, либо к выделенным фрагментам.
В этой же вкладке можно сделать , причем Word 2007 дает возможность сделать это в автоматическом режиме и в ручном, а также изменять параметры их расстановки.
Вкладка Главная
Оформление документов требует также соблюдения таких параметров как: междустрочный интервал, абзацный отступ и выравнивание текста на странице. Оказывается, многие до сих пор делают это как на печатной машинке, то есть при помощи клавиши «пробел».
АбзацДля этих настроек нужно пройти во вкладку «Разметка страницы», открыть диалоговое окно « », нажав на этот значок. В открывшемся окне установить требуемые параметры: отступы строк, отступы первой строки (абзацный отступ ), междустрочные интервалы и интервалы между абзацами.
Так в Word Office можно настроить параметры страницы и другие настройки оформления документов. Здесь описаны способы работы с меню инструментов в версии 2007 года.
В данной статье мы детальнее разберемся во всех аспектах разметки страницы, детальнее взглянем на все компоненты этого параметра.
Показатели ориентации страницы
В процессе создания документа перед пользователем возникает вариант выбора страницы, в зависимости от ее ориентации. Существует 2 варианта – это книжный тип или альбомный. При выборе альбомного типа ориентации, расположение страницы будет горизонтальным. В случае выбора книжного варианта – страница будет вертикальная. Ниже видно различие между двумя вариантами данной ориентации.
Процесс изменения ориентации страницы
Для начала необходимо совершить переход на вкладку «Разметка страницы». Далее нужно найти «Параметры страницы», а затем нажать на «Ориентация».
В появившемся перед пользователем меню необходимо нажать на нужный вид ориентации страницы: Книжный или альбомный.
После этих действий изменится вид страницы.
Изменение полей
Место, находящееся в промежутке текста и края файла называется полем. Ворд имеет «Обычные поля», установленные по умолчанию. В случае если нужно установить необходимые параметры полей, это легко сделать.
Процедура форматирования полей
В Microsoft Word присутствует внушительный спектр разных параметров полей (размеры). Переходим на ссылку «Разметка страницы», в появившемся окне нужно нажать на «Поля».
Затем перед пользователем возникнет окно, в котором можно выбирать разные вариации поля, необходимые пользователю.
Это и есть процедура изменения полей в вордовском документе.
Как настроить поля?
Параметры полей в Ворде легко настраиваются посредством изменения размеров во вкладке «Параметры страницы». Нажимаем на вкладку «Поля», затем в возникшем меню нажимаем на «Настраиваемые поля».
Возникнет меню, в котором можно настраивать желаемы параметры под необходимый формат страницы. По завершению внесенных изменений необходимо нажать кнопку «Ок».
Произойдет изменение полей по вышеуказанным параметрам пользователя.
Установка нужного размера страницы
В Microsoft Word существуют размеры, установленные по умолчанию: 21х29,7 см. В случае необходимости есть возможность изменения размера под любые нужные требования пользователя. Главное знать одно, подойдут ли установленные пользователем размеры под возможности печати принтером в таком формате.
В случае необходимости есть возможность изменения размера под любые нужные требования пользователя. Главное знать одно, подойдут ли установленные пользователем размеры под возможности печати принтером в таком формате.
Процедура изменения размера
В данной офисной программе существует огромный список показателей размера страницы. Для изменения размеров нужно зайти в «Разметку страницы», а затем перейти в «Размер».
В возникшем всплывающем списке можно будет выбрать нужный размер или увидеть установленный в данный момент.
По произведению этих операций произойдет изменение размеров страниц Ворда.
Установка дополнительных настроек по размерам страниц
В случае необходимости в установки особых размеров поля нужно зайти в «Параметры страницы». Далее стоит нажать «Размер», находящийся на ссылке «Разметка страницы». Появившееся меню будет содержать вкладку «Другие размеры страниц».
Соответственно произойдет изменения размеров страниц Ворда.
Для быстрого попадания на меню настроек «Параметры страницы», можно использовать изображение небольшой стрелки, находящейся с правой стороны, в низу окна, где указанные команды «Параметры страницы».
Параметры страницы предназначены для того, чтобы задать документу желаемый вид. Это актуально для создания практически любого документа — от договора или приказа, до художественной книги или научного произведения. Зная как менять поля и умея выбирать оптимальный размер бумаги и ориентацию страницы для определённого документа, вы сможете правильно и красиво оформлять документы и избавите себя от ненужной рутинной работы.
Настройка параметров страницы
Параметры страницы задаются непосредственно перед началом форматирования и размещения в нем различных объектов. Вы можете задать эти параметры и в конце работы над документом, но учтите что, например, при больших значениях полей, внешний вид документа может существенно измениться. Параметры страницы более всего сравнимы с фундаментом здания, и поэтому должны задаваться первыми, ведь все выравнивания в документе привязаны к ориентации страницы и ее полям. Также вы можете осуществлять настройку параметров в общем или по категориям.
Также вы можете осуществлять настройку параметров в общем или по категориям.
Поля документа
Поля документов можно быстро настроить, используя готовые шаблоны. Перейдите на вкладку «Разметка страницы» — щелкните кнопку «Поля» и выберите один из вариантов полей.
Если вам необходимо провести «ручную» настройку полей, сделайте следующее:
- «Разметка страницы» — в группе «Параметры страницы» щелкните «Поля» и в раскрывшемся окне щелкните «Настраиваемые поля». Откроется окно «Параметры страницы» на вкладке «Поля»;
- В областях положения полей задайте их величину, размер переплета в области «Переплет» и положение переплета в одноименной области;
- Щелкните по значку открытия диалогового окна «Параметры страницы» при открытой вкладке «Разметка страницы» в группе «Параметры страницы».
Рисунок 1. Настройка полей различными способами.
Ориентация страницы
Для того чтобы задать ориентацию страницы:
- Вкладка «Разметка страницы» — в группе «Параметры страницы» щелкните кнопку «Ориентация» и выберите нужный вариант;
- «Разметка страницы» — группа «Параметры страницы» — щелкните по значку открытия диалогового окна «Параметры страницы» и выберите нужную в области «Ориентация»;
- Двойной щелчок по линейке.

Рисунок 2. Изменение ориентации страницы.
Размер бумаги
- «Разметка страницы» — в группе «Параметры страницы» щелкните кнопку «Размер» и выберите одну из 13-ти присутствующих заготовок.
Для более тонкой настройки:
- «Разметка страницы» — группа «Параметры страницы» — «Размер» — «Другие размеры страниц»;
- «Разметка страницы» — в группе «Параметры страницы» щелкните по значку открытия окна «Параметры страницы» и перейдите на вкладку «Размер бумаги»;
- Двойной щелчок по линейке — вкладка «Размер бумаги».
Рисунок 3. Выбор размера бумаги.
Окно «Параметры страницы»
Окно параметры страницы имеет три вкладки: «Поля», «Размер бумаги» и «Источник бумаги».
Рисунок 4. Вкладки окна «Параметры страницы».
Вкладка «Поля»
В области «Поля» задаем четыре поля документа. Для стандартных официальных документов значения полей равны: левое — 2,5см (1 дюйм), правое — 1,25-1,5 см (около полдюйма), верхнее и нижнее 1,5 — 2см (в некоторых документах нижнее поле больше верхнего), а максимальные значения полей равны: для левого — 3см, для остальных — 2см.
В списке «Переплет» выбирается расположение переплета — слева или вверху. Переплет часто применяется при подготовке брошюр, календарей, справочников, а в обычных документах он, как правило, не задается.
Если в рамках одного документа необходимо разместить два документа по вертикали, откройте список и в поле «Несколько страниц» и выберите пункт «2 страницы на листе».
В работе с двухсторонними документами используйте зеркальные поля. В этом случае левое и правое поле автоматически меняется местами на нечетных и четных страницах. Для этого в области «Страницы» в поле «Несколько страниц» из раскрывающегося списка выберите пункт «Зеркальные поля».
В области «Образец» в раскрывающемся списка «Применить» выберите вариант применения изменений.
- «К текущему разделу» — внесенные изменения применяются только к текущему разделу;
- «До конца документа» — от выделенного места до конца документа. Если вы измените, например, размер полей, это коснется только страниц, находящихся в поле выделенного участка;
- «Ко всему документу» — изменения будут применены ко всему документу.

Вкладка «Размер бумаги»
В области «Размер бумаги», можно выбрать заданный размер бумаги по формату — А4, А3, А5 и т.д.
В полях «Высота» и «Ширина» задается произвольный размер.
В области «Подача бумаги» выбирается, как будет подаваться бумага на печать. Рекомендуется использовать значения по умолчанию.
Область «Образец» аналогична вышеописанной.
Вкладка «Источник бумаги»
В области «Раздел» в поле «Начать раздел» можно выбрать, откуда начнётся следующий раздел.
В области «Страница», можно выбрать выравнивание:
- «По верхнему краю» — это значение по умолчанию, и используется оно чаще всего;
- «По центру» — строки текста будут выравнены по центру документа, и текст будет равномерно заполняться от центра, вверх и вниз;
- «По высоте» — есть определенное сходство с выравниванием текста по ширине, только в данном случае выравниваются строки по высоте страницы. Чем меньше строк на странице — тем больше расстояние между ними;
- «По нижнему краю» — строки выравниваются по низу страницы.
 Часто используется в письмах и прологах к художественным новеллам.
Часто используется в письмах и прологах к художественным новеллам.
В области «Различать колонтитулы» можно задать расстояние до верхнего и нижнего колонтитула, и то, как будут различаться колонтитулы — по первой странице или по четным/нечетным страницам. Более подробно о колонтитулах будет рассказано в следующих статьях.
Значения по умолчанию
Если вы все время работаете с одним типом документов, и необходимо использовать одни и те же параметры страницы, задайте значения по умолчанию. Перейдите в окно «Параметры страницы» и задайте искомые параметры, затем щелкните кнопку «По умолчанию» и подтвердите выбор. Данные параметры будут применены для всех последующих документов до следующего внесения изменений.
Заключение
Прочитав данную статью и выполнив ряд несложных шагов, вы сможете еще до начала набора текста эффективно настраивать внешний вид документа. Это вам пригодится в работе практически со всеми документами. Более того, вы сможете избавить себя от лишних хлопот с настройкой полей и размера бумаги, или, как минимум, вы будете знать, что первоочередное внимание надо уделить параметрам страницы в начале работы с документом.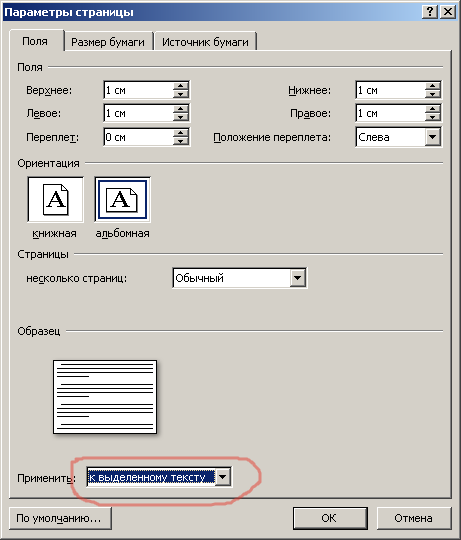 Знать, как настроить параметры страницы, будет полезно всем, кто работает с документами.
Знать, как настроить параметры страницы, будет полезно всем, кто работает с документами.
В Word и в каждом приложении Microsoft Office предусмотрена возможность быстрого получения справки (помощь) обо всех элементах рабочего окна. Для получения справки можно использовать Справку (F1) . При нажатии клавиши F1 на экране появится окно изображенное на Рисуноке 7.8, в котором можно ввести свой вопрос или выбрать тему из списка (Оглавление), чтобы получить перечень вопросов по этой теме.
При осуществлении
поиска по справке необходимо учитывать
место поиска (Рисунок 7.9). Например, если
компьютер подключен к локальной сети,
то поиск по умолчанию производится в
Интернете. Но если локальная сеть не
имеет выхода в Интернет, то поиск займет
длительное время и не даст результата.
В данной ситуации нужно прервать поиск,
указать место поиска Автономная
справка и
запустить поиск снова. В результате
поиска появится список ссылок на статьи
справки (Рисунок 7. 9).
9).
При открытии окна справки основное окно документа уменьшается в размерах, а оставшаяся часть экрана занята окном справки. При закрытии справки окно документа восстанавливает свои первоначальные размеры. В тексте справки в пределах вызванной темы даны гиперссылки — подчеркнутые и выделенные цветом отдельные слова или фразы в тексте. При установке на гиперссылку курсор приобретает вид «указательный палец». Перейти к тексту гиперссылки можно одинарным щелчком левой кнопки мыши. Чтобы получить доступ к любой другой теме, следует щелкнуть по кнопке Показать на инструментальной панели в верхней части окна справочной системы. После чего получаем доступ к Содержанию помощи. Чтобы вернуть все в исходное состояние, достаточно щелкнуть еще раз по этой же кнопке, но теперь она уже называется Скрыть .
При поиске нужного
раздела справки можно использовать Мастер
вопросов ,
который поможет локализовать поиск, и
контекстное меню, вызываемое правой
клавишей мыши.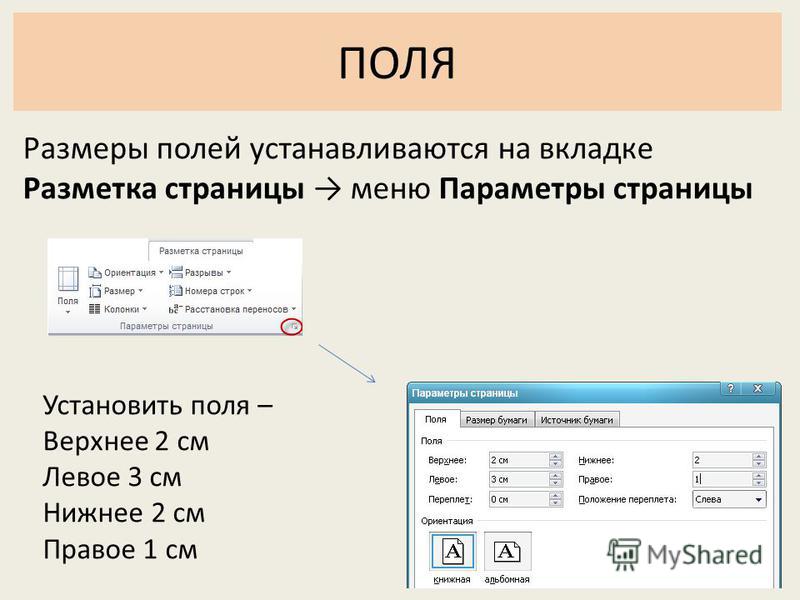
Задание параметров страницы в MS Word.
7.4.1 Форматирование (настройка) страницы
Форматирование — изменение внешнего вида, формы. Редактирование — изменение содержания.
Определяется размером листа бумаги, величиной полей, книжной или альбомной ориентацией , верхним и нижним колонтитулами и задается с помощью команды Файл — Параметры страницы.
В результате открывается окно с вкладками: Поля, Размер бумаги, Источник бумаги
Вкладка Размер бумаги предоставляет пользователю возможность выбрать размер бумаги. Чаще всего документы готовятся и печатаются на бумаге размера (формата) А4 (ширина 21 см, высота 29,7 см) и A5 (ширина 14,8см, высота 21 см), однако можно выбрать и другой размер из выпадающего списка или задать свой размер.
Правильно установленный размер бумаги позволит получить правильное представление о том, как будет расположен текст и графика в документе.
На
вкладке Поля задаются
размеры полей, а также ориентация
страницы Книжная (вертикальное расположение листа) или Альбомная (горизонтальное расположение листа).
Поле — это отступ от края документа до текста. Поля бывают левое, правое, верхнее и нижнее. Как правило, левое поле делают больше остальных для того, чтобы при подшивке документов в папку оставалось место на переплет.
Раскрывающийся список Несколько страниц служит для оформления разворотов (левая и правая страницы) и содержит следующие пункты:
зеркальные поля;
две страницы на листе;
Режим Обычный предназначен для создания документов, которые печатаются на одной стороне листа, при этом левое поле будет всегда слева.
Режим Зеркальные поля предназначен для документов, которые печатаются на двух сторонах листа (разворот). В этом режиме на нечетных страницах размеры полей будут соответствовать установленным значениям, а на четных размеры левого и правого поля отразятся зеркально.
Режим 2 страницы
на листе . В
этом режиме две страницы уменьшаются
и располагаются на одном листе бумаге.
Список Применить определяет, к какой части документа будут применяться установленные параметры (К текущему разделу, К выделенным разделам, До конца документа, К выделенному тексту, Ко всему документу).
Вкладка Источник бумаги содержит дополнительные возможности. Открыв список Начать раздел, можно выбрать варианты начала раздела: На текущий странице, С новой колонки, Со следующей страницы , С четной страницы, С нечетной страницы.
Для
размещения регулярной информации,
такой как номера страниц, сведения о
названиях разделов и параграфов
документа предназначены Верхний и Нижний колонтитулы
(соответственно верхний располагается
в верхней части страницы, а нижний — в
нижней). Для того, чтобы добавить в
документ колонтитулы выполните команду Вид —
Колонтитулы ,
в результате откроется панель инструментов колонтитулы и вид документа изменится как показано
на рисунке 7.14. Текст документа становится
серым и недоступным для редактирования,
курсор установлен в прямоугольной
пунктирной рамке, подписанной как
верхний колонтитул . Теперь можно
редактировать верхний колонтитул, т.е.
указать в нем информацию, которая должна
повторятся на каждой странице.
Теперь можно
редактировать верхний колонтитул, т.е.
указать в нем информацию, которая должна
повторятся на каждой странице.
Изменение параметра Различать колонтитулы в окне Параметры страницы на вкладке Источник бумаги позволит задавать разные колонтитулы на четных и нечетных страницах. Если поставить флажок на позиции Первой страницы , то колонтитул на первой странице выводиться не будет.
Вертикальное выравнивание — из списка можно выбрать разные варианты заполнения листа (По верхнему краю, По центру, По ширине, По нижнему краю). Кнопка Нумерация строк на этой вкладке используется в некоторых юридических документах и при наборе программных текстов.
На
всех вкладках диалогового окна Параметры
страницы внизу
слева присутствует кнопка По
умолчанию .
При нажатии этой кнопки Word запоминает
все сделанные установки. В дальнейшем
редактор будет использовать именно их
для всех вновь создаваемых документов. Поэтому не следует нажимать эту кнопку
случайно.
Поэтому не следует нажимать эту кнопку
случайно.
Форматирование абзаца в MS Word: абзацные отступы, межстрочные интервалы, выравнивание.
1. Для сохранения документа MS Word выполнить
команду Сохранить меню Файл
команду Сравнить и объединить исправления меню Сервис
команду Параметры – Сохранение меню Сервис
щелчок по кнопке Сохранить на панели инструментов Стандартная
2. Для создания подложки документа можно использовать
команду Колонтитулы меню Вид
команды контекстного меню
команду Фон меню Формат
кнопки панели инструментов Форматирование
3. Шаблоны в MS Word используются для…
создания подобных документов
копирования одинаковых частей документа
вставки в документ графики
замены ошибочно написанных слов
4. Для задания форматирования фрагмента текста используются…
команды меню Вид
команды меню Формат
встроенные стили приложения
5. К текстовым редакторам относятся следующие программы:
К текстовым редакторам относятся следующие программы:
Блокнот
Приложения Microsoft Office
Internet Explorer
MS Word
6. Предварительный просмотр документа можно выполнить следующими способами:
Щелчок по кнопке Предварительный просмотр панели инструментов Стандартная
Команда Предварительный просмотр меню Файл
Команда Параметры страницы меню Файл
Команда Разметка страницы меню Вид
7. Для загрузки программы MS Word необходимо…
в меню Пуск выбрать пункт Программы, в подменю щелкнуть по позиции Microsoft Office, а затем — Microsoft Word
в меню Пуск выбрать пункт Документы, в выпадающем подменю щелкнуть по строке Microsoft Word
набрать на клавиатуре Microsoft Word и нажать клавишу Enter
в меню Пуск выбрать пункт Выполнить и в командной строке набрать Microsoft Word
8. Для перемещения фрагмента текста выполнить следующее:
Выделить фрагмент текста, Правка – Копировать, щелчком отметить место вставки, Правка – Вставить
Выделить фрагмент текста, Правка – Вырезать, щелчком отметить место вставки, Правка – Вставить
Выделить фрагмент текста, Правка – Перейти, в месте вставки Правка – Вставить
Выделить фрагмент текста, Файл – Отправить, щелчком отметить место вставки, Правка – Вставить
Выделить фрагмент текста, щелчок по кнопке Вырезать панели инструментов Стандартная, щелчком отметить место вставки, щелчок по кнопке Вставить панели инструментов Стандартная
9. Размещение текста с начала страницы требует перед ним…
ввести пустые строки
вставить разрыв раздела
вставить разрыв страницы
установить соответствующий флажок в диалоговом окне Абзац меню Формат
10. Строка состояния приложения Microsoft Word отображает:
Сведения о количестве страниц, разделов, номер текущей страницы
Окна открытых документов приложения
Информацию о языке набора текста и состоянии правописания в документе
информацию о свойствах активного документа
11. Для выделения фрагментов текста используются…
Команды меню Правка
операция протаскивания зажатой левой кнопкой мыши
полоса выделения
клавиши Shift либо Ctrl
12. Красная строка в документе задается
Нажатием клавиши Tab
В диалоговом окне Абзац меню Формат
Необходимым количеством пробелов
Маркером отступ первой строки по горизонтальной линейке
13. Ориентация листа бумаги документа MS Word устанавливается
в параметрах страницы
в параметрах абзаца
при задании способа выравнивания строк
при вставке номеров страниц
14. В текстовом редакторе при задании параметров страницы устанавливаются…
поля, ориентация, колонтитулы
стиль, шаблон
15. Разбить документ на страницы можно:
используя команду Разрыв меню Вставка
используя команду Абзац меню Формат
добавив строки клавишей Enter
комбинацией клавиш Сtrl +Enter
16. Отличие обычной от концевой сноски заключается в том, что…
текст обычной сноски находиться внизу страницы, на которой находиться сноска, а для концевой сноски – в конце всего документа
для выделения сносок используются различные символы ничем не отличаются
количество концевых сносок для документа не ограничено в отличие от обычных
17. «Тезаурус» представляет собой
список синонимов искомого текста и выбирает один, который наиболее полно соответствует искомому слову
список антонимов искомого текста и выбирает один, который наиболее полно соответствует искомому слову
список наиболее часто встречающихся слов в текущем документе
список синонимов искомого текста, встречающихся в текущем документе, и выбирает один, который наиболее полно соответствует искомому слову
18. В MS Word невозможно применить форматирование к…
имени файла
рисунку
колонтитулу
номеру страницы
19. Текстовый редактор — это:
прикладное программное обеспечение, используемое для создания текстовых документов и работы с ними
прикладное программное обеспечение, используемое для создания таблиц и работы с ними
прикладное программное обеспечение, используемое для автоматизации задач бухгалтерского учета
программное обеспечение, используемое для создания приложений
20. В процессе форматирования текста изменяется…
размер шрифта
параметры абзаца
последовательность символов, слов, абзацев
параметры страницы
21. При каком условии можно создать автоматическое оглавление в программе MS Word:
абзацы будущего оглавления имеют одинаковый отступ
абзацы, предназначенные для размещения в оглавлении, отформатированы стандартными стилями заголовков
абзацы будущего оглавления выровнены по центру страницы
абзацы, предназначенные для размещения в оглавлении, собраны в одном разделе
22. Колонтитул может содержать…
любой текст
Ф.И.О. автора документа
название документа
дату создания документа
23. В редакторе MS Word отсутствуют списки:
Нумерованные
Многоколоночные
Многоуровневые
Маркированные
24. Вывести необходимые панели инструментов приложения можно, используя меню:
Сервис
Правка
Справка
Вид
25. В текстовом редакторе необходимым условием выполнения операции копирования, форматирования является…
установка курсора в определенное положение
сохранение файла
распечатка файла
выделение фрагмента текста
26. Поиск фрагмента текста в открытом документе MS Word осуществляется по команде:
Найти в Главном меню
Найти и восстановить меню Справка
Найти меню Правка
Поиск файлов меню Файл
27. Для проверки правописания в документе выполнить:
Выделить документ, далее Сервис — Правописание
Используя команды меню Сервис
Щелчок по кнопке Правописание панели инструментов Стандартная
Команду Правописание меню Сервис
28. При запуске Microsoft Word по умолчанию создается новый документ с названием:
Книга1
Новый документ1
Документ1
Документ
29. Для создания нового документа выполнить следующее…
щелчок по кнопке Создать на панели инструментов Стандартная
команда Новое меню Окно
команда Файл меню Вставка
команда Создать меню Файл
30. Основными функциями редактирования текста являются…
выделение фрагментов текста
установка межстрочных интервалов
ввод текста, коррекция, вставка, удаление, копирование, перемещение
проверка правописания
31. Изменение параметров страницы возможно…
в любое время
только после окончательного редактирования документа
только перед редактированием документа
перед распечаткой документа
32. В текстовом редакторе основными параметрами при задании шрифта являются…
Шрифт, гарнитура, размер, начертание
отступ, интервал, выравнивание
поля, ориентация
стиль, шаблон
33. Перенос по слогам можно включить при помощи команды:
Правка / Вставить
Сервис / Язык
Формат / Шрифт
Файл / Параметры страницы
34. Для выделения абзаца выполнить следующее
щелчок в любом месте абзаца при нажатой клавише Ctrl
щелчок в любом месте абзаца при нажатой клавише Shift
двойной щелчок слева от абзаца в полосе выделения
операция протаскивания зажатой левой клавишей мыши по полосе выделения
35. В текстовом редакторе основными параметрами при задании параметров абзаца являются…
гарнитура, размер, начертание
отступ, интервал, выравнивание
поля, ориентация
стиль, шаблон
36. Основными функциями текстовых редакторов являются…
создание таблиц и выполнение расчетов по ним
редактирование текста, форматирование текста, работа со стилями
разработка графических приложений
создание баз данных
37. Начало нового раздела в документе Word определяется:
переходом на новую страницу
переходом в новую колонку
вставкой линии разрыва раздела
нажатием клавиши «Enter»
38. Для установления значений полей для нового документа в редакторе MS Word необходимо:
выбрать команду «Шаблоны» из меню «Файл», в появившемся окне установить необходимые атрибуты
выбрать команду «Параметры страницы» из меню «Файл», в появившемся окне установить необходимые атрибуты
выбрать команду «Абзац» из меню «Формат»
выбрать команду «Предварительный просмотр» из меню «Файл», в появившемся окне установить необходимые атрибуты
39. Укажите режим, при котором документ на экране представлен в том виде, в каком в последствии будет выведен на печать
Веб-документ
обычный
разметки страниц
структура
режим чтения
40. Программа Microsoft Equation предназначена для:
Построения диаграмм
Создания таблиц
Создания фигурных текстов
Написания сложных математических формул
41. Использование разделов при подготовке текстового документа служит
для изменения разметки документа на одной странице или на разных страницах
для изменения разметки документа только на одной странице
только для изменения порядка нумерации страниц документа
для лучшей «читаемости» документа
42. Для выделения всего документа используются…
Команда Выделить все меню Правка
комбинация клавиш Shift + А
операция протаскивания зажатой левой кнопкой мыши по всему документу
тройной щелчок мышью в полосе выделения
комбинация клавиш Ctrl + А
43. Для работы со списками используются:
кнопки панели инструментов Стандартная
команды меню Вид
кнопки панели инструментов Форматирование
команды меню Формат
44. Параметры страницы текущего документа задается при помощи команды меню…
Сервис
Вид
Файл
Формат
Параметры страницы предназначены для того, чтобы задать документу желаемый вид. Это актуально для создания практически любого документа — от договора или приказа, до художественной книги или научного произведения. Зная как менять поля и умея выбирать оптимальный размер бумаги и ориентацию страницы для определённого документа, вы сможете правильно и красиво оформлять документы и избавите себя от ненужной рутинной работы.
Настройка параметров страницы
Параметры страницы задаются непосредственно перед началом форматирования и размещения в нем различных объектов. Вы можете задать эти параметры и в конце работы над документом, но учтите что, например, при больших значениях полей, внешний вид документа может существенно измениться. Параметры страницы более всего сравнимы с фундаментом здания, и поэтому должны задаваться первыми, ведь все выравнивания в документе привязаны к ориентации страницы и ее полям. Также вы можете осуществлять настройку параметров в общем или по категориям.
Поля документа
Поля документов можно быстро настроить, используя готовые шаблоны. Перейдите на вкладку «Разметка страницы» — щелкните кнопку «Поля» и выберите один из вариантов полей.
Если вам необходимо провести «ручную» настройку полей, сделайте следующее:
- «Разметка страницы» — в группе «Параметры страницы» щелкните «Поля» и в раскрывшемся окне щелкните «Настраиваемые поля». Откроется окно «Параметры страницы» на вкладке «Поля»;
- В областях положения полей задайте их величину, размер переплета в области «Переплет» и положение переплета в одноименной области;
- Щелкните по значку открытия диалогового окна «Параметры страницы» при открытой вкладке «Разметка страницы» в группе «Параметры страницы».
Рисунок 1. Настройка полей различными способами.
Ориентация страницы
Для того чтобы задать ориентацию страницы:
- Вкладка «Разметка страницы» — в группе «Параметры страницы» щелкните кнопку «Ориентация» и выберите нужный вариант;
- «Разметка страницы» — группа «Параметры страницы» — щелкните по значку открытия диалогового окна «Параметры страницы» и выберите нужную в области «Ориентация»;
- Двойной щелчок по линейке.
Рисунок 2. Изменение ориентации страницы.
Размер бумаги
- «Разметка страницы» — в группе «Параметры страницы» щелкните кнопку «Размер» и выберите одну из 13-ти присутствующих заготовок.
Для более тонкой настройки:
- «Разметка страницы» — группа «Параметры страницы» — «Размер» — «Другие размеры страниц»;
- «Разметка страницы» — в группе «Параметры страницы» щелкните по значку открытия окна «Параметры страницы» и перейдите на вкладку «Размер бумаги»;
- Двойной щелчок по линейке — вкладка «Размер бумаги».
Рисунок 3. Выбор размера бумаги.
Окно «Параметры страницы»
Окно параметры страницы имеет три вкладки: «Поля», «Размер бумаги» и «Источник бумаги».
Рисунок 4. Вкладки окна «Параметры страницы».
Вкладка «Поля»
В области «Поля» задаем четыре поля документа. Для стандартных официальных документов значения полей равны: левое — 2,5см (1 дюйм), правое — 1,25-1,5 см (около полдюйма), верхнее и нижнее 1,5 — 2см (в некоторых документах нижнее поле больше верхнего), а максимальные значения полей равны: для левого — 3см, для остальных — 2см.
В списке «Переплет» выбирается расположение переплета — слева или вверху. Переплет часто применяется при подготовке брошюр, календарей, справочников, а в обычных документах он, как правило, не задается.
Если в рамках одного документа необходимо разместить два документа по вертикали, откройте список и в поле «Несколько страниц» и выберите пункт «2 страницы на листе».
В работе с двухсторонними документами используйте зеркальные поля. В этом случае левое и правое поле автоматически меняется местами на нечетных и четных страницах. Для этого в области «Страницы» в поле «Несколько страниц» из раскрывающегося списка выберите пункт «Зеркальные поля».
В области «Образец» в раскрывающемся списка «Применить» выберите вариант применения изменений.
- «К текущему разделу» — внесенные изменения применяются только к текущему разделу;
- «До конца документа» — от выделенного места до конца документа. Если вы измените, например, размер полей, это коснется только страниц, находящихся в поле выделенного участка;
- «Ко всему документу» — изменения будут применены ко всему документу.
Вкладка «Размер бумаги»
В области «Размер бумаги», можно выбрать заданный размер бумаги по формату — А4, А3, А5 и т.д.
В полях «Высота» и «Ширина» задается произвольный размер.
В области «Подача бумаги» выбирается, как будет подаваться бумага на печать. Рекомендуется использовать значения по умолчанию.
Область «Образец» аналогична вышеописанной.
Вкладка «Источник бумаги»
В области «Раздел» в поле «Начать раздел» можно выбрать, откуда начнётся следующий раздел.
В области «Страница», можно выбрать выравнивание:
- «По верхнему краю» — это значение по умолчанию, и используется оно чаще всего;
- «По центру» — строки текста будут выравнены по центру документа, и текст будет равномерно заполняться от центра, вверх и вниз;
- «По высоте» — есть определенное сходство с выравниванием текста по ширине, только в данном случае выравниваются строки по высоте страницы. Чем меньше строк на странице — тем больше расстояние между ними;
- «По нижнему краю» — строки выравниваются по низу страницы. Часто используется в письмах и прологах к художественным новеллам.
В области «Различать колонтитулы» можно задать расстояние до верхнего и нижнего колонтитула, и то, как будут различаться колонтитулы — по первой странице или по четным/нечетным страницам. Более подробно о колонтитулах будет рассказано в следующих статьях.
Значения по умолчанию
Если вы все время работаете с одним типом документов, и необходимо использовать одни и те же параметры страницы, задайте значения по умолчанию. Перейдите в окно «Параметры страницы» и задайте искомые параметры, затем щелкните кнопку «По умолчанию» и подтвердите выбор. Данные параметры будут применены для всех последующих документов до следующего внесения изменений.
Заключение
Прочитав данную статью и выполнив ряд несложных шагов, вы сможете еще до начала набора текста эффективно настраивать внешний вид документа. Это вам пригодится в работе практически со всеми документами. Более того, вы сможете избавить себя от лишних хлопот с настройкой полей и размера бумаги, или, как минимум, вы будете знать, что первоочередное внимание надо уделить параметрам страницы в начале работы с документом. Знать, как настроить параметры страницы, будет полезно всем, кто работает с документами.
Для большинства документов изменение параметров страницы почти не требуется, так как чаще всего новый документ создается на основании какого-либо шаблона. Однако в некоторых случаях имеет смысл обратить на это внимание, чтобы добиться более профессионального внешнего вида документа.
Когда вы вставили в документ границы разделов, следующим логическим этапом будет изменение элементов страницы в каждом разделе. По сути, главной причиной разбиения документа на разделы как раз и является необходимость изменять элементы страницы для различных частей документа. Поэтому не следует вставлять концы разделов в тех местах, где никаких изменений форматирования страницы не предполагается. Ненужные границы разделов будут лишь затруднять редактирование и форматирование, а также без надобности увеличивать объем файла документа.
Четыре вкладки, имеющиеся в диалоговом окне Параметры страницы , позволяют устанавливать большинство элементов страницы. Здесь вы можете установить величину полей, формат и ориентацию бумаги, а также параметры разделов. На рисунках ниже приведены экранные копии двух наиболее часто используемых вкладок: Поля и Размер бумаги .
Рисунок 2.4 Диалогов окно «Параметры страницы». Вкладка «Поля».
Ни один из печатаемых на бумаге документов не обходится без полей. Поля – это пустые пространства по краям страницы, не занятые текстом. С помощью Word можно устанавливать величину всех четырех полей – верхнего (снаружи), нижнего (внутри), левого (внутри) и правого (снаружи) – независимо. В скобках приведены названия полей в случае использования опций Зеркальные поля или 2 страницы на листе . Кроме того, величину некоторых полей можно менять за счет изменения опции Переплет , которая предназначена для отвода места на склейку страниц в процессе брошюрования. В обычном случае место под переплет отводится слева, а в случае использования опций Зеркальные поля или 2 страницы на листе – внутри. Оптимальное значение поля лежит в диапазоне от 0,5 до 1 см. Поля области От края до колонтитула содержат расстояние от верхней точки колонтитула до соответствующего края листа. При установке зеркальных полей появляется возможность делать различными колонтитулы четных и нечетных страниц, а также первой страницы раздела. Для этого необходимо отметить соответствующие опции на вкладке Макет в этом же диалоговом окне.
Рисунок 2.5 Диалоговое окно «Параметры страницы». Вкладка «Размер бумаги».
Как и большинство программ обработки текста, Word позволяет использовать бумагу различных форматов. Многие принтеры имеют различные возможности подачи бумаги, а иногда позволяют использовать одновременно несколько источников бумаги и конвертов. Именно для этих целей служат опции на вкладках Размер бумаги и Источник бумаги .
Точно также как и в случае деления текста на колонки, все параметры, установленные в диалоговом окне Параметры страницы, могут быть применены к различным областям текста. При выборе области применения До конца документа или К выделенному тексту происходит автоматическая вставка символов концов разделов.
На каждой из четырех вкладок существует кнопка По умолчанию… . Щелчок на этой кнопке приводит к тому, что все изменения параметров страницы, которые были сделаны, сохраняются в шаблоне становятся параметрами по умолчанию для всех документов, созданных на основании данного шаблона.
Установка параметров страницы
Для установки параметров страницы надо выполнить одно из следующих действий:
– Ввести последовательно команды основного меню Файл / Параметры страницы.
– Выполнить команду Файл / Предварительный просмотр / Страница (рис. 73).
Для изменения ориентации страницы надо выбрать переключатель Книжная или Альбомная. Для изменения размера страницы надо выбрать Размер бумаги.
Рисунок 73 – Окно Параметры страницы / Страница
Масштабирование распечатки не влияет на реальный масштаб листа.
Поля (Верхнее, Нижнее, Правое, Левое) – это отступы от края листа до текста. Поля отступа можно изменить еще в режиме предварительного просмотра. Для этого необходимо передвинуть мышью соответствующую ограничительную линию (рис. 74).
Колонтитулы – это информация, выводимая над / под текстом печатаемой страницы. Колонтитул употребляется для ввода грифа конфиденциальности, указания автора рабочего листа, даты печати и т.д. В Excel встроено несколько форматов колонтитулов. Один из них можно выбрать из раскрывающихся списков Верхний колонтитул или Нижний колонтитул (рис. 75).
Рисунок 74 – Окно Параметры страницы / Поля
Рисунок 75 – Окно Параметры страницы / Колонтитулы
Для форматирования текста колонтитула выделите текст, затем нажмите кнопку шрифта. Чтобы поместить номер страницы, дату, имя файла или имя ярлычка, установите курсор на место вставки и нажмите нужную кнопку.
Для установки параметров листа необходимо перейти на вкладку Лист (рис. 76) и установить напротив нужных параметров флажки:
Выводить на печать диапазон (область для печати) – дает возможность напечатать только выделенную группу ячеек.
Сквозные строки – строки для верхних заголовков. Позволяет печатать на каждом листе выделенные строки в качестве заголовка.
Сквозные столбцы – столбцы заголовков, расположенные слева. Позволяет печатать на каждом листе выделенные столбцы в качестве заголовка.
Рисунок 76 – Окно Параметры страницы / Лист
Сетка – позволяет вывести на печать линии сетки.
Примечания – позволяет вывести на печать текст примечаний к ячейкам.
Черновая печать. В этом режиме не выводятся на печать графические объекты, сетка, рамка.
Черно-белая – автоматическая замена цветов градациями серого и штриховкой при печати на монохромном принтере.
Вывод на печать
Для печати документа используется одна из следующих команд:
– Файл / Печать или Ctrl + Р (рис. 77).
– Предварительный просмотр / Печать.
Рисунок 77 – Окно Печать
При нажатии на кнопку Печать стандартной панели инструментов происходит немедленное выполнение данной команды без настройки. Во всех остальных случаях проводится предварительная настройка печати.
Программа Excel позволяет распечатать данные, которые находятся на рабочем листе. В отличие от текстового редактора Word параметры страницы не оказывают влияния на размещение информации на рабочем листе и их настройкой обычно занимаются непосредственно перед печатью, используя команду меню Файл / Параметры страницы.
Параметры страницы — OpenOffice | Writer — текстовый процессор
Параметры страницы включают размер бумаги, ориентацию страницы и поля. При этом все параметры определяются с помощью стилей страницы. По умолчанию в новом текстовом документе для всех страниц используется стиль страницы Обычный.
Как задать ориентацию страниц документа
1. В окне открытого документа раскройте меню Формат.
2. В списке команд выберите пункт Страница.
3. В окне Стиль страницы: имя стиля на вкладке Страница в группе Ориентация активируйте нужный пункт: Книжная или Альбомная.
4. Закройте окно кнопкой ОК.
Как задать формат и размер бумаги
1. В окне открытого документа раскройте меню Формат.
2. В списке команд выберите пункт Страница.
3. В окне Стиль страницы: имя стиля на вкладке Страница в группе Формат бумаги раскройте список графы Формат и выберите стандартный формат бумаги. По умолчанию используется формат А4.
4. Для нестандартного формата бумаги регуляторами Ширина и Высота задайте нужные значения.
5. Закройте окно кнопкой ОК.
Как задать фон страниц всего документа
1. В окне открытого документа раскройте меню Сервис.
2. В списке команд выберите пункт Параметры.
3. В левой части окна Параметры раскройте список OpenOffice.org и выберите пункт Внешний вид.
4. В правой части окна в группе Настройка цветов раскройте список графы Фон документа и выберите нужный цвет.
-По умолчанию используется цвет Автоматически, что соответствует белому цвету.
5. Закройте окно кнопкой ОК.
Как задать поля документа
Поля страницы — это пространство, оставляемое между краем страницы и текстовым полем.
1. В окне открытого документа раскройте меню Формат.
2. В списке команд выберите пункт Страница.
3. В окне Стиль страницы: имя стиля на вкладке Страница в группе Поля задайте нужные значения полей регуляторами Слева/Внутри, Справа/Снаружи, Снизу и Сверху.
-Для стандартных служебных документов (писем, приказов и т. д.), как правило, используются следующие параметры полей: верхнее и нижнее — 1,7 см, левое — 2,5 см, правое — 1,5 см. Максимальные размеры полей: по 2 см, левое — 3 см.
4. При работе с двухсторонними документами рекомендуется перейти к зеркальным полям (чтобы левое и правое автоматически менялись местами на четных и нечетных станицах). Для этого в группе Настройка разметки раскройте список графы Разметка страницы и выберите пункт Зеркально.
5. Для отображения в окне программы только нечетных (правых) страниц выберите пункт Только справа. Четные страницы при этом будут отображаться в виде пустых страниц.
6. Для отображения только четных (левых) страниц выберите пункт Только слева. Нечетные страницы при этом будут показываться в виде пустых страниц.
7. Закройте окно кнопкой ОК.
Как задать видимые границы текста
Для лучшей ориентации на странице линии полей можно отобразить в виде условных непечатаемых линий.
1. В окне открытого документа раскройте меню Вид.
2. В списке команд выберите пункт Границы текста. Как задать цвет полей
1. В окне открытого документа раскройте меню Сервис.
2. В списке команд выберите пункт Параметры.
3. В левой части окна Параметры откройте список OpenOffice.org и выберите пункт Внешний вид.
4. В правой части окна в группе Настройка цветов раскройте список графы Границы текста и выберите нужный цвет.
-По умолчанию используется цвет Автоматически, что соответствует серому цвету.
5. Закройте окно кнопкой ОК.
Как задать отображение сетки на текстовом поле
Сетка (в виде горизонтальных и вертикальных рядов точек) позволяет задавать точное положение различных объектов на странице.
1. В окне открытого документа раскройте меню Сервис.
2. В списке команд выберите пункт Параметры.
3. В левой части окна Параметры откройте список OpenOffice.org Writer и выберите пункт Сетка.
4. В правой части окна активируйте пункт Отображать сетку.
5. В группах Разрешение и Шаг сетки задайте при необходимости нужные параметры.
6. Закройте окно кнопкой ОК.
Параметры страницы документа используются для того чтобы. Параметры страницы в Word.
После создания нового документа рекомендуется сразу установить параметры страницы (если стандартные установки не подходят для решения задачи). Для настройки параметров страницы служит лента «Разметка страницы», состоящая из следующих панелей: Темы; Параметры страницы; Фон страницы; Абзац; Упорядочить .
Параметры страницы
Кнопка «Поля» служит для установки значений полей документа. Если из предложенных стандартных вариантов ни один не подходит, необходимо воспользоваться пунктом меню «Настраиваемые поля..». В появившемся окне можно произвести более тонкие настройки полей документа.
Кнопка «Ориентация» задает расположение текста на листе: Книжная, Альбомная.
Кнопка «Размер» задает размер бумаги при выводе на печать. Для выбора нестандартного размера служит опция «Другие размеры страниц..».
Следующая кнопка «Колонки» служит для разбивки текста страницы на несколько колонок (подобно газетной верстке). Опция «Другие колонки..» служит для гибкой настройки колонок. Все функции настройки интуитивно понятны, к тому же, в окне «Образец» сразу показано как будет выглядеть страница.
При работе с документами зачастую возникает необходимость начать новую страницу, в то время как предыдущая еще не заполнена полностью текстом. Например, в книге так начинается новая глава. Разрывы можно, конечно же, делать с помощью необходимого количества нажатий клавиши «Ввод», однако, к такому методу ни в коем случае нельзя прибегать! Стоит вам только внести небольшую правку в документ (вставка или удаление всего пары-тройки слов), как вся верстка документа «съедет». Придется «перелопачивать» весь документ (представьте, если он состоит из нескольких десятков глав и сотен страниц) для исправления разметки.
Чтобы начать новую страницу в Ворде есть специальная опция — «Разрывы».
На этой вкладке собрано довольно много разнообразных вариантов разрыва не только страниц, но и разделов. Так, например, с помощью разрыва страницы можно принудительно перенести текст в другую колонку (вариант «Столбец»).
Чтобы задать обтекание текста вокруг графических объектов или элементов веб-страниц, необходимо воспользоваться пунктом «Обтекание текстом».
Иногда возникает необходимость использовать различные параметры форматирования для разных страниц документа (например, один из листов документа должен иметь альбомную ориентацию). В этом случае документ необходимо разбить на разделы. Каждый раздел можно будет форматировать совершенно независимо от других разделов.
При удалении разрыва раздела предшествующий текст становится частью следующего раздела и принимает соответствующее форматирование, а последний знак абзаца в документе определяет форматирование последнего раздела в документе.
Ворд 2007 предоставляет четыре варианта разрыва разделов: Следующая страница; Текущая; Четная страница; Нечетная страница . Чтобы видеть разрывы разделов (как, впрочем, и страниц), нужно включить опцию отображения непечатных символов. Для этого на ленте «Главная» на панели «Абзац» необходимо нажать правую верхнюю кнопку с изображением значка абзаца или сочетание клавиш Ctrl+Shift+8 (Ctrl+*). Для удаления раздела необходимо выделить его значок и нажать кнопку Delete.
Опция «Номера строк» предназначена для нумерации строк документа в различных вариациях. Из практики можно сказать, что к подобной нумерации прибегают довольно редко. Но, в отдельных случаях, она может быть весьма полезной.
По умолчанию Ворд работает в режиме автоматического размещения текста: если слово не помещается в строке, оно переносится на следующую. Но, программа умеет расставлять и переносы слов. Для этой цели служит опция «Расстановка переносов» . Возможны два варианта: Автоматическая настройка; Ручная настройка. Пункт «Параметры расстановки переносов» позволяет сделать тонкую настройку параметров расстановки переносов.
Фон страницы
В Ворд 2007 появилась возможность добавлять подложку на страницы. В качестве подложки можно использовать текст или рисунок.
Если не подошла ни одна из предложенных подложек, можно создать свою. Для этого предназначен пункт «Настраиваемая подложка..».
Для создания текстовой подложки надо установить переключатель в положение «Текст», ввести нужный текст, настроить необходимые параметры: язык, шрифт, цвет и расположение надписи, прозрачность.
Для создания графической подложки надо установить переключатель в положение «Рисунок» и нажать кнопку «Выбрать». Затем указать место размещения нужного файла изображения.
При желании можно отредактировать представленные в галерее стандартные подложки. Для этого надо щелкнуть на выбранном варианте правой кнопкой мыши и выбрать команду «Изменить свойства». Удалить подложку из галереи можно с помощью пункта «Удалить подложку».
Кнопка «Цвет страницы» позволяет установить практически любой цвет для страницы. Однако, следует учитывать тот факт, что далеко на каждый цвет может воспроизвести принтер во время печати документа. Поэтому, дабы не попасть в неприятную ситуацию, лучше использовать стандартную палитру цветов. В этом случае можно быть уверенным, что цвет на экране монитора и на печати будут совпадать (насколько это вообще возможно; но это довольно обширная и сложная тема, поэтому здесь мы не будем углубляться в подробности; желающие могут более подробно ознакомиться с разнообразными цветовыми моделями посетив страницу http://grafika-online.com/rastr/lsn013.html). Также здесь можно выбрать и способ заливки фона страницы (градиентная, узором, текстурная). Или же выбрать какое-либо изображение для фона страницы.
Кнопка «Границы страниц» устанавливает видимыми печатные границы страницы. Более подробно эта вкладка будет рассмотрена позже, когда будем разбирать работу с таблицами.
На панели «Абзац» расположены две опции форматирования абзаца: «Отступ» и «Интервал». Которые регулируют свободное поле по горизонтали и вертикали соответственно.
В Ворд 2007 разработчики добавили еще одну новую функцию — темы оформления , которые можно применять к текстовым документам. На вкладке «Темы», нажав кнопку «Темы» можно попасть в галерею, содержащую несколько вариантов оформления документа.
Темы можно удалять и редактировать с помощью кнопок группы «Темы»: Цвета темы; Шрифты темы; Эффекты темы . Следует иметь ввиду, что при изменении параметров шрифтов будут модифицированы используемые в документы стили. Чтобы сохранить новую тему в виде отдельного файла, нужно нажать кнопку «Темы» и выбрать пункт «Сохранить текущую тему». Тема добавится в галерею, в которой появится область «Пользовательские».
Параметры страницы Word — это размер бумаги, ориентация страницы, поля в Word, перенос слов Word, т.д. Функция «Параметры страницы» Word находится на закладке «Разметка страницы». Кнопки, часто применяемых функций, находятся в разделе «Параметры страницы». Но, нажав на стрелку справа внизу раздела «Параметры страницы», можно вызвать окно «Параметры страницы», в котором бо
льше функций, где можно установить свои параметры страницы.
Кнопка «Поля».
Поля в Word — это отступ текста от края страницы. Их можно настраивать — уменьшать, увеличивать, убрать сосвсем, чтобы текст напечатать от края до края страницы, т.д.
На страницах Word установлен стандартный отступ текста от края листа (поля). Справа этот отступ шире, чтобы при сшивании распечатанного документа, прикреплении его в папку, текст не закрывался.
Можно менять размер поля, отдельно верхнего, отдельно нижнего, левого, правого.
Для этого существует кнопка «Поля».
Нажимаем на эту кнопку и, из появившегося списка, выбираем нужный размер полей.
Если хотим установить свой размер поля, нажимаем кнопку «Поля» -> «Настраиваемые поля». Откроется диалоговое окно и, в разделе «Поля», настраиваем отдельно каждое поле. Ниже в диалоговом окне по образцу смотрим за изменениями.
Ещё, поля можно настраивать в режиме просмотра или в обычном режиме передвинуть линейку.
Убрать поля в Word.
Можно совсем убрать все поля. Тогда текст будет размещаться до самых краев страницы.
Как сделать разные поля на разных страницах документа Word (например, бланк с двух сторон), смотрите в статье «Разные поля в одном документе Word «.
Кнопка «Ориентация» в разделе «Параметры страницы»
– развернет лист. Сделает его книжной ориентациии
или альбомной.
Вся сила знания… от сессии до сессии…
Как настроить параметры страницы в Word 2007?
В первую очередь при написании своей контрольной, курсовой или дипломной работы для документа Word нужно задать параметры страницы. Однако обычно изначальные параметры страницы являются самыми подходящими и ничего менять, собственно, не нужно. По умолчанию в Worde используются стандартные листы формата А4 (210×297 мм).
Тем не менее иногда может потребоваться, чтобы один из листов вашей курсовой работы был не вертикальный (как в книге), а горизонтальный (как в альбоме). Это может понадобиться, если вам необходимо разместить на листе очень широкий рисунок или таблицу. Правилами это допускается.
Выбрать ориентацию можно в диалоговом окне Параметры страницы (см. рисунок ниже), вызвать которое можно в Word 2007 перейдя на вкладку Разметка страницы ленты инструментов и щелкнув мышкой по значку в области Параметры страницы.
Кроме того, в Word 2007 можно не вызывать окно Параметры страницы, а непосредственно выбрать нужную ориентацию прямо на вкладке Разметка страницы, щелкнув мышкой по кнопке Ориентация.
Однако данный способ позволяет установить одну ориентацию для всего документа сразу. Вам же, скорее всего, потребуется изменить ориентацию лишь какого-то конкретного листа или листов. Сделать это можно только в диалоговом окне Параметры страницы:
1. Установите текстовый курсор в области того листа, ориентацию которого следует изменить.
2. Вызовите диалоговое окно Параметры страницы и в центре вкладки Поля этого окна выберите нужную ориентацию. На этой же вкладке, в этом же окне, в раскрывающемся списке Применить выберите до конца документа.
3. Нажмите ОК в окне Параметры страницы и убедитесь, что все страницы, начиная с текущей, сменили свою ориентацию.
4. Перейдите на следующий лист, который должен уже быть нормальной ориентации, вызовите диалоговое окно Параметры страницы и выполните вышеуказанную последовательность действий, чтобы, начиная с этого листа, установить нормальную вертикальную ориентацию листов.
Ранее было сказано, что размеры полей — расстояний от края страницы до текста — в контрольной, курсовой или дипломной работе должны быть таковы: левое — 20 или 30 мм; правое — 10 мм, нижнее — 20 мм, верхнее — 20 мм.
Задать размеры полей можно все в том же диалоговом окне Параметры страницы, использовавшемся нами в предыдущем примере для задания ориентации листов. Перейдите в этом окне на вкладку Поля, в полях ввода Нижнее, Верхнее, Левое и Правое укажите требуемые значения полей. Прежде чем нажать ОК в окне Параметры страницы, проследите, чтобы в раскрывающемся списке Применить стояло значение ко всему документу.
СПИСОК РАЗДЕЛОВ — СПИСОК СТАТЕЙ В ТЕКУЩЕМ РАЗДЕЛЕПод параметрами страницы следует понимать её ключевые характеристики , определяющие размещение текста и иных объектов на ней. К ним могут относить поля , размеры , ориентацию .
Поля определяют края и границы области текста, которые размещают его внутри себя. Размеры регулируют высоту и ширину. Ориентация означает её расположение по отношению к читателю. В данной статье пойдет речь об особенностях корректировки параметров в версиях Microsoft Office 2003, 2007, 2010. Кроме этого, мы опишем настройку переноса слов.
Параметры страницы
Чтобы установить данные настройки в Word 2003 необходимо зайти в меню Файл и выбрать одноименный пункт. В версии 2007 и более поздних нужно перейти в меню Разметка страницы и нажать на стрелку, расположенную внизу.
Поля страницы
Диалоговое окно, дающее возможность поменять поля в Microsoft Word 2003, появится после нажатия пункта Параметры страницы вышеупомянутым способом. Его примерный вид показан на фотографии. Таким образом, в этом окне устанавливаются размеры верхнего, левого, нижнего и правого полей, переплета. При желании меняют книжную ориентацию на альбомную и наоборот. Данные изменения можно применить ко всему документу или к его текущей странице .
В версии 2007 и выше все устанавливается аналогичным способом.
Размер бумаги
Размер устанавливается, если будет необходимо распечатать документ на листе с форматом, отличающимся от листа А4. Последний установлен по умолчанию . Важно, чтобы формат бумаги поддерживался печатающим устройством. Как видно по скриншоту ниже, пользователь программы пытается установить формат А5, А6 или В5. Для его удобства указаны размеры каждого вида бумаги.
Также существует возможность установить параметры принтера . Регулируется подача бумаги и подобно параметрам полей, настройки применяются для всего документа или для текущего положения. Для удобства выбора, в окне показан образец распечатываемого листа.
В Office 2007 и выше размер настраивается с иной последовательностью шагов:
Колонки
Как правило, пишутся тексты из одной колонки, но бывают ситуации, скажем в газетах или журналах, когда их пишут в нескольких колонках. Иногда это актуально при наполнении вебсайтов содержимым.
Выбор количества колонок в версии от 2003 года происходит таким образом:
- Выбираете в верхней части окна меню Формат ;
- Затем кликаете на пункт Колонки ;
- Появится окно;
- Выбираете количество колонок, их ширину и область применения.
Можно применить ко всему документу, либо до конца документа.
Работая с Офис 2007 или 2010 действуем иначе. Нужно зайти в меню Разметка страницы . Затем выбирается пункт Колонки . Здесь настраивается число колонок и их расположение. Их можно сдвинуть влево или вправо.
Перенос слов
В Word 2003 настройка переноса слов делается так;
Если текст уже набран и нужно автоматически сделать переносы, то ставится маркер в соответствующем поле. Если нужно переносить аббревиатуры или иные слова с прописными буквами, то выбирается подходящая настройка . При необходимости отрегулировать расстояние от последнего символа до правого края вносят изменения в пункт Широта зоны переноса . При желании можно воспользоваться принудительным методом.
В версии 2007 года, настройка делается иначе. Сначала необходимо зайти в упомянутое меню разметки и выбрать команду Расстановка переносов . Если выбрать Авто , то они расставятся сами. При ручной опции будут предложены варианты переносов в выделенном слове. Решение принимает человек. Для выбора особых настроек служит команда Параметры расстановки переносов . Они аналогичны опциям в Word 2003.
Ориентация страницы.
Работая с пакетом от 2003 года, заходим в уже знакомый нам пункт с полями из меню Параметры страницы . Будет указано два варианта ориентации: книжная и альбомная . Текущая ориентация будет выделена рамкой. Чтобы её поменять, нужно поставить отметку у другого пункта.
Её можно применить как ко всему документу , так и до конца документа . Для первого варианта выбираем соответствующий пункт. При работе с пакетом от 2007 года для смены ориентации нужно зайти в меню Разметка страницы и выбрать пункт Ориентация . Будут предложены те же варианты.
Параметры страницы предназначены для того, чтобы задать документу желаемый вид. Это актуально для создания практически любого документа — от договора или приказа, до художественной книги или научного произведения. Зная как менять поля и умея выбирать оптимальный размер бумаги и ориентацию страницы для определённого документа, вы сможете правильно и красиво оформлять документы и избавите себя от ненужной рутинной работы.
Настройка параметров страницы
Параметры страницы задаются непосредственно перед началом форматирования и размещения в нем различных объектов. Вы можете задать эти параметры и в конце работы над документом, но учтите что, например, при больших значениях полей, внешний вид документа может существенно измениться. Параметры страницы более всего сравнимы с фундаментом здания, и поэтому должны задаваться первыми, ведь все выравнивания в документе привязаны к ориентации страницы и ее полям. Также вы можете осуществлять настройку параметров в общем или по категориям.
Поля документа
Поля документов можно быстро настроить, используя готовые шаблоны. Перейдите на вкладку «Разметка страницы» — щелкните кнопку «Поля» и выберите один из вариантов полей.
Если вам необходимо провести «ручную» настройку полей, сделайте следующее:
- «Разметка страницы» — в группе «Параметры страницы» щелкните «Поля» и в раскрывшемся окне щелкните «Настраиваемые поля». Откроется окно «Параметры страницы» на вкладке «Поля»;
- В областях положения полей задайте их величину, размер переплета в области «Переплет» и положение переплета в одноименной области;
- Щелкните по значку открытия диалогового окна «Параметры страницы» при открытой вкладке «Разметка страницы» в группе «Параметры страницы».
Рисунок 1. Настройка полей различными способами.
Ориентация страницы
Для того чтобы задать ориентацию страницы:
- Вкладка «Разметка страницы» — в группе «Параметры страницы» щелкните кнопку «Ориентация» и выберите нужный вариант;
- «Разметка страницы» — группа «Параметры страницы» — щелкните по значку открытия диалогового окна «Параметры страницы» и выберите нужную в области «Ориентация»;
- Двойной щелчок по линейке.
Рисунок 2. Изменение ориентации страницы.
Размер бумаги
- «Разметка страницы» — в группе «Параметры страницы» щелкните кнопку «Размер» и выберите одну из 13-ти присутствующих заготовок.
Для более тонкой настройки:
- «Разметка страницы» — группа «Параметры страницы» — «Размер» — «Другие размеры страниц»;
- «Разметка страницы» — в группе «Параметры страницы» щелкните по значку открытия окна «Параметры страницы» и перейдите на вкладку «Размер бумаги»;
- Двойной щелчок по линейке — вкладка «Размер бумаги».
Рисунок 3. Выбор размера бумаги.
Окно «Параметры страницы»
Окно параметры страницы имеет три вкладки: «Поля», «Размер бумаги» и «Источник бумаги».
Рисунок 4. Вкладки окна «Параметры страницы».
Вкладка «Поля»
В области «Поля» задаем четыре поля документа. Для стандартных официальных документов значения полей равны: левое — 2,5см (1 дюйм), правое — 1,25-1,5 см (около полдюйма), верхнее и нижнее 1,5 — 2см (в некоторых документах нижнее поле больше верхнего), а максимальные значения полей равны: для левого — 3см, для остальных — 2см.
В списке «Переплет» выбирается расположение переплета — слева или вверху. Переплет часто применяется при подготовке брошюр, календарей, справочников, а в обычных документах он, как правило, не задается.
Если в рамках одного документа необходимо разместить два документа по вертикали, откройте список и в поле «Несколько страниц» и выберите пункт «2 страницы на листе».
В работе с двухсторонними документами используйте зеркальные поля. В этом случае левое и правое поле автоматически меняется местами на нечетных и четных страницах. Для этого в области «Страницы» в поле «Несколько страниц» из раскрывающегося списка выберите пункт «Зеркальные поля».
В области «Образец» в раскрывающемся списка «Применить» выберите вариант применения изменений.
- «К текущему разделу» — внесенные изменения применяются только к текущему разделу;
- «До конца документа» — от выделенного места до конца документа. Если вы измените, например, размер полей, это коснется только страниц, находящихся в поле выделенного участка;
- «Ко всему документу» — изменения будут применены ко всему документу.
Вкладка «Размер бумаги»
В области «Размер бумаги», можно выбрать заданный размер бумаги по формату — А4, А3, А5 и т.д.
В полях «Высота» и «Ширина» задается произвольный размер.
В области «Подача бумаги» выбирается, как будет подаваться бумага на печать. Рекомендуется использовать значения по умолчанию.
Область «Образец» аналогична вышеописанной.
Вкладка «Источник бумаги»
В области «Раздел» в поле «Начать раздел» можно выбрать, откуда начнётся следующий раздел.
В области «Страница», можно выбрать выравнивание:
- «По верхнему краю» — это значение по умолчанию, и используется оно чаще всего;
- «По центру» — строки текста будут выравнены по центру документа, и текст будет равномерно заполняться от центра, вверх и вниз;
- «По высоте» — есть определенное сходство с выравниванием текста по ширине, только в данном случае выравниваются строки по высоте страницы. Чем меньше строк на странице — тем больше расстояние между ними;
- «По нижнему краю» — строки выравниваются по низу страницы. Часто используется в письмах и прологах к художественным новеллам.
В области «Различать колонтитулы» можно задать расстояние до верхнего и нижнего колонтитула, и то, как будут различаться колонтитулы — по первой странице или по четным/нечетным страницам. Более подробно о колонтитулах будет рассказано в следующих статьях.
Значения по умолчанию
Если вы все время работаете с одним типом документов, и необходимо использовать одни и те же параметры страницы, задайте значения по умолчанию. Перейдите в окно «Параметры страницы» и задайте искомые параметры, затем щелкните кнопку «По умолчанию» и подтвердите выбор. Данные параметры будут применены для всех последующих документов до следующего внесения изменений.
Заключение
Прочитав данную статью и выполнив ряд несложных шагов, вы сможете еще до начала набора текста эффективно настраивать внешний вид документа. Это вам пригодится в работе практически со всеми документами. Более того, вы сможете избавить себя от лишних хлопот с настройкой полей и размера бумаги, или, как минимум, вы будете знать, что первоочередное внимание надо уделить параметрам страницы в начале работы с документом. Знать, как настроить параметры страницы, будет полезно всем, кто работает с документами.
Возможно, будет полезно почитать:
Параметры страницы
— Документация Skuid v14.0.6
Параметр страницы — это произвольная переменная, используемая для передачи информации на страницу Skuid. Есть разные способы передачи параметров страницы в зависимости от контекста и варианта использования.
Типы параметров страницы
Включение параметров в URL-адрес — это распространенный способ передачи и извлечения информации между страницами в веб-разработке. Точно так же параметры могут передаваться между страницами Skuid, используя:
- Параметры строки запроса
- Параметры слияния URL
Параметры строки запроса
Наиболее часто используемый способ передачи параметров — это включение их в строку запроса , которая представляет собой набор идентификаторов и пар «ключ-значение», которым предшествует вопросительный знак.Например:
http://example.com/animals/mammals?felines=lion
В этом примере строка запроса, переданная серверу, все, что идет после ? , это параметр, felines, запрашивающий все записи кошачьих со значением «лев».
Параметры страницы действуют в Skuid одинаково: они позволяют передавать дополнительную информацию на страницу Skuid.
В Skuid в Salesforce параметры страницы добавляются к строкам запроса в соответствии с условиями модели, действиями и условиями отображения / включения с помощью параметра Параметры страницы / URL, а в некоторых компонентах — в свойстве строки запроса .
При использовании параметров страницы в параметрах строки запроса следует помнить о двух важных правилах:
- Параметры всегда должны стоять после вопросительного знака (
?), который указывает начало строки из одного или нескольких параметров URL. - Перед каждым последующим параметром URL-адреса должен стоять амперсанд (
и).
Пока параметры строки запроса используются в этом формате, они доступны на странице Skuid.
Параметры слияния URL-адресов
Используется на платформе Skuid, параметры страницы включаются в URL-адреса через параметры слияния URL-адресов. Например, www.example.com/home/{myParameter} .
На платформе Skuid вы можете использовать параметры слияния URL в условиях модели, действиях, условиях рендеринга / включения с помощью параметра Параметры страницы / URL. Их также можно использовать при создании приложения и страниц в приложении, вставив параметры слияния URL-адресов в приложение и / или URL-адреса страниц.Их также можно использовать для создания условий модели REST.
Использование параметров страницы
Разработчикимогут получить доступ к параметрам страницы с условиями модели, действиям, условиям рендеринга / включения, а также с помощью параметра Параметры страницы / URL в некоторых функциях Skuid.
Значения доступны через глобальную переменную слияния {{$ Param}}.
Например, {{$ Param.myRouteParameter}} .
Их также можно передать в Page Includes, установив свойство Query String компонента, указывающее на эту глобальную переменную слияния.
Использование действия «Перейти к URL-адресу» с параметрами слияния URL-адресов
При создании ссылки с параметрами слияния URL-адресов в платформе Skuid процесс аналогичен описанному в разделе «Создание панели навигации приложения с помощью действия« Перейти к URL-адресу ».
Ключевое отличие состоит в том, что вы указываете URL-адрес на параметр слияния URL-адресов. Этот параметр слияния может быть контекстно-зависимой переменной слияния или глобальной переменной слияния.
Например, путь маркетинг / заказы содержит таблицу со списком каждого заказа, отображающую некоторую общую информацию о каждом заказе.В этой таблице может быть действие строки, которое перенаправляет на следующий URL-адрес:
/ marketing / orderdetails / {Id}
Этот URL-адрес перенаправления отправляет конечных пользователей по новому маршруту ( / marketing / orderdetails ), точно так же, как URL-адреса перенаправления из панели навигации Создание приложения с использованием упомянутой выше темы «Перейти к действию URL-адреса ». Ключевым отличием является добавленный параметр слияния URL, {Id} , который ссылается на поле модели Id . Это означает, что контекст будет определяться строкой, по которой нажимает конечный пользователь, передавая значение Id этой строки при нажатии.
Итак, если пользователь щелкает заказ с идентификатором AuXun109274009 , Skuid отправляет пользователя на страницу сведений с идентификатором элемента строки в параметре URL: / marketing / orderdetails / AuXun109274009
Последний шаг — установка условия на странице сведений, которое ищет параметр слияния URL:
Щелкните вкладку Models на панели App Elements .
Щелкните модель Orders .
Добавьте новое условие для поля Id.
Установите значение следующим образом:
- Содержимое : значение параметра страницы / URL
- Значение : Id
Установите состояние состояния на «Всегда включено».
При таком заданном условии эта модель всегда ищет параметр URL с именем Id для соответствующего идентификатора записи.
Примеры параметров страницы:
-
myapp.skuid.com/accounts: В этом примере параметры не указаны. -
myapp.skuid.com/accounts/{accountId}: В этом примере, когда пользователь посещает этот URL-адрес, Skuid извлекает «accountId» из запрошенной записи и передает его URL-адресу. Если accountId записи былоAuXun109274009, то пользователь увидит URL-адресmyapp.skuid.com/accounts/AuXun109274009. -
myapp.skuid.com/accounts/{accountId?}: Добавление?делает параметрaccountIdнеобязательным, поэтому, если не было значения дляaccountId, пользователь будет перенаправлен на/ accountsвместо получения ошибкиPage Not Found.
Примечание
Если параметр не отмечен как необязательный с ? , конечные пользователи увидят ошибку Страница не найдена , если они перейдут на эту страницу без параметра в URL-адресе.
Использование параметров страницы в Salesforce Lightning
При работе в Lightning Experience разработчики часто используют идентификаторы записей для создания соответствующих страниц сведений о записях. Компонент Skuid Page Lightning может определять идентификатор записи на основе того, как Lightning структурирует URL-адреса.
Однако, если вы хотите передать другие параметры, помимо Id, они должны быть помещены в пространство имен и добавлены через параметры строки запроса.
Например, добавление префикса пространства имен по умолчанию к параметру accountId создает c__accountId. Параметры без пространства имен удаляются из URL-адреса при загрузке страницы.
Важно помнить, что при размещении параметров URL-адресов в Lightning любая ссылка на них в условии, действии и т. Д. На странице Skuid также помещается в пространство имен.
Примечание
При перемещении страниц из Salesforce Classic в Lightning вам необходимо обновить параметры страницы и любые условия, действия и т. Д. С помощью префикса пространства имен, чтобы сохранить функциональность.
Параметры страницы | Zoho Creator Help
Параметры — это именованные значения, которые добавляются к URL вашей страницы в виде строки запроса. Параметры страницы используются для передачи значений страницам, аналогично тому, как мы передаем аргументы функциям. Они могут передавать данные по страницам приложений в вашей учетной записи Создателя.Например, отображение сведений о сотрудниках, работающих в выбранном отделе, отображение сведений о заказе на основе идентификатора заказа и т. Д.
Использование параметров
Элементы страницы, где можно использовать параметры, перечислены ниже:
- Панели :
- Дисплей : аспект отображения текста и кнопки на панели можно настроить для отображения требуемых данных. Узнайте, как
- Action : Аспект действия текста, изображения и кнопки на панели может быть настроен для отображения необходимых данных.Узнайте, как
- Изображение : изображения на панели можно настроить для отображения необходимых данных. Узнайте, как
- Диаграмма : вы можете установить фильтр (критерии) или использовать атрибуты ZML для фильтрации данных на основе значения параметра. Узнайте, как
- Gauge : вы можете установить фильтр (критерии) или использовать атрибуты ZML для фильтрации данных на основе значения параметра. Узнайте, как
- Search : элемент поиска можно настроить для отображения результатов поиска (страницы или отчета) на основе параметра страницы.Узнайте, как
- Форма : вы можете установить значение полей в форме для отображения данных на основе параметра страницы. Узнайте, как
- Отчет : вы можете установить фильтр (критерии) или использовать атрибуты ZML для фильтрации данных на основе значения параметра. Узнайте, как
- Фрагменты : вы можете отображать данные внутри фрагментов HTML и ZML на основе значения параметра. Узнайте, как
- Кнопка :
- Дисплей : аспект отображения кнопки на панели можно настроить для отображения требуемых данных.Узнайте, как
- Action : аспект действия кнопки на панели может быть настроен для отображения необходимых данных. Узнайте, как
- Изображение : изображения на панели можно настроить для отображения необходимых данных. Узнайте, как
Что нужно знать
- Вы можете использовать параметры страницы для установки динамических значений при загрузке страницы.
- Параметры и их значения помещаются в строку запроса часть URL-адреса, которая следует за вопросительным знаком.Они состоят из пары ключа и значения, разделенных знаком равенства. Например,
https: // <домен> /
/ / # ? Param1 = Здесь param1 — это параметр страницы, а его значение следует за знаком равенства. Этот формат URL-адреса позволяет сохранять данные при обновлении и перезагрузке браузера.
- Страницы можно фильтровать с помощью нескольких параметров . Символ амперсанда ( и ) используется для разделения пар параметр-значение.Например,
https: // <домен> /
/ / # ? Param1 = & param2 =
Параметры именования
- Имена параметров чувствительны к регистру .
- Вы можете назвать параметры, используя буквы (на английском языке), цифры и символ подчеркивания (_).
- Имя параметра должно начинаться с буквы. Строка, число (включая идентификатор записи), дата и логические значения могут быть переданы как значения параметров страницы.
- По умолчанию максимальное количество символов, разрешенное в имени параметра, равно 100.
Пример
Представьте, что вы создали приложение под названием Управление заказами . В этом приложении вы создали параметризованную страницу под названием Отслеживайте свой заказ , которая отображает детали заказа после ввода соответствующего идентификатора отслеживания (идентификатор записи). В дополнение к параметру страницы с именем tracking_id , эта страница имеет следующие компоненты:
Создание параметризованной страницы
Параметризованная страница — это страница, которая имеет параметры уровня приложения для хранения ввода (в форме параметра values) и отображать необходимые данные на той же странице.Например, вы разработали параметризованную страницу под названием Отслеживание вашего заказа и добавили параметр с именем tracking_id . Здесь значения параметров — это идентификаторы записей, которые являются уникальными значениями для каждой записи (сводка заказа). После ввода идентификатора записи детали заказа отображаются на той же странице. Вы можете создать страницу, выполнив действия, описанные на этой странице, и указать имя страницы как Отслеживание заказов .
Добавление параметра на страницу
- Отредактируйте приложение.
- Перейдите на вкладку Design и откройте конструктор страниц .
- Щелкните значок Gear в правом верхнем углу компоновщика страниц. Откроется панель свойств страницы.
- Щелкните Добавить параметр r в разделе Параметр .
- Введите имя параметра как tracking_id и нажмите Добавить .
- Закройте панель Свойства страницы .
Встраивание формы без сохранения состояния на вашу страницу
- Отредактируйте приложение.
- Перейдите на вкладку Design и откройте конструктор страниц .
- Выберите Форма на палитре слева и выберите форму без сохранения состояния с именем Отслеживание заказов .
- Щелкните и перетащите форму под Встроить как форму , чтобы встроить форму на страницу.
- Щелкните параметр Настроить на панели инструментов в центре верхней части компоновщика страниц. Панель «Конфигурация встраивания формы» будет выдвигаться справа.
- На вкладке Значения поля щелкните Настроить значения .Укажите значение tracking_id (параметр страницы) рядом с полем Введите свой идентификатор отслеживания .
- Щелкните Готово в правом верхнем углу, чтобы сохранить конфигурацию.
Добавление фрагмента HTML на страницу
- Отредактируйте приложение.
- Перейдите на вкладку Design и откройте конструктор страниц .
- В компоновщике страниц щелкните Snippets слева, затем перетащите HTML Snippet в нужное место на странице.Появится редактор HTML Snippet .
- Добавьте необходимый HTML (для создания таблицы, отображающей детали заказа), CSS и код Deluge. На изображении ниже показан справочный код для фильтрации и отображения сведений о записи с использованием идентификатора записи в фрагменте HTML.
- Щелкните Сохранить и закройте редактор.
- Получите доступ к действующей странице Отслеживание вашего заказа и введите свой идентификатор отслеживания.
- Щелкните Track , чтобы отобразить сведения о заказе.На гифке ниже показано, как отображаются детали заказа на основе параметра tracking_id :
Связанные темы
Настройка параметров страницы — ONLYOFFICE
Чтобы изменить макет страницы в редакторе документов , то есть установить ориентацию и размер страницы, настроить поля и вставить столбцы, используйте соответствующие значки на вкладке Макет верхней панели инструментов.
Примечание : все эти параметры применяются ко всему документу. Если вам нужно установить разные поля страницы, ориентацию, размер или номер столбца для отдельных частей документа, обратитесь к этой странице.
Ориентация страницы
Измените текущую ориентацию, нажав значок Ориентация . Тип ориентации по умолчанию — Книжная , которую можно переключить на Альбом .
Размер страницы
Измените формат A4 по умолчанию, щелкнув значок Размер и выбрав нужный формат из списка. Доступны следующие предустановленные размеры:
- US Letter (21,59 x 27,94 см)
- US Legal (21,59 x 35,56 см)
- A4 (21см x 29,7см)
- A5 (14,81 см x 20,99 см)
- B5 (17,6см x 25,01см)
- Конверт # 10 (10,48см x 24,13см)
- Конверт DL (11,01см x 22,01см)
- Таблоид (27,94см x 43,17см)
- AЗ (29,7см x 42,01см)
- Таблоид Oversize (30,48 см x 45,71 см)
- ROC 16K (19,68см x 27,3см)
- Конверт Choukei 3 (11,99см x 23,49см)
- Super B / A3 (33,02 см x 48,25 см)
Вы также можете установить особый размер страницы, выбрав опцию Нестандартный размер страницы из списка.Откроется окно «Размер страницы», в котором вы сможете выбрать необходимый Preset (US Letter, US Legal, A4, A5, B5, Envelope # 10, Envelope DL, Tabloid, AЗ, Tabloid Oversize, ROC 16K, Envelope). Choukei 3, Super B / A3, A0, A1, A2, A6) или установите пользовательские значения Ширина и Высота значений. Введите новые значения в поля ввода или измените существующие значения с помощью кнопок со стрелками. Когда вы закончите, нажмите OK , чтобы применить изменения.
Поля страницы
Измените поля по умолчанию, т.е.е. пустое пространство между левым, правым, верхним и нижним краями страницы и текстом абзаца, щелкнув значок Поля и выбрав один из доступных предустановок: Нормальный , США Нормальный , Узкий , Средний , Широкий . Вы также можете использовать опцию Custom Margins , чтобы установить свои собственные значения в окне Margins. Введите требуемые значения полей Верхний , Низ , Левый и Правый полей страницы или измените существующие значения с помощью кнопок со стрелками.
Положение желоба используется для создания дополнительного пространства слева или вверху документа. Параметр Желоб помогает убедиться, что переплет не закрывает текст. В поле Margins введите необходимое положение желоба в поля ввода и выберите, где он должен быть размещен.
Примечание : положение желоба нельзя использовать, если установлен флажок Зеркально отразить поля .
В раскрывающемся меню Несколько страниц выберите параметр Зеркальное отражение полей , чтобы настроить лицевые страницы для двусторонних документов. Если этот параметр отмечен, поля Left и Right превращаются в поля внутри и за пределами соответственно.
В раскрывающемся меню Ориентация выберите один из вариантов: Книжная и Альбомная .
Все внесенные в документ изменения будут отображаться в окне Предварительный просмотр .
По окончании нажмите ОК . Настраиваемые поля будут применены к текущему документу, а параметр Последний настраиваемый с указанными параметрами появится в списке Поля , так что вы сможете применить их к другим документам.
Вы также можете изменить поля вручную, перетащив границу между серой и белой областями на линейках (серые области на линейках обозначают поля страницы):
Колонны
Примените макет с несколькими столбцами, щелкнув значок Столбцы и выбрав необходимый тип столбца из раскрывающегося списка.Доступны следующие варианты:
- Два — чтобы добавить два столбца одинаковой ширины,
- Три — чтобы добавить три столбца одинаковой ширины,
- Левый — чтобы добавить два столбца: узкий столбец слева и широкий столбец справа,
- Справа — чтобы добавить два столбца: узкий столбец справа и широкий столбец слева.
Если вы хотите настроить параметры столбца, выберите параметр Пользовательские столбцы из списка. Появится окно Столбцы , и вы сможете установить необходимое количество столбцов , (можно добавить до 12 столбцов) и Расстояние между столбцами . Введите новые значения в поля ввода или измените существующие значения с помощью кнопок со стрелками. Установите флажок Разделитель столбцов , чтобы добавить вертикальную линию между столбцами.Когда вы закончите, нажмите OK , чтобы применить изменения.
Чтобы точно указать, где должен начинаться новый столбец, поместите курсор перед текстом, который вы хотите переместить в новый столбец, щелкните значок Breaks на верхней панели инструментов и затем выберите параметр Insert Column Break . Текст будет перемещен в следующий столбец.
Вставленные разрывы столбцов обозначены в документе пунктирной линией:.Если вы не видите вставленные разрывы столбцов, щелкните значок на вкладке Home на верхней панели инструментов, чтобы сделать их видимыми. Чтобы удалить разрыв столбца, выделите его мышью и нажмите клавишу Удалить .
Чтобы вручную изменить ширину столбца и интервал, вы можете использовать горизонтальную линейку.
Чтобы отменить столбцы и вернуться к обычному макету с одним столбцом, щелкните значок Столбцы на верхней панели инструментов и выберите из списка параметр Один .
Вернуться на предыдущую страницуКак использовать параметры URL в Bubble.io
Если вы хотите отправлять данные между страницами в пузыре, вы можете либо установить «Тип содержимого» страницы, либо вы можете использовать параметры URL для отправки информации. Это распространенный метод отправки информации не только между страницами, но и для навигации по одной и той же странице.
Рекомендуется использовать параметры URL вместо настраиваемых состояний. Подробнее об этом ниже.
Для простоты мы сосредоточимся только на отправке данных между страницами.
Что такое параметры URL?
Параметры URL-адреса — это текст URL-адреса после вопросительного знака. Он состоит из ключа и значения, разделенных знаком равенства. На одну страницу можно добавить несколько параметров с помощью амперсанда.
Структура рабочего процесса
Допустим, вы хотите отправить входное значение и значение раскрывающегося списка на другую страницу.
Как отправить параметры URL
Я создал два элемента ввода на странице и кнопку для запуска рабочего процесса навигации.В рабочем процессе, помимо указания страницы, нам нужно установить флажок «Отправить дополнительные параметры на страницу». Когда вы установите флажок, вам будет предложено указать «ключ» и «значение».
«q» и «q2» являются ключами или идентификатором параметров, и ключи должны быть уникальными. Мы можем сохранить значение динамическим, но идентификатор должен быть уникальным.
Как читать параметры URL
Теперь, чтобы прочитать параметры URL, я создал текстовый элемент. Вам не нужно создавать текстовый элемент для чтения параметров URL-адреса, поскольку их можно использовать везде, где вы можете вводить динамический текст.
При вводе динамического текста прокрутите вниз и найдите «Получить данные с URL-адреса». Выбор этой опции откроет другое окно, в котором вам нужно будет определить ключ параметра URL.
Поскольку я упомянул ключ параметра URL как «q», я говорю Bubble найти и отобразить значение, связанное с q. Вам также необходимо определить тип данных параметра. Текст будет работать в большинстве случаев.
Чтобы увидеть редактор и демонстрацию этого, вы можете увидеть реализацию здесь.
Редактор — https://bubble.io/page?type=page&name=param&id=nocodeassistant-tutorials&tab=tabs-1
Как еще можно использовать параметры URL?
Их можно использовать для чего угодно. Допустим, у вас есть торговая площадка, и пользователь вводит свой запрос, местоположение и категорию на одной странице. Вы хотите структурировать свой сайт таким образом, чтобы результаты отображались на другой странице. Нет другого способа отправить эту информацию на следующую страницу без использования параметров URL.
На второй странице вы можете отфильтровать повторяющуюся группу, используя данные из URL. Например, в ограничениях ограничением местоположения будет Location = Get data from URL .
Фильтрация данных повторяющейся группы с использованием параметров URL в Bubble.io
Узнайте, как фильтровать повторяющуюся группу с помощью параметров URL. Лучше использовать настраиваемые состояния.
Поиск в базе данных с использованием параметров URL
Мы можем искать и фильтровать наш пузырь.io, чтобы найти запись с помощью параметров URL. Вы можете искать, используя уникальный идентификатор или любое поле в типе данных.
Другой способ использования — это панель управления. Вы хотите скрыть и показать группы. Таким образом, вы можете перейти на ту же страницу, на которой находитесь, и отправить параметры URL. А чтобы скрыть / показать группы, вы можете указать Bubble отображать группы на основе данных из URL-адреса.
Самым большим преимуществом использования параметров URL по сравнению с настраиваемыми состояниями является то, что пользователь может использовать кнопку «Назад» своего браузера, что невозможно с настраиваемыми состояниями.Параметры URL-адреса позволят вашим пользователям поделиться своим URL-адресом, и откроется пузырь, в котором будут показаны правильные данные / группа.
Надеюсь, вы поняли и легко воспроизвели. Вы также можете отправить данные в виде пути, но позже я напишу другое руководство для этого.
Если вам нужна помощь с приложением Bubble, напишите мне на [адрес электронной почты защищен] или подпишитесь на меня в Twitter
Станьте опытным пользователем Bubble. Получайте подсказки Bubble прямо в свой почтовый ящик
Передача параметров имени страницы
Передача параметров имени страницыСледующие шаги описывают, как передать параметр имени страницы в вызываемое действие из вызывающего действия.
- В вызванном действии щелкните вкладку Параметры.
- В разделе «Параметры» введите имя параметра «Имя страницы» в поле «Имя» и выберите
Имя страницыв раскрывающемся списке «Тип данных». Страница с таким именем не отображается в буфере обмена. Значение, переданное в параметр «Имя страницы», — это используемая страница буфера обмена. - Щелкните вкладку Страницы и классы.
- В поле Имя страницы введите параметр имени страницы, созданный на шаге 2.
- В поле Class введите класс.
- Щелкните вкладку «Шаги».
- В поле Step Page введите параметр имени страницы, созданный на шаге 2. Вы можете ссылаться на параметр имени страницы с префиксом Param или без него.
- Щелкните Сохранить.
- Зарегистрируйте вызываемую активность, если проверка правила была включена. Регистрация требуется для обновления параметров метода для вызывающей активности.
- В действии вызова сохраните и обновите действие.
- Разверните инструкцию Call, чтобы отобразить параметры метода.
- Введите имя страницы, которую вы хотите передать вызываемой операции, в значении параметра, которое вы создали на шаге 2. Если установлен флажок «Передать текущую страницу параметра», вы должны установить значение вашего параметра в наборе свойств. См. Раздел Параметры инструкции вызова для получения информации о параметрах, которые может принимать этот вызов.
Открыть тему с навигацией
Параметры страницы | Поддержка Omni CMS
Параметры страницы тегов относятся конкретно к полям, редактируемым в Свойства > Параметры . Обычно они создаются в начале содержимого страницы TMPL или PCF после тегов , и .
<документ xmlns: ouc = "http: // omniupdate.com / XSL / Variables ">
Тег содержит все параметры страницы, найденные при редактировании. К ним относятся заголовок, описание, теги и ключевые слова, а также любые настраиваемые вами параметры.Хотя параметры метаданных не требуются с точки зрения Omni CMS, каждая веб-страница должна иметь их, чтобы соответствовать стандартам HTML и веб-стандартам. Содержимое тегов , и
Однако файл pcf для включения (например, заголовок) может не нуждаться в собственных метаданных, поскольку он должен стать частью другой страницы, предположительно со своими собственными метаданными.
Тег <параметры> существует внутри и определяет любые настраиваемые параметры.Вы можете оставить его за пределами , если вы не хотите, чтобы редакторы обновляли / редактировали его из формы параметров страницы, сделав его настраиваемым только из исходного кода.
Бухгалтерский учет, B.S.
скрыто из свойств страницы При определении параметров вы создаете форму для редакторов страниц.Используемые теги определяют тип поля формы (однострочный текст, флажок и т. Д.), Которое видит редактор страницы, и любые возможные ответы, если применимо. Входные данные, предоставляемые редактором страницы, затем вставляются в исходный код страницы для преобразования вместе с остальным содержимым страницы с помощью XSL при сохранении.
Параметры создают вариативность макета страницы, например включение и выключение боковых панелей, различные параметры отображения галерей изображений и многое другое.
Вот пример кода параметров страницы:
Свойства страницы
Свойства
<имя параметра = "left-column" type = "checkbox" group = "Все" подсказка = "Левый столбец" alt = "Включить / отключить всю левую боковую панель.">
А вот как выглядят те самые параметры при редактировании:
Параметры | Dialogflow CX | Google Cloud
Параметры используются для захвата и ссылки значения, которые были предоставлены конечным пользователем во время сеанса.У каждого параметра есть имя и тип объекта. В отличие от необработанного ввода конечного пользователя, параметры — это структурированные данные которые можно легко использовать для выполнения некоторой логики или генерации ответов. ПараметрыCX аналогичны параметрам Параметры ЭС, но полезность и сфера применения были расширены, и синтаксис для ссылочных параметров был изменен.
Определение, ссылка, установка и получение параметров
Есть четыре основных способа использования параметров:
- Определить во время разработки : Во время разработки вы используете консоль или API для определения параметров.Например, вы можете определить параметр намерения и используйте его в обучающей фразе для обозначения ввода конечного пользователя, который должен быть извлечен.
- Ссылка во время разработки : Ссылки на параметры — это переменные которые содержат значения параметров для извлечения во время выполнения. Во время разработки вы используете консоль или API для ссылки на параметры в различных типах данных. Например, вы можете указать параметр сеанса в статическом ответе выполнения для маршрута.
- Устанавливается во время выполнения : Во время выполнения служба Dialogflow, ваша служба, которая вызывает API, и ваша служба веб-перехватчика может устанавливать значения параметров.Например, служба Dialogflow устанавливает значение параметра намерения. когда ввод конечного пользователя соответствует намерению, а ввод содержит параметр данные.
- Получить во время выполнения : Во время выполнения ваши ссылки на параметры содержат значения параметров которые были установлены, и вы можете использовать API или веб-перехватчик, чтобы получить значения параметров. Например, при сопоставлении намерения и вызове веб-перехватчика ваша служба webhook получает значения параметров для намерения.
Обозначение параметров
Для именования параметров применяются следующие правила:
- Используйте следующие символы:
[A-Z],[a-z],[0-9],.,–,_ - Имена параметров нечувствительны к регистру,
поэтому Dialogflow обрабатывает
Appleиappleкак один и тот же параметр. Клиентский код Webhook и API также следует рассматривать имена параметров как нечувствительные к регистру, потому что нет никакой гарантии для имен параметров, возвращаемых Dialogflow.
Параметры намерений
Намерения использовать параметры для извлечения данных, предоставленных конечными пользователями при совпадении намерений. Следующие данные используются для определения параметра намерения:
- Имя (также известное как ID или Отображаемое имя ): Имя, идентифицирующее параметр.
- Тип объекта : В тип объекта связанный с параметром.
- Список : Если true, параметр обрабатывается как список значений.
- Отредактировать в журнале : Если true, данные параметров, предоставленные конечным пользователем, будут отредактировано.
Определить параметры намерения
Параметры Intent определяются во время разработки при создании данные о намерениях или когда аннотирование обучающих фраз.
Параметры эталонного намерения
Примечание: Из-за недолгого срока службы значений параметров намерения, обычно рекомендуется использовать ссылки на параметры сеанса вместо ссылок на параметры намерения.Могут использоваться ссылки на параметры намерения в ответных сообщениях статического исполнения намеренные маршруты.
Когда текст сопоставляется с определенной сущностью во время выполнения,
его часто преобразуют в значение, более удобное для обработки.
Например, слово «яблоки» в вводе конечным пользователем
может быть извлечен как «яблоко» для фруктовой сущности.
Вы можете ссылаться на исходное значение , записанное или озвученное конечным пользователем.
или разрешенное значение , извлеченное объектом.
Чтобы ссылаться на параметр для текущего согласованного намерения, используйте один из следующих форматов:
$ намерение.params.parameter-id.original $ intent.params.parameter-id.resolved
Например,
если идентификатор параметра — дата ,
вы можете ссылаться на разрешенное значение как $ intent.params.date.resolved .
Установить параметры намерения
Когда ввод конечного пользователя соответствует намерению во время выполнения, любой параметр, используемый аннотация для соответствующей обучающей фразы устанавливается Dialogflow.
Для выполнения маршрута намерения может использоваться предварительная установка параметра выполнения для установки значения параметра намерения во время выполнения.
Получить параметры намерения
Во время разговора, в котором совпадает намерение, ваш код может получить доступ к значениям параметров намерения.
Взаимодействие с API вернет значения параметров намерения.
См. Поле ответа queryResult.parameters метода detectIntent для типа Session . Перейти к справочнику по Session API
Выберите протокол и версию для ссылки на сеанс:
Закрывать
Значения параметров приема веб-перехватчика.См. Поле intentInfo.parameters в
Запрос веб-перехватчика.
Параметры формы
Для каждой страницы вы можете определить форма , который представляет собой список параметров которые должны быть получены от конечного пользователя для страницы. Агент взаимодействует с конечным пользователем в течение нескольких ходов разговора, пока он не соберет все необходимые параметры формы , которые также известны как параметры страницы . Для каждого параметра формы вы также предоставляете подсказок , которые использует агент чтобы запросить эту информацию у конечного пользователя.Этот процесс называется заполнение формы .
Например, вы можете создать форму
который собирает имя конечного пользователя
и номер телефона для страницы Collect Customer Info .
CX заполнение формы аналогично Заполнение слота ES.
Для определения параметра формы используются следующие данные:
- Имя (также известное как ID или Отображаемое имя ): Имя, идентифицирующее параметр.
- Тип объекта : В тип объекта связанный с параметром.
- Список : Если true, параметр обрабатывается как список значений.
- Отредактировать в журнале : Если true, данные параметров, предоставленные конечным пользователем, будут отредактировано.
- Требуется : Указывает, является ли параметр обязательным. Однако необязательные параметры не вызывают запросов, они заполняются, если пользователь их указывает. Обязательные параметры должны быть заполнены до завершения заполнения формы.
- Значение по умолчанию : Значение по умолчанию необязательного параметра.Если параметр является обязательным, значение по умолчанию будет проигнорировано.
- Первоначальное немедленное выполнение : Вы настраиваете это с помощью исполнение который используется, когда агенту необходимо сначала запросить конечного пользователя для заполнения параметра.
- Обработчики повторных запросов : Они используются, когда агенту нужно повторно запросить конечного пользователя. для заполнения параметра после неудачной попытки. См. Раздел Обработчики повторных запросов при заполнении форм.
Определить параметры формы
Параметры формы определяются во время разработки при создании страница.
Параметры справочной формы
Ссылки на параметры формы напрямую не используются. Вы можете проверить статус заполнения только отдельных параметров формы. или форма в целом. Вы можете использовать эти ссылки на статус формы в условие требование состояние маршрута.
Чтобы проверить, заполнена ли полная форма текущей страницы, используйте следующее условие:
$ page.params.status = "ФИНАЛЬНО"
Чтобы проверить, был ли конкретный параметр формы заполнен в последнюю очередь, используйте следующее условие:
$ стр.params.parameter-id.status = "ОБНОВЛЕНО"
Установить параметры формы
Выполнение маршрута, обработчика событий или форма повторного запроса можно использовать предварительная установка параметра выполнения для установки значения параметра формы во время выполнения.
Ваш веб-перехватчик может устанавливать значения параметров формы во время выполнения.
См. Поле pageInfo.formInfo.parameterInfo в
Ответ Webhook.
Получить параметры формы
Взаимодействие с API вернет значения параметров формы.См. Поле ответа queryResult.parameters метода detectIntent для типа Session . Перейти к справочнику по Session API
Выберите протокол и версию для ссылки на сеанс:
Закрывать
Значения параметров формы приема Webhook.
См. Поле pageInfo.formInfo.parameterInfo в
Запрос веб-перехватчика.
Обработчики запросов на заполнение форм
Во время заполнения формы агент запрашивает у конечного пользователя значения параметров.Если конечный пользователь отвечает неожиданным вводом,
вызывается событие sys.no-match- * или sys.no-input- * .
Вы можете определить обработчики повторных подсказок, также известные как
обработчики событий на уровне параметров,
для повторного запроса конечного пользователя о значении параметра.
Подобно другим обработчикам событий, обработчик повторных подсказок является типом обработчик состояния который может быть сконфигурирован с одним или обоими из:
- Выполнение, чтобы предоставить конечному пользователю повторное сообщение и / или предустановка параметра.
- Цель перехода для изменения текущей страницы.
Параметры сеанса
Когда параметр любого типа установлен во время выполнения, параметр записывается в сеанс и становится параметром сеанса . Эти параметры не определены явно во время разработки. Вы можете ссылаться на эти параметры сеанса в любой момент во время сеанса.
Справочные параметры сеанса
Ссылки на параметры сеанса могут использоваться в сообщения статического ответа для следующих типов выполнение:
- Выполнение записи на страницу
- Выполнение маршрута
- Выполнение обработчика событий
- Оперативное заполнение формы
- Выполнение запроса формы
Для ссылки на параметр сеанса, используйте следующие форматы:
Скаляр
Чтобы получить доступ к параметру со скалярным типом объекта:
$ сессия.params.parameter-id
Например,
если идентификатор параметра — дата ,
вы можете ссылаться на значение как $ session.params.date .
Составной
Для доступа к члену параметра с типом составного объекта:
$ session.params.parameter-id. member-name
Например,
если идентификатор параметра — , местоположение ,
вы можете ссылаться на значение члена с почтовым индексом как $ session.params.location.zip-код .
Список
Для доступа к полному списку элементов:
$ сессия.params.parameter-id
Например, если идентификатор параметра списка -
цветов,и извлеченные значения из пользовательского запроса:["красный", "синий", "желтый"], вы можете ссылаться на все значения как$ session.params.colors.Для доступа к i-му элементу параметра списка:
$ session.params.parameter-id [i]
Например, если идентификатор параметра списка составляет
цветов, вы можете ссылаться на первое значение как$ session.params.colors [0].
Установить параметры сеанса
Когда заполнение формы завершено, Заполненные параметры записываются в сеанс Dialogflow.
Выполнение маршрута, обработчика событий или форма повторного запроса можно использовать предварительная установка параметра выполнения для установки значения параметра сеанса во время выполнения.
Ваш веб-перехватчик может устанавливать значения параметров сеанса во время выполнения.
См. Поле sessionInfo.parameters в
Ответ Webhook.
Взаимодействие с API может устанавливать значения параметров сеанса.См. Поле запроса queryParams.parameters метода detectIntent для типа Session . Перейти к справочнику по Session API
Выберите протокол и версию для ссылки на сеанс:
Закрывать
Получить параметры сеанса
Взаимодействие с API вернет значения параметров сеанса.
См. Поле ответа queryResult.parameters метода detectIntent для типа Session .Перейти к справочнику по Session API
Выберите протокол и версию для ссылки на сеанс:
Закрывать
Значения параметров сеанса приема Webhook.
См. Поле sessionInfo.parameters в
Запрос веб-перехватчика.
Распространение параметра
Когда ввод конечного пользователя предоставляет значение параметра, параметр может быть перенесен на другие уровни:
- Когда параметр намерения задается соответствием намерения, одноименные параметры формы для активной страницы установлены на одно и то же значение.Тип объекта параметра продиктовано определением параметра намерения.
- Когда параметр намерения задается соответствием намерения, или параметр формы задается при заполнении формы, параметр становится параметром сеанса.
DTMF для интеграции партнеров по телефонии
Вы можете включить и настроить DTMF (Двухтональная многочастотная сигнализация) для параметра. После включения конечный пользователь агента, использующего телефонного партнера интеграция может использовать клавиатуру телефона для ввода значений параметров.
Чтобы уменьшить двусмысленность, Ввод DTMF можно интерпретировать как в обычной, так и в специфичной для DTMF (рекомендованной) форме:
- Обычная форма - это просто значения клавиатуры, введенные конечным пользователем.
Например,
123 #. - Специальная для DTMF форма преобразует ввод в
dtmf_digits_ [digits], где[цифры]- исходные цифры DTMF с*заменено назвездочкуи№заменены нафунт.Например,123 #интерпретируется какdtmf_digits_123pound.
При сопоставлении типов сущностей для параметра,
Dialogflow попытается сопоставить как обычные, так и специфичные для DTMF формы.
Когда тип объекта используется для ввода DTMF,
рекомендуется определять синонимы, например, dtmf_digits_123 для улучшения соответствия NLU.
Если вход DTMF не соответствует условию завершения (либо не достигла максимальной длины цифры или не была прервана финишем цифра), агент Dialogflow будет продолжать ждать ввода новых данных.Во время этого период, если тайм-аут отсутствия речи срабатывает, агент вместо этого вызовет событие без ввода. Если речевое высказывание обнаружено, агент вместо этого сопоставляет речь стенограмма. В обоих случаях существующий ввод DTMF будет отключен.
Чтобы включить и настроить DTMF для параметра:
Консоль
- Включите Расширенные настройки из голос агента и настройки IVR если вы еще не включили их.
- Создайте параметр страницы.
- На панели параметров toggle Включить DTMF .
- Установить Max digits на максимальное количество цифр конечного пользователя может предусмотреть этот параметр.
- Установить Завершить цифру на значение клавиатуры
который завершит ввод DTMF для параметра.
Обычно для этой настройки используется
#. Конечная цифра не добавляется в запрос Dialogflow на агенте, поэтому, если конечная цифра - #, а ввод - 123 #, то фактический ввод запроса будет '123'
Редактирование параметров
Примечание: В настоящее время редактируются только значения текстовых параметров. Для любого намерения или параметра формы,
вы можете включить редактирование параметров,
который удалит данные параметров времени выполнения конечного пользователя из журналов
и внутреннее хранилище Dialogflow.
Отредактированные параметры отображаются в журналах как $ имя-параметра_редактированный .
Например, рассмотрите ввод конечного пользователя «Мой адрес: 1600 Amphitheatre Parkway » что приводит к параметру адреса отправляется на "1600 Amphitheatre Parkway". Записанный текст будет «Мой адрес $ address_redcted».
Чтобы разрешить редактирование параметра:
Консоль
Установите флажок Redact in log при создании или обновлении параметра.
API
Установите для поля parameters []. Redact значение true для типа Intent . Перейти к справочнику Intent API
Выберите протокол и версию для ссылки на намерение:
Закрывать
Задайте параметры формы [].измените значение поля на true для типа Page .



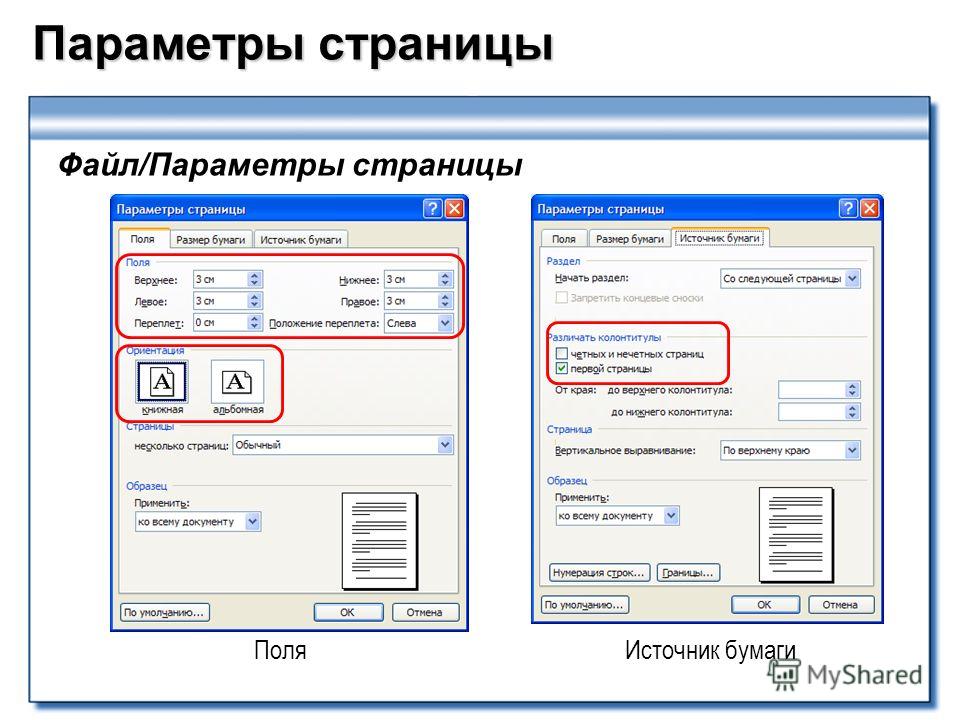 Часто используется в письмах и прологах к художественным новеллам.
Часто используется в письмах и прологах к художественным новеллам.

 Часто используется в письмах и прологах к художественным новеллам.
Часто используется в письмах и прологах к художественным новеллам.