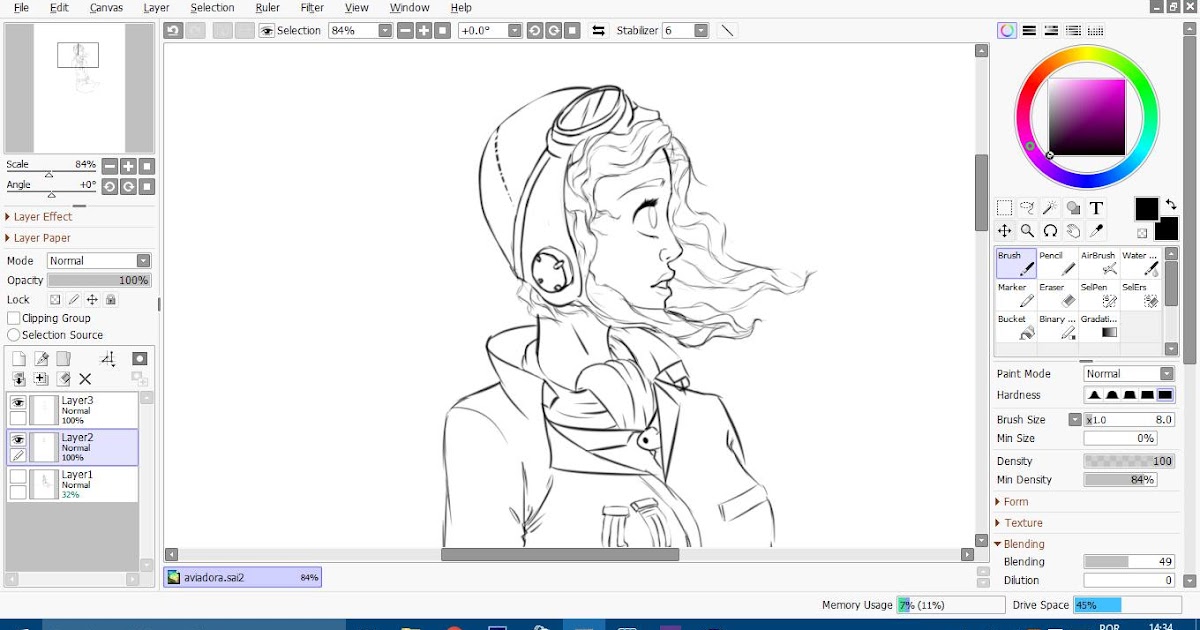Cкачать Паинт Тул САИ
Цифровые технологии уже несколько десятков лет помогают человечеству. Вычислительные возможности современных компьютеров позволяют имитировать инструменты художников из реального мира. Для работы с ними необходимо иметь специализированное программное обеспечение, которым и является Pain Tool SAI.
Инструменты
В Paint Tool SAI пользователю доступен широкий выбор кистей, например, для рисования маслом или акриловыми красками. Также художников не обделили такими стандартными инструментами, как карандаш и ластик. Для всех них можно настроить плотность, размер, текстуру, обрабатываемую поверхности, цвет и прочее. Программа позволяет создать горячие клавиши для быстрого доступа к любому из инструментов.
Работа с цветовой палитрой
Первое, что увидит пользователь при входе в программу, так это «Цветовое колесо». Оно работает с цветовой моделью RGB, однако здесь также присутствует и другая – HSV. Тот же Adobe Photoshop не имеет встроенного цветового колеса, оно доступно только как платный пользовательский плагин. Регулировка цвета возможна и с помощью слайдеров.
Регулировка цвета возможна и с помощью слайдеров.
Также, при работе с цветом, пользователю доступно меню с образцами и пробниками, куда заносятся цвета с целью получения к ним быстрого доступа.
Поддержка слоев
Художнику доступна специальная, отведенная для слоев панель, в которой он может изменять их последовательность, давать наименования, очищать, удалять, изменять прозрачность, создавать новые и прочее. Есть возможность, также, создать векторный слой, речь о котором пойдет дальше. Большинство действий, которые художник будет производить над полотном, будут осуществляться посредством этой панели.
Работа с векторными элементами
Чтобы начать работу с векторной графикой, необходимо создать специальный слой, в котором, помимо стандартных инструментов, доступны инструменты «Кривая» и «Линия». С помощью инструмента «Редактировать» можно добавлять точки для вектора, а также изменять его форму.
Интерфейс
Разработчики Paint Tool SAI создали удобный и интуитивный интерфейс. Даже человек, который впервые работает с графическими программами, сможет разобраться в нём. В верхней части программы присутствуют вкладки, где можно настроить все, что предоставляет программа пользователю.
Даже человек, который впервые работает с графическими программами, сможет разобраться в нём. В верхней части программы присутствуют вкладки, где можно настроить все, что предоставляет программа пользователю.
Достоинства
- Большой выбор кистей;
- Выбор цветовых палитр;
- Интуитивный интерфейс с русской локализацией;
- Легкость освоения;
- Большое количество уроков по работе с программой.
Недостатки
- Отсутствие инструментов для редактирования изображения;
- Присутствие 30-дневного пробного периода с последующей необходимостью покупки.
В итоге можно сказать, что Paint Tool SAI — программа, которая может похвастаться большим количеством различных кистей и простотой интерфейса, что делает её удобной в использовании как для новичков, так и для профессионалов.
Загрузить последнюю версию программы с официального сайта
Установка Paint Tool SAI в Linux и настройка чувствительности пера к давлению / Блог им.
 Polex / Табун
Polex / ТабунКак установить Paint Tool SAI в Linux и заставить работать чувствительность пера к нажатию.
Оригинальная статья на английском на DeviantArt / Мой перевод на DeviantArt
ИнструкцияИнструкция является переводом и выжимкой из статьи HardCyder:
Некоторое время назад хорошие люди из команды разработчиков PlayOnLinux выпустили патч добавляющий в Wine чувствительность пера Wacom к нажатию при работе в Paint Tool SAI под Linux. Эта функция была добавлена в июне 2013 года. Кстати в версии для мака чувствительность к нажатию до сих пор не работает.
Собственно вот шаги, которые необходимо пройти, чтобы получить Paint Tool SAI с чувствительностью к нажатию под Linux:
1. Установить Linux-дистрибутив (куда без него).
ПРИМЕЧАНИЕ: Работоспособность проверялась на Ubuntu-подобных дистрибутивах, но и на остальных наверное должно работать. Кстати готовый образ для VMware можно взять здесь (пароль для root-пользователя: «password»): www.traffictool.net/vmware/ubuntu1204t.html
Кстати готовый образ для VMware можно взять здесь (пароль для root-пользователя: «password»): www.traffictool.net/vmware/ubuntu1204t.html
2. Загрузить и установить PlayOnLinux. Проще всего это сделать из окна терминала выполнив следующие команды (знак $ означает новую строку, и что команда выполняется от имени пользователя, а не от root, копировать знак $ в терминал не нужно):
$ wget -q «deb.playonlinux.com/public.gpg» -O- | sudo apt-key add —
$ sudo wget deb.playonlinux.com/playonlinux_precise.list -O /etc/apt/sources.list.d/playonlinux.list
$ sudo apt-get update
$ sudo apt-get install playonlinux
3. Установить драйвер для вашего Wacom планшета. Во многих Ubuntu-подобных дистрибутивах драйвера Wacom уже имеются, и планшет определяется и работает «из коробки». Но если это не так, то понадобятся пакеты: xserver-xorg-input-wacom, libwacom-common, libwacom2.
Установить их можно использовав команду:
$ sudo apt-get install xserver-xorg-input-wacom libwacom-common libwacom2
ПРИМЕЧАНИЕ: Если вам не удалось запустить планшет обычными способами, то вот здесь можно найти драйверы и инструкции по их сборке: www. sourceforge.net/apps/mediawiki/linuxwacom/index.php
sourceforge.net/apps/mediawiki/linuxwacom/index.php
4. Теперь нужно установить правильную версию Wine в PlayOnLinux.
Для этого открыть PlayOnLinux, перейти в меню «Утилиты->Управление версиями Wine» (Tools-> Manage Wine Versions), найти в левом списке и установить версию с названием «1.5.5-SAI».
5. Скачать установщик SAI с официального сайта: www.systemax.jp/en/sai/
Прямая ссылка: www.systemax.jp/bin/sai-1.1.0-ful-en.exe
Резервная ссылка: yadi.sk/d/oVTCK15iGvP5a
6. Установить SAI.
В окне PlayOnLinux нажать установка -> Установить программу, отсутствующую в списке -> Далее -> «Установить программу на новый виртуальный диск» -> Далее -> Ввести имя диска, например SAI -> Далее -> Использовать другую версию Wine (!), выбрать “1.5.5-SAI” -> Далее -> Подождать пока произойдет создание и настройка диска -> Нажать «Просмотр» и выбрать установщик SAI -> Далее ->
/home/имя_пользователя/PlayOnLinux’s virtual drivers/имя_созданного_виртуального_диска/drive_c/Program Files/
Нажать Install.
 В следующем окне создать ярлык на программу (выбрать sai.exe), нажать далее, ввести имя, нажать далее. Не создавая больше ярлыков нажать далее. Всё.
В следующем окне создать ярлык на программу (выбрать sai.exe), нажать далее, ввести имя, нажать далее. Не создавая больше ярлыков нажать далее. Всё.7. Теперь нужно скачать леченую версию SAI отсюда:
www.mediafire.com/download/eryhqymywzn/Paint+Tool+Sai.zip
Или отсюда:
yadi.sk/d/4_Fh7i1hGvUFP
И распаковать содержимое папки из архива в папку с установленной программой согласившись на замену. Это не пиратская прихоть, а ошибка в PlayOnLinux, без замены файлов саи не запускается.
ПРИМЕЧАНИЕ: Если сейчас вы запустите САИ и попробуете порисовать пером, оно будет бешено дергаться во все стороны.
8. Теперь нужно настроить саи так, чтобы курсор не дергался, и чувствительность к давлению работала:
В папке с установленной программой нужно открыть файл misc.ini текстовым редактором, и заменить «TabletMouseSimulation = 0» на «TabletMouseSimulation = 1». Сохранить и выйти.
На этом всё. САИ можно запускать из окна PlayOnLinux, а также создался ярлык на рабочем столе.
Если у вас возникли вопросы, задавайте, и я попытаюсь по мере моих знаний на них ответить.
Также вопросы можно задавать автору статьи на английском:
hardcyder.deviantart.com/art/Install-Paint-Tool-SAI-on-Linux-w-Pen-Pressure-382731540
| Часто задаваемые вопросы / установка | ||||||||||||||||
| PaintTool SAI — Часто задаваемые вопросы | ||||||||||||||||
| ||||||||||||||||
| Этот сайт предназначен для Microsoft Edge 79, Firefox 34, Chrome 37, Safari 7, Opera 24, и требует среды отображения 1024×768 32-битного истинного цвета или выше.  Пожалуйста, не используйте материалы сайта без разрешения. |
Установка и первое использование Paint Tool Sai
Paint Tool Sai — это инструмент для Windows, способный дать волю художнику в любом человеке. Но новичкам этот инструмент может показаться сложным в использовании. Прежде чем начать, вот некоторые материалы, которые вам понадобятся:
- Компьютер
- Программное обеспечение Paint Tool Sai
Загрузка инструмента рисования Sai
Если у вас уже есть компьютер, вам следует загрузить программное обеспечение с их официального сайта https://www.systemax.jp/en/sai/. Paint Tool Sai — это легкое и высококачественное программное обеспечение для рисования, которое обеспечивает цифровое искусство, которое одновременно приятно и удобно.
Пробный период программы составляет 31 день, что означает, что вы можете использовать программу бесплатно в течение первых 31 дня после загрузки. Обратите внимание, что по истечении 31-дневного бесплатного периода программа отключает функции открытия/сохранения. Если вы намерены продолжать использовать это программное обеспечение после окончания пробного периода, вам необходимо приобрести лицензию.
Если вы намерены продолжать использовать это программное обеспечение после окончания пробного периода, вам необходимо приобрести лицензию.
Прежде чем приступить к установке, необходимо принять лицензионное соглашение. Как только вы загрузите программу, это означает, что вы согласны с соглашением. После этого будет установлена последняя версия программы с настройками по умолчанию. Вы можете сохранить текстуры и кисти. Если вы используете Windows Vista, избегайте установки программы в «Program Files», поскольку она может работать неправильно. Обратите внимание, что в процессе установки вам будут предложены другие дополнительные программы, поэтому, если вы не собираетесь их использовать, откажитесь от них, сняв галочки.
Первое использование инструмента для рисования Sai
- Открыть программу
- После успешной установки Paint Tool Sai откройте его. Вы заметите панель инструментов там. Основное внимание теперь будет уделено «Файлу», который можно использовать для создания нового холста, называемого слоем.

- В меню «Файл» выберите «Создать», чтобы создать новый холст. Вы можете выбрать предустановленный холст, например размер A4, или вручную выбрать высоту и ширину в сантиметрах или пикселях. Чтобы нарисовать идеальный фон на своем компьютере, определите правильный размер экрана и введите аналогичное число. Обратите внимание, что высокое разрешение может привести к хорошему качеству, поэтому вам не нужно указывать большое число.
- Можно рисовать на уже сохраненных изображениях, нажав «Открыть» в меню «Файл».
- Инструменты для использования
Существуют различные инструменты, такие как аэрограф, карандаш, кисть и так далее. Но на самом деле, когда дело доходит до рисования, вы можете использовать только кисть, аэрограф, размытие и маркер. Кисть и аэрограф первыми используются для создания четких линий, а маркер — для выражения теней. Размытие используется, чтобы сделать цвет тусклым.
- Настройки инструмента
Вы можете использовать плотность, чтобы сделать кисть глубокой или тусклой.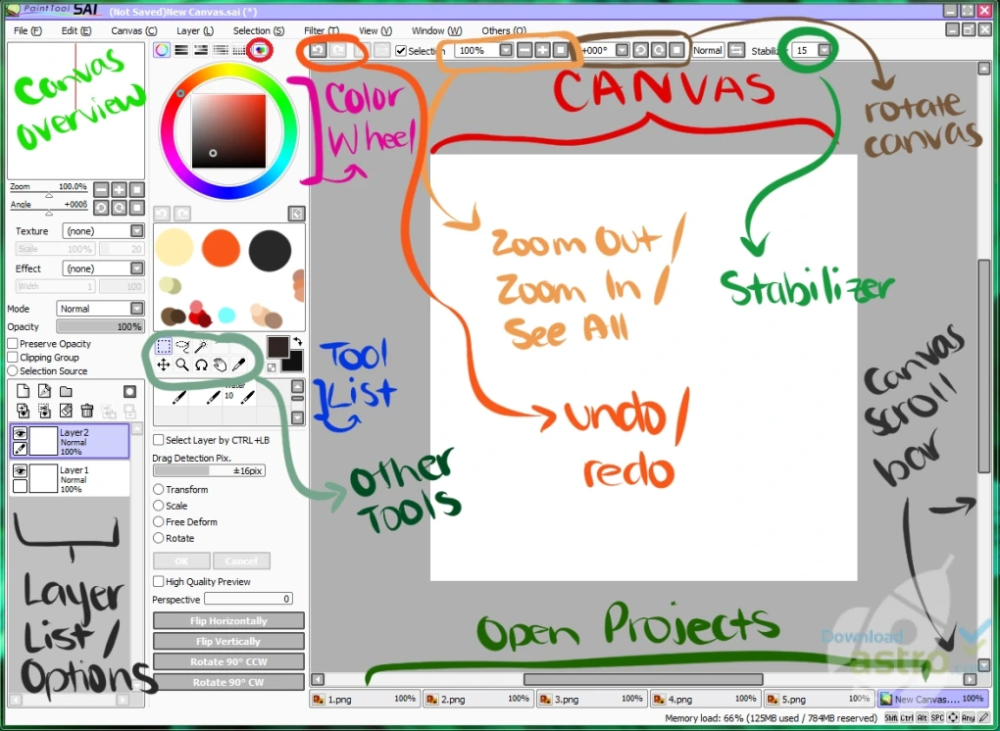 Если вы собираетесь использовать светлые тона, лучше уменьшить плотность кисти.
Если вы собираетесь использовать светлые тона, лучше уменьшить плотность кисти.
- Режим слоя
Когда вы откроете этот режим, вы увидите различные режимы: «Умножение», «Обычный», «Наложение», «Экран», «Затенение», «Яркость», «Двоичный цвет» и «Свечение и затенение». Эти различные режимы помогают пользователям более творчески выражать цвета.
- Normal обеспечивает обычный слой для рисования Экран
- помогает пользователям использовать яркие и мягкие цвета; пригодится при рисовании света
- Накладка предназначена для нанесения темных и густых красок; в основном используется для рисования теней
- Luminosity обычно используется для рисования звезд и солнца; от слова «светимость» это для рисования объектов освещения, также можно использовать для рисования глаз
- Lumi & Shade похож на накладку; используется для затемнения цветов
- Двоичный цвет для изменения насыщенности цвета
- Добавление слоев
Нажав на «Слой», вы сможете добавить больше слоев в свою картину.
 Пожалуйста, проверьте следующие описания для каждой версии Windows.
Пожалуйста, проверьте следующие описания для каждой версии Windows.
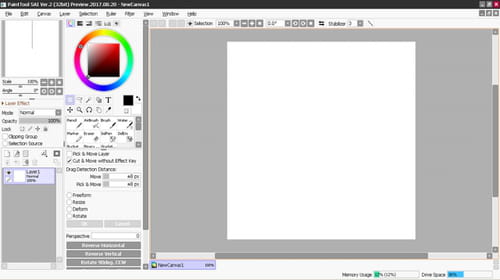



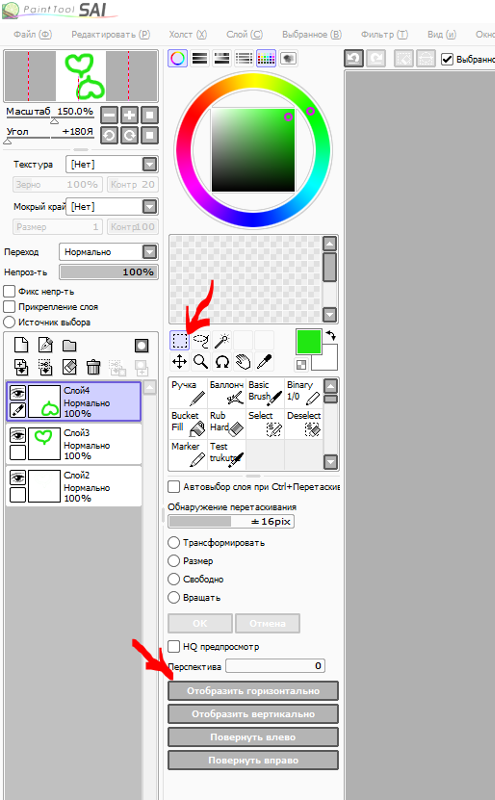
 (Версия 1.1.x)
(Версия 1.1.x)