Как добавлять и как устанавливать шрифты в «Фотошоп» CS6?
Создавая и изменяя в графических редакторах изображения, иногда хочется добавить к ним не просто подпись в социальных сетях, а красивую надпись поверх рисунка. Количество предустановленных в «Фотошопе» шрифтов поражает разнообразием, однако даже среди них может не оказаться подходящего.
Что делать в таких случаях? Как добавить шрифт в «Фотошоп» CS6 или и вовсе создать нечто оригинальное? И для чего вообще необходимо искать другие шрифты?
Шрифты в «Фотошопе»
Графические дизайнеры подтвердят, что оригинальный и интересный стиль текста часто дарует вдохновение на создание визиток, баннеров и обложек. Чем больше выбор шрифтов, тем уникальнее будет готовое изображение.
Но для начала, стоит подробней узнать, что кроется за словом «шрифт». В современной терминологии названное слово (от нем. schrift, schreiben – «писать») обозначает полноценный графический рисунок, включающий буквы и дополнительные знаки, выполненные в едином стиле.
Основными характеристиками любого стиля текста являются:
- базовая линия;
- кегель;
- засечки;
- насыщенность;
- ширина и т. д.
Каждая из этих характеристик помогает создать новый, уникальный, дизайн написанного.
Где скачать шрифты для «Фотошопа»?
Перебрав встроенную в назанную программу коллекцию и не найдя подходящего под стиль текста, пользователи задаются вопросом — как устанавливать шрифты в «Фотошоп» CS6 и где их найти?
Как почти и всю полезную информацию о графическом редакторе, дополнения для «Фотошопа» легко найти на просторах Всемирной паутины. За долгие годы с момента выхода первой версии редактора, были созданы тысячи новых компонентов для программы. Интернет переполнен сайтами, которые помогут постичь азы редактуры и дизайна.
Подобные ресурсы, как правило, предоставляют и широкий выбор файлов для скачивания: кисти, фоны, векторные рисунки и шрифты. Представленные файлы могут быть сгруппированы по тематикам:
- винтажные;
- восточные;
- готические;
- комические;
- праздничные;
- декоративные «ретро»;
- старославянские и другие.

Однако перед тем как загрузить шрифты в «Фотошоп» CS6, необходимо убедиться, поддерживается ли нужный пользователю язык. К примеру, многие дизайны текста разработаны иностранными авторами и поддерживают только латиницу, но не кириллицу.
Итак, файл успешно найден и загружен на жесткий диск. Осталось узнать, как устанавливать шрифты в «Фотошоп» CS6. Существует два способа установки:
- вручную;
- при помощи сторонних программ.
Рассмотрим первый вариант. Для операционных систем Windows доступны два вида текстов – это TrueType и PostScript Type.1. Их установка вручную не занимает много времени. Для этого необходимо:
- Разархивировать файл.
- Пройти путь «Пуск» — «Панель управления» — «Шрифты». Windows 10 поддерживает автоматический поиск по введенным символам в меню «Пуск», поэтому можно просто нажать кнопку Win и начать вводить «Шрифты».
- В появившемся окне выбрать меню «Файл» — «Установить шрифт».
- Диалоговое окно «Добавление шрифтов» предложит выбрать путь к файлу.

- Выбрать нужный шрифт и нажать ОК.
Существует и еще одни способ того, как устанавливать шрифты в «Фотошоп» CS6 вручную. Достаточно просто перекинуть распакованный файл в системную папку «Шрифты». Операционная система автоматически установит новое дополнение, которое появится в графическом редакторе.
Adobe Type Manager
Когда ясно, как добавить шрифт в «Фотошоп» CS6 – работать гораздо проще. Но ни для кого не секрет, что чрезмерная установка компонентов отрицательно сказывается как на самом графическом редакторе, так и на работе операционной системы.
Но скачанные из Интернета файлы часто имеют нечитаемые названия, и выявить среди сотни нужный бывает непросто. Именно для таких случаев и была разработана программа Adobe Type Manager Deluxe (ATM). Она работает на операционных системах Windows и Mac.
Основное назначение программы – управление шрифтами. Функционал приложения позволяет масштабировать шрифты на экране и во время печати. Но главное, с помощью программы можно легко удалить более не нужные компоненты.
Изменение шрифта
В случаях, когда простое добавление нового стиля текста в «Фотошоп» недостаточно, графический редактор предоставляет пользователям возможность принести в уже готовую стилистическую картину что-то свое. Но как изменить шрифт в «Фотошопе» CS6?
Поменять размер и наклон букв поможет «Панель инструментов». Во вкладке «Слои» необходимо выбрать тот, на котором расположен текст. Затем, в нижнем правом углу окна графического редактора, кликнуть по значку fx и выбрать «Параметры наложения».
Таким образом, можно сделать следующее:
- изменить тиснение;
- контур;
- текстуру;
- выполнить обводку;
- добавить внутреннюю тень и внутреннее свечение;
- глянец;
- наложить цвет;
- наложить градиент;
- наложить узор;
- добавить внешнее свечение и тень.
Стоит отметить, что прежде чем менять текст, необходимо определиться с его размером. После применения наложения, текст будет растрирован и превратится в картинку.
Решение основных проблем
То, как увеличить шрифт в «Фотошопе» CS6, знают почти все пользователи. Но масштабирование текста не является главной проблемой при работе со шрифтами. Поэтому напоследок мы дадим ответы на самые частые вопросы:
- Где найти новый шрифт? Он находится там же, где и основная коллекция. Достаточно щелкнуть по иконке «Шрифты» в программе и внимательно ознакомиться со списком.
- Что делать, если вместо букв – непонятные символы? Эта проблема довольно распространенная, но решения для нее нет. Если компонент не поддерживает кириллицу, то написать что-либо на русском языке не получится.
- Как быть, если в выделенной области не отображается текст? Чаще всего в таких случаях в настройках стоит слишком большое масштабирование. Достаточно выделить все содержимое области (Ctrl+A) и уменьшить кегль.
советы и рекомендации :: SYL.ru
Классические джинсы: как эффектно носить и стильно сочетать ботинки «Челси»
Используем утюг.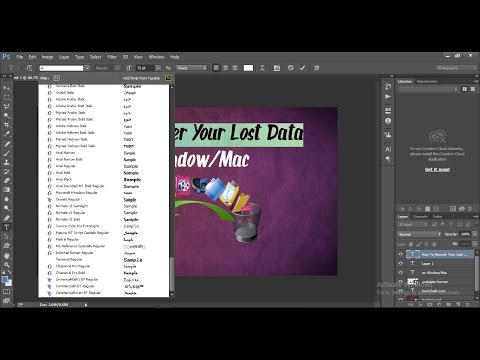 Как сделать обувь снова новой и без заломов
Как сделать обувь снова новой и без заломов
Кипятим или замачиваем. Как сохранить белый цвет вещей
Пюре получится воздушным. Меняем молоко в составе на сметану
И не забудьте про пальто из верблюжьей шерсти: с чем можно носить брюки-парашюты
Они должны быть в гардеробе каждой леди: трендовые базовые сумки 2023 года
Соль вернет полотенцам былую мягкость
Возрождение матовых тональных основ: как создать трендовый эффект облачной кожи
Минималистичный маникюр ко дню святого Валентина: элегантные идеи
Щербет без духовки. Готовим советский десерт простым способом
Автор Оксана Кисленкова
Photoshop — это популярная программа для работы с графическими файлами. Работе с ней обучают даже в школах. Многие пользователи осваивают «Фотошоп» для работы или просто ради развлечения. Пожалуй, мало кто не слышал о подобном приложении. Сегодня нам предстоит узнать, как устанавливать шрифты в «Фотошоп» CS6. Как показывает практика, не всем понятен данный процесс. Новичкам он не так важен. А вот продвинутым пользователям иногда могут пригодиться новые нестандартные шрифты, не предусмотренные в Photoshop изначально. Поэтому важно знать о некоторых секретах и рекомендациях, способствующих разрешению поставленной задачи.
Работе с ней обучают даже в школах. Многие пользователи осваивают «Фотошоп» для работы или просто ради развлечения. Пожалуй, мало кто не слышал о подобном приложении. Сегодня нам предстоит узнать, как устанавливать шрифты в «Фотошоп» CS6. Как показывает практика, не всем понятен данный процесс. Новичкам он не так важен. А вот продвинутым пользователям иногда могут пригодиться новые нестандартные шрифты, не предусмотренные в Photoshop изначально. Поэтому важно знать о некоторых секретах и рекомендациях, способствующих разрешению поставленной задачи.
Суть проблемы
Как установить новые шрифты в «Фотошоп» CS6? Данный вопрос возникает далеко не у всех. Photoshop — программа весьма хорошая. В ней изначально предусматривается достаточно разнообразных инструментов для работы с графикой.
Только некоторые пользователи изначально считают стандартные шрифты неоригинальными и скучными. Для части работ необходимо обзавестись новыми, не предусмотренными в программе инструментами.
Пользователь, который задумался, как устанавливать шрифты в «Фотошоп» CS6, должен понимать, что воплотить задумку в жизнь иногда не так просто, как кажется.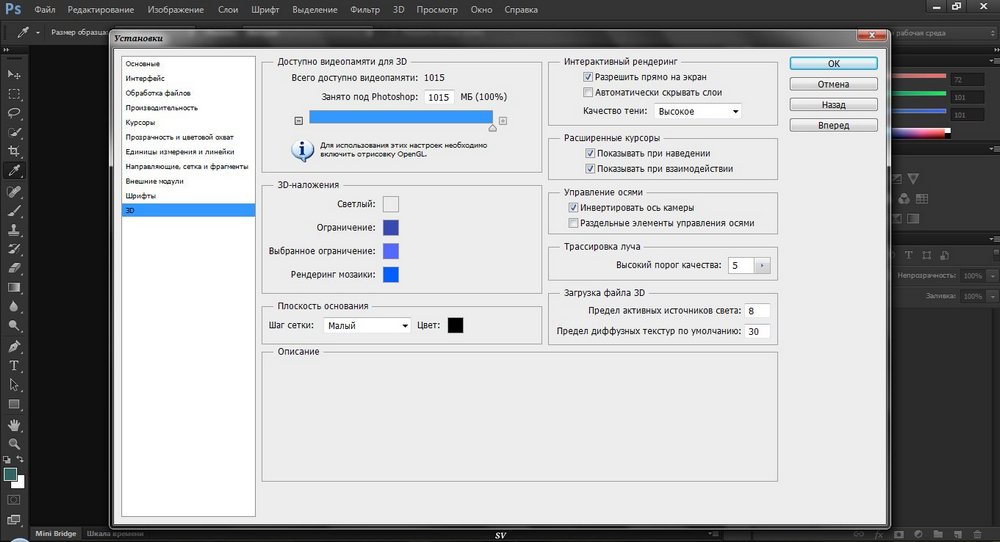 Основная проблема заключается в том, что отдельно от Windows шрифты работать не будут. Поэтому изначально придется загрузить скаченные документы в операционную систему. Как воплотить задумку в жизнь?
Основная проблема заключается в том, что отдельно от Windows шрифты работать не будут. Поэтому изначально придется загрузить скаченные документы в операционную систему. Как воплотить задумку в жизнь?
Для системы
Если хорошенько подумать, то установка шрифтов в «Фотошоп» — это не такая уж и сложная процедура. Первым советом, который дают пользователям, является загрузка новых «буковок» в Windows.
Как устанавливать шрифты в «Фотошоп» CS6? Для этого можно воспользоваться следующим алгоритмом действий:
- Скачать нужный инструмент. Обычно шрифты представлены архивами.
- Распаковать (при необходимости) документ в любое удобное для работы с файлом место. Например, на рабочий стол.
- Зайти в C:\Windows\Fonts. В папке «Фонтс» хранятся все шрифты, распознаваемые операционной системой.
- Загрузить перетаскиванием или копированием загруженный ранее документ.
- Желательно перезагрузить ОС. Это не обязательный шаг.
На этом закончится вся работа со шрифтами в Windows. Загруженные буквы отныне начнут распознаваться во всех приложениях, а не только в Photoshop. Этот метод имеет некоторые недостатки. Но о них немного позже. Сначала придется понять, как устанавливать шрифты в «Фотошопе» CS6 иными методами.
Загруженные буквы отныне начнут распознаваться во всех приложениях, а не только в Photoshop. Этот метод имеет некоторые недостатки. Но о них немного позже. Сначала придется понять, как устанавливать шрифты в «Фотошопе» CS6 иными методами.
В программу
Например, есть вариант загрузки документа непосредственно в приложение. Неплохой способ для пользователей, которым требуется распознавание нового текста только в пределах «Фотошопа». Именно этот алгоритм чаще всего используется на практике.
Как установить шрифты в «Фотошоп» CS5/CS6? Советы и рекомендации, которые дают друг другу опытные пользователи, сводятся зачастую к следующей инструкции:
- Загрузить необходимый для использования шрифт. Если это требуется, произвести распаковку документа.
- Найти папку «Фотошопа», в которой находятся все шрифты, распознаваемые в приложении. Для этого можно воспользоваться адресом: C:\Program Files\Common Files\Adobe. Там можно обнаружить папку Fonts. Желательно открыть ее.

- Загрузить в упомянутую папку распакованный шрифт. Можно скопировать и вставить его или просто перетащить с места распаковки.
В подобном случае Windows не будет распознавать новые буквы во всей операционной системе. Шрифт появится только в «Фотошопе». У данного метода есть свои преимущества. Например, работа операционной системы из-за обилия шрифтов не уменьшится.
Секретные приемы
Но есть еще один небольшой секрет, который поможет ответить, как установить новый шрифт в Photoshop CS6. О чем идет речь? Об использовании дополнительного приложения, помогающего воплотить задумку в жизнь.
Итак, если все перечисленные методы пользователя не заинтересовали, он может обогатить новыми шрифтами «Фотошоп» при помощи следующих действий:
- Загрузить и установить программу FontExpert.
- Запустить приложение.
- Открыть папку с названием Fonts и нажать на сочетание клавиш Alt+F4.
- Отыскать подходящий шрифт и нажать на него. Произойдет активация.

Можно закрывать приложение. Работа с FontExpert приводит к тому, что установленный шрифт распознается и операционной системой, и «Фотошопом». Ничего особенного или трудного в процессе нет. Какой способ из всех ранее перечисленных лучше всего выбирать?
Что лучше выбрать
Отныне понятно, как устанавливать шрифты в «Фотошоп» CS6. На самом деле нет никакой разницы относительно того, с какой версией приложения работать. Алгоритм действий остается во всех случаях одинаковый. Об этом должен помнить каждый.
Какой инструкцией рекомендуется пользоваться на практике? У всех приемов есть свои плюсы и минусы. Например:
- Загрузка шрифта в папку Fonts, которая находится в Windows, — это неплохой способ обогащения операционной системы. Только при наличии огромного количества новых букв, работоспособность ОС нарушается. Компьютер работает медленнее. Рекомендуется прием при работе с несколькими новыми шрифтами.
- Загрузка шрифта в корневую папку «Фотошопа» не наносит ущерба работе ОС.
 Зато сказывается на работоспособности приложения. Тем не менее удалять старые шрифты здесь удобнее.
Зато сказывается на работоспособности приложения. Тем не менее удалять старые шрифты здесь удобнее. - Использование FontExpert включает в себя разные шрифты. На операционной системе работа программы сказывается не слишком серьезно. Недостатком является то, что в приложении не всегда можно найти подходящие буквы.
Теперь каждый пользователь сам может выбрать, как ему действовать. Понятно, как установить новые шрифты в «Фотошоп CS6» или любой другой. Все перечисленные приемы можно воплотить в жизнь за несколько минут.
Похожие статьи
- Как изменить размер изображения в «Фотошопе»: пошаговая инструкция, способы и рекомендации
- Подробно о том, как добавить шрифт в Word
- Как создать и пользоваться экшенами в «Фотошопе»?
- Что такое шрифт? Классификация шрифтов.
 Работа со шрифтами
Работа со шрифтами - Как заменить фон в «Фотошопе» или его цвет?
- Как вырезать в «Фотошопе» объект и изображение
- Как размыть фон в «Фотошопе» красиво?
Также читайте
Как установить дополнительные/пользовательские семейства шрифтов для Adobe Photoshop Elements
Как установить дополнительные/пользовательские семейства шрифтов для Adobe Photoshop Elements
Много раз люди искали решение, благодаря которому у нас могут быть дополнительные шрифты в различных выпадающих списках в Adobe Photoshop Elements. Давайте посмотрим, как мы можем использовать пользовательские шрифты в Adobe Photoshop Elements.
Обычно все шрифты, отображаемые в Adobe Photoshop Elements, выбираются из шрифтов, установленных на этих компьютерах, что означает использование шрифтов по умолчанию, доступных через Windows (операционные системы). Если вам нравится определенный шрифт и у вас есть семейство шрифтов, то их также можно использовать в Adobe Photoshop Elements. Множество пользовательских шрифтов можно загрузить из Интернета.
Если вам нравится определенный шрифт и у вас есть семейство шрифтов, то их также можно использовать в Adobe Photoshop Elements. Множество пользовательских шрифтов можно загрузить из Интернета.
Пользовательские шрифты можно загрузить с различных веб-сайтов, таких как —
http://www.1001freefonts.com/
http://www.abstractfonts.com/
Когда у вас будет готов новый шрифт, следуйте приведенным ниже инструкциям. шаги по их использованию в Adobe Photoshop Elements —
1. Перейдите в меню «Пуск»
2. Нажмите «Панель управления»
3. Здесь, в панели управления, дважды щелкните «Шрифты» и установите загруженный пользовательский шрифт, который у вас есть.
4. Запустите Adobe Photoshop Elements, и новые установленные шрифты должны быть доступны для использования.
Попробуйте и поделитесь своим опытом.
Актуальный пост сегодня!
Как добраться до Касола/Маланы и чем заняться в окрестностях этой потрясающей горной станции в гималайском штате Индия
Если вы постоянный посетитель Travellingcamera, вы, должно быть, заметили, что название этого фотопутешествия на самом деле не соответствует тому, что мы обычно публикуем. Этот пост вдохновлен множеством запросов, которые приходят к нам, особенно летом. Один из наиболее часто задаваемых вопросов — это возможность добраться до Касола и Маланы. Здесь мы пытаемся поделиться некоторыми подробностями о том, как добраться до Касола / Маланы, где остановиться, чем заняться и многим другим. Запись по теме – Касол: красивая гималайская горячая точка
Этот пост вдохновлен множеством запросов, которые приходят к нам, особенно летом. Один из наиболее часто задаваемых вопросов — это возможность добраться до Касола и Маланы. Здесь мы пытаемся поделиться некоторыми подробностями о том, как добраться до Касола / Маланы, где остановиться, чем заняться и многим другим. Запись по теме – Касол: красивая гималайская горячая точка
Основные места, которые стоит увидеть и чем заняться в окрестностях Далхаузи: Станция Stunning Hill в Гималайском штате Индии
Далхаузи – одна из самых популярных горных станций в Химачале , и вокруг Далхаузи есть что исследовать. Это небольшой и очень ухоженный город в районе Чамба штата Химачал-Прадеш. В этом фотопутешествии рассказывается о некоторых интересных местах вокруг Чамбы и о том, как спланировать хороший однодневный тур по Хаджиару, Чамбе и Чамере и т. д. ГИДРОПРОЕКТ ЧАМЕРА Проект гидроэлектростанции Чамера расположен в Банихете, в 7 км от Далхаузи. Водоем возле озера очень живописен и является популярным местом для катания на лодках.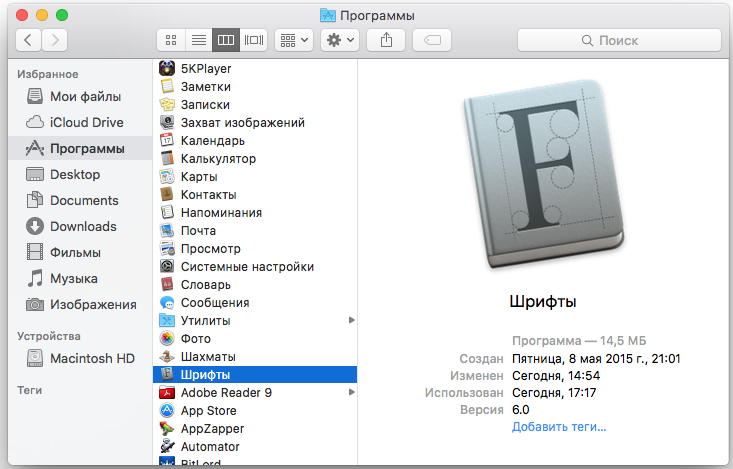 Плотина Чамера находится примерно в 40 километрах от города Чамба. Дорога занимает около 1,5 часов, если состояние дороги хорошее. В целом, это немного сухая местность по сравнению с Далхаузи и Хаджиаром. И температура также повышается по мере того, как мы приближаемся к плотине Чамера. Выезжая из города Чамба, вы некоторое время следуете по реке Рави, а затем поворачиваете направо. После 45 минут езды вы увидите плотину Чемера.
Плотина Чамера находится примерно в 40 километрах от города Чамба. Дорога занимает около 1,5 часов, если состояние дороги хорошее. В целом, это немного сухая местность по сравнению с Далхаузи и Хаджиаром. И температура также повышается по мере того, как мы приближаемся к плотине Чамера. Выезжая из города Чамба, вы некоторое время следуете по реке Рави, а затем поворачиваете направо. После 45 минут езды вы увидите плотину Чемера.
Путешествия и музыка || Очаровательный Химачал и его чарующие песни
Последние несколько лет я увлекаюсь музыкой Химачали. Я впервые познакомился с ним во время моей свадьбы, когда постоянная фоновая музыка женщин, поющих свадебные песни Химачали, сделала простую церемонию еще более красивой. С тех пор я познакомился с несколькими песнями Химачали, которые мне очень понравились. И это также дает мне большое преимущество — когда я пою их на семейных собраниях, часть семьи виджея неизменно впечатляется тем, что не-химачали знает так много песен химачали :-P.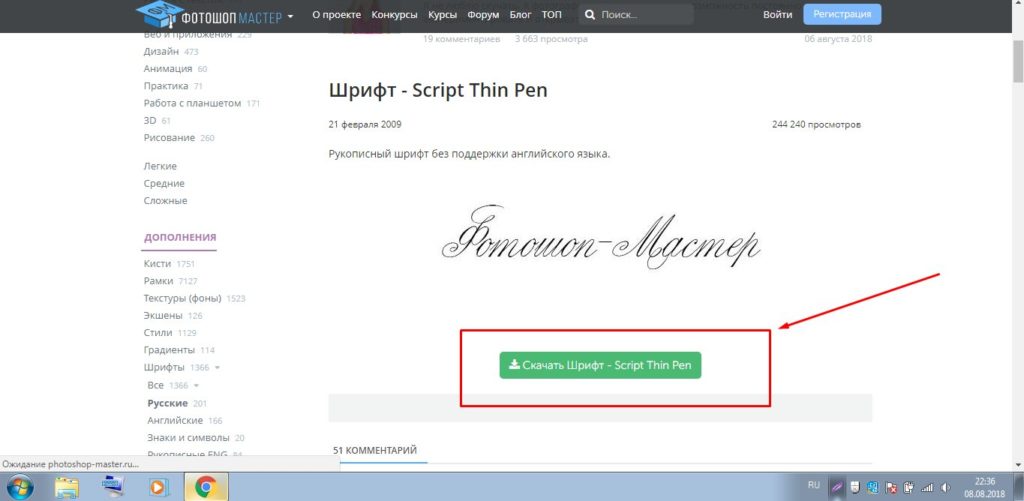
Кураторский список основных мест для посещения и лучших занятий в самом чистом городе Индии — Удивительный Чандигарх, Пенджаб
ФОТОГРАФИИ ГОРОДА ЧАНДИГАРХ Добро пожаловать в первый город Индии, свободный от табачного дыма: Чандигарх. Мне нравится город из-за его чистоты, дружелюбной атмосферы и отличного качества жизни. Чандигарх находится недалеко от столицы Индии Дели. В Чандигархе есть много хороших мест, которые стоит увидеть. Вот несколько фотографий: Сад камней: Сад камней находится недалеко от озера Сухна. Вход ведет к великолепному, почти сюрреалистическому расположению камней, валунов, разбитого фарфора, выброшенных люминесцентных ламп, разбитых и выброшенных стеклянных браслетов, строительного мусора, угля и глины — все это сопоставляется, чтобы создать фантастический фольклорный мир мест, солдат, обезьяны, деревенская жизнь, женщины и храмы. В конце есть огромное открытое пространство, окруженное разного рода зеркалами со спецэффектами. Есть много вещей, чтобы сделать для детей.
DSLR: между Canon 1300D и Nikon 3300D — какая камера начального уровня лучше для потрясающей фотографии?
Когда я просматриваю обзоры и сравнения продуктов, которые хочу купить, мне трудно читать длинные посты, в которых сравниваются вещи, которые для меня просто жаргоны и нет четкого вердикта. А в конце я еще больше запутался :). В своих недавних обзорах я начал добавлять вердикты, и в прошлом по крайней мере 40 друзей и родственников согласились с моим вердиктом и купили камеры, которые я предложил, и все они довольны тем, что у них есть. И это делает меня более уверенным в предложении продуктов, которые используются либо мной для какого-то проекта, либо моими серьезными друзьями-фотографами. Хотя этот пост посвящен сравнению Canon 1300D и Nikon D3300, не стесняйтесь обращаться к нам за подробным обзором других камер.Создание теней с помощью Photoshop Elements
|
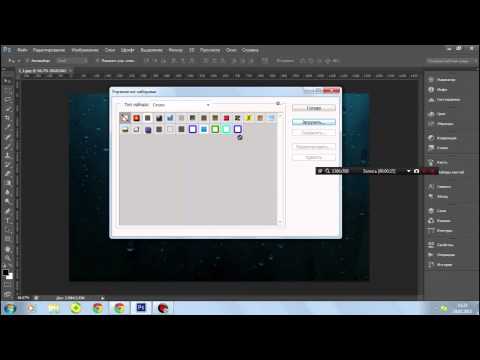
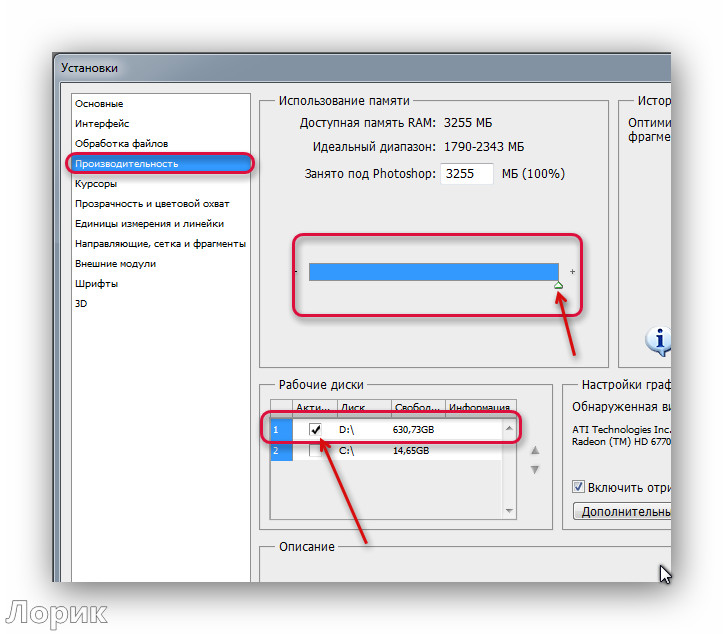


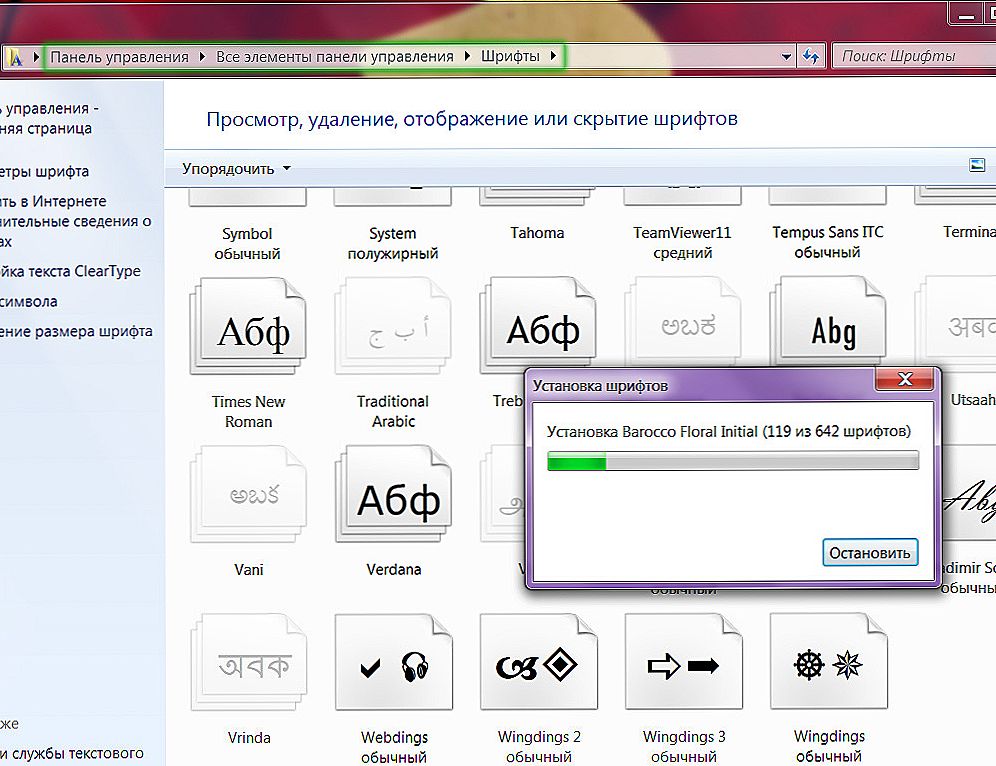 Зато сказывается на работоспособности приложения. Тем не менее удалять старые шрифты здесь удобнее.
Зато сказывается на работоспособности приложения. Тем не менее удалять старые шрифты здесь удобнее. Работа со шрифтами
Работа со шрифтами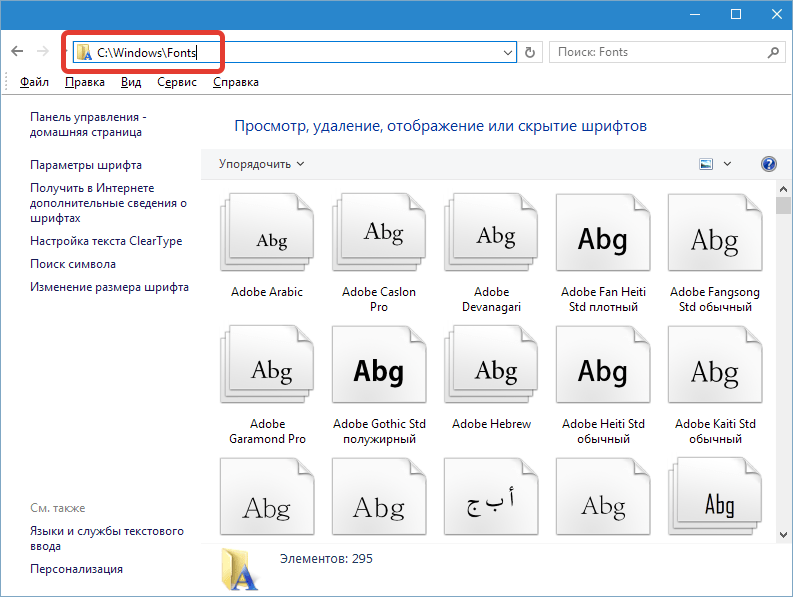 Мы использовали винду
Операционная система XP для скриншотов; другие операционные системы Windows
были бы те же инструкции, просто немного другой вид.
Мы использовали винду
Операционная система XP для скриншотов; другие операционные системы Windows
были бы те же инструкции, просто немного другой вид. У них нет всех рекламных баннеров, которые есть на сайтах с большими бесплатными шрифтами,
и они обслуживают скрапбукеров. Помните, что бесплатные шрифты
Только для личного пользования. Если вы используете шрифты в коммерческих целях,
отличный сайт для рассмотрения
MyFonts,
где у них есть большая коллекция коммерческих шрифтов, и некоторые
доступные наборы.
У них нет всех рекламных баннеров, которые есть на сайтах с большими бесплатными шрифтами,
и они обслуживают скрапбукеров. Помните, что бесплатные шрифты
Только для личного пользования. Если вы используете шрифты в коммерческих целях,
отличный сайт для рассмотрения
MyFonts,
где у них есть большая коллекция коммерческих шрифтов, и некоторые
доступные наборы.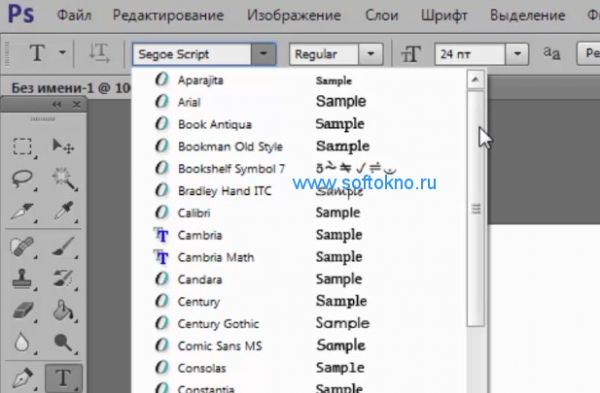 В состав Windows XP входит собственная утилита Zip (мастер извлечения),
но они доступны для загрузки и для других операционных систем.
В состав Windows XP входит собственная утилита Zip (мастер извлечения),
но они доступны для загрузки и для других операционных систем. zip на рабочем столе. Откроется диалоговое окно справа. Нажмите Извлечь все файлы
в Заданиях для папок, и откроется диалоговое окно Мастера извлечения.
zip на рабочем столе. Откроется диалоговое окно справа. Нажмите Извлечь все файлы
в Заданиях для папок, и откроется диалоговое окно Мастера извлечения.
