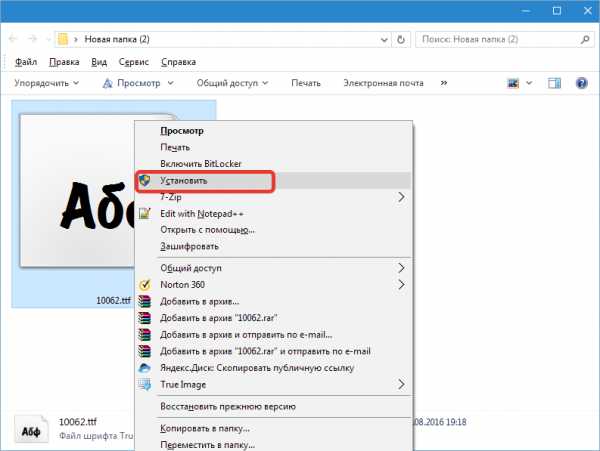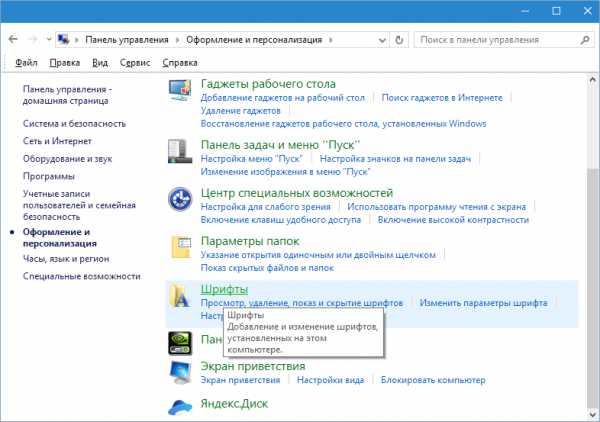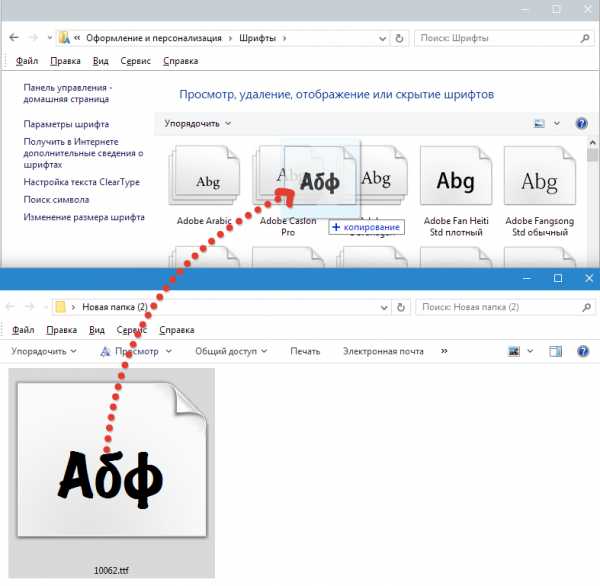Как установить шрифт в Фотошопе CS6

При работе с графическим редактором Adobe Photoshop часто возникает вопрос о том, как установить шрифты в данную программу. Интернет предлагает широкое разнообразие шрифтов, которые могут послужить прекрасным украшением для графической работы, поэтому было бы неправильным не использовать столь мощный инструмент в целях реализации своего творческого потенциала.
Установка шрифтов
Существует несколько способов загрузить шрифты в Фотошопе. По сути все они сводятся к добавлению шрифтов в саму операционную систему, после чего их можно будет использовать и в других приложениях. В первую очередь следует закрыть Photoshop, далее производится непосредственно установка, после чего можно запустить программу – в ней будут новые шрифты. Кроме того, необходимо скачать нужные вам файлы с расширением .ttf, .fnt, .otf).
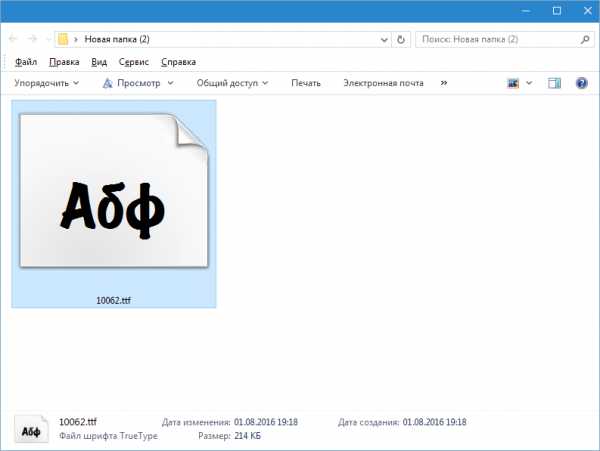
Итак, рассмотрим несколько способов установки шрифтов:
Способ 1: Простая установка
- Сделайте 1 клик правой кнопкой мыши по файлу, и в контекстном окне произведите выбор пункта «Установить».

- Просто дважды щелкните левой кнопкой мыши по файлу. В диалоговом окне выберите «Установить».

Способ 2: «Панель управления»
- Заходим в «Панель управления» из меню «Пуск» и выбираем пункт «Оформление и персонализация».

Читайте также: Как открыть «Панель управления» в Windows 10, Windows 8
- Далее переходим к пункту «Шрифты».

- Попадаем в папку со шрифтами, куда можно будет скопировать файл.

В случае, если на первом этапе вы попадете в меню «Все элементы панели управления», следует сразу выбрать пункт «Шрифты» и выполнить действие из последнего пункта (копирование).

Способ 3: Системная папка
В целом способ близок к предыдущему, только здесь необходимо зайти в папку «Windows» на системном диске и найти папку «Fonts». Установка шрифта производится аналогично предыдущему методу (копированием файла в папку).
C:\Windows\Fonts
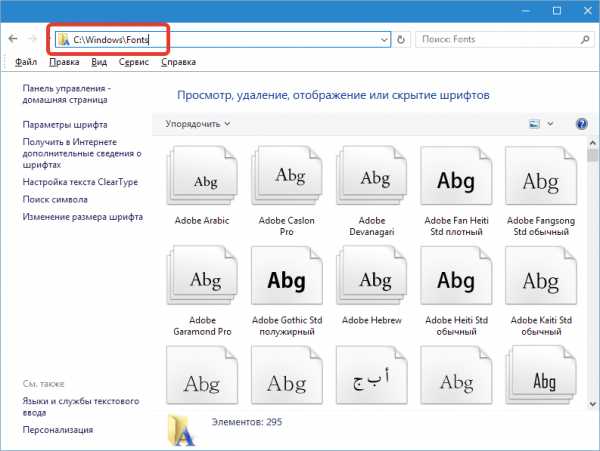
Читайте также: Установка TTF-шрифтов на компьютер
Таким образом можно установить новые шрифты в Adobe Photoshop.
Опишите, что у вас не получилось. Наши специалисты постараются ответить максимально быстро.
Помогла ли вам эта статья?
ДА НЕТlumpics.ru
Как вставить шрифт в фотошоп установка скачанных шрифтов
Существует два способа, которые помогут быстро вставить скаченный шрифт в ваш софт Фотошоп. Давайте узнаем секреты и того, и другого. Ведь всем хочется установить красивые шрифты как для фотошопа так и для других программ.
1. Воспользуемся помощью установщика шрифта.
Если у вас установлена операционная система Windows 7, можете быть уверенными, что данный метод установки гарантированно сработает. К тому же, он очень удобный в процессе работы и на установку не потребует большой отрезок свободного времени. Преимуществом является и то, что новый скаченный шрифт отобразится даже в других графических софтах. Они уже имеются на вашем компьютере. И одна из подобных программ — популярный MS Word. Среди преимуществ такого метода можно отметить и то, что из-за него не тормозит Фотошоп. К тому же, вам не нужно будет дополнительно производить устанавку какой-либо другой программы, которая замедлит работу ОС.
Итак, что же потребуется?
Для начала откройте файл, который вы скачали со шрифтом. Он наверняка найдется в загрузках. Когда нажмете, появится окно «Установить». Следуйте вкладкам «Далее» до конца установки.

Шрифт самостоятельно определит наилучший адрес для себя, за счет чего появится во всех текстовых вариациях на вашем компьютере. Разумеется, это касается и софта, над которым мы работаем — Фотошопа. Кстати в окне, который откроется при установке, вы сразу же определите дизайн нового шрифта. Определенно, это добавляет удобства.
2. Через Панель управления
Еще один способ – не менее легкий и быстрый.
Через кнопку Пуск зайдите в «Панель управления».

Там увидите кнопку «Шрифты».

Перед вами откроется папка со всеми вариантами, которые вы давно используете. Они были ранее установлены на компьютере. Вам останется лишь перенести файл с новым шрифтом в эту коллекцию. Этот способ также гарантирует, что после окончания процесса установки новый шрифт будет отображаться во всех графических софтах и программах по типу Adobe Photoshop и MS Word.

И небольшой нюанс перед началом работы! Убедитесь, что данный шрифт не был ранее установлен в вашей коллекции шрифтов. Это гораздо ускорит процесс работы в Фотошопе.
Инструкция надеемся помогла осталось только скачать сами шрифты и установить!
adobephotoshoprus.ru
Как установить шрифты на новый Photoshop CC 2017-2019
Новая версия Фотошоп выходит минимум три раза в год.
Если раньше для установки шрифтов требовалось просто кликнуть два раза на файле шрифта, или же закинуть все шрифты разом в папку Windows / Fonts, то сейчас такой способ для продуктов Adobe уже не работает.
Почему? Не знаю, может компания Adobe решила что они не такие как все.
Кстати, неспроста. Еще в 2015 Adobe Systems вошла в ТОП 5 компаний в мире по продажам лицензионных версий софта.
И это учитывая то что большинство из нас пользуются пиратскими копиями.
Также возможно иной способ установки дополнительных компонентов для Adobe Photoshop CC появился из-за интеграции облачных способов хранения настроек.
Так или иначе, сейчас Photoshop не подгружает шрифты из системы, а использует свои собственные.
Однако способ заставить его работать со сторонними шрифтами есть, и решение кроется всего в паре пунктов.
- Определитесь с версией установленного продукта: x64 или x86?
Зайдите в Панель управления\Система и безопасность\Система.
Нужный нам пункт называется Тип системы

- В случае с x64 откройте папку Adobe в каталоге C:\Program Files\Common Files\.
Если же у вас x86, папка будет соответственно C:\Program Files (x86)\Common Files\Adobe. - Создайте новую папку и назовите ее Fonts.
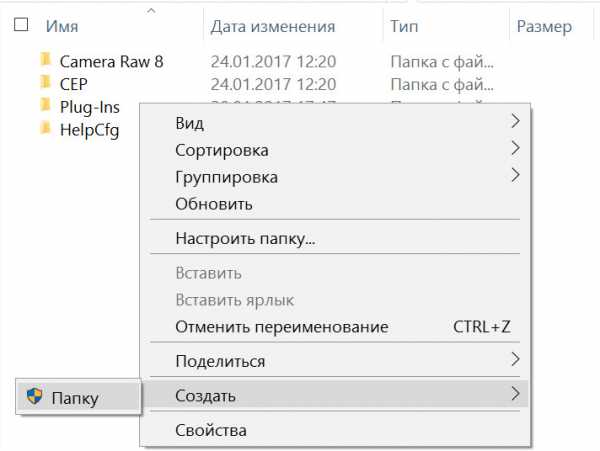
- Скопируйте файлы .ttf в папку Fonts.
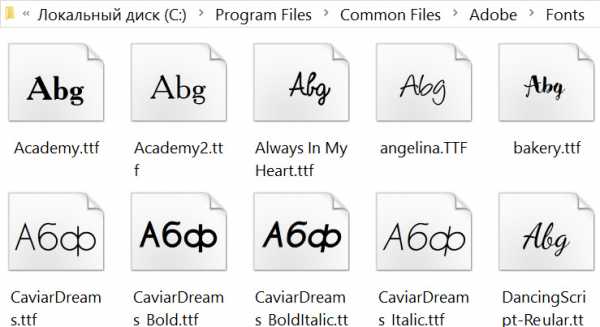
Готово!
Теперь эти шрифты будут доступны для использования во всех установленных программах из пакета Adobe CC.
Можете перезагрузить Adobe Photoshop, шрифты подхватятся автоматом.
axivan.com
Как добавить шрифты в Фотошоп? Четыре простых способа
Программа Фотошоп на данный момент является общепризнанным лидером среди приложений по работе с растровой графикой. Возможности ее поистине безграничны, они позволяют воплотить в реальность самые необычные фантазии. Но стандартная установка предлагает лишь базовые наборы инструментов, поэтому желание покреативить обязательно заставит искать дополнительные возможности. И в большинстве случаев первое, что устанавливают владельцы этого мощного графического редактора, это, конечно же, новые шрифты, с помощью которых можно легко украсить множество изображений. Естественно, найти и подобрать интересный вариант — это очень хорошо, но еще нужно знать, как добавить шрифты в Фотошоп.
Несколько простых способов
Существует четыре основных способа, использование которых приведет к намеченной цели. Первые два из них позволят не просто установить шрифты для Фотошопа, но и сделают их доступными для работы в других приложениях, к примеру, в Ворде. Вторые два дают возможность использовать их только в рамках графического редактора, что может быть весьма полезно для дизайнеров, которые вынуждены устанавливать и опробовать огромные количества разнообразных вариантов, что иногда негативно сказывается на работе системы в целом.
Способ первый
Наверное, это самый простой вариант. Перед тем как добавить шрифты в Фотошоп, они устанавливаются в папку с системными компонентами. Для этого открывают «Пуск» – «Панель управления» – «Шрифты». В открывшееся окно просто копируют нужный шрифт, предварительно его распаковав.

Способ второй
Следующий способ чуть сложнее, но он может пригодиться в тех случаях, когда по некоторым причинам первый вариант не срабатывает. Для того чтобы понять, как добавить шрифты в Фотошоп этим способом, пользователю также следует открыть меню «Шрифты». О том, как это сделать, написано в предыдущем абзаце, поэтому повторяться не стоит. Запустив нужное окно, нажимают пункт на меню «Файл», где можно обнаружить пункт «Установить шрифт». Активировав его, останется лишь указать системе путь до того места, где лежит скачанный образец.
Третий способ
Этот вариант следует проводить при запущенной программе, так как он непосредственно позволяет загрузить шрифты в Фотошоп. Для этого лишь необходимо нажать «text tool» и перетащить мышкой нужный образец в поле, где отображается список всех имеющихся в программе образцов. Необходимо помнить, что «text tool» должен быть активен во время этого процесса. Произведя эти действия, можно приступать к творческим экспериментам.
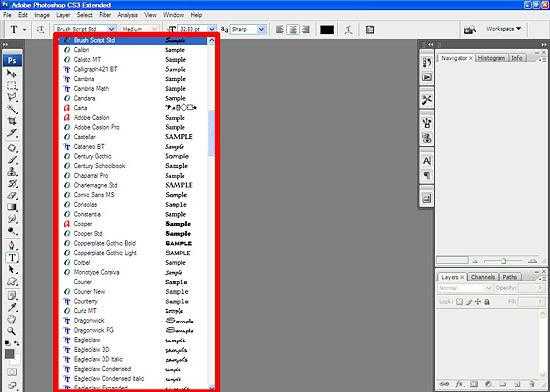
Четвертый способ
Этот способ, как и предыдущий, позволяет узнать то, как добавить шрифты в Фотошоп, которые будут доступны лишь для этой программы. Суть данного метода заключается в том, чтобы скопировать понравившийся образец непосредственно в соответствующую папку программы. Для этого нужно перейти к той папке, в которую установлено это приложение. По умолчанию она находится на диске «С» в «Program Files». Там следует найти и открыть «Common Files» – «Adobe» – «Fonts». Открыв соответствующее окно, необходимо любым удобным способом вставить туда нужный шрифт.
Вывод
Овладев любым из предложенных способов, можно создавать интересные и красивые изображения в Фотошопе, воплощая в жизнь любые творческие идеи.
fb.ru
Как добавлять и как устанавливать шрифты в «Фотошоп» CS6?
Создавая и изменяя в графических редакторах изображения, иногда хочется добавить к ним не просто подпись в социальных сетях, а красивую надпись поверх рисунка. Количество предустановленных в «Фотошопе» шрифтов поражает разнообразием, однако даже среди них может не оказаться подходящего.

Что делать в таких случаях? Как добавить шрифт в «Фотошоп» CS6 или и вовсе создать нечто оригинальное? И для чего вообще необходимо искать другие шрифты?
Шрифты в «Фотошопе»
Графические дизайнеры подтвердят, что оригинальный и интересный стиль текста часто дарует вдохновение на создание визиток, баннеров и обложек. Чем больше выбор шрифтов, тем уникальнее будет готовое изображение.
Но для начала, стоит подробней узнать, что кроется за словом «шрифт». В современной терминологии названное слово (от нем. schrift, schreiben – «писать») обозначает полноценный графический рисунок, включающий буквы и дополнительные знаки, выполненные в едином стиле.
Основными характеристиками любого стиля текста являются:
- базовая линия;
- кегель;
- засечки;
- насыщенность;
- ширина и т. д.
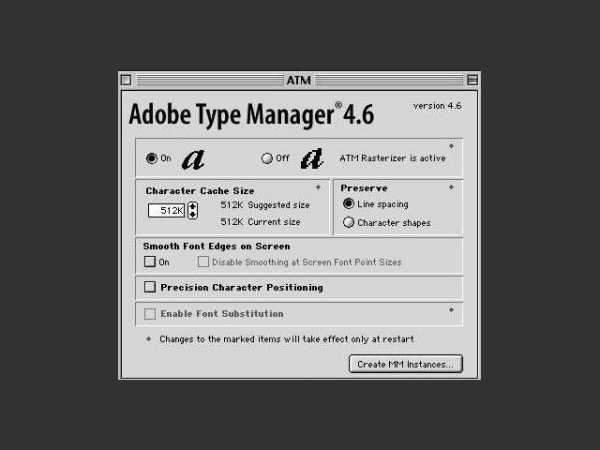
Каждая из этих характеристик помогает создать новый, уникальный, дизайн написанного.
Где скачать шрифты для «Фотошопа»?
Перебрав встроенную в назанную программу коллекцию и не найдя подходящего под стиль текста, пользователи задаются вопросом — как устанавливать шрифты в «Фотошоп» CS6 и где их найти?
Как почти и всю полезную информацию о графическом редакторе, дополнения для «Фотошопа» легко найти на просторах Всемирной паутины. За долгие годы с момента выхода первой версии редактора, были созданы тысячи новых компонентов для программы. Интернет переполнен сайтами, которые помогут постичь азы редактуры и дизайна.
Подобные ресурсы, как правило, предоставляют и широкий выбор файлов для скачивания: кисти, фоны, векторные рисунки и шрифты. Представленные файлы могут быть сгруппированы по тематикам:
- винтажные;
- восточные;
- готические;
- комические;
- праздничные;
- декоративные «ретро»;
- старославянские и другие.
Однако перед тем как загрузить шрифты в «Фотошоп» CS6, необходимо убедиться, поддерживается ли нужный пользователю язык. К примеру, многие дизайны текста разработаны иностранными авторами и поддерживают только латиницу, но не кириллицу.
Итак, файл успешно найден и загружен на жесткий диск. Осталось узнать, как устанавливать шрифты в «Фотошоп» CS6. Существует два способа установки:
- вручную;
- при помощи сторонних программ.
Рассмотрим первый вариант. Для операционных систем Windows доступны два вида текстов – это TrueType и PostScript Type.1. Их установка вручную не занимает много времени. Для этого необходимо:
- Разархивировать файл.
- Пройти путь «Пуск» — «Панель управления» — «Шрифты». Windows 10 поддерживает автоматический поиск по введенным символам в меню «Пуск», поэтому можно просто нажать кнопку Win и начать вводить «Шрифты».
- В появившемся окне выбрать меню «Файл» — «Установить шрифт».
- Диалоговое окно «Добавление шрифтов» предложит выбрать путь к файлу.
- Выбрать нужный шрифт и нажать ОК.

Существует и еще одни способ того, как устанавливать шрифты в «Фотошоп» CS6 вручную. Достаточно просто перекинуть распакованный файл в системную папку «Шрифты». Операционная система автоматически установит новое дополнение, которое появится в графическом редакторе.
Adobe Type Manager
Когда ясно, как добавить шрифт в «Фотошоп» CS6 – работать гораздо проще. Но ни для кого не секрет, что чрезмерная установка компонентов отрицательно сказывается как на самом графическом редакторе, так и на работе операционной системы.
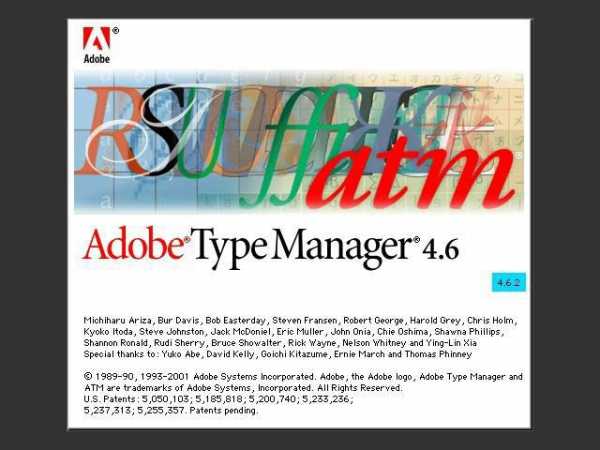
Но скачанные из Интернета файлы часто имеют нечитаемые названия, и выявить среди сотни нужный бывает непросто. Именно для таких случаев и была разработана программа Adobe Type Manager Deluxe (ATM). Она работает на операционных системах Windows и Mac.
Основное назначение программы – управление шрифтами. Функционал приложения позволяет масштабировать шрифты на экране и во время печати. Но главное, с помощью программы можно легко удалить более не нужные компоненты.
Изменение шрифта
В случаях, когда простое добавление нового стиля текста в «Фотошоп» недостаточно, графический редактор предоставляет пользователям возможность принести в уже готовую стилистическую картину что-то свое. Но как изменить шрифт в «Фотошопе» CS6?
Поменять размер и наклон букв поможет «Панель инструментов». Во вкладке «Слои» необходимо выбрать тот, на котором расположен текст. Затем, в нижнем правом углу окна графического редактора, кликнуть по значку fx и выбрать «Параметры наложения».
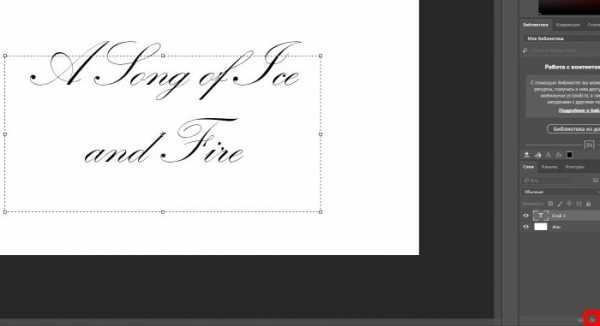
Таким образом, можно сделать следующее:
- изменить тиснение;
- контур;
- текстуру;
- выполнить обводку;
- добавить внутреннюю тень и внутреннее свечение;
- глянец;
- наложить цвет;
- наложить градиент;
- наложить узор;
- добавить внешнее свечение и тень.
Стоит отметить, что прежде чем менять текст, необходимо определиться с его размером. После применения наложения, текст будет растрирован и превратится в картинку.
Решение основных проблем
То, как увеличить шрифт в «Фотошопе» CS6, знают почти все пользователи. Но масштабирование текста не является главной проблемой при работе со шрифтами. Поэтому напоследок мы дадим ответы на самые частые вопросы:
- Где найти новый шрифт? Он находится там же, где и основная коллекция. Достаточно щелкнуть по иконке «Шрифты» в программе и внимательно ознакомиться со списком.
- Что делать, если вместо букв – непонятные символы? Эта проблема довольно распространенная, но решения для нее нет. Если компонент не поддерживает кириллицу, то написать что-либо на русском языке не получится.
- Как быть, если в выделенной области не отображается текст? Чаще всего в таких случаях в настройках стоит слишком большое масштабирование. Достаточно выделить все содержимое области (Ctrl+A) и уменьшить кегль.
fb.ru