Установка кистей в Adobe Photoshop, загрузка кисти — Userello
Софт
Автор Роман Колотравов На чтение 2 мин Просмотров 302 Опубликовано
Что интересного в этой статье:
- Установка кистей в Adobe Photoshop
- Видео с 3 способами — как добавить / установить кисти в Фотошопе:
- Резервное копирование кистей Photoshop
- Где находится папка с кистями Photoshop
Последние версии Adobe Photoshop поставляются с огромной кучей новых кистей, но если Вы хотите установить собственные кисти, Вам потребуется всего четыре простых шага.
Установка кистей в Adobe Photoshop
После того, как Вы загрузите файл кистей с расширением ABR на компьютер, выполните следующую последовательность действий:
1. В главном (верхнем) меню Photoshop меню зайдите в Окно > Кисть, чтобы открыть панель Кистей. Или просто нажмите F5.
Или просто нажмите F5.
2. Нажмите в панели Кисть на кнопку Наборы кистей или откройте вкладку Наборы кистей.
3. Нажмите кнопку меню в правом верхнем углу панели Кисть и выберите пункт Загрузить кисти…
4. В окне Проводника перейдите в папку с расположением ABR файла и дважды щёлкните на файле. Если у Вас несколько наборов кистей, то выделите их все и нажмите кнопку Загрузить.
Кисть или группа кистей теперь появится в нижней части списка кистей Photoshop.
Видео с 3 способами — как добавить / установить кисти в Фотошопе:
В частности — здесь показан самый простой способ: добавить кисти можно просто дважды кликнув по файлу с кистями:
Не про Фотошоп и кисти, но тоже должно быть интересно:
👉 Набор лучших бесплатных программ
👉 Как сжать видео без ущерба для качества
Резервное копирование кистей Photoshop
Если Вы хотите создать резервную копию своих кистей и импортировать их на другую машину, откройте панель Кисти и выберите свой набор кистей, который требуется.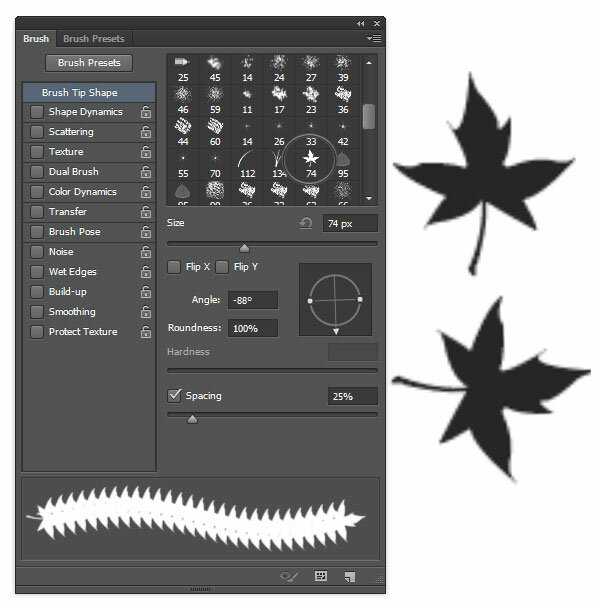 Нажмите кнопку меню и выберите Сохранить кисти... Ваши кисти будут сохранены как один файл ABR, который в любой момент можно импортировать на другой компьютер.
Нажмите кнопку меню и выберите Сохранить кисти... Ваши кисти будут сохранены как один файл ABR, который в любой момент можно импортировать на другой компьютер.
Где находится папка с кистями Photoshop
Кроме сохранения кистей из Photoshop Вы можете скопировать файлы ABR из папки Brushes установленной системы.
Так, пользователи Mac могут найти папку Brushes, следуя по этому пути: Macintosh HD / Applications / Adobe Photoshop CC 2016 / Presets / Brushes.
Пользователи Windows могут найти папку с кистями по этому пути: C: \ Program Files \ Adobe \ Adobe Photoshop CC 2015 \ Presets \ Brushes.
Как установить кисти в Фотошоп?
Создавая свои шедевры, мастера фотошопа обязательно пользуются таким инструментом, как «Кисть». Этот инструмент позволяет создать на фотографиях замечательные спецэффекты сравнимые с теми, что мы привыкли видеть в фантастических голливудских фильмах. Но не всегда для создания задуманного шедевра в доступных в фотошопе инструментах найдется подходящая кисть. Решается эта проблема довольно просто, так как можно самостоятельно установить кисти в Фотошоп. В интернете всегда найдется сайт, где можно скачать разнообразные кисти для Фотошопа и далее в статье мы как раз и рассмотрим, как установить кисти в Фотошоп.
Но не всегда для создания задуманного шедевра в доступных в фотошопе инструментах найдется подходящая кисть. Решается эта проблема довольно просто, так как можно самостоятельно установить кисти в Фотошоп. В интернете всегда найдется сайт, где можно скачать разнообразные кисти для Фотошопа и далее в статье мы как раз и рассмотрим, как установить кисти в Фотошоп.
Новые кисти позволят создать не только незабываемые шедевры из обычных фотографий, но и различные иконки для сайта, что сделает интерфейс ресурса более красочным. Процедура установки кисти в Фотошоп несложная, и есть несколько вариантов решения данного вопроса. Каждая кисть в Фотошопе хранится в отдельном файле с расширением *.abr, и установить кисти в Фотошоп можно простым копированием этих файлов в необходимую папку.
Для начала рассмотрим основной способ установки кистей в Фотошоп, благодаря которому новые установленные кисти в фотошопе смогут использовать абсолютно все пользователи под любой учетной записью. Все файлы в фотошопе отвечающие за типы кистей хранятся в одной папке «Brushes», которая расположена в установочной папке программы.![]() Полный адрес расположения этой папки может зависеть от версии операционной системы и ее разрядности, и будет выглядеть примерно так: «c:\\Program Files\\Adobe\\Adobe Photoshop CS5\\Presets\\Brushes\\». Таким образом, если установить кисти в Фотошоп копированием файлов с расширением *.abr в папку по адресу «c:\\Program Files\\Adobe\\Adobe Photoshop CS5\\Presets\\Brushes\\», новые установленные кисти появятся в меню и будут доступны всем пользователям.
Полный адрес расположения этой папки может зависеть от версии операционной системы и ее разрядности, и будет выглядеть примерно так: «c:\\Program Files\\Adobe\\Adobe Photoshop CS5\\Presets\\Brushes\\». Таким образом, если установить кисти в Фотошоп копированием файлов с расширением *.abr в папку по адресу «c:\\Program Files\\Adobe\\Adobe Photoshop CS5\\Presets\\Brushes\\», новые установленные кисти появятся в меню и будут доступны всем пользователям.
Если же за компьютером работает несколько человек под разными учетными записями, то каждый из них может установить свой набор кистей в фотошопе. Тогда файл стиля кисти необходимо расположить по такому адресу «c:\\Users\\***\\AppData\\Roaming\\Adobe\\Adobe Photoshop CS5\\Presets\\Brushes\\», где вместо звездочек будет имя учетной записи пользователя.
Существует также возможность установить кисти в Фотошоп из произвольной папки через меню самой программы Фотошоп. Для этого запускаем фотошоп и выбираем инструмент «Кисть».
Как установить кисти в Фотошоп. Выбор инструмента Кисть
Выбор инструмента Кисть
Далее открываем выбор набора кистей и в меню находим «Загрузить кисти…». В открывшемся окошке находим скачанные и распакованные файлы наборы кистей и подгружаем необходимую кисть, после чего она становится доступна для использования.
Как установить кисти в Фотошоп. Загрузить кисти
Также интересные статьи на сайте chajnikam.ru:
Настройка нового компьютера
Установить kis 2013
Как установить фотошоп на компьютер?
Как добавить шрифт в фотошоп windows 7?
Найти:
Интернет
Общение в Интернете
Компьютер
Обработка видео
Обработка фотографий
Работа с VirtualDub
Работа с PDF
Microsoft Word
Microsoft Excel
AutoCAD
Видео уроки
Создание сайта
Hi Tech
Разное
Обучающие материалы
Покупки на AliExpress
Покупки на GearBest
Мобильные телефоны
Содержание
Как добавить кисти в Photoshop (Краткое руководство из 5 шагов)
Какой супер-простой способ добавить волшебные крылья, молнии, дым, пузыри, блики и многое другое к вашим изображениям в Photoshop? Вы можете использовать кисть Photoshop, специально разработанную для создания этих эффектов.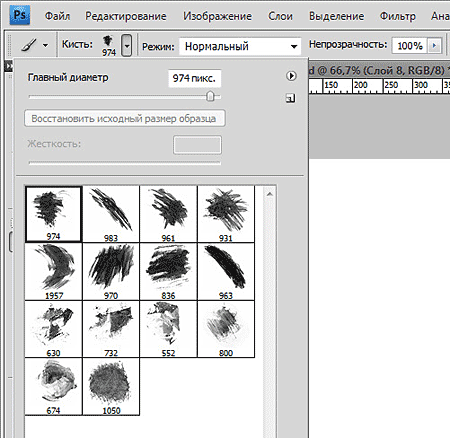
Меня зовут Кара, и как профессиональный фотограф, который любит работать с изображениями, я пару раз сталкивался с необходимостью в кистях Photoshop.
В Интернете доступны тысячи бесплатных и платных кистей Photoshop. Если вы можете мечтать о том, чтобы добавить что-то к своим изображениям, вы, вероятно, сможете найти кисть, которая поможет.
Но как передать эти кисти из Интернета в Photoshop? Следуйте за мной, и я покажу вам краткое руководство из 5 шагов.
Примечание. Все приведенные ниже снимки экрана взяты из версии Adobe Photoshop CC 2021 для Windows. Если вы используете более ранние версии или версию для Mac, снимки экрана могут выглядеть немного иначе.
Содержание
- Шаг 1. Загрузите кисти
- Шаг 2. Переместите в папку с кистями Photoshop
- Шаг 3. Откройте панель кистей
- Шаг 4. Импортируйте кисти
- Шаг 5. Наслаждайтесь новыми кистями!
Шаг 1. Загрузите кисти
Некоторые сайты, такие как Brusheezy, myPhotoshopBrushes и BrushLovers, предлагают бесплатные кисти для загрузки.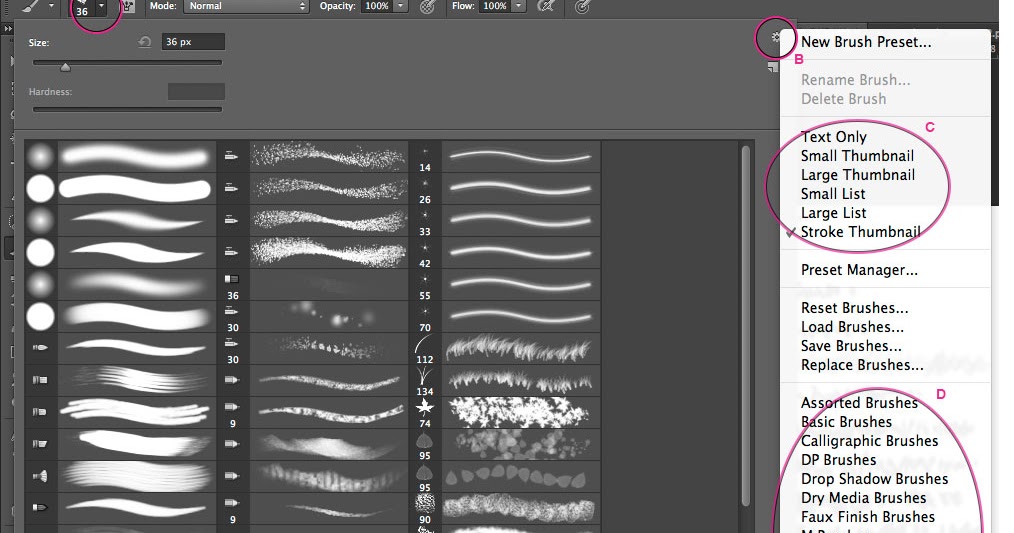 Найдите нужный и скачайте его с сайта.
Найдите нужный и скачайте его с сайта.
Всегда убедитесь, что вы загружаете из надежного источника. Вы не хотите, чтобы какие-либо неприятные вредоносные программы распространялись вместе с вашими кистями Photoshop.
Если файлы поставляются в виде zip-файла, обязательно сначала разархивируйте их. Кисти Photoshop поставляются в виде файла ABR, как показано ниже.
Шаг 2: Переместите в папку Photoshop Brushes
Теперь вам нужно переместить файл ABR в папку Photoshop Brushes.
В Windows перейдите на Локальный диск . Затем нажмите Program Files > Adobe > Adobe Photoshop 2021 > Presets > Brushes
Примечание. Ваша версия Photoshop может отличаться, просто выберите ту, которая у вас есть.
Переместите файл ABR в папку Brushes. Здесь вы можете увидеть, что я скачал и добавил в папку «Бесплатные кисти для фотошопа со снегом».
В этот момент кисти могут появиться в Photoshop сами по себе. Но это только для действительно счастливых людей.
Но это только для действительно счастливых людей.
Остальным приходится добавлять их вручную. К счастью, это не сложно.
Шаг 3. Откройте панель кистей
Запустите Photoshop, откройте изображение и перейдите на панель кистей, щелкнув Окно вверху и выбрав Кисти.
В этот момент выдвинется панель кисти. Возможно, вам придется схватить его мышью, чтобы зафиксировать его на месте с другими панелями в правой части экрана.
Шаг 4. Импорт кистей
Щелкните значок Настройки в правом верхнем углу панели кистей. Он выглядит как четыре горизонтальные линии. В появившемся меню выберите Import Brushes.
Должна открыться правильная папка с кистями, но не волнуйтесь, если это не так. Просто перейдите в ту же папку, в которую вы поместили файлы ABR. Затем выберите файлы и нажмите Загрузить.
Папка должна появиться на панели кистей.
Шаг 5: Наслаждайтесь своими новыми кистями!
Теперь вы можете выбрать кисть из панели инструментов в левой части экрана.
Получите доступ к своим новым кистям, выбрав маленькую стрелку справа от средства выбора предустановок кистей в меню вверху. Вы должны увидеть свои новые кисти в папках ниже.
И наслаждайтесь своими кистями!
Приятной чистки!
О Каре Кох
Кара увлеклась фотографией примерно в 2014 году и с тех пор исследует все уголки мира изображений. Когда она почувствовала, что Lightroom ограничена, она с головой погрузилась в Photoshop, чтобы научиться создавать изображения, которые она хотела.
Руководство по установке кистей в Photoshop
Список тенденций
Это руководство посвящено установке кистей в Photoshop. Недавно я обновил этот учебник и постараюсь сделать все возможное, чтобы вы поняли это руководство. Надеюсь, вам понравится этот блог, Как установить кисти в Photoshop . Если после прочтения статьи вы ответили «да», поделитесь этой статьей со своими друзьями и семьей, чтобы поддержать нас.
Если после прочтения статьи вы ответили «да», поделитесь этой статьей со своими друзьями и семьей, чтобы поддержать нас.
Узнайте, как установить кисти в Photoshop
В нем приведены инструкции по установке и использованию новых экшенов Photoshop. На этой неделе мы вернулись, чтобы показать вам, как начать работу с еще одним замечательным инструментом в Photoshop — инструментом «Кисть». Простые, но универсальные кисти могут творить чудеса всего несколькими щелчками мыши. В этом руководстве объясняется, что такое кисти, чем они полезны и как их использовать в своих проектах. Обязательно посмотрите видео ниже, где вы можете присоединиться и открыть для себя удивительный мир кистей.
Инструмент «Кисть» в Photoshop используется для рисования линий и форм любого цвета на слое документа с помощью штрихов. После того, как вы выбрали кисть, вы можете рисовать, просто щелкнув левой кнопкой мыши один раз или удерживая ее нажатой и перетаскивая по странице, чтобы создать несколько меток одним штрихом.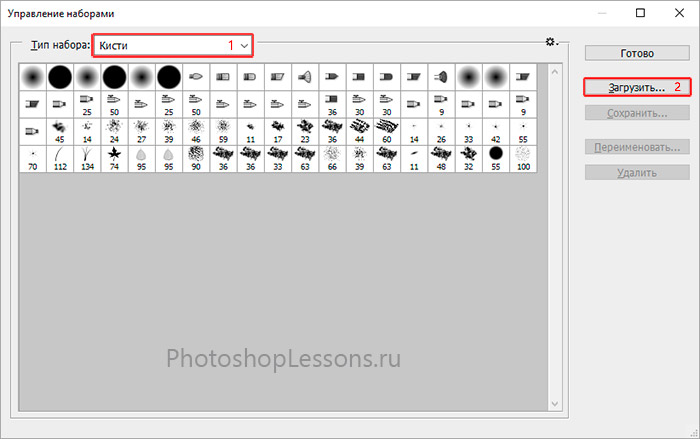
Несмотря на термин «кисть», кисти можно использовать не только для воспроизведения физических носителей, таких как краски. На самом деле кисти можно использовать для чего угодно, от текстур и узоров до освещения. Простота использования и универсальность этого инструмента делают его полезным ресурсом как для начинающих, так и для опытных дизайнеров, чтобы добавить глубины своим проектам.
Как установить кисти Photoshop
Динамическая экосистема контента, предоставленного художником, включая кисти, расширяет основной набор функций Adobe Photoshop. Доступ к этим пользовательским кистям осуществляется в меню «Кисти». Бесплатные кисти Photoshop легко найти в Интернете. Популярные места для поиска кистей включают DeviantArt, Brusheezy и Tumblr.
- Чтобы установить кисть с интернет-сайта для использования в Photoshop, выполните следующие действия:
- Загрузите кисть Photoshop или набор кистей по вашему выбору.
- Запустите Photoshop и создайте новый файл или откройте существующий.

