Настройка Microsoft Outlook 2007 — RU-CENTER
Шаг № 1. Запустите программу Microsoft Outlook 2007, в верхнем меню выберите пункт «Сервис», затем кликните по пункту «Настройка учетных записей».
Шаг № 2. В окне настройки учетных записей нажмите кнопку «Создать»
Шаг № 3. В открывшемся окне установите флажок «Настроить вручную параметры сервера или дополнительные типы серверов» и нажмите кнопку «Далее».
Шаг № 4. Выберите опцию «Электронная почта Интернета» и нажмите кнопку «Далее».
Шаг № 5. В появившемся окне укажите параметры вашего почтового ящика.
- В поле «Введите имя» укажите имя, под которым вас будут видеть получатели писем;
- В поле «Адрес электронной почты» укажите полный адрес вашего электронного ящика, например,
 com;
com; - Из списка «Тип учетной записи» выберите протокол работы с почтой:
-
- IMAP – вся почта хранится на сервере. Выберите IMAP в случае, если вы планируете работать с почтой с нескольких устройств и через веб-интерфейс.
- POP3 – почта скачивается с почтового сервера. Выберите POP3, если работа с почтой планируется только с одного устройства.
- В полях «Сервер входящей почты» и «Сервер исходящей почты (SMTP)» укажите адреc mail.nic.ru;
- Значение поля «Пользователь» должно совпадать со значением поля «Адрес электронной почты» — в нем указывается полный адрес вашего электронного ящика.
Также вы можете указать пароль к данному почтовому ящику и установить флажок
«Запомнить пароль». Обращаем внимание, что хранение паролей в почтовом клиенте может привести к их краже и использованию вашего почтового ящика для противоправных действий.
После указания всех данных нажмите кнопку «Другие настройки»
Шаг № 6. В появившемся окне перейдите на вкладку «Сервер исходящей почты». Установите флажок «SMTP-серверу требуется проверка подлинности» и выберите опцию «Аналогично серверу для входящей почты»
Шаг № 7. На вкладке «Дополнительно» укажите тип шифрованного подключения «SSL».
В случае, если ваш интернет-провайдер блокирует какие-либо порты, вы можете использовать альтернативные.
- IMAP: шифрованное подключение SSL — 993, без шифрования — 143
- SMTP: шифрованное подключение SSL — 465, без шифрования — 587
- POP3: шифрованное подключение SSL — 995, без шифрования — 110
Шаг № 8. Поздравляем! Вы успешно ввели все сведения, необходимые для создания учетной записи.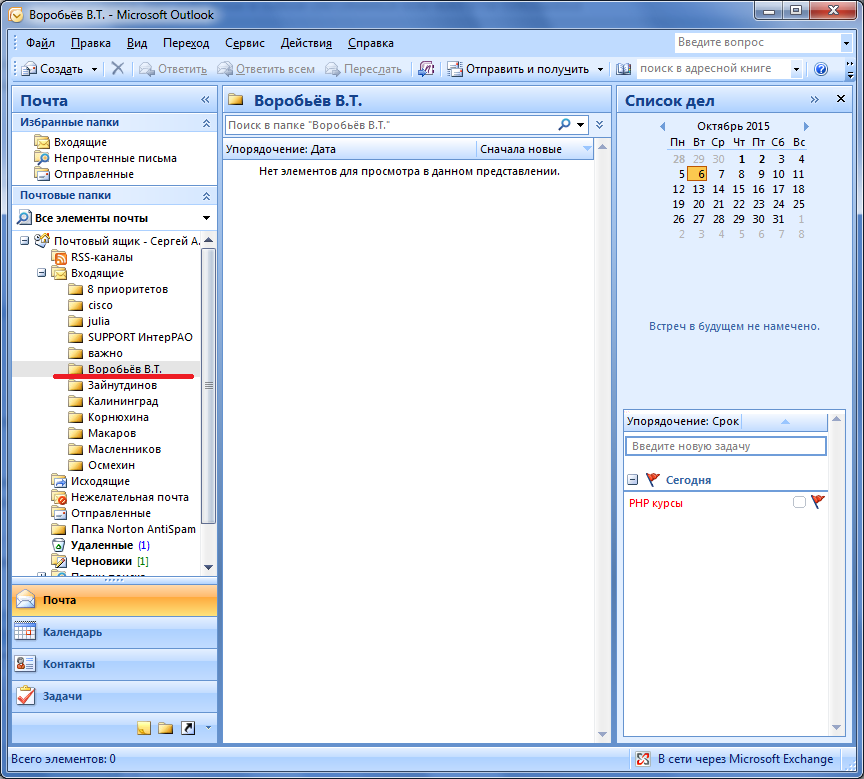 Чтобы закрыть окно мастера и начать работу с почтой, нажмите кнопку «Готово».
Чтобы закрыть окно мастера и начать работу с почтой, нажмите кнопку «Готово».
Как установить Microsoft Outlook
Содержание
- Приобретение программы
- Начало установки
- Настройка установки
- Продолжение установки
- Вопросы и ответы
Программа Microsoft Outlook является одним из самых популярных почтовых приложений. Её можно назвать настоящим информационным менеджером. Популярность объясняется не в последнюю очередь и тем, что это рекомендованное почтовое приложение для Windows от Microsoft. Но, в то же время, эта программа не является предустановленной в данную операционную систему. Её нужно купить, и провести процедуру инсталляции в ОС. Давайте выясним, как установить Майкрософт Аутлук на компьютер.
Приобретение программы
Программа Microsoft Outlook входит в пакет приложений Microsoft Office, и не имеет собственного инсталлятора. Поэтому, приобретается данное приложение вместе с другими программами входящих в конкретную редакцию офисного пакета.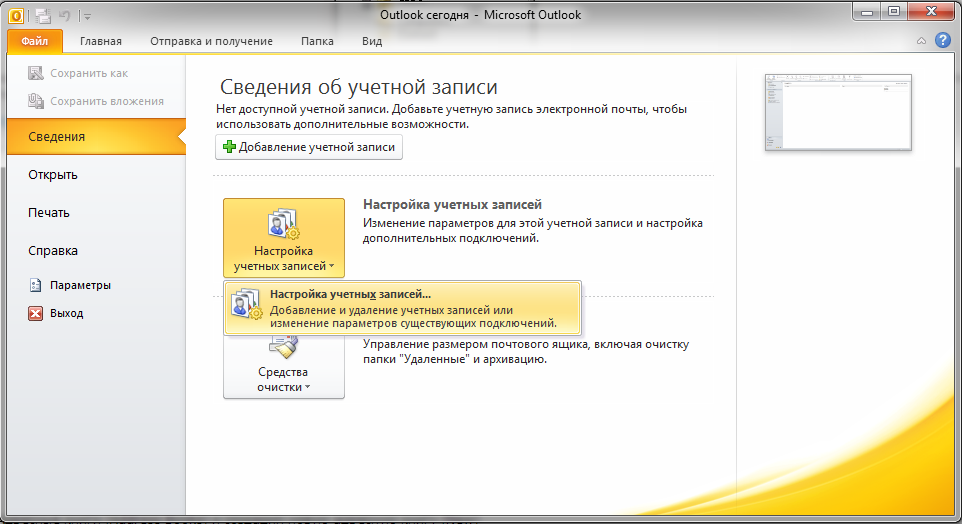 На выбор, можно купить диск, или скачать с официального сайта Microsoft установочный файл, предварительно заплатив указанную сумму денег, с помощью электронной формы расчетов.
На выбор, можно купить диск, или скачать с официального сайта Microsoft установочный файл, предварительно заплатив указанную сумму денег, с помощью электронной формы расчетов.
Начало установки
Процедура установки начинается с запуска установочного файла, или диска с пакетом Microsoft Office. Но, перед этим, в обязательном порядке нужно закрыть все другие приложения, особенно, если они тоже входят в пакет Microsoft Office, но были установлены ранее, иначе высока вероятность конфликтов, или ошибки в инсталляции.
После запуска инсталляционного файла Microsoft Office, открывается окно, в котором из списка представленных программ, нужно выбрать Microsoft Outlook. Совершаем выбор, и жмем на кнопку «Продолжить».
После этого, открывается окно с лицензионным соглашением, которое следует прочитать, и принять его. Для принятия, ставим галочку около надписи «Я принимаю условия этого соглашения». Затем, жмем на кнопку «Продолжить».
Далее, открывается окно, в котором предлагается установить программу Microsoft Outlook.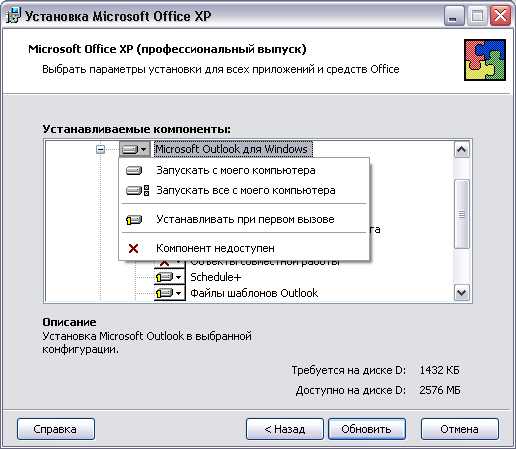 Если пользователю подходят стандартные настройки, или он имеет поверхностные знания об изменении конфигурации данного приложения, то следует нажать на кнопку «Установить».
Если пользователю подходят стандартные настройки, или он имеет поверхностные знания об изменении конфигурации данного приложения, то следует нажать на кнопку «Установить».
Настройка установки
Если же стандартная конфигурация пользователя не устраивает, то ему следует нажать на кнопку «Настройка».
В первой вкладке настроек, под названием «Параметры установки», существует возможность выбора различных компонентов, которые будут инсталлированы с программой: бланки, надстройки, средства разработки, языки, и пр. Если пользователь не разбирается в этих настройках, то лучше всего все параметры оставить по умолчанию.
Во вкладке «Расположение файлов» пользователем указывается, в какой папке программа Microsoft Outlook будет находиться после установки. Без особой надобности данный параметр не стоит менять.
Во вкладке «Сведения о пользователе» указывается имя юзера, и некоторые другие данные. Вот здесь, пользователь может внести свои коррективы. Имя, которое он внесет, будет отображаться при просмотре информации о том, кто создал или редактировал конкретный документ. По умолчанию, данные в эту форму подтягиваются из учетной записи пользователя операционной системы, в которой юзер в данный момент находится. Но, эти данные для программы Майкрософт Аутлук можно, при желании, изменить.
По умолчанию, данные в эту форму подтягиваются из учетной записи пользователя операционной системы, в которой юзер в данный момент находится. Но, эти данные для программы Майкрософт Аутлук можно, при желании, изменить.
Продолжение установки
После того, как все настройки совершены, жмем на кнопку «Установить».
Начинается процесс установки Microsoft Outlook, который, в зависимости от мощности компьютера, и операционной системы, может занять продолжительное время.
После того, как процесс установки закончится, появится соответствующая надпись в окне инсталляции. Жмем на кнопку «Закрыть».
Инсталлятор закрывается. Пользователь теперь может запустить программу Microsoft Outlook, и использовать её возможности.
Как видим, процесс установки программы Microsoft Outlook, в целом, интуитивно понятен, и доступен даже полному новичку, если пользователь не начинает изменять настройки по умолчанию. В этом случае, нужно уже иметь некоторые знания, и опыт обращения с компьютерными программами.
Установка приложений Office из Office 365
Зарегистрируйтесь и настройте свои приложения
Перейти на Microsoft 365
Зарегистрируйтесь и настройте свои приложения
Зарегистрируйтесь и настройте свои приложения
Установите приложения Microsoft 365
- Зарегистрируйтесь со своим доменом G Suite
видео - Установите приложения Microsoft 365
видео - Настройте Outlook с помощью Gmail
видео
Следующий: Переместите свои файлы
После того, как вы зарегистрируетесь в Microsoft 365, вы и ваши сотрудники сможете устанавливать приложения Office.
Войдите в центр администрирования Microsoft 365 и выберите Программное обеспечение Office .

В разделе Language выберите нужный язык, а затем выберите Install .
При появлении запроса выберите Выполнить .
-
При появлении запроса Вы хотите разрешить этому приложению вносить изменения в ваше устройство? , выберите Да .
Когда установка будет завершена, вы можете пройти экскурсию, если хотите. Затем закройте тур и диалоговое окно установки.

После регистрации в Microsoft 365 вы и ваши сотрудники сможете устанавливать приложения Office.
В центре администрирования выберите Программное обеспечение Office .
Выберите язык, а затем выберите Установить .
При появлении запроса выберите Выполнить .
Выберите Да , чтобы разрешить приложению вносить изменения на вашем устройстве.
Установка может занять несколько минут, в зависимости от скорости вашего интернета. После завершения установки вы увидите краткий обзор того, как открыть свои приложения. Закройте тур, а также диалог установки.
Теперь вы готовы начать использовать Office на своем компьютере. Чтобы открыть приложение, выберите меню «Пуск», введите имя приложения, а затем выберите приложение.
Ваши сотрудники могут установить Office, открыв электронное письмо, которое было отправлено им при регистрации в Microsoft 365. После входа в систему со своими учетными данными Microsoft 365 они смогут установить Office на свое устройство и начать использовать Microsoft 365.
Смотреть следующее видео
Посмотреть все тренинги из этой серии
Начало работы с новым Outlook для Windows
Новый Outlook для Windows предлагает новейшие функции, интеллектуальные вспомогательные возможности и новый современный и упрощенный дизайн для вашего приложения Outlook. Вы можете адаптировать его к своему стилю и делать больше с новым Outlook для Windows! Попробуйте предварительную версию, начните путешествие вместе с нами и помогите нам определить будущее нового Outlook для Windows.
Важно! Новый Outlook для Windows поддерживает рабочие или учебные учетные записи Microsoft 365, поддерживаемые Exchange. В настоящее время новый Outlook для Windows не поддерживает другие типы учетных записей, такие как Gmail, Yahoo!, iCloud, или другие типы учетных записей, подключающиеся по протоколам POP/IMAP. Новый Outlook для Windows также в настоящее время не поддерживает локальное, гибридное или суверенное развертывание Exchange.
Новый Outlook для Windows также в настоящее время не поддерживает локальное, гибридное или суверенное развертывание Exchange.
Чтобы узнать больше о новом Outlook для Windows, ознакомьтесь с этой записью в блоге участника программы предварительной оценки Office.
Зарегистрироваться
Новый Outlook для Windows доступен только для участников программы предварительной оценки Office. Программа предварительной оценки Office предоставляет подписчикам Office ранний доступ к функциям до того, как они будут выпущены в рабочей версии.
Присоединяйтесь к программе предварительной оценки Office сегодня.
Как установить
Убедитесь, что вы находитесь в программе предварительной оценки Office Fast (бета-канал).

Подтвердите, что у вас есть рабочая или учебная учетная запись Microsoft 365 с поддержкой Exchange в качестве учетной записи отправки по умолчанию в Outlook. Для этого нажмите Файл > Настройки учетной записи > Настройки учетной записи > Установить по умолчанию.
Перезапустите Outlook и нажмите переключатель Попробуйте новый Outlook . Прочтите заявление о конфиденциальности в приглашении, а затем выберите Переключатель .
Примечание: Вы можете вернуться в любое время, просто выключите переключатель в новом Outlook, и он автоматически откроет классическую версию.
Новый Outlook для Windows запустится с учетной записью, которую вы установили в качестве учетной записи отправки по умолчанию в Outlook. Если Outlook не может войти в систему автоматически, введите учетную запись вручную и выполните вход (должна быть рабочая или учебная учетная запись Microsoft 365, поддерживаемая Exchange).
Выберите Импортировать настройки в появившемся диалоговом окне, чтобы перенести настройки из классического Outlook для Windows, или выберите Пропустить . Дополнительные сведения об импортируемых параметрах см. в статье Перенос параметров в новый Outlook для Windows.
Примечание. Если выбрать Пропустить , будут использоваться настройки Outlook в Интернете.
- org/ListItem»>
Помогите нам улучшить продукт, оставив отзыв. Просто выберите значок обратной связи в правом верхнем углу всякий раз, когда у вас есть идея или вы хотите поделиться с нами комментарием.
Как выйти из нового Outlook для Windows и войти с другой учетной записью
Откройте Outlook.
Выберите Настройки на верхней ленте.
Выберите Просмотреть все настройки Outlook .
- org/ListItem»>
Выбрать Учетные записи > Учетные записи электронной почты > Управление
На следующем экране выберите Удалить .
Затем вам будет предложено ввести адрес электронной почты, соответствующий учетной записи Outlook, в которую вы хотите войти. После ввода адреса электронной почты вы войдете в соответствующую учетную запись Outlook.
Поддержка основных функций Outlook
Функция | Outlook в Интернете | Outlook для Windows | Поддержка ключевых функций в новом Outlook для Windows |
|---|---|---|---|
Пин-код электронной почты | Да | № | Да |
Отложить электронные письма | Да | № | Да |
Представление «Мой день» | Да | Да** | Да |
Правила для папки «Входящие» | Да | Да | Да |
Настройки беседы | Да | Да | Да |
Компоненты петли | Да | № | Да |
Вид платы | Да | № | Да |
Гибрид RSVP | Да | №* | Да |
Учетная запись Microsoft 365 | Да | Да | Да |
Учетная запись Outlook. | Да | Да | Да |
сторонних аккаунтов (Gmail, Yahoo и т. д.) | Да*** | Да | №* |
Поддержка нескольких учетных записей | Да*** | Да | №* |
Делегация | Да | Да | №* |
Общие почтовые ящики | Да | Да | №* |
Автономная поддержка | № | Да | №* |
Веб-надстройки | Да | Да | №* |
Надстройки COM |
 com;
com;
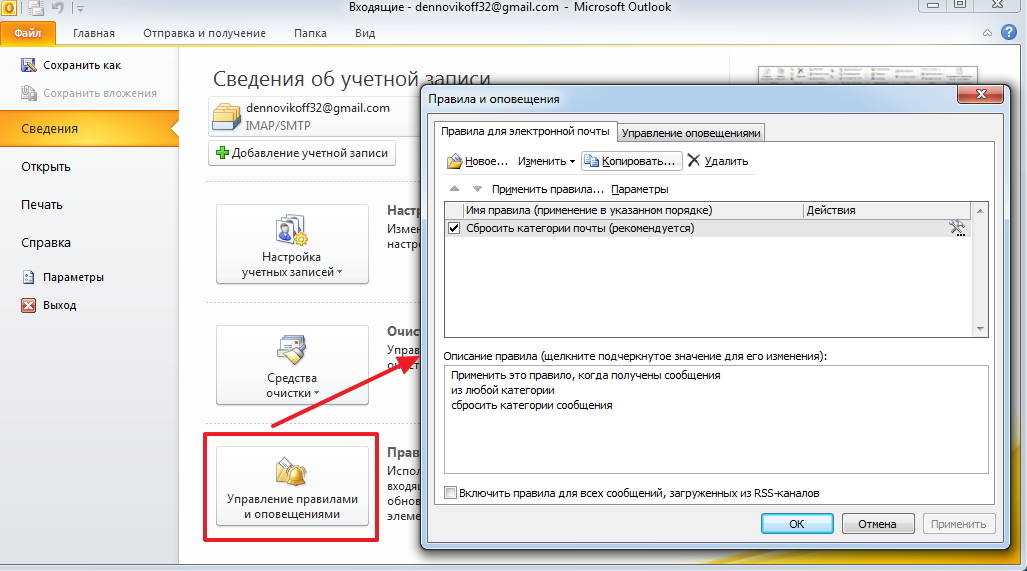



 Электронная почта в списке сообщений может отображаться как отдельные сообщения или группироваться по разговорам.
Электронная почта в списке сообщений может отображаться как отдельные сообщения или группироваться по разговорам.
 com
com 
