Установка Microsoft Office 2019 (volume) [Knowledge WiKibase]
Содержание
Установка Microsoft Office 2019 (volume)
Установка
Первый запуск
Активация
Дисклеймер
Обсуждение
Есть два основных способа установки корпоративной версии Office 2019:
Office Deployment Tool от Microsoft;
Office 2013-2019 C2R Install от Ratiborus.
В общем случае, инструмент командной строки от Microsoft не так удобен, поэтому в данной статье будет рассмотрен альтернативный вариант.
Установка
Отключите антивирус на время установки1);
Скачайте архив2) и запустите
OInstallLite3);В окне
Контроль учетных записейнажмитеДа;На закладке
Главное окновыберите необходимые компоненты, если не уверены, обратитесь к списку ниже, и нажмитеMicrosoft Office 2019;Standard 2019 Volume;Word,Excel,PowerPoint;x644);ru-RU;PerpetualVL2019;
На некоторое время откроется окно
Preparing for installation…;Потом откроется окно установки Office5);
Когда установка завершится, вы увидите следующее окно, где нужно нажать
Закрыть;- Включите антивирус!
Первый запуск
Откройте меню
Пуск6) и запустите любое из установленных приложений из блокаНедавно добавленные;Примите условия лицензии, нажавПринять;Нажмите
Далее;Выберите любой вариант и нажмите
Принять;И последнее, нажмите
Готово!
Активация
Для активации смотрите эту статью.
Использование материалов данной базы знаний разрешено на условиях лицензии, указанной внизу каждой страницы! При использовании материалов активная гиперссылка на соответствующую страницу данной базы знаний обязательна!
Автор не несет и не может нести какую либо ответственность за последствия использования материалов, размещенных в данной базе знаний. Все материалы предоставляются по принципу «как есть».
Все высказывания, мысли или идеи автора, размещенные в материалах данной базе знаний, являются исключительно его личным субъективным мнением и могут не совпадать с мнением читателей!
При размещении ссылок в данной базе знаний на интернет-страницы третьих лиц автор не несет ответственности за их техническую функциональность (особенно отсутствие вирусов) и содержание! При обнаружении таких ссылок, можно и желательно сообщить о них в комментариях к соответствующей статье.

1)
Если вы используете встроенный антивирус, в этой статье описано, как его отключить.
2)
Если у вас есть затруднения с загрузкой файлов, обратитесь к этой статье.
3)
Пароль на архив 2020.
4)
Для определения разрядности смотрите эту статью.
5)
Длительность этого этапа зависит от многих факторов, таких как, скорость подключения, количество выбранных компонентов или «мощности» компьютера.
6)
Или кнопку на клавиатуре.
Как установить новый Microsoft Office 2019 прямо сейчас
Вы здесь
Два месяца назад новый Microsoft Office 2019 стал доступен для скачивания.
В данной статье вы узнаете, как именно можно приобрести, скачать и установить новинку на ваш компьютер, а также ознакомитесь с кратким обзором некоторых новых функций в Office 2019.
Зачем покупать Office 2019?
Конечно, компании Microsoft было бы намного выгоднее, если бы вы заказали ежемесячную платную подписку на Office 365. Однако если вы все же предпочитаете заплатить один раз и забыть об этом, то Office 2019 станет отличной альтернативой. Фактически, вы получаете то же самое программное обеспечение, включая Word, Excel, PowerPoint и Outlook, но без облачных функций от OneDrive и постоянно выходящих обновлений для отдельных функций, которые доступны подписчикам Office 365.
Так, в Office 2019 вы сможете получать только необходимое обновление системы безопасности, а также исправление критических ошибок систем. Кроме того, стоит учесть, что купленный пакет Office 2019 можно установить только на один компьютер, в отличие от того же пакета Office 365, который доступен для установки максимум на пять устройств. На сайте Microsoft можно найти более подробное описание особенностей каждого из этих предложений.
Новые возможности Office 2019
Новый Office 2019 может похвастаться рядом интересных функций, которые обещают облегчить ваш рабочий процесс. Так, в Word появился улучшенный переводчик и режим Фокус, который помещает изучаемый текст впереди и по центру, что позволяет читателю не отвлекаться на лишнее. Кроме того, также улучшена опция «Проговорить», позволяющая преобразовать текст в речь и прослушать его. А в Outlook появилась папка, в которую собираются письма с наименее важной информацией.
PowerPoint также обзавелся рядом новых и улучшенных функций: теперь в нем намного проще вставлять 3D-модели и дальше работать с ними. Была усовершенствована работа со стилусом, благодаря чему OneNote может похвастаться улучшенными возможностями рукописного ввода. По факту, изменения вряд ли можно назвать такими уж впечатляющими, однако они, так или иначе, облегчат работу.
Скачивание и установка Office 2019
Перед установкой Office 2019 проверьте на официальном сайте системные требования: вам понадобится 4GB оперативной памяти (2GB для 32-битной версии), DirectX 9 или более поздней версии, а также, как минимум, двухъядерный процессор. Вряд ли у вас возникнут проблемы с этими требованиями, однако также важно учесть, что для установки Office 2019 вам необходимо пользоваться последней версией Windows 10.
После этого перейдите на страницу, где вы сможете приобрести Office 2019. Данный пакет обойдется вам в 249 долларов. Для скачивания и установки вам необходимо будет зайти в свой Microsoft-аккаунт и нажать кнопку «Добавить в корзину». Если у вас нет аккаунта, то перед скачиванием вам придется создать его. После добавления в корзину необходимо будет пройти систему проверки и оплатить заказ. После этого вам будут высланы инструкции по дальнейшей установке скачанного пакета (вы всегда можете найти их на официальном сайте www.office.com). Когда установочный файл будет загружен на ваш компьютер, откройте его и следуйте указанным там инструкциям для завершения установки.
Для скачивания и установки вам необходимо будет зайти в свой Microsoft-аккаунт и нажать кнопку «Добавить в корзину». Если у вас нет аккаунта, то перед скачиванием вам придется создать его. После добавления в корзину необходимо будет пройти систему проверки и оплатить заказ. После этого вам будут высланы инструкции по дальнейшей установке скачанного пакета (вы всегда можете найти их на официальном сайте www.office.com). Когда установочный файл будет загружен на ваш компьютер, откройте его и следуйте указанным там инструкциям для завершения установки.
Версия для печати
Рубрики:
Советы и секреты
Software: ПК
Теги:
Microsoft Office 2019
Оценка публикации
Всего голосов: 6
Опубликовал: Анастасия Ефимчик,
Заметили ошибку? Выделите ее мышкой и нажмите Ctrl+Enter!
Читайте также
Как обновить BIOS на компьютере
Как ограничить доступ к настройкам Windows
Windows 10: запрещаем автоустановку рекламных программ
Как запустить старую DOS-программу в Windows 10
Управляем компьютером через смартфон
Как полностью очистить память смартфона или компьютера от любых файлов
Холодный криптокошелёк Tangem Wallet — простое и удобное решение для тех, кто хочет погрузиться в мир криптовалют
От небоскреба до империи.
 ТОП-10 крутых стратегий из AppGallery
ТОП-10 крутых стратегий из AppGalleryПомогаем выбрать. Гид по смартфонам с новогодними ценами и подарками
Выбираем виртуальный сервер: преимущества и возможности
Забудь об эмоциональном выгорании! Полная перезагрузка в санатории «Плисса»
От рыцарей до миньонов. ТОП-10 экшен-игр в AppGallery
Активировать Office для Mac — служба поддержки Майкрософт
Установить Office или Microsoft 365
Как установить Office или Microsoft 365
- Майкрософт 365, Офис 2021
- Офис 2019, 2016, 2013
- Офис 2010
Погасить или активировать
- Погасить или активировать
Ключи продукта
- Введите код продукта
- Ключ продукта Часто задаваемые вопросы
- Измените ключ продукта
- Ключ продукта для Office 2010
Активируйте Office или Microsoft 365.
- Активируйте Office или Microsoft 365.
- Деактивировать установку Office или Microsoft 365
- Ошибка нелицензионного продукта
- Активируйте Office или Microsoft 365 для Mac
- Активировать офис 2010
Язык, 32/64-разрядная версия и другие параметры
- Языковой пакет для Office или Microsoft 365
- 64-разрядная или 32-разрядная версия Office или Microsoft 365
- Автономный установщик
Установите другие приложения
- Установить проект
- Установить Визио
- Установите Скайп для бизнеса
Настройка мобильных устройств
- Настройка приложений и электронной почты на мобильном устройстве
Обновления Office или Microsoft 365
- Обновите Office или Microsoft 365 на ПК
- Обновите Office или Microsoft 365 для Mac
- Обновите macOS
Обновите до последней версии
- Как мне обновить свою версию?
- Прекращение поддержки Office 2013
- Прекращение поддержки Office 2010
- Прекращение поддержки Office 2016 для Mac
- Окончание поддержки Windows 7 и Office или Microsoft 365
- Окончание поддержки Windows 8 и Office или Microsoft 365
Устранение неполадок и удаление
- Устранение неполадок при установке Office или Microsoft 365
- Найдите приложения Office или Microsoft 365
- Установка Office или Microsoft 365 занимает много времени
- Удаление Office или Microsoft 365 с ПК
- Удаление Office или Microsoft 365 для Mac
Office 2021 для Mac Office 2019 для Mac Office 2016 для Mac Office для бизнеса Office 365 для малого бизнеса Администратор Microsoft 365 Microsoft 365 для Mac Office.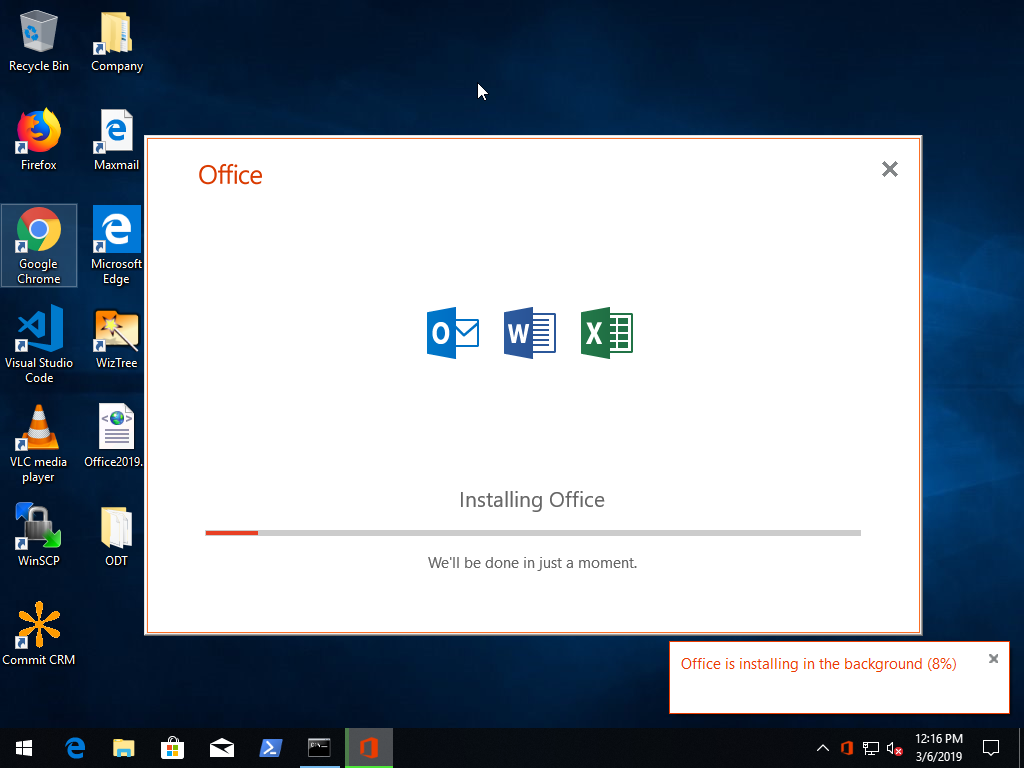 com Дополнительно… Меньше
com Дополнительно… Меньше
В этой статье приведены пошаговые инструкции по активации Office для Mac. Если вы столкнулись с ошибками или проблемами при установке или активации Office на вашем Mac, см. статью Что делать, если вы не можете установить или активировать Office для Mac вместо этого.
Прежде чем приступить к активации, если вы еще этого не сделали, вам необходимо выкупить и установить Office на свой ПК или Mac.
В верхней строке меню выберите Finder 9.0121 > Приложения и прокрутите вниз до приложений Microsoft Office.
Откройте любое приложение Office, например Microsoft Word , и в открывшемся окне Что нового выберите Приступить к работе .
На экране Войти для активации Office выберите Войти .
Примечание. Если вам не было предложено войти в систему, откройте пустой файл и перейдите к Файл > Новое из шаблона > Войти .
Введите адрес электронной почты, связанный с Microsoft 365 для Mac, и нажмите Далее .
Примечание. Это может быть адрес электронной почты, который вы использовали для своей учетной записи Майкрософт, или учетная запись Microsoft 365 для бизнеса, назначенная вам вашей работой или учебным заведением.
Введите пароль, связанный с введенным адресом электронной почты, и нажмите Войти .
Примечание. Этот экран может выглядеть по-разному в зависимости от поставщика услуг электронной почты.
Система проверит, есть ли у вас действующая лицензия, а затем активирует продукт.
Важно: Если у вас несколько лицензий, выполните действия, описанные в разделе Активация с несколькими лицензиями.
Готово! Щелкните Начать использование Word , чтобы начать использовать приложение.
Совет: Чтобы упростить запуск приложений Office, вы можете добавить их на док-станцию.
Общие вопросы
Узнайте, что делать, если не удается установить или активировать Office для Mac, чтобы устранить распространенные проблемы.
См. Исправления и обходные пути для недавних проблем с установкой или активацией Office для получения справки и обновлений по возникающим проблемам.
Обратитесь в службу поддержки Майкрософт.
Для Microsoft 365 для Mac вы можете иметь до 25 лицензий, связанных с одной и той же учетной записью Microsoft: только одна лицензия для подписки Microsoft 365 и несколько одноразовых установок Microsoft 365 для Mac для дома и учебы или для дома и бизнеса.
Если у вас есть несколько лицензий Mac, связанных с одной и той же учетной записью Microsoft, лучше всего начать с подписки Microsoft 365, поскольку вы можете установить ее на все свои устройства и одновременно входить в Office на пяти устройствах. Одноразовая лицензия не может быть деактивирована. Если у вас нет подписки на Microsoft 365, начните с использования лицензии вверху списка и продвигайтесь вниз.
Невозможно отследить ваши одноразовые лицензии, поэтому мы рекомендуем вам вести список того, какая лицензия активирована на каком устройстве. Если вы не помните, какая лицензия использовалась, вам придется пройти процесс исключения, чтобы определить, какие из них вы использовали до сих пор.
Выберите лицензию, которую хотите использовать. (Мы настоятельно рекомендуем выбрать лицензию Microsoft 365, если она у вас есть.)
org/ListItem»>
После проверки лицензии продукт активируется, и вы можете щелкнуть Начать использование Word , чтобы открыть и начать использовать Microsoft 365 для Mac.
Если вы попытаетесь активировать однократную установку Microsoft 365 для Mac и получите сообщение об ошибке: Ключ уже используется, вам нужно будет выбрать другую лицензию для использования. Нажмите Отмена , и вы вернетесь к экрану выбора лицензии.
Лицензия, которую вы пытались использовать, будет недоступна. Вы можете выбрать любую другую лицензию, которая не использовалась.
Если вы не погасили ключ продукта для Microsoft 365 для Mac, сделайте это перед попыткой активации. Выполните следующие шаги:
Шаг 1 : Перейдите на страницу https://www.office.com/setup
. Шаг 2 : Войдите в свою учетную запись Microsoft или создайте ее, если у вас ее нет (вы можете создать учетную запись с любым существующим адресом электронной почты, который у вас уже есть).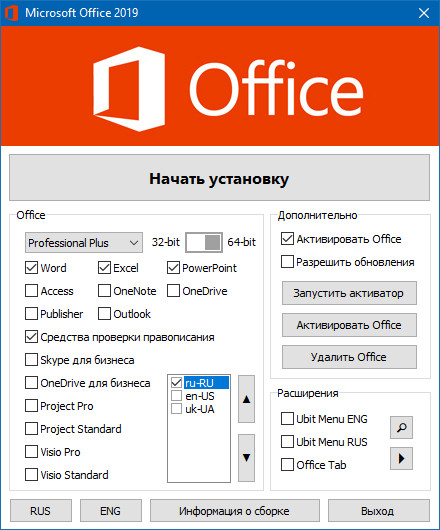 Обязательно запомните эту учетную запись, чтобы вы могли установить или переустановить Office позже без ключа продукта.
Обязательно запомните эту учетную запись, чтобы вы могли установить или переустановить Office позже без ключа продукта.
Шаг 3 : Введите ключ продукта Office без дефисов.
Шаг 4 : Следуйте инструкциям, чтобы завершить процесс погашения.
Как скачать и установить Office 2019 на Windows бесплатно
- Мастер разделов
- Диспетчер разделов
- Как скачать и установить Office 2019 на Windows бесплатно
Линда | Подписаться | Последнее обновление
Английский
- немецкий
Вы хотите использовать Microsoft Office 2019 на своем ПК? Этот пост от мастера создания разделов MiniTool предлагает вам подробное руководство по загрузке и установке Office 2019 . Вы можете попробовать.
Введение в Microsoft Office 2019
Microsoft Office 2019 был выпущен в 2018 г. , и Microsoft планирует прекратить его поддержку 10 октября 2023 г. Кроме того, Office 2019получит только два года расширенной поддержки.
, и Microsoft планирует прекратить его поддержку 10 октября 2023 г. Кроме того, Office 2019получит только два года расширенной поддержки.
Office 2019 включает многие функции, ранее опубликованные в Office 365, а также улучшенные функции рукописного ввода, Microsoft Translator, поддержку LaTeX в Word, новые функции анимации в PowerPoint, включая функции преобразования и масштабирования, а также новые формулы и диаграммы в Excel для данных. анализ.
Если вы хотите узнать больше о новых функциях Office 2019, вы можете перейти на эту страницу.
Системные требования Microsoft Office 2019
- ОС: Windows 10, Windows Server 2019 или более поздней версии
- ЦП: 1,6 ГГц или выше, 2 ядра (2,0 ГГц или выше рекомендуется для Skype для бизнеса)
- ОЗУ: 2 ГБ для 32-разрядной версии; 4 ГБ для 64-битной версии
- Память: 4 ГБ
- Дисплей: Разрешение экрана 1280 x 768
- Программное обеспечение: .
 NET Framework 3.5 или выше.
NET Framework 3.5 или выше.
Наконечники:
- Аппаратное ускорение графики требует DirectX 9 или более поздней версии с WDDM 2.0 или более поздней версии для Windows 10 (или WDDM 1.3 или более поздней версии для Windows 10 Fall Creators Update или более поздней версии).
- Для Skype для бизнеса требуется DirectX9 или более поздняя версия, 128 МБ графической памяти и формат, поддерживающий 32 бита на пиксель.
Как загрузить Office 2019 из Microsoft
Для установки Office 2019 используется технология «нажми и работай» (C2R). Если вы приобрели Office 2019от Microsoft, вы можете скачать Office 2019 и легко установить его. Вот руководство:
- Войдите в Microsoft, используя учетную запись Microsoft, связанную с Office 2019.
- Выберите Службы и подписки и найдите Office 2019 для установки. Если вы хотите выбрать другой язык или разрядность, перейдите по ссылке Другие параметры .

- Выберите Выполнить , Настройка или Сохранить файл , чтобы начать процесс установки.
- После завершения установки необходимо открыть приложение Office, чтобы активировать его.
Бесплатная загрузка и установка Microsoft Office 2019
Как и его предшественник, Microsoft Office 2019 имеет 5 выпусков: Home & Student, Home & Business, Standard, Professional и Professional Plus. Версия Professional Plus — это полная версия, предлагающая большинство инструментов.
Некоторые люди могут захотеть скачать Microsoft Office 2019 бесплатно. Вот два способа.
Способ 1. Скачать здесь
Обновление: Ссылки для скачивания удалены из-за нарушения авторских прав. Вам нужно найти загрузку Office на других веб-сайтах.
Вышеупомянутые загрузки Office 2019 Professional Plus относятся к версии 2004, выпущенной в мае 2020 года. Если вы хотите использовать новейшую версию, вам необходимо обновить Office 2019 после ее установки.

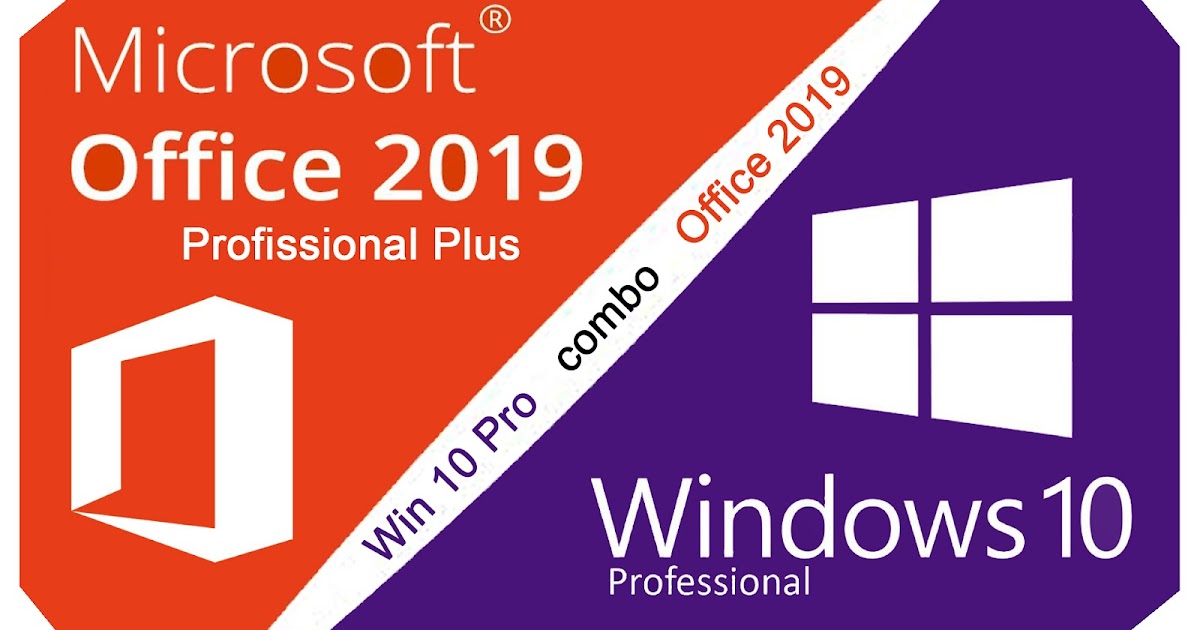 ТОП-10 крутых стратегий из AppGallery
ТОП-10 крутых стратегий из AppGallery NET Framework 3.5 или выше.
NET Framework 3.5 или выше.