Как удалить Office 2019 из меню Создать Windows 10
Как удалить Office 2019 из меню Создать Windows 10.
При установке Office 2019 на Windows 10 приложение-установщик создает ряд дополнительных команд в контекстном меню «Создать», которое можно найти на рабочем столе или Проводнике Windows при нажатии правой кнопкой мыши. Если по каким-то причинам вас это не устраивает, к примеру, вы привыкли к другим кнопкам в этом меню и не хотите переучивать «мышечную память», в этой статье мы расскажем, как удалить кнопки Office из контекстного меню «Создать» в Windows 10.
Корректно установленные приложения дают пользователю возможность быстро создать разного рода документ или файл прямо из контекстного меню Проводника. Зависимо от места, с помощью правого клика мышью можно создать новую папку, библиотеку, файл реестра, текстовый файл и так далее. После установки Office 2019 в меню «Создать» появится сразу семь новых команд:
- Microsoft Access Database – создает файл базы данных формата .

- Microsoft Word Document – создает новый текстовый файл формата .docx в текущей папке.
- Microsoft Access Database – еще одна команда для Microsoft Access, которая открывает приложение и запускает диалоговое окно «Файл новой базы данных»
- Microsoft PowerPoint Presentation – файл презентации формата .pptx.
- Microsoft Publisher Document – создает новый документ формата .pub.
- Microsoft Excel Worksheet – создает новый файл с таблицами в формате .xlsx.
К вашему сведению: удалить команды Office 2019 из меню «Создать» в Windows 10 можно только из учетной записи с правами Администратора или при наличии пароля от профиля с соответствующими правами.
Обратите внимание: выполняя инструкцию в этой статье, вам понадобится работать с Редактором реестра Windows. Максимально точно следуйте инструкциям в этой статье, чтобы не нарушить работу системы. Не забывайте, что ответственность за свое устройство несете только вы.
Как удалить Office 2019 из меню Создать в Windows 10
- Перейдите по ссылке и скачайте этот архив с файлами реестра.
- Распакуйте содержимое архива в любую папку. Совет: вы можете проверить содержимое каждого ключа, открыв файл реестра в Блокноте. Так вы сможете убедиться, что добавление этого файла реестра не нанесет вред вашему компьютеру.
- Разблокируйте скачанные файлы.
- Последующие ваши действия будут зависеть от того, какие кнопки вы хотите удалить. Если вам надо избавиться от всех команд Office в меню «Создать», дважды щелкните на файле
All At Once\Remove All New Office 2019 Context Menu Items.reg. - Если на экране появится предупреждение контроля учетных записей, согласитесь на внесение изменений.
- Если же вам надо удалить лишь отдельные элементы, запускайте соответствующие файлы из папок приложений, кнопки которых хотите удалить. К примеру, для удаления
Access\Remove New Microsoft Access Database Context Menu Items.. reg
reg
6. Готово. После этих действий ненужные вам команды исчезнут из меню «Создать».
Разумеется, может возникнуть ситуация, когда удаленные кнопки надо вернуть обратно. Вам не надо переустанавливать приложения Office для этого. Просто воспользуйтесь набором файлов реестра для восстановления, также включенных в архив, который вы скачали.
К примеру, если надо восстановить команду Microsoft Publisher Document, запустите файл Publisher\Add New Microsoft Publisher Document Context Menu Item.reg. Согласитесь на добавление файла в реестр, и необходимая команда появится в меню «Создать». Аналогичным образом повторите процедуру для остальных приложений.
💡Узнавайте о новых статьях быстрее. Подпишитесь на наши каналы в Telegram и Twitter.
Судя по тому, что вы читаете этот текст, вы дочитали эту статью до конца. Если она вам понравилась, поделитесь, пожалуйста, с помощью кнопок ниже. Спасибо за вашу поддержку!
Автор Сергей Ткаченко и Тарас БуряОпубликовано Рубрики Microsoft OfficeМетки Контекстное менюClassic Menu for Office 2010, 2013, 2016, 2019, 365 v.
 9.25
9.25Офис
Многоязычная зарегистрированная версия!
Classic Menu for Office — эта утилита создана для тех, кто хочет безболезненно перейти от старого знакомого интерфейса офисных программ к новому интерфейсу MS Office 2010, 2013, 2016. Надстройка Classic Menu для Office 2010, 2013, 2016 встраивает в этот офисный пакет привычный классический интерфейс. Всё, что она делает — добавляет свою вкладку в ленту и показывает меню и панель инструментов в стиле Office 2003. Она не перегружена дополнительными функциями и «весит» гораздо меньше аналогичных приложений.
Особенности:
- Работает с 32-разрядными Office 2010, 2013, 2016, 2019, 365
- Работает с 64-разрядными Office 2010, 2013, 2016, 2019, 365
- Поддержка международных языков
- Доступны все новые возможности Office 2010, 2013, 2016, 2019, 365
- Доступны оригинальные особенности Office 2003, XP и 2000 (которые удалили в Office 2010, 2013, 2016, 2019, 365)
- Доступны оригинальные особенности Office 2007 (которые удалили в Office 2010, 2013, 2016, 2019, 365)
- Главное меню, стандартная панель инструментов, панели инструментов форматирования
- Возможность отключить меню и панели инструментов
- Можно скрыть все пункты меню
- Можно скрыть вкладки в ленте
- Изменить положение Classic Menu
- Знакомые Сочетания клавиш
- Автоматическое восстановление, если классическое меню неожиданно отключается
Данный продукт включает следующие наборы:
- вкладка с классическим меню для Word 2010, 2013, 2016, 2019 (включая 365)
- вкладка с классическим меню для Excel 2010, 2013, 2016, 2019 (включая 365)
- вкладка с классическим меню для PowerPoint 2010, 2013, 2016, 2019 (включая 365)
- вкладка с классическим меню для OneNote 2010, 2013, 2016, 2019 (включая 365)
- вкладка с классическим меню для Outlook 2010, 2013, 2016, 2019 (включая 365)
- вкладка с классическим меню для Publisher 2010, 2013, 2016, 2019 (включая 365)
- вкладка с классическим меню для Access 2010, 2013, 2016, 2019 (включая 365)
- вкладка с классическим меню для InfoPath 2010, 2013, 2016, 2019 (включая 365)
Особенности версии:
- Тип: установка [официальный инсталлятор]
- Языки: русский, английский, multi
- Лечение: проведено [serial]
Параметры командной строки:
- Тихая установка: /S /Q
- Выбор места установки: /D=ПУТЬ
- Параметр /D=ПУТЬ указывается последним
ОС: Microsoft Windows 10/8/7/Vista (32/64), XP, Windows Server 2003/2008/2012/2016 (32/64), Windows Terminal (Remote Desktop) Server and Citrix System
Скачать программу Classic Menu for Office 2010, 2013, 2016, 2019, 365 v. 9.25 (14,26 МБ):
9.25 (14,26 МБ):
Зарегистрируйтесь, чтобы увидеть ссылки
MS Office, меню, Классическое меню для Microsoft Office
Новый внешний вид Office
Обновленный вид Office обеспечивает более простой и последовательный интерфейс, который позволяет вам легче сосредоточиться на работе во всех приложениях Office.
Визуальное обновление Office для Windows
Как было объявлено в июне 2021 г., Windows 11 предлагает новый, свежий интерфейс. В соответствии с этим выпуском мы выпустили визуальное обновление Office, которое прекрасно работает в Windows 11, но также работает и в Windows 10. В основе визуального обновления Office лежали отзывы таких пользователей, как вы, которые просили сделать их более естественными и согласованными в приложениях Windows Office и между ними. В этом обновлении мы применили принципы Fluent Design, чтобы обеспечить интуитивно понятный, последовательный и знакомый интерфейс во всех ваших приложениях: Word, Excel, PowerPoint, OneNote, Outlook, Access, Project, Publisher и Visio.
В этом обновлении мы применили принципы Fluent Design, чтобы обеспечить интуитивно понятный, последовательный и знакомый интерфейс во всех ваших приложениях: Word, Excel, PowerPoint, OneNote, Outlook, Access, Project, Publisher и Visio.
Как это работает
Мы знаем, что перемены могут быть неудобными. Чтобы помочь вам с переходом, вы можете получить доступ к новому интерфейсу на панели
Важно:
- org/ListItem»>
Хотя панель Скоро доступна в Outlook, ее нельзя использовать для включения и выключения визуального обновления. Если вы включите визуальное обновление в Word, Excel, PowerPoint или OneNote, оно также будет доступно в Outlook.
Панель Скоро недоступна в Access, Project, Publisher или Visio. Если вы включите визуальное обновление в Word, Excel, PowerPoint или OneNote, оно также будет доступно в этих четырех приложениях.
Со временем мы удалим возможность отключать визуальное обновление, так что обязательно попробуйте прямо сейчас и сообщите нам, что вы думаете. Мы не всегда делаем все правильно, поэтому обещаем продолжать слушать и учиться. Ваш отзыв имеет решающее значение, чтобы помочь нам улучшить ваш опыт и сделать его еще лучше.
Заметные изменения
Тема Office Теперь тема Office соответствует вашей теме Windows по умолчанию, и мы обновили все темы. Вы можете испытать визуальное обновление в любой теме Office, которую вы предпочитаете, включая черный (темный режим), белый, цветной или темно-серый. Чтобы изменить тему Office, выберите Файл > Учетная запись > Тема Office .
org/ListItem»>
Панель быстрого доступа Теперь она скрыта по умолчанию, чтобы упростить интерфейс. Чтобы отобразить его снова, просто щелкните правой кнопкой мыши ленту или щелкните значок Параметры отображения ленты , а затем щелкните Показать панель быстрого доступа r.
Часто задаваемые вопросы
Для новой темы Office по умолчанию установлено значение . Используйте системную настройку . Это означает, что вы увидите тему Office White, если для вашей системы выбрана светлая тема, и тему Office Black, если для нее установлена темная тема. Если раньше у вас была выбрана красочная тема, теперь для вашей темы будет установлено значение . Использовать системную настройку . Узнать больше
Вы можете использовать одну тему в Office, а другую в Windows, или сделать так, чтобы Office соответствовал теме Windows. Это ваш вызов.
Это ваш вызов.
Чтобы установить тему Office:
В приложении Office выберите Файл > Учетная запись .
В раскрывающемся списке Тема Office выберите нужную тему.
Если вы выберете Использовать системную настройку , ваша тема Office будет соответствовать вашей теме Windows. Обратите внимание, что тема Office 9Поле 0016 будет пустым, если вы еще не установили тему.
Недавно мы обновили панель быстрого доступа:
- org/ListItem»>
Позиция По умолчанию панель быстрого доступа отображается под лентой. Вы также можете поместить его над лентой, выбрав Настроить панель быстрого доступа 9.0016 > Показать над лентой .
org/ListItem»>Команды по умолчанию Команды Отменить и Повторить отображаются на вкладке Главная . Для дальнейшей настройки ленты и панели быстрого доступа перейдите в меню Параметры отображения ленты или Настройка панели быстрого доступа . Узнать больше
Отображение и скрытие Мы добавили возможность скрывать QAT. Если вы никогда не настраивали QAT, по умолчанию он будет скрыт. Чтобы показать это, выберите Параметры отображения ленты > Показать панель быстрого доступа или щелкните правой кнопкой мыши любую область ленты и выберите Показать панель быстрого доступа в контекстном меню.
Ярлыки Чтобы вам было легче различать команды на панели быстрого доступа, мы теперь поддерживаем отображение меток команд. Их можно отключить, выбрав Настроить панель быстрого доступа > Скрыть метки команд .
Нет, по умолчанию он останется нетронутым и видимым. Единственными скрытыми настройками являются те, которые содержат команды по умолчанию, такие как Отменить и Сохранить . Обратите внимание, что вы можете скрыть или изменить положение панели быстрого доступа, используя ее контекстное меню или меню параметров отображения ленты. Вы также можете показать или скрыть метки команд. Узнать больше
Обратите внимание, что вы можете скрыть или изменить положение панели быстрого доступа, используя ее контекстное меню или меню параметров отображения ленты. Вы также можете показать или скрыть метки команд. Узнать больше
Мы прислушиваемся к вашим отзывам и планируем обновить эти элементы управления.
Чтобы свернуть или закрепить ленту,
Выберите Параметры отображения ленты > Всегда показывать ленту , чтобы лента оставалась видимой.
Выберите Параметры отображения ленты > Показать только вкладки , чтобы свернуть ленту.
org/ListItem»>
Также можно нажать Ctrl + F1 или дважды щелкнуть вкладку ленты, чтобы быстро изменить ее состояние. Узнать больше
В настоящее время мы работаем над добавлением поддержки этого эффекта в Office. Он появится в будущем обновлении.
Как и в случае со слюдяным стеклом, мы работаем над обновлением дополнительных областей и компонентов. Следите за будущими обновлениями.
Визуальные обновления для Office для Интернета
Как было объявлено в июне 2021 года, Windows 11 предлагает новый интерфейс и новый внешний вид. Вскоре после этого Office также получил визуальное обновление для Windows 11 и 10. Теперь мы привносим тот же новый вид в Microsoft Office для веб-приложений.
В основе визуального обновления Office лежали отзывы таких пользователей, как вы, которые просили сделать их более естественными и согласованными в приложениях Windows Office и между ними. В этом обновлении мы применили принципы Fluent Design, чтобы обеспечить интуитивно понятный, последовательный и знакомый интерфейс во всех ваших приложениях: Word, Excel и PowerPoint.
В этом обновлении мы применили принципы Fluent Design, чтобы обеспечить интуитивно понятный, последовательный и знакомый интерфейс во всех ваших приложениях: Word, Excel и PowerPoint.
Как это работает
Мы изменили визуальные эффекты, чтобы помочь вам сосредоточиться, но ничего не изменилось. Чтобы помочь с переходом, вы можете получить доступ к новому интерфейсу в меню параметров отображения ленты. В Word, Excel, PowerPoint перейдите к правой стороне ленты и щелкните раскрывающийся список. В появившемся меню включите параметр новый вид (предварительный просмотр) вверху, чтобы применить этот параметр ко всем веб-приложениям Office. Вы также можете отключить обновление и вернуться к предыдущему опыту.
Важно: В настоящее время новый вид доступен только в Word, Excel и PowerPoint. Следите за будущими обновлениями.
Со временем мы удалим возможность отключить новый внешний вид (предварительная версия) , так что не забудьте попробовать его прямо сейчас и дайте нам знать, что вы думаете. Мы не всегда все делаем правильно, поэтому обещаем продолжать слушать и учиться. Ваш отзыв имеет решающее значение, чтобы помочь нам улучшить ваш опыт и сделать его еще лучше.
Если какие-то значки или элементы нового дизайна вам не подходят, сообщите нам об этом. Перейдите к Отправить отзыв в Microsoft в нижней части приложения. Будет полезно, но необязательно, если вы включите скриншот, показывающий, что, по вашему мнению, нам следует улучшить.
Часто задаваемые вопросы
Нет, элементы и расположение команд не перемещались и не изменялись в результате визуальных обновлений.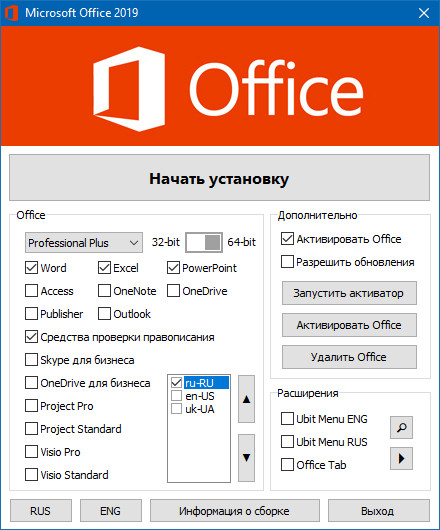
В настоящее время темный режим доступен только в веб-приложении Word. Мы работаем над добавлением поддержки этого эффекта в другие веб-приложения Office. Это произойдет в будущем обновлении.
Как и в темном режиме, мы работаем над обновлением дополнительных регионов и компонентов. Следите за будущими обновлениями.
В настоящее время новый вид доступен только в Word, Excel и PowerPoint. Следите за будущими обновлениями.
См. также
Как оставить отзыв о Microsoft Office?
Изменение внешнего вида Office
Показать или скрыть ленту в Office
Настройка панели быстрого доступа
Настройка ленты в Office
10 способов упростить использование Office 2019
Если вы еще не заметили, в Office 2019 скрыто множество функций, которые вам, вероятно, не нужны большую часть времени. Однако, если вы убежденный опытный пользователь Office 2019, вы можете заглянуть в некоторые из более продвинутых функций, доступных для облегчения вашей жизни.
Однако, если вы убежденный опытный пользователь Office 2019, вы можете заглянуть в некоторые из более продвинутых функций, доступных для облегчения вашей жизни.Хотя для изучения и освоения этих расширенных функций может потребоваться время, вы можете обнаружить, что усилия стоят того, чтобы заставить Office 2019 работать именно так, как вы хотите. Лучше всего то, что вы можете изучить эти новые функции, играя с ними на работе — таким образом, вы можете узнать что-то новое и одновременно получать за это деньги.
Создание (и использование) собственных надстроек Office
Если вы похожи на большинство людей, вы, вероятно, просто хотите использовать программу, заставить ее делать то, что вам нужно, а затем вернуться домой. Однако, если вы обнаружите, что хотите Office 2019Если вы можете сделать что-то еще, вам может потребоваться некоторое время для разработки собственных приложений для Office 2019. Чтобы создавать приложения для Office 2019, вам необходимо использовать стандартные языки программирования, такие как HTML5, JavaScript, CSS3 (каскадные таблицы стилей). и XML. Создавая собственные приложения Office 2019, вы можете расширить возможности Office 2019. Если вы создаете особенно полезное приложение, вы даже можете продать его или подарить. Чтобы узнать больше о создании собственных приложений Office 2019, просмотрите краткое руководство о том, как создать свой первый Office 2019.приложение).
и XML. Создавая собственные приложения Office 2019, вы можете расширить возможности Office 2019. Если вы создаете особенно полезное приложение, вы даже можете продать его или подарить. Чтобы узнать больше о создании собственных приложений Office 2019, просмотрите краткое руководство о том, как создать свой первый Office 2019.приложение).
Если вы не хотите создавать собственные приложения Office, щелкните вкладку «Вставка», а затем щелкните значок «Магазин». Теперь вы можете просматривать надстройки Office, которые другие люди создали для использования (бесплатно или за плату). Скачивая и устанавливая надстройки Office, вы можете расширить возможности Office.
Совместная работа с вкладкой обзора Office 2019
Если вы единственный человек, которому нужно редактировать, просматривать и использовать документы Office 2019, вы можете смело пропустить этот раздел. Однако, если вы похожи на многих людей, вам нужно сотрудничать с другими. Старомодный способ сотрудничества подразумевал печать бумажных копий, отправку их другим и запись непосредственно на них. С помощью Office вы можете выделять, помечать и редактировать документы в электронном виде, чтобы вы могли распространять файлы по электронной почте или через сеть. Каждый раз, когда кто-то вносит изменения в документ, Office 2019 отслеживает изменения другим цветом и идентифицирует участника по имени. Теперь вы можете видеть, кто что написал, и можете выборочно оставить наиболее ценные комментарии и игнорировать те, которые вам не нравятся.
С помощью Office вы можете выделять, помечать и редактировать документы в электронном виде, чтобы вы могли распространять файлы по электронной почте или через сеть. Каждый раз, когда кто-то вносит изменения в документ, Office 2019 отслеживает изменения другим цветом и идентифицирует участника по имени. Теперь вы можете видеть, кто что написал, и можете выборочно оставить наиболее ценные комментарии и игнорировать те, которые вам не нравятся.
Вот некоторые из наиболее полезных команд, скрытых на вкладке «Обзор».
- Новый комментарий: Вставляет комментарий непосредственно в документ, не затрагивая существующий текст.
- Отслеживание изменений: Выделяет любой новый текст или данные, которые кто-либо добавляет или удаляет из существующего документа.
- Сравнить: Проверяет два файла и выделяет различия между ними. Этот инструмент также дает вам возможность выборочного объединения изменений в один документ.

Использование вкладки «Ссылки» Word 2019
Большинство людей используют Word только для написания писем или коротких отчетов. Если вам нужно создавать более длинные документы, вам может быть интересно использовать некоторые из следующих функций, скрытых на вкладке «Ссылки» Word:- Оглавление: Создает оглавление на основе стилей заголовков, используемых в документе
- Вставить сноску: Создает сноску внизу страницы
- Вставить примечание: Создает список примечаний в конце документа
- Вставить заголовок: Автоматически нумерует рисунки, таблицы или уравнения
- Вставить таблицу рисунков: Создает список рисунков, таблиц или уравнений, созданных с помощью команды «Вставить заголовок»
- Отметить запись: Отметить слова или фразы для включения в указатель
- Вставить указатель: Создает указатель на основе слов или фраз, помеченных с помощью команды «Пометить запись»
Использование вкладки данных Excel 2019
Большинство людей вводят данные непосредственно на лист Excel, а затем манипулируют этими данными с помощью формул или других команд. Однако вы также можете создать рабочий лист, а затем импортировать данные из другого места (например, котировки акций, которые вы получаете с веб-сайта), текстовый файл, базу данных Access или даже файл базы данных, созданный другой программой (например, древней программой). базе данных dBASE).
Однако вы также можете создать рабочий лист, а затем импортировать данные из другого места (например, котировки акций, которые вы получаете с веб-сайта), текстовый файл, базу данных Access или даже файл базы данных, созданный другой программой (например, древней программой). базе данных dBASE).Ниже приведены некоторые функции, доступные с помощью значка «Получить внешние данные» на вкладке «Данные» в Excel:
- Из таблицы/диапазона: Извлекает данные из таблицы или диапазона Excel
- Из Интернета: Извлекает данные, хранящиеся в таблице на веб-странице
- Из текста/CSV: Извлекает данные, сохраненные в виде текстового файла ASCII
- Получить данные: Извлекает данные, хранящиеся в других источниках, таких как SQL Server или файл XML
Сохранение и отправка файлов Office 2019
Традиционный способ отправки файла кому-либо состоит в том, чтобы сохранить файл, загрузить программу электронной почты (например, Outlook), создать новое сообщение, прикрепить файл (если вы помните, где вы его сохранили) и отправить его через Интернет. .
.Вот более быстрый способ отправки файла:
- В файле, который вы хотите отправить, щелкните вкладку Файл.
- Нажмите «Поделиться».
Появится окно общего доступа.
- Нажмите «Электронная почта», а затем выберите один из следующих вариантов:
- Отправить как вложение: Прикрепляет файл Office 2019. Получатели смогут просматривать и редактировать этот файл, только если у них также есть Office 2019.
- Отправить ссылку: Отправляет ссылку на файл при совместной работе по локальной сети.
- Отправить как PDF: Преобразует файл в формат PDF (Portable Document Format) перед вложением в сообщение. Получатели, у которых нет специального программного обеспечения для редактирования PDF, смогут просматривать файл, но не редактировать его.
- Отправить как XPS: Преобразует файл в формат XPS (спецификация Open XML Paper) перед тем, как прикрепить его к сообщению.
 Получателям потребуется программа, которая может открывать и отображать файл XPS, который сохраняет форматирование и работает аналогично файлу PDF.
Получателям потребуется программа, которая может открывать и отображать файл XPS, который сохраняет форматирование и работает аналогично файлу PDF.
Шифрование файла Office 2019
После создания файла в Office 2019 вы можете показать его другим, но не позволять никому изменять его. Вы можете быть уверены, что никто не испортит ваш файл, но лучше защитить его паролем, чтобы никто не мог изменить его без вашего разрешения.Чтобы защитить файл паролем, выполните следующие действия:
- Перейдите на вкладку «Файл».
- Нажмите «Информация», а затем нажмите кнопку «Защитить» (например, «Защитить документ» или «Защитить презентацию»).
Появится меню.
- Щелкните Зашифровать с помощью пароля.
Появится диалоговое окно «Зашифровать документ».
- Введите пароль и нажмите OK.
Если вы забудете свой пароль, вы не сможете получить доступ к своему собственному файлу, поэтому убедитесь, что вы помните свой пароль. Многие сторонние компании продают инструменты для взлома паролей для восстановления пароля к Office 2019.файлы. Эти инструменты могут быть полезны, если вы забыли свой собственный пароль, но они также могут быть использованы злоумышленниками, поэтому не думайте, что пароли сами по себе могут защитить ваши документы Office 2019 от посторонних глаз.
Многие сторонние компании продают инструменты для взлома паролей для восстановления пароля к Office 2019.файлы. Эти инструменты могут быть полезны, если вы забыли свой собственный пароль, но они также могут быть использованы злоумышленниками, поэтому не думайте, что пароли сами по себе могут защитить ваши документы Office 2019 от посторонних глаз.
Сохранение файлов Office 2019 в облаке
Раньше все сохраняли файлы прямо на жесткий диск своего компьютера. Хотя этот метод работал, у него были проблемы. Если вы взяли ноутбук, но забыли скопировать важный файл с рабочего стола, ваш ноутбук будет практически бесполезен. Вот почему Microsoft предлагает OneDrive, свою облачную службу, которая позволяет сохранять файлы через Интернет в вашу учетную запись OneDrive. После сохранения файла в OneDrive вы можете получить к нему доступ с любого компьютера, имеющего доступ к Интернету. Так, например, вы можете хранить важные файлы в OneDrive со своего настольного ПК, а затем взять ноутбук и получить доступ к тем же файлам в OneDrive. Теперь вместо двух копий файла (одна на рабочем столе и одна на ноутбуке) у вас есть только один файл в OneDrive. Это избавляет от необходимости отслеживать несколько копий одного и того же файла.
Теперь вместо двух копий файла (одна на рабочем столе и одна на ноутбуке) у вас есть только один файл в OneDrive. Это избавляет от необходимости отслеживать несколько копий одного и того же файла.
Хранение файлов в OneDrive имеет еще одно преимущество, заключающееся в возможности совместной работы над одним и тем же файлом. Если вы находитесь в Берлине, а ваш коллега — в Токио, вы можете открывать и редактировать один и тот же файл в OneDrive. Сохраняя файлы в OneDrive, вы можете получить к ним доступ в любое время и поделиться ими с другими.
Чтобы сохранить файл в OneDrive, выполните следующие действия.
- Перейдите на вкладку «Файл».
- Щелкните Сохранить как.
Появится меню.
- Щелкните OneDrive.
Игнорирование глупой ленты Office 2019
Хотя лента Office представляет собой более наглядный способ использования Microsoft Office, некоторые люди по-прежнему предпочитают классический интерфейс раскрывающегося меню предыдущих версий Microsoft Office. Те, кто не хочет расставаться с выпадающими меню, могут купить дополнительную программу под названием Classic Menu for Office.
Те, кто не хочет расставаться с выпадающими меню, могут купить дополнительную программу под названием Classic Menu for Office.Эта программа фактически возвращает ваши раскрывающиеся меню, поэтому вы можете выбирать между лентой Office и традиционными раскрывающимися меню. Теперь вы можете получить лучшее из обоих миров, не отказываясь ни от одного.
Основным недостатком этой надстройки является то, что если вам нужно использовать чужую копию Office 2019, на которой не установлено это дополнение, вы можете растеряться, пытаясь использовать ленту в одиночку. По этой причине рекомендуется ознакомиться с лентой Office и использовать эту дополнительную программу «Классическое меню для Office», чтобы помочь вам перейти от более старой версии Office к Office 2019.
Найдите больше шаблонов Office 2019
Шаблоны помогают быстро и легко создавать хорошо оформленные и профессионально оформленные документы. Такие программы, как Word, Excel, PowerPoint и Access, предлагают множество шаблонов на выбор, но это не единственные шаблоны, которые вы можете найти и использовать.
Microsoft предлагает онлайн-список шаблонов, и многие компании также предлагают уникальные шаблоны. Avery, популярная компания по производству почтовых этикеток, предоставляет шаблоны, предназначенные для печати почтовых этикеток, визитных карточек и других специализированных документов.
Если вы ищете шаблоны Microsoft Office в своей любимой поисковой системе, вы, вероятно, найдете множество компаний, предлагающих шаблоны Microsoft Office, которые вы можете загрузить и использовать бесплатно.
Использовать Microsoft Office везде
Когда вы используете OneDrive, вы можете получить доступ к своим файлам с любого компьютера. Для большей универсальности рассмотрите возможность использования Office 365, Office для Android или Office для iOS. Office 365 полностью работает в вашем браузере, что означает, что вы можете использовать любой компьютер, который может подключаться к Интернету, например ПК с Linux или Chromebook, для создания и редактирования документов Microsoft Office.

 reg
reg
 Получателям потребуется программа, которая может открывать и отображать файл XPS, который сохраняет форматирование и работает аналогично файлу PDF.
Получателям потребуется программа, которая может открывать и отображать файл XPS, который сохраняет форматирование и работает аналогично файлу PDF.