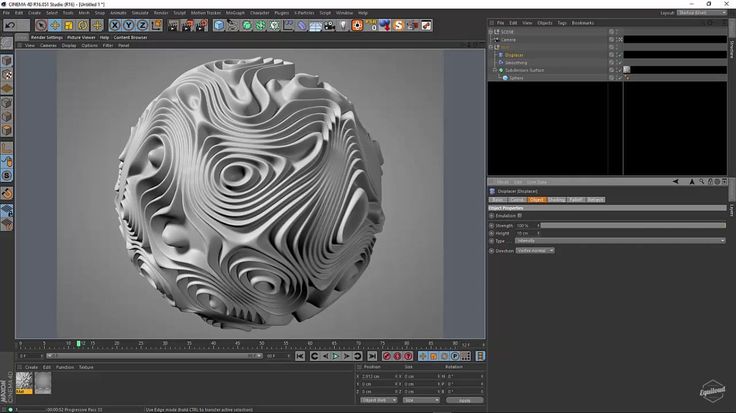OctaneRender® — система программного 3D-рендеринга | Unity
ПРОДУКТЫ
OctaneRender позволяет вам создавать великолепные сцены кинематографического качества, с материалами и освещением OctaneRender, используя физически корректный рендеринг непосредственно в Unity.
Купить Скачайте бесплатную версию
Расширяйте границы творчества
Используйте в работе с Unity первый и самый быстрый в отрасли, физически корректный движок рендеринга, без допущений, с видеоускорением. Вы сможете работать со сложными материалами и быстрыми алгоритмами устранения шума на основе ИИ, а в будущем планируется реализация поддержки NVIDIA RTX.
Масштабируемые решения для разработки 3D-контента
Все версии OctaneRender® имеют огромный набор функций. OctaneRender Studio и Creator дают доступ к дополнительным графическим процессорам, содержат OctaneRender для After Effects и OctaneRender для Nuke, а также предлагают огромный выбор плагинов OctaneRender для более чем 25 инструментов разработки контента, включая 3ds Max, Cinema 4D и Blender. Не забудьте и о доступе к OctaneRender Cloud®.
Не забудьте и о доступе к OctaneRender Cloud®.
OctaneRender Prime
БЕСПЛАТНО
- Используется 1 локальный ГП
- Бесплатно для всех пользователей Unity
Загрузить пробную сцену
OctaneRender Studio
€19 в месяц
- Мощь 2 локальных ГП
- Включает в себя OctaneRender для After Effects и OctaneRender для Nuke
- 1 дополнительная лицензия на коллекцию плагинов OctaneRender или OctaneRender Cloud.
Подпишитесь сегодня
OctaneRender Creator
€55 в месяц
- Мощь 20 локальных ГП
- Включает в себя OctaneRender для After Effects и OctaneRender для Nuke
- 3 дополнительных лицензии на коллекцию плагинов OctaneRender и/или OctaneRender Cloud.
Подпишитесь сегодня
Создавайте увлекательные миры с OctaneRender®
OctaneRender для Unity переносит кинематографичный рендеринг с трассировкой пути непосредственно в редактор Unity.
Скорость
Вооружитесь мощью покадрового рендеринга с видеоускорением, обеспечивающим в 10-100 раз более высокую скорость отрисовки сцены.
Качество
Новые вершины реализма физически корректного рендеринга без допущений.
Гибкость
Поддержка более 25 инструментов создания контента с помощью плагинов.
Трассировка пути
Используйте возможности рендеринга с трассировкой пути для создания высококачественных сцен виртуальной и дополненной реальности.
Динамическая область просмотра
Встроенная в Timeline область для 3D-редактирования в реальном времени.
Материалы OctaneRender
Движок включает дополнительные материалы.
Инструменты для композитинга
Разделяйте рендеры на слои для последующего композитинга.
OctaneRender Imager
Цветокоррекция и настройка LUT позволяют точно контролировать детали изображения и цвета.
Постобработка
Создавайте эффекты 2D-изображений в средстве отрисовки, включая блеск, блики и интенсивность спектра.
Интегрированные возможности стереорендеринга
Создавайте панорамные и стереоизображения (анаглиф, вертикальное и горизонтальное разделение) в Unity.
Ключевые преимущества OctaneRender®
OctaneRender Recorder
Создавайте и записывайте сцены и клипы из Timeline в видеофайл или ORBX-пакет, который можно отрисовать через OctaneRender Cloud® в версиях Studio и Creator.
Область просмотра PBR
Отслеживайте динамику качества финального рендера, по мере работы над сценой.
Редактор объектов
Получите доступ к качественному шейдингу и освещению в Unity c объектно-ориентированным рабочим процессом в OctaneRender.
Сложные многослойные материалы
Благодаря уникальным многослойным материалам OctaneRender позволяет воссоздавать сложные, физически корректные поверхности в противовес ручному смешиванию материалов.
Процедурная геометрия и освещение: Vectron и Spectron
Создавайте бесконечные процедурно сгенерированные сцены, объемы и геометрию, а также процедурное объемное освещение благодаря новым инструментам OctaneRender Vectron™ и Spectron™.
Камеры OctaneRender
Получите доступ к дополнительным типам камер и эффектам постобработки в OctaneRender для Unity.
ORBX
Теперь Unity может читать формат файлов OTOY ORBX® — формат 3D-обмена, предназначенный для материалов, шейдеров и геометрии. Он совместим с более чем 25 инструментами для создания цифрового контента.
Совместимость с FBX
Конвертируйте файлы ORBX® в FBX, чтобы не менять знакомый и привычный рабочий процесс.
Экосистема
Пакеты Studio и Creator содержат OctaneRender для After Effects и OctaneRender для Nuke, а также открывают доступ к более чем 25 инструментам для создания цифрового контента, таким как Cinema 4D, Maya и Houdini.
Ресурсы
От системных требований и руководств по установке до проектных обучающих материалов. Узнайте, как использовать всю мощь OctaneRender® для Unity.
Установка и руководства с проектами
Прежде чем приступить к работе, прочтите руководство по установке и учебный материал «Введение в OctaneRender для Unity».
Руководства по OctaneRender для Unity
Руководство
Углубитесь в изучение материала с руководством пользователя «OctaneRender для Unity».
Руководство пользователя «OctaneRender для Unity»
FAQ
Посмотрите расширенный список FAQ.
FAQ по OctaneRender для Unity
Ассеты Unity
Бесплатно загрузите потрясающие примеры сцен, чтобы самим убедиться в возможностях OctaneRender.
Сцены OTOY в Asset Store
Обновления
Заходите на форум OTOY, задавайте вопросы и получайте новейшую информацию.
Форум по OctaneRender для Unity
Больше информации об OctaneRender для Unity
Получите больше информации и дополнительные ресурсы, например, план развития OctaneRender для Unity.
Подробнее о Unity и OTOY
Изучайте творческие возможности OctaneRender на примерах сцен
Разработки Made With Unity, демонстрирующие мощь и красоту технологий OctaneRender® в графике и кинематографе. В состав каждой сцены входит установочный файл OctaneRender для Unity.
Упражнение 4_____________________________________________________
Создание объекта Небо.
1. В горизонтальной командной панели
Создайте объект Небо
и выделите его в менеджере Объектов.
2. В менеджере Материалов создайте новый материал
1. Загрузка текстур.
В меню Менеджера материалов нажмите Функция – Удалить неиспользуемые материалы, Функция – Удалить дублирующиеся материалы.
11
В Менеджере Проводник – меню Файл – Импортировать папку, на экране появляется панель
Выберете папку.
Папка
– выбрать
диск, на котором установлена программа
Allplan
FT,
далее открываем последовательно папку nem, STD, design,
открыть.
В Менеджере Проводник происходит загрузка текстур из программы Allplan.
Для последующего использования каталога сохраните его. Выберите функцию Сохранить каталог (менеджер Проводник – меню Файл). Укажите путь и имя файла каталога.
При последующем вызове каталога используйте функцию Открыть каталог… вместо Импортировать папку…
2. Назначение текстур объектам.
В окне Вид щелкните мышкой по объекту на который желаете применить текстуру, например, по правой стене. Курсор в сцене показывает, что объект выделен.
В Менеджере Материалов щелкнув 2 раза по этому материалу раскрывается панель Правка материала, в которой назначается:
Название материала — пишем Небо
Отключается
галочка — Прозрачность,
Глянец, Цвет глянца.
12
К Цвету применяется текстура, при этом необходимо войти в Менеджер Проводник, выбрать необходимую текстуру методом Drag & Drop (переместить и вставить), в диалоговой панели Cinema 4D выбрать ДА, текстура активировалась к данному объему.
Установите параметр Интерполяция
13
3.
Методом Drag & Drop (переместить и вставить) текстуру неба
из менеджера Материалов перенесите в
менеджер Объектов на слова Объект
небо и
отпустите.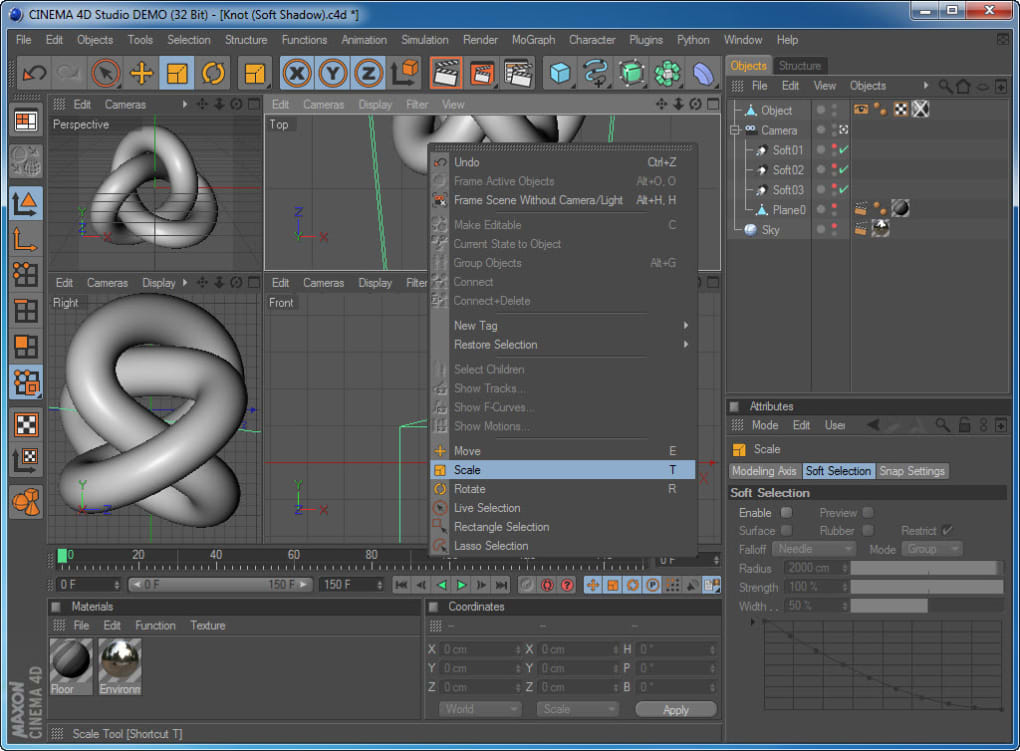
В панели Текстура установить:
Проекция — Фронтальное изображение,
Облицовка, бесшовный –
установить галочки, ОК.4. Назначение текстуры газону и дорожкам.
В менеджере Объектов найти объект (газон, дорожку или площадку)
В менеджере Материалов щелкаем 2 раза по шарику утопленного прямоугольника.
В панели Правка материала производим установки текстур к цвету, интерполяций, анлогично созданию текстуры неба.
14
Текстура
на площадке и дорожках выглядит большими
квадратами (далее пикселами). Это
значит, что материал текстуры имеет
малый размер по отношению ко всей
плоскости стены и текстура растянута.
На следующем этапе на необходимо
размножить эту текстуру по объекту
через уменьшение ее размера.
В менеджере объектов щелкните мышкой по значку шара напроив названия перекрытия такое обозначение называется
В менеджере Объектов отображаются свойства текстуры.
Во вкладке Тег для объекта плоской формы примените Проекция – Кубическая,
Число плиток – 5-10,
Облицовка, бесшовная – установить галочки.
6. После таких действий, в окне Вид текстура площадки приобрела реальный масштаб. Для масштабности текстуры дорожек произведите аналогичные манипуляции.
15
Основы материалов и текстур CINEMA 4D
Перейти к содержимому Когда дело доходит до создания убедительного 3D-объекта, одна из самых важных вещей, которую нужно сделать правильно, — это материал, из которого объект сделан. Если у вас есть модель клавиатуры, вы хотите убедиться, что клавиши напоминают настоящую клавиатуру из блестящего пластика. Если у вас есть автомобиль, вы хотите убедиться, что он выглядит как автомобильная краска, если нет, то это может повредить весь ваш объект, независимо от того, насколько хорошо он смоделирован.
В этой статье мы рассмотрим некоторые основы создания материалов в CINEMA 4D и редактор материалов, а также кое-что, что нужно настроить для создания наиболее распространенных материалов, с которыми вы можете столкнуться, таких как стекло и металл.
Многое нужно для создания конкретного материала для объекта. Если вы пытаетесь создать медный вид, вы не можете просто увеличить отражательную способность, потому что это может сделать его больше похожим на пластик, а не на металл. Если вам нужно создать стекло, просто применяя базовый материал и увеличивая прозрачность, вы не получите желаемых результатов и не создадите реалистичный вид стекла.
Хорошо точно знать, какой материал вам нужен, и может быть даже полезно собрать ссылку на этот материал.
Если у вас есть модель клавиатуры, вы хотите убедиться, что клавиши напоминают настоящую клавиатуру из блестящего пластика. Если у вас есть автомобиль, вы хотите убедиться, что он выглядит как автомобильная краска, если нет, то это может повредить весь ваш объект, независимо от того, насколько хорошо он смоделирован.
В этой статье мы рассмотрим некоторые основы создания материалов в CINEMA 4D и редактор материалов, а также кое-что, что нужно настроить для создания наиболее распространенных материалов, с которыми вы можете столкнуться, таких как стекло и металл.
Многое нужно для создания конкретного материала для объекта. Если вы пытаетесь создать медный вид, вы не можете просто увеличить отражательную способность, потому что это может сделать его больше похожим на пластик, а не на металл. Если вам нужно создать стекло, просто применяя базовый материал и увеличивая прозрачность, вы не получите желаемых результатов и не создадите реалистичный вид стекла.
Хорошо точно знать, какой материал вам нужен, и может быть даже полезно собрать ссылку на этот материал.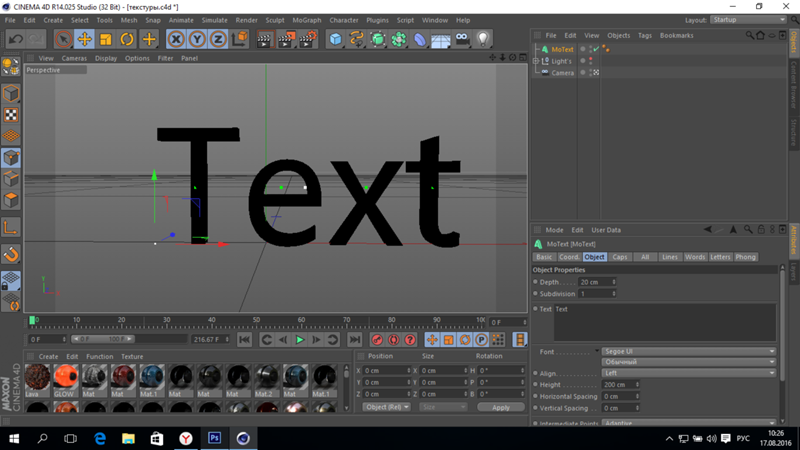
 Здесь вы можете включить различные параметры материала, такие как Specular, Reflection, Bump и т. д. Вы можете выполнить все настройки материала на этой панели или открыть редактор материалов. Вы можете создать новый материал, открыв меню «Создать» в менеджере материалов, где вы можете создать новый базовый материал или выбрать его из списка шейдеров. В зависимости от вашей версии CINEMA 4D у вас также должна быть возможность загрузить пресет материала. Сюда входят сотни предустановленных материалов CINEMA 4D, о которых я говорил ранее. Чтобы открыть редактор материалов, просто дважды щелкните образец в менеджере материалов, это откроет совершенно отдельное окно и позволит вам настроить шейдер. По сути, это то же самое, что и настройка вашего материала на панели «Атрибуты», но все отображается более равномерно.
Я собираюсь создать материалы для секундомера, который будет состоять из стекла и металла. Я также создал очень простые настройки освещения и рендеринга, чтобы мы могли сосредоточиться именно на материалах.
Здесь вы можете включить различные параметры материала, такие как Specular, Reflection, Bump и т. д. Вы можете выполнить все настройки материала на этой панели или открыть редактор материалов. Вы можете создать новый материал, открыв меню «Создать» в менеджере материалов, где вы можете создать новый базовый материал или выбрать его из списка шейдеров. В зависимости от вашей версии CINEMA 4D у вас также должна быть возможность загрузить пресет материала. Сюда входят сотни предустановленных материалов CINEMA 4D, о которых я говорил ранее. Чтобы открыть редактор материалов, просто дважды щелкните образец в менеджере материалов, это откроет совершенно отдельное окно и позволит вам настроить шейдер. По сути, это то же самое, что и настройка вашего материала на панели «Атрибуты», но все отображается более равномерно.
Я собираюсь создать материалы для секундомера, который будет состоять из стекла и металла. Я также создал очень простые настройки освещения и рендеринга, чтобы мы могли сосредоточиться именно на материалах.
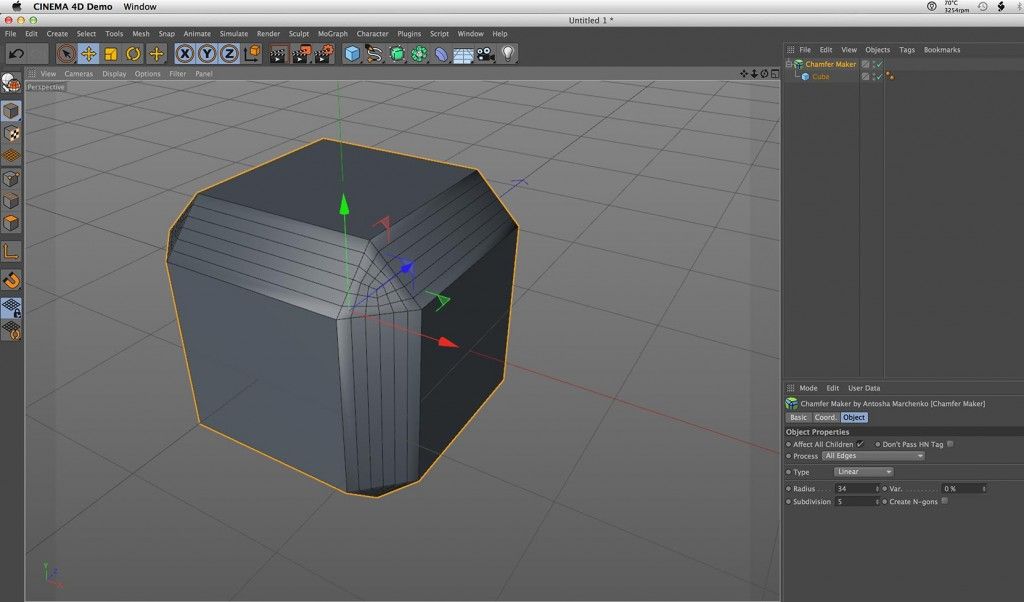 У нас есть легкий блеск в верхней части стекла, помогающий продать тот факт, что это действительно стекло. Раньше у нас был основной материал с прозрачностью, и мы действительно не могли сказать, было ли это стекло или объект был невидимым. Нам нужно внести некоторые коррективы в материал, поэтому дважды щелкните образец, чтобы открыть редактор материалов. На рендере вы можете видеть, что он начинает напоминать стекло, но у нас он выглядит немного мутным или туманным, чего мы на самом деле не хотим. Чтобы настроить это, мы можем перейти к настройкам прозрачности материала и изменить непрозрачность шрифта на 0%, а также непрозрачность задней части на 0%. Теперь, когда мы запускаем рендеринг, мы теряем эту туманность, которая была у нас раньше, и у нас все еще есть этот блеск в верхней части стекла, но в целом он более четкий. Когда материал стекла установлен, пришло время создать металлический материал. Как и раньше, мы не можем просто применить базовый материал и добавить отражения, конечно, это приблизит нас к металлическому виду, но он также будет напоминать пластик.
У нас есть легкий блеск в верхней части стекла, помогающий продать тот факт, что это действительно стекло. Раньше у нас был основной материал с прозрачностью, и мы действительно не могли сказать, было ли это стекло или объект был невидимым. Нам нужно внести некоторые коррективы в материал, поэтому дважды щелкните образец, чтобы открыть редактор материалов. На рендере вы можете видеть, что он начинает напоминать стекло, но у нас он выглядит немного мутным или туманным, чего мы на самом деле не хотим. Чтобы настроить это, мы можем перейти к настройкам прозрачности материала и изменить непрозрачность шрифта на 0%, а также непрозрачность задней части на 0%. Теперь, когда мы запускаем рендеринг, мы теряем эту туманность, которая была у нас раньше, и у нас все еще есть этот блеск в верхней части стекла, но в целом он более четкий. Когда материал стекла установлен, пришло время создать металлический материал. Как и раньше, мы не можем просто применить базовый материал и добавить отражения, конечно, это приблизит нас к металлическому виду, но он также будет напоминать пластик. Мы можем начать с создания материала по умолчанию, поэтому перейдите в Create>New Material. Дважды щелкните образец в менеджере материалов, чтобы открыть редактор материалов. Сначала измените цвет на очень темно-серый, установите флажок «Отражение» и уменьшите яркость примерно до 60%. Это приближает нас к металлическому материалу, но нам все еще нужно внести некоторые коррективы. Откройте параметры цвета, выбрав вкладку цвета. Щелкните стрелку рядом с параметром «Текстура». Откроется раскрывающееся меню с несколькими вариантами. Выберите «Эффекты»> «Яркость». Это применит шейдер Lumas, который даст нам еще несколько параметров, которые позволят нам приблизиться к металлу. Выберите серый образец, чтобы открыть параметры в шейдере Lumas. Это откроет шейдер Lumas, который даст вам еще несколько параметров отражения, а также анизотропию. Мы хотим включить эту функцию, поэтому выберите вкладку Anisotropy, установите флажок Active и измените Projection на Shrink Wrap. Это добавит материалу приятную изюминку.
Мы можем начать с создания материала по умолчанию, поэтому перейдите в Create>New Material. Дважды щелкните образец в менеджере материалов, чтобы открыть редактор материалов. Сначала измените цвет на очень темно-серый, установите флажок «Отражение» и уменьшите яркость примерно до 60%. Это приближает нас к металлическому материалу, но нам все еще нужно внести некоторые коррективы. Откройте параметры цвета, выбрав вкладку цвета. Щелкните стрелку рядом с параметром «Текстура». Откроется раскрывающееся меню с несколькими вариантами. Выберите «Эффекты»> «Яркость». Это применит шейдер Lumas, который даст нам еще несколько параметров, которые позволят нам приблизиться к металлу. Выберите серый образец, чтобы открыть параметры в шейдере Lumas. Это откроет шейдер Lumas, который даст вам еще несколько параметров отражения, а также анизотропию. Мы хотим включить эту функцию, поэтому выберите вкладку Anisotropy, установите флажок Active и измените Projection на Shrink Wrap. Это добавит материалу приятную изюминку. Когда мы применили шейдер Lumas к нашему материалу, большая часть цвета нашего материала унаследовала параметры шейдера Lumas, поэтому нам нужно немного затемнить его. Выберите вкладку Shader в материале Lumas и измените цвет с белого на более серый. Чтобы немного разбавить ситуацию, мы можем создать пластиковый материал для маленьких ручек на конце секундомера. Это просто добавляет немного вариации в секундомер, так что не каждый объект имеет один и тот же металлический материал. Для этого просто создайте новый базовый материал, включите Reflection и измените яркость примерно до 35% и включите Specular. С помощью нескольких настроек шейдера Banji мы смогли создать великолепно выглядящий стеклянный материал для передней части секундомера, а с некоторыми изменениями материала по умолчанию мы создали полированный металл. В зависимости от внешнего вида, который вы пытаетесь создать, вы можете еще больше настроить металлический материал.
Когда мы применили шейдер Lumas к нашему материалу, большая часть цвета нашего материала унаследовала параметры шейдера Lumas, поэтому нам нужно немного затемнить его. Выберите вкладку Shader в материале Lumas и измените цвет с белого на более серый. Чтобы немного разбавить ситуацию, мы можем создать пластиковый материал для маленьких ручек на конце секундомера. Это просто добавляет немного вариации в секундомер, так что не каждый объект имеет один и тот же металлический материал. Для этого просто создайте новый базовый материал, включите Reflection и измените яркость примерно до 35% и включите Specular. С помощью нескольких настроек шейдера Banji мы смогли создать великолепно выглядящий стеклянный материал для передней части секундомера, а с некоторыми изменениями материала по умолчанию мы создали полированный металл. В зависимости от внешнего вида, который вы пытаетесь создать, вы можете еще больше настроить металлический материал.С помощью плана Pluralsight вы можете:
С помощью 30-дневного пилотного проекта вы можете:
- Доступ к тысячам видео для развития важнейших навыков
- Предоставьте до 50 пользователям доступ к тысячам видеокурсов
- Практика и применение навыков с интерактивными курсами и проектами
- Просмотр данных о навыках, использовании и тенденциях для ваших команд
- Подготовьтесь к сертификации с помощью лучших в отрасли практических экзаменов
- Оценка уровня владения навыками и ролями
- Согласуйте обучение с вашими целями с помощью путей и каналов
Готовы повысить уровень
всей своей команды?
10
Подписки
Нужно больше подписок? Свяжитесь с отделом продаж.
Продолжить оформление заказа
Отменить
С планом Pluralsight вы можете:
С 30-дневной пробной версией вы можете:
- Доступ к тысячам видео для развития критических навыков
- Предоставьте до 50 пользователям доступ к тысячам видеокурсов
- Практика и применение навыков с интерактивными курсами и проектами
- Просмотр данных о навыках, использовании и тенденциях для ваших команд
- Подготовьтесь к сертификации с помощью лучших в отрасли практических экзаменов
- Измерение уровня владения навыками и ролями
- Согласуйте обучение с вашими целями с помощью путей и каналов
Создание блестящих и преломляющих материалов — видеоруководство по CINEMA 4D
Из курса: Изучение Cinema 4D S22
Создавайте блестящие и преломляющие материалы
“
— [Инструктор] Давайте продолжим с того места, на котором остановились в предыдущем ролике, и создадим несколько отражающих и преломляющих материалов. Итак, в Менеджере материалов я собираюсь дважды щелкнуть, чтобы создать новый материал. Я назначу его сфере, потому что это первый объект, с которым мы хотим работать. И я дважды щелкну здесь еще раз, и мы назовем его Glass. Теперь, чтобы создать преломляющий материал, мы работаем с каналом Transparency. Так что я отключу Цвет и канал Отражения и просто включу Прозрачность. Просто включив этот канал, нам удалось создать стеклянный материал, потому что показатель преломления или пресет преломления, который у нас здесь, уже установлен на стекло. Большинство стеклянных предметов в реальном мире редко бывают бесцветными. И когда свет попадает на объект, он ослабевает и меняет цвет, мы можем эмулировать это с помощью цвета поглощения и расстояния поглощения. Просто нажмите на свою маленькую цветовую фишку здесь, и в палитре цветов я добавлю некоторые значения и просто нажмите Enter, чтобы подтвердить это. Так что я собираюсь установить Absorbance Distance немного меньше этого и около 70 сантиметров.
Итак, в Менеджере материалов я собираюсь дважды щелкнуть, чтобы создать новый материал. Я назначу его сфере, потому что это первый объект, с которым мы хотим работать. И я дважды щелкну здесь еще раз, и мы назовем его Glass. Теперь, чтобы создать преломляющий материал, мы работаем с каналом Transparency. Так что я отключу Цвет и канал Отражения и просто включу Прозрачность. Просто включив этот канал, нам удалось создать стеклянный материал, потому что показатель преломления или пресет преломления, который у нас здесь, уже установлен на стекло. Большинство стеклянных предметов в реальном мире редко бывают бесцветными. И когда свет попадает на объект, он ослабевает и меняет цвет, мы можем эмулировать это с помощью цвета поглощения и расстояния поглощения. Просто нажмите на свою маленькую цветовую фишку здесь, и в палитре цветов я добавлю некоторые значения и просто нажмите Enter, чтобы подтвердить это. Так что я собираюсь установить Absorbance Distance немного меньше этого и около 70 сантиметров. Если мы просто переместим редактор материалов и щелкнем по сфере, радиус сферы составит 70 сантиметров, и после небольшого тестирования это дало мне достойный вид. Чем ниже значение, тем интенсивнее цвет поглощения, потому что свет проходит меньшее расстояние. Если мы уменьшим это значение до 10, вы увидите, что это стало более выраженным. Я просто отменю это. Давайте закроем Менеджер материалов, и я включу интерактивную область рендеринга и просто передвину ее примерно туда, где находится сфера. И вы заметите, что здесь внизу, используя цвет поглощения, мы также окрашиваем области теней. Давайте просто отключим интерактивную область рендеринга и создадим новый материал, дважды щелкнув. И мы бросим это на платоническую. Давайте дважды щелкнем по нему, и мы назовем его Copper. Чтобы сделать медный материал, мы используем канал Reflectance. Поэтому я отключу цвет и просто посмотрю на коэффициент отражения. Канал Reflectance определяет, насколько блестящим и отражающим будет материал. Итак, мы удалим это отражение по умолчанию, просто выделив его и нажав «Удалить», а затем мы нажмем «Добавить», и я собираюсь использовать слой GGX.
Если мы просто переместим редактор материалов и щелкнем по сфере, радиус сферы составит 70 сантиметров, и после небольшого тестирования это дало мне достойный вид. Чем ниже значение, тем интенсивнее цвет поглощения, потому что свет проходит меньшее расстояние. Если мы уменьшим это значение до 10, вы увидите, что это стало более выраженным. Я просто отменю это. Давайте закроем Менеджер материалов, и я включу интерактивную область рендеринга и просто передвину ее примерно туда, где находится сфера. И вы заметите, что здесь внизу, используя цвет поглощения, мы также окрашиваем области теней. Давайте просто отключим интерактивную область рендеринга и создадим новый материал, дважды щелкнув. И мы бросим это на платоническую. Давайте дважды щелкнем по нему, и мы назовем его Copper. Чтобы сделать медный материал, мы используем канал Reflectance. Поэтому я отключу цвет и просто посмотрю на коэффициент отражения. Канал Reflectance определяет, насколько блестящим и отражающим будет материал. Итак, мы удалим это отражение по умолчанию, просто выделив его и нажав «Удалить», а затем мы нажмем «Добавить», и я собираюсь использовать слой GGX.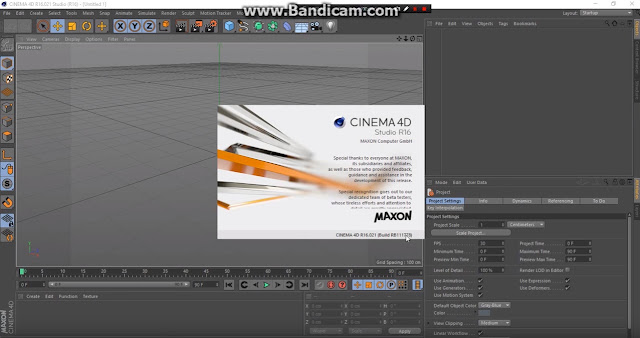 Здесь есть много разных типов, и они по-разному используются для определения того, как свет рассеивается поверхностью. Но все, что вам нужно знать, это то, что GGX — хороший тип для металлов, а Beckmann — отличный тип для всего остального. Мы создадим слой GGX, а затем перейдем к тому месту, где написано Слой Френеля. И в этом типе Френеля я собираюсь выбрать проводник из предустановок, я могу выбрать предустановку меди, и у нас это в значительной степени настроено. Используя уравнения Френеля, эти типы работают в сочетании с настройками показателя преломления, чтобы реалистично отображать поведение световых лучей, проходящих через материалы. И хорошим примером для описания эффекта будет смотреть прямо в окно, и вы можете видеть сквозь него, как и предполагалось, но смотрите на окно под углом. И это больше похоже на зеркало. Таким образом, эффект Френеля можно резюмировать так: чем больше угол, под которым вы смотрите на поверхность, тем более отражающей кажется поверхность. Итак, при работе с коэффициентом отражения вы можете увидеть эти маленькие стрелки рядом с некоторыми словами.
Здесь есть много разных типов, и они по-разному используются для определения того, как свет рассеивается поверхностью. Но все, что вам нужно знать, это то, что GGX — хороший тип для металлов, а Beckmann — отличный тип для всего остального. Мы создадим слой GGX, а затем перейдем к тому месту, где написано Слой Френеля. И в этом типе Френеля я собираюсь выбрать проводник из предустановок, я могу выбрать предустановку меди, и у нас это в значительной степени настроено. Используя уравнения Френеля, эти типы работают в сочетании с настройками показателя преломления, чтобы реалистично отображать поведение световых лучей, проходящих через материалы. И хорошим примером для описания эффекта будет смотреть прямо в окно, и вы можете видеть сквозь него, как и предполагалось, но смотрите на окно под углом. И это больше похоже на зеркало. Таким образом, эффект Френеля можно резюмировать так: чем больше угол, под которым вы смотрите на поверхность, тем более отражающей кажется поверхность. Итак, при работе с коэффициентом отражения вы можете увидеть эти маленькие стрелки рядом с некоторыми словами. Если вы скрутите их, вы увидите поле текстуры, куда вы можете загрузить изображение или шейдер. Шейдер — это изображение, которое создает Cinema 4D. И одна из самых полезных вещей, которые вы можете сделать для настройки шероховатости, — это загрузить текстуру. Это добавит вариации шероховатости, когда некоторые части материала будут более блестящими, чем другие. Обычно это достигается с помощью изображения в градациях серого. Мы собираемся добавить шейдер шума, и шейдер шума идеально подходит для этой цели. Щелкнем там по изображению, чтобы открыть панель свойств. И есть множество различных типов шума. Они, вероятно, ничего не значат для вас, и поэтому, если вы пойдете справа от этого списка, щелкните эту маленькую стрелку раскрывающегося списка, там есть несколько миниатюр, которые, когда вы наведете курсор, покажут вам, какой тип вы смотрите. Итак, я хочу использовать тип FBM, и я собираюсь увеличить глобальную шкалу и контролировать тональный диапазон шума, вы можете настроить низкий и высокий клип, яркость и контрастность.
Если вы скрутите их, вы увидите поле текстуры, куда вы можете загрузить изображение или шейдер. Шейдер — это изображение, которое создает Cinema 4D. И одна из самых полезных вещей, которые вы можете сделать для настройки шероховатости, — это загрузить текстуру. Это добавит вариации шероховатости, когда некоторые части материала будут более блестящими, чем другие. Обычно это достигается с помощью изображения в градациях серого. Мы собираемся добавить шейдер шума, и шейдер шума идеально подходит для этой цели. Щелкнем там по изображению, чтобы открыть панель свойств. И есть множество различных типов шума. Они, вероятно, ничего не значат для вас, и поэтому, если вы пойдете справа от этого списка, щелкните эту маленькую стрелку раскрывающегося списка, там есть несколько миниатюр, которые, когда вы наведете курсор, покажут вам, какой тип вы смотрите. Итак, я хочу использовать тип FBM, и я собираюсь увеличить глобальную шкалу и контролировать тональный диапазон шума, вы можете настроить низкий и высокий клип, яркость и контрастность.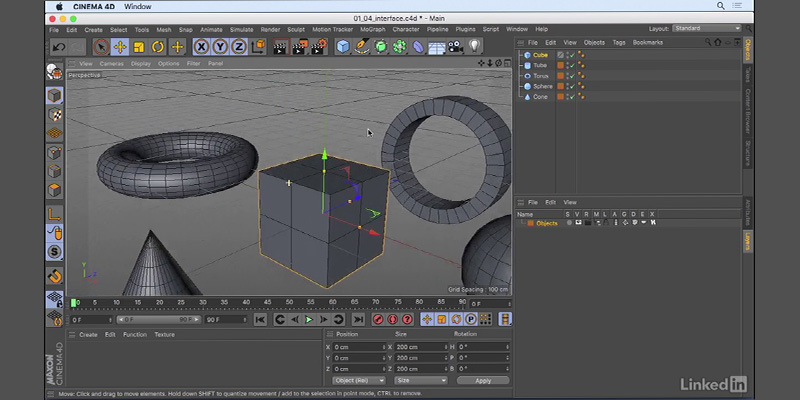 Так что мы просто отрегулируем эти настройки, возможно, увеличим Low Clip. Мы обрушим High Clips. И я хочу просто уменьшить яркость, чуть-чуть, и мы также понизим контрастность. Да, где-то там хорошо. А затем мы просто вернемся к шейдеру, подойдя сюда и просто щелкнув стрелку назад. И вы можете думать об этих стрелках как о просмотре истории, веб-странице или что-то в этом роде. Итак, мы увеличим шероховатость. Если мы отрегулируем ползунок шероховатости, это определит, насколько выраженным будет этот эффект. Таким образом, чем выше значение, тем более шероховатым или матовым станет материал, а более низкие значения дадут нам более зеркальную поверхность. Так что я просто увеличу его примерно до 25, выглядит хорошо, добавление несовершенств и вариаций к материалам повышает их уровень реализма, но также добавляет контраста и визуального интереса к сцене в целом. Мы также применим этот материал, эту медь, к массиву атомов, но я не хочу, чтобы он был здесь для всей пирамиды. Я не хочу, чтобы это было включено и в этот раз, поэтому я собираюсь сделать новый материал.
Так что мы просто отрегулируем эти настройки, возможно, увеличим Low Clip. Мы обрушим High Clips. И я хочу просто уменьшить яркость, чуть-чуть, и мы также понизим контрастность. Да, где-то там хорошо. А затем мы просто вернемся к шейдеру, подойдя сюда и просто щелкнув стрелку назад. И вы можете думать об этих стрелках как о просмотре истории, веб-странице или что-то в этом роде. Итак, мы увеличим шероховатость. Если мы отрегулируем ползунок шероховатости, это определит, насколько выраженным будет этот эффект. Таким образом, чем выше значение, тем более шероховатым или матовым станет материал, а более низкие значения дадут нам более зеркальную поверхность. Так что я просто увеличу его примерно до 25, выглядит хорошо, добавление несовершенств и вариаций к материалам повышает их уровень реализма, но также добавляет контраста и визуального интереса к сцене в целом. Мы также применим этот материал, эту медь, к массиву атомов, но я не хочу, чтобы он был здесь для всей пирамиды. Я не хочу, чтобы это было включено и в этот раз, поэтому я собираюсь сделать новый материал. И что мы сделаем, так это возьмем за основу вот этот темно-синий цвет. Так что я собираюсь щелкнуть и удерживать это, и я собираюсь нажать команду, щелкнуть и перетащить или управлять, щелкнуть и перетащить. И мы просто переместим это и бросим сюда. Теперь я дважды щелкну по нему, и мы назовем его «Пластик». И в канале Reflectance мы просто хотим удалить это отражение по умолчанию, и мы просто добавим слой Beckmann. Затем я перейду к слою Френеля, выберу тип диэлектрика и немного увеличу шероховатость. Итак, давайте закроем это и применим этот пластик к вот этой пирамиде, второй. И вы видите сейчас, что этот материал применяется. Когда вы применяете материал к вершине иерархии, это похоже на то, что он применяется к каждому объекту, подобно этому, но затем, как только вы добавляете другой материал, этот тег становится самым правильным. И поэтому этот имеет приоритет. Давайте просто очистим это, удалив эти два тега материала. Стоит отметить, что когда вы работаете с отражающими материалами, вы хотите иметь среду для отражения материалов.
И что мы сделаем, так это возьмем за основу вот этот темно-синий цвет. Так что я собираюсь щелкнуть и удерживать это, и я собираюсь нажать команду, щелкнуть и перетащить или управлять, щелкнуть и перетащить. И мы просто переместим это и бросим сюда. Теперь я дважды щелкну по нему, и мы назовем его «Пластик». И в канале Reflectance мы просто хотим удалить это отражение по умолчанию, и мы просто добавим слой Beckmann. Затем я перейду к слою Френеля, выберу тип диэлектрика и немного увеличу шероховатость. Итак, давайте закроем это и применим этот пластик к вот этой пирамиде, второй. И вы видите сейчас, что этот материал применяется. Когда вы применяете материал к вершине иерархии, это похоже на то, что он применяется к каждому объекту, подобно этому, но затем, как только вы добавляете другой материал, этот тег становится самым правильным. И поэтому этот имеет приоритет. Давайте просто очистим это, удалив эти два тега материала. Стоит отметить, что когда вы работаете с отражающими материалами, вы хотите иметь среду для отражения материалов.