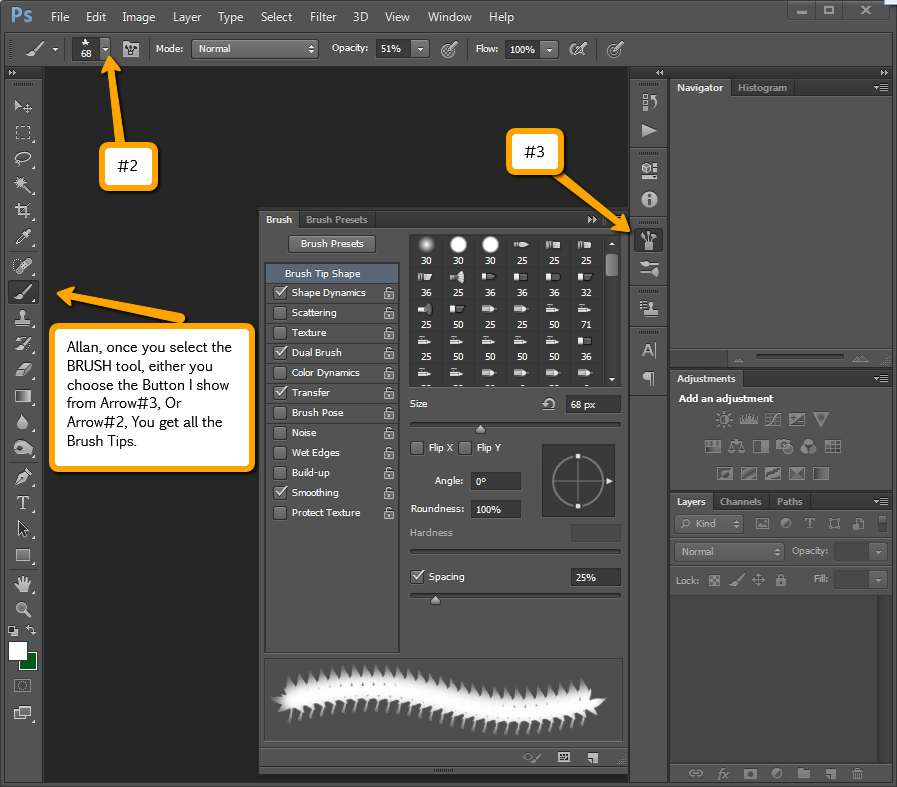Как распаковать и загрузить кисти в фотошоп, а также, как сохранить новую кисть | DesigNonstop
Полезности / Фотошоп
61441
17-03-2010
Сегодняшний пост посвящен новичкам, которые только делают первые шаги в фотошопе. Для кого эта инструкция покажется смешной, вспомните себя, как вы искали, куда загрузить только что скачанные кисти. )) Тем более, что я частенько наталкиваюсь в интернете на сообщения, где люди просят рассказать даже, как распаковывать кисти. Так что садимся за парту…
1. Скачиваем кисти
Для наглядности скачаем какой-нибудь набор кистей. Например, отсюда. Для этого нажимаем на слово «Download» рядом с оранжевой иконкой. После этого откроется диалоговое окошко. Указываем куда сохранить и скачиваем на свой компьютер.
2. Распаковываем кисти
Идем в ту папку, куда мы сохранили кисти. Там видим архив кистей. Для того, чтобы разархивировать, нажимаем правой кнопкой мыши по архиву и в открывшимся меню выбираем пункт «Разархивировать в папку …» (Extract to …)
3. Переименовываем кисти
Переименовываем кисти
Идем внутрь папки, появившейся после разархивирования. Я сразу переименовываю кисти, чтобы потом не было путаницы с кистями.
4. Вырезаем кисти
Теперь снова щелкаем правой кнопкой мыши по значку кисти и выбираем команду «Вырезать».
5. Вставляем кисти в нужную папку.
Теперь нам надо вставить кисти в папку, где хранятся кисти для фотошопа. У меня путь к этой папке такой: C:\Program Files\Adobe\Adobe Photoshop CS4\Presets\Brushes. Заходим в папку «Brushes» и вставляем туда наши кисти (щелкаем правой кнопкой мыши и выбираем команду «Вставить»).
6. Открываем фотошоп
Теперь только открываем программу фотошоп. Для того, чтобы начать работать с только что загруженными кистями нам надо заменить используемый набор кистей на «Акварельные кисти». Для этого выбираем инструмент «Кисти» на панели инструментов. Потом щелкаем по стрелочке в верхнем меню (подчеркнуто красным). Выпадает окошко с используемыми в данный момент кистями.
7. Заменяем кисти
После этого программа спросит, действительно ли вы хотите заменить текущие кисти на «Акварельные». Говорим «ОК» и двигаемся дальше.
8. Пользуемся акварельными кистями
Теперь в окошке появились только что загруженные нами в фотошоп акварельные кисти. Выбираем любую и начинаем ей пользоваться.
Как сохранить новую кисть
В этом пункте мы разберем отдельный случай, когда нужно сохранить как кисть, только что сделанное в фотошопе изображение. Для этого идем в меню «Редактирование» и выбираем пункт «Определить кисть…».
В открывшемся диалоговом окошке можно задать имя кисти. Жмем «ОК».
Теперь опять идем в главное меню «Редактирование», пункт «Управление наборами». В открывшемся окошке мы видим набор, который использовался в тот момент и плюс наша только что созданная кисть.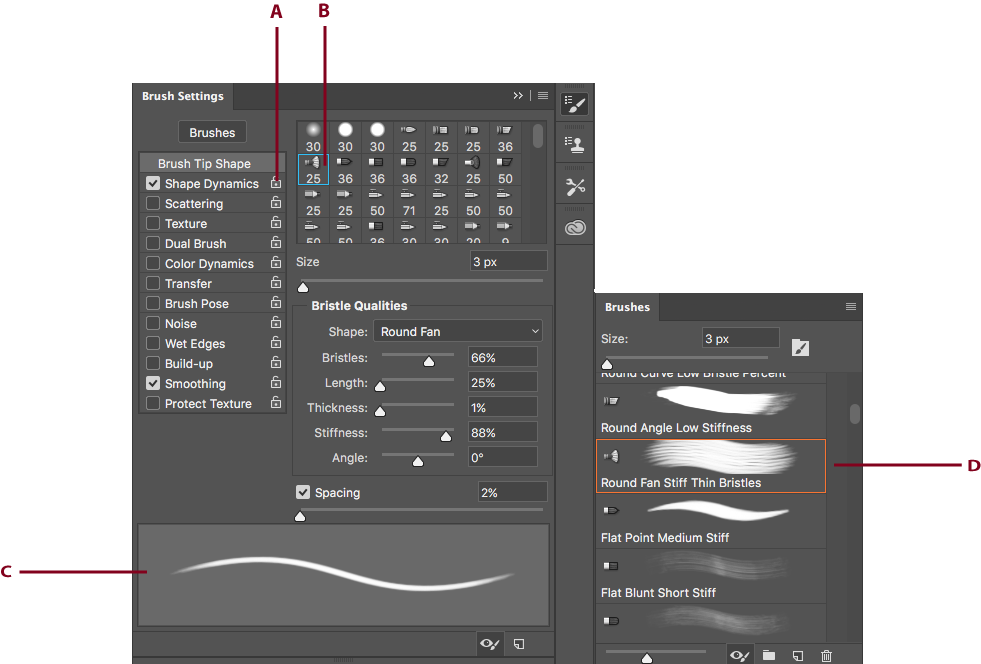
Теперь в наборе «Акварельные кисти» будет и наша созданная и сохраненная кисть.
Написать комментарий с помощью формы ВКонтакте
Написать комментарий с помощью формы Facebook
Написать комментарий с помощью обычной формы блога
Не пишите пожалуйста всякую ерунду и критику, все-равно все удалю. Спасибо за комментарий!
| Как добавить в фотошоп новые кисти. Как загрузить скачанные кисти Photoshop? Как установить набор кистей фотошоп |
Этот урок поможет вам установить кисти для версии программы Photoshop CC 2017. Многие пользователи задаются вопросом: «Как загрузить, добавить и установить новые кисти в Фотошоп ?». Именно эту тему мы подробно разберем в этом уроке. Для начала скачайте на нашем сайте или в Интернете файл с новыми кистями и распакуйте его, если он в архиве Самый простой способ добавить кисти в программу это просто перетащить файл ABR в фотошоп и отпустить его в любой области программы вне рабочего документа. Если вы хотите узнать более подробный процесс, то читайте инструкцию ниже.. Переходим в управление наборамиДалее, откройте программу Photoshop СS6 и перейдите в главном меню в верхней части экрана во вкладку Редактирование — Наборы — Управление наборами (Edit — Preset Manager). Появится вот такое окошко: Кнопка возле первого указателя (в виде маленькой стрелки) позволяет вам выбрать вид дополнения, который вы хотите установить — 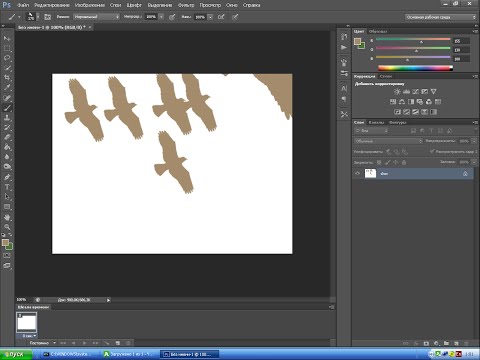 д. д.Кнопка возле второго указателя — показывает разновидности дополнения. Загружаем кисти в ФотошопКликаем по маленькой стрелке и из появившегося списка, путем нажатия левой кнопки мышки, выбираем вид дополнения — Кисти (Brushes): Появляется новое окошко. Здесь Вы указываете адрес скаченного файла с кистями. Этот файл находится у вас на рабочем столе или помещен в специальную папку для скачанных дополнений. В моем случае, файл находится в папке «Кисти» на рабочем столе: Снова нажимаем Загрузить (Load) Теперь, в диалоговом окне «Управление наборами» вы сможете увидеть в конце набора кистей новые, только что загруженные нами кисти: Примечание: если кистей много, опустите полосу прокрутки вниз, и в конце списка будут видны новые кисти Вот и все, программа Photoshop скопировала указанный файл с кистями в свой набор. Можете пользоваться! Я вместе с вами установила себе новые кисти! Давайте посмотрим, что получилось! Стандартное расширение для файлов кистей photoshop . Кисти для фотошопа обычно скачивают в виде архива, которий нужно распаковать. Скачать кисти можно . После распаковки у вас будет файл с расширением.abr — это стандартное расширение для файлов кистей photoshop (кроме этого файла с кистями в архиве могут быть другие сопутствующие файлы). Скачанные кисти сами не появятся в фотошопе. Их нужно туда добавить вручную. Я знаю три способа добавить кисти в Adobe Photoshop CS4: Первый способДля установки кисти надо скопировать файл или файлы с разширением.abr в папку кистей в фотошопе Brushes. Обычно эта папка находится по адресу C:\ Program Files \ Adobe \ Adobe Photoshop CS4\ Presets \ Brushes (вместо C — может быть имя вашего системного диска, куда вы устанавливали фотошоп.) Если вы установили программу в другое место, ищите папку «Brushes» там. После открытия программы фотошоп в списке кистей появится новый набор кистей с именем скопированного файла. Второй способОткройте Adobe Photoshop, выберите инструмент кисть Brush. На панели параметров инструмента Brush Tool (Кисть) рядом с изображением активной кисти есть маленький чёрный треугольник (если вы не видите панели параметров, зайдите в меню Window (Окно) и поставьте галочку напротив меню Options (Опции)). Щелкните по треугольнику и в раскрывшемся меню щелкните на ещё один такой похожий треугольник. Затем в списке выберите Load Brushes (Загрузить кисти) , далее зайдите в папку, в которую вы распаковали скачанные кисти, выберите их (это файлы с расширением.abr) и нажмите Загрузить (Load) или клавишу Enter. В отличие от предыдущего способа, новые кисти добавятся к ранее установленному набору. Если ваши кисти в наборе отображаются не так, как на рисунке, можете настроить вид отображения кистей . Выбирайте картинки или картинки с текстом на ваше усмотрение. Третий способОткройте Adobe Photoshop, выберите в меню Edit (Редактирование) Preset Manager (Менеджер настроек). Откроется диалоговое окно, в котором есть список элементов. Выберите в этом списке Brushes (Кисти) и нажмите кнопку Load (Загрузить) . Зайдите в папку, в которую вы распаковали скачанные кисти для фотошопа, выберите их (файлы с расширением.abr), нажмите Load (Загрузить) и в окне Preset Manager (Менеджер настроек) нажмите Done (Выполнить). Новые кисти добавятся к ранее установленному набору. |
Как установить кисти Photoshop быстро и без стресса
Реклама
Качественные кисти Photoshop могут сэкономить художникам и дизайнерам много времени от различных задач.
Дизайнеры могут использовать кисти для создания впечатляющих визуальных элементов за половину времени, которое обычно требуется для выполнения этой задачи.
Самое приятное то, что вы можете добавлять новые кисти в Photoshop каждый раз, когда находите ту, которая соответствует вашим потребностям. В Интернете полно бесплатных и премиум-кистей, поэтому вам нужно только научиться устанавливать кисти Photoshop в своей программе, и все готово.![]()
Возможно, вы используете Photoshop для целей, не связанных с использованием кисти, например, для коррекции света или изменения размера изображений, поэтому лучше дать определение кистям Photoshop и немного обсудить их функции. Кисти бывают всех форм и размеров, и они регулярно используются для рисования на слое.
Простая кисть — это штамп формы или текстуры, который получается единым штрихом при перетаскивании курсора на область, которую вы хотите нарисовать. Вы можете использовать кисти для создания четких линий или повторения узора. Но это еще не все: вы можете использовать кисти и для других корректировок, таких как исправление теней, бликов или текстуры, тем самым добавляя глубины вашей работе.
Вам нужно будет научиться устанавливать кисти Photoshop, чтобы увеличить свою коллекцию кистей и получить максимальную отдачу от этого инструмента. Кисти имеют неограниченное количество применений, пока вы креативны.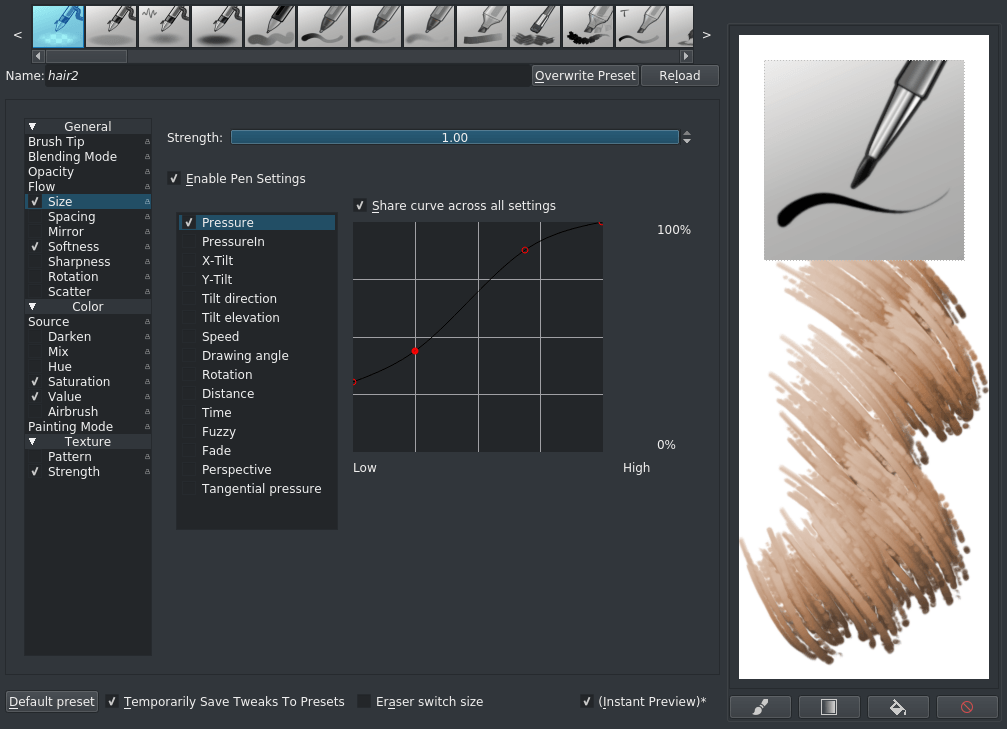 Вы даже можете создавать свои собственные на основе предустановленных кистей Photoshop или тех, которые вы загрузили и установили.
Вы даже можете создавать свои собственные на основе предустановленных кистей Photoshop или тех, которые вы загрузили и установили.
Получите более 300 бесплатных подарков на свой почтовый ящик!
Подпишитесь на нашу рассылку и получите более 300 дизайнерских ресурсов за первые 5 минут подписки.
Как установить кисти Photoshop?Переходя к установке кистей Photoshop, вы можете попробовать несколько способов, в зависимости от вашей цели. Процесс не сложный, но вам нужно будет выполнить эти шаги специально, чтобы научиться правильно добавлять кисти в Photoshop. Как только вы изучите его, вы сможете добавить столько, сколько захотите, в свою коллекцию.
Прежде чем перейти к методам, загрузите кисти, которые хотите установить. Обычно они поставляются в виде файла .zip. Вам нужно будет разархивировать содержимое в любом месте по вашему выбору. При распаковке файла откроется новая папка, содержащая файл кисти . abr, поэтому этот шаг очень важен.
abr, поэтому этот шаг очень важен.
Если файл .abr отсутствует, остальные файлы абсолютно бесполезны и вы не сможете добавить коллекцию в свою программу. Обратите внимание на источник, из которого вы скачиваете свои кисти. Наиболее распространены Creative Market, MightyDeals и DeviantArt. Прежде чем продолжить, убедитесь, что сайт безопасен.
Способ 1Это самый простой способ установки кистей Photoshop. Это может не работать идеально каждый раз, но если начать процесс с самого начала, вероятно, решатся все проблемы. Вот что вам нужно сделать:
- Найдите файл кисти .abr в том месте, где вы распаковали архив
- Откройте Photoshop и перейдите на панель кистей (расположена слева)
- Щелкните стрелку раскрывающегося списка там, где указан размер кисти.
- Здесь появится список всех установленных кистей, и вы можете добавить новую (файл .abr)
Вы также можете добавить несколько кистей одновременно.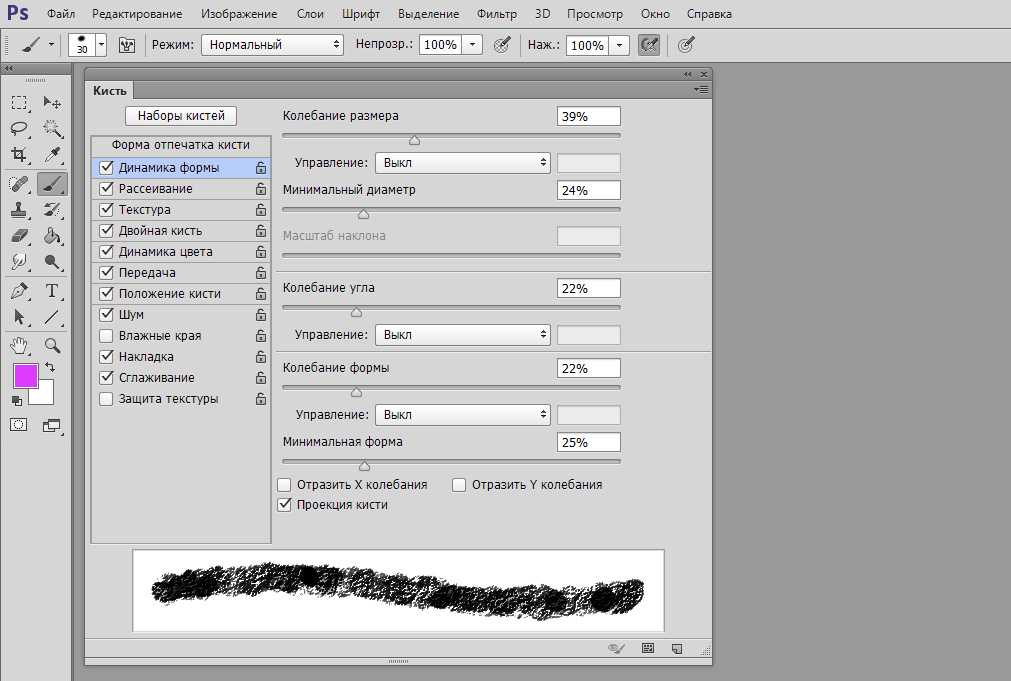 Обычно кисти Photoshop можно найти в диспетчере пресетов, и все они представляют собой файлы .abr. Вы можете добавить несколько кистей, выполнив следующие действия:
Обычно кисти Photoshop можно найти в диспетчере пресетов, и все они представляют собой файлы .abr. Вы можете добавить несколько кистей, выполнив следующие действия:
- Перейдите к своим файлам Photoshop. Они должны располагаться по этим путям:
- Для Mac: /Users/{ВАШЕ ИМЯ ПОЛЬЗОВАТЕЛЯ}/Library/Application Support/Adobe/Adobe Photoshop (или просто щелкните значок Photoshop, удерживая клавишу CMD, чтобы открыть эту папку)
- Для Windows: C:\Program Files\Adobe\Photoshop\
- Перетащите файлы .abr, которые вы хотите установить, в существующий список
- Откройте Photoshop и перейдите в меню «Правка», а затем в «Стили» — «Менеджер пресетов»
- Здесь вы можете загрузить файлы, которые вы только что переместили в папку
- Если у вас есть все ваши файлы .abr в одном отдельном месте, вы можете импортировать их сразу с помощью Presets Manager (установить всю папку)
Третий способ установки кистей Photoshop немного отличается, вот что вам нужно сделать:
- Откройте файл в Photoshop, затем активируйте инструмент кисти
- Настройки кисти будут доступны в палитре опций, где нужно нажать на значок треугольника справа
- Это откроет палитру кистей, где вы увидите раскрывающееся меню
- Выберите «Загрузить кисти» в меню
Реклама
- В диалоговом окне выберите нужный набор кистей
- Наборы кистей изменятся после выполнения этих шагов, и они будут заменены вашими пользовательскими кистями
- Чтобы отменить изменения и снова увидеть подарки, нажмите «Сбросить кисти» в том же раскрывающемся меню.

Это простой способ добавления кистей в Photoshop, поскольку он не требует просмотра файлов и их импорта. Вам просто нужно щелкнуть файл .abr, который вы хотите установить, и перетащить его в интерфейс Photoshop. Так просто! Фотошоп сделает всю работу за кулисами и сам организует кисти. Если это не сработает, вы можете применить один из других методов, перечисленных здесь.
Самый безопасный способ установки кистей Photoshop — это тот, который требует от вас перехода к Preset Manager и загрузке файлов кистей. Это самый безопасный способ, но он включает в себя просмотр папок и загрузку файлов по отдельности, если только они не находятся в отдельной папке и вы не следуете методу 2.
Использование кистей Photoshop после установки Установить кисти Photoshop очень просто, знаю, как это сделать. Проблема в том, что некоторые вещи могут измениться в том, как выглядит ваша панель кистей, и вам может быть трудно просматривать установленные вами кисти. Обычно все они должны быть перечислены в раскрывающемся меню под инструментом «Кисть», но если их нет, попробуйте сбросить все по умолчанию и снова импортировать файлы. Вы также можете группировать кисти и менять их положение в списке.
Обычно все они должны быть перечислены в раскрывающемся меню под инструментом «Кисть», но если их нет, попробуйте сбросить все по умолчанию и снова импортировать файлы. Вы также можете группировать кисти и менять их положение в списке.
Что касается их использования, вы можете настроить размер кисти, режим, непрозрачность и поток, а также перейти к дополнительным настройкам на панели инструментов. Photoshop поощряет творчество, а кисти — идеальные инструменты для начала работы над уникальным проектом. Получайте удовольствие от редактирования!
Если вам понравилась эта статья о том, как установить кисти Photoshop, прочтите и эти:
- Экшены Photoshop для портретов, которые вы можете скачать прямо сейчас
- Бесплатные кисти иллюстратора для загрузки и использования в векторных проектах Экшены Photoshop с двойной экспозицией
- для проверки
- 37 текстур Photoshop, которые должны быть частью вашего набора инструментов
- Ресурсы Photoshop
- Уроки Photoshop
Богдан Санду
Богдан — дизайнер и редактор DesignYourWay. Он читает книги по дизайну так же, как хомяк ест морковь, и все время говорит о тенденциях, лучших практиках и принципах дизайна.
Он читает книги по дизайну так же, как хомяк ест морковь, и все время говорит о тенденциях, лучших практиках и принципах дизайна.
Создание кистей в Photoshop | PSDDude
psddude Ресурсы Кисти 10158 02.04.2019 12:32:23 02.04.2019 12:32:23
Создавайте кисти в Photoshop быстро и легко, используя различные техники.
Вам наверное интересно: как сделать кисть в фотошопе из изображения .
Читайте дальше и узнайте. Приведенные ниже методы создания кистей будут работать для создания пользовательских кистей в Photoshop CS6 и CC (и, возможно, даже в более старых версиях Photoshop).
В конце этого поста вы будете знать не только как создавать кисти в Photoshop, но и как сохранять кисти и как устанавливать их как пресеты Photoshop.
Tweet
Есть четыре основные вещи, которые вы должны знать о кистях. И все это объясняется в следующих уроках, которые помогут вам использовать кистей Photoshop .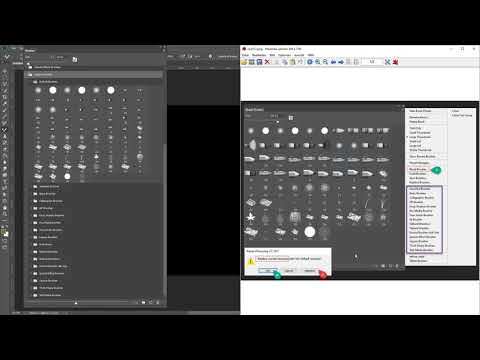 эффективно.
эффективно.
- Как установить кисть в Photoshop или как загрузить кисть.
- Как сделать кисть в Photoshop . Базовыми кистями Photoshop являются квадратная кисть Photoshop или круглая кисть Photoshop.
- Как создавать собственные кисти с использованием динамики . Сложные кисти, которые имеют настроек динамики , это кисти стежков, пунктирная/пунктирная линия кисти, кисти фотошоп для рисования и так далее.
- Как сохранить кисть в Photoshop как файл ABR . Вы можете выбрать несколько кистей и сохранить набор с расширением файла Photoshop ABR.
Создаем кисть в фотошопе
Делаем кисть в фотошопе от bittbox
Photoshop использует информацию о шкале серого при определении кистей. Вы можете сделать кисть из цветного изображения, но преобразование документа в оттенки серого даст вам лучшее представление о том, что вы делаете. Все, что является белым, становится прозрачным (непрозрачность 0%), все черное становится непрозрачным на 100%, а любой другой цвет становится полупрозрачным (непрозрачность где-то между 0 и 100%).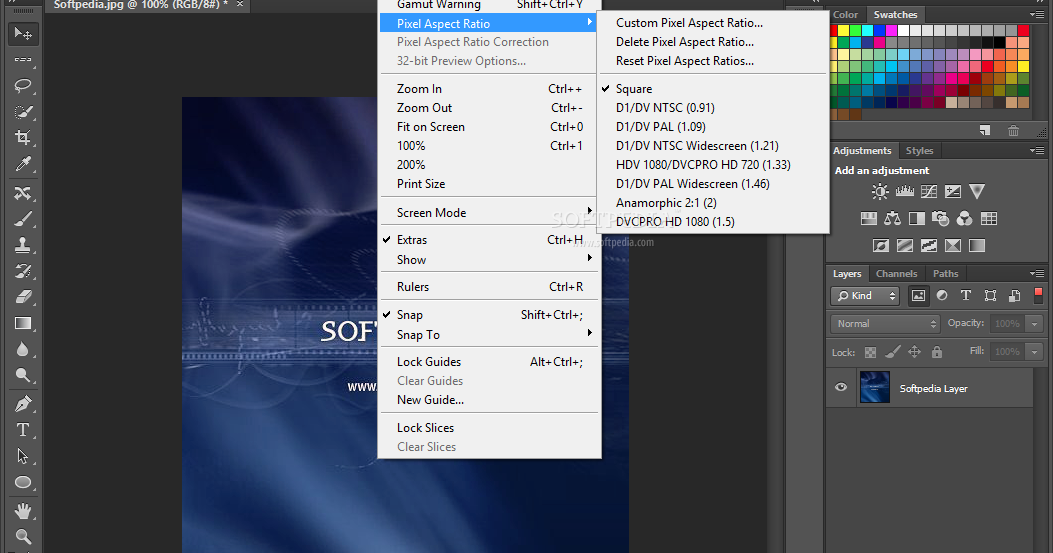
Максимально возможный размер кисти. Начиная с Photoshop 7.0, это 2500 x 2500 пикселей (и 999 пикселей для более ранних версий). Чем больше созданная кисть, тем лучше, поэтому мы настоятельно рекомендуем вам создавать большие кисти (в идеале около 2500 x 2500 пикселей). Причина в том, что вы не можете увеличить диаметр кисти сверх исходного размера без размытия.
Как создать кисти Photoshop
Как создать фотошоп Кисти по мои фотошопкисти
Как создать кисти в фотошопе
Как создавать кисти в фотошоп nikibrown
Создать собственную кисть очень просто. Вы можете использовать что угодно, от отсканированных текстур, фотографий или рисунков, для создания новых кистей. Настоящим ключом к созданию кисти является понимание того, как она работает, и поиск правильных настроек. В этом уроке я дам вам несколько советов и покажу, как создать несколько конкретных кистей, чтобы вы могли начать.
Создайте свои собственные кисти Photoshop
Сделай свой фотошоп Кисти по danidraws
Photoshop поставляется с вашими основными кистями и формами, и иногда вы просто не можете найти идеальную кисть, независимо от того, как долго вы рыщете в Интернете — теперь вам не нужно. С помощью Photoshop вы можете создать уникальную и пользовательскую кисть Photoshop, используя любую фотографию, которая удовлетворит ваши потребности в дизайне, особенно если вы пытаетесь создать веб-сайт. Все, что вам нужно сделать, это ознакомиться со следующими тремя шагами, чтобы создать свою собственную кисть Photoshop 9.0003
С помощью Photoshop вы можете создать уникальную и пользовательскую кисть Photoshop, используя любую фотографию, которая удовлетворит ваши потребности в дизайне, особенно если вы пытаетесь создать веб-сайт. Все, что вам нужно сделать, это ознакомиться со следующими тремя шагами, чтобы создать свою собственную кисть Photoshop 9.0003
Создание пользовательских кистей Photoshop
Создать собственный фотошоп кисти мимо Inspiredology
Затем создайте новую кисть с помощью Edit > Define Brush Preset, введите имя кисти, например, Flower_1, и нажмите Ok, чтобы сохранить его, после чего оно появится в ваших кистях.
Как создать кисти Photoshop с помощью фотографий
Как создать фотошоп Кисти с использованием Photos by photoshopstar
Установка кистей Photoshop и управление ими
Установка и управление фотошопом Кисти по майяни
Учебное пособие по созданию кистей в Photoshop
Сделать Кисти Фотошоп Учебник от фотошопы
Как легко создать кисть в фотошопе
Как легко создать кисть в фотошопе от designzzz
Как создать кисти дыма в фотошопе
Как создать дымовые кисти в фотошопе medialoot
В этом руководстве вы узнаете, как использовать предустановки кистей, создать собственную кисть с нуля и изменить ее свойства, поэкспериментировать с режимами наложения и регуляторами давления, а также некоторые полезные приемы.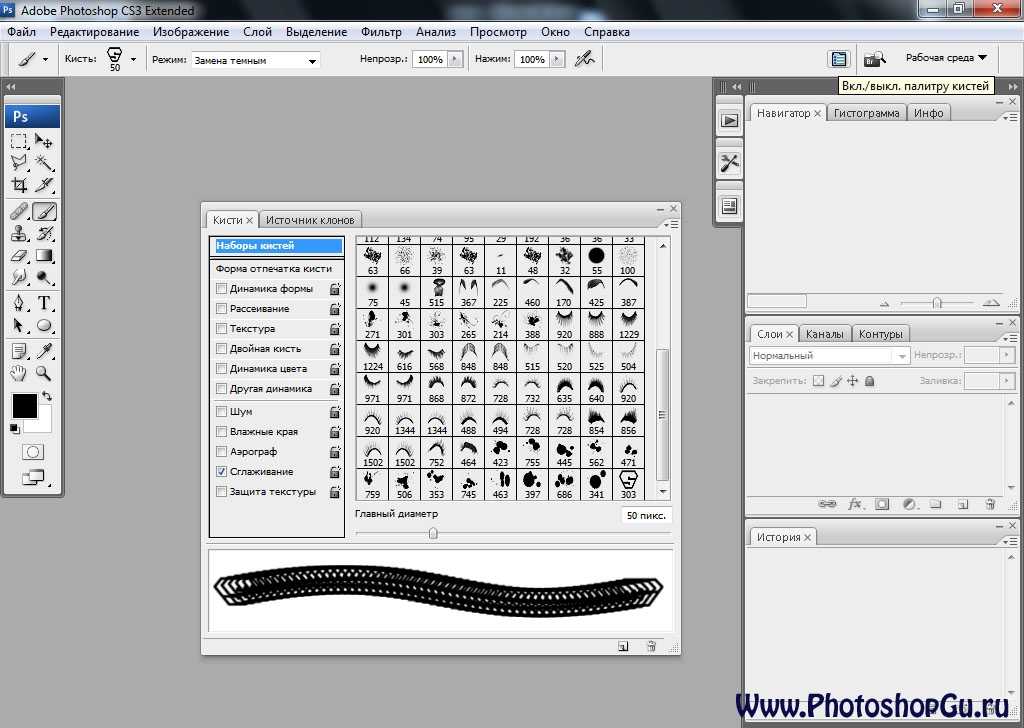 Как много вы знаете о кистях Photoshop?
Как много вы знаете о кистях Photoshop?
Руководство по работе с кистями Photoshop для начинающих
Руководство по кистям Photoshop для начинающих tutsplus
Инструмент «Кисть» — один из самых полезных инструментов в Photoshop с превосходным набором доступных функций. Он имеет очень обширную панель параметров и множество опций, поэтому вы можете чувствовать себя немного потерянным при его использовании.
Инструмент «Кисть» можно выбрать, нажав клавишу «B» или щелкнув значок инструмента «Кисть» на боковой панели инструментов.
Как пользоваться кистью в фотошопе
Как пользоваться инструментом «Кисть» в фотошопе наши
Повернуть кисть в Photoshop
Повернуть кисть в фотошопе от пшеро
Учебное пособие по динамике кистей Photoshop
Динамика кистей Photoshop Учебник от штурм
Создаем кисть Photoshop Dotted Line Brush
Создайте кисть с пунктирной линией в Photoshop, psddude
Как использовать огненную кисть
Как использовать огненную кисть psddude
В этом уроке я перечислю основные доступные сочетания клавиш для инструмента «Кисть». Чаще всего используется ярлык размера кисти, но полезно знать и другие ярлыки, такие как ярлык непрозрачности кисти или ярлык жесткости кисти.
Чаще всего используется ярлык размера кисти, но полезно знать и другие ярлыки, такие как ярлык непрозрачности кисти или ярлык жесткости кисти.
Клавиши быстрого доступа для использования кистей Photoshop
Горячие клавиши для использования кистей Photoshop psddude
Создание кистей в Photoshop
Создание кистей в Photoshop с помощью photoshopessentials
Создайте свои собственные кисти для фотошопа
Создайте свои собственные кисти для фотошопа с помощью danidraws
Многие пользователи Photoshop создают свои собственные кисти, чтобы делиться ими или продавать через Интернет, но почему бы не сделать свою собственную кисть для Photoshop? В этой статье я покажу вам, как создать штамп кисти, текстурную кисть и рассеивающую кисть, используя графику, текстуру от руки и фотографию.
Пользовательская кисть Photoshop
Пользовательская кисть Photoshop от дыхания цвета
Как использовать настройки кисти в Photoshop
Как использовать настройки кисти в Photoshop от psd-dude
Создать огненную кисть в Adobe Photoshop
Создать огненную кисть в Adobe Photoshop от psd-dude
Учебник по созданию кисти с блестками в Photoshop
Учебник по созданию кисти с блестками в Photoshop от psd-dude
Как создать кисть для дыма в Photoshop
Как создать кисть для дыма в Photoshop от psd-чувак
Как создать кисть разбитого стекла в Adobe Photoshop
Как создать кисть разбитого стекла в Adobe Photoshop от tutsplus
Создать реалистичные кисти кофейных колец в Photoshop
Учебное пособие по созданию реалистичных кистей дыма в Photoshop
Учебное пособие по созданию реалистичных кистей дыма в Photoshop от tutsplus
Создание кистей с каплями воды в Photoshop.
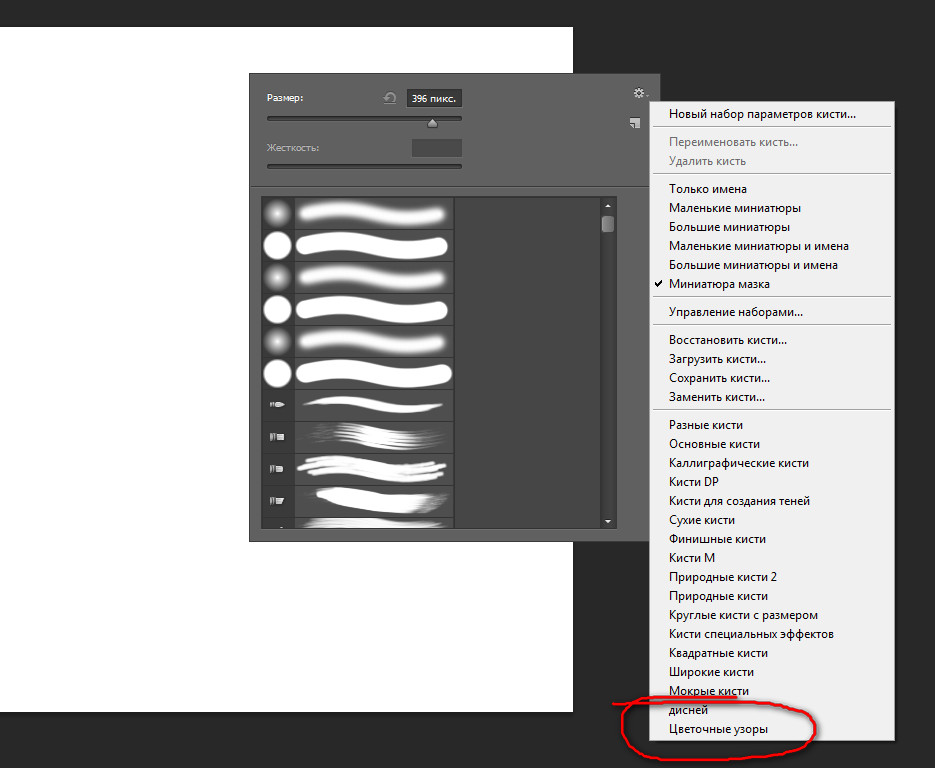 Учебник
УчебникСоздание кистей с каплями воды в Photoshop.
Создание поцарапанных металлических кистей Photoshop Tutsplus
Создание кистей ржавчины с нуля в Photoshop
Создание кистей ржавчины с нуля в Photoshop от tutsplus
Создание реалистичных кистей огня и огненного шара в Photoshop
Создание реалистичных кистей огня и огненного шара в Photoshop от tutsplus
В этом уроке мы создадим реалистичные акварельные кисти для Photoshop из отсканированных изображений. бумага с использованием акварельных штрихов и смывок. Создайте свой собственный файл Photoshop с акварельной кистью, используя настоящие изображения акварельных пятен.
Как создать акварельные кисти Photoshop
Как создавать акварельные кисти для Photoshop от tutsplus
Теперь вы знаете, как создавать кисти в Photoshop
Итак, после прочтения всех этих замечательных руководств вы, вероятно, стали экспертом в создании кистей в Photoshop.
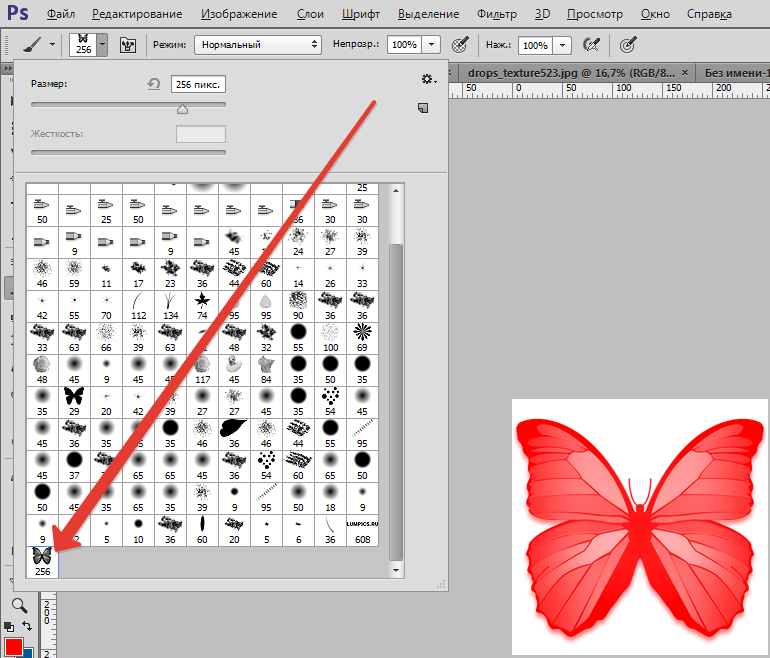
 abr. Кисти для фотошопа обычно скачивают в виде архива, которий нужно распаковать. Скачанные кисти сами не появятся в фотошопе. 3 способа добавить кисти в программу photoshop.
abr. Кисти для фотошопа обычно скачивают в виде архива, которий нужно распаковать. Скачанные кисти сами не появятся в фотошопе. 3 способа добавить кисти в программу photoshop.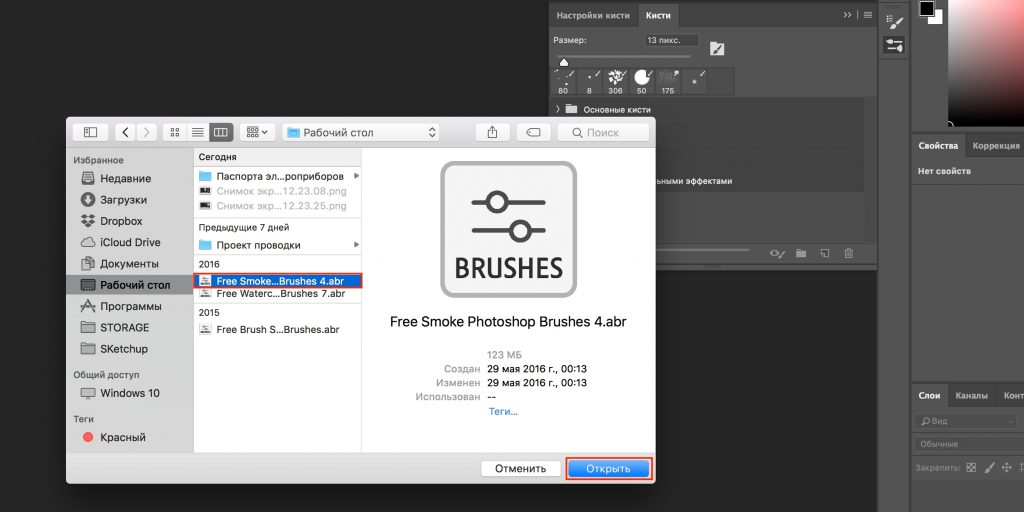


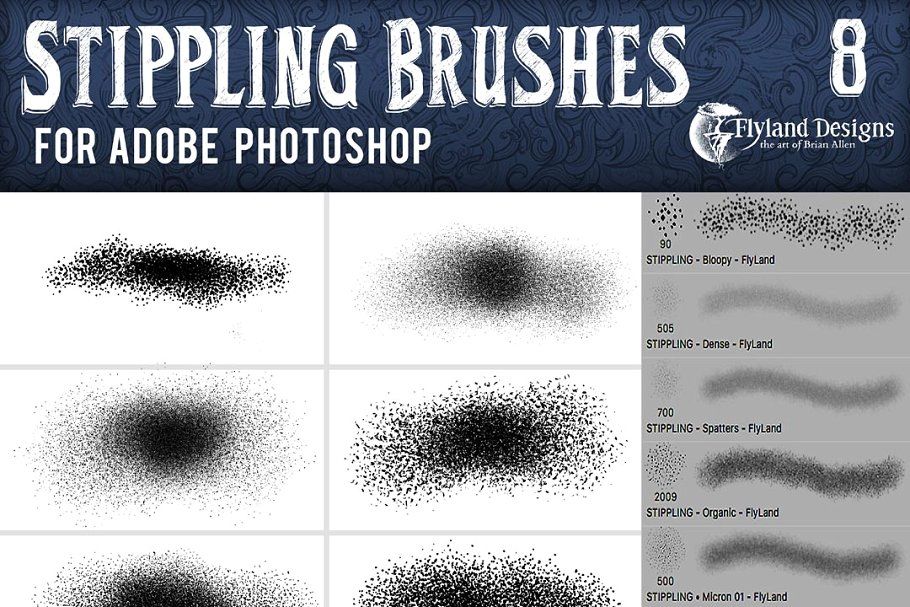 Зачастую это вызывает неудобства в процессе эксплуатации, поэтому рекомендуем вам воспользоваться командой «Заменить» и библиотека в дальнейшем будет отображать лишь необходимый вам набор.
Зачастую это вызывает неудобства в процессе эксплуатации, поэтому рекомендуем вам воспользоваться командой «Заменить» и библиотека в дальнейшем будет отображать лишь необходимый вам набор. Однако, удовлетворив нетерпеливое желание опробовать их все, мы приходим к справедливому заключению, что этого мало и торопливо скачиваем (на пробу) в Интернете новый набор кистей или сразу несколько. А вот тут события иногда развиваются по такому сценарию: скачали, отлично, ну а дальше-то что, как загрузить кисти в фотошоп? Разве не бывает такого?
Однако, удовлетворив нетерпеливое желание опробовать их все, мы приходим к справедливому заключению, что этого мало и торопливо скачиваем (на пробу) в Интернете новый набор кистей или сразу несколько. А вот тут события иногда развиваются по такому сценарию: скачали, отлично, ну а дальше-то что, как загрузить кисти в фотошоп? Разве не бывает такого?
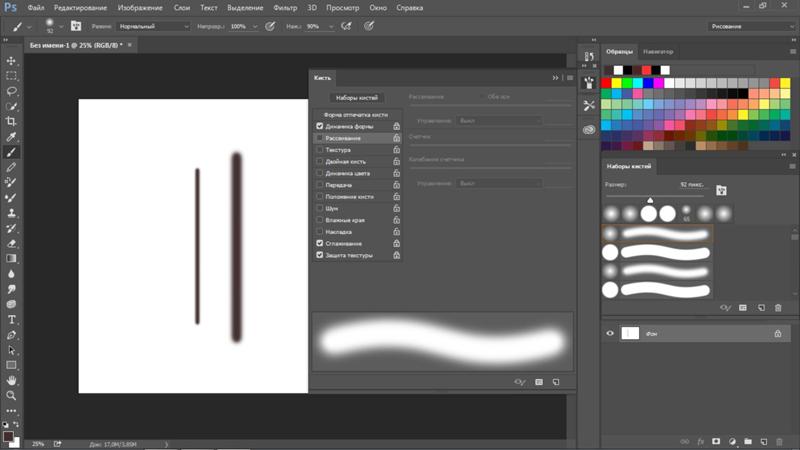

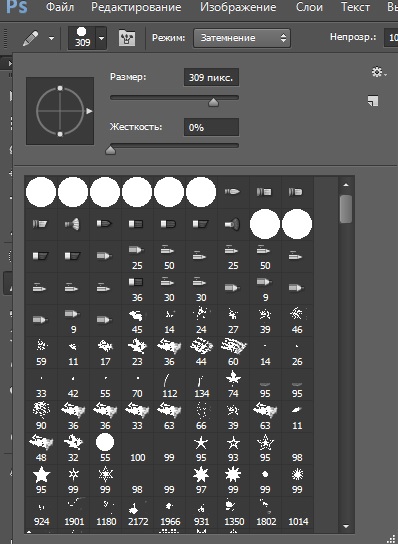 Эта панель включается кнопкой с тремя кисточками справа вверху на панели настроек или по команде «Кисть» в меню «Окно».
Эта панель включается кнопкой с тремя кисточками справа вверху на панели настроек или по команде «Кисть» в меню «Окно».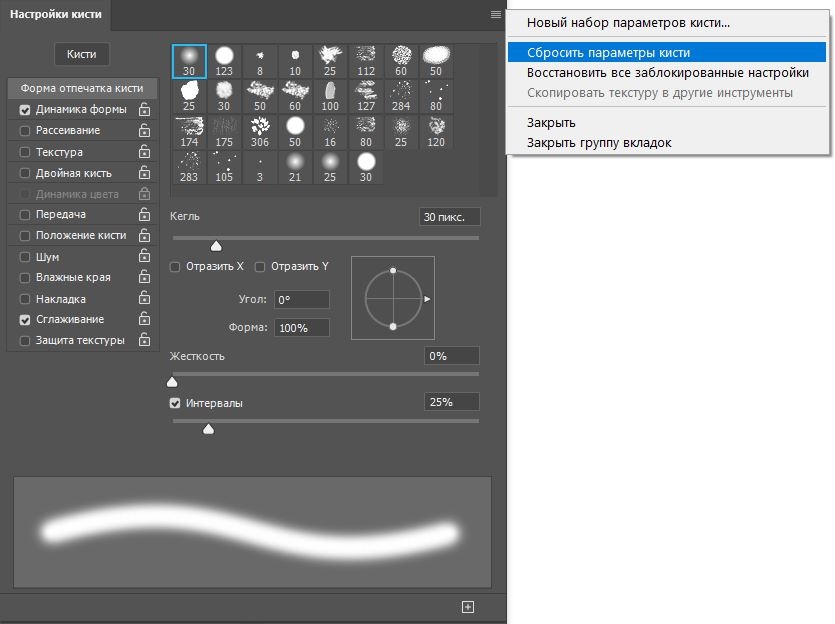 Кроме того, можно (если нужно) поработать над яркостью, контрастом, насыщенностью и резкостью объекта.
Кроме того, можно (если нужно) поработать над яркостью, контрастом, насыщенностью и резкостью объекта. Установка сразу в папку
Установка сразу в папку abr, расположенному на жёстком диске Вашего компьютера. Сразу после этого кисти из набора появятся в меню выбора кистей. Они добавятся к имеющимся и будут располагаться внизу меню, при этом перезапускать Photoshop не требуется:
abr, расположенному на жёстком диске Вашего компьютера. Сразу после этого кисти из набора появятся в меню выбора кистей. Они добавятся к имеющимся и будут располагаться внизу меню, при этом перезапускать Photoshop не требуется: