Как установить гаджеты для Windows 7
Первые гаджеты (виджеты) для рабочего стола появились на Windows Vista. И хотя сама операционная система популярности среди пользователей не снискала, идея с удобными приложениями прижилась и была удачно воплощена еще раз на Windows 7. Давайте посмотрим, как установить гаджеты для Windows 7, как их настроить и отключить, если работать с приложениями не понравится.
Добавление и настройка
У вас должна быть установлена Windows 7 – на других версиях ОС от Microsoft виджеты не поддерживаются без использования дополнительного софта.
Если на компьютере хранятся важные файлы, которые не должны попадать к третьим лицам, рекомендуется отказаться от добавления на десктоп приложений. Специалисты Microsoft предупреждают, что система, в которой установлены гаджеты, отличается высокой степенью уязвимости.
В «семерке» есть уже встроенные гаджеты – найти их можно, щелкнув правой кнопкой на рабочем столе и выбрав соответствующий пункт в меню. Добавить такие приложения на экран можно тремя способами:
Добавить такие приложения на экран можно тремя способами:
- Щелкнуть на гаджет дважды левой кнопкой мыши.
- Щелкнуть правой кнопкой и выбрать пункт «Добавить».
- Нажать левой кнопкой и перетащить на десктоп.
Если вы хотите придать своей системе еще более привлекательный вид, установите тему на Windows 7.
- Крестик – убрать гаджет с рабочего стола.
- Стрелочка – изменить размер.
- Ключ – перейти к настройкам.
Левой кнопкой вы можете переместить виджет в любое место на десктопе, создав уникальное расположение приложений.
Большое количество запущенных гаджетов сказывается на производительности системы, поэтому лучше не увлекаться и ограничиться только действительно необходимым виджетами.
Если вы случайно удалите несколько гаджетов с десктопа, восстановите их быстро с помощью специальной функции в «Панели управления».
Загрузка из интернета
Со стандартными приложениями мы разобрались. Но их не так много, чтобы удовлетворить запросы пользователей. В этом случае на помощь приходят сторонние приложения, которые можно загрузить из интернета.
Скачивайте файлы только с проверенных сайтов. В противном случае вы подвергаете свою систему опасности.
Скачанную программу можно установить двумя способами, в зависимости от её типа. Первый способ – мастер установки. Запускаете скачанный файл с расширением .exe и нажимаете «Установить». После короткой процедуры инсталляции виджет окажется на вашем рабочем экране.
Если вы скачали виджет в виде архива, распакуйте его файлы и отправьте их в папку «Gadgets», которая находится по адресу С:\Program Files\Windows Sidebar.
Здесь хранятся все стандартные виджеты Windows 7, поэтому добавление нового приложения будет производиться через меню «Гаджеты» на рабочем столе.
Отключение
Если приложений на рабочем столе стало слишком много или они просто вам надоели, можете их удалить из системы.
Если вы хотите убрать виджеты, хранящиеся в папке «Gadgets», откройте меню «Гаджеты», нажав правой кнопкой на рабочем столе, и удалите ненужное приложение.
Чтобы полностью убрать виджеты с компьютера, нужно отключить соответствующий компонент Windows.
- Найдите через меню «Пуск» gpedit.msc – редактор групповых политик.
- Перейдите последовательно «Конфигурация компьютера»→«Административные шаблоны» →«Компоненты Windows».
- Выберите пункт «Гаджеты рабочего стола».
- Нажмите на строку «Отключить гаджеты» правой кнопкой и выберите «Изменить».
- Установите значение «Включить» и нажмите «ОК».
После перезагрузки компьютера вы не увидите на рабочем столе никакие приложения. При попытке их добавить будет появляться сообщение, что параметры виджетов управляются системным администратором.
Как установить гаджеты или виджеты на Windows 8 и 8,1
С развитием современных операционных систем появляются новые дополнительные возможности, а некоторые исчезают. Так и случилось с виджетами. В данной статье пойдёт речь о том, что такое виджеты и гаджеты, а также какие программы существуют для их установки и настройки.
Что такое гаджеты и зачем используются
Гаджет – это еще одно название специальных утилит, которые впервые появились вместе с Windows 7. Там они назывались виджетами.
Виджеты представляют собой некоторое законченное приложение, предназначенное для отображения информации на рабочем столе пользователя. По умолчанию это были погода, часы и календарь.
В последних версиях ОС виджеты по умолчанию отключены, но пользователь может вернуть их для себя при помощи специальных программ. Расскажем об этом ниже.
Используем Desktop Gadgets Revived
Первый пример – ПО Desktop Gadgets Revived. Программа возвращает стандартный набор гаджетов, которые были в Windows 7. Ссылка для скачивания: http://gadgetsrevived.com/download-sidebar/
После перехода на сайт, нажимаем на ссылку «Download the Desktop gadgets installer»
Файл для скачивания представляет собой архив в формате ZIP. Распаковываем его и запускаем установщик. Выбираем язык, который будет отображаться во время процесса инсталляции.
Следуем подсказкам мастера установки, и выбираем теперь язык самой программы. По умолчанию стоит «Русский». Сами гаджеты, которые доступны для установки, уже включены в ПО.
Нажимаем «Далее», а потом «Установить». Процесс установки займет не больше минуты.
Теперь, нажав ПКМ на рабочем столе, пользователь увидит привычное пункт меню «Гаджеты».
Утилита 8GadgetPack
Второй вариант – это утилита 8GadgetPack, которая работает по такому же принципу, что и программа выше. Она возвращает привычный виджеты в ОС Windows 8.
Она возвращает привычный виджеты в ОС Windows 8.
Официальный сайт: http://8gadgetpack.net
Чтобы скачать ПО, необходимо нажать на кнопку «Download» справа.
Файл представляет собой установщик формата MSI, то есть для него нужны права администратора.
После запуска инсталлятора нажимаем «Install». Сразу запустится процесс установки.
Инсталляция займет буквально одну минуту.
После окончания процесса, инсталлятор предложит сразу показать виджеты утилиты. Об этом свидетельствует пункт «Show gadgets when setup exits».
Нажимаем правой клавишей мыши на рабочем столе и выбираем пункт меню «Гаджеты».
В открывшемся окне будет представлен список всех доступных виджетов в данной утилите.
Приложение Xwidget
Еще один представитель утилит по настройке виджетов – это Xwidget.
Официальный сайт: http://xwidget. com
com
Для скачивания необходимо нажать кнопку справа «Download».
Файл для загрузки представляет собой архив в формате ZIP. После загрузки его необходимо распаковать и запустить инсталлятор.
Нажать кнопку «Далее» и следовать подсказкам мастера.
Указываем путь установки ПО, по умолчанию он помещает себя в стандартный каталог для всех программа Windows.
Для удобства запуска ПО, соглашаемся установить ярлык на рабочий стол.
Процесс установки займет меньше минуты. После окончания инсталлятор предложит запустить Xwidget.
Программа выдаст сообщение о том, что для использования полного функционала необходимо активировать лицензию. Для обычного режима работы выбираем пункт «Continue FREE».
Преимущество Xwidget по сравнению с другими подобными ПО в том, что она позволяет редактировать и вносить изменения в гаджеты на усмотрение пользователя. Для этого нажимаем правой кнопкой мыши на любом виджете и выбираем пункт «Изменить».
К сожалению, ПО не корректно работает с кириллицей и некоторые пункты в меню не отображаются.
В меню настройки виджета можно сконфигурировать его под любые требования: изменить цветовую схему, прозрачность, фон, имя, которое будет отображаться и множество других возможностей.
Также в контекстном меню есть пункт «Галерея».
При его нажатии откроется библиотека гаджетов, которые доступны для данного ПО.
Пользователь может выбрать абсолютно любой инструмент, который ему необходим для рабочей станции.
Меняем боковую панель с MetroSidebar
Последний вариант – это боковая панель MetroSidebar.
Ссылка на официальный сайт: http://metrosidebar.com
Для скачивания утилиты необходимо перейти в раздел «Download».
Файл представляет собой инсталлятор формата MSI – для его установки потребуется права администратора.
Нажимаем «Next» и принимаем условия лицензионного соглашения.
ПО предлагает в качестве пути установки стандартный вариант.
Подтверждаем установку нажатием кнопки «Next». После завершения процесса, ПО предложит произвести перезагрузку компьютера, для внесения изменений.
После перезагрузки у пользователя появится боковая панель справа. Во время первого запуска утилита выдаст небольшую наглядную инструкцию по работе с ней.
По умолчанию установлены следующие виджеты: время, погода, местонахождение и поисковик Bing.
Для настройки любого элемента необходимо щелкнуть правой кнопкой мыши на нем и внизу выбрать пункт «Настройка».
Гаджеты и боковая панель рабочего стола Windows 7 для Windows 10
Боковая панель рабочего стола Windows и гаджеты для Windows 10
После Windows 7 человек пристрастились к гаджетам рабочего стола и боковой панели рабочего стола. К сожалению, эти вещи исчезают в новых Windows 8 и Windows 10, и мы являемся свидетелями их исчезновения. Этот пост поможет вам найти приложения для замены гаджетов Windows 10, чтобы вы могли иметь боковую панель Windows в Windows 10 , а также эти красивые виджеты на рабочем столе.
Этот пост поможет вам найти приложения для замены гаджетов Windows 10, чтобы вы могли иметь боковую панель Windows в Windows 10 , а также эти красивые виджеты на рабочем столе.
Гаджеты рабочего стола Windows — это виджеты, которые запускаются на экране рабочего стола и иногда называются «боковая панель рабочего стола Windows», «гаджеты рабочего стола» или «гаджеты Windows». Microsoft больше не поддерживает гаджеты в новой операционной системе, возможно, чтобы больше сосредоточиться на новых живых плитках, которые работают так же. Однако это не означает, что более новая версия Windows, такая как Windows 10, больше не может их получить.
Выделение гаджета рабочего стола изначально было представлено в Windows Vista. Как мы все знаем, настольные гаджеты изначально предлагают разные данные и требуют ограниченных ресурсов для работы. Windows 7 поставляется с набором ценных устройств и платформ, представляющих гаджеты из Интернета.
Windows 7 содержит мощный и наиболее часто используемый элемент, из которых « гаджеты рабочего стола и боковую панель рабочего стола , но больше не поставляется с более новыми операционными системами Windows. Одной из основных функций Windows 10 являются живые плитки, которые отображают информацию, уведомления или предложения приложения. Несмотря на то, что они одинаково полезны, одна вещь, которая отличает их друг от друга, Живые плитки появляются только в меню «Пуск» и на экране блокировки, в то время как старые забытые гаджеты рабочего стола Windows и боковая панель окна раньше были на экране рабочего стола.
Одной из основных функций Windows 10 являются живые плитки, которые отображают информацию, уведомления или предложения приложения. Несмотря на то, что они одинаково полезны, одна вещь, которая отличает их друг от друга, Живые плитки появляются только в меню «Пуск» и на экране блокировки, в то время как старые забытые гаджеты рабочего стола Windows и боковая панель окна раньше были на экране рабочего стола.
В случае, если вы только что перешли с Windows 7 на более новую версию операционной системы Windows, такую как Windows 10 или иначе в Windows 8. Приходят новости о том, что операционная система Windows 10 будет работать на 24 % компьютеров по всему миру. в этом конце года. Так что да, пока все переходят на Windows 10 или это юбилейное обновление. Есть вещи, которые вы потеряете; один из них — « гаджетов для рабочего стола » или « гаджетов для Windows », которых официально больше не будет в Windows 10 или 8. Если вы сканируете Интернет, вы можете найти несколько сайтов, предлагающих альтернативные приложения для гаджетов рабочего стола Windows 10 для восстановления гаджетов экрана рабочего стола, но большинство этих программ или программ плохо написаны и содержат вредоносные программы и рекламное ПО. Вот наши 2 выбора, которые вы можете попробовать установить на свой компьютер и посмотреть, заполнит ли это пробел.
Вот наши 2 выбора, которые вы можете попробовать установить на свой компьютер и посмотреть, заполнит ли это пробел.
1. Установщик гаджетов для рабочего стола
Люди в Интернете всегда находят альтернативу ушедшим в пучину океана вещам. Мы никогда раньше не говорили о гаджетах рабочего стола, я имею в виду, что все мы использовали Windows 7 и, таким образом, знаем, как выглядят и работают гаджеты Windows. У многих умов есть свои любимые гаджеты
Установщик гаджетов для рабочего стола — это один из встроенных установщиков гаджетов для рабочего стола, который можно установить в Windows 8 и Windows 10. Установите его на свой компьютер, как и при обычной установке. Приложение может перенести все старые гаджеты, доступные в Windows 7, и установить их на рабочий стол новой Windows 10. Все, что вам нужно сделать, это установить его настройки, после установки вы сможете называть их гаджетами рабочего стола Windows 10 и, «возможно», вы никогда больше не будете скучать по Windows 7.
- Настольные часы windows 10
- Индикатор ЦП Windows 10
- Виджет погоды Windows 10
- Валюта и календарь
- Слайд-шоу фотографий
Ниже приведен скриншот программного обеспечения.
Итак, вы правильно догадались, приложения не только возвращают функциональность для добавления гаджета рабочего стола, но также добавляют меню гаджета рабочего стола в контекстное меню рабочего стола, вызываемое правой кнопкой мыши. Это не волшебство, однако некоторые приложения могут интегрировать свое собственное меню в контекстные меню Windows. Помимо интеграции, это также добавляет еще один параметр для переключения (скрытия/отображения) гаджетов рабочего стола в Windows 10 (щелчок правой кнопкой мыши >
Хотя при установке программного обеспечения вы получаете только самые популярные встроенные гаджеты Windows, если вам нужно найти или подключить другие гаджеты, нажмите кнопку «Получить дополнительные гаджеты», расположенную в нижней части окна приложения. Когда я установил это приложение для настольных гаджетов, я не заметил никаких сторонних ненужных или болтовых программ. Однако руководствуйтесь здравым смыслом при установке любого программного обеспечения на свой компьютер.
Когда я установил это приложение для настольных гаджетов, я не заметил никаких сторонних ненужных или болтовых программ. Однако руководствуйтесь здравым смыслом при установке любого программного обеспечения на свой компьютер.
2. Win7gadgets
Еще один красивый полный классных гаджетов , чтобы заполнить страницу рабочего стола без скуки.
3. 8GadgetPack:
получить боковую панель Windows в Windows 10.
Еще один интерфейс, похожий на Windows 7. Это старый игрок в своей области, как и в сфере услуг после запуска Windows 8, и сохранил свою позицию и авторитет. Это позволяет вам искать виджет с помощью панели поиска и просматривать доступные гаджеты, которые вы можете разместить на экране рабочего стола Windows 10.
Это программное обеспечение также создает ярлык для контекстного меню, упрощая быстрый доступ к гаджетам и размещение их на экране рабочего стола в поле боковой панели.
По какой бы причине Microsoft не удалила боковую панель рабочего стола и гаджеты, даже из-за уязвимостей (что понятно), вы всегда можете использовать сторонние приложения, чтобы вернуть их.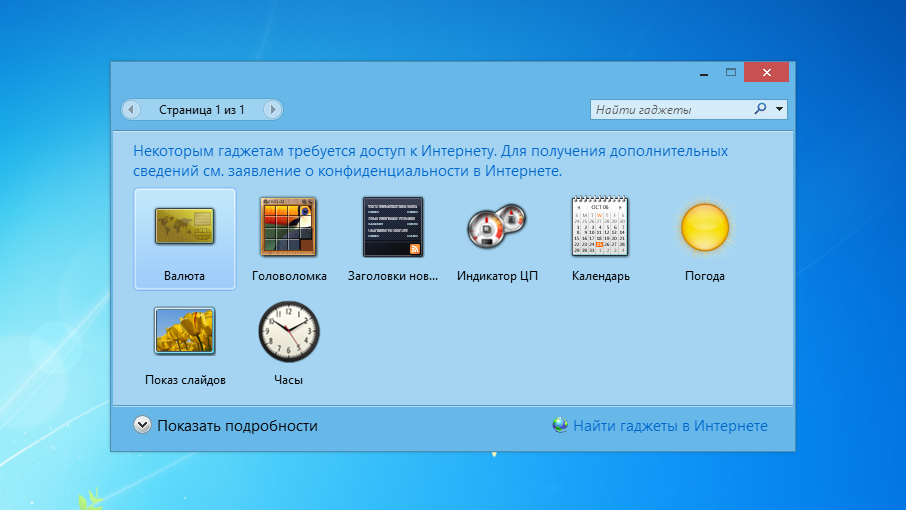 Но будьте особенно осторожны при выборе программного обеспечения для получения боковой панели Windows в Windows 10, потому что некоторые сайты предоставляют нежелательное или дерьмовое программное обеспечение, которое может причинить вред вашим компьютерам. Какого гаджета на рабочем столе вам не хватает в Windows 10? это счетчик процессора или часы? Поделитесь своим мнением ниже.
Но будьте особенно осторожны при выборе программного обеспечения для получения боковой панели Windows в Windows 10, потому что некоторые сайты предоставляют нежелательное или дерьмовое программное обеспечение, которое может причинить вред вашим компьютерам. Какого гаджета на рабочем столе вам не хватает в Windows 10? это счетчик процессора или часы? Поделитесь своим мнением ниже.
Перейдите к статье
Отключение платформы гаджетов в Windows 7
Платформа гаджетов — это приложение, в котором гаджеты Windows запускаются на рабочем столе. Гаджеты Windows 7 больше не привязаны к боковой панели, как это было в Windows Vista, теперь они свободно перемещаются по рабочему столу пользователя.
Однако бывают случаи, когда целесообразно отключить платформу гаджетов, тем самым запретив использование гаджетов. Узнайте, как отключить платформу гаджетов в Windows 7.
Содержание
Зачем отключать гаджеты в Windows 7?
Платформа Gadgets, впервые представленная в Windows Vista, позволяет пользователям размещать небольшие приложения на своих рабочих столах, чтобы важная информация всегда была под рукой.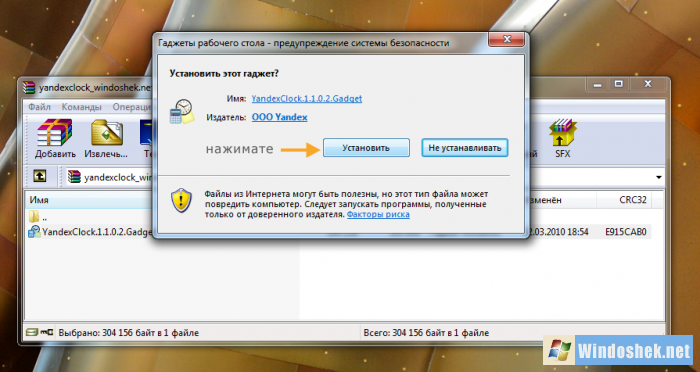 К сожалению, многие пользователи Windows не считают гаджеты важной частью своей повседневной работы.
К сожалению, многие пользователи Windows не считают гаджеты важной частью своей повседневной работы.
За исключением часов и нескольких других полезных приложений, многие люди критикуют гаджеты за то, что они пожирают время и пространство. Многие коммерческие пользователи, развертывающие Windows в качестве вычислительной платформы, отключают или удаляют платформу Gadgets, чтобы сотрудники не использовали ее впустую впустую.
К счастью, Microsoft упростила отключение платформы гаджетов, чтобы пользователи ПК не могли использовать гаджеты в операционной системе Windows 7. Перед тем, как принять решение об отключении Гаджетов в Windows 7, обязательно посоветуйтесь с пользователями компьютера; некоторые могут полагаться на стандартные или специально запрограммированные гаджеты для выполнения работы.
Отключение платформы гаджетов в Windows 7
Во-первых, вы должны войти в Windows 7, используя учетную запись с правами администратора. Затем нажмите на Пуск>Панель управления>Программы>Программы и компоненты .
Это окно, в котором вы можете добавлять или отключать функции в операционной системе Windows 7. Здесь же вы указываете Windows удалить Gadgets Platform 9.0006 с вашего ПК.
Найдите папку с названием Gadgets Platform и обратите внимание на галочку рядом с ней. Галочка указывает на то, что платформа в данный момент установлена и готова к использованию всеми, у кого есть учетная запись на ПК.
Снимите флажок с папки, нажмите кнопку OK и следуйте инструкциям на экране. В зависимости от того, как вы настроили свой компьютер, вам может потребоваться повысить разрешения UAC, чтобы продолжить удаление. После этого ни один пользователь ПК не сможет использовать гаджеты в Windows 7.
Платформа гаджетов — это платформа, на которой гаджеты работают в Windows 7. Небольшие плавающие приложения, гаджеты могут слегка раздражать некоторых пользователей операционной системы. Системные администраторы часто удаляют платформу гаджетов, чтобы сотрудники не тратили время на гаджеты в рабочее время.
Помните, что, отключив платформу гаджетов, вы сделаете гаджеты недоступными для всех пользователей ПК, а не только для вашей учетной записи. Некоторые пользователи, которые полагаются на гаджеты для выполнения работы, не смогут этого сделать, если вы удалите платформу гаджетов. Обязательно проконсультируйтесь со всеми пользователями ПК, прежде чем выключать его.
Основатель Help Desk Geek и главный редактор. Он начал вести блог в 2007 году и уволился с работы в 2010 году, чтобы вести блог на постоянной основе. Он имеет более чем 15-летний опыт работы в отрасли информационных технологий и имеет несколько технических сертификатов. Прочитайте полную биографию Асема
Подпишитесь на YouTube!
Вам понравился этот совет? Если это так, загляните на наш канал YouTube на нашем родственном сайте Online Tech Tips.