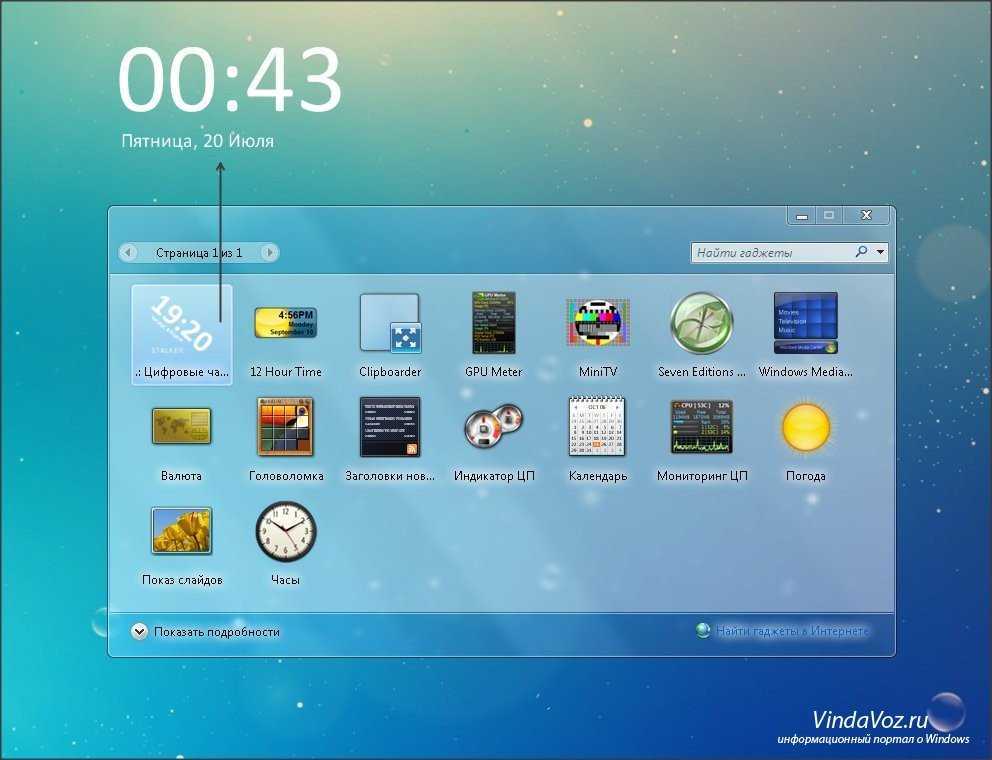где находятся и почему не запускаются, а также при помощи какой программы добавить старые виджеты на рабочий стол
В Windows 8 Microsoft отказались от виджетов, признав их серьёзной уязвимостью для безопасности операционной системы. Для тех, кто не знает, как установить гаджеты на Windows 10, мы расскажем о нескольких способах решения проблемы при помощи посторонних приложений. Естественно, эти программы проверены тысячами пользователей, и, если их скачивать из официальных источников, вредоносного ПО на компьютер не занесете.
Содержание
- Замена на плитки
- 8GadgetPack
- Desktop Gadgets Installer
- Rainmeter
- Как удалить
Замена на плитки
В качестве альтернативы разработчик предлагает плитки. Они интегрируются в Пуск и отображают информацию в небольших блоках. Огромный недостаток такого решения — эти окошка нельзя вынести в удобное место на рабочем столе.
Помещаемый на десктоп ярлык лишь запустит соответствующее приложение. Замена, мягко говоря, неполноценная. Лучше пользуйтесь сторонними решениями.
Замена, мягко говоря, неполноценная. Лучше пользуйтесь сторонними решениями.
Вам может быть интересно: «как добавить виджет погоды, температуры процессора и видеокарты, а также часов для рабочего стола».
8GadgetPack
Бесплатное приложение с большой базой настраиваемых виджетов с возможностью поиска по ней. У каждого информационного окошка свои настройки, отличающиеся в зависимости от содержащейся в нём информации.
Окна перемещаются мышкой или их позиция задаётся путём ввода координат с клавиатуры. 8GadgetPack поддерживает 27 тем оформления и изменение уровня прозрачности виджетов. Интерфейс частично переведён на русский язык, однако есть виджеты на английском. Программа открывает почти любые файлы формата .gadget.
На официальном сайте https://8gadgetpack.net/ есть подробное описание каждого элемента приложения с историей изменений от версии к версии. Там же найдете информацию обо всех параметрах, проблемах и ссылку на ветку форума, где виджет обсуждается.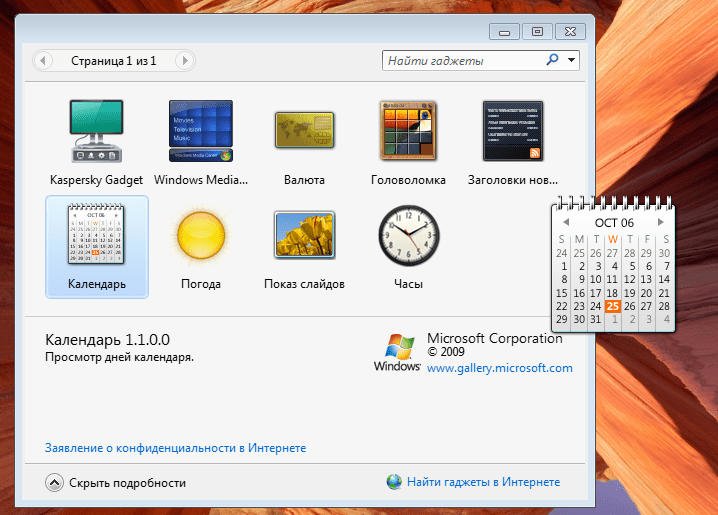
Устанавливается программа примитивно: запускаем инсталлятор и кликаем «Install», в последнем окне — «Finish».
Нужные виджеты (их в 8GadgetPack более полусотни) можно добавить на рабочий стол перетаскиванием мыши. Через контекстное меню изменяются их настройки.
Desktop Gadgets Installer
Desktop Gadgets Installer — аналог гаджетам, которые были в Windows 7. Приложение добавит привычные с «Семёрки» информационные окошка, вернёт соответствующий пункт в контекстное меню Рабочего стола и добавит ссылку на запуск себя в раздел персонализации в Панели управления. В результатах поиска в любой поисковой строке отобразятся ярлыки на запуск Desktop Gadgets Installer по запросу «гаджет».
Для инсталляции приложения скачайте его по прямой ссылке https://gadgetsrevived.com/download-sidebar/, запустите полученный файл и следуйте инструкциям. Они сводятся к кликам мышью по кнопке «Далее» и «Завершить».
После запуска перетащите нужные элементы на десктоп.
Удаляются и настраиваются они через отдельную утилиту 8GadgetPack Tools она устанавливается отдельно поверх Desktop Gadgets Installer:
- Add Gadget — добавление нового гаджета на рабочий стол;
- Disable Autorun — удаление приложения из автозапуска;
- Make gadgets larger — увеличивает разрешение элементов;
- Enable sidebar — отобразить сайдбар;
- Disable Win+G for… — деактивирует вызов утилиты посредством сочетания горячих клавиш;
- Reset all… — сбросить настройки всех виджетов;
- Uninstall — запустить деинсталлятор, который удалит программу из компьютера.
Воспользуйтесь программой установки 8GadgetPack, для наибольшего выбора гаджетов, не устанавливая Desktop Gadgets Installer.
Пакет приложений MFI10 кроме информационных окон сможет вернуть в Windows 10 программы и функции, которые были в предыдущих редакциях операционной системы: Movie Maker, Media Center. После загрузки образа Missed Features Installer 10 его необходимо смонтировать в виртуальный дисковод.
Rainmeter
Крохотная утилита, которая поставит на Windows 10 любой гаджет, находится по адресу https://www.rainmeter.net. Их количество, как и число вариаций оформлений, не сосчитать. Каждый сможет персонализировать свой рабочий стол.
Конфигурация каждого из элементов десктопа хранится в конфигурационном (*.ini) файле, что открывает безграничные возможности по изменению их внешнего вида. Rainmeter поддерживает создание пакетов — набора настроенных пользователем виджетов для быстрой загрузки после переустановки операционной системы.
Инсталляция программы также примитивна — кликайте «Далее». Для добавления гаджетов дважды кликните по иконке приложения в трее, во вкладке «Скины» разверните нужный каталог и выберите вариант интерфейса информационного окошка, в конце названия которого стоит расширение ini.
Для просмотра результата щелкните «Загрузить», и окошко появится поверх всех остальных. Изменение его конфигурации (положения, прозрачности) отражается на состоянии окна в реальном времени.
Для установки новых виджетов скачайте их с доверенного источника, например, официального сайта http://rainmeter.deviantart.com/ или русскоязычного аналога, если нужно измените расширение zip архива на .rmskin, а rar и 7z предварительно перепакуйте в zip, а потом замените расширение на .rmskin. Но обычно файл со скинами уже готов к установке.
Как удалить
Если информационные окна стали ненужными, программу можно убрать из автозапуска через Диспетчер задач. Когда же не намерены больше ею пользоваться, удалите её из компьютера.
1. Закройте приложение через контекстное меню его пиктограммы в трее.
2. Зайдите в Панель управления и запустите её элемент «Удаление программ».
3. Выберите программу и кликните «Удалить».
4. Следуйте инструкциям деинсталлятора, которые сводятся к подтверждению действия.
Если какой-либо гаджет или программа отказываются работать, попытайтесь разобраться в проблеме, нередко отображаются информационные окна с данными об ошибках, например, отсутствие . NET Framework на компьютере. После безрезультатного изучения форумов (в первую очередь официального) и обращения в поддержку установите иное приложение.
NET Framework на компьютере. После безрезультатного изучения форумов (в первую очередь официального) и обращения в поддержку установите иное приложение.
Гаджеты для Windows 10 — как установить виджеты на рабочий стол
Наверняка многие из вас уже успели поставить операционную систему Виндовс 10, которая лично меня очень порадовала своими возможностями, надёжностью, удобным интерфейсом. Сегодня я расскажу, как установить виджеты для Windows 10 (или гаджеты), к которым привыкли многие владельцы ПК с «семеркой».
Приятное оформление, простота в использовании, да один тот факт, что в ней собраны все кодеки, драйверы, всё дополнительное программное обеспечение какое только может потребоваться при установке даже самых свежих игр и рабочих программ. Добавлю, что она ведь так похожа с полюбившейся если не всем, то уж точно большинству пользователей Windows 7.
СОДЕРЖАНИЕ СТАТЬИ:
Парадокс или закономерность нового продукта?
Вот новая windows установлена, вздох с облегчением сделан, ввиду того, что осваивать нового ничего не нужно благодаря схожести с предшественником.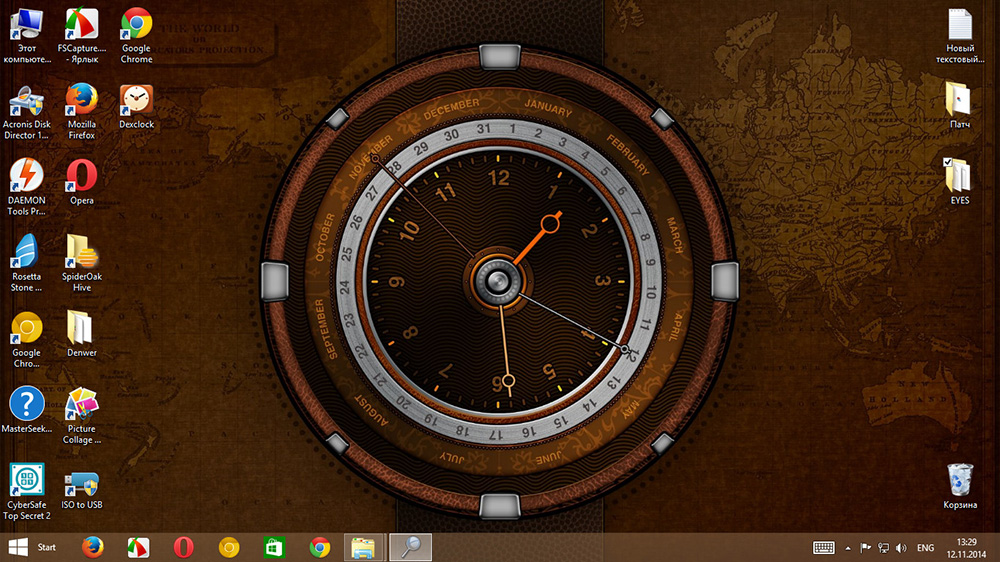 Но, как следовало ожидать – нашёлся недостаток. Думаю, многих огорчило отсутствие возможности включать/выключать виджет для Windows 10 на рабочий стол, не так ли?
Но, как следовало ожидать – нашёлся недостаток. Думаю, многих огорчило отсутствие возможности включать/выключать виджет для Windows 10 на рабочий стол, не так ли?
Ведь каких удобств мы лишились потеряв, казалось бы, всего одну функцию. А на деле: ни тебе любимого циферблата с будильником в углу экрана, ни прогноза погоды, ни таймера автоматического выключения, или перезагрузки, ни других маленьких помощников, что радовали нас каждый день облегчая нам жизнь делая таким особенным именно этот компьютер.
Вот из-за потери одной функции уже все плюсы новой системы, такой классной и надёжной, не в радость, а ты скучаешь по привычной windows 7. В связи с этим, сегодня я расскажу Вам как поставить гаджеты на новую windows бесплатно, без регистрации, без риска для данных и самой операционной системы вашего компьютера!
Дабы Вы не повторяли ошибки менее удачливых пользователей, что попали на одну из удочек многочисленных злоумышленников, а компьютер вновь радовал любимыми утилитами. Я подготовил пошаговую инструкцию с проверенной ссылкой, чтобы Вы могли скачать гаджеты на рабочий стол Windows 10.
Я подготовил пошаговую инструкцию с проверенной ссылкой, чтобы Вы могли скачать гаджеты на рабочий стол Windows 10.
Так что необязательно быть продвинутым пользователем для достижения желаемого результата, с этим справится тривиальная домохозяйка, или дошкольник, которые даже ранее не пользовались этими утилитами.
Начало установки виджетов
Всё очень просто! Для того чтобы бесплатно вернуть всеми нами любимые виджеты, первым делом нам потребуется запустить любой браузер.
Далее переходим по ссылке, где нам дают возможность бесплатно скачать любую из двух программ:
- 8GadgetPack
- Desktop Gadgets
Принципиальных различий между ними не найти, хоть разница всё-таки имеется. 8GadgetPack скачивается одним установочным файлом, имеет большую сборку гаджетов нежели альтернативный вариант. Тогда как с установочным файлом Desktop Gadgets внутри архива идут два FAQ, два файла с рекламными ссылками на какие-то форумы.
Однако если вы используете «медленный» интернет, или сильно ограничены в свободном месте, я рекомендую скачивать именно Desktop Gadgets, как по сколько размер этого архива почти в четыре раза меньше нежели у его оппонента.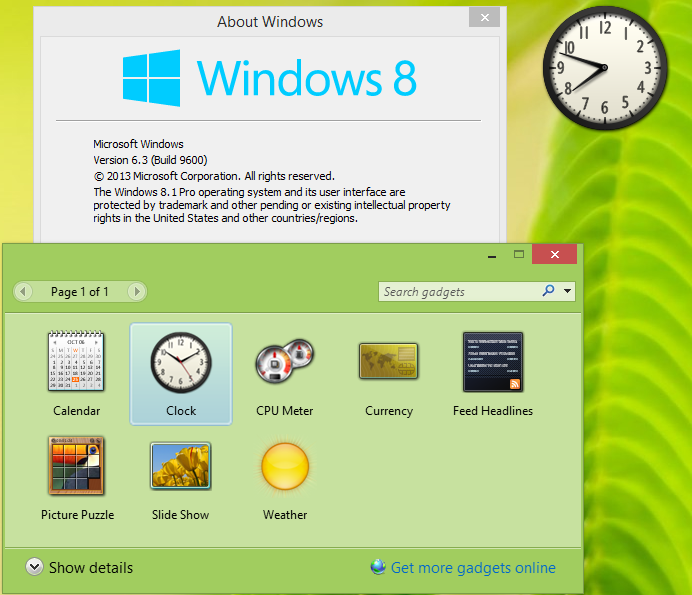
Если для Вас лучшим вариантом оказался – DesktopGadgets, то вам нужно будет нажать правой кнопкой мыши на скаченный архив и в выпавшем меню выбрать – “извлечь в DesktopGadgets\”, или “extract to DesktopGadgets\”.
У Вас появится папочка “ DesktopGadgets”, в ней запускаете файл с идентичным названием. А если Вы решили скачать “ 8GadgetPackSetup”, то после загрузки просто запускаете двойным щелчком скаченный файл, устанавливаем его. Долго ждать не придётся, установка займёт всего несколько секунд!
Однако обратите внимание, что перед началом инсталляции, утилита будет предлагать Вам сделать Яндекс поиском по умолчанию, установить Яндекс браузер и тому подобное. Это нормально, эта реклама является видимо единственным источником дохода разработчиков данных приложений, что выложены в общий доступ совершенно бесплатно, но маловероятно, что кому-то из нас это действительно необходимо.
Во избежание конфузов с вашей поисковой системой, я настоятельно рекомендую своевременно (до начала самого процесса установки) убрать галочки напротив всех пунктов, в которых фигурирует Яндекс.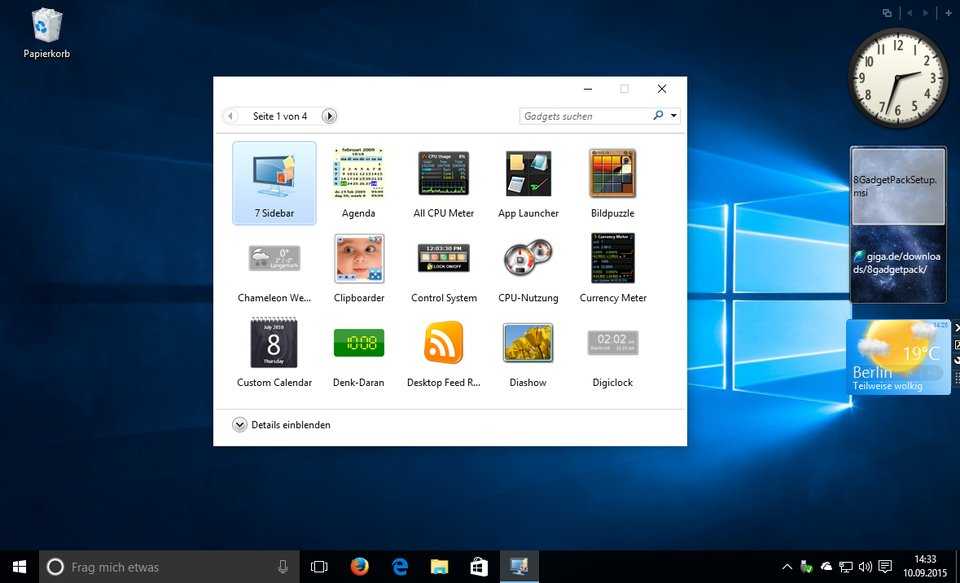 Внимательно читайте всё, что пишет программа-установщик и не пропустите этот коварный момент.
Внимательно читайте всё, что пишет программа-установщик и не пропустите этот коварный момент.
Установка закончена — закрываем открытые папочки и окна, нажимаем правой кнопкой мыши на рабочий стол, где можем видеть, что нам удалось вернуть строку “гаджеты” в выпадающее меню рабочего стола. Левой кнопкой мыши заходим в это меню и нашему взору предстаёт достаточно широкий выбор виджетов. Выбираем любой понравившийся, нажимаем на него правой кнопкой мыши и в выпавшем меню жмём кнопочку “добавить”. Виджет сразу же отобразится на вашем рабочем столе.
Таким образом можно активировать сколько захотите гаджетов единовременно. Как установить гаджет на Windows 10 разобрались. Для настройки используйте либо панель управления на виджете, либо нажмите на него правой кнопкой мыши для получения подробного меню.
Делаем выводы
Если точно следовали инструкции и соблюдали мои рекомендации, то у Вас всё получилось сделать и теперь вы можете в полной мере оценить преимущества и достоинства виджетов рабочего стола.
Мои поздравления! Вы добавили на свою машину виджеты без риска для вашего компьютера и данных. Совершенно бесплатно и без особого труда. Правда здорово?
Видео
Вам помогло? Поделитесь с друзьями — помогите и нам!
Твитнуть
Поделиться
Поделиться
Отправить
Класснуть
Линкануть
Вотсапнуть
Запинить
Читайте нас в Яндекс Дзен
Наш Youtube-канал
Канал Telegram
На кого я похож из знаменитостей по фото
Adblock
detector
Как установить гаджеты на рабочем столе в Windows 10
Когда Windows Vista впервые была представлена на рынке, первое, что люди заметили, были гаджеты. Они были очень полезными и оказывали помощь, в которой люди нуждались в то время. В Windows 7 эта функция гаджета для рабочего стола по-прежнему была доступна, и она давала людям еще больше возможностей иметь гаджеты сторонних производителей, которые они могли устанавливать при выходе в Интернет.
Для следующей версии Windows, а именно для Windows 8, Windows 8.1 и Windows 10, эта функция гаджета на рабочем столе была прекращена, и многие люди очень скучают по ней. Основная причина, по которой эта функция была прекращена, связана с рисками, которые некоторые сторонние гаджеты представляют для пользователя Windows.
Если у вас есть компьютер или ноутбук с Windows 10, вы знаете, что можете положиться на свои живые плитки, чтобы имитировать работу гаджетов раньше, но это не совсем то же самое. Что, если бы вам сказали, что вы можете установить гаджеты, которые у вас были раньше, на компьютер с Windows 10? Воспользуетесь ли вы возможностью?
Вероятно, вы уже пробовали искать наборы гаджетов, которые можно загрузить в Интернете, но вам может потребоваться много времени, прежде чем вы найдете тот, который действительно позволит вам иметь все гаджеты, которые у вас были раньше. Теперь не нужно искать дальше, потому что для загрузки гаджетов на компьютер с Windows 10 вам необходимо установить 8 Gadget Pack.
Что такое 8 гаджетов?
8 Gadget Pack — это приложение, которое вы можете загрузить и установить бесплатно. Это верно; вам не нужно ни за что платить. Возможно, вы видели это раньше, но не загружали его, потому что думали, что оно применимо только к Windows 8 или Windows 8.1, но также совместимо с Windows 10.
Вот процесс, который вы должны выполнить, чтобы успешно загрузить это приложение:
1. Загрузите 8 Gadget Pack и дождитесь его полной загрузки.
2. Когда вы получите уведомление о том, что загрузка уже завершена, вы можете установить ее на свой компьютер.
3. Вы увидите боковую панель, содержащую в общей сложности 45 гаджетов.
4. Вы можете выбрать гаджеты, которые хотите разместить на рабочем столе. Помните, что вам нужно будет установить все 45. Они могут состоять из большого количества календаря, счетчиков ЦП и счетчиков валюты, а также других типов гаджетов, которые будут вам полезны.
5. Продолжайте работать с гаджетами, которые вы всегда хотели иметь на своем рабочем столе с Windows 10.
Помните, что после того, как вы уже установили 8 Gadget Pack на свой компьютер, вам будет разрешено устанавливать и другие гаджеты из Интернета. Есть даже те, кто загружает около сотни, но вы должны быть осторожны с выбором. Убедитесь, что вы загружаете только с надежных веб-сайтов, чтобы у вас не было никаких проблем.
Добавление пользовательских виджетов на экран рабочего стола Windows 11 HTMD Blog
от Anoop C Nair
Давайте проверим, как Добавить пользовательские виджеты на экран рабочего стола Windows 11 с помощью стороннего приложения. Приятно иметь настраиваемые параметры виджетов на экранах рабочего стола Windows 11.
Вы можете использовать сочетание клавиш WIN + W для запуска виджетов Windows 11 по умолчанию. Но в этом посте я расскажу о параметрах пользовательских виджетов Windows 11.
Но в этом посте я расскажу о параметрах пользовательских виджетов Windows 11.
Microsoft по умолчанию добавила кнопку «Виджеты» на панель задач. Виджеты Windows 11 приближают вас к нужной информации.
Помогает подключиться к календарю, погоде, местному трафику, спискам дел Microsoft, фотографиям из OneDrive, спорту, списку акций и советам.
Пользовательские виджеты Windows 11 будут отображаться на экране рабочего стола и не будут являться частью виджетов по умолчанию. Я думаю, что пользовательские функции этого стороннего виджета делают его полезным.
Windows 11 выпущена 4 октября 2021 года, и у нас уже есть собственное решение для виджетов!
- Виджет семейной безопасности Windows 11
- Что такое виджет Windows 11 Entertainment?
- Номера версий Windows 11 Номера сборок Major Minor Build Rev
ПРИМЕЧАНИЕ! — Могут ли эти пользовательские виджеты заменить живые плитки? Мы еще не знаем. Я почувствовал это, когда использую Picture Widget.
Я почувствовал это, когда использую Picture Widget.
Прежде чем переходить к решению по добавлению пользовательских виджетов на экран рабочего стола Windows 11, давайте проверим взаимодействие конечных пользователей с пользовательскими виджетами.
Следующий снимок экрана даст вам представление о пользовательских виджетах в Windows 11. Три поля , которые вы можете видеть на моем рабочем столе, созданы с помощью приложения пользовательских виджетов.
Первый — это пользовательские виджеты для отображения текущей даты . Виджет секунд предназначен для отображения текущего времени на экране рабочего стола Windows 11. Я вижу, что это полезно, когда у меня несколько экранов и несколько экранов рабочего стола.
третий пользовательский виджет — это ярлык приложения . Я не знаю, насколько это было бы полезно вместо использования ярлыков на рабочем столе. Я пока не собираюсь использовать ярлык виджетов приложения.
Я не знаю, насколько это было бы полезно вместо использования ярлыков на рабочем столе. Я пока не собираюсь использовать ярлык виджетов приложения.
Параметры настройки и изменения размера этих пользовательских виджетов очень полезны. Давайте выполним некоторые корректировки/настройки с помощью виджетов Time и Date , чтобы сделать их более полезными.
Подробнее о настройке можно узнать в следующем разделе поста.
У вас есть много вариантов настройки, таких как цвет фона , цвет переднего плана , размер шрифта , различные шрифты и т. д., чтобы сделать виджеты родными для рабочего стола Windows 11. Следующий снимок экрана является лишь простым примером этого.
Добавление пользовательских виджетов на экран рабочего стола Windows 11 BeWidgets для добавления пользовательских виджетов на экран рабочего стола Windows 11 BeWidgets — это приложение, которое вы можете установить из Microsoft Store, чтобы получить все эти замечательные настраиваемые параметры виджета для Windows 11. У меня возникла проблема с ограничением устройств Microsoft Store , когда я пытался установить это приложение.
У меня возникла проблема с ограничением устройств Microsoft Store , когда я пытался установить это приложение.
Ссылка для скачивания – https://www.microsoft.com/store/productId/9NQ07FG50h3Q
BeWidgetsВ этом приложении вы получаете множество вариантов настройки. Я не планирую рассказывать о комплексных функциях этого приложения, потому что оно будет развиваться очень быстро. Таким образом, скоро будет доступно больше готовых вариантов виджетов.
На данный момент у вас есть только 5 пользовательских опций виджетов в Windows 11, использующих это приложение BeWidgets.
- Time Widget
- Date Widget
- Picture Widget
- Finance WIdget
- Application Shortcut Widget
Anoop is Microsoft MVP! Он является архитектором решений в области управления корпоративными клиентами с более чем 20-летним опытом (расчет сделан в 2021 году) в области ИТ.