3 способа уменьшить размер документа Microsoft Word
В большинстве случаев вы, вероятно, не сильно беспокоитесь о размере документов Microsoft Word. По сравнению с играми, видео и другими большими файлами, они совсем не занимают много места.
Но если вы публикуете документ Word в Интернете, делитесь им по электронной почте или хотите по какой-то другой причине сбрить каждый байт, вот три быстрых способа сократить размер документа Word.
1. Сохранить в формате DOCX
Начиная с Word 2007, документы теперь сохраняются в формате DOCX вместо DOC. Единственная причина использовать DOC — если вам нужна обратная совместимость с древними приложениями для обработки текста.
Одним из преимуществ DOCX является гораздо меньший размер файла. Документ, размер которого составляет несколько мегабайт в формате DOC, будет занимать всего несколько сотен килобайт в качестве DOCX.
Сохраняя документы Word, обязательно выберите DOCX формат. Если вы уже работаете с файлом DOC, откройте файл вкладка в Word и выберите  Вам нужно будет принять приглашение и указать новое имя файла.
Вам нужно будет принять приглашение и указать новое имя файла.
2. Сжатие изображений
Прежде чем вставлять изображение в документ Word, выполните любые изменения в отдельном редакторе изображений.
, Если вы редактируете внутри Word, он сохранит оригинальную версию и пустое место.
Вы также должны использовать Вставить> Картинка меню, чтобы добавить изображение с вашего компьютера в удобном для использования формате, например JPG, вместо вставки в него. При вставке Word добавляет изображение в виде PNG или BMP, которые занимают много места.
Наконец, на Сохранить как меню, вы можете выбрать Инструменты> Сжать картинки и выберите разрешение для всех них. В зависимости от документа вы можете использовать изображения более низкого качества для экономии места.
3. Удалить шрифт Embeds
Если вы используете собственный шрифт в документе
и тот, у кого не установлен этот шрифт, откроет его, он будет выглядеть неправильно. Чтобы бороться с этим, Word позволяет встраивать шрифты в ваш документ, чтобы они работали везде.
Чтобы бороться с этим, Word позволяет встраивать шрифты в ваш документ, чтобы они работали везде.
Как вы можете себе представить, это занимает больше места. Голова к Файл> Параметры и на Сохранить вкладка, обязательно снимите флажок Вставить шрифты в файл. Если вам необходимо встроить шрифты для определенного файла, вы можете проверить Не вставляйте общие системные шрифты исключить универсальные шрифты, такие как Arial.
Дополнительные советы можно найти в скрытых функциях Microsoft Word, о которых вы должны знать.
,
⚙КАК УМЕНЬШИТЬ РАЗМЕР ДОКУМЕНТА СЛОВО 2019, 2016
Одна из задач, которую мы постоянно выполняем при работе с документами в Microsoft Word, независимо от его редакции, заключается в добавлении изображений, таблиц, гиперссылок и применении форматов к контенту, чтобы его внешний вид был намного более профессиональным и мог предоставить гораздо больше информации. точное и динамическое представление данных или элементов.
Эти типы задач обычно включают добавление большого количества мультимедийных элементов, таких как встроенные изображения, шрифты и другие объекты, которые, как правило, заставляют конечный файл занимать несколько мегабайт в размере. Хотя для многих пользователей это может остаться незамеченным или не иметь отношения к делу.
Это становится проблемой, когда вы прикрепляете указанный файл по электронной почте, загружаете его на веб-сайт, публикуете на какой-либо платформе, и это связано с ограничением размера файлов такого типа. Поэтому выполнить эту задачу не удастся.
Вот почему важно научиться уменьшать размер наших файлов Microsoft Word, не теряя при этом их качества или содержания, и по этой причине Solvetic даст ряд практических советов для достижения этой цели.
примечание
Указанные советы применимы одинаково для Microsoft Word 2016 и Microsoft Office 2019.
1. Как преобразовать документ из .doc в .docx в Word 2019, 2016 для уменьшения размера
Начиная с Office 2007 расширение .
 docx было представлено как альтернатива хранилищу; до Microsoft Office 2013, который был установлен в качестве формата по умолчанию.
docx было представлено как альтернатива хранилищу; до Microsoft Office 2013, который был установлен в качестве формата по умолчанию.Документы обычно сохранялись в формате .doc, который похож на текущий формат .docx, но имеет некоторые принципиальные различия, которые напрямую влияют на возможность правильного сохранения формата. Как мы уже говорили, с момента появления Office 2013 по умолчанию документы хранятся в .docx.
Формат .docx был разработан Microsoft в качестве замены .doc, и это изменение связано с растущей конкуренцией за бесплатные форматы с открытым исходным кодом, такие как Open Office и ODF. В файлах .docx их кодирование выполнялось в XML, поэтому буква X добавлена в .docx, и благодаря этому новому кодированию стало возможным добавить дополнительную поддержку для расширенных функций.
Одним из наиболее ярких событий является то, что файлы .docx работают так же, как файлы ZIP, поскольку они сжимают содержимое документа. Таким образом, преобразование файла .doc в формат . docx в некоторых случаях значительно уменьшит его размер.
docx в некоторых случаях значительно уменьшит его размер.
Чтобы преобразовать файл .doc в .docx, мы должны сделать следующее:
Шаг 1
Мы получим доступ к этому файлу и затем перейдем в меню «Файл». Там мы идем в раздел «Информация», чтобы найти категорию «Режим совместимости» и нажмите на опцию «Преобразовать»:
Шаг 2
Следующее сообщение будет отображаться. Там нажимаем кнопку «Принять»
Шаг 3
Затем необходимо будет указать путь и имя, чтобы сохранить файл в новом формате. Microsoft Word выполняет это преобразование путем создания новой версии документа в новом формате .docx; так что предыдущая версия .doc все еще будет доступна, и мы сможем проверить разницу в размерах между двумя расширениями:
2. Выполните задачи редактирования во время хранения изображений в Word 2019, 2016, чтобы уменьшить размер документа
При выполнении задач редактирования изображения в Microsoft Word все графические издания сохраняются как активная часть документа.
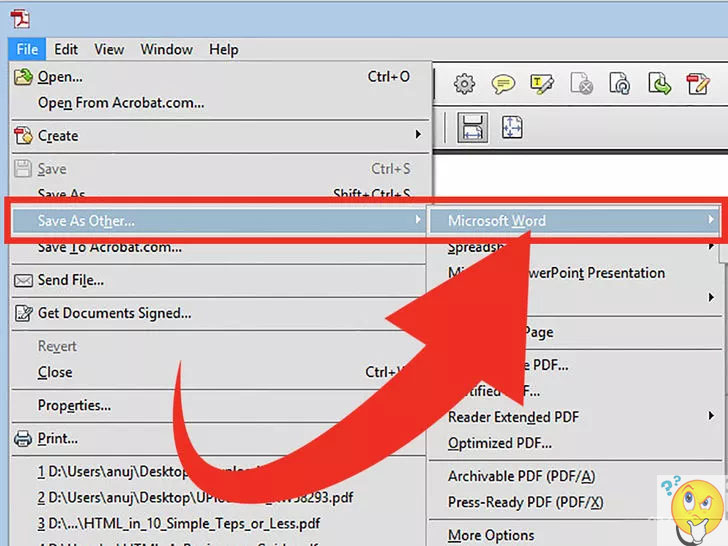 Таким образом, если мы обрежем изображение в документе, Word все равно сохранит все исходное изображение — это представляет собой космическое воздействие, которое может стать довольно значительным и ненужным. Вы должны принять это во внимание при экономии места.
Таким образом, если мы обрежем изображение в документе, Word все равно сохранит все исходное изображение — это представляет собой космическое воздействие, которое может стать довольно значительным и ненужным. Вы должны принять это во внимание при экономии места.Чтобы избежать этого, рекомендуется, чтобы, если мы знали, что изображения документа Microsoft Word следует редактировать (например, обрезать, применять фильтры, изменять их ориентацию и т. Д.), Идеально использовать интегрированные приложения, такие как Paint, Paint 3D, Предварительный просмотр и т. Д. Оттуда запустите редактирование, а затем сохраните это изображение и вставьте его, уже отредактированный, в документ Word. При этом мы поможем уменьшить размер итогового документа.
3. Вставьте изображения вместо копирования и вставки, чтобы уменьшить размер документа Word 2019, 2016
Обычно мы используем метод копирования и вставки для добавления различных элементов, таких как изображение, в документ Microsoft Word; Но вина в том, что Word использует определенные предположения о том, как управлять изображением.

Например, если изображение, которое мы вставили, имеет формат BMP или JPG, который имеет большой тип файла, обычно Word вставляет его со всеми его свойствами, значительно увеличивая размер файла, особенно если это изображение имеет HD (высокое разрешение).
В этом случае Solvetic рекомендует сначала выполнить соответствующие задачи редактирования, если это применимо, к изображению в любом приложении изображения; так что после этого он сохраняется где-то на диске, а затем мы переходим в меню «Вставка» и в группе «Иллюстрации» выбираем изображения:
Там мы перейдем к пути, где размещено отредактированное изображение, и перейдем к загрузке его в документ Word, уменьшив тем самым общий размер файла.
примечание
Очевидно, что мы должны быть осторожны с качественными свойствами изображений, так как, если мы конвертируем их в другой формат, чтобы уменьшить их размер, мы можем создать их плохое качество.
4. Сжатие изображений интегрированным способом, чтобы уменьшить размер документа Word 2019, 2016
Сжатие элемента было одним из лучших способов уменьшить размер всех типов элементов и, таким образом, поделиться ими с другими пользователями и даже добавить меры безопасности для них.
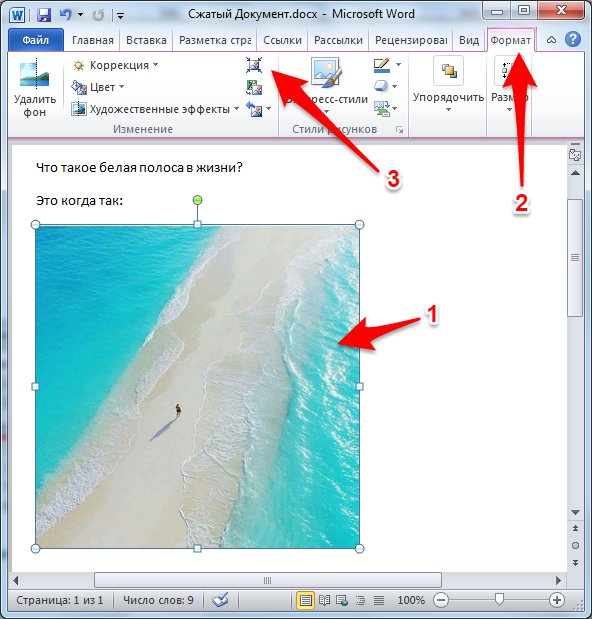 С Microsoft Word у нас есть возможность сжать изображения документа, чтобы значительно уменьшить их размер.
С Microsoft Word у нас есть возможность сжать изображения документа, чтобы значительно уменьшить их размер.Шаг 1
Для этого перейдем в меню «Файл» и выберите опцию «Сохранить как»:
Шаг 2
В открывшемся окне нажмите кнопку «Инструменты», расположенную в правом нижнем углу, и выберите параметр «Сжать изображения»:
Шаг 3
Появится следующее окно. Там мы должны определить качество, с которым должны быть сжаты изображения документа, и мы видим, что опция «Применить только к этому изображению» ослаблена, так как при этом методе используемая конфигурация будет применяться ко всем изображениям, а не только одному индивидуально.
5. Связывайте элементы вместо встраивания, чтобы уменьшить размер документа Word 2019, 2016
Одним из вариантов, который позволяет нам Microsoft Word, является возможность встраивать различные элементы в активный документ, такие как mp3-файлы, презентации PowerPoint или электронные таблицы Excel.
 Это, хотя и полезно, может привести к увеличению окончательного размера файла Word.
Это, хотя и полезно, может привести к увеличению окончательного размера файла Word.Хорошая вещь о связывании элемента заключается в том, что при внесении любых изменений в исходный документ это изменение будет отражено в документе Word. Например, чтобы вставить несколько ячеек Excel, мы копируем нужные ячейки, а затем в Word переходим к опции «Вставить» и выбираем «Специальная вставка»:
В появившемся окне выбираем строку «Электронная таблица объектов Microsoft Excel». Нажмите «Принять», и таким образом элемент был связан.
6. Остановите встраивание шрифтов в файл Word, чтобы уменьшить размер документа.
Когда мы добавили шрифты для получения лучшего представления окончательного документа, это нормально, что, когда вы делитесь этими файлами с другими пользователями, есть возможность автоматически загружать используемые шрифты, что означает увеличение размера файла.
Чтобы Word не загружал эти шрифты автоматически, мы переходим в меню «Файл»> «Параметры», во всплывающем окне выбираем раздел «Сохранить» и снимаем флажок «Вставить шрифты в файл». Нажмите «Принять», чтобы применить изменения.
Нажмите «Принять», чтобы применить изменения.
7. Избегайте хранения миниатюр в файле, чтобы уменьшить размер документа Word 2019, 2016
По умолчанию Microsoft Word дает нам возможность сохранить эскизное изображение активного документа, чтобы Windows могла создать предварительный просмотр в проводнике этого документа:
примечание
Хотя это практический вариант проверки содержимого документа, он представляет собой дополнительную задачу пространства в документе.
Шаг 1
Чтобы Microsoft Word не смог выполнить этот процесс, мы идем в меню «Файл» и там, в разделе «Информация», нажимаем кнопку «Свойства» и выбираем опцию «Дополнительные свойства»:
Шаг 2
Во всплывающем окне мы перейдем на вкладку «Сводка» и там отключим поле «Сохранить эскизы для всех документов Word». Нажмите на кнопку «Принять», чтобы применить изменения.
примечание
Этот параметр также можно будет отключить из «Сохранить как». Там просто снимите флажок «Сохранить эскиз»
Там просто снимите флажок «Сохранить эскиз»
8. Отключите функцию автоматического восстановления, чтобы уменьшить размер документа Word 2019, 2016
Это не самый подходящий совет, так как эта функция самовосстановления Word имеет целью создавать периодические резервные копии файла, пока мы над ним работаем. Поэтому, если приложение завершится сбоем или у компьютера возникнут какие-либо проблемы (перебои с питанием, перезагрузка и т. Д.), Благодаря этой функции у нас будет несколько версий, автоматически извлекаемых из открытых документов при следующем доступе к Word.
Эта функция увеличивает размер файла, но это один из лучших вариантов безопасности в Microsoft Word.
Если мы хотим отключить его, чтобы уменьшить окончательный размер файла, мы должны перейти к пути «Файл»> «Параметры», а в разделе «Сохранить» мы снимаем флажок «Сохранить информацию автоматического восстановления каждые (минуты)». Нажмите «Принять», чтобы применить изменения.
9. Удалите личную и скрытую информацию из документа Microsoft Word, чтобы уменьшить размер
Word хранит различную информацию, как видимую, так и скрытую, в файле об аспектах, которые были отредактированы в файле, и для безопасности мы можем пожелать, чтобы другие пользователи не видели. Этот тип информации увеличивает конечный размер файла, поэтому его отключение выполняет две задачи: безопасность и пространство.
Шаг 1
Чтобы выполнить этот процесс, мы идем в меню «Файл / Информация» и там нажимаем кнопку «Проверить наличие проблем», расположенную в разделе «Проверка документа», и выбираем опцию «Проверить документ»:
Шаг 2
Следующее сообщение будет отображаться. Нажмите на кнопку «Да»
Шаг 3
Далее мы должны выбрать переменные, которые будут применены с инспектором. После выбора нажмите на кнопку «Осмотреть»
Шаг 4
Как только процесс будет завершен, мы увидим соответствующие результаты, там мы можем нажать на кнопку Удалить все из каждого раздела, если это применимо:
10. Скопируйте всю информацию в новый документ Word, чтобы уменьшить размер документа
Скопируйте всю информацию в новый документ Word, чтобы уменьшить размер документа
По своей природе при работе с документом Microsoft Word он сохраняет несколько элементов в фоновом режиме для выполнения своих собственных задач в документе. Поэтому практическим решением является копирование всего содержимого в новый файл.
Для этого мы создадим новый пустой документ, перейдем к выбору всего содержимого в текущем документе, нажав следующие клавиши:
Ctrl + E
В новом документе мы нажмем следующую комбинацию клавиш, чтобы вставить все:
Ctrl + V
При этом будут скопированы весь текст, разделы, формат, параметры макета страницы и другие параметры, настроенные в исходном документе, но не будет скопирована информация автоматического восстановления или предыдущие версии, что поможет уменьшить окончательный размер документа, который составляет Окончательная цель, которую мы имеем с самого начала.
11. Отключите фоновое хранилище, чтобы уменьшить размер документа в Word 2019, 2016
Microsoft Word имеет встроенную функцию, которая позволяет сохранять изменения документа в фоновом режиме, чтобы избежать потери информации.
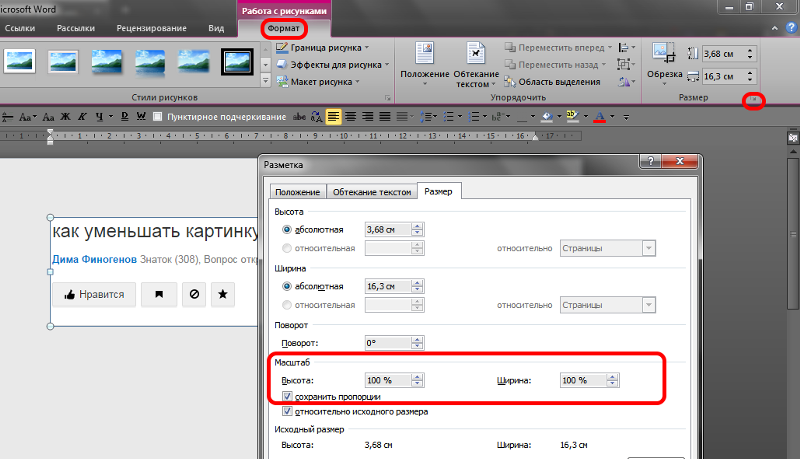 Этот параметр включен по умолчанию в Word и состоит из сохранения документа в фоновом режиме, пока мы работаем над ним. Таким образом, при сохранении файла будет меньше изменений для сохранения, и, следовательно, процесс будет быстрее.
Этот параметр включен по умолчанию в Word и состоит из сохранения документа в фоновом режиме, пока мы работаем над ним. Таким образом, при сохранении файла будет меньше изменений для сохранения, и, следовательно, процесс будет быстрее.Эта функция подразумевает использование немного большего размера файла, поэтому, если мы хотим отключить эту функцию для получения доступа к лучшим уровням размера, мы должны перейти по пути «Файл»> «Параметры» и там, в разделе «Дополнительно», мы переходим в категорию «Сохранить» и снимаем флажок «Разрешить сохранение в фоновом режиме». Нажмите «Принять», чтобы применить изменения.
12. Конвертируйте файлы в RTF или HTML, а затем конвертируйте их в .docx, чтобы уменьшить размер документа Word.
Формат RTF (Rich Text Format) является свободным стандартом для документов с немного более продвинутым форматом, чем уже известный простой текстовый формат, но он не обладает всеми функциями .docx, Цель состоит в том, чтобы преобразовать файл docx в формат RTF, чтобы исключить весь дополнительный формат и любые скрытые данные, позволяющие уменьшить конечный размер файла.

Тот же метод может быть применен к HTML, который является веб-форматом, который помогает уменьшить окончательный размер файла.
Для этого просто перейдите к опции «Сохранить как» и в разделе «Тип» выберите «RTF или HTML». Нажмите «Сохранить», чтобы применить изменения.
13. Измените размер страницы, чтобы уменьшить размер документа Word 2019, 2016
Обычно мы используем размер Letter для наших файлов, но мы можем использовать другие форматы, такие как A4, чтобы увеличить объем текста в листе Word и, таким образом, уменьшить окончательный размер документа.
Чтобы определить новый размер документа, мы перейдем в меню «Формат» и в разделе «Параметры страницы» нажмите на «Размер», и там мы выберем наилучший вариант:
14. Удалите предыдущие версии документа, чтобы уменьшить размер в документе Word 2019, 2016
Microsoft Word сохраняет более ранние версии документа при работе с ним. Мы упоминали, что это функция «Автосохранение», но мы можем исключить эти предыдущие версии, чтобы освободить место в документе и, таким образом, уменьшить его размер.

Для этого мы перейдем в «Информация» и там кликнем на раздел «Управление документами»:
примечание
При этом будут просмотрены предыдущие версии, которые были сохранены из текущего файла, и мы можем приступить к его удалению, но для достижения наилучших результатов рекомендуется скопировать и вставить содержимое файла в новый документ Word.
15. Вставьте только текст без форматирования, чтобы уменьшить размер в документе Word 2019, 2016
Обычно мы используем опцию для непосредственного копирования и вставки, так что также будет применяться весь формат, который имеет происхождение, такой как таблицы, цвета, темы и т. Д., Что влияет на размер файла Word и увеличивает его.
Чтобы скопировать скопированную информацию в ее формате, щелкните правой кнопкой мыши и выберите параметр «Сохранить только текст». Таким образом, мы будем вставлять текст без копирования исходного формата.
16. Сожмите файл Word, чтобы уменьшить размер с 7-Zip или WinRAR
Мы указали, что документ .
 docx является сжатым файлом; так что его можно открыть с помощью приложения, такого как 7-Zip или WinRAR, чтобы увидеть все его содержимое. Мы можем извлечь все файлы из файла .docx, добавить их в сжатый файл и затем переименовать расширение файла с помощью .docx.
docx является сжатым файлом; так что его можно открыть с помощью приложения, такого как 7-Zip или WinRAR, чтобы увидеть все его содержимое. Мы можем извлечь все файлы из файла .docx, добавить их в сжатый файл и затем переименовать расширение файла с помощью .docx.Кроме того, мы можем сжать документ, созданный в любом из этих приложений, который можно бесплатно скачать по следующей ссылке:
7-Zip
WinRAR
После установки мы можем щелкнуть правой кнопкой мыши файл Word и использовать любой из них для сжатия:
Затем мы можем увидеть окончательный размер, с которым выбранный файл был сжат:
17. Сжатие определенного изображения для уменьшения размера в документе Word 2019, 2016
Мы видели, что можно сжать все изображения, вставленные в документ Word, глобально; но если мы хотим сжать только один из них, мы должны выбрать его и щелкнуть в меню «Инструменты изображения».
Перейдите в «Формат»> «Сжать изображения», и отобразится следующее окно, в котором мы выберем качество сжатия и сможем определить, будет ли оно применяться только к текущему изображению или ко всему в документе:
Таким образом, у нас есть полезные опции для уменьшения размера наших файлов Word 2016 или 2019 и управления ими гораздо более централизованным и простым способом.
Как уменьшить размер документа Microsoft Word 📀
Документы Word могут получать огромные, необычно длинные сложные документы с множеством встроенных изображений, шрифтов и других объектов. Но также кажется, что документы могут вырасти из-под руки, по-видимому, никакой причины. Если вы имеете дело с огромным документом, вот некоторые вещи, которые вы можете попытаться уменьшить размер своего файла.
Когда у вас есть документ Word, который слишком велик, первое, что вы попробуете, это сжатие изображений в нем. Отчасти это связано с тем, что сайты, подобные How-To Geek, написали подробные статьи, объясняющие, как это сделать, а отчасти потому, что изображения всегда кажутся значительно выше размера документа Word. Вы все равно должны идти дальше и следовать советам, которые мы написали в этой статье, потому что, если у вас есть изображения, они вам помогут.
Но если у вас нет изображений или вы следовали этим советам, и вам нужно уменьшить размер файла, мы вас охватили. У нас есть много советов, чтобы поделиться, поэтому мы разделили их на вещи, которые определенно помогут уменьшить размер документа Word, что может помочь, а также некоторые рекомендуемые советы, с которыми вам не следует беспокоиться ,
Давайте начнем.
Советы, которые определенно помогут уменьшить размер документа
Не каждый совет, который вы найдете, будет вам полезен. Иногда это происходит потому, что они не применяются к вашей ситуации (если у вас нет изображений, советы по сжатию изображений не будут полезны), но иногда советы просто неправильны. Мы проверили все советы в этом разделе, поэтому мы знаем, что они работают.
Преобразование документа в формат DOCX
Microsoft выпустила формат DOCX в Office 2007, поэтому, если вы все еще используете формат .doc, пришло время конвертировать. Новый тип файла .docx по существу действует как ZIP-файл, сжимая содержимое документа, поэтому простое преобразование файла .
Чтобы преобразовать ваш .doc-файл, откройте его в Word и нажмите «Файл»> «Информация»> «Преобразовать».
Нажмите «ОК» в появившемся приглашении, нажмите кнопку «Сохранить», и Word преобразует ваш документ в .docx. Word делает это преобразование, создавая совершенно новую версию документа в новом формате, поэтому у вас все еще будет доступная ваша старая версия .doc.
Мы проверили это с образцом 20-страничного .doc-файла, который содержал шесть изображений, различные таблицы и метки форматирования. Исходный файл .doc был 6,001 КБ, но преобразованный файл .docx весил всего 721 КБ. Это 12% от первоначального размера. Ничто другое, что мы предлагаем ниже, будет делать больше, чтобы уменьшить размер вашего файла, поэтому, если у вас есть .doc-файлы, которые вы можете конвертировать в .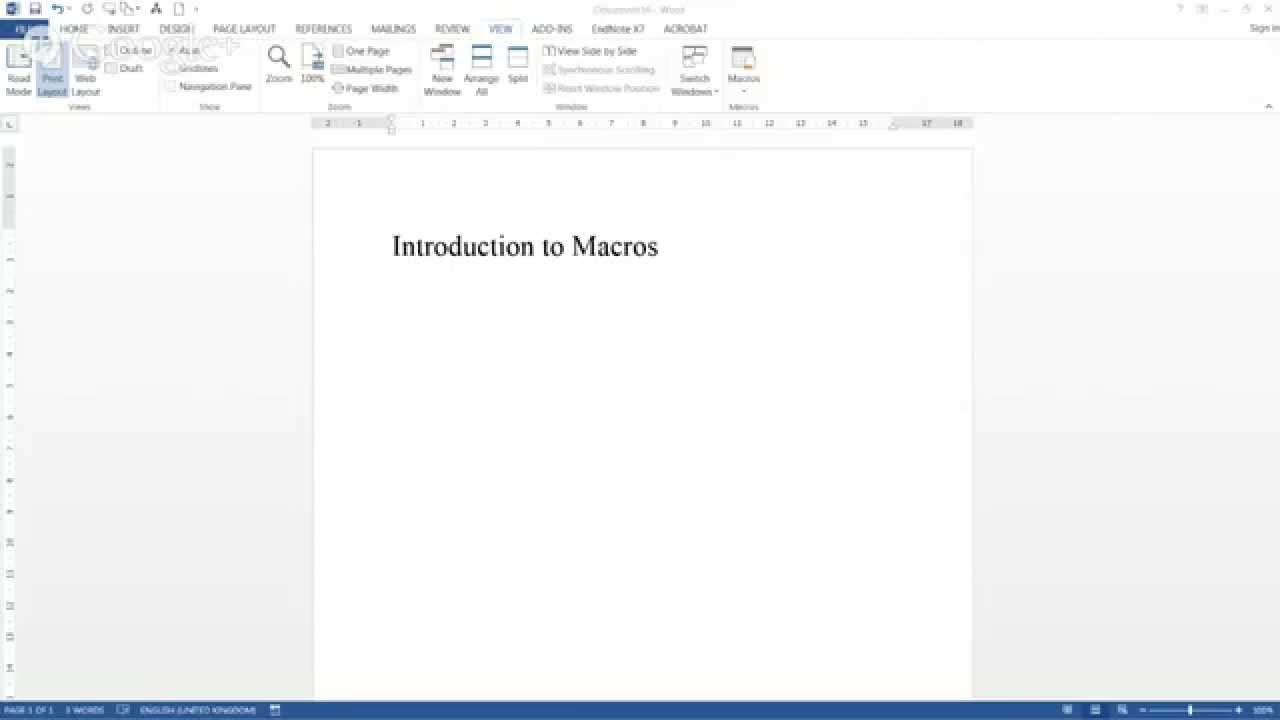
Вставьте свои изображения вместо копирования и вставки их
Когда вы копируете и вставляете изображение в свой документ, Word делает определенные предположения о том, как с ним бороться. Одно из этих предположений заключается в том, что вы хотите, чтобы вставленное изображение представляло собой формат BMP, который представляет собой большой тип файла, а иногда и PNG, который по-прежнему достаточно велик. Простая альтернатива заключается в том, чтобы вставить изображение в программу редактирования вместо этого, сохранить его как меньший формат, например JPG, а затем использовать Insert> Picture для вставки изображения в ваш документ.
Вставка маленького скриншота ниже непосредственно в пустой документ Word, который сделал размер документа с 22 КБ до 548 КБ.
Вставка этого скриншота в Paint, сохранение его как JPG, а затем вставка этого JPG в пустой документ заставили документ перейти на 331 КБ. Это чуть более 40% меньше. Еще лучше, используя формат GIF, появился документ, который был на 60% меньше. Масштабирование — вот разница между документом 10 МБ и документом 4 МБ.
Еще лучше, используя формат GIF, появился документ, который был на 60% меньше. Масштабирование — вот разница между документом 10 МБ и документом 4 МБ.
Конечно, вы не можете избежать этого. Иногда вам понадобится лучшее качество изображения, которое может предложить форматы BMP и PNG. Но если это небольшое изображение или вам не нужно супер высокое качество, использование более легкого формата веса и вставка изображения могут помочь.
Пока вы сохраняете свое изображение, сделайте свое редактирование
Когда вы редактируете изображение в Word, оно сохраняет все ваши изменения изображения как часть документа. Если вы обрезаете изображение в своем документе, Word все еще сохраняет полное исходное изображение. Измените изображение на черно-белое, и Word все еще сохраняет оригинальное полноцветное изображение.
Это увеличивает размер вашего документа без необходимости, поэтому, когда вы внесли изменения в свои изображения, и вы уверены, что вам не нужно возвращать эти изображения, вы можете отменить данные редактирования.
Но лучше, чем удалять ненужные данные из вашего документа, в первую очередь не содержит ненужных данных в вашем документе. Любые изменения, которые вы можете сделать, даже простые, такие как обрезка или добавление стрелки, лучше всего делать в редакторе изображений, прежде чем вставлять изображение в документ.
Сжатие всех ваших изображений в один раз
Да, мы с самого начала говорили, что эта статья была о Другой способы уменьшить размер вашего файла, но большинство статей на эту тему расскажут вам, как сжимать изображения по одному (включая нашу статью), а здесь, в How-To Geek, мы все о поиске лучших способов сделать что-то.
Нажмите «Файл»> «Сохранить как»> «Дополнительные параметры». (Возможно, у вас есть «Сохранить копию», а не «Сохранить как», если у вас включен OneDrive с включенным автосохранением.)
Откроется диалоговое окно «Сохранить как», в котором вы получите доступ к некоторым дополнительным параметрам. Нажмите «Сервис»> «Сжать снимки».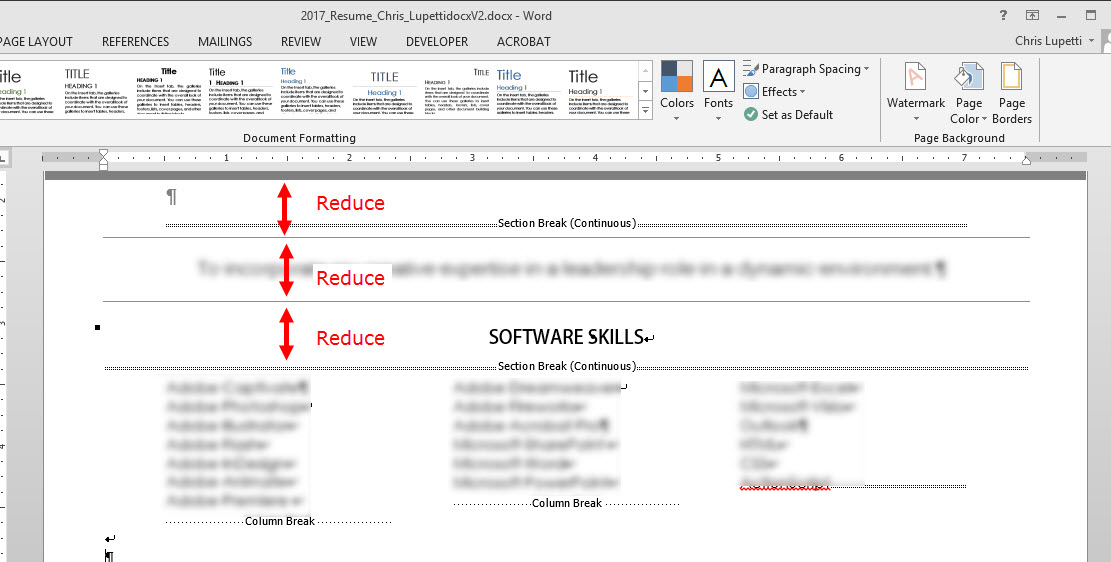
Это открывает панель «Сжатие изображений», где вы можете решить, какое сжатие вы хотите применить ко всем своим изображениям одновременно.
Параметр «Применить только к этой картинке» выделен серым цветом, потому что это инструмент «все или ничего»: либо все ваши изображения будут иметь эти параметры, если вы сохраните документ или ни один из них не будет. Поэтому, если вы хотите выбрать различные варианты для разных изображений, это не сработает для вас. Но если вы хотите сжать все свои изображения за один раз, это вариант использования.
Выберите свой выбор, нажмите «ОК», а затем сохраните новую версию документа со всеми сжатыми изображениями.
Остановить вложение шрифтов в документ
Если вы не используете необычный шрифт из галактики далеко и далеко, почти наверняка кто-нибудь, у кого вы поделитесь своим документом, сможет прочитать его, используя свою копию Word (или бесплатную альтернативу, такую как Libre Office). Итак, зачем вам тратить пространство в вашем файле, встраивая шрифты? Остановите это, перейдя в меню «Файл»> «Параметры»> «Сохранить» и отключить параметр «Вставить шрифты в файл».
Вы можете подумать, что это не будет иметь большого значения, но вы ошибаетесь. Если вы включили встроенный шрифт и отключили опцию «Не вставлять общие системные шрифты», разница в размере файла составляет почти 2 МБ. Даже с включенным «Не вставлять общие системные шрифты» (что означает, что шрифты типа Calibri, Arial, Courier New, Times New Roman и т. Д. Не включены), файл по-прежнему почти на 1,3 МБ больше.
Так что да, прекратите встраивать шрифты в свой документ.
Остановить вложение других файлов, если вы можете
Недавно мы показали вам, как внедрить или связать электронную таблицу Excel в документе Word (и вы можете сделать это с другими файлами, такими как презентации PowerPoint или диаграммы Visio). Если вы можете подключиться к электронной таблице вместо ее вложения, вы сохраните большую часть размера файла Excel. Вы не сохраните все это, потому что связанная таблица все равно добавит некоторый размер, но ваш документ будет намного меньше со ссылкой, чем полная вставка.
Остановить сохранение эскиза для документа
В тот же день Word позволяет сохранить уменьшенное изображение документа, чтобы Windows могла показать вам предварительный просмотр в Проводнике. В наши дни File Explorer может сделать это сам по себе и не нуждается в помощи от Word, но опция все еще присутствует в вашем документе. В нашем тестовом документе 721 КБ, включив эту опцию, увеличьте размер файла до 3247 КБ. Это в 4,5 раза больше размера исходного файла — ни для чего. Этот параметр находится в файле> Информация> Свойства> Дополнительные свойства.
Отключите флажок «Сохранить эскизы для всех документов Word» и нажмите «ОК».
Имя этой опции немного вводит в заблуждение, потому что отключить ее здесь влияет только на документ, который у вас открыт, хотя он говорит «все документы Word». Если это включено по умолчанию при создании документа, тогда вы вам нужно отключить его в шаблоне Normal. dotx, и Microsoft предоставила отличные инструкции для этого, если вы не знаете, как это сделать.
dotx, и Microsoft предоставила отличные инструкции для этого, если вы не знаете, как это сделать.
Вы также можете отключить эту настройку в диалоговом окне «Сохранить как», где она называется чуть более правильным «Сохранить эскиз».
Удаление личной и скрытой информации из вашего документа
Не только личная информация добавляется к размеру вашего документа, но также потенциально дает вашим читателям информацию, которую вы не хотите иметь. Также может быть информация, которая была отформатирована как скрытая, и если вам не нужен этот скрытый текст в документе, почему бы не избавиться от него?
Удалите эту ненужную информацию из своего документа, выбрав «Файл»> «Информация»> «Проверить проблемы», а затем нажмите кнопку «Осмотреть документ».
Убедитесь, что «Свойства документа и персональная информация» включены, а затем нажмите «Осмотреть». Когда инспектор завершит работу, нажмите «Удалить все» в разделе «Свойства документа и персональная информация».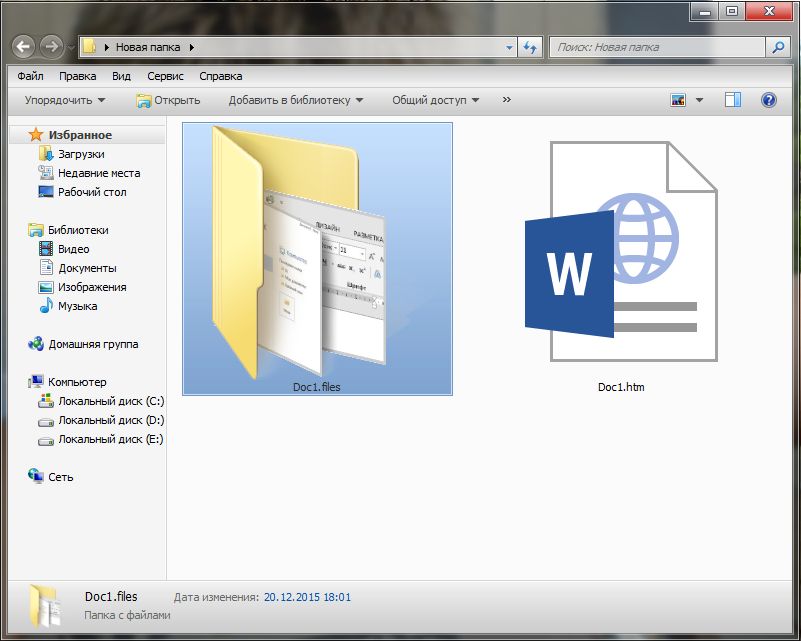
Это действие уменьшило размер тестового файла на 7 КБ, так что это не огромная сумма. Однако рекомендуется удалять личную информацию из ваших файлов, поэтому вы, вероятно, должны это сделать. Будьте осторожны, вы не сможете восстановить эти данные после их удаления, поэтому убедитесь, что вы довольны тем, что хотите, прежде чем удалять его. Вы можете сделать то же самое для параметров «Невидимый контент» и «Скрытый текст», но это уменьшит ваш файл, если у вас есть скрытый контент.
Отключите автовосстановление (если вы отпустите)
Одна из замечательных функций Word — фактически одна из замечательных особенностей каждого приложения Office — это AutoRecover.Эта функция делает регулярные резервные копии вашего файла во время работы, поэтому, если Word выйдет из строя или ваш компьютер перезапустится неожиданно (например, когда Windows делает обновление системы за одну ночь), при следующем запуске вам будут представлены автоматически восстановленные версии открытых документов Слово. Конечно, все эти версии добавляют размер вашего файла, поэтому, если вы отключите AutoRecover, ваш файл будет меньше.
Конечно, все эти версии добавляют размер вашего файла, поэтому, если вы отключите AutoRecover, ваш файл будет меньше.
Перейдите в меню «Файл»> «Параметры»> «Сохранить» и отключите «Сохранить информацию об автоматическом восстановлении» каждые [x минуты] ».
Это не будет иметь немедленной разницы, но это остановит новые версии AutoRecover, которые будут добавлены в файл при работе с ним.
Просто имейте в виду, что у вас больше не будет версий AutoRecover, поэтому, если Word неожиданно завершится или завершится, вы потеряете всю свою работу с момента последнего ее сохранения.
Скопировать все в совершенно новый документ
Когда вы работаете над документом, Word сохраняет различные вещи в фоновом режиме, чтобы помочь вам. Мы показали, как отключить их, где это возможно, и как удалить данные, которые собирает Word, но в вашем документе вам, вероятно, еще не все. Если вы обнаружите, что подвержены такой ползучести документа, вы можете создать новый документ и затем скопировать все на него.
Начните с создания нового пустого документа. Выберите весь контент в текущем документе, нажав Ctrl + A. В новом документе нажмите Ctrl + V, чтобы вставить все. Это копирует все ваши тексты, разделы, форматирование, параметры макета страницы, нумерацию страниц — все, что вам нужно.
Ваш новый документ не будет иметь никаких предыдущих сохранений фона, данных автовосстановления или предыдущих версий, и это должно уменьшить размер файла.
Помните, что это будет копировать любые данные редактирования на ваших изображениях, поэтому сначала вы можете удалить их из исходного документа, прежде чем копировать все в свой новый документ. Если вы этого не сделаете, это не имеет большого значения. Вы можете удалить его из своего нового документа.
Мы не можем сказать, насколько это сэкономит, потому что это может быть что угодно от нескольких килобайт до большого количества мегабайт, но это всегда стоит делать, если вы хотите снять как можно больше жира из своего документа.
В качестве бонуса мы также увидели, что эта копия / вставка для нового трюка документа решает странные ошибки в документах Word, которые в противном случае было трудно отследить.
Советы, которые Может быть Помощь Уменьшить размер документа
Некоторые советы, похоже, помогут, но мы не смогли добиться положительного результата. Мы не говорим, что они не помогут уменьшить размер вашего файла, но, похоже, вам понадобится определенный набор обстоятельств, чтобы получить от них какую-либо выгоду. Мы настоятельно рекомендуем сначала попробовать советы из предыдущего раздела, а затем дать им возможность, если вам нужно.
Выключение фона
Чем сложнее документ, и чем дольше это происходит с момента его сохранения, тем дольше он может сохраняться, когда вы нажимаете кнопку «Сохранить». Чтобы обойти это, Word имеет настройку в меню Файл> Параметры> Дополнительно с именем «Разрешить сохранение фона».
Этот параметр включен по умолчанию и сохраняет документ в фоновом режиме во время работы над ним.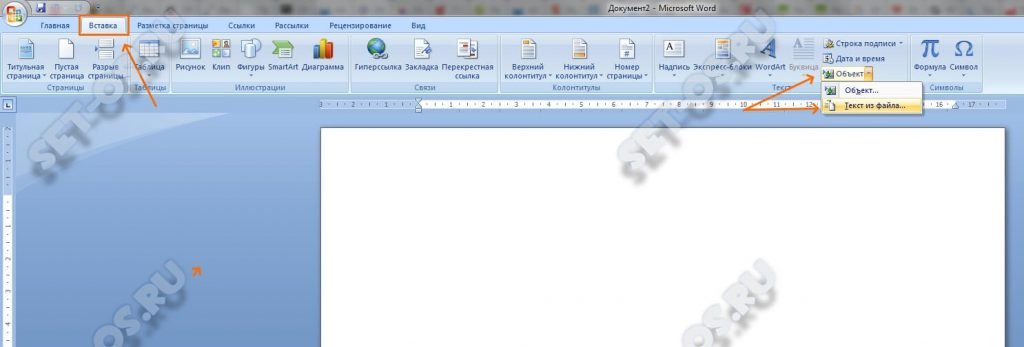 Идея состоит в том, что когда вы нажимаете «Сохранить», изменений будет меньше, и это значительно сэкономит. Это в значительной степени возврат к тем временам, когда Word занимал пропорционально большее количество системных ресурсов, а на современных системах это, вероятно, не требуется, особенно если вы не редактируете очень длинные или сложные документы.
Идея состоит в том, что когда вы нажимаете «Сохранить», изменений будет меньше, и это значительно сэкономит. Это в значительной степени возврат к тем временам, когда Word занимал пропорционально большее количество системных ресурсов, а на современных системах это, вероятно, не требуется, особенно если вы не редактируете очень длинные или сложные документы.
Жюри не знает, имеет ли значение размер файла. Если оставить документ открытым с этой настройкой, это не повлияет на размер нашего тестового документа (в то время как включение AutoRecover включено сделал увеличьте размер файла). Внесение изменений в течение примерно 30 минут также не приводило к существенному изменению размера документа, независимо от того, включено или выключено «Разрешить сохранение фона». Также не отключилось, как быстро документ был сохранен.
Короче: это зависит от вас. Если вы отключите его, вы не уменьшите размер своего файла, а затем оставьте его, потому что все, что Word делает для автоматического сохранения ваших документов, — это хорошо.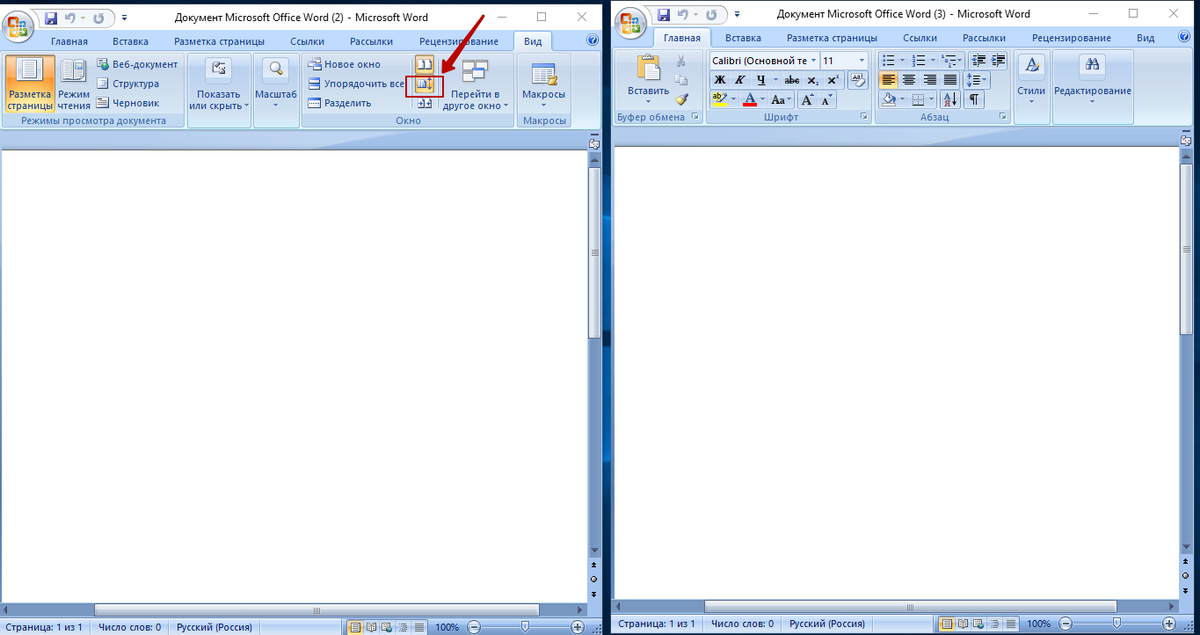
Преобразовать в RTF и затем преобразовать обратно в DOCX
RTF означает формат Rich Text Format, и это открытый стандарт для документов, который обеспечивает немного больше форматирования, чем обычный текст, но не все колокола и свистки DOCX. Идея преобразования DOCX в RTF заключается в том, что он удаляет все дополнительное форматирование и любые скрытые данные, поэтому при сохранении RTF в качестве файла DOCX размер файла будет меньше.
Преобразование нашего 20-страничного 721 KB тестового документа в RTF превратило размер файла в 19,5 МБ (поэтому не используйте RTF, если вы хотите небольшой файл). Преобразование его обратно в DOCX привело к созданию файла размером 714 КБ. Это сэкономит 7 КБ, а не 1%, и потому, что RTF не смог обработать некоторые простые форматы таблиц, которые мы использовали, нам пришлось переформатировать …, которые принесли размер до 721 КБ.
Это не похоже, что у вас будет много преимуществ для вашего документа, особенно когда у современного DOCX есть так много возможностей форматирования, с которыми RTF не справляется.
Преобразование в HTML и последующее преобразование в DOCX
Это та же идея, что и преобразование в RTF, за исключением того, что HTML — это веб-формат. Наш конверсионный тест показал почти идентичные результаты с использованием RTF.
Мы попробовали это в нашем файле DOCX размером 721 КБ и преобразили его в 383 КБ HTML-файл.Преобразование его обратно в DOCX привело к созданию файла размером 714 КБ. Это 1% -ная экономия, но это было связано с форматированием, особенно с заголовками, и их нужно было бы переделать.
Разархивируйте документ и сжимайте его
Документ DOCX представляет собой сжатый файл, такой как архив, который вы делаете с помощью 7-Xip или WinRar. Это означает, что вы можете открыть его одним из этих инструментов и увидеть все содержимое. Один совет, который вы можете увидеть, — извлечь все файлы из DOCX, добавить их в сжатый архив и затем переименовать этот архив в расширение файла DOCX. Hey presto, у вас есть документ Word, который был сжат! Теоретически это звучит правдоподобно, но, используя 7-Zip и WinRar и различные форматы архивов, мы обнаружили, что каждый раз, когда мы пытались открыть файл . docx, который мы создали, Word сказал нам, что файл был поврежден.
docx, который мы создали, Word сказал нам, что файл был поврежден.
В этой идее может быть какая-то заслуга — наш 721 КБ-файл закончил как всего 72 КБ, но мы бы не рекомендовали его, если вы не хотите тратить много времени, играя с ним, чтобы попытаться заставить его работать. Кроме того, сохранение может быть просто связано с тем, что процесс сжатия удалил / сжал что-то, что мешает Word открывать документ, но мы не можем быть уверены.
Обычно рекомендуемые советы, которые вряд ли будут иметь значение
В Интернете есть несколько предложений, которые звук но не будет иметь большого эффекта. Это не значит, что вы не должны их пробовать, просто не следует ожидать большого влияния на размер вашего документа.
Удаление предыдущих версий документа
Word сохраняет предыдущие версии вашего документа во время работы над ним. Это функция AutoSave, и некоторые люди предлагают удалить их, выбрав File> Info> Manage Document и удалив старые версии.
Однако нет смысла делать это, потому что эти старые версии хранятся в файловой системе Windows, а не в документе Word. Их удаление не уменьшит ваш документ. Если вы хотите удалить любую предыдущую информацию о версии из документа, скопируйте контент в совершенно новый документ или сделайте Файл> Сохранить как, чтобы сохранить новый документ, как мы предположили ранее.
Их удаление не уменьшит ваш документ. Если вы хотите удалить любую предыдущую информацию о версии из документа, скопируйте контент в совершенно новый документ или сделайте Файл> Сохранить как, чтобы сохранить новый документ, как мы предположили ранее.
Вставить только текст, а не форматирование
Если вы хотите скопировать и вставить из одного документа в свой текущий документ, вы можете использовать разные параметры вставки.
Опция по умолчанию, используемая, если вы нажмете кнопку «Вставить» (или нажмите Ctrl + V), — «Сохранить исходное форматирование». Это копирует шрифты и форматирование не по умолчанию, как жирный шрифт, курсив и т. Д. Но если вы нажмете опцию «Сохранить только текст», это приведет к тому, что теория уменьшит размер файла, удалив форматирование.
Мы попробовали это с 20-страничным документом, который имел различное форматирование, применяемое к тексту на каждой странице, а средняя разница в размере чуть меньше 2 КБ на страницу. это может быть быть значительным, если у вас есть документ на 250 страниц, где он будет составлять около 0,5 МБ, но действительно ли у вас будет 250-страничный документ Word без форматирования? Наверное, нет, потому что он будет в основном нечитабельным, поэтому вы потеряете свои сбережения, когда будете добавлять форматирование.
Любые преимущества этого метода, возможно, до конца, о котором мы говорили выше, — скопируйте и вставьте весь документ в новый документ, чтобы удалить предыдущие версии, старые изменения редактирования и т. Д.
Изменение размера страницы
Word дает вам возможность изменить размер страницы, выбрав «Макет»> «Размер» и изменив размер «Letter» по умолчанию. Есть подсказки, плавающие вокруг, которые говорят, что если вы выберете меньший, но аналогичный размер, как «A4», другие читатели не заметят, и вы получите небольшую экономию.
Мы попробовали это с 20-страничным документом, используя размер «Letter», который составлял 721 КБ. Мы изменили размер на «A4», «A5» (что вдвое меньше «A4») и «B5», и наш документ оставался неизменным 721 КБ каждый раз. Другими словами, это никак не повлияло на размер файла.
Остановить внедрение лингвистических данных
В меню «Файл»> «Параметры»> «Дополнительно» с именем «Вставить лингвистические данные» есть параметр, и вы увидите подсказки в разных местах, в которых вам следует отключить эту функцию. На первый взгляд это звучит разумно: разве дополнительные лингвистические данные не увеличивали бы размер документа?
На первый взгляд это звучит разумно: разве дополнительные лингвистические данные не увеличивали бы размер документа?
Короче говоря, ответ отрицательный, если вы используете современный файл .docx. Word обрабатывает лингвистические данные за кулисами, и он не занимает места в документе.
Отключение этого параметра может незначительно повлиять на старые .doc-файлы, но даже тогда, только если вы использовали инструмент рукописного ввода, а Word имеет некоторую «информацию для распознавания рукописного ввода» для хранения. В противном случае это не имеет никакого значения.
Это наш довольно полный список способов сократить ваши файлы Word до размера, но мы всегда находимся в поиске новых методов, которые можно попробовать (или развенчать). Окунитесь в комментарии, если вы знаете технику, которую мы пропустили, и мы ее проверим!
Tweet
Share
Link
Plus
Send
Send
Pin
Оптимизация документов PDF в Adobe Acrobat Pro
Чтобы удалить любые личные данные, которые вы не хотите распространять или предоставлять другим лицам, используйте панель Исключить сведения о пользователе. Если личные данные не удается найти, они могут быть скрыты. Чтобы найти скрытый текст и сведения о пользователе, используйте команду Проверить документ (Инструменты > Исправить > Удаление конфиденциальной информации, а затем выберите «Удалить скрытую информацию»).
Если личные данные не удается найти, они могут быть скрыты. Чтобы найти скрытый текст и сведения о пользователе, используйте команду Проверить документ (Инструменты > Исправить > Удаление конфиденциальной информации, а затем выберите «Удалить скрытую информацию»).
Исключить все комментарии, формы и мультимедийные объекты
Удаляет все комментарии, формы, поля форм и мультимедиа из документа PDF.
Исключить сведения о документе и метаданные
Удаляет данные в словаре сведений о документе и все потоки метаданных. (используйте команду Сохранить как, чтобы восстановить потоки метаданных в копии PDF).
Исключить все данные объектов
Удаляет все объекты из документа PDF.
Исключить вложенные файлы
Удаляет все вложенные файлы, в том числе вложенные файлы, добавленные в документ PDF в качестве комментариев. (Функция Оптимизация PDF не предназначена для оптимизации вложенных файлов).
(Функция Оптимизация PDF не предназначена для оптимизации вложенных файлов).
Исключить внешние перекрестные ссылки
Удаляет ссылки на другие документы. Ссылки для перехода к другим местам внутри документа PDF не удаляются.
Исключить собственные данные других приложений
Удаляет из документа PDF сведения, используемые только в том приложении, в котором был создан документ. Это не влияет на функциональность документа PDF, но уменьшает размер файла.
Удалить содержимое скрытых слоев и выполнить сведение видимых
Уменьшает размер файла. Оптимизированный документ выглядит как исходный документ PDF, но не содержит сведений о каких-либо слоях.
Как уменьшить размер RTF с помощью встроенных изображений?
У нас есть некоторый код, который создает документ RTF из шаблона RTF. Он в основном выполняет поиск строк и заменяет специальные теги в файле RTF. Это доступно через веб-страницу.
Это доступно через веб-страницу.
Как правило, время обработки для этого очень быстро.
Однако нам нужно встроить изображение в шаблон. Мы встраивали их как JPEG изображения, используя файл Word » Insert/Picture/From…» функциональность. Но мы обнаружили, что результирующий размер файла RTF в значительной степени зависит от изображения.
Например, я вставил логотип 20k JPEG (который в основном представляет собой сплошной фон с некоторым текстом). Размер файла RTF увеличился примерно с 390k (без изображения) до 510k (с изображением).
Затем мы вставили JPEG, содержащий скриншот, то есть изображение содержит текст, несколько цветов и т.д. JPEG-это около 150k. используя это изображение, файл RTF увеличился в размере с 390k до 3.5MB.
Таким образом, кодирование, которое Word использует для хранения изображений в RTF, не выполняется линейно. Я предполагаю, что это зависит от того, что находится в изображении JPEG.
Мне нужно свести размер шаблонов RTF к минимуму, чтобы попытаться сократить время обработки файлов до минимума.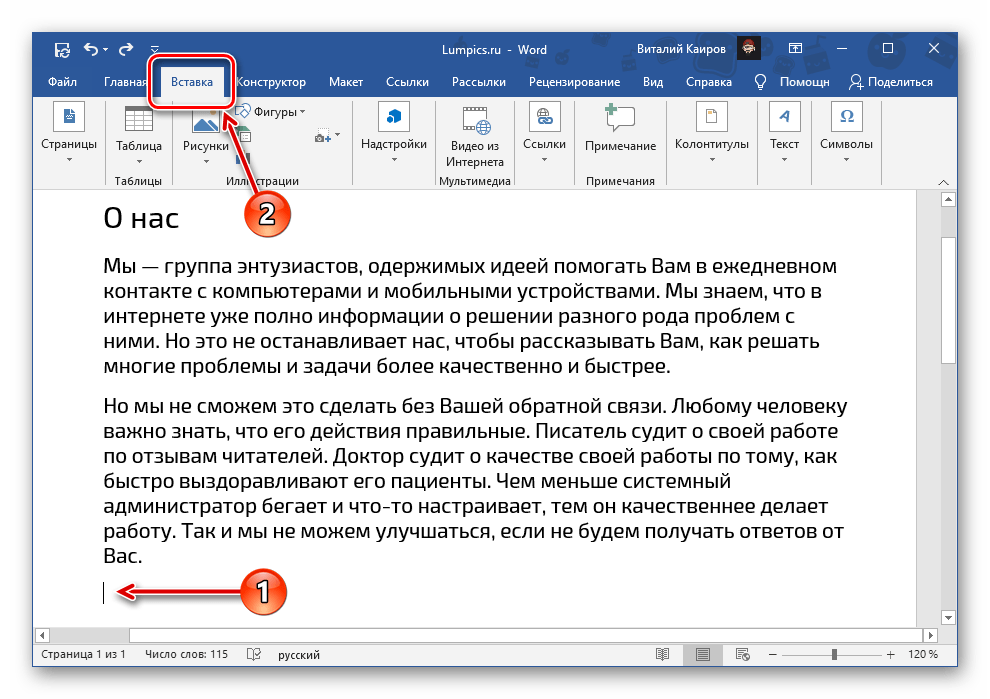
- Есть ли у кого-нибудь идеи о том, как минимизировать размер файлов RTF со встроенными изображениями?
- Есть ли какой-либо способ контролировать кодировку, которую использует слово? Я не могу видеть любые варианты в любом месте.
- Кто-нибудь знает, какой тип двоичного кодирования использует Word/RTF?
Заранее спасибо.
java performance image rtfПоделиться Источник A_M 10 сентября 2009 в 12:39
6 ответов
- Как уменьшить размер файла изображения с помощью PIL
Я использую PIL для изменения размера изображений там путем преобразования больших изображений в меньшие. Есть ли какие-либо стандартные способы уменьшить размер файла изображения без потери качества слишком много, скажем, исходный размер изображения составляет 100 КБ, я хочу, чтобы он снизился до…
- Как уменьшить размер передаваемых изображений с помощью сервиса wcf ria?
У меня есть listbox для отображения фотографий, полученных из базы данных с помощью службы wcf ria в проекте silverlight.
 Время загрузки данных является длительным. Необработанный размер фотографий Большой byte[], но я хочу отобразить только небольшое изображение(значок) в listbox. Есть ли способ…
Время загрузки данных является длительным. Необработанный размер фотографий Большой byte[], но я хочу отобразить только небольшое изображение(значок) в listbox. Есть ли способ…
17
Вот самое лучшее решение
http://support.microsoft.com/kb/224663
Выписка:
SYMPTOMS
При сохранении документа Microsoft Word, содержащего EMF, PNG, GIF или JPEG графический файл в другом формате (например, Слово 6.0/95 ( .doc) или формат Rich Text ( .rtf)), размер файла документ может резко увеличиться.
Например, документ Microsoft Word 2000, содержащий JPEG графическое изображение, сохраненное в виде документа Word 2000, может иметь размер файла: 45 568 байт (44.5KB). Однако при сохранении этого файла как Word 6.0/95 ( .doc) или в формате Rich Text ( .rtf), размер файла может вырасти до 1 289 728 байт (1.
22MB).
CAUSE
Эта функция разработана специально для Microsoft Word. Если EMF, а PNG, а GIF, JPEG или графический вставлен в документ Word, при сохранении документа две копии графического изображения сохраняются в папке документ. Графики сохраняются в соответствующих EMF, PNG, GIF или JPEG формат и также преобразуются в формат WMF (Метафайл Windows).
RESOLUTION
Предупреждение, если вы используете Редактор реестра неправильно, вы можете вызвать серьезные проблемы, которые могут требуется переустановить операционную систему. Microsoft не может гарантируйте, что вы можете решить проблемы, возникающие в результате использования реестра Редактор ошибся. Используйте редактор реестра на свой страх и риск.
Чтобы предотвратить сохранение Word двух копий графического изображения в документе, а чтобы уменьшить размер файла документа, добавьте ExportPictureWithMetafile=0 строковое значение для Microsoft Windows регистратура.
Поделиться swartbees 18 января 2010 в 18:12
5
Изображение в файле RTF сохраняется как WMF, несжатое. На mac это был бы macpict. Чтобы уменьшить размер файла, лучше всего связать изображение с документом, а не вставлять копию в документ. Компромисс заключается в том, что вы должны держать файлы вместе.
EDIT является ли сжатие RTF опцией? Используя zip/rar,, вы получите свой размер файла обратно, но сначала, очевидно, вам придется распаковать его. Предполагается, что существуют инструменты, которые будут выполнять сжатие rtf, но я никогда не использовал их.
Поделиться DaveParillo 10 сентября 2009 в 14:08
1
Мы уже делали подобный проект на работе. Только мы не используем этот файл «Insert/Picture/From.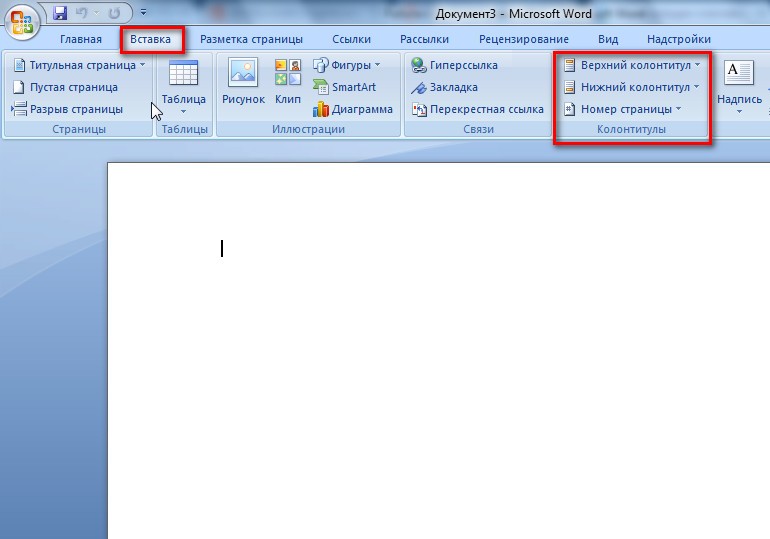 ..» функциональность. Наш шаблон имеет тег с именем [фото], как я полагаю, и ваш собственный. Когда мы обрабатываем документ, мы заменяем тег кодами RTF, необходимыми для отображения изображений. Мы помещаем их в таблицу и показываем по два изображения в каждой строке, плюс строка сверху для заголовка.
..» функциональность. Наш шаблон имеет тег с именем [фото], как я полагаю, и ваш собственный. Когда мы обрабатываем документ, мы заменяем тег кодами RTF, необходимыми для отображения изображений. Мы помещаем их в таблицу и показываем по два изображения в каждой строке, плюс строка сверху для заголовка.
Таким образом, вы можете поместить тег [фото] в свой шаблон. Затем вы заменяете тег на RTF-коды. Вы можете найти несколько хороших ссылок на эти коды в интернете. Например. здесь.
Теперь мой код выглядит примерно так:
\par {\rtf1\ansi\deff0{\trowd\cellx8810 { название }\intbl\qc\cell\row}{\trowd\cellx4405\cellx8810{\pict\jpegblip\picwgoal4000\pichgoal3000\piccropl-50\piccropr-50\piccropt-50\piccropb-50\hex Ваш образ в виде массива байтов в шестнадцатеричном формате }\intbl\cell{\pict\jpegblip\picwgoal4000\pichgoal3000\piccropl-50\piccropr-50\piccropt-50\piccropb-50\hex Ваше другое изображение }\intbl\cell\row}
если вы помещаете свое изображение в байтовый массив, вы можете использовать BitConverter. ToString(array) для получения кода hex. только вам нужно будет заменить тире » — » на «»;
ToString(array) для получения кода hex. только вам нужно будет заменить тире » — » на «»;
Наши файлы занимают меньше, чем 1/10th из пространства «normal» RTF будет. Если мы откроем код документа с помощью редактора, такого как Notepad++, мы сможем увидеть коды RTF, но если мы откроем документ и сохраним его как RTF (изменив его имя), он будет увеличен с 1.5Mb до 50 МБ!! Я предполагаю, что ответ DaveParillo оправдывает это: я пишу каждое изображение только один раз.
Надеюсь, это поможет. Ура дружище
Поделиться Ricardo Appleton 13 марта 2012 в 16:40
- Как изменить файл RTF с изображениями из кода
У меня есть шаблон документа в формате RTF, и он содержит некоторый текст и некоторые изображения (созданные с помощью WordPad, Win 7). Мне нужно изменить текст и сохранить его. Я пытаюсь сделать это, как это (Delphi XE7 с, платформы Win32, Windows 7 x64 с пакетом обновления 1):.
 ..
.. - Как уменьшить размер apk, которые имеют много изображений
У меня есть мое первое приложение на прошлой неделе, но когда я готовлюсь опубликовать его, я нашел проблему с моим приложением. Файл apk слишком велик (более 12 МБ), потому что у меня есть более 20 полных изображений HD в папке drawable. Затем я пытаюсь уменьшить разрешение изображений и размер…
1
Изначально имейте в виду, что каждый байт хранится с использованием 2 символов (два байта), это означает, что инкременты, по крайней мере, являются двойным размером исходного изображения.
Другие вещи, которые вам нужны, это то, что Word и Word Pad вставляют разные (вкус или формат) одного и того же изображения плюс другие поля (что RTF может отображаться без них).
Вот некоторые скрипты, используемые для вставки изображений в RTF ( https://joseluisbz.wordpress.com/2011/06/22/script-de-clases-rtf-para-jsp-y-php/), и один пример использования ( https://joseluisbz. wordpress.com/2011/07/16/subiendo-imagenes-png-y-jpg-y-archivos-a-mysql-con-php-y-jsp-y-mostrarlos-en-rtf-usando-clases/ )
wordpress.com/2011/07/16/subiendo-imagenes-png-y-jpg-y-archivos-a-mysql-con-php-y-jsp-y-mostrarlos-en-rtf-usando-clases/ )
Теперь, возможно, Вам потребуется заменить исходное изображение другим (http://joseluisbz.wordpress.com/2013/07/26/exploring-a-wmf-file-0x000900/).
Поделиться joseluisbz 16 августа 2013 в 03:19
0
Ответ Свартби сработал для меня идеально. Сначала я уменьшил качество изображения до «0», используя G.I.M.P. Сохранить как jpeg функциональность. После выполнения решения microsoft, предложенного Swartbees выше, я снова вставил изображение в файл, и увеличение размера было незначительным-229k до 279k (в отличие от 29000kb).
Спасибо за ваши предложения, ребята.
Поделиться Anthony 16 января 2013 в 05:12
-1
Да, удалив лишние символы. И для этого вы должны вставить их обратно в свой поток.
Например, если у вас есть более двадцати символов f в одной строке, то вы можете заменить их на f[20] в своем потоке. Это только начало.
И для этого вы должны вставить их обратно в свой поток.
Например, если у вас есть более двадцати символов f в одной строке, то вы можете заменить их на f[20] в своем потоке. Это только начало.
— Желаю удачи.
Поделиться Brian 26 декабря 2010 в 04:34
Похожие вопросы:
Получить количество изображений и позиции из Rtf с помощью C#
У меня есть текст RTF. Иногда текст содержит некоторые изображения. Изображения отображаются в любом редакторе rtf, но я не могу получить позиции изображений программно. Я использовал элемент…
PdfMetamorphosis — rtf to pdf проблемы выравнивания изображений
Кто-нибудь на SO знаком с библиотекой PdfMetamorphosis? Одна из функций, которую он поддерживает, — это возможность конвертировать rtf в pdf. Эта функция отлично работает, но у меня возникли…
Уменьшить размер приложения cocs2d iOS
Я новичок с cocs2d. я создал приложение с помощью Cocos2d. приложение работает нормально, но проблема в том, что размер приложения слишком большой 350 МБ. Есть много изображений в этом приложении. Я…
я создал приложение с помощью Cocos2d. приложение работает нормально, но проблема в том, что размер приложения слишком большой 350 МБ. Есть много изображений в этом приложении. Я…
Как уменьшить размер файла изображения с помощью PIL
Я использую PIL для изменения размера изображений там путем преобразования больших изображений в меньшие. Есть ли какие-либо стандартные способы уменьшить размер файла изображения без потери…
Как уменьшить размер передаваемых изображений с помощью сервиса wcf ria?
У меня есть listbox для отображения фотографий, полученных из базы данных с помощью службы wcf ria в проекте silverlight. Время загрузки данных является длительным. Необработанный размер фотографий…
Как изменить файл RTF с изображениями из кода
У меня есть шаблон документа в формате RTF, и он содержит некоторый текст и некоторые изображения (созданные с помощью WordPad, Win 7). Мне нужно изменить текст и сохранить его. Я пытаюсь сделать…
Я пытаюсь сделать…
Как уменьшить размер apk, которые имеют много изображений
У меня есть мое первое приложение на прошлой неделе, но когда я готовлюсь опубликовать его, я нашел проблему с моим приложением. Файл apk слишком велик (более 12 МБ), потому что у меня есть более 20…
Преобразование (или повторное сжатие) bitmap / растровых изображений, встроенных в SVG?
Можно встроить bitmap / растровые изображения в SVG (с помощью тега image). Есть ли инструмент (предпочтительная командная строка) для изменения формата или сжатия встроенных растровых изображений?…
Уменьшить Размер PDF
Как уменьшить размер PDF? , я генерирую PDF с изображениями размером 288 КБ, около 25-30 изображений в этом PDF и размером PDF 24 Мб. как я могу уменьшить это ? без потери качества изображений. В…
Как изменить размер изображений при загрузке, чтобы уменьшить их размер?
Я пытаюсь изменить размер изображений, прежде чем сохранять их на сервере. Я хочу уменьшить размер изображения до того, как оно попадет на сервер. Здесь я загружаю несколько изображений, разделенных…
Я хочу уменьшить размер изображения до того, как оно попадет на сервер. Здесь я загружаю несколько изображений, разделенных…
Как изменить размер всех / нескольких изображений в Word?
Как изменить размер всех / нескольких изображений в Word?
Когда мы копируем или импортируем изображения из Интернета или других файлов, размер изображений может быть различным. Все знают, как изменять размер изображений одно за другим, но если мы хотим изменить их размер до одного и того же размера сразу, как мы можем это сделать? Этот урок покажет вам несколько методов изменения размера изображений.
Изменение размера изображений вручную в Word
Изменение размера изображений с помощью VBA
Измените размер нескольких изображений одновременно с помощью Kutools for Word
Изменение размера изображений вручную в Word
1. Чтобы показать ручки изменения размера изображения, щелкнув по изображению;
Чтобы показать ручки изменения размера изображения, щелкнув по изображению;
2. Поместите курсор на один из маркеров размера изображения.
3. Перетаскивайте маркер изменения размера, пока размер изображения не станет подходящим для ваших нужд. Смотрите скриншот:
Внимание: С помощью этого метода вы не можете изменить размер сразу нескольких изображений. Вам нужно изменять их размер один за другим, пока не будут изменены все изображения.
Изменение размера изображений с помощью VBA
С помощью следующего кода VBA вы можете изменить размер изображений до идеального. Вы можете сделать это следующим образом :
В этом примере мы изменяем размер изображения до 1.78 дюйма в высоту и 3.17 дюйма в ширину.
1. Выберите картинку, размер которой хотите изменить;
2, Нажмите Alt + F11 для открытия Microsoft Visual Basic для приложений окно;
3.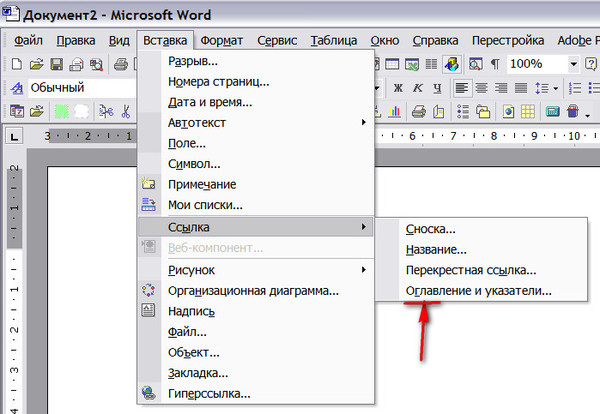 Нажмите модуль от Вставить вкладку, скопируйте и вставьте следующий код VBA в модуль окно;
Нажмите модуль от Вставить вкладку, скопируйте и вставьте следующий код VBA в модуль окно;
Код VBA: изменение размера одного изображения до определенного размера:
Sub ResizePics() Dim shp As Word.Shape Dim ishp As Word.InlineShape If Word.Selection.Type <> wdSelectionInlineShape And _ Word.Selection.Type <> wdSelectionShape Then Exit Sub End If If Word.Selection.Type = wdSelectionInlineShape Then Set ishp = Word.Selection.Range.InlineShapes(1) ishp.LockAspectRatio = False ishp.Height = InchesToPoints(1.78) ishp.Width = InchesToPoints(3.17) Else If Word.Selection.Type = wdSelectionShape Then Set shp = Word.Selection.ShapeRange(1) shp.LockAspectRatio = False shp.Height = InchesToPoints(1.78) shp.Width = InchesToPoints(3.17) End If End If End Sub
4. Нажмите Выполнить или F5 ключ для запуска кода VBA, и размер выбранного изображения был изменен до необходимого вам размера.
Внимание: В приведенном выше коде В shp.Height = InchesToPoints (1.78) и shp.Width = InchesToPoints (3.17) высота и ширина изображения, вы можете изменить размер в соответствии с вашими потребностями.
С помощью этого кода VBA вы также не можете изменить размер всего или нескольких изображений одновременно. Вам нужно переходить между документом Word и Microsoft Visual Basic для приложений окно для выбора изображения и применения кода. Это слишком много времени.
Изменение размера изображений с помощью Kutools for Word
Работы С Нами Kutools for Word ‘s Изменение размера изображений Утилита, вы можете избавиться от этих надоедливых и трудоемких операций и быстро изменить размер всех изображений в документе.
1. Пожалуйста, примените эту утилиту, нажав Kutools Plus > Изменение размера. Смотрите скриншот:
Смотрите скриншот:
2. Если вы хотите изменить размер всех изображений до определенного процента от их исходного размера, выберите один из шести процентов в раскрывающемся списке. Например, если вы хотите изменить размер всех изображений до 50% от их исходного размера, выберите 50%. После нажатия 25%, вы увидите, что все изображения были увеличены до 50%. Смотрите скриншот:
Если вы хотите настроить все изображения на одинаковый размер с выбранным, выберите изображение в качестве размера модели, а затем нажмите Kutools Plus > Изменение размера > Изменение размера изображений с выделением, и все изображения будут иметь одинаковый размер в зависимости от выбранного, см. снимок экрана:
Для получения более подробной информации о Kutools for WordАвтора Изменение размера изображений утилита, нажмите здесь, .
Нажмите, чтобы загрузить Kutools for Word и бесплатную пробную версию прямо сейчас!
Демо: изменение размера всех изображений сразу в Word
Рекомендуемые инструменты для повышения производительности Word
Kutools For Word — Более 100 расширенных функций для Word, сэкономьте 50% времени
- Сложные и повторяющиеся операции можно производить разово за секунды.
- Вставляйте сразу несколько изображений из папок в документ Word.
- Объединяйте и объединяйте несколько файлов Word из папок в одну в желаемом порядке.
- Разделите текущий документ на отдельные документы в соответствии с заголовком, разрывом раздела или другими критериями.
- Преобразование файлов между Doc и Docx, Docx и PDF, набор инструментов для общих преобразований и выбора и т. Д.
Как уменьшить размер изображения без фотошопа 💻
Слишком большой размер изображения? Не влазит в письмо или на сайт? Сейчас быстро разберёмся как заставить его похудеть! Наверное каждый хоть раз сталкивался с необходимостью уменьшить размер изображения. Ведь снимки с цифровых фотоаппаратов и даже с мобильных телефонов имеют совсем не малые размеры.
Ведь снимки с цифровых фотоаппаратов и даже с мобильных телефонов имеют совсем не малые размеры.
Не сложно овладеть парочкой приёмов. Для этого совсем не обязательно ставить такого монстра как фотошоп. Это можно сделать стандартными средствами Windows 7/8/10 или с помощью сторонних утилит.
А как это вообще работает?
Перед тем как уменьшать изображения, полезно понимать как это работает, каким путём идти и на сколько можно будет сжать картинку. В обиходе используется несколько форматов изображений:
- BMP – не сжатые изображения, имеют очень большой размер
- JPG или JPEG – сжатые изображения, самый распространённый формат
- PNG и GIF – тоже сжатые изображения. Весят больше чем JPG, но имеют дополнительные фишки, как прозрачый фон или анимация (гифки)
Также есть ещё миллион форматов, но важно понять, что:
- BMP всегда можно уменьшить в десятки раз, просто преобразовав его в JPEG
- PNG и GIF – также можно сжать, но не в десятки, а в 1,5-3 раза, при этом потеряв прозрачный фон или анимацию, если они были.

- Если файл и так JPEG, то сжать можно уменьшив разрешение и/или качество
Разрешение — это количество точек в изображении по горизонтали и вертикали. Например, у фотоаппарата с матрицей 10.1 Мп разрешение фотографий 3648×2736 точек. Её может понадобится уменьшить до 640×480 точек, например. То есть, уменьшить размер фотографии можно, преобразовав её в другой формат или уменьшив разрешение изображения.
ИНТЕРЕСНО: если ваш файл с расширением BMP, то его можно уменьшить во много раз, просто пересохранив в JPEG. Если при этом использовать 100% качества, то разницы на глаз не будет заметно. Как? Читайте ниже.
Как уменьшить размер изображения стандартными средствами Windows 7/8/10
Для этого нам понадобится стандартный редактор изображений Paint. Вы можете посмотреть видео или читать статью:
Действия по пунктам:
- Нажимаем на изображении правой кнопкой и выбираем «Изменить»
- Если такого нет, то выбираем
- В «Paint» нажимаем на «Изменить размер»
- И вводим в процентах на сколько уменьшить картинку, или конкретно в пикселах.
 Кстати, в Windows XP можно вводить только в процентах. Если оставить галочку «Сохранить пропорции», то изображение не будет сплюснутым или растянутым.
Кстати, в Windows XP можно вводить только в процентах. Если оставить галочку «Сохранить пропорции», то изображение не будет сплюснутым или растянутым.
- Сохраняем изображение в JPEG.
Единственное что нельзя сделать в Paint, так это изменить качество сохранения в JPEG (качество сжатия), но это можно сделать в сторонних утилитах. Кстати, программа Paint ещё пригодиться вам чтобы делать снимки с экрана.
Сжимаем размеры фото с помощью Irfan View
Программа Irfan View одна из самых популярных, очень лёгкая, позволяет по-разному корректировать фото. Во всём мире около 1 миллиона человек в месяц загружают её! Скачиваем замечательную и бесплатную программку IrfanView на официальном сайте из раздела Download.
Скачать IrfanView
Скачать руссификатор
Во время установки можно всё время нажимать «Next». Чтобы применить руссификатор, нужно при первом запуске войти в меню и выбрать «RUSSIAN.DLL».
После установки программы, в контекстном меню изображений появится .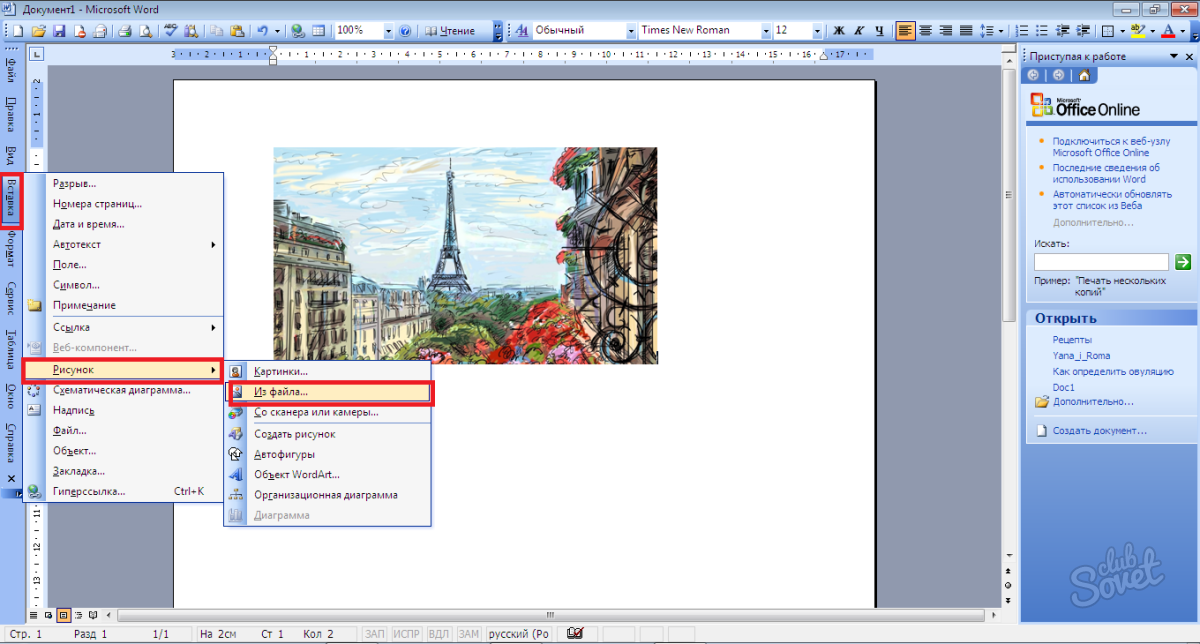 Выбираем его.
Выбираем его.
Идём в меню
В окне предоставлена возможность менять размер по своему усмотрению, кому как удобно. Можно ввести желаемый размер в пикселах, сантиметрах или дюймах, можно в процентах, можно выбрать один из стандартных размеров, или просто нажать кнопку «Вдвое уменьшить»
Также рекомендую выбрать алгоритм преобразования «Lanczos (самый медленный)». Это самый качественный алгоритм, а медленная скорость будет заметна лишь при пакетном преобразовании десятков и сотен изображений (эта функция в программе также есть).
Теперь сохраняем файл в меню и выбираем тип JPEG. Вот здесь можно выбирать качество сжатия JPEG. Чем выше – тем лучше. Почти незаметна потеря качества от 90%, а при 100% потерь качества почти нет, но размер файла увеличивается. Для крупных изображений, предназначенных для загрузки на сайт, есть смысл поставить галочку «Прогрессивный формат JPG». В этом случае изображение будет загружаться не сверху-вниз, а сначала покажется размытый силует, а затем полная версия. Думаю вы такое встречали в интернете.
Думаю вы такое встречали в интернете.
Я просто хочу отправить письмо в Outlook!
А если стоит задача просто уменьшить размер вложения в Microsoft Outlook, то там в окне редактирования письма нажмите «Параметры вложений» («Attachment Options…») и выберите «Уменьшать изображение» («Select picture size:») и предпочитаемый размер. Можно ставить «Большой (1024×768)» («Large»), если изображений во вложении немного.
Теперь вы с лёгкостью сможете сохранять картинки с нужным разрешением для сайта, почты или для рабочего стола без установки фотошопа. Поделитесь этим полезным советом с друзьями с помощью кнопок социальных сетей!
3 способ уменьшить размер документа Microsoft Word
В большинстве случаев вы, вероятно, не сильно беспокоитесь о размере документов Microsoft Word. По сравнению с играми, видео и большими нагрузками, они совсем не занимают много места.
Но если вы публикуете документ Word в Интернете, делитесь им по электронной почте или по какой-то другой причине сбрить каждый байт, вот три быстрых быстрого размера документа Word.
1. Сохранить в формате DOCX
Начиная с Word 2007, документы теперь сохраняются в формате DOCX вместо DOC.Единственная причина использовать DOC — если вам нужна обратная совместимость с древними приложениями для обработки текста.
Одним из преимуществ DOCX является гораздо меньший размер файла. Документ, размер которого составляет несколько мегабайт в формате DOC, будет занимать всего несколько сотен килобайт в качестве DOCX.
Сохраняя документы Word, обязательно выберите формат DOCX . Если вы уже работаете с файлом DOC, откройте файл вкладка в Word и выберите Перерабатывать на Информация Вкладка.Вам нужно будет принять приглашение указать и новое имя файла.
2. Сжатие изображений
Прежде чем вставлять любое изображение в документ Word, выполните изменения в отдельном редакторе изображений.
, если вы редактируете внутри Word, он сохранит оригинальную версию и пустое место.
Вы также должны использовать Вставить> Картинка , меню, чтобы добавить изображение с вашего компьютера в удобном для использования формате, например, JPG, вместо вставки в него.При вставке Word изображение в виде PNG или BMP, которые занимают много места.
Наконец, на Сохранить как меню, вы можете выбрать Инструменты> Сжать картинки и выбрать разрешение для всех них. В зависимости от документа вы можете использовать изображения более низкого качества для экономии места.
3. Удалить шрифт Вставка
Если вы используете собственный шрифт в документе
и тот, у кого не установлен этот шрифт, откроет его, он будет выглядеть неправильно.Чтобы бороться с этим, Word позволяет встраивать шрифты в ваш документ, чтобы они работали везде.
Как вы можете представить, это занимает больше места. Голова к Файл> Параметры и на Сохранить вкладка, обязательно снимите флажок Вставить шрифты в файл . Вы можете проверить Не вставляйте общие системные шрифты исключить универсальные шрифты, такие как Arial.
Вы можете проверить Не вставляйте общие системные шрифты исключить универсальные шрифты, такие как Arial.
Дополнительные советы можно найти в скрытых функциях Microsoft Word, о которых вы должны знать.
,
Как изменить размер всех / нескольких изображений в Word?
Как изменить размер всех / нескольких изображений в Word?
Когда мы копируем или импортируем изображения из Интернета или других файлов, размер изображений может быть различными. Все знают, изменить как размер изображений одно за других, если мы хотим размер до одного и того же размера сразу, как мы это можем сделать сразу? Этот урок покажет вам несколько методов изменения размера изображений.
Изменение размера изображений вручную в Word
Изменение размера изображений с помощью VBA
Измените размер нескольких изображений одновременно с помощью Kutools for Word
Изменение размера изображения вручную в Word
1 . Чтобы показать ручки изменения размера изображения, щелкнув по изображению;
Чтобы показать ручки изменения размера изображения, щелкнув по изображению;
2 . Поместите курсор на один из маркеров размера изображения.
3 . Перетаскивайте маркер изменения размера, пока размер изображения не станет подходящим для ваших нужд. Смотрите скриншот:
Внимание : С помощью этого метода вы не можете изменить размер сразу нескольких изображений. Вам нужно размер один за другим, пока не будут пытаться все изображения.
Изменение размера изображений с помощью VBA
С помощью следующего кода VBA вы можете изменить размер изображений до идеального.Вы можете сделать это следующим образом :
В этом примере мы изменяем размер изображения до 1,78 дюйма в высоту и 3,17 дюйма в ширину.
1 . Выберите картинку, размер которой хотите изменить;
2 , нажмите Alt + F11 для открытия Microsoft Visual Basic для приложений окно;
3 .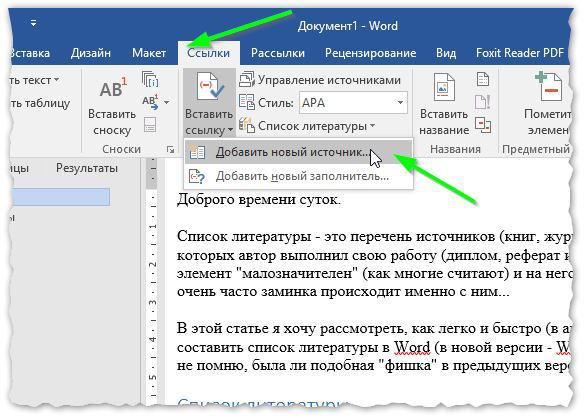 Нажмите модуль от Вставить , скопируйте и вставьте следующий код VBA в модуль окно;
Нажмите модуль от Вставить , скопируйте и вставьте следующий код VBA в модуль окно;
Код VBA: изменение размера одного изображения до определенного размера:
Sub ResizePics () Dim shp As Word.Форма Тусклый ishp как Word.InlineShape Если Word.Selection.Type <> wdSelectionInlineShape And _ Word.Selection.Type <> wdSelectionShape Тогда Выход из подводной лодки Конец, если Если Word.Selection.Type = wdSelectionInlineShape, то Установите ishp = Word.Selection.Range.InlineShapes (1) ishp.LockAspectRatio = Ложь ishp.Height = InchesToPoints (1,78) ishp.Width = InchesToPoints (3,17) Еще Если Word.Selection.Type = wdSelectionShape, то Установите shp = Word.Selection.ShapeRange (1) shp.LockAspectRatio = Ложь shp.Height = InchesToPoints (1.78) shp.Width = InchesToPoints (3,17) Конец, если Конец, если Концевой переводник
4. Нажмите ить или F5 ключ для запуска кода VBA, и размер изображения был изменен до необходимого вам размера.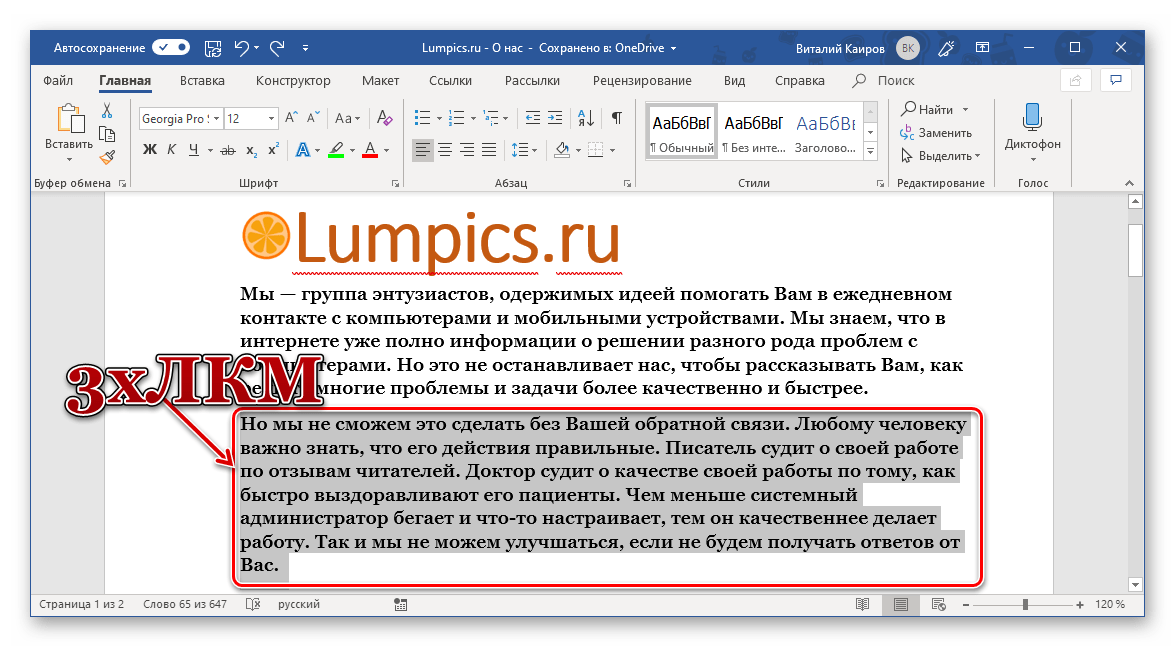
Внимание : В приведенном выше коде В shp.Height = InchesToPoints (1.78) и shp.Width = InchesToPoints (3.17) высота и ширина изображения, вы можете изменить размер в соответствии с вашими потребими.
С помощью этого кода VBA вы также не можете изменить размер всего или нескольких изображений одновременно. Вам нужно переходить между документом Word и Microsoft Visual Basic для приложений для выбора изображения и применения окна кода. Это слишком много времени.
Изменение размера изображений с помощью Kutools for Word
Работы С Нами Kutools for Word ‘ s Изменение размеров изображений Утилита, вы можете избавиться от этих надоедливых и трудоемких операций и быстро изменить размер всех изображений в документе.
1 . Пожалуйста, примените эту утилиту, разрушенную Kutools Plus > Изменение размера . Смотрите скриншот:
Смотрите скриншот:
2 . «Один из шести процентов в раскрывающемся списке». Например, если вы хотите изменить размер всех изображений до 50% от их исходного размера, выберите 50% . После 25% , вы увидите, что все изображения были увеличены до 50%.Смотрите скриншот:
Если вы хотите настроить все изображения на один размер с выбранным, выберите изображение в качестве модели размера, а затем нажмите Kutools Plus > Изменение размера > Изменение размера изображений с выделением , и все изображения будут иметь одинаковый размер в зависимости от выбранного, см. снимок экрана:
Для получения более подробной информации о Kutools for Word Автора Изменение размера изображений утилита, нажмите здесь, .
Нажмите, чтобы загрузить Kutools for Word и бесплатную пробную версию прямо сейчас!
Демо: изменение размера всех изображений сразу в Word
Рекомендуемые инструменты для повышения производительности Word
Kutools For Word — Более 100 расширенных функций для Word, сэкономьте 50% времени
- Сложные и повторяющиеся операции можно выполнять разово за секунды.

- Вставляйте сразу несколько изображений из папок в документе Word.
- Объединяйте и объединяйте несколько файлов Word из папок в одну в желаемом порядке.
- Разделите текущий документ на отдельные документы в соответствии с заголовком, разрывом раздела или другими критериями.
- Преобразование файлов между Doc и Docx, Docx и PDF, набор инструментов для общих преобразований и выбора и т. Д.
Как уменьшить размер документа Microsoft Word 📀
Документы Word могут получать огромные, необычно сложные документы с множеством встроенных изображений, шрифтов и других объектов.Но также кажется, что документы могут вырасти из-под руки, по-видимому, никакой причины. Вы имеете дело с огромным документом, вот некоторые вещи, которые вы можете попытаться уменьшить размер своего.
Когда у вас есть документ Word, это слишком велик, первое, что вы попробуете, это сжатие изображений в нем. Отчасти это происходит, как вызывающие подозрения How-To Geek, написали подробные статьи, объясняющие, как изображения всегда значительно выше размера документа Word.Вы все равно должны идти дальше и следовать советам, которые мы написали в этой статье, потому что, если у вас есть изображения, они вам помогают.
, и вам нужно уменьшить размер файла, мы вас охватили. У нас есть много советов, чтобы поделиться, поэтому мы разделили их на вещи, которые определенно уменьшить размер документа Word, которые могут помочь, также рекомендуемые советы,
Давайте начнем.
Советы, которые определенно уменьшат размер документа
Не каждый совет, который вы найдете, будет вам полезен. Иногда это происходит, потому что они не применяются к вашей ситуации (если у вас нет изображений, советы по сжатию изображений не будут полезны), но иногда советы просто неправильны. Мы проверили все советы в этом разделе, поэтому мы знаем, что они работают.
Мы проверили все советы в этом разделе, поэтому мы знаем, что они работают.
Преобразование документа в формате DOCX
Microsoft выпустила формат DOCX в Office 2007, поэтому, если вы все еще используете формат.doc, пришло время конвертировать. Новый тип файла .docx по существу действует как ZIP-файл, сжимая содержимое документа, поэтому простое преобразование файла .doc в формате .docx сделает ваш документ меньше. (Это также относится к другим форматам Office, таким как Excel (.xls — .xslx), PowerPoint (.ppt to .pptx) и Visio (.vsd to .vsdx). Кстати.
преобразовать ваш .doc-файл, Откройте его в Word и нажмите «Файл»> «Информация»> «Преобразовать»
Нажмите «ОК» в появившемся приглашении, нажмите кнопку «Сохранить», и Word преобразует ваш документ в.docx. Word делает это преобразование, создавая совершенно новую версию документа в новом формате, поэтому у вас все еще будет доступная ваша старая версия .doc.
Мы проверили это образцом 20-страничного . doc-файла, содержал шесть изображений, различные таблицы и метки форматирования. Исходный файл .doc был 6 001 КБ, но преобразованный файл .docx весил всего 721 КБ. Это 12% от первоначального размера. Чтобы уменьшить размер вашего файла, поэтому мы предлагаем ниже, чтобы уменьшить размер вашего файла, поэтому у вас есть.doc-файлы, которые вы конвертируете в .docx, ваша работа может быть выполнена.
doc-файла, содержал шесть изображений, различные таблицы и метки форматирования. Исходный файл .doc был 6 001 КБ, но преобразованный файл .docx весил всего 721 КБ. Это 12% от первоначального размера. Чтобы уменьшить размер вашего файла, поэтому мы предлагаем ниже, чтобы уменьшить размер вашего файла, поэтому у вас есть.doc-файлы, которые вы конвертируете в .docx, ваша работа может быть выполнена.
Вставьте свои вместо копирования и вставки их
Когда вы копируете изображение в свой документ, Word делает предположения о том, как с ним бороться. Одно из этих предположений заключается в том, что вы хотите, чтобы вставленное изображение представляло собой формат BMP, который представляет собой большой тип файла, а иногда и PNG, который по-прежнему достаточно велик.Простая альтернатива заключается в том, чтобы вставить изображение в программу редактирования вместо этого, сохранить его как меньший формат, например, JPG, а затем использовать Insert> Изображение для вставки изображения в ваш документ.
Вставка маленького скриншота ниже непосредственно в пустой документ Word, который сделал размер документа с 22 КБ до 548 КБ.
Вставка этого скриншота в Paint, сохранение его как JPG, а затем вставка этого JPG в пустой документ заставили документ перейти на 331 КБ.Это чуть более 40% меньше. Еще лучше, формат используя GIF, появился документ, который был на 60% меньше. Масштабирование — вот разница между документом 10 МБ и документом 4 МБ.
Конечно, вы не можете избежать этого. Иногда вам понадобится лучшее качество изображения, которое может предложить форматы BMP и PNG. Но если это небольшое изображение или вам не нужно супер высокое качество, использование более легкого формата веса и вставка изображения могут помочь.
Пока вы сохраняете свое изображение, сделайте свое редактирование
Когда вы редактируете ваше изображение в Word, оно сохраняет все изменения изображения как часть документа.Если вы обрезаете изображение в своем документе, Word все еще остается полное исходное изображение. Измените изображение на черно-белое, и Word все еще сохраняется оригинальное полноцветное изображение.
Измените изображение на черно-белое, и Word все еще сохраняется оригинальное полноцветное изображение.
Это увеличивает размер вашего документа без необходимости, поэтому, когда вы внесли изменения в свои изображения, и вы уверены, что вам не нужно возвращать эти изображения, вы можете отменить данные редактирования.
Но лучше, чем удалить ненужные данные из вашего документа, в вашей первой очереди не содержать ненужных данных в документе.Любые изменения, которые вы можете сделать, даже простые, такие как обрезка или добавление стрелок, лучше всего делать в редакторе изображений, прежде чем вставлять изображение в документ.
Сжатие всех ваших изображений в один раз
Да, мы самого начала говорили, что эта статья была о Другой способ уменьшить размер вашего файла, но большинство статей на эту тему расскажут вам, как сжимать изображения по одному (включая наши изображения по одному) статью), а здесь, в How-To Geek, мы все о поиске лучших способов сделать что-то.
Нажмите «Файл»> «Сохранить как»> «Дополнительные параметры». (Возможно, у вас есть «Сохранить как копию», а не «Сохранить», если у вас есть OneDrive с включенным автосохранением.)
Откроется диалоговое окно «Сохранить как», в котором вы получите доступ к некоторым дополнительным параметрам. Нажмите «Сервис»> «Сжать снимки».
Это открывает панель «Сжатие изображений», где вы можете решить, какое действие вы хотите применить ко всем изображениям одновременно.
Параметр «Применить только к картинке» выделен серым цветом, потому что это инструмент «все или ничего»: либо все изображения будут иметь эти параметры, если вы сохраните документ или один из них не будет. Поэтому, если вы хотите выбрать различные варианты для разных изображений, это не сработает для вас. Но если вы хотите сжать все свои изображения за один раз, это вариант использования.
Нажмите свой выбор, нажмите «ОК», а затем сохраните новую версию документа со всеми сжатыми изображениями.
Остановить вложение шрифтов в документе
Если вы не используете необычный шрифт из галактики далеко, почти кто-нибудь, у кого вы поделитесь таким документом, можно прочитать его, используя свою копию Word (или бесплатную альтернативу, как Libre Office). Итак, зачем вам тратить пространство в вашем файле, встраивая шрифты? Остановите это, перейдя в меню «Файл»> «Параметры»> «Сохранить» и отключить параметр «Вставить шрифты в файл».
Вы можете подумать, что это не будет иметь большого значения, но вы ошибаетесь.Если вы включили встроенный шрифт и отключили опцию «Не вставлять общие системные шрифты», разница в размере составляет почти 2 МБ. Даже с включенным «Не вставлять общие системные шрифты» (что означает, что шрифты типа Calibri, Arial, Courier New, Times New Roman и т. Д. Не включен), файл по-прежнему почти на 1,3 МБ больше.
Так что да, прекратите встраивать шрифты в свой документ.
Остановить вложение других файлов, если вы можете
Недавно мы показали вам, как внедрить или связать электронную таблицу Excel в документе Word (и вы можете сделать это с другими файлами, такими как PowerPoint или диаграммы Visio).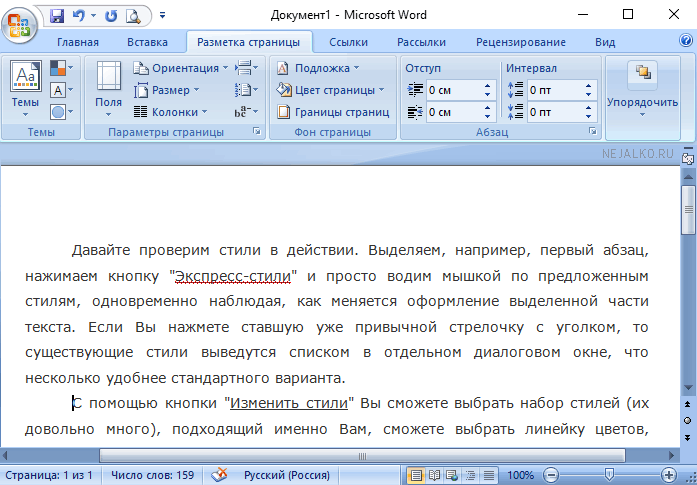 Вы можете подключиться к электронной таблице вместо ее вложения, вы сохраните большую часть файла Excel. Вы не сохраните все это, потому что связанная таблица все равно добавленный некоторый размер, но ваш документ будет намного меньше со ссылкой, чем полная вставка. Конечно, есть недостатки в связывании, а также преимущества, поэтому не забудьте прочитать эту статью, чтобы понять их, прежде чем делать это.
Вы можете подключиться к электронной таблице вместо ее вложения, вы сохраните большую часть файла Excel. Вы не сохраните все это, потому что связанная таблица все равно добавленный некоторый размер, но ваш документ будет намного меньше со ссылкой, чем полная вставка. Конечно, есть недостатки в связывании, а также преимущества, поэтому не забудьте прочитать эту статью, чтобы понять их, прежде чем делать это.
Остановить сохранение эскиза для документа
В тот же день Word позволяет сохранить уменьшенное изображение документа, чтобы Windows могла показать вам предварительный просмотр в Проводнике.В наши дни Проводник может сделать это сам по себе и не нуждается в помощи от Word, но опция все еще присутствует в вашем документе. В нашем тестовом документе 721 КБ, включив эту опцию, увеличьте размер файла до 3247 КБ. Это в 4,5 раза больше размера исходного файла — ни для чего. Этот параметр находится в файле> Информация> Свойства> Дополнительные свойства.
Отключите флажок «Сохранить эскизы для всех документов Word» и нажмите «ОК».
Имя этой опции вводит в заблуждение, потому что отключить ее здесь влияет только на документ, у вас открытость, хотя он говорит «все документы Word».Если это включено по умолчанию при создании документа, тогда вы должны отключить его в шаблоне Normal.dotx, и Microsoft предоставила отличные инструкции для этого, если вы не знаете, как это сделать.
Вы также можете отключить эту настройку в диалоговом окне «Сохранить как», где она называется чуть более правильным «Сохранить эскиз».
Удаление личной и скрытой информации из вашего документа
Не только личная информация добавлена к размеру вашего документа, но также дает вашим читателям информацию, которую вы не хотите иметь.Также может быть информация, которая была отформатирована как скрытая, и если вам не нужен этот скрытый текст в документе, почему бы не избавиться от него?
Удалите эту ненужную информацию из своего документа, выбрав «Файл»> «Информация»> «Проверить проблемы», а затем нажмите кнопку «Осмотреть документ».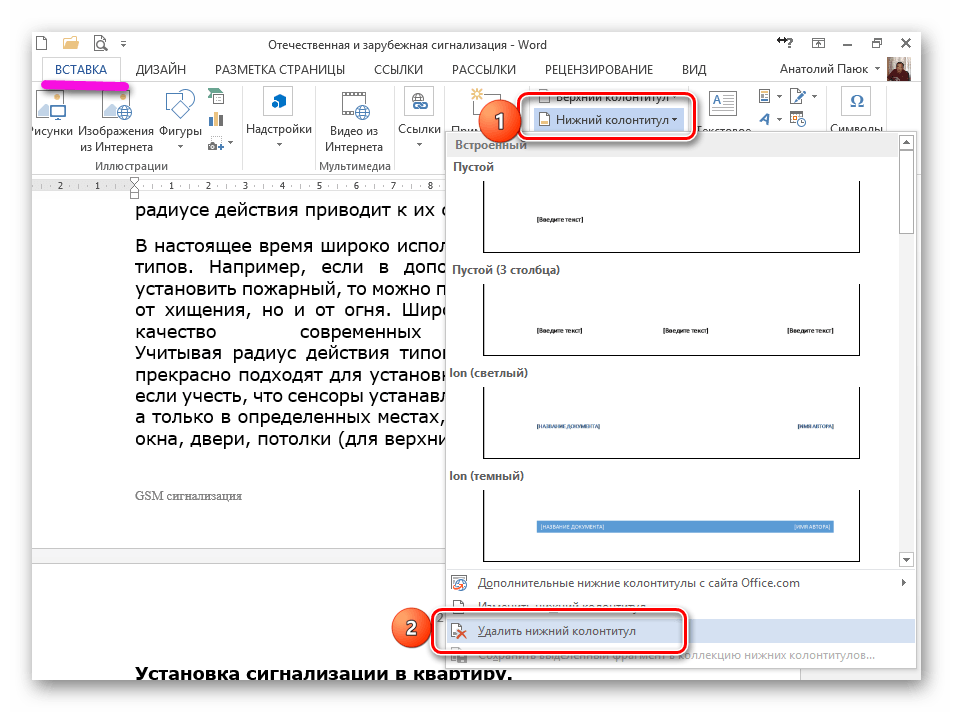
Убедитесь, что «Свойства документа и персональная информация» включены, а затем нажмите «Осмотреть». Когда инспектор завершит работу, нажмите «Удалить все» в разделе «Свойства документа и персональная информация».
Это действие увеличило размер тестового файла на 7 КБ, так что это не огромная сумма. Однако рекомендуется удалить личную информацию из ваших файлов, поэтому вы, вероятно, должны это сделать. Будьте осторожны, вы не сможете восстановить данные после их удаления, поэтому убедитесь, что вы прежде чем удалите его. Вы можете сделать то же самое для параметров «Невидимый контент» и «Скрытый текст», но это уменьшит ваш файл, если у вас есть скрытый контент.
Отключите автовосстановление (если вы отпустите)
Одна из замечательных функций Word — фактически одна из замечательных функций каждого приложения Office — это функция AutoRecover.Эта функция делает регулярные резервные копии вашего файла во время работы, поэтому, если Word выйдет из строя или ваш компьютер перезапустится неожиданно (например, когда Windows выполняет обновление системы за одну ночь), при следующем запуске будут автоматически восстановлены версии открытых документов Слово.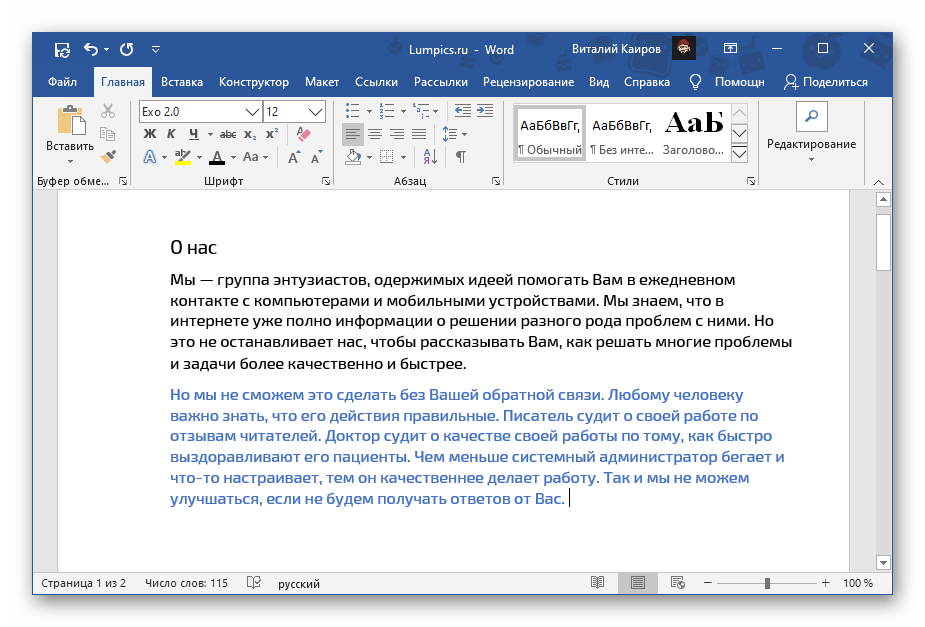 Конечно, все эти версии добавить размер вашего файла, поэтому если вы отключите AutoRecover, ваш файл будет меньше.
Конечно, все эти версии добавить размер вашего файла, поэтому если вы отключите AutoRecover, ваш файл будет меньше.
Перейдите в меню «Файл»> «Параметры»> «Сохранить» и отключите «Сохранить информацию об автоматическом восстановлении» каждые [x минуты] ».
Это не будет безрезультатной разницы, но это остановит новые версии AutoRecover, которые будут добавлены в файл при работе с ним.
Просто имейте в виду, что у вас больше не будет версий AutoRecover, поэтому, если Word неожиданно завершится или завершится, вы потеряете всю свою работу с последним моментом ее сохранения.
Скопировать все совершенно новый документ
Когда вы работаете над документом, Word сохраняет различные вещи в фоновом режиме, чтобы помочь вам. Мы показали, как их отключить, где это возможно, и как удалить данные, которые собирает Word, но в вашем документе вам, вероятно, еще не все. Если вы обнаружите, что подвержены такой ползучести документа, вы можете создать новый документ и скопировать на него все.
Начните с создания нового пустого документа.Выберите весь контент в текущем документе, нажмите Ctrl + A. В новом документе нажмите Ctrl + V, чтобы вставить все. Это копирует все ваши тексты, разделы, форматирование, параметры макета страницы, нумерацию страниц — все, что вам нужно.
Ваш новый документ не будет никаких предыдущих сохранений фона, данных автовосстановления или предыдущих версий, и это должно уменьшить размер файла.
Помните, что это будет копировать любые данные для редактирования на ваших изображениях, поэтому сначала вы можете удалить их из исходного документа, прежде чем копировать все в свой новый документ.Если вы этого не сделаете, это не имеет большого значения. Вы можете удалить его из своего нового документа.
Мы не можем сказать, насколько это сэкономит, потому что это может быть сколько угодно от нескольких килобайт до большого количества мегабайт, но это всегда стоит делать, если вы хотите снять как можно больше жира из своего документа.
В качестве бонуса мы также увидели, что эта копия / вставка для нового трюка документа решает странные в документах Word, которые в случае опасности было трудно отследить.
Советы, которые Может быть Помощь Уменьшить размер документа
Некоторые советы, похоже, помогают, но мы не смогли добиться положительного результата. Мы не говорим, что они не могут уменьшить размер вашего файла, но, похоже, вам понадобится набор обстоятельств, чтобы получить от них-либо выгоду. Мы рекомендуем сначала попробовать советы из предыдущего раздела, а затем дать им возможность, если вам нужно.
Выключение фонарей
Чем дольше это происходит, тем дольше он может сохраняться, когда вы нажимаете кнопку «Сохранить».Чтобы обойти это, Word имеет настройку в меню Файл> Параметры> Дополнительно с именем «Разрешить сохранение фона».
Этот параметр включен по умолчанию и сохраняет документ в фоновом режиме во время работы над ним. Идея состоит в том, когда вы нажимаете «Сохранить», изменений будет меньше, и это значительно сэкономит. Это в случае возврата к тем временам, когда слово занимает пропорционально большее количество системных ресурсов, на современных системах это вероятно, не требуется, особенно если вы не редактируете очень длинные или сложные документы.
Это в случае возврата к тем временам, когда слово занимает пропорционально большее количество системных ресурсов, на современных системах это вероятно, не требуется, особенно если вы не редактируете очень длинные или сложные документы.
Жюри не знает, имеет ли значение размер файла. Если оставить документ открытым с этой настройкой, это не повлияет на размер нашего тестового документа (в то время как включить AutoRecover сделал увеличьте размер файла). Внесение изменений в течение примерно 30 минут также не приводит к существенному изменению размера документа независимо от того, включено или выключено «Разрешить сохранение фона». Также не отключилось, как быстро документ был сохранен.
Короче: это зависит от вас.Если вы отключите его, вы не уменьшите размер своего файла, потому что все, что Word делает для автоматического сохранения ваших документов, — это хорошо.
Преобразовать в RTF и преобразовать обратно в DOCX
RTF означает формат Rich Text Format, и это открытый стандарт для документов, который обеспечивает немного больше форматирования, чем обычный текст, но не все колокола и свистки DOCX. Идея преобразования DOCX в RTF заключается в том, что он удаляет все дополнительное форматирование и любые скрытые данные, поэтому при сохранении RTF в файле DOCX размер файла будет меньше.
Идея преобразования DOCX в RTF заключается в том, что он удаляет все дополнительное форматирование и любые скрытые данные, поэтому при сохранении RTF в файле DOCX размер файла будет меньше.
Преобразование нашего 20-страничного 721 КБ тестового документа в RTF превратилось в размер файла в 19,5 МБ (поэтому вы хотите использовать небольшой файл). Преобразование его обратно в DOCX создание к созданию файла размером 714 КБ. Это сэкономило 7 КБ, а не 1%, потому что RTF не смог обработать некоторые простые форматы таблиц, которые мы использовали, нам пришлось переформатировать …, которые принесли размер до 721 КБ.
Это не похоже, что у вас будет много возможностей для вашего документа, особенно когда у современного DOCX есть много возможностей форматирования, с которым не справляется RTF.
Преобразование в HTML и последующее преобразование в DOCX
Это та же идея, что и преобразование в RTF, за исключением того, что HTML — это веб-формат. Наш конверсионный тест показал почти идентичные результаты с использованием RTF.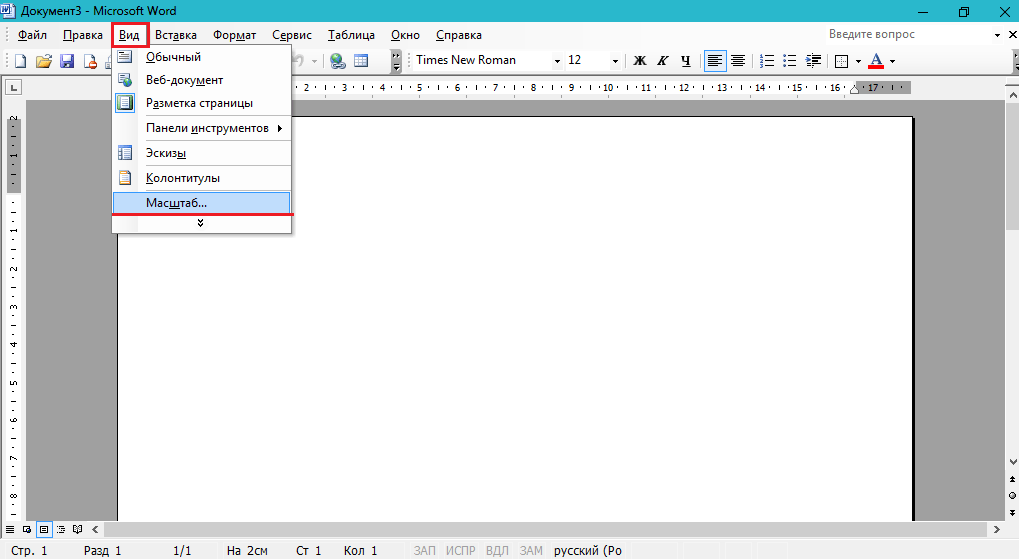
Мы попробовали это в нашем файле DOCX размером 721 КБ и преобразили его в 383 КБ HTML-файл.Преобразование его обратно в DOCX привело к созданию файла размером 714 КБ. Это на 1% -ная экономия, но это было связано с форматированием, особенно с заголовками, и их нужно было бы переделать.
Разархивируйте документ и сжимайте его
Документ DOCX представляет собой файл, такой как архив, который вы делаете с помощью 7-Xip или WinRar. Это означает, что вы можете открыть его одним из этих инструментов и увидеть все содержимое. Один совет, который вы можете увидеть, извлечь все файлы из DOCX, добавить их в сжатый архив и затем переименовать этот архив в расширение файла DOCX. Эй, presto, у вас есть документ Word, который был сжат! Теоретически это звучит правдоподобно, но используя 7-Zip и WinRar и различные форматы архивов, мы появлялись, что каждый раз, когда мы пытались открыть файл.docx, который мы создали, Слово сказал нам, что файл был поврежден.
В этой идее может быть какая-то заслуга — наш 721 КБ-файл закончил как всего 72 КБ, но мы бы не рекомендовали его много времени, играя с ним, чтобы попытаться заставить его работать. Кроме того, сохранение может быть связано с тем, что процесс сжатия удалил / сжал что-то, что мешает Word открывать документ, но мы не можем быть уверены.
Кроме того, сохранение может быть связано с тем, что процесс сжатия удалил / сжал что-то, что мешает Word открывать документ, но мы не можем быть уверены.
Обычно рекомендуемые советы, которые вряд ли могут иметь значение
В Интернете есть несколько предложений, которые звук но не будет иметь большого эффекта.Это не значит, что вы не должны их пробовать, просто не следует ожидать большого влияния на размер документа.
Удаление предыдущих версий документа
Word сохраняет предыдущие версии вашего документа во время работы над ним. Это функция AutoSave, и некоторые люди снимают их, выбрав Файл> Информация> Управление документом и удалив старые версии.
Однако нет смысла делать это, потому что эти старые версии хранятся в файловой системе Windows, а не в документе Word.Их удаление не уменьшит ваш документ. Если вы хотите удалить любую предыдущую информацию о версии из документа, скопируйте совершенно новый документ или сделайте Файл> Сохранить как, чтобы сохранить новый документ, как мы предположили ранее.
Вставить только текст, а не форматирование
Если вы хотите скопировать и вставить из одного документа в свой текущий документ, вы можете использовать разные параметры вставки.
Опция по умолчанию используемая, если вы нажмете кнопку «Вставить» (или нажмите Ctrl + V), — «Сохранить исходное форматирование».Это копирует шрифты и форматирование не по умолчанию, как жирный шрифт, курсив и т. Д. «Сохранить только текст», это к результату, что теория уменьшит размер файла, удалив форматирование.
Мы попробовали это с 20-страничным документом, который имел различное форматирование, применяемое к тексту на странице, средняя разница в размере чуть меньше 2 КБ на странице. это может быть быть значительным, если у вас есть документ на 250 страниц, где он будет составлять около 0,5 МБ, но действительно ли у вас будет 250-страничный документ Word без форматирования? Наверное, нет, потому что он будет в основном нечитабельным, поэтому вы потеряете свои сбережения.
Любые методы этого метода, возможно, до конца, которые мы использовали выше, скопируйте и вставьте весь документ в новый документ, чтобы удалить предыдущие версии, старые изменения и т. Д.
Изменение размера страницы
Word дает вам возможность изменить размер страницы, выбрав «Макет»> «Размер» и изменив размер «Letter» по умолчанию. Есть подсказки, плавающие вокруг, которые говорят, что если вы выберете меньший, но аналогичный размер, как «A4», другие читатели не заметят, и вы получите небольшую экономию.
Мы попробовали это с 20-страничным документом, используя размер «Letter», который составлял 721 КБ. Мы изменили размер на «A4», «A5» (что вдвое меньше «A4») и «B5», и наш документ оставался неизменным 721 КБ каждый раз. Другими словами, это никак не повлияло на размер файла.
Остановить внедрение лингвистических данных
В меню «Файл»> «Параметры»> «Дополнительно» с именем «Вставить лингвистические данные» есть параметр, и вы увидите подсказки в разных местах, в которых вам следует отключить эту функцию. На первый взгляд это звучит разумно: разве дополнительные лингвистические данные не увеличивали бы размер документа?
На первый взгляд это звучит разумно: разве дополнительные лингвистические данные не увеличивали бы размер документа?
Короче говоря, ответ отрицательный, если вы используете современный файл .docx. Слово обрабатывает лингвистические данные за кулисами, и он не занимает места в документе.
Отключение этого параметра может незначительно повлиять на старые .doc-файлы, но даже тогда, только если вы использовали инструмент рукописного ввода, а Слово имеет некоторую «информацию для распознавания рукописного ввода» для хранения.В противном случае это не имеет никакого значения.
Это наш довольно полный список способов сокращения ваших файлов Word до размера, но мы всегда находимся в поиске новых методов, которые можно попробовать (или развенчать). Окунитесь в комментарии, если вы знаете технику, которую мы пропустили, и мы ее проверим!
Твитнуть
Поделиться
Ссылка
плюс
Отправить
Отправить
Штифт
Оптимизация документов PDF в Adobe Acrobat Pro
Чтобы удалить любые личные данные, которые вы не хотите распространять или другим лицам, используйте панель Исключить сведения о пользователе .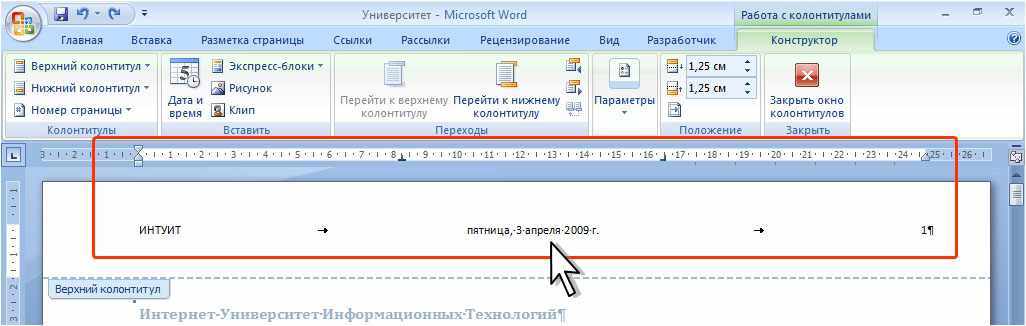 Если личные данные не удается найти, они могут быть скрыты. Чтобы найти скрытый текст и сведения о пользователе, используйте команду Проверить документ ( Инструменты > Исправить > Удаление конфиденциальной информации , а выбрать «Удалить скрытую информацию»).
Если личные данные не удается найти, они могут быть скрыты. Чтобы найти скрытый текст и сведения о пользователе, используйте команду Проверить документ ( Инструменты > Исправить > Удаление конфиденциальной информации , а выбрать «Удалить скрытую информацию»).
Исключить все комментарии, формы и мультимедийные объекты
Удаляет все комментарии, формы, поля форм и мультимедиа из документа PDF.
Исключить сведения о документе и метаданные
Удаляет данные в новом документе о документе и все потоки метаданных. (используйте команду Сохранить как, чтобы восстановить потоки метаданных в копии PDF).
Исключить все данные объектов
Удаляет все объекты из документа PDF.
Исключить вложенные файлы
Удаляет все вложенные файлы, в том числе вложенные файлы, добавленные в документ PDF в качестве комментариев. (Функция Оптимизация PDF не предназначена для оптимизации вложенных файлов).
(Функция Оптимизация PDF не предназначена для оптимизации вложенных файлов).
Исключить внешние перекрестные ссылки
Удаляет ссылки на другие документы. Ссылки для других местам внутри документа PDF не удаляются.
Исключить собственные данные других приложений
Удаляет из документа PDF сведения, сведения, используемые только в том приложении, в котором был создан документ. Это не на функциональность документа PDF, но уменьшает размер файла.
Удалить содержимое скрытых живых существ и выполнить сведение видимых
Уменьшает размер файла. Оптимизированный документ выглядит как исходный документ PDF, но не содержит сведений о каких-либо слоях.
⚙КАК УМЕНЬШИТЬ РАЗМЕР ДОКУМЕНТА СЛОВО 2019, 2016
Одна из задач, которую мы постоянно выполняем при работе с документами в Microsoft Word, независимо от его редакции, заключается в добавлении изображений, таблиц, гиперссылок и применении форматов к контенту, чтобы его внешний вид был намного более профессиональным и мог гораздо больше информации . точное и динамическое представление данных или элементов.
точное и динамическое представление данных или элементов.
Эти типы задач обычно включают добавление большого количества мультимедийных элементов, таких как встроенные изображения, шрифты и другие объекты, которые, как правило, занимают конечный файл, занимают несколько мегабайт в размере. Хотя для многих пользователей это может остаться незамеченным или не иметь отношения к делу.
Это проблема, когда вы прикрепляете файл по электронной почте, загружаете его на веб-сайт, публикуете на какой-либо платформе, когда это связано с ограничением размера файлов такого типа.Поэтому выполнить эту задачу не удастся.
Вот почему важно научиться уменьшать размер наших файлов Microsoft Word, не теряя при этом их качества или содержания и по этой причине Solvetic даст ряд практических советов для достижения этой цели.
примечание
Указанные советы применимы одинаково для Microsoft Word 2016 и Microsoft Office 2019.
1. Как преобразовать документ из . doc в .docx в Word 2019, 2016 для уменьшения размера
doc в .docx в Word 2019, 2016 для уменьшения размера
за счет расширения Office 2007.docx было представлено как альтернатива хранилищу; до Microsoft Office 2013, был установлен в качестве формата по умолчанию.
Документы обычно сохраняются в формате .doc, похожи на текущий формат .docx, но имеют некоторые принципиальные различия, которые напрямую связаны с возможностью правильного сохранения формата. Как мы уже говорили, с момента появления Office 2013 по умолчанию документы хранятся в .docx.
Формат .docx был разработан Microsoft в качестве замены.doc, и это изменение связано с растущей конкуренцией за бесплатные форматы с открытым исходным кодом, такие как Open Office и ODF. В файлах .docx их кодирование выполнялось в XML, поэтому буква X добавлена в .docx, и благодаря этому новому кодированию стало возможным добавить дополнительную поддержку для расширенных функций.
Одним из наиболее ярких событий является файлы .docx работают так же, как файлы ZIP, поскольку они сжимают содержимое документа. Таким образом, преобразование файла.doc в формате .docx в некоторых случаях значительно уменьшит его размер.
Таким образом, преобразование файла.doc в формате .docx в некоторых случаях значительно уменьшит его размер.
Чтобы преобразовать файл .doc в .docx, мы должны сделать следующее:
Шаг 1
Мы получим доступ к этому файлу и перейдем в меню «Файл». Там мы идем в раздел «Информация», чтобы найти категорию «Режим совместимости» и нажмите на опцию «Преобразовать»:
Шаг 2
Следующее сообщение будет Инд. Там нажимаем кнопку «Принять»
Шаг 3
Затем необходимо будет сохранить путь и имя, чтобы сохранить файл в новом формате.Microsoft Word это преобразование путем создания новой версии документа в новом формате .docx; Так что предыдущая версия .doc все еще будет доступна, и мыем проверить разницу в размере между двумя расширениями:
2. Выполните задачи редактирования во время хранения изображений в Word 2019, 2016, уменьшить размер документа
При Выполнение задач редактирования изображения в Microsoft Word все графические издания сохраняются как активная часть документа.
 Таким образом, если мы обрежем изображение в документе, Word все равно сохранит все исходное изображение, которое может стать довольно значительным и ненужным. Вы должны принять это во внимание при экономии места.
Таким образом, если мы обрежем изображение в документе, Word все равно сохранит все исходное изображение, которое может стать довольно значительным и ненужным. Вы должны принять это во внимание при экономии места.Чтобы избежать этого, рекомендуется, чтобы мы знали, что изображения документа Microsoft Word следует редактировать (например, обрезать, применять фильтры, использовать их ориентацию и т. Д.), Идеально использовать интегрированные приложения, такие как Paint, Paint 3D, Предварительный просмотр и т.Д. Оттуда запустите редактирование, а затем сохраните это изображение и вставьте его, уже отредактированный, в документ Word. При этом мы поможем уменьшить размер итогового документа.
3. Вставьте вместо изображения копии и вставки, чтобы уменьшить размер документа Word 2019, 2016
Обычно мы используем метод копирования и вставки для добавления различных элементов, таких как изображение, в документ Microsoft Word; Но вина в том, что Word использует предположения о том, как управлять изображением.

Например, если изображение, которое мы вставили, имеет формат BMP или JPG, который имеет большой тип файла, обычно Word вставляет его со всеми его свойствами, значительно увеличивая размер файла, особенно если это изображение имеет HD (высокое разрешение).
В этом случае Solvetic может сначала выполнить соответствующие задачи редактирования, если это применимо, к изображению в любом приложении изображения; так что после этого он сохраняется где-то на диске, а затем мы переходим в «Вставка» и в группе «Иллюстрации» выбираем изображения:
Там мы перейдем к пути, где размещено отредактированное изображение, и перейдем к загрузке его в документе Word, увеличив тем самым общий размер файла.
при примечании
Очевидно, что мы должны быть осторожны с качественными свойствами изображений, так как мы конвертируем их в другой формат, чтобы уменьшить их размер, мы можем создать их плохое качество.
4. Сжатие изображений интегрированным способом, чтобы уменьшить размер документа Word 2019, 2016
Сжатие элементов одним из лучших способов уменьшить размер всех типов элементов и, таким образом, поделиться ими с другими пользователями и даже добавить меры безопасности для них .
 С Microsoft Word у нас есть возможность сжать изображения документа, чтобы уменьшить их размер.
С Microsoft Word у нас есть возможность сжать изображения документа, чтобы уменьшить их размер. Шаг 1
Для этого перейдем в «Файл» и выберите опцию изображения «Сохранить как»:
Шаг 2
В открывшемся окне нажмите кнопку «Инструменты», выберите параметр «Сжать меню»:
Шаг 3
Появится следующее окно. Там мы должны определить качество, которым должны быть сжаты изображения документа, и опция «Применить только к этому изображению» ослаблена, как при этом методе используемая конфигурация будет использоваться всем изображениям, а не только одному индивидуально.
5. Связывайте элементы вместо встраивания, чтобы уменьшить размер документа Word 2019, 2016
Один из вариантов, который позволяет нам Microsoft Word, позволяет встраивать различные элементы в активный документ, такие как mp3-файлы, презентации PowerPoint или электронные таблицы Excel. Это, хотя и полезно, может привести к увеличению окончательного размера файла Word.

Хорошая вещь о связывании элемента заключается в том, что при внесении любых изменений в исходный документ это изменение будет отражено в документе Word.Например, чтобы вставить несколько ячеек Excel, мы копируем нужные ячейки, а затем в Word переходим к опции «Вставить» и выбираем «Специальная вставка»:
В появившемся окне выбираем программу «Электронная таблица объектов Microsoft Excel». Нажмите «Принять», и таким образом элемент был связан.
6. Остановите встраивание шрифтов в файл Word, чтобы уменьшить размер документа.
Когда мы добавили шрифты для получения лучшего представления окончательного документа, это нормально, что, когда вы делитесь этими файлами с другими пользователями, есть возможность автоматически загружать используемые шрифты, что означает увеличение размера файла.
Чтобы Word не загружал эти шрифты автоматически, мы переходим в меню «Файл»> «Параметры», во всплывающем окне выбираем раздел «Сохранить» и снимаем флажок «Вставить шрифты в файл».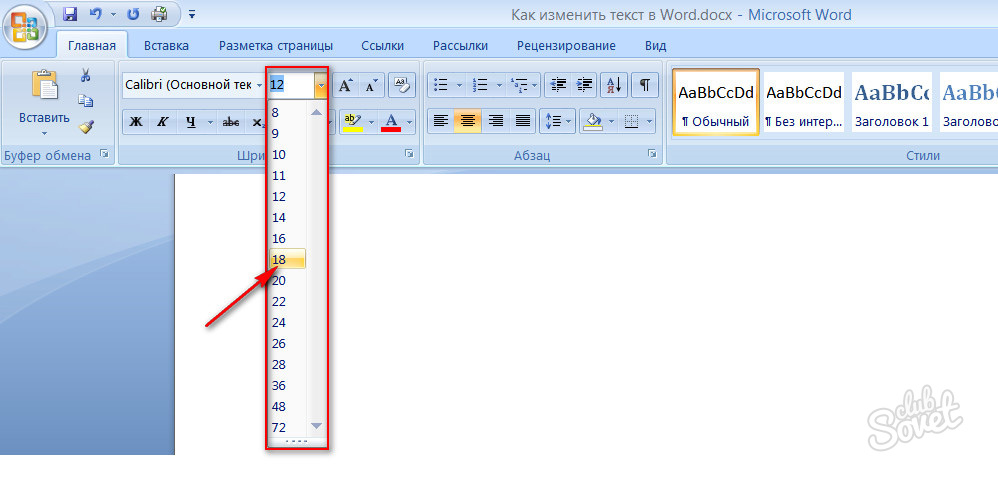 Нажмите «Принять», чтобы применить изменения.
Нажмите «Принять», чтобы применить изменения.
7. Избегайте хранения миниатюр в файле дает, чтобы уменьшить размер документа Word 2019, 2016
По умолчанию Microsoft Word нам возможность сохранить эскизное изображение активного документа, чтобы Windows могла создать предварительный просмотр в проводнике этого документа:
примечание
Хотя это практический вариант проверки содержимого документа, он представляет собой дополнительное пространство в документе.
Шаг 1
Чтобы Microsoft Word не смог выполнить этот процесс, мы идем в меню «Файл» и там, в разделе «Информация», нажимаем кнопку «Свойства» и выбираем опцию «Дополнительные свойства»:
Шаг 2
Во всплывающем окне мы перейдем на вкладку «Сводка» и там отключим поле «Сохранить эскизы для всех документов Word». Нажмите на кнопку «Принять», чтобы применить изменения.
примечание
Этот параметр также можно будет отключить из «Сохранить как».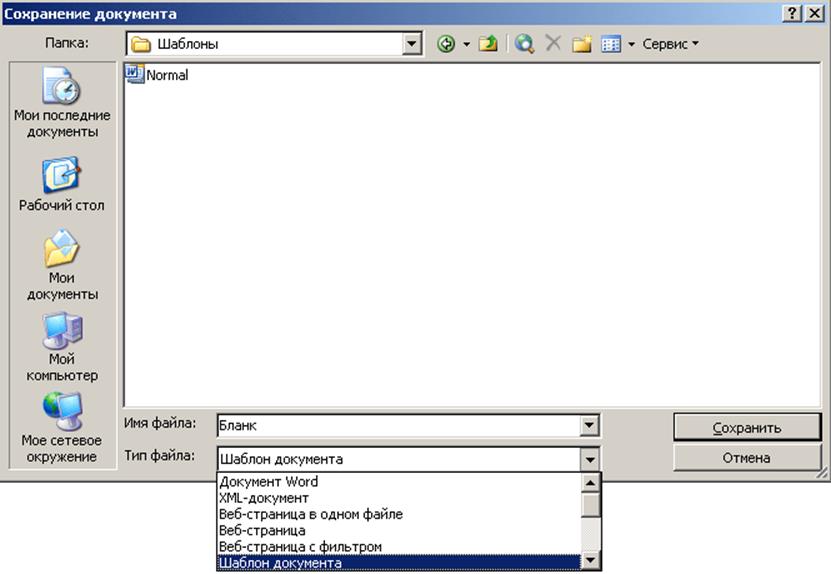 Там просто снимите флажок «Сохранить эскиз»
Там просто снимите флажок «Сохранить эскиз»
8. Отключите функцию автоматического восстановления, чтобы уменьшить размер документа Word 2019, 2016
Это не самый подходящий совет, так как эта функция самовосстановления Word имеет цель создать резервные резервные копии файла , пока мы над ним работаем. Поэтому, если приложение завершится сбоем или у компьютера возникнут какие-либо проблемы (перебои с питанием, перезагрузка и т. Д.), благодаря этой функции у нас будет несколько версий, автоматически извлекаемых из открытых при следующем доступе к Word.
Эта функция увеличивает размер файла, но это один из лучших вариантов безопасности в Microsoft Word.
Если мы хотим его отключить, чтобы уменьшить окончательный размер файла, мы должны перейти к пути «Файл»> «Параметры», а в разделе «Сохранить» мы снимаем флажок «Сохранить информацию автоматического восстановления каждые (минуты)». Нажмите «Принять», чтобы применить изменения.
9. Удалите личную и скрытую информацию из документа Microsoft Word, чтобы уменьшить размер
Удалите личную и скрытую информацию из документа Microsoft Word, чтобы уменьшить размер
Word хранит различную информацию, как видимую, так и скрытую, в файле об особенностях, которые были отредактированы в файле, и для безопасности мы можно пожелать, чтобы другие пользователи не видели.Этот тип размера увеличивает конечный размер файла, поэтому его отключение выполняет две задачи: безопасность и пространство.
Шаг 1
Чтобы выполнить этот процесс, мы идем в меню «Файл / Информация» и там нажимаем кнопку «Проверить наличие проблем», находящуюся в разделе «Проверка документа», и выбираем опцию «Проверить документ»:
Шаг 2
Следующее сообщение будет касаться. Нажмите на кнопку «Да»
Шаг 3
Далее мы должны выбрать переменные, которые будут применены с инспектором.После выбора кнопки «Осмотреть»
Шаг 4
Как только процесс будет завершен, мы увидим соответствующие результаты, там мы можем нажать на кнопку «Удалить все из каждого раздела»:
10. Скопируйте всю информацию в новый документ Word, чтобы уменьшить размер документа
Скопируйте всю информацию в новый документ Word, чтобы уменьшить размер документа
По своей природе при работе с документом Microsoft Word сохраняет несколько элементов в фоновом режиме для выполнения своих задач в документе.Поэтому практическим решением является копирование всего содержимого в новом файле.
Для этого мы создадим новый пустой документ, перейдем к выбору всего содержимого в текущем документе, используем следующие клавиши:
Ctrl + E
В новом документе мы нажмем следующую комбинацию клавиш, чтобы вставить все:
Ctrl + V
При этом будут скопированы весь текст, разделы, формат, параметры макета страницы и другие параметры, настроенные в исходном документе, но не будет скопирована информация автоматического восстановления или предыдущие версии, что уменьшит окончательный размер документа, который составляет окончательную цель, которую мы имеем с самого начала.
11. Отключите фоновое хранилище, чтобы уменьшить размер документа в Word 2019, 2016
Microsoft Word имеет встроенную функцию, которая позволяет блокировать документ в фоновом режиме, чтобы избежать потерь информации.
 Этот параметр включен по умолчанию в Word и сохранении документа в фоновом режиме. Таким образом, при сохранении файла будет меньше изменений для сохранения, и, следовательно, процесс будет быстрее.
Этот параметр включен по умолчанию в Word и сохранении документа в фоновом режиме. Таким образом, при сохранении файла будет меньше изменений для сохранения, и, следовательно, процесс будет быстрее.Эта функция включает использование немного большего размера файла, поэтому, если мы хотим эту функцию для получения доступа к лучшему уровню размера, мы должны перейти по пути «Файл»> «Параметры» и там, в разделе «Дополнительно», мы переходим в категорию «Сохранить» и снимаем флажок «Разрешить сохранение в фоновом режиме». Нажмите «Принять», чтобы применить изменения.
12. Конвертируйте файлы в RTF или HTML, а затем конвертируйте их в.docx, чтобы уменьшить размер документа Word.
Формат RTF (формат расширенного текста) является более свободным форматом для документов, чем уже известный простой текстовый формат, но он не обладает всеми функциями .docx, Цель в том, чтобы преобразовать файл docx в формат RTF, чтобы стандартом исключить весь дополнительный формат и любые скрытые данные, позволяющие уменьшить конечный размер файла.

Тот же метод может быть применен к HTML, который помогает уменьшить окончательный размер файла.
Для этого просто используйте к опции «Сохранить как» и в разделе «Тип» выберите «RTF или HTML». Нажмите «Сохранить», чтобы применить изменения.
13. Измените размер страницы, чтобы уменьшить другие размер документа Word 2019, 2016
Обычно мы используем размер Letter для наших файлов, но мы можем использовать форматы, такие как A4, увеличить объем текста в листе Word и , таким образом, уменьшить окончательный размер документа.
Чтобы определить новый размер документа, мы перейдем в меню «Формат» и в разделе «Параметры» нажмите на «Размер», и там мы выберем наилучший вариант:
14. Удалите предыдущие версии документа, чтобы уменьшить размер документа Word 2019, 2016
Microsoft Word более ранние версии документа при работе с ним. Мы исключили эту функцию «Автосохранение», но исключить эти предыдущие версии, чтобы освободить место в документе и, таким образом, уменьшить его размер.

Для этого мы перейдем в «Информация» и там кликнем на раздел «Управление документами»:
примечание
При этом будут просмотрены предыдущие версии, которые были сохранены из текущего файла, и мы можем приступить к его удалению, но для достижения наилучших рекомендуемых скопировать и вставить файл в новый документ Word.
15. Вставьте только текст без форматирования, чтобы уменьшить размер в документе Word 2019, 2016
Обычно мы используем опцию для непосредственного копирования и вставки, так что также будет использовать весь формат, который имеет происхождение, такой как таблицы, цвета , темы и т. Д., Что влияет на размер файла Word и увеличивает его.
Чтобы скопировать скопированную информацию в ее формате, щелкните правой кнопкой мыши и выберите параметр «Сохранить только текст».Таким образом, мы будем вставлять текст без исходного исходного формата.
16. Сожмите файл Word, чтобы уменьшить размер с 7-Zip или WinRAR
Мы указали, что документ .
 docx является сжатым файлом; так что его можно открыть с помощью такого приложения, как 7-Zip или WinRAR, чтобы увидеть все его содержимое. Мы можем извлечь все файлы из файла .docx, их в сжатом файле и затем добавить переименовать расширение файла с помощью .docx.
docx является сжатым файлом; так что его можно открыть с помощью такого приложения, как 7-Zip или WinRAR, чтобы увидеть все его содержимое. Мы можем извлечь все файлы из файла .docx, их в сжатом файле и затем добавить переименовать расширение файла с помощью .docx.Кроме того, мы можем сжать документ, созданный в любом из этих приложений, который можно бесплатно скачать по ссылке:
7-Zip
WinRAR
После установки мы можем щелкнуть правой кнопкой мыши файл Word и использовать любой из них для сжатия:
Затем мы можем увидеть окончательный размер, с выбранным файлом был сжатие:
17. Сжатие определенного изображения для уменьшения размера в документе Word 2019, 2016
Мы видели, что можно сжать все изображения, вставленные в документ Word, глобально; но если мы хотим сжать только один из них, мы должны выбрать его и щелкнуть в меню «Инструменты изображения».
Перейдите в «Формат»> «Сжать изображения», и отобразится следующее окно, в котором мы выберем качество сжатия и сможем определить, как оно будет выполняться только к текущему изображению или ко всему в документе:
Таким образом, у нас Есть полезные опции для уменьшения размера наших файлов Word 2016 или 2019 гораздо более централизованным способом.
Как уменьшить размер изображения без фотошопа 💻
Слишком большой размер изображения? Не влазит в письмо или на сайт? Сейчас быстро разберёмся как заставить его похудеть! Наверное каждый хоть раз сталкивался с необходимостью уменьшить размер изображения. Ведь снимки с цифровых фотоаппаратов и даже с мобильных телефонов имеют совсем не малые размеры.
Не сложно овладеть парочкой приёмов. Для этого совсем не обязательно ставить такую монстра как фотошоп.Это можно сделать стандартными средствами Windows 7/8/10 или с помощью сторонних утилит.
А как это вообще работает?
Перед тем как уменьшать изображения, полезно понимать как это работает, каким путём идти и на сколько можно будет сжать картинку. В обиходе используется несколько форматов изображений:
- BMP — не сжатые изображения, имеют очень большой размер
- JPG или JPEG — сжатые изображения, самый распространённый формат
- PNG и GIF — тоже сжатые изображения.
 Весят больше чем JPG, но имеют дополнительные фишки, как прозрачный фон или анимация (гифки)
Весят больше чем JPG, но имеют дополнительные фишки, как прозрачный фон или анимация (гифки)
Также есть ещё миллион форматов, но важно понять, что:
- BMP всегда можно уменьшить в десятки раз, просто преобразовав его в JPEG
- PNG и GIF — также можно сжать, но не в десятки, в 1,5-3 раза, при этом потеряв прозрачный фон или анимацию, если они были.
- Если файл и так JPEG, то сжать можно уменьшить разрешение и / или качество
Разрешение — это количество точек в изображении по горизонтали и вертикали.Например, у фотоаппарата с матрицей 10.1 Мп разрешение фотографий 3648×2736 точек. Её может уменьшить до 640×480 точек, например. То есть, уменьшить размер фотографии можно, преобразовать её в другой формат или уменьшить разрешение изображения.
ИНТЕРЕСНО: если ваш файл с расширением BMP, то его можно уменьшить во много раз, просто пересохранив в JPEG. Если при этом использовать 100% качества, то разницы на глаз не будет заметно. Как? Читайте ниже.
Как? Читайте ниже.
Как уменьшить размер изображения стандартными средствами Windows 7/8/10
Для этого нам понадобится стандартный редактор изображений Paint.Вы можете посмотреть видео или читать статью:
Действия по пунктам:
- Нажимаем на изображении правой кнопкой и выбираем «Изменить»
- Если такого нет, то выбираем
- «Paint» нажимаем на «Изменить размер»
- И вводим в процентах на сколько уменьшить картинку, или конкретно в пикселах. Кстати, в Windows XP можно вводить только в процентах. Если оставить галочку «Сохранить пропорции», то изображение не будет сплюснутым или растянутым.
- Сохраняем изображение в JPEG.
Единственное что нельзя сделать в Paint, так изменить качество в JPEG (качество сжатия), но это можно сделать в сторонних утилитах. Кстати, программа Paint ещё пригодиться вам чтобы делать снимки с экрана.
Сжимаем размеры фото с помощью Irfan View
Программа Irfan View одна из самых популярных, очень лёгкая, позволяет по-разному корректировать фото. Во всём мире около 1 миллиона человек в месяц загружают её! Скачиваем замечательную и бесплатную программку IrfanView на официальном сайте из раздела Скачать.
Во всём мире около 1 миллиона человек в месяц загружают её! Скачиваем замечательную и бесплатную программку IrfanView на официальном сайте из раздела Скачать.
Скачать IrfanView
Скачать руссификатор
Во время установки можно всё время нажимать «Next». Чтобы применить руссификатор, нужно при первом запуске войти в меню и выбрать «RUSSIAN.DLL».
После установки программы появится в контекстном меню изображений.Выбираем его.
Идём в меню
В окне предоставлена возможность менять размер по своему усмотрению, кому как удобно. Можно добиться желаемый размер в пикселах, сантиметрах или дюйммах, можно в процентах, можно выбрать один из стандартных размеров, или просто нажать кнопку «Вдвое уменьшить»
Также рекомендую выбрать алгоритм преобразования «Lanczos (самый медленный)». Это самый качественный алгоритм, а медленная скорость будет заметна лишь при пакетном преобразовании десятков и сотен изображений (эта функция в программе также есть).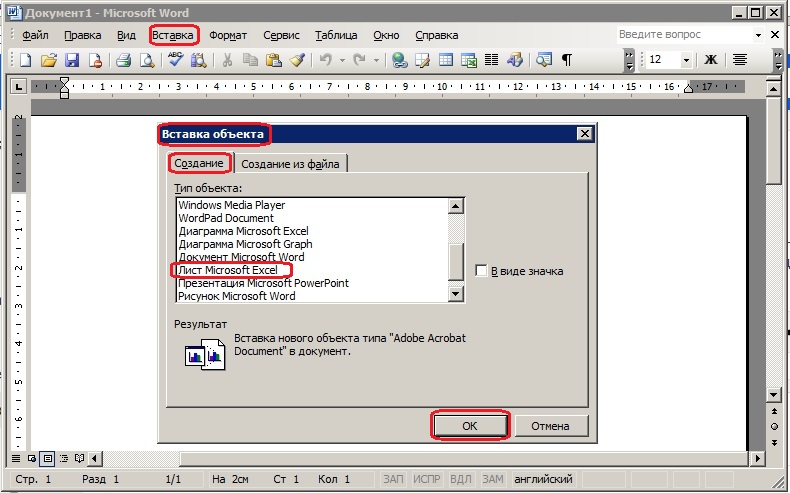
Теперь сохраняем файл в меню и выбираем тип JPEG. Вот здесь можно выбрать качество сжатия JPEG. Чем выше — тем лучше. Почти незаметна потеря качества от 90%, а при 100% потерь качества почти нет, но размер файла увеличивается. Для крупных проектов, предназначенных для загрузки на сайт, есть смысл поставить галочку «Прогрессивный формат JPG». В этом случае изображение будет загружаться не сверху вниз, а затем покажется размытый силует, а затем полная версия. Думаю вы такое встреча в интернете.
Я просто хочу отправить письмо в Outlook!
А если стоит задача, просто уменьшите размер вложения в Microsoft Outlook, чтобы там редактировать письмо «Параметры вложений…») и выберите «Уменьшать изображение» («Выбрать размер изображения:») и предпочитаемый размер. Можно ставить «Большой (1024×768)» («Large»), если изображений во вложении немного.
. Теперь вы с лёгкостью изображения изображения с нужным разрешением для рабочего стола, почты или стола без установки фотошопа. Поделитесь этим полезным советом с друзьями с помощью кнопок социальных сетей!
Поделитесь этим полезным советом с друзьями с помощью кнопок социальных сетей!
Как уменьшить размер документа Microsoft Word
Документы Word могут получать огромные, необычно длинные, сложные с множеством встроенных изображений, шрифтов и других объектов. Также кажется, что документы могут вырваться из-под контроля, казалось бы, без всякой причины. Вы имеете дело с огромным документом, вот несколько вещей, которые вы можете попробовать уменьшить его размер.
Когда у вас есть документ Word, который слишком велик, первое, что вы попробуете, — это сжатие изображений в нем. Это отчасти потому, что такие сайты, как How-To Geek, написали исчерпывающие статьи, объясняющие, как изображения, кажется, всегда увеличивают размер документа Слово без причины. Вы все равно должны идти вперед и следовать советам, которые мы написали в этой статье, потому что если у вас есть изображения, они вам помогают.
. Мы вам поможем, и вам нужно еще больше уменьшить размер файла, мы вам поможем. У нас есть много советов, которые можно поделиться, поэтому мы разбили их на вещи, которые определенно уменьшить размер документа Word, вещи, которые могут помочь, и некоторые общепринятые советы, которые вам не следует беспокоить,
У нас есть много советов, которые можно поделиться, поэтому мы разбили их на вещи, которые определенно уменьшить размер документа Word, вещи, которые могут помочь, и некоторые общепринятые советы, которые вам не следует беспокоить,
Давайте начнем.
Советы, которые определенно уменьшить размер документа
Не каждый совет, который вы найдете, будет вам полезен. Иногда это происходит из-за того, что они не применимы к вашей ситуации (если у вас нет изображений, тогда советы по сжатию изображений не будут полезны), но иногда советы просто ошибочны.Мы проверили все советы в этом разделе, поэтому мы знаем, что они работают.
Конвертируйте ваш документ в формате DOCX
Microsoft выпустила формат DOCX в Office 2007, поэтому, если вы все еще используете формат .doc, пришло время конвертировать. Более новый тип файла .docx по сути как файл ZIP, сжимая содержимое документа, поэтому простое преобразование файла .doc в формате .docx сделает ваш документ меньше.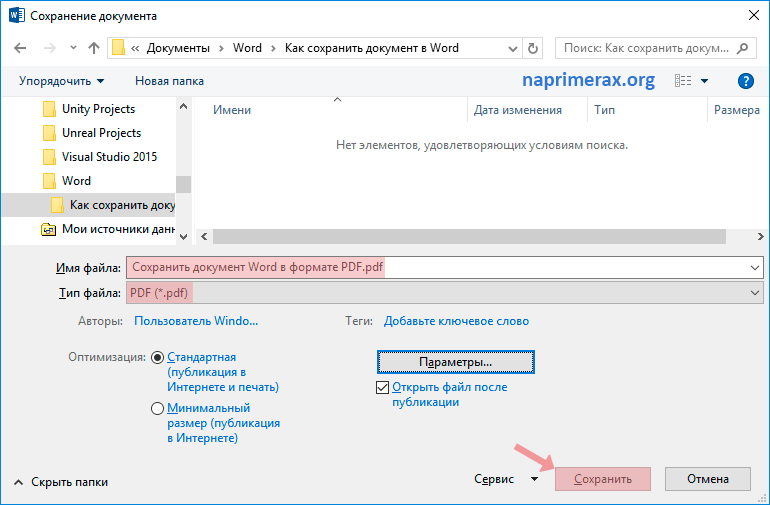 (Это также относится к другим форматам Office, таким как Excel (.xls к .xslx), PowerPoint (.ppt к .pptx) и Visio (.vsd к .vsdx).)
(Это также относится к другим форматам Office, таким как Excel (.xls к .xslx), PowerPoint (.ppt к .pptx) и Visio (.vsd к .vsdx).)
Чтобы преобразовать файл .doc, откройте его в Word и выберите «Файл»> «Информация»> «Преобразовать».
Нажмите «ОК» в появившейся подсказке, нажмите кнопку «Сохранить», и Word преобразует документ в .docx. Word это выполняет преобразование, создается совершенно новая версия документа в новом формате, поэтому у вас по-прежнему доступна старая версия .doc.
Мы проверили это на примере 20-страничного файла.doc, который содержит шесть изображений, различные таблицы и метки форматирования. Исходный файл .doc занимал 6 001 КБ, но преобразованный файл .docx весил всего 721 КБ. Это 12% от первоначального размера. Ничто другое, что мы предлагаем ниже, не поможет уменьшить размер файла, поэтому, если у вас есть файлы .doc, которые вы можете преобразовать в .docx, ваша работа может быть выполнена.
Вставьте свои фотографии вместо копирования и вставки их
Когда вы копируете и вставляете изображение в документ, Word делает предположения о том, как с ним работать. Одно из этих предположений заключается в том, что вы хотите, чтобы вставленное изображение имело формат BMP, который имеет большой тип файла, или иногда PNG, который еще довольно большой. Простая альтернатива — вместо этого вставить изображение в программу редактирования, сохранить его в меньшем формате, таком как JPG, а затем использовать Вставить> Изображение, чтобы вместо этого вставить изображение в документ.
Одно из этих предположений заключается в том, что вы хотите, чтобы вставленное изображение имело формат BMP, который имеет большой тип файла, или иногда PNG, который еще довольно большой. Простая альтернатива — вместо этого вставить изображение в программу редактирования, сохранить его в меньшем формате, таком как JPG, а затем использовать Вставить> Изображение, чтобы вместо этого вставить изображение в документ.
При вставке небольшого снимка экрана непосредственно в пустой документ Word размер этого документа увеличился с 22 КБ до 548 КБ.
При вставке этого снимка экрана в Paint, сохранении его в формате JPG и предыдущей вставке этого JPG в пустой документ документ перепрыгивал только на 331 КБ. Это чуть более 40% меньше. Более того, использование формата GIF привело к уменьшению размера документа на 60%. В увеличенном масштабе разница между документом 10 МБ и документом 4 МБ.
Конечно, это не всегда сходит с рук. Иногда вам требуется лучшее качество изображения, которое предлагает такие форматы, как BMP и PNG. Но если это маленькое изображение или вам не нужно сверхвысокое качество, использование более легкого формата и вставка изображения могут помочь.
Но если это маленькое изображение или вам не нужно сверхвысокое качество, использование более легкого формата и вставка изображения могут помочь.
Пока вы сохраняете изображение, редактируйте его
Когда вы редактируете изображение в Word, оно изменено все ваши изменения изображения как часть документа. Это означает, что если вы обрезаете изображение в своем документе, Word по-прежнему сохраняет полное исходное изображение. Измените изображение на черно-белое, и Word по-прежнему исходное полноцветное изображение.
Это излишне увеличивает размер документа, поэтому, когда вы внесли изменения в свои изображения и уверены, что вам не нужно возвращать эти изображения, Word может отменить данные редактирования.
Но лучше, чем удалять ненужные данные из вашего документа, если вначале нет ненужных данных в вашем документе. Любые правки, даже простые, такие как обрезка или добавление стрелок, лучше всего выполнять в редакторе изображений перед тем, как вставить изображение в документ.
Сжатие всех ваших изображений за один раз
Да, в начале мы, что в статье рассказывается о других способах уменьшения размера файла, но в этой теме рассказывается, как сжимать изображения по одному (включая нашу статью), и здесь, на How-To Geek мы все о поиске лучших способов сделать что-то.
Нажмите файл> Сохранить как> Дополнительные параметры. (Вы можете использовать «Сохранить копию» вместо «Сохранить как», если OneDrive включен с автосохранением.)
Откроется диалоговое окно «Сохранить как», где вы получите доступ к некоторым дополнительным параметрам. Нажмите Инструменты> Сжать картинки.
Откроется панель «Сжатие изображений», где вы сможете выбрать какое сжатие вы хотите применить ко всем изображениям одновременно.
Параметр «Применить только к этому изображению» выделен серым цветом, поскольку это инструмент «все или изображениям будут применены эти параметры при сохранении документа, либо ни одно из них не будет.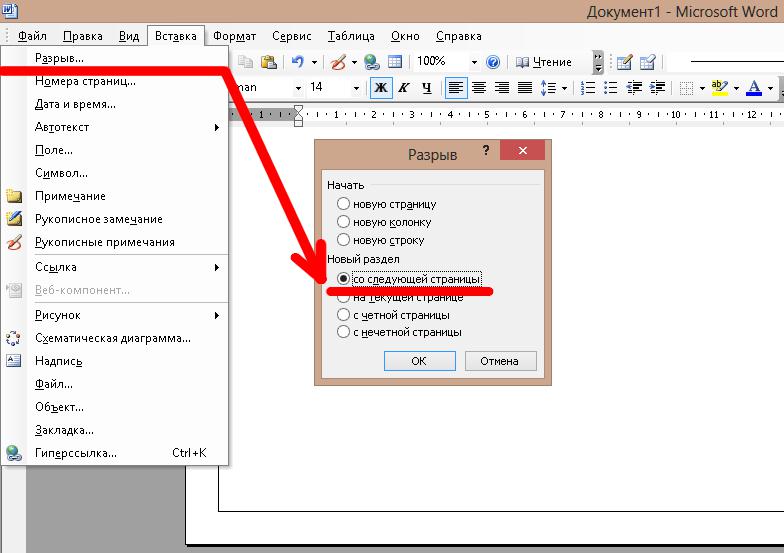 Поэтому, если вы хотите выбрать разные варианты для разных изображений, это не сработает для вас. Но если вы хотите сжать все ваши изображения за один раз, этот вариант можно использовать.
Поэтому, если вы хотите выбрать разные варианты для разных изображений, это не сработает для вас. Но если вы хотите сжать все ваши изображения за один раз, этот вариант можно использовать.
Выберите нужный вариант, нажмите «ОК», а затем сохраните новую версию документа со смешанными изображениями.
Прекратить встраивание шрифтов в ваш документ
Если вы не используете необычный шрифт из далекой-далекой галактики, почти наверняка любой, с кем вы поделитесь своим документом, можно прочитать его, используя свою копию Word (или бесплатный альтернативу, например Libre Office).Итак, почему вы хотите тратить пространство в вашем файле, встраивая шрифты? Чтобы сделать это, перейдите в меню «Файл»> «Параметры»> «Сохранить» и отключите опцию «Вставить шрифты в файл».
Вы можете подумать, что это не будет иметь большого значения, но вы ошибаетесь. Если у вас включено встраивание шрифтов и отключен параметр «Не вставлять общие системные шрифты», разница в размере файла составляет почти 2 МБ.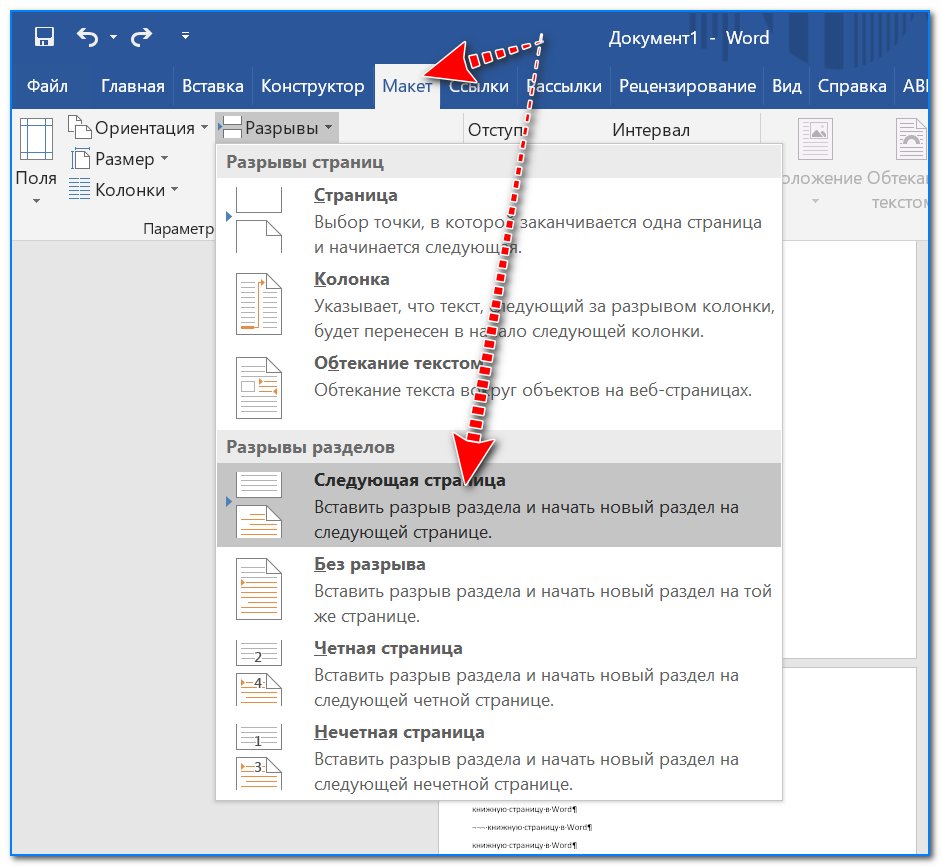 Даже с включенным «Не встраивать общие системные шрифты» (что означает, что такие шрифты, как Calibri, Arial, Courier New, Times New Roman и т.Д. Не включено), размер файла по-прежнему почти на 1,3 МБ больше.
Даже с включенным «Не встраивать общие системные шрифты» (что означает, что такие шрифты, как Calibri, Arial, Courier New, Times New Roman и т.Д. Не включено), размер файла по-прежнему почти на 1,3 МБ больше.
Так что да, прекратите встраивать шрифты в ваш документ.
СВЯЗАННЫЕ: Как установить шрифт по умолчанию в Word
Прекратите встраивание других файлов, если можете
Недавно мы показали, как встраивать или связывать электронную таблицу Excel в документ Word (и вы можете сделать это с другими файлами, такими как презентации PowerPoint или диаграммы Visio).Если вместо встраивания вы можете ссылаться на электронную таблицу, вы сохраните большую часть файла Excel. Вы не будете работать все это, потому что связанная электронная таблица еще добавит некоторый размер, но ваш документ будет намного меньше со ссылкой, чем полное встраивание. Конечно, у ссылок есть и недостатки, и преимущества, поэтому обязательно прочитайте эту статью, чтобы понять их, прежде чем делать это.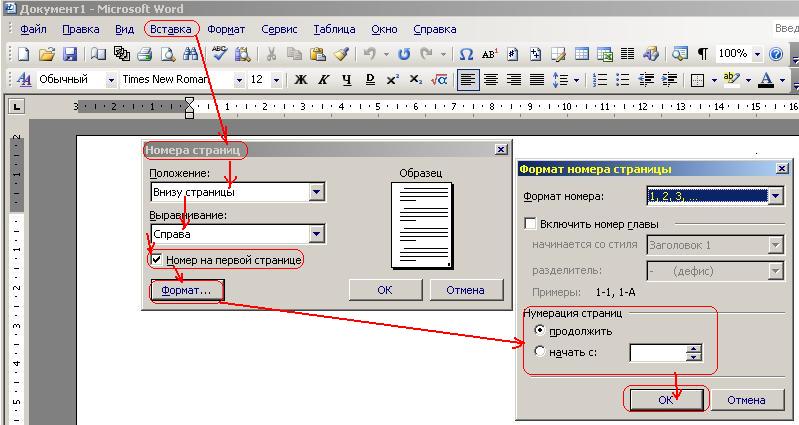
Прекратить сохранение миниатюры для документа
В свое время Word позволял вам уменьшенное изображение документа, чтобы Windows могла показывать вам предварительный просмотр в проводнике.В наши дни Проводник может сделать это самостоятельно и не нуждается в помощи Word, но опция все еще есть в вашем документе. В нашем тестовом документе 721 КБ включения этой опции увеличило размер файла 3247 КБ. Это в 4,5 раза больше исходного файла — даром. Вы найдете этот параметр в меню «Файл»> «Информация»> «Свойства»> «Дополнительные свойства».
Снимите флажок «Сохранить эскизы для всех документов Word» и нажмите «ОК».
Название опции немного вводит в заблуждение, поскольку ее отключение влияет только на открытый документ, если в нем указано «все документы Word».Если этот параметр включен по умолчанию при создании документа, вам нужно отключить его в шаблоне Normal.dotx, и Microsoft предоставила отличные инструкции для этого, если вы не уверены, как это сделать.
Вы также можете отключить этот параметр в диалоговом окне «Сохранить как», где оно называется чуть более правильным «Сохранить эскиз».
Удалить личную и скрытую информацию из вашего документа
Личная информация не увеличивает размер вашего документа, но также дает вашим читателям информацию, которую вы не хотите, чтобы они имели.Также может быть информация, которая была отформатирована как скрытая, и если вам не нужен этот скрытый текст в документе, почему бы не избавиться от него?
Удалите эту ненужную информацию из документа, перейдя в «Файл»> «Информация»> «Проверить наличие проблем» и кнопку «Проверить документ».
Убедитесь, что «Свойства документа и личная информация» включены, а затем нажмите «Проверка». По завершении работы инспектора нажмите «Удалить все» в разделе «Свойства документа и личная информация».
Это действие уменьшило размер нашего тестового файла на 7 КБ, поэтому не так уж много. Тем не менее, рекомендуется удалять личную информацию из ваших файлов, вероятно, следует сделать это в любом случае.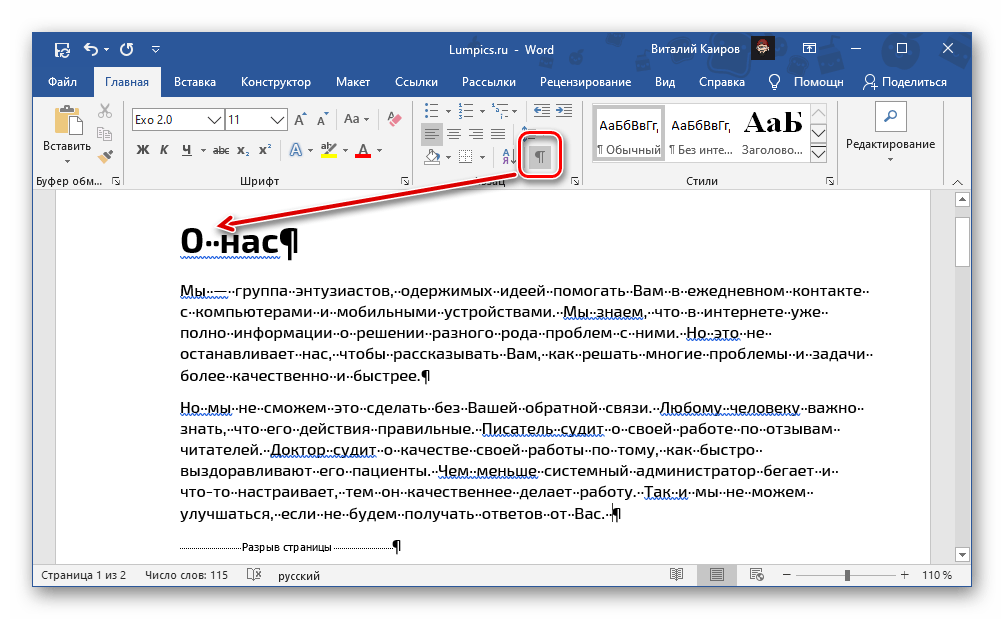 Имейте в виду, что вы не можете восстановить эти данные после их удаления, поэтому убедитесь, что вы рады их отправке, прежде чем удалять. Вы можете сделать то же самое для параметров «Невидимый контент» и «Скрытый текст», но это уменьшит размер файла, только если у вас есть скрытый контент.
Имейте в виду, что вы не можете восстановить эти данные после их удаления, поэтому убедитесь, что вы рады их отправке, прежде чем удалять. Вы можете сделать то же самое для параметров «Невидимый контент» и «Скрытый текст», но это уменьшит размер файла, только если у вас есть скрытый контент.
Отключите авто-восстановление (если вы решитесь)
Одной из замечательных функций Word — фактически одной из замечательных функций каждого приложения Office — функция автоматического восстановления. Вы будете автоматически загружены резервные копии вашего файла во время работы, поэтому, если Word вылетает или ваш компьютер неожиданно перезагружается (например, когда Windows выполняет обновление системы в одночасье), вы будете автоматически восстановлены версии открытых документов при следующем запуске.Слово. Конечно, все эти версии увеличивают размер вашего файла, поэтому, если вы отключите функцию автоматического восстановления, ваш файл будет меньше.
Перейдите в «Файл»> «Параметры»> «Сохранить» и отключите параметр «Сохранить информацию автоматического восстановления каждые [x минут]».
Это не будет добавлено немедленного значения, но остановит добавление новых версий автоматического восстановления в файл, когда вы работаете с ним.
Просто предупреждает, что у вас больше не будет версий автообновления, поэтому, если Word неожиданно завершит работу или неожиданно закроется, вы потеряете всю свою работу с последним сохранением.
Скопируйте все в совершенно новый документ
Когда вы работаете над документом, Word поддерживает различные вещи в фоновом режиме, чтобы помочь вам. Мы показали, как их отключить, где это возможно, и как удалить данные, которые собирают ваше Word, но, скорее всего, в документе все еще будут вещи, которые вам не нужны. Если вы обнаружите, что подверглись подобному изменению размера документа, вы можете создать новый документ, а затем скопировать все в нем.
Начните с создания нового пустого документа.Выделите все содержимое в текущем документе, включите Ctrl + A. В новом документе нажмите Ctrl + V, чтобы вставить все содержимое. Это копирует весь ваш текст, разделы, форматирование, параметры макета страницы, нумерацию страниц — все, что вам нужно.
Это копирует весь ваш текст, разделы, форматирование, параметры макета страницы, нумерацию страниц — все, что вам нужно.
В вашем новом документе не будет ни одного из предыдущих фоновых сохранений, информации автоматического восстановления или предыдущих версий, и это должно уменьшить размер файла.
Имейте в виду, что при этом будут скопированы все данные для редактирования в ваших изображениях, поэтому вы можете сначала удалить их из исходного документа, прежде чем копировать все в новый документ.Если нет, это не страшно. Вы все еще можете удалить его из нового документа.
Мы не можем сказать вам, сколько это сэкономит, потому что это может быть что-то от нескольких килобайт до большого количества мегабайт, но это всегда стоит делать, если вы хотите убрать как больше жира из документа.
В качестве бонуса мы также видели, как этот трюк скопировать / вставить в новый документ решающие странные ошибки в документе Word, которые иначе было трудно отследить.
Советы, которые могут помочь уменьшить размер документа
Некоторые советы кажутся полезными, но мы не смогли получить положительный результат. Нам не нужно уменьшать размер вашего файла, что вам понадобится особый набор обстоятельств. Мы рекомендуем сначала попробовать советы из предыдущего раздела, а затем, если нужно, попробовать.
Отключить фоновые сохранение
Чем дольше документ сохранен, тем больше времени требуется для сохранения при нажатии кнопки «Сохранить».Чтобы обойти эту проблему, Word имеет параметр «Файл»> «Параметры»> «Дополнительно» с именем «Разрешить фоновое сохранение».
Этот параметр включен по умолчанию и сохраняет документ в фоновом режиме, пока вы над ним работает. Идея состоит в том, что когда вы нажмете «Сохранить», будет меньше изменений, что нужно сохранить, и поэтому он будет сохраняться намного быстрее. Это в степени является возвратом к тем временам, когда слово занимает пропорционально больший объем системных ресурсов, а в современных системах это, вероятно, не требуется, особенно, если вы не редактируете слишком длинные или сложные документы.
Жюри покажет, влияет ли это на размер файла. Оставление документа открытым с этим параметром не имеет никакого значения для размера нашего тестового документа (в то время как автоматическое восстановление действительно увеличивало размер файла). Внесение изменений в течение примерно 30 минут не привело к значительному изменению размера документа независимо от того, был ли параметр «Разрешить сохранение в фоновом режиме» включен или выключен. Отключение этого параметра также не повлияло на сохранение документа.
Короче говоря, это зависит от вас. Если его отключение не уменьшает размер файла, оставьте его включенным.
Конвертировать в RTF и затем конвертировать обратно в DOCX
RTF расшифровывается как Rich Text Format, и это открытый стандарт для документов, который обеспечивает немного большее форматирование, чем простой текст, но не все навороты DOCX. Идея преобразования DOCX в RTF заключается в том, что он удаляет все лишнее форматирование и все скрытые данные, при сохранении вашего RTF обратно в виде файла DOCX размер файла будет меньше.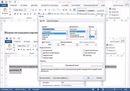
Преобразование нашего 20-страничного тестового документа объемом 721 КБ в формате RTF позволяет увеличить размер файла до 19,5 МБ (поэтому не используйте RTF, если вам нужен маленький файл). Преобразование его обратно в DOCX привело к файлу, который был 714 КБ. Это экономия 7 КБ — менее 1% — поскольку RTF не может справиться с некоторыми простыми форматами таблиц, которые мы использовали, нам переформатировать…., Что привело к увеличению размера до 721 КБ.
Похоже, этот документ будет иметь много преимуществ для вашего документа, особенно когда современный DOCX имеет так много возможностей форматирования, которые RTF не может обработать.
Конвертировать в HTML, а затем конвертировать обратно в DOCX
Это та же идея, что и при конвертации в RTF, за исключением того, что HTML является веб-форматом. Наш тест на конверсию показал идентичные результаты с использованием RTF.
Мы попробовали это на нашем DOCX-файле размером 721 КБ, и он преобразовал его в HTML-файл размером 383 КБ. Преобразование его обратно в DOCX привело к файлу размером 714 КБ. Это экономия на 1%, но это отразилось на форматировании, особенно на заголовках, и их придется переделывать.
Преобразование его обратно в DOCX привело к файлу размером 714 КБ. Это экономия на 1%, но это отразилось на форматировании, особенно на заголовках, и их придется переделывать.
Распакуйте документ и сожмите его
Документ DOCX — это сжатый файл, например архив, созданный с помощью 7-Xip или WinRar. Это означает, что вы можете открыть его с помощью одного из этих инструментов и просмотреть все содержимое. Один совет, который вы можете увидеть, — это извлечь все файлы из вашего DOCX, добавить их в сжатый архив, а затем переименовать этот архив в расширение файла DOCX. Эй, Престо, у тебя есть документ Word, который был сжат! Теоретически это звучит правдоподобно, но используя 7-Zip и WinRar и различные форматы архивов, мы создавали, что каждый раз, когда мы пытались открыть созданный нами файл.docx, Word говорил нам, что файл был поврежден.
В этой идее может быть некоторая заслуга — наш файл размером 721 КБ в итоге занял всего 72 КБ — но мы не рекомендуем его, если вы не хотите тратить много времени на игры с ним, чтобы попытаться его заставить работать. Кроме того, это может быть экономия, которая может быть вызвана тем, что процесс сжатия удаляет / сжимает что-то, что мешает Word открыть документ, но мы не можем быть уверены.
Кроме того, это может быть экономия, которая может быть вызвана тем, что процесс сжатия удаляет / сжимает что-то, что мешает Word открыть документ, но мы не можем быть уверены.
Обычно предлагаемые советы, которые, вероятно, не будут никакого значения
В Интернете есть несколько предложений, которые звучат разумно, но не будут иметь большого эффекта.Это не значит, что вы не должны их пробовать, просто вы не должны ожидать большого влияния на документ.
Удалить предыдущие версии документа
Word сохраняет предыдущие версии документа, пока вы над ним работаете. Это функция автохранения, и некоторые люди задерживают их, перейдя в «Файл»> «Информация»> «Управление документом» и удалив все старые версии.
Нет смысла делать это, потому что эти старые версии хранятся в вашей файловой системе Windows, а не в документе Word.Удаление их не сделает ваш документ меньше. Если вы хотите удалить любую предыдущую информацию о версии из документа, поместите содержимое в новый документ или файл> Сохранить как, чтобы сохранить в новом документе, как мы предлагали ранее.
Вставить только текст, а не форматирование
Если вы хотите скопировать и вставить из одного документа в текущий документ, вы можете использовать различные параметры вставки.
Опция по умолчанию, используемая, если вы нажимаете кнопку «Вставить» (или нажимаете Ctrl + V), это «Сохранить исходное форматирование».Это копирует шрифты не по умолчанию и форматирование, например, полужирный, курсив и т. Д. Но если вместо этого вы выберете опцию «Сохранить только текст», как утверждает теория, размер будет уменьшен путем удаления форматирования.
Мы попробовали это с 20-страничным документом, к которому применялось различное форматирование на каждой странице, и средняя разница в размере составляла чуть менее 2 КБ на странице. Это может быть важно, если у вас есть 250-страничный документ, который может занимать до 0,5 МБ, но действительно ли у вас будет 250-страничный документ Word без форматирования? Вероятно, нет, потому что это будет в основном нечитаемым, поэтому вы потеряете свои сбережения, когда добавите форматирование обратно.
Возможные преимущества этого метода, вероятно, сводятся к подсказке, которую мы дали выше — скопируйте и вставьте весь документ в новый документ, чтобы удалить предыдущие версии, старые изменения редактирования и так далее.
Изменить размер страницы
Word дает вам возможность изменить размер страницы, перейдя в Layout> Size и изменив размер по умолчанию «Letter». Есть всплывающие подсказки, в которых говорится, что если вы выберете меньший, но похожий размер, например, «А4», другие читатели не заметят, и вы получите небольшую экономию.
Мы попробовали это с 20-страничным документом с размером «Letter», который составлял 721 КБ. Мы изменили размер на «A4», «A5» (что вдвое меньше «A4») и «B5», и каждый раз наш документ оставался стабильным, равным 721 КБ. Другими словами, это не имело никакого значения для размера файла вообще.
Прекратить вложение лингвистических данных
В меню «Файл»> «Параметры»> «Дополнительно» есть настройка «Встраивать лингвистические данные», и в разных местах вы увидите советы, которые помогут отключить эту функцию. На первый взгляд, это звучит разумно — не увеличат ли дополнительные лингвистические данные размер документа?
На первый взгляд, это звучит разумно — не увеличат ли дополнительные лингвистические данные размер документа?
Короче говоря, «нет», если вы используете современный файл .docx. Слово обрабатывает лингвистические данные за кулисами и не занимает места в документе.
Отключение опции может немного изменить старые файлы .doc, но даже в этом случае, только если вы использовали этот инструмент для рукописного ввода, а в Word есть некоторая «информация для исправления распознавания рукописного ввода», которую необходимо сохранить.В противном случае это не имеет значения вообще.
Это наш довольно полный список способов сокращения размера файлов Word, но мы всегда в поиске новых методов, которые можно попробовать (или отменить). Выстрелите в комментариях, если вы знаете технику, которую мы пропустили, и мы проверим ее!
.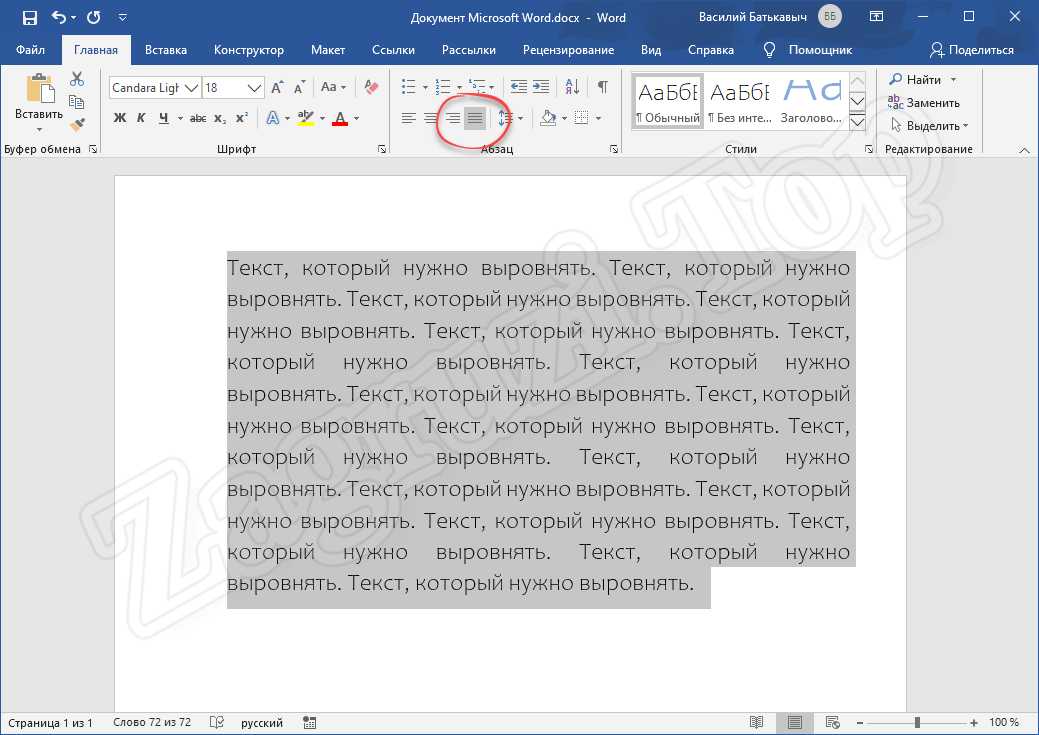
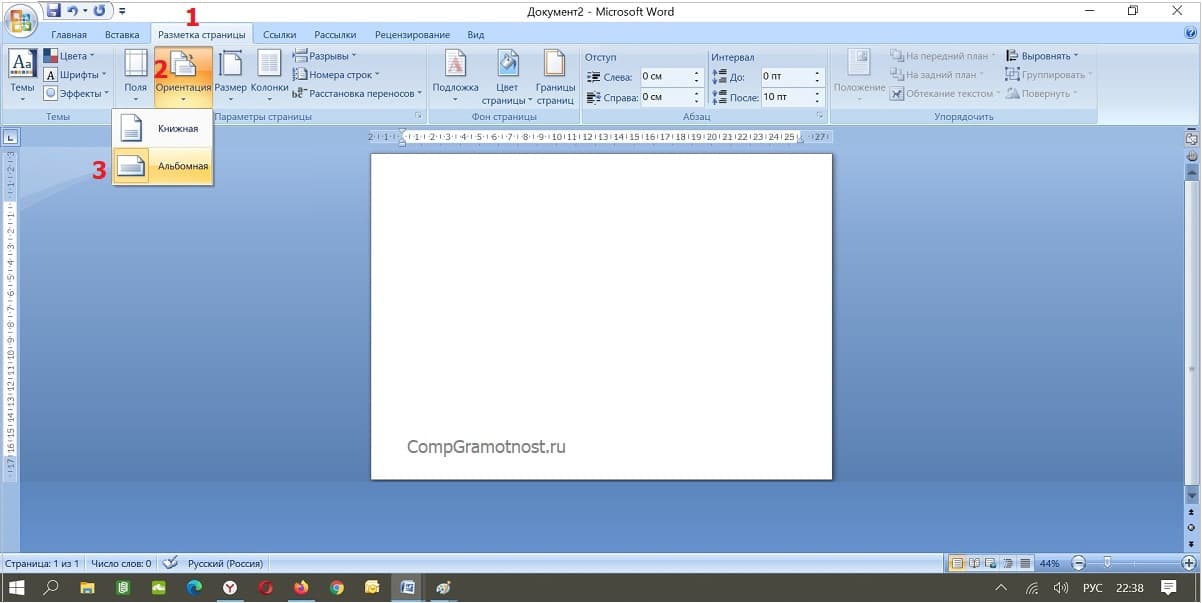 Время загрузки данных является длительным. Необработанный размер фотографий Большой byte[], но я хочу отобразить только небольшое изображение(значок) в listbox. Есть ли способ…
Время загрузки данных является длительным. Необработанный размер фотографий Большой byte[], но я хочу отобразить только небольшое изображение(значок) в listbox. Есть ли способ… 22MB).
22MB).
 ..
..
 Кстати, в Windows XP можно вводить только в процентах. Если оставить галочку «Сохранить пропорции», то изображение не будет сплюснутым или растянутым.
Кстати, в Windows XP можно вводить только в процентах. Если оставить галочку «Сохранить пропорции», то изображение не будет сплюснутым или растянутым.
 doc в .docx в Word 2019, 2016 для уменьшения размера
doc в .docx в Word 2019, 2016 для уменьшения размера  Удалите личную и скрытую информацию из документа Microsoft Word, чтобы уменьшить размер
Удалите личную и скрытую информацию из документа Microsoft Word, чтобы уменьшить размер  Скопируйте всю информацию в новый документ Word, чтобы уменьшить размер документа
Скопируйте всю информацию в новый документ Word, чтобы уменьшить размер документа  Весят больше чем JPG, но имеют дополнительные фишки, как прозрачный фон или анимация (гифки)
Весят больше чем JPG, но имеют дополнительные фишки, как прозрачный фон или анимация (гифки)