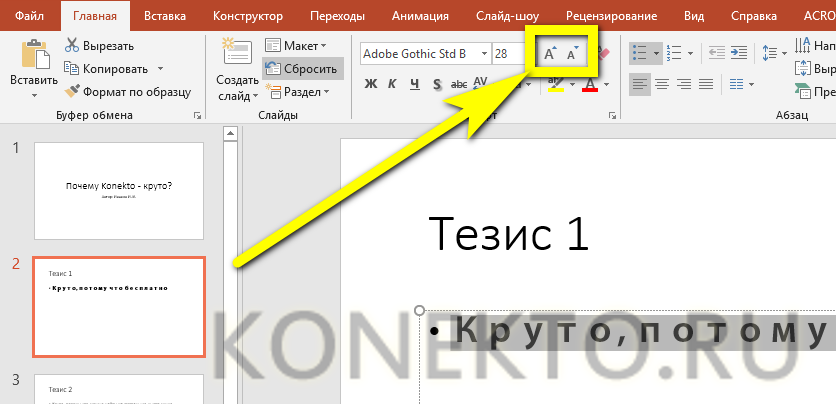Уменьшение размера файла PowerPoint презентаций
PowerPoint для Microsoft 365 PowerPoint 2021 PowerPoint 2019 PowerPoint 2016 PowerPoint 2013 Еще…Меньше
Если размер файла презентации слишком велик, попробуйте сделать презентацию более управляемой, следуя следующим советам.
Сжатие рисунков в презентации
-
Выберите рисунок в документе. Появится вкладка Формат рисунка.
-
На вкладке Формат рисунка в группе Изменить выберите Сжать рисунки.
В области Параметры сжатиясделайте следующее:
-
Убедитесь, что не выбрано применение только к этому рисунку, чтобы внесенные здесь изменения применялись к всем рисункам в документе.
-
Выберите Удалить обрезанные области рисунков. Этот параметр удаляет обрезанные данные рисунка, но имейте в виду, что при удалении обрезанных данных рисунка восстановить их будет нельзя.
-
В области Разрешениевыберите Использовать
стандартное разрешение.
-
Сжатие рисунков в презентации
-
Выберите рисунок в документе. Появится вкладка Формат рисунка.
-
На вкладке Формат рисунка в группе Изменить выберите Сжать рисунки.
В области Параметры сжатиясделайте следующее:
- org/ListItem»>
Убедитесь, что не выбрано применение только к этому рисунку, чтобы внесенные здесь изменения применялись к всем рисункам в документе.
-
Выберите Удалить обрезанные области рисунков. Этот параметр удаляет обрезанные данные рисунка, но имейте в виду, что при удалении обрезанных данных рисунка восстановить их будет нельзя.
- org/ListItem»>
-
В области Разрешениевыберите Использовать стандартное разрешение.
Удаление данных редактирования изображений и низкое разрешение по умолчанию
По умолчанию при редактировании изображения данные исходного сохраняются (чтобы обеспечить его восстановление).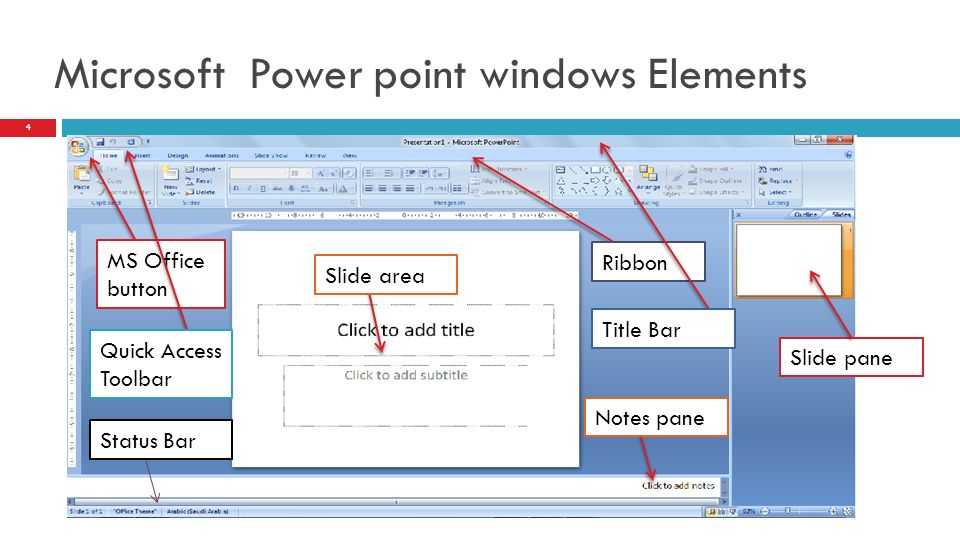 Если отменить его, восстановить внесенные изменения будет нельзя, но размер файла уменьшится. При уменьшении разрешения по умолчанию для изображений также уменьшается общий размер файла.
Если отменить его, восстановить внесенные изменения будет нельзя, но размер файла уменьшится. При уменьшении разрешения по умолчанию для изображений также уменьшается общий размер файла.
-
Откройте меню Файл
-
В области Размер и качество изображениясделайте следующее:
-
Выберите отменить редактирование данных. Этот параметр удаляет хранимые данные, которые используются для восстановления исходного состояния изображения после его изменения.
 Обратите внимание, что если отменить редактирование данных, восстановить изображение после редактирования будет нельзя.
Обратите внимание, что если отменить редактирование данных, восстановить изображение после редактирования будет нельзя. - Убедитесь, что не выбрано сжатие изображений в файле.
-
В списке Разрешение по умолчанию выберите разрешение 150ppi или более низкое.
-
Уменьшение набора символов внедренных шрифтов
Чтобы сделать презентацию более одинаковой с другими людьми, которые не имеют одинаковых шрифтов в своей системе, как правило, нужно встраить шрифты, которые вы используете. Тем не менее, встроенные шрифты увеличивают размер файла. Чтобы свести к минимуму увеличение файла, встраив в презентацию только те символы, которые используются в презентации.
-
Перейдите в меню >параметры >Сохранить.
-
В разделе Сохранить индивидуальностьпри совместном использовании презентации выберите Встраить шрифты в файл ,а затем выберите Встраить только символы, используемые в презентации.
Примечание: Если вы использовали пользовательские шрифты и хотите, чтобы другие люди могли редактировать презентацию, выберите Встраить все символы.
Уменьшение размера файла в электронных Excel таблицах
Уменьшение размера файлов в документах Word
7 хитростей как уменьшить размер презентации PowerPoint
Презентации PowerPoint зачастую получаются довольно «тяжелыми», что затрудняет их передачу по сети и использование на слабых ПК и ноутбуках. Не многие однако знают, что размер практически любой презентации можно сократить минимум в несколько раз. При помощи каких приемов это можно сделать – рассмотрим в данной статье.
Не многие однако знают, что размер практически любой презентации можно сократить минимум в несколько раз. При помощи каких приемов это можно сделать – рассмотрим в данной статье.
- Сохраняйте в PPTX
- Вставляйте изображения правильно
- Не используйте встроенный редактор графики
- Используйте сжатие графики
- Не используйте внедренные шрифты
- Проверьте скрытые данные
- Правильно ссылайтесь на файлы
1. Сохраняйте в PPTX
Формат PPTX был реализован Microsoft в Office 2007, однако до сих пор то ли по привычке, то ли руководствуясь еще какими-то соображениями, пользователи сохраняют презентации в устаревшем PPT.
Сохранение (либо конвертация) в pptx позволяет существенно уменьшить размер файла. Наглядный пример:
Ничего в презентации не менял кроме автоматической конвертации (преобразования) из ppt в pptx средствами самого Powerpoint (Файл — Сведения — Преобразовать):
2. Вставляйте изображения правильно
Если вы вставляете картинки в слайды, используя буфер обмена (копирование-вставка), то вы делаете неверно. Используйте стандартную функцию вставки изображений:
Используйте стандартную функцию вставки изображений:
Зачастую при использовании метода вставки путем CTRL+C/CTRL+V картинка JPEG автоматически конвертируется в PNG либо BMP формат, который сам по себе гораздо «тяжелее». Вот пример одной и той же картинки в разных форматах при одинаковом разрешении:
Используя стандартную функцию вставки, вы гарантированного избежите подобного ненужного преобразования графики.
По этой же причине всегда старайтесь избегать использования BMP, PSD, TIFF и пр. — конвертируйте их в более легкие форматы. Например, при помощи этого сервиса.
3. Не используйте встроенный редактор графики
Перед тем как вставлять какое-либо изображение в презентацию, убедитесь, что оно не нуждается в редактировании. В противном случае сначала используйте любой сторонний редактор (Photoshop, Gimp, Paint и пр.) для внесения правок и только потом вставляйте окончательный вариант.
Когда вы изменяете картинку средствами самого PowerPoint, то он сохраняет все внесенные правки как часть презентации.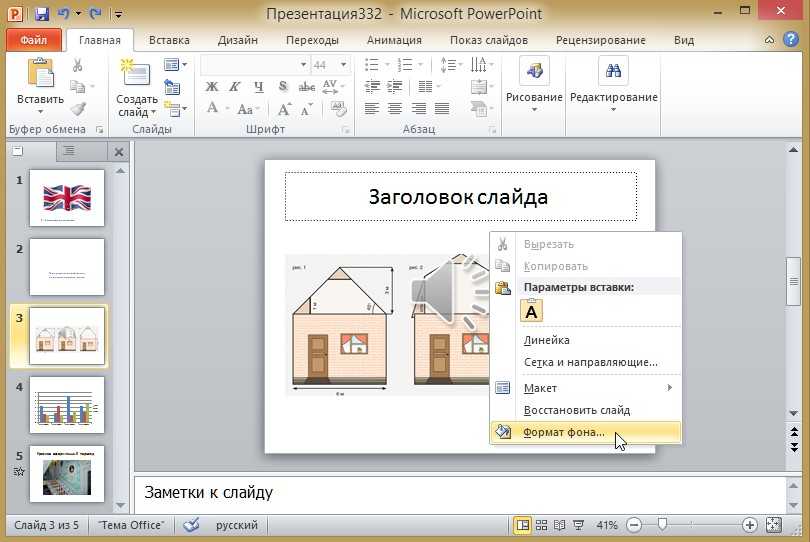 Например, если вы переводите изображение в черно-белый формат, то программа сохраняет и исходное цветное изображение. Это создает дополнительные килобайты, которые не играют никакой роли, и «раздувает» общий файл.
Например, если вы переводите изображение в черно-белый формат, то программа сохраняет и исходное цветное изображение. Это создает дополнительные килобайты, которые не играют никакой роли, и «раздувает» общий файл.
4. Используйте сжатие графики
Откройте презентацию, нажмите CTRL+SHIFT+S (Сохранить как). В открывшемся окошке в выпадающем списке выберите опцию «Сжать рисунки»:
В параметрах сжатия установите переключатель напротив опции «Электронная почта». Сохраните презентацию.
Вы также можете предварительно сами оптимизировать вес изображений, сжав их при помощи онлайн сервиса Squoosh.
5. Не используйте внедренные шрифты
Если вы используете в презентации какие-то уникальные шрифты для придания ей оригинального стиля оформления, то использование внедренных шрифтов будет оправдано. Однако если вы используете стандартные шрифты, то отключение данной опции может существенно (в два и более раза) уменьшить общий размер файла презентации. Пример:
Отключить внедренные шрифты можно в настройках PowerPoint: Файл – Параметры – Сохранение
6.
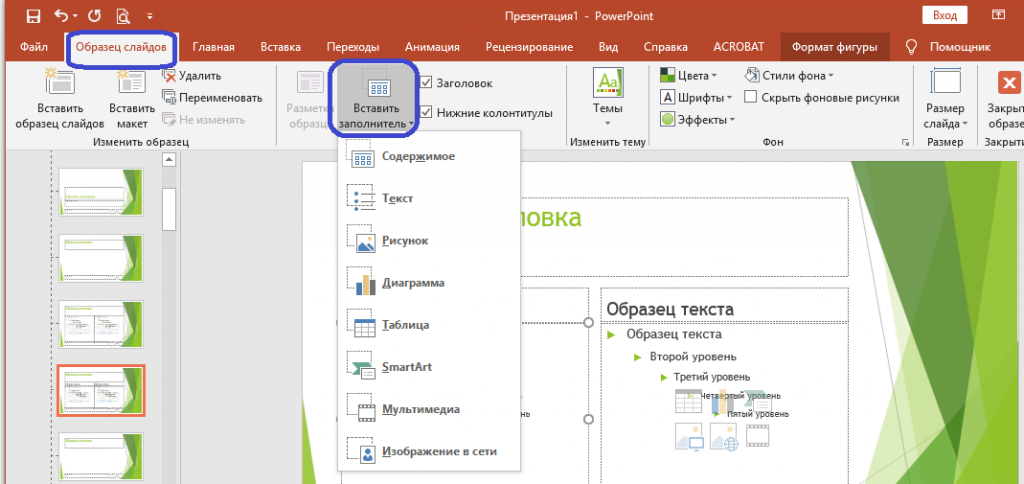 Проверьте скрытые данные
Проверьте скрытые данныеMicrosoft Office сохраняет по умолчанию целый ряд персональной, а также скрытой информации. Перейдите на вкладку Файл — Проверка презентации — Инспектор документов.
В открывшемся окошке отметьте галочками те данные, которые вам не нужны в ppt файле:
Особое внимание следует уделить таким «тяжелым» опциям как:
- Контентные надстройки
- Внедренные документы
- Невидимое содержимое на слайде
- Содержимое вне слайда и пр.
Для большинства пользователей правильным выбором будет выставление всех галочек – это очистит презентацию от возможного мусора и сократит её размер.
7. Правильно ссылайтесь на файлы
Допустим, вы планируете демонстрацию какого-либо видеофайла. Если вы разместите его в слайде путем обычной вставки с компьютера, то тем самым значительно увеличите общий размер презентации.
Оптимальным вариантом будет залить видео на файлообменный сервис, например, Youtube или Vimeo, и встроить его в слайд, используя прямую ссылку либо код внедрения (embed code).
Само собой разумеется, что в данном случае ПК или ноутбук для воспроизведения видео должны быть подключены к Интернет.
Кстати таким же образом можно размещать в презентации и картинки, просто указывая на них URL, а не вставляя их непосредственно в слайд. Это тоже существенно облегчит общий вес презентации.
Уменьшите размер файла презентаций PowerPoint
PowerPoint для Microsoft 365 PowerPoint 2021 PowerPoint 2019 PowerPoint 2016 PowerPoint 2013 Дополнительно… Меньше
Если размер файла презентации слишком велик, попробуйте следующие советы, чтобы сделать его более управляемым.
Сжатие изображений в презентации
Выберите изображение в документе. Формат изображения Появится вкладка.
На вкладке Формат изображения в группе Настройка выберите Сжать изображения .
В разделе Параметры сжатия выполните одно из следующих действий:
Убедитесь, что Применить только к этому изображению не выбрано, чтобы сделанные здесь изменения применялись ко всем изображениям в документе.
Выбрать Удалить обрезанные области изображений . Этот параметр удаляет данные обрезанного изображения, но учтите, что если вы удалите данные обрезанного изображения, вы не сможете их восстановить.

В разделе Разрешение выберите Использовать разрешение по умолчанию .
Сжатие изображений в презентации
Выберите изображение в документе. Появится вкладка Формат изображения .
На вкладке Формат изображения в группе Настройка выберите Сжать изображения .

В разделе Параметры сжатия выполните одно из следующих действий:
Убедитесь, что параметр Применить только к этому изображению не выбран, чтобы сделанные здесь изменения применялись ко всем изображениям в документе.
Выбрать Удалить обрезанные области изображений . Этот параметр удаляет данные обрезанного изображения, но обратите внимание, что если вы удалите данные обрезанного изображения, вы не сможете их восстановить.
- org/ListItem»>
В разделе Разрешение выберите Использовать разрешение по умолчанию .
Удалить данные редактирования изображения и уменьшить разрешение по умолчанию
По умолчанию при редактировании изображения сохраняются данные оригинала (чтобы обеспечить возможность восстановления изображения). Отказ от него означает, что вы не сможете восстановить сделанные вами изменения, но это уменьшит размер вашего файла. Снижение разрешения по умолчанию для изображений также уменьшает общий размер файла.
Перейти к Файл > Опции > Дополнительно .
- org/ListItem»>
В разделе Размер и качество изображения выполните следующие действия:
Выбрать Отменить данные редактирования . Этот параметр удаляет сохраненные данные, которые использовались для восстановления исходного состояния изображения после его редактирования. Обратите внимание, что если вы откажетесь от данных редактирования, вы не сможете восстановить изображение после его редактирования.
Убедитесь, что Не сжимать изображения в файле не выбрано.
В списке Разрешение по умолчанию выберите разрешение 150 пикселей на дюйм или ниже.

Уменьшить набор символов встроенных шрифтов
Чтобы сделать вашу презентацию более доступной для других, у которых нет таких же шрифтов в их системе, обычно встраивают используемые вами шрифты. Однако встроенные шрифты увеличат размер файла. Чтобы свести к минимуму увеличение файла, встраивайте только те символы, которые используются в презентации.
Перейти к Файл > Опции > Сохранить .
В разделе Сохранить точность при совместном использовании этой презентации выберите Встроить шрифты в файл , а затем выберите Встроить только символы, используемые в презентации .

Примечание. Если вы использовали пользовательские шрифты и хотите, чтобы другие редактировали презентацию, выберите Вставить все символы .
Уменьшите размер файла ваших электронных таблиц Excel
Уменьшите размер файла ваших документов Word
10 способов сжатия презентаций PowerPoint для уменьшения размера файла
10 способов сжатия или уменьшения размера больших презентаций PowerPoint
by Avantix Learning Team | Обновлено 21 августа 2021 г.
Применимо к: Microsoft ® PowerPoint ® 2013, 2016, 2019 и 365 (Windows)
Вы можете сжимать или уменьшать размер больших презентаций PowerPoint несколькими способами. Наиболее распространенной стратегией уменьшения размера файла PowerPoint является сжатие изображений, видео и аудио.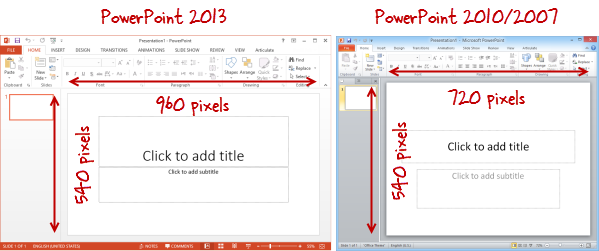 Однако вы также можете использовать другие методы для уменьшения размера файлов, включая сохранение мультимедийных файлов и файлов PowerPoint в других форматах, а также преобразование или удаление встроенных объектов.
Однако вы также можете использовать другие методы для уменьшения размера файлов, включая сохранение мультимедийных файлов и файлов PowerPoint в других форматах, а также преобразование или удаление встроенных объектов.
В этой статье мы рассмотрим 10 способов сжатия или уменьшения размера презентации PowerPoint:
- Сжатие изображений
- Вставка изображений вместо копирования и вставки
- Используйте файлы изображений меньшего размера
- Преобразование изображений в файл другого типа
- Сохранение копии изображений с художественными эффектами
- Сжатие аудио и видео
- Ссылка на аудио или видео файлы
- Преобразование диаграмм Excel и других встроенных объектов
- Сохранение копии больших файлов PowerPoint
- Сохранить копию в формате PDF
Примечание. Кнопки и вкладки ленты могут отображаться по-разному (с текстом или без него) в зависимости от версии PowerPoint, размера экрана и настроек панели управления.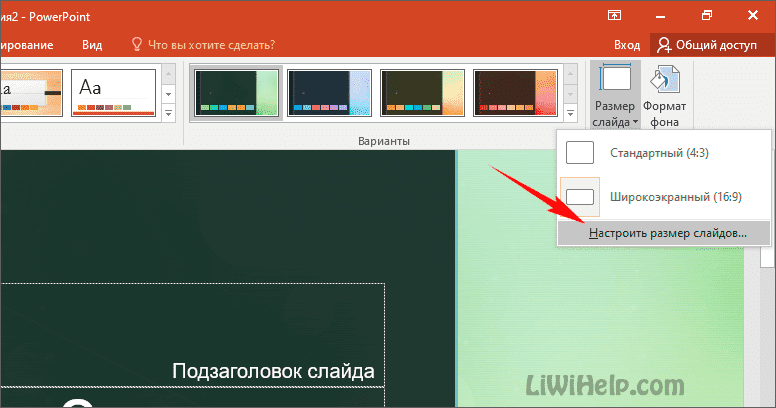 Для пользователей PowerPoint 365 вкладки ленты могут отображаться под разными именами. Например, вкладка Формат изображения может отображаться как Формат изображения.
Для пользователей PowerPoint 365 вкладки ленты могут отображаться под разными именами. Например, вкладка Формат изображения может отображаться как Формат изображения.
Чтобы просмотреть размер файла в PowerPoint:
- Щелкните вкладку «Файл» на ленте.
- Щелкните Информация. В области «Свойства» размер файла указан рядом с «Размер».
После выполнения следующих стратегий закройте и сохраните файл PowerPoint, снова откройте его и снова проверьте размер файла. Вы также можете просмотреть размер файла в проводнике Windows 10 или проводнике Windows в более старых версиях Windows.
Рекомендуемая статья : Как встроить видео с YouTube в PowerPoint
Хотите узнать больше о PowerPoint? Познакомьтесь с нашим виртуальным классом или онлайн-курсами PowerPoint >
1. Сжатие изображений
Одним из наиболее распространенных способов уменьшить размер файла является сжатие одного или всех изображений в файле PowerPoint.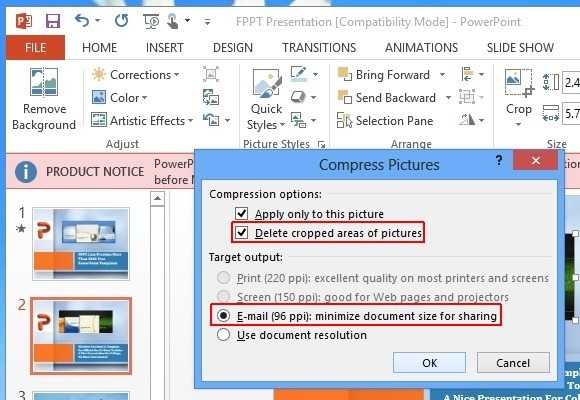 Вы можете попробовать это с одним изображением за раз, чтобы убедиться, что вы удовлетворены результатом после сжатия.
Вы можете попробовать это с одним изображением за раз, чтобы убедиться, что вы удовлетворены результатом после сжатия.
Чтобы сжать изображение:
- В обычном режиме выберите изображение на изображении на слайде.
- Перейдите на вкладку «Формат» или «Формат изображения» на ленте.
- В группе Настройка нажмите Сжать изображения. Появится диалоговое окно.
- Установите флажок Применить только к этому изображению, если вы хотите сжать только текущее изображение, или снимите этот флажок, если вы хотите сжать все изображения в презентации.
- Установите флажок Удалить обрезанные области изображений, если вы обрезали изображения и хотите безвозвратно удалить области, которые вы удалили путем обрезки.
- Выберите желаемое разрешение документа.
- Нажмите кнопку ОК.
Не забудьте проверить изображения в режиме «Образец слайдов» (щелкните вкладку «Вид» на ленте, а затем щелкните «Образец слайдов»), так как вы также можете сжать или удалить эти изображения.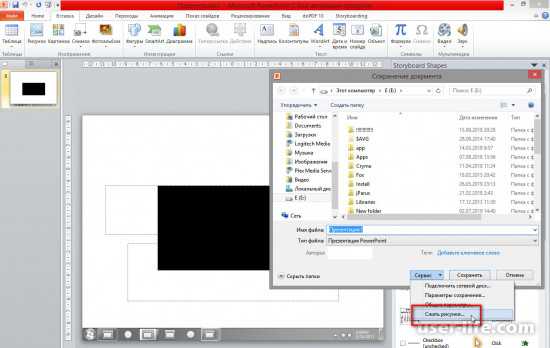
2. Вставляйте изображения вместо копирования и вставки
Лучше всего вставлять изображения, а не копировать и вставлять (или перетаскивать) в файл PowerPoint. Когда вы копируете и вставляете (или перетаскиваете) изображение в презентацию, оно может потерять сжатие, изменить тип файла, а также ввести другие данные, которые могут увеличить размер файла.
Чтобы вставить изображение в слайд PowerPoint:
- В обычном режиме отобразите слайд, в который вы хотите вставить изображение.
- Перейдите на вкладку «Вставка» на ленте и выберите «Изображения» (2013 г. и более поздние версии) или «Изображение» (2010 г.). Вы также можете щелкнуть значок «Изображения» или «Изображение» в заполнителе на слайде. Появится диалоговое окно.
- Перейдите к местоположению изображения.
- Выберите изображение и щелкните Вставить или дважды щелкните изображение.
У вас также есть возможность создать ссылку на файл изображения, щелкнув стрелку рядом с надписью «Вставить» в диалоговом окне «Вставка изображения» и выбрав «Связать с файлом».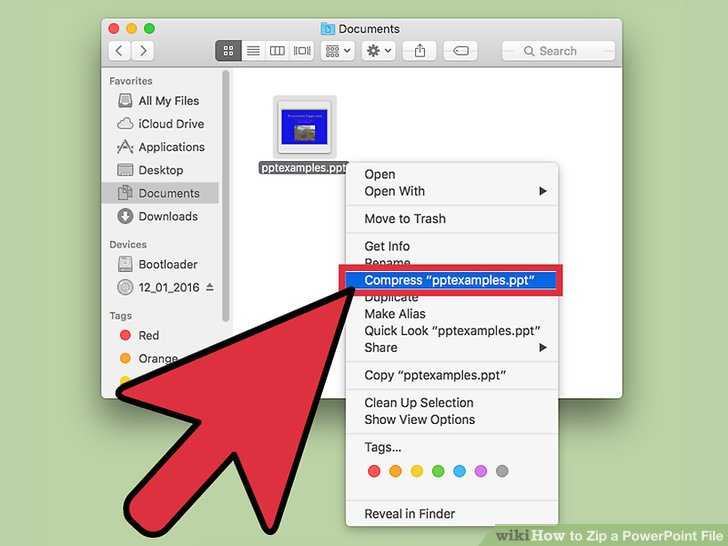 Однако на самом деле изображение не находится «в» файле (что уменьшает размер файла), и если вы отправите документ по электронной почте, изображения не будут включены. Если вы используете эту стратегию, лучше всего скопировать изображение в ту же папку, что и презентация PowerPoint, и не забудьте взять с собой всю папку, когда будете представлять презентацию.
Однако на самом деле изображение не находится «в» файле (что уменьшает размер файла), и если вы отправите документ по электронной почте, изображения не будут включены. Если вы используете эту стратегию, лучше всего скопировать изображение в ту же папку, что и презентация PowerPoint, и не забудьте взять с собой всю папку, когда будете представлять презентацию.
3. Используйте файлы изображений меньшего размера
Лучше всего вставлять изображения меньшего размера, чтобы уменьшить размер файлов PowerPoint. Например, если вы вставляете изображения с телефона, сделанные с высоким разрешением, это приведет к увеличению размера колоды PowerPoint. Создавайте, сохраняйте или отправляйте изображения с более низким разрешением и вставляйте изображения с более низким разрешением в файлы PowerPoint.
Если вы используете стоковые изображения, выберите изображения с самым низким разрешением (с требуемым уровнем качества). Вы также можете открыть изображение в программе редактирования изображений (например, Microsoft Picture Manager или Adobe Photoshop), а затем сохранить его с более низким разрешением.
В PowerPoint 365 одним из главных виновников увеличения размера файла являются 3D-модели. Хотя 3D-модели вставляются не как изображения, а как 3D-модели, они являются изображениями. Одна вставленная нами 3D-модель занимала 17 МБ места. Вы не можете сжимать 3D-модели, как другие типы изображений, поэтому вам может потребоваться удалить 3D-модели или использовать изображение вместо 3D-модели, если размер файла является проблемой.
4. Преобразование изображений в файл другого типа
Перед вставкой изображения в PowerPoint его можно открыть в программе редактирования изображений (например, Microsoft Picture Manager или Adobe Photoshop), а затем использовать команду «Сохранить как», чтобы сохранить изображение в другой формат.
Наименьший размер обычно имеет формат JPEG (формат Объединенной группы экспертов по фотографии) или JPG. Алгоритм сжатия JPEG значительно уменьшает размер файлов изображений.
Вы также можете сохранять изображения в PowerPoint в различных форматах:
- Щелкните изображение правой кнопкой мыши.
 Появится раскрывающееся меню.
Появится раскрывающееся меню. - Выберите Сохранить как рисунок. Появится диалоговое окно.
- Перейдите к папке, в которой вы хотите сохранить изображение.
- Введите имя файла и выберите формат, например JPG или PNG.
- Нажмите Сохранить.
- В презентации PowerPoint удалите исходное изображение.
- Нажмите «Вставить», а затем нажмите «Изображения».
- Перейдите к месту с сохраненным изображением.
- Дважды щелкните изображение.
5. Сохранение копии изображений с художественными эффектами
При применении к изображению художественного эффекта PowerPoint сохраняет две копии изображения (оригинал и копию с художественными эффектами). Это позволяет пользователю сбросить изображение, но может значительно увеличить размер файла. Сжатие изображений также обычно не влияет на изображения, к которым вы применили художественные эффекты.
Если вы применили к изображению художественный эффект (например, размытие), вы можете уменьшить размер файла, используя следующий метод:
- Щелкните правой кнопкой мыши изображение с художественным эффектом.
 Появится раскрывающееся меню.
Появится раскрывающееся меню. - Выберите Сохранить как рисунок. Появится диалоговое окно.
- Перейдите к папке, в которой вы хотите сохранить изображение.
- Введите имя и выберите тип файла (обычно JPG или PNG).
- Нажмите Сохранить.
- В презентации PowerPoint удалите изображение с художественным эффектом.
- Нажмите «Вставить», а затем нажмите «Изображения».
- Перейдите к месту с изображением, которое вы сохранили с художественным эффектом.
- Дважды щелкните изображение.
6. Сжатие аудио и видео
В версии PowerPoint 2010 и более поздних версиях аудио- и видеофайлы копируются в презентации, а не связываются с исходными файлами. Вы можете повысить производительность воспроизведения и уменьшить размер файла PowerPoint, сжимая аудио- и видеофайлы в презентации.
Файлы могут быть сжаты с разным уровнем качества.
В PowerPoint 2013 и 2016 вы можете сжимать до следующих уровней качества:
- Качество презентации — выберите этот параметр, чтобы сэкономить место, но сохранить общее качество звука и видео.

- Интернет-качество — выберите этот параметр, и качество будет сопоставимо с медиаданными, которые транслируются через Интернет.
- Низкое качество — выберите этот вариант, если место ограничено, например, при отправке презентаций по электронной почте.
В PowerPoint 2019 и 365 можно сжимать до следующих уровней качества:
- Full HD (1080p) — выберите этот параметр, чтобы сэкономить место при сохранении общего качества звука и видео.
- HD (720p) — выберите этот вариант, чтобы сэкономить место, и качество будет сравнимо с медиаданными, передаваемыми через Интернет.
- Standard (480p) — выберите этот вариант, если пространство ограничено, например, при отправке презентаций по электронной почте.
Следующие параметры сжатия отображаются в PowerPoint 2019 или 365:
Примечание. Некоторые старые форматы видеофайлов могут неправильно сжимать или экспортировать. Встроенные субтитры и альтернативные звуковые дорожки будут потеряны в процессе сжатия.
Чтобы сжать мультимедиа в PowerPoint:
- Откройте презентацию, содержащую аудио- или видеофайлы, которые вы хотите сжать.
- Сохраните копию презентации, чтобы сохранить копию файла вместе с исходным медиа.
- В копии щелкните вкладку «Файл» на ленте.
- Щелкните Информация.
- В области Размер носителя и производительность щелкните Сжать носитель. Появится диалоговое окно.
- Выберите нужный вариант сжатия. Появится диалоговое окно, указывающее, что выполняется сжатие мультимедиа. PowerPoint покажет, сколько места сэкономлено.
- Когда сжатие завершится, щелкните Закрыть.
7. Ссылка на аудио- или видеофайлы
У вас также есть возможность ссылки на аудио- или видеофайлы. При вставке аудио- или видеофайла щелкните стрелку рядом с надписью «Вставить» в диалоговом окне «Вставка» и выберите «Ссылка на файл». Связанное аудио или видео на самом деле не находится «в» презентации (что уменьшает размер файла), и если вы отправляете презентацию по электронной почте, медиафайлы не будут включены, если вы связались с аудио или видео файлами.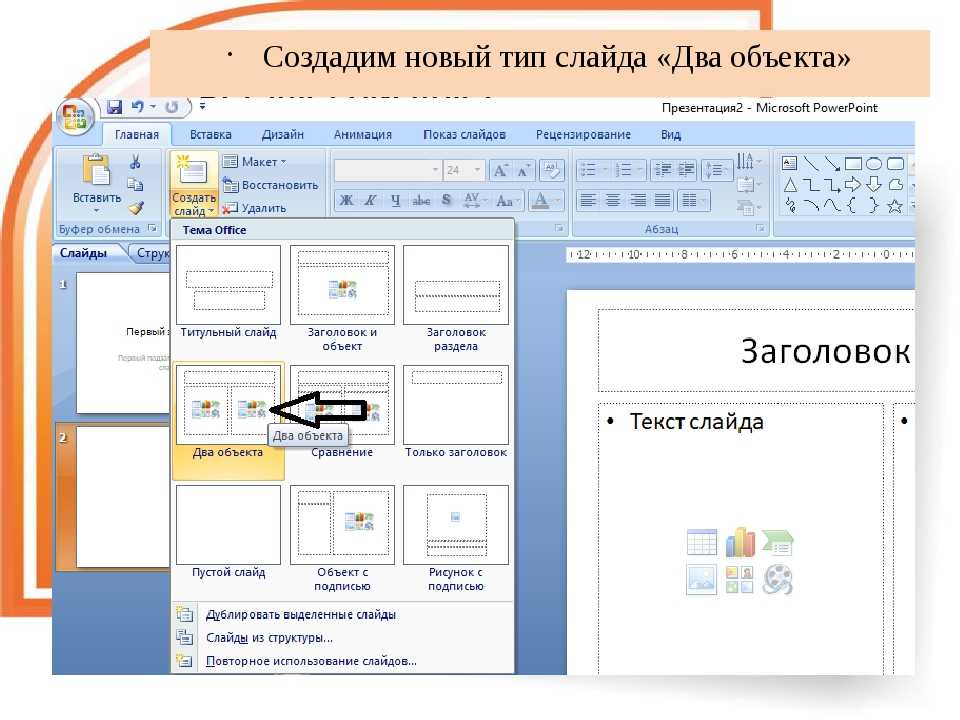 Связывание было поведением по умолчанию в PowerPoint 2007 и более ранних версиях для видео и больших аудиофайлов.
Связывание было поведением по умолчанию в PowerPoint 2007 и более ранних версиях для видео и больших аудиофайлов.
Если вы решите создать ссылку на аудио- или видеофайлы, лучше всего скопировать медиафайлы в ту же папку, что и презентация PowerPoint, и не забудьте взять с собой всю папку, когда будете проводить презентацию.
Примечание. К связанным видеофайлам нельзя применять определенные типы форматирования.
8. Преобразование диаграмм Excel и других встроенных объектов
Встроенные объекты, такие как диаграммы или листы Excel, также могут увеличивать размер файла. Если вы преобразуете встроенные объекты в изображения, это может повлиять на размер или вашу презентацию. Вы также можете уменьшить размер файла, разорвав ссылки на файлы Excel.
Если вы хотите преобразовать встроенные объекты в изображения, вы можете разгруппировать их или вырезать и вставить обратно в PowerPoint.
Чтобы разгруппировать объект:
- Выберите диаграмму или встроенный объект.

- Перейдите на вкладку «Формат» на ленте. Эта вкладка может отображаться как «Формат инструментов рисования», «Формат чертежа» или «Формат формы».
- Выберите «Группировать», а затем «Разгруппировать». Появится диалоговое окно с вопросом, хотите ли вы преобразовать объект в объект PowerPoint.
- Нажмите кнопку ОК.
Чтобы вырезать объект и вставить его обратно в презентацию в виде изображения:
- Выберите встроенную диаграмму или объект.
- Нажмите Ctrl + X, чтобы вырезать его.
- Перейдите на вкладку «Главная» на ленте.
- Щелкните стрелку под надписью «Вставить», чтобы отобразить раскрывающееся меню, а затем выберите «Специальная вставка».
- Выберите тип изображения (например, JPEG) и нажмите OK.
Если у вас есть ссылки на файлы Excel, вы можете уменьшить размер файла с помощью Редактировать ссылки на файлы. Ознакомьтесь с разделом «Как разорвать, обновить или изменить ссылки на диаграммы Excel или рабочие листы в PowerPoint», чтобы получить дополнительную информацию о том, как разорвать ссылки.
9. Сохраняйте копии больших файлов PowerPoint
Неплохо периодически сохранять копии больших файлов PowerPoint с помощью команды «Сохранить как». Если вы сохраняете копию с помощью команды «Сохранить как», история версий и некоторые данные редактирования удаляются во время процесса.
Чтобы сохранить копию файла PowerPoint:
- Перейдите на вкладку «Файл» на ленте.
- Выберите «Сохранить как». При необходимости нажмите «Параметры» или «Дополнительные параметры». Появится диалоговое окно.
- Перейдите в нужное место и назовите файл другим именем (например, OurServices2).
- Нажмите Сохранить.
Вы можете регулярно сохранять копии больших колод и включать дату в имя файла (например, Our-Services-May-7-2020). Это также может помочь избежать повреждения файлов.
10. Сохранение копии в формате PDF
Также принято сохранять копию презентации в виде файла PDF (формат переносимого документа), чтобы уменьшить размер, а затем делиться ею с другими. Вы можете сжимать изображения во время процесса.
Вы можете сжимать изображения во время процесса.
Чтобы сохранить презентацию PowerPoint в формате PDF (и сжать изображения):
- Перейдите на вкладку «Файл» на ленте.
- Выберите «Сохранить как», а затем нажмите «Параметры» или «Дополнительные параметры», если необходимо. Появится диалоговое окно.
- Перейдите в нужное место и введите имя файла. Вы можете использовать то же имя, так как расширение будет другим (PDF).
- В разделе «Тип файла» выберите PDF.
- Щелкните Инструменты в правом нижнем углу диалогового окна. Появится раскрывающееся меню.
- Выберите «Сжать изображения». Появится диалоговое окно.
- Выберите нужный вариант сжатия.
- Нажмите кнопку ОК.
- Нажмите Сохранить.
Большой размер файла — распространенная проблема в PowerPoint, и вы можете использовать эти стратегии для уменьшения размера презентаций PowerPoint. Сжатие размера ваших колод также должно помочь повысить скорость и избежать сбоев.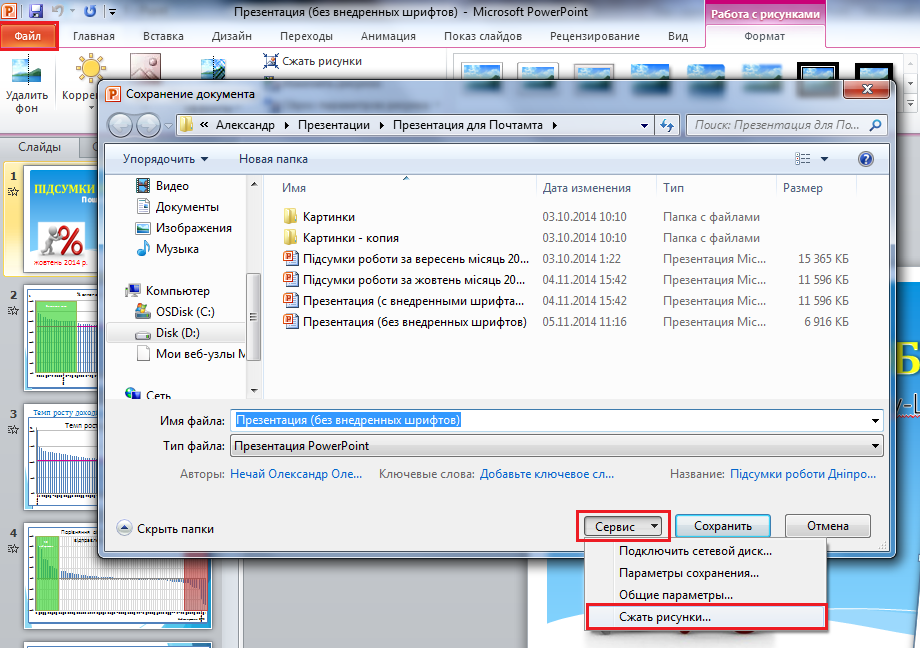
Эта статья была первоначально опубликована 6 ноября 2016 г. и была обновлена для ясности и содержания.
Подпишитесь, чтобы получать больше статей, подобных этой
Была ли эта статья полезной для вас? Если вы хотите получать новые статьи, присоединяйтесь к нашему списку адресов электронной почты.
Дополнительные ресурсы
Как изменить размер слайда в PowerPoint
Как получить идеи дизайна слайда с помощью PowerPoint Designer
Как трансформировать в PowerPoint для создания привлекательных презентаций
Как разорвать, обновить или изменить ссылки на диаграммы или листы Excel в PowerPoint
Где найти бесплатные изображения для презентаций PowerPoint (10 отличных фотосайтов)
Связанные курсы
Microsoft PowerPoint: введение
Microsoft PowerPoint: средний/продвинутый уровень
Microsoft PowerPoint: дизайн для недизайнеров
Microsoft PowerPoint: презентации PowerPoint для специальных возможностей
Microsoft PowerPoint: анимация Bootcamp
БОЛЬШЕ 3
Чтобы запросить эту страницу в другом формате, свяжитесь с нами.
Наши курсы под руководством инструктора проводятся в формате виртуального класса или в нашем офисе в центре Торонто по адресу 18 King Street East, Suite 1400, Toronto, Ontario, Canada (некоторые очные курсы также могут проводиться в другом месте в центре Торонто). ). Свяжитесь с нами по адресу info@avantixlearning.ca, если вы хотите организовать индивидуальный виртуальный класс под руководством инструктора или обучение на месте в удобное для вас время.
Copyright 2022 Avantix ® Обучение
Вы можете вставить знак или символ евро (€) в презентацию PowerPoint, используя встроенные команды PowerPoint или сочетания клавиш (Alt-код или сочетания клавиш автозамены).
В версиях Word, Excel и PowerPoint 2021 и 365 у вас теперь есть возможность скрывать или отображать панель быстрого доступа. Поэтому, если кажется, что панель быстрого доступа исчезла, возможно, она просто скрыта. В 2021 году Microsoft также удалила команды «Отменить» и «Повторить/Повторить» с панели быстрого доступа и переместила эти команды на вкладку «Главная» на ленте.

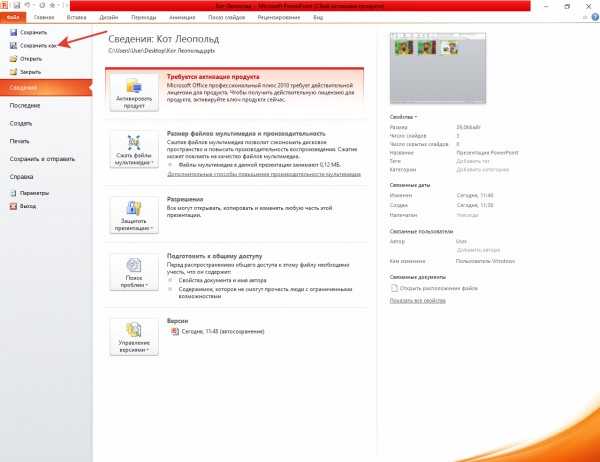 Обратите внимание, что если отменить редактирование данных, восстановить изображение после редактирования будет нельзя.
Обратите внимание, что если отменить редактирование данных, восстановить изображение после редактирования будет нельзя.
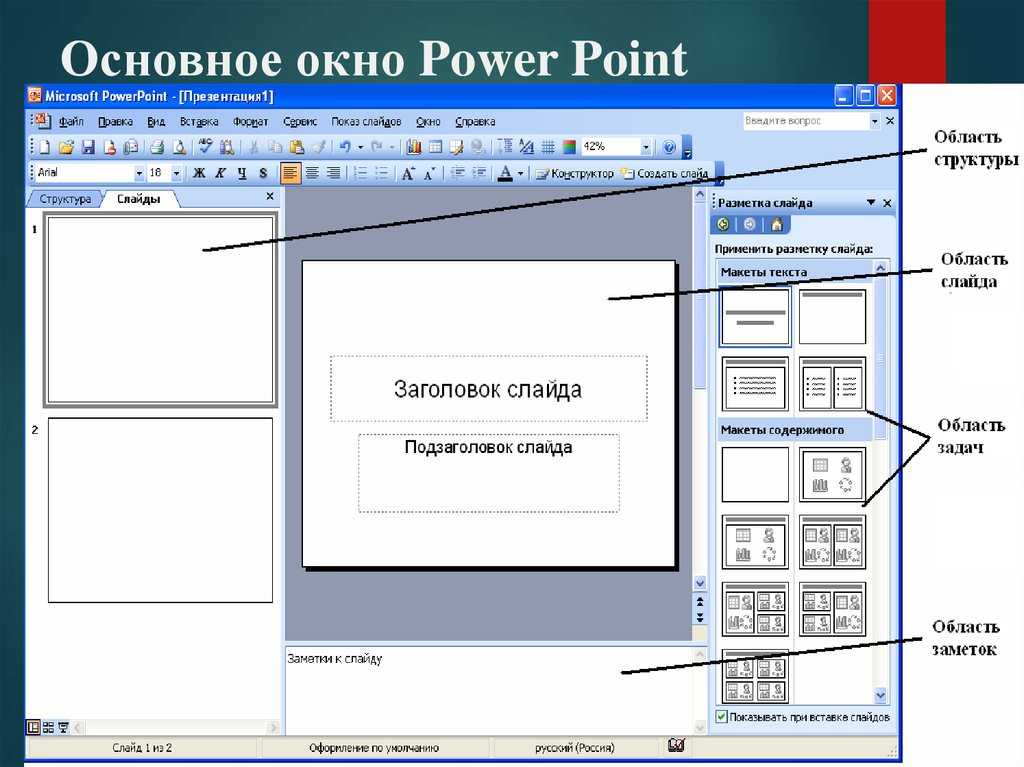
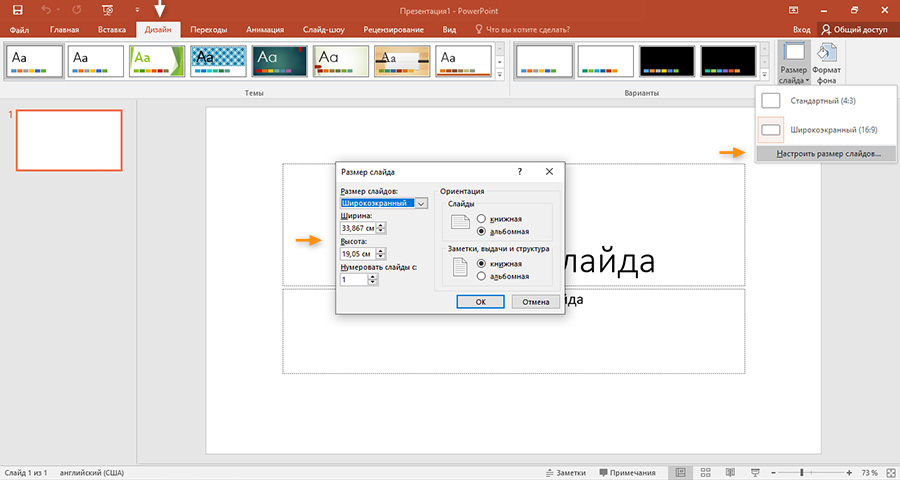

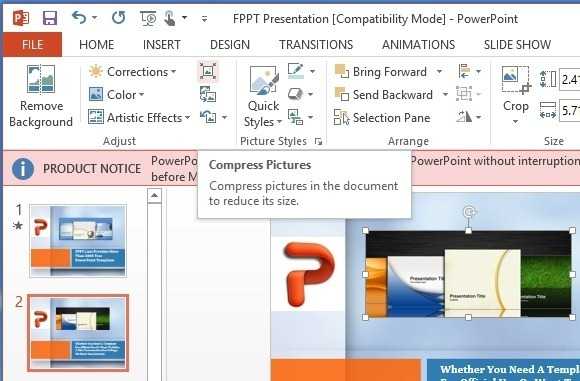 Появится раскрывающееся меню.
Появится раскрывающееся меню. Появится раскрывающееся меню.
Появится раскрывающееся меню.