Как уменьшить размер файла jpg?
- Категория: Технические советы
- – Автор: Игорь (Администратор)
Когда вы снимаете на фотоаппарат, то выходные изображения обычно получаются достаточно большими в размере. К примеру, на большинстве обычных камерах средний размер одной фотографии составляет около 1 Мб. Так же вы могли скачать из интернета красивую картинку с высоким уровнем качества и, соответственно, огромным размером файла (могут занимать до 3-5 Мб). Но, к сожалению, на большинстве веб-сайтов стоят ограничения на загружаемые изображения и многие начинающие пользователи не знают как поступить в этой ситуации. Поэтому, в данной статье я расскажу как уменьшить размер файла jpg при помощи редактора изображений.
Но, вначале, хотел бы рассказать об основных методах:
- Уменьшение размера картинки.
 Каждая картинка измеряется по высоте и ширине. Соответственно, чем больше высота и ширина, тем больше размер файла. И чтобы решить обратную задачу, т.е. уменьшить размер jpg файла, можно уменьшить ее по высоте и ширине.
Каждая картинка измеряется по высоте и ширине. Соответственно, чем больше высота и ширина, тем больше размер файла. И чтобы решить обратную задачу, т.е. уменьшить размер jpg файла, можно уменьшить ее по высоте и ширине. - Обрезание картинки. Если на изображении есть ненужные части по краям, то вы можете их обрезать. Таким образом, можно сократить размеры картинки по высоте и ширине, что непременно скажется на размере файла (уменьшится).
- Снизить качество изображения. Формат jpg поддерживает разное качество при сохранении картинки. От того насколько хорошее качество было выставлено, зависит насколько большим получится jpg файл. Соответственно, если при сохранении снизить качество, то размер файла будет уменьшен.
- Смешанные методы. Обычно речь идет сразу обо всех трех методах.
В качестве графического редактора изображений я использовал редактор Paint.Net, так как он прост, удобен и обладает достаточным количеством функций для большинства потребностей пользователей.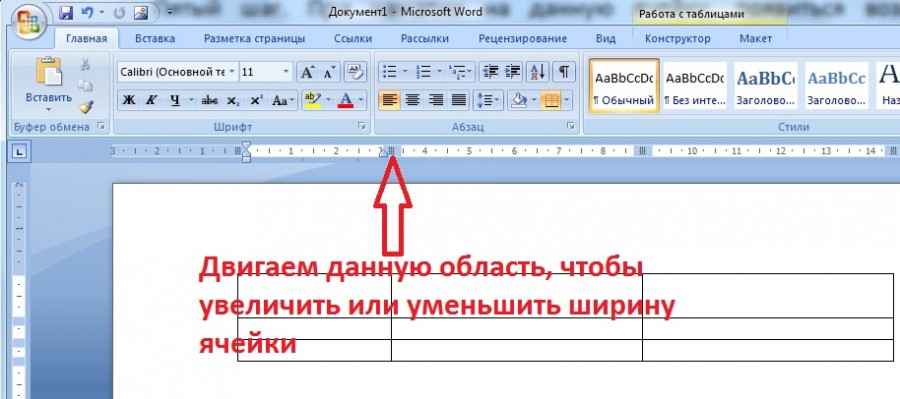 Скачайте и установите его себе на компьютер. Теперь, можно переходить к самим методам.
Скачайте и установите его себе на компьютер. Теперь, можно переходить к самим методам.
Метод первый. Уменьшение размера картинки и jpg файла.
Откройте любую картинку в редакторе. Для примера я взял картинку с гортензией из стандартного набора Windows. Ее изначальный размер 1024 на 786 (ширина на высоту) при весе в 581 Кб. Теперь, перейдем к изменению размера. Для этого необходимо нажать сочетание клавиш «Ctrl + R» или открыть в верхнем меню пункт «Изображение» и выбрать «Изменить размер…«. Для примера, я решил уменьшить картинку в 2 раза, т.е. установить размер 512 на 384. Соответственно, ввел нужный размер, нажал кнопку «
Данный способ помог уменьшить размер файла jpg до 156 Кб, при сохранении качества. Этот прием особенно хорошо выполнять в тех случаях, когда размер исходной картинки огромен и не помещается на экран, например, 4500 на 3000 пикселей.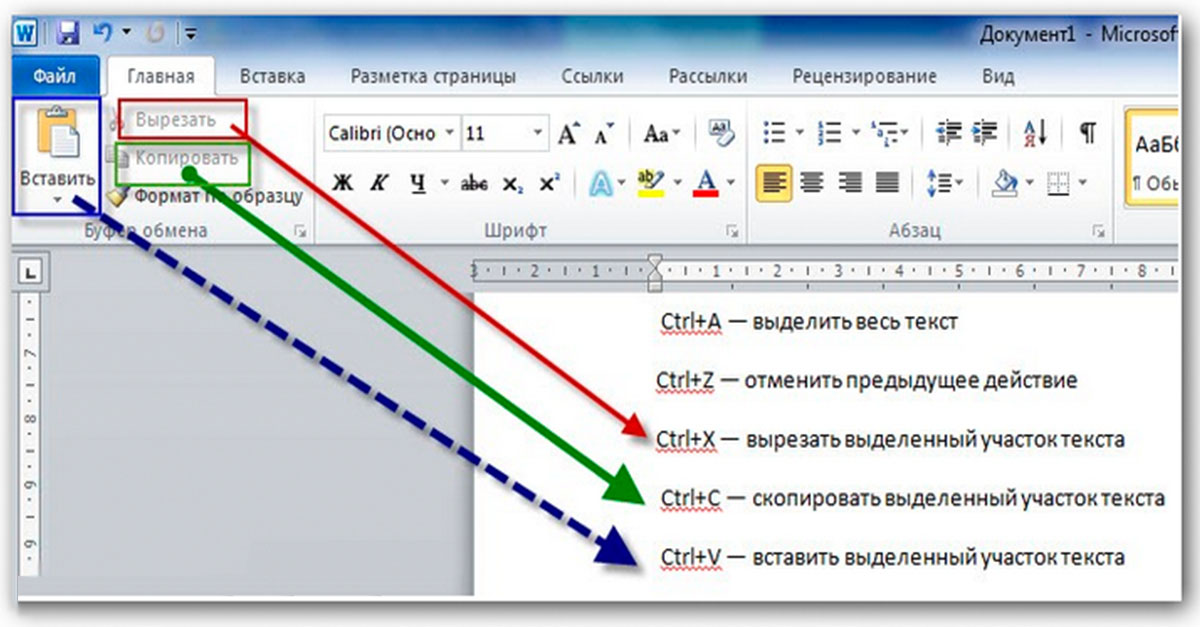
Метод второй. Обрезание картинки.
Периодически по краям картинки могут находиться ненужные области. Случайно попавший столб на фотографию, торчащая рука из ниоткуда и так далее. Соответственно, их можно обрезать, что позволит сэкономить на размере картинки и файла. Воспользуюсь полученной картинкой из предыдущего метода и обрежу ее по бокам. Чтобы это сделать я выбрал режим «Выбор прямоугольной области» (при открытии программы он выставлен по умолчанию), затем выделил нужную мне область и нажал сочетание клавиш « Ctrl + Shift + X» (как альтернатива можно использовать «Изображение» — «Обрезать по выделению«). Снова сохранив изображение, у меня получился размер картинки 324 на 296 пикселей, а размер файла стал 86,6 Кб (был 156 Кб).
Этот прием часто пропускают, а зря, так как в подавляющем большинстве случаев он позволяет не только сократить размер jpg файла, но и облагородить саму картинку.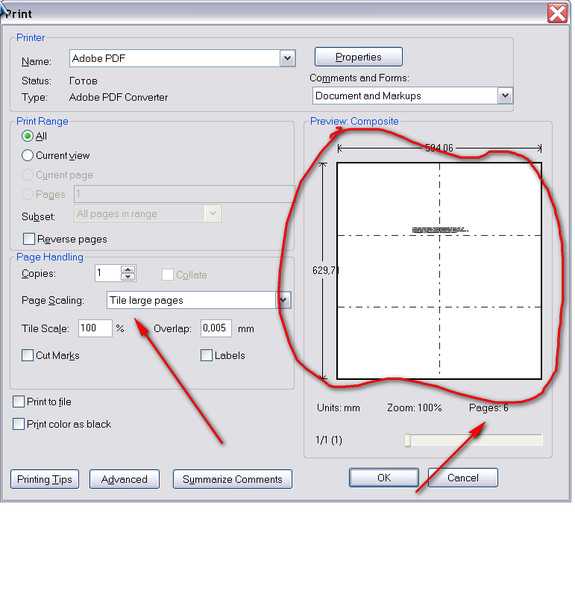 А теперь переходим к следующему методу.
А теперь переходим к следующему методу.
Метод третий. Снижение качества изображения и уменьшение размера файла jpg.
Отличное качество картинки нужно в очень редких случаях. К примеру, если вы дизайнер и используете изображение как части для составления других картинок (шаблонов, сайтов и прочего). В подавляющем же большинстве случаев, качество картинки можно снижать без потери хорошего вида. Обычно, в пределах 20-25%. При этом размер файла jpg может уменьшаться в разы. Для этого способа я воспользовался полученной картинкой на предыдущем методе. После того, как вы откроете ее в редакторе, картинку достаточно только пересохранить с нужным качеством. Для этого можно использовать либо комбинацию клавиш « В правой же части окна можно будет увидеть предварительный результат, так что ползунок можно сдвигать до тех пор, пока картинка будет оставаться все такой же красивой на внешний вид.
В правой же части окна можно будет увидеть предварительный результат, так что ползунок можно сдвигать до тех пор, пока картинка будет оставаться все такой же красивой на внешний вид.
Выставив 80% вместо 100%, мне удалось сохранить внешний вид и уменьшить размер jpg файла до 19,9 Кб (было 86,4 Кб), что в 4 раза меньше!
Как видите, применяя смешанный метод, мне удалось снизить размер файла с 581 Кб до 19,9 Кб. Другими словами, практически в 30 раз! Согласитесь, вполне ощутимый результат для 5 минут. Кстати, если у вас картинка подходящего размера, то можно ограничиться только третьим методом, позволяющим сократить размер в 2-4 раза.
И на закуску, тематическое видео:
☕ Понравился обзор? Поделитесь с друзьями!
- Как усилить сигнал WiFi роутера?
- Как выбрать внешний жесткий диск
Добавить комментарий / отзыв
ТОП-5 способов — Как уменьшить размер файла jpg
Если вам необходимо увеличить пространство на диске устройства или же просто изменить вес изображения, необходимо знать, как уменьшить размер файла jpg.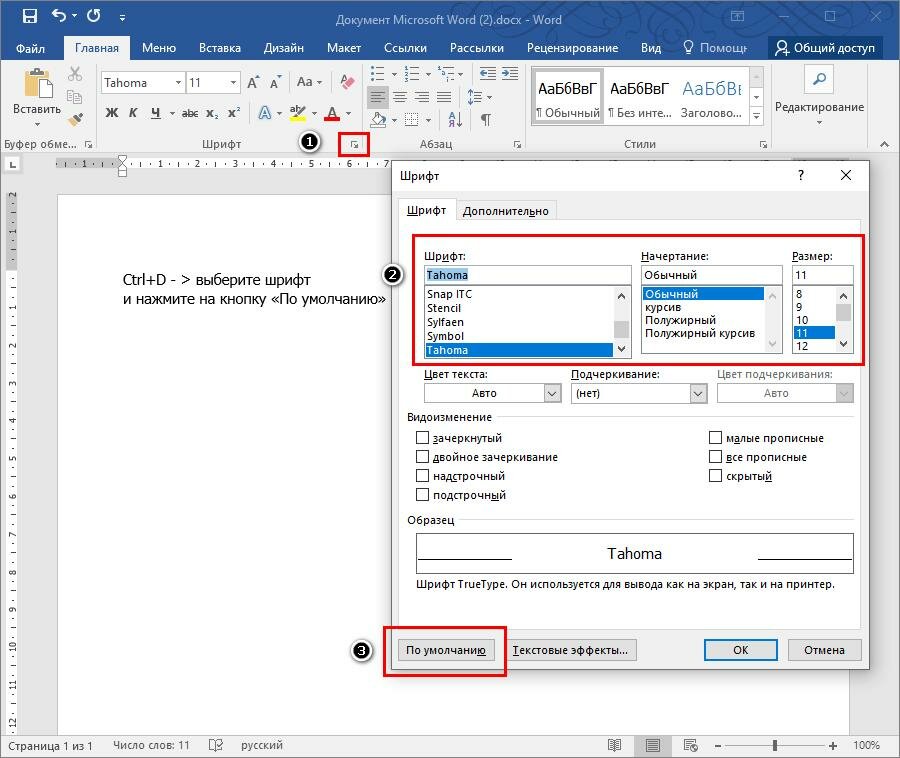
Данный формат фото является наиболее распространенным.
Сжатие jpg поддерживается всеми устройствами и позволяет сохранить информацию картинки без потерь и искажений.
Вес файла jpg можно узнать в свойствах фото, а объем картинки можно легко поменять с помощью программ-редакторов и онлайн сервисов.
Способ №1. Уменьшение величины картинки в программе Paint.NET
Paint – это простейшая стандартная программа для редактирования растровых и векторных изображений. Доступна для всех пользователей операционных систем «Виндовс».
Основные инструменты, доступные в приложении:
- добавление надписей;
- заливка элементов;
- обрезка, вставка;
- копирование фрагментов и прочее.
После изменения ширины и высоты фото, меняется размер.
Следуйте инструкции, чтобы уменьшить величину изображения Paint:
- Нажмите на нужную картинку правой кнопкой мышки и выберите пункт Изменить. Фото автоматически откроется в программе Paint в режиме редактирования;
Открытие картинки в программе
- На главной панели инструментов найдите клавишу изменить размер и нажмите на нее.
 Откроется диалоговое окошко. Чтобы уменьшить объем конечного файла, необходимо сменить размер на более маленький.
Откроется диалоговое окошко. Чтобы уменьшить объем конечного файла, необходимо сменить размер на более маленький.
Редактировать можно с помощью процентов или пикселей. Сохранив, вы уменьшите объем картинки.
Помните! После изменения параметра ширины, необходимо пропорционально поменять и высоту. В противном случае картинка может стать слишком растянутой и непропорциональной.
Процесс изменения
Способ №2. Изменение размера в Фотошопе
Размер фото файла можно также уменьшить в профессиональной программе для редактирования растровых изображений – Photoshop. Следуйте инструкции:
- Откройте приложение и импортируйте необходимый графический файл для дальнейшей работы;
- Найдите вкладку Image на основной панели инструментов, нажмите на нее. В выпадающем списке выберите Image Size, как показано на рисунке ниже;
Вкладка Изображение в программе Фотошоп
- Измените параметры размерности изображения (ширину и высоту), также убедитесь, что стоит галочка возле чекбокса Соблюдение пропорций фото;
Изменение размера изображения
- Попробуйте уменьшить фото на 10-15 процентов.
 Таким образом уменьшиться и его конечный вес.
Таким образом уменьшиться и его конечный вес.
Способ №3. Использование программ пакета MS Office
В тестовом процессоре ворд версии 2010 года и более ранних версиях присутствует функция сжатия картинок. В новейших версиях программы эту функцию убрали.
Добавьте картинку на страницу документа, затем в появившейся вкладке выберите «Открыть с помощью», и затем приложение MS Picture Manager.
В открывшемся окне нажмите на кладку «Изображение» и выберите пункт «Сжать картинку». Чем выше степень сжатия, тем ниже будет размер конечного файла.
Сохраните получившиеся изменения.
Регулирование степени сжатия фото
Важно! После сжатия может ухудшиться качество иллюстрации.
Способ №4. Использование онлайн сервисов
Отличным веб-сервисом для работы с фото является ресурс irfanview.com. Он позволяет работать с огромным количеством различных форматов картинок.
Чтобы уменьшить размер, можно открыть меню изображения и отредактировать его высоту и ширину.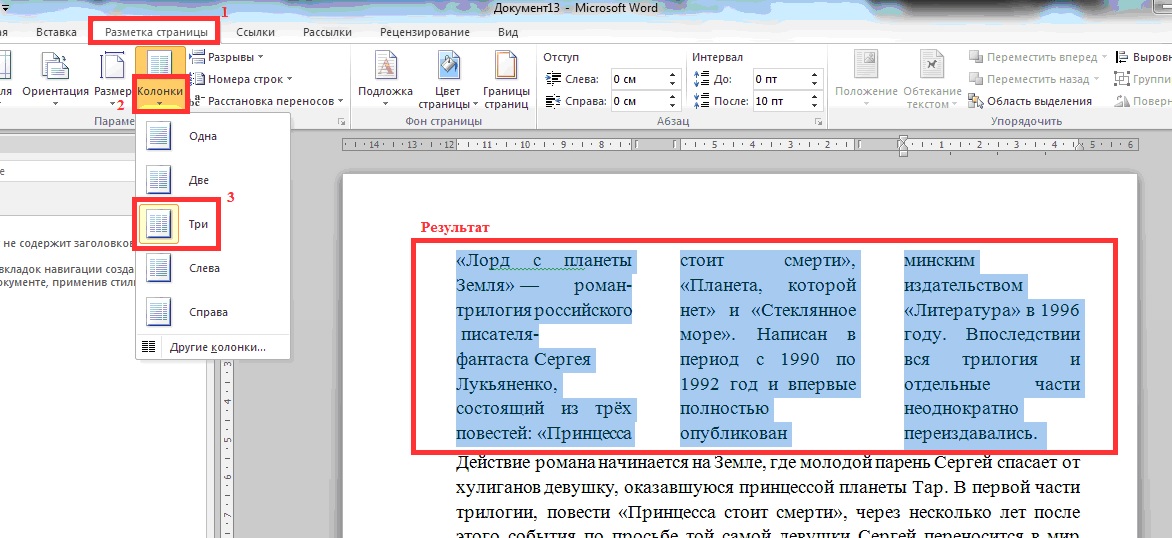
Редактирование размера фото на сервисе irfanview
Также в окне изменения размера можно выбрать дополнительные параметры для более качественного сжатия: повышение резкости, фильтр резкости, специальные клавиши для уменьшения/увеличения размера и изменения разрешения картинки.
Уменьшить размер также могут параметр сохранения. Оптимальный вариант их настройки указан на рисунке ниже.
Это окно появляется в процессе сохранения конечного изображения.
Оптимальные параметры сохранения
Способ №5. Уменьшение размера на Mac устройствах
Для пользователей Mac OS доступно бесплатное приложение для работы с картинками и фото под названием iPhoto.
Если программа не установлена на вашем устройстве, скачайте ее с официального магазина. Это совершенно бесплатно.
Утилита позволяет легко работать с изображениями всех распространенных на сегодняшний день форматов.
- Нажмите на вкладку событий дважды;
- Выберите необходимую картинку;
- В окне параметров настройте размерность фото: можно регулировать ширину, высоту и разрешение.
 Чем ниже эти параметры, тем, соответственно, ниже размер файла;
Чем ниже эти параметры, тем, соответственно, ниже размер файла; - Сохраните изображение.
Изменение размера фото в программе iPhoto
Тематические видеоролики:
Как уменьшить размер файла jpg
В этом видео показываю 2 самых простых способа — как уменьшить размер файла (изображения) JPG
Уменьшаем размер файла JPEG (JPG)
В этом видео вы узнаете как уменьшить размер картинки формата JPEG (JPG) при помощи простых программ.
Как уменьшить размер файла jpg, изменить размер фото
В этом видео мы с вами узнаем, как уменьшить размер файла jpg, изменить размер
Источник
Как уменьшить размер файла изображения? » Изображения » Windows » Tech Ease
Основным способом уменьшения размера файла изображения является увеличение степени сжатия. В большинстве приложений для редактирования изображений это делается с помощью выбора, который вы делаете в диалоговом окне «Сохранить как» или «Экспортировать как» при сохранении PNG, JPG или GIF. Чем больше сжатие, тем меньше будет файл и тем быстрее он будет загружаться на веб-страницу.
В большинстве приложений для редактирования изображений это делается с помощью выбора, который вы делаете в диалоговом окне «Сохранить как» или «Экспортировать как» при сохранении PNG, JPG или GIF. Чем больше сжатие, тем меньше будет файл и тем быстрее он будет загружаться на веб-страницу.
Но сначала вам нужно решить, какой из трех форматов файлов вы хотите использовать. Если ваше изображение представляет собой фотографию с большим количеством цветов или иллюстрацию с градациями, и вы хотите уменьшить размер файла, JPEG, вероятно, будет вашим лучшим выбором. Если для подобной фотографии требуется сжатие без потерь или прозрачные области, то потребуется PNG-24. Если у вас есть простая графика с небольшим количеством цветов и сплошными областями, то лучшим выбором будет GIF или PNG-8. Мы рассмотрим, как получить наилучшее сжатие для каждого из трех типов файлов, начиная с JPEG. Для получения информации о сжатии файлов PNG или GIF прокрутите эту страницу вниз.
Сжатие JPG
Легче всего сжимать JPG (также называемый JPEG), потому что нужно учитывать только одно: качество. При экспорте в JPG из программы редактирования изображений вам будет предложено выбрать желаемый уровень качества. Вы можете просто увидеть несколько вариантов, таких как: низкий, средний, высокий или максимальный. Вам может быть предоставлен диапазон чисел, например, от 0 (самое низкое качество) до 12 (самое высокое качество). Или вас могут попросить выбрать процент от 0% (самое низкое качество) до 100% (самое высокое качество). Вы всегда должны выбирать самое низкое качество, которое все еще подходит для вашей цели.
При экспорте в JPG из программы редактирования изображений вам будет предложено выбрать желаемый уровень качества. Вы можете просто увидеть несколько вариантов, таких как: низкий, средний, высокий или максимальный. Вам может быть предоставлен диапазон чисел, например, от 0 (самое низкое качество) до 12 (самое высокое качество). Или вас могут попросить выбрать процент от 0% (самое низкое качество) до 100% (самое высокое качество). Вы всегда должны выбирать самое низкое качество, которое все еще подходит для вашей цели.
Одна из стратегий выбора наилучшего уровня заключается в том, чтобы начать с довольно высоких настроек качества и, если все выглядит нормально, попробовать немного снизить качество. Если уменьшенный уровень выглядит достаточно хорошо, попробуйте другое уменьшение. Когда вы достигнете неудовлетворительного уровня качества, вернитесь к самому низкому уровню, который все еще был достаточно хорош для ваших целей. Всегда имейте в виду, какова цель графики. Если вы размещаете фотографию цветка на веб-сайте ботанической энциклопедии, вы, вероятно, хотите, чтобы она была достаточно высокого качества, чтобы мелкие отличительные детали были четко видны.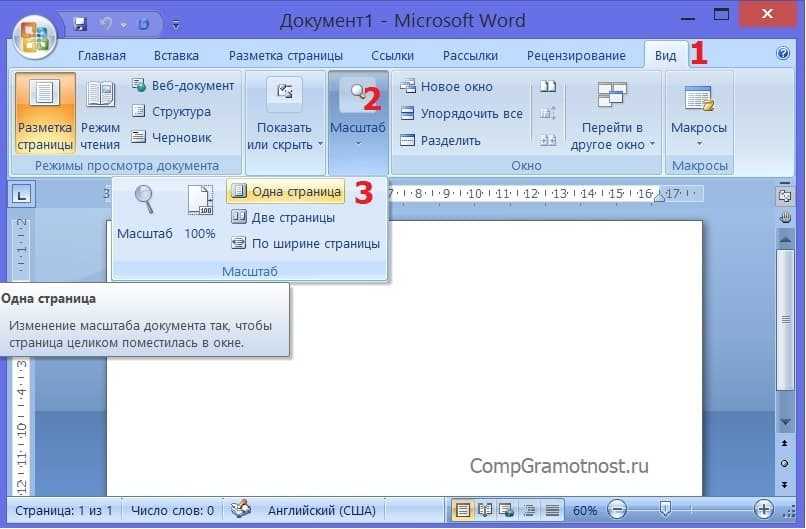 Если вы публикуете фото цветов только для того, чтобы отпраздновать приход весны, то, вероятно, подойдет гораздо более низкое качество. Давайте возьмем часть фотографии цветка и экспортируем ее с шестью различными настройками качества.
Если вы публикуете фото цветов только для того, чтобы отпраздновать приход весны, то, вероятно, подойдет гораздо более низкое качество. Давайте возьмем часть фотографии цветка и экспортируем ее с шестью различными настройками качества.
Качество 100 %, размер файла 103 КБ
Изображение ниже было экспортировано с качеством 100 %. Эта настройка редко когда-либо понадобится.
Качество 80%, размер файла 48 КБ
Настройка 80% практически неотличима от настройки 100%. Но давайте посмотрим, сможем ли мы сжать его дальше.
Качество 60 %, размер файла 28 КБ
Даже при 60 % большинство людей не заметят никакой разницы по сравнению с настройкой 100 %, а поскольку размер в четыре раза меньше, он будет загружаться в четыре раза быстрее.
Качество 40 %, размер файла 17 КБ
Для многих общих целей даже это изображение с качеством 40 % было бы приемлемо. И загружается в пять раз быстрее, чем оригинал.
Качество 20%, размер файла 12 КБ
Здесь становится некрасиво.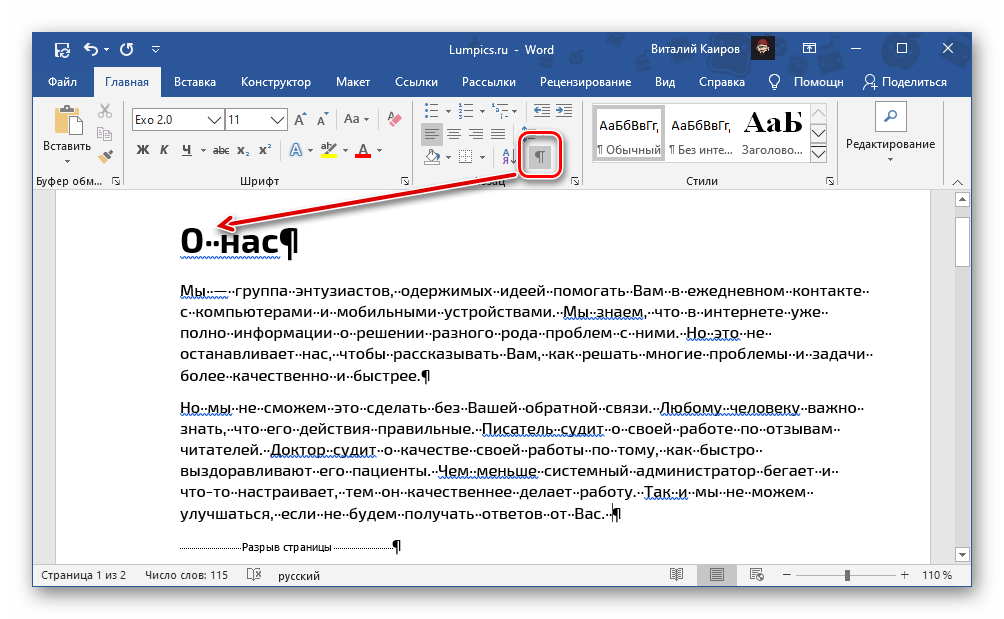
Качество 0%, размер файла 7 КБ
Блочная структура экстремального сжатия JPG очень очевидна.
Образец фотографии из коллекции стоковых фотографий растений FCIT на веб-сайте ClipPix ETC.
Еще один способ уменьшить размер файла в формате JPG — слегка размыть изображение перед его сжатием. Изображение с меньшим количеством острых краев и четкими деталями сжимается намного меньше. Возможно, вы намерены использовать фотографию в качестве фонового изображения. Это идеальный случай для использования размытой фотографии. Вы даже можете размыть только части изображения и добиться экономии файлов. Ниже фото лилейника на занятом фоне. Размер файла составляет 77 КБ при сжатии с качеством 60%.
Если мы возьмем то же самое изображение, выделим фон в программе редактирования изображений, такой как Photoshop, а затем размоем выделение, будет размыт только фон, а цветок останется четким. Фотография ниже была экспортирована в JPG с той же настройкой качества 60%, что и выше, и имеет размер всего 54 КБ — экономия около 30% от размера файла, поэтому она будет загружаться намного быстрее.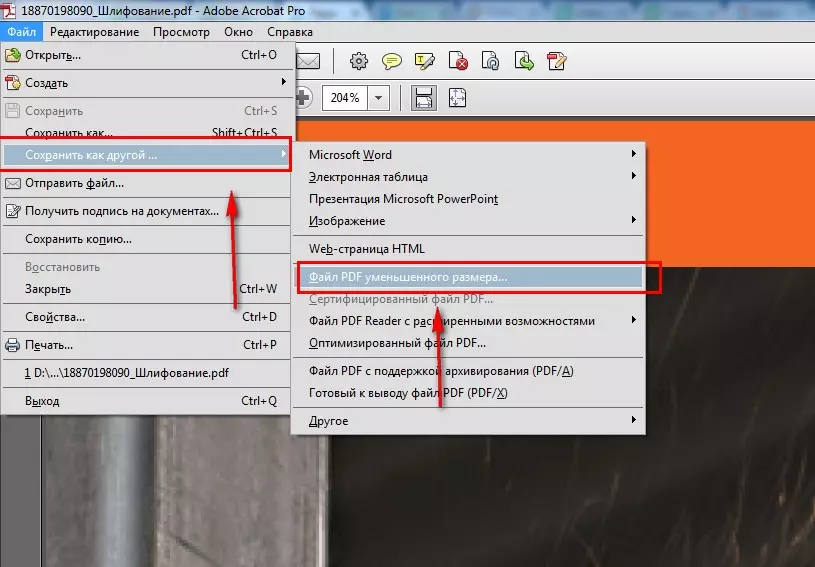 В этом примере мы получаем чуть более художественную фотографию, где фокус остается на самом цветке, а также достигается значительная экономия размера файла. Это беспроигрышный вариант.
В этом примере мы получаем чуть более художественную фотографию, где фокус остается на самом цветке, а также достигается значительная экономия размера файла. Это беспроигрышный вариант.
Последнее замечание о формате JPG. Помните, что это формат с потерями. Каждый раз, когда вы сохраняете файл в формате JPG, вы теряете качество. Если вы думаете, что когда-нибудь снова захотите использовать ту же фотографию, убедитесь, что вы сохранили оригинал в формате, таком как TIFF или PSD, а затем просто экспортируйте файл в JPG. Это дает вам как сжатый JPG для использования в Интернете, так и исходный несжатый файл, который вы можете использовать позже. Единственное, чего вы определенно не хотите делать, — это сохранять единственную копию файла как сжатый JPG, повторно открывать ее для редактирования и снова сохранять как JPG. Это как делать фотокопии фотокопий. С каждым разом качество будет ухудшаться. Всегда лучше вернуться к исходному несжатому файлу.
Сжатие GIF
Традиционным типом файла для графики, состоящей из простых областей и небольшого количества цветов, является GIF, хотя теперь можно добиться тех же результатов с PNG-8 (и с меньшим размером файла).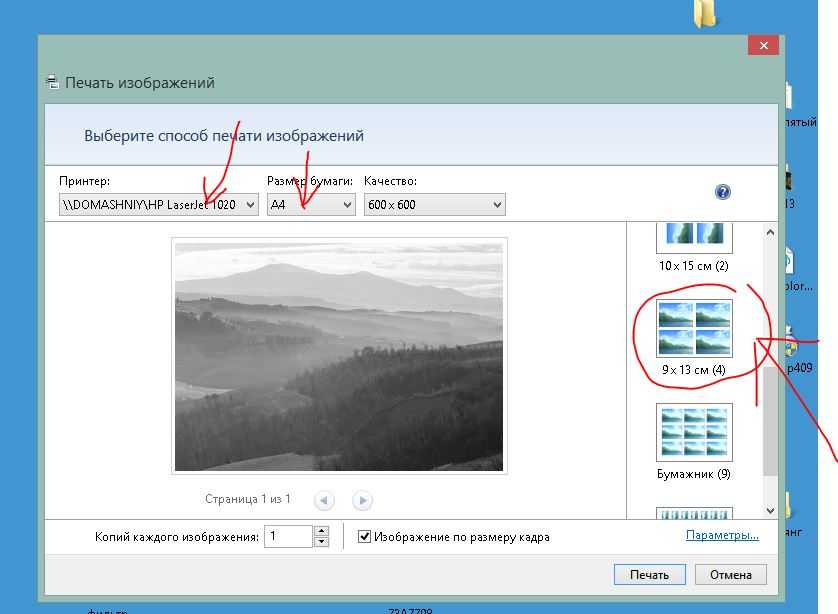
Изображения GIF ограничены 256 цветами, но вы можете установить меньшую глубину цвета для существенной экономии размера файла. Для достижения наилучших результатов постарайтесь получить одно из следующих чисел цветов или чуть меньше: 256, 128, 64, 32, 16, 8, 4 или 2. Например, если ваше изображение содержит 33 цвета, вы вы сможете значительно сократить размер файла, если уменьшите палитру до 32 цветов, но вы не получите такой же экономии при переходе с 32 до 31 цвета.
См. «Что такое битовая глубина?» для получения дополнительной информации и примеров изображений.
При сохранении (или экспорте) в формате GIF сначала выберите количество цветов, которые вы хотите использовать в конечном изображении. Во-вторых, если вы заметили «полосатость» в областях с градиентами, возможно, изображение изначально не было хорошим кандидатом для GIF, но вы можете сделать полосатость менее очевидной, выбрав шаблон дизеринга — обычно шаблон «диффузия» будет работать. лучший. В-третьих, если у вас есть прозрачные области изображения, обязательно выберите «прозрачный».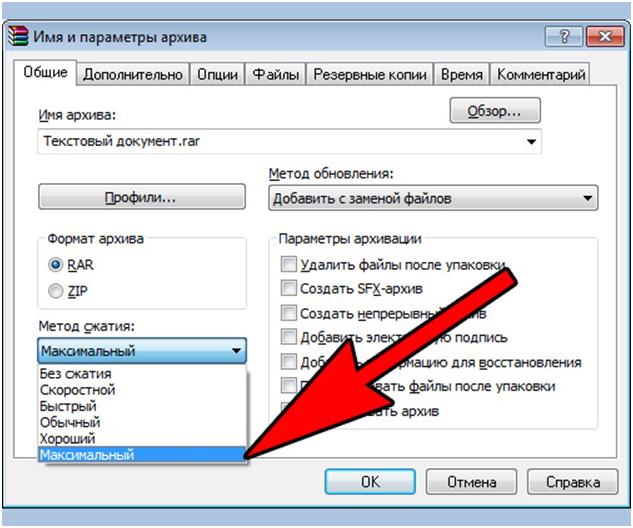
Есть несколько параметров, которые можно игнорировать. Оставьте для параметра «Веб-привязка» значение «ноль». Этот параметр остался со времен, когда большинство мониторов не отображали миллионы цветов, которые они отображают сегодня. Параметр «Матовый» был очень полезен для смешивания краев прозрачного GIF с фоном, но если это проблема для конкретного изображения, вам, вероятно, все равно следует переключиться на PNG.
И, конечно же, формат GIF был традиционным выбором для анимированных изображений, хотя PNG также готов занять эту область.
Пример изображения из коллекции иллюстраций роботов FCIT на веб-сайте TIM.
Сжатие PNG
Наконец мы добрались до PNG. Он последний в списке не потому, что он наименее важен, а потому, что он включает в себя функции как JPG, так и GIF. Его популярность неуклонно растет, и, по некоторым оценкам, сейчас он используется на большем количестве веб-сайтов, чем JPG или GIF. Сначала это может показаться немного более сложным, но если вы будете создавать веб-графику на регулярной основе, это, безусловно, стоит освоить.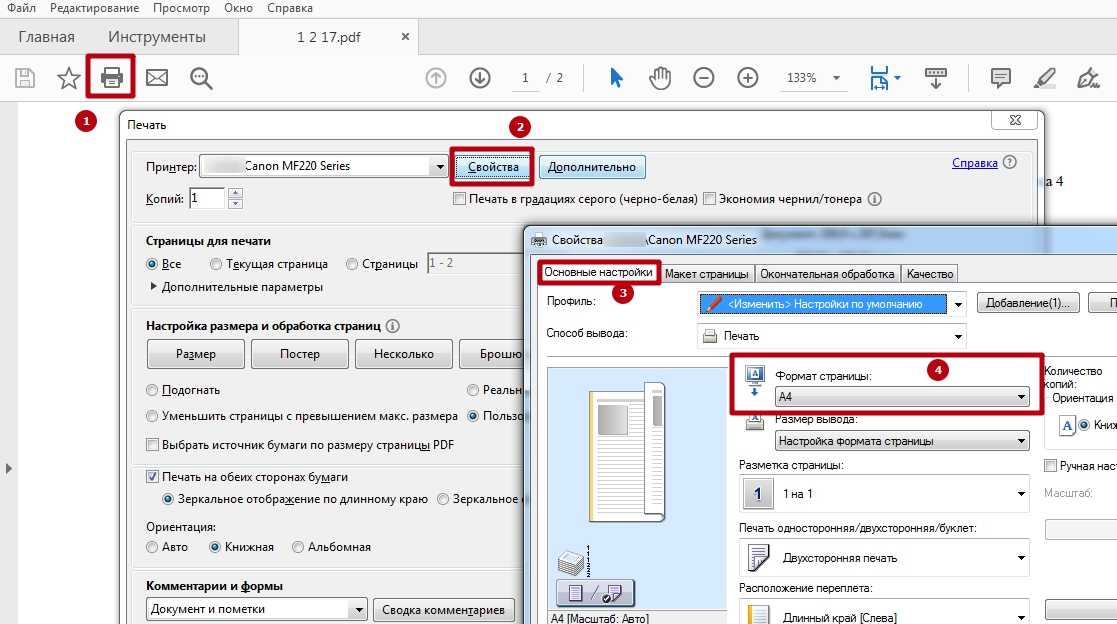
Во-первых, вам нужно решить, следует ли экспортировать в формате PNG-8 или PNG-24. PNG-8 похож на GIF в том, что он лучше всего подходит для графики с небольшим количеством цветов и сплошными областями, такими как логотипы. Основное различие между PNG-8 и GIF заключается в том, что файл PNG-8 обычно меньше, чем файл GIF. PNG-24 похож на JPG тем, что лучше всего подходит для изображений с непрерывными тонами, таких как фотографии или другие изображения с более чем 256 цветами. Основное различие между PNG-24 и JPG заключается в том, что PNG-24 не имеет потерь, поэтому размер файла будет несколько больше, чем у JPG, но качество будет выше.
Экспорт в формате PNG-8. Если вы экспортируете в PNG-8 из графической программы, вы увидите интерфейс, очень похожий на GIF. Как и в случае с GIF, вам нужно будет выбрать количество цветов (2, 4, 8, 16, 32, 64, 128 или 256), добавить шаблон дизеринга или нет, а также нужна прозрачность или нет. Единственное существенное отличие состоит в том, что PNG-8 будет немного меньше.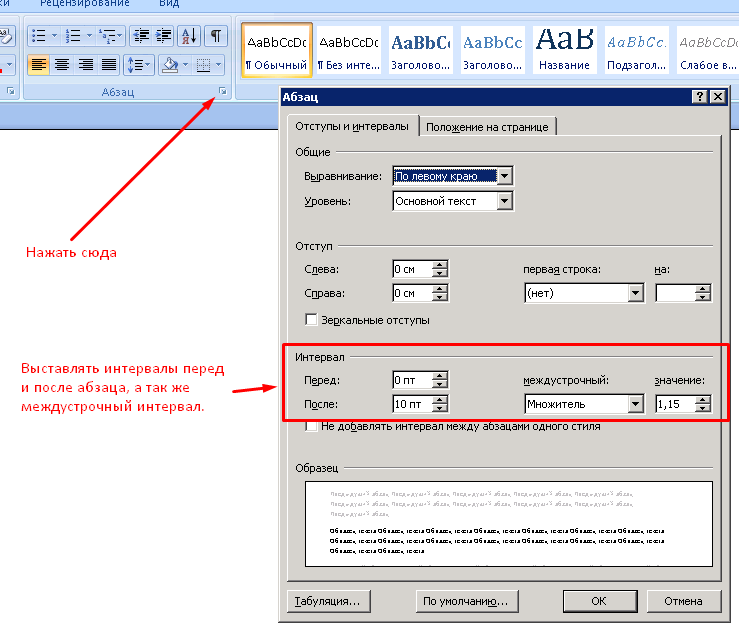
Вот мультфильм, экспортированный в виде 32-цветного GIF. Размер файла 13,6 КБ.
Вот тот же мультфильм, экспортированный как 32-цветный PNG с точно такими же настройками, как указано выше. Размер файла 10,2 КБ. Это 25% экономии размера файла.
Пример изображения из коллекции технических мультфильмов FCIT на веб-сайте TIM.
Экспорт в формате PNG-24. Поскольку PNG-24 является форматом без потерь, у вас действительно нет никаких параметров качества при экспорте. В отличие от JPG, никакая информация об изображении не отбрасывается. Это также означает, что размер файла может быть довольно большим.
Вот фотография ара, экспортированная в формате PNG-24. Размер его файла составляет 400 КБ. Это довольно много.
Вот та же фотография, экспортированная в формате JPG с максимальным качеством (100%). Размер файла составляет 259 КБ.
А вот та же фотография, экспортированная в формате JPG с настройкой высокого качества (60%).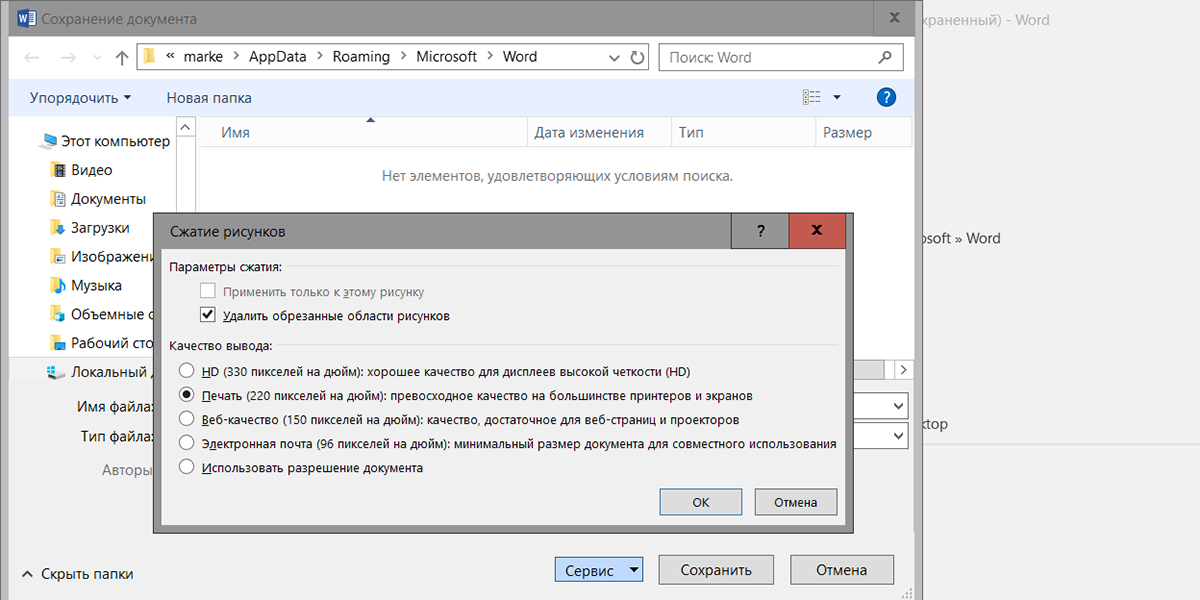 Его размер файла составляет всего 69 КБ.
Его размер файла составляет всего 69 КБ.
Образец фотографии из коллекции фотографий животных FCIT на веб-сайте ClipPix ETC.
Ух ты, если PNG в 5 или 6 раз превышает размер файла пригодного для использования JPG, зачем мне вообще его использовать? Может быть несколько причин для выбора PNG-24 вместо JPG.
1. Если вам нужна прозрачность изображения, необходимо использовать формат PNG, поскольку файлы JPG не поддерживают прозрачность.
2. Если вам нужен формат без потерь, вам понадобится PNG, потому что даже при максимальных настройках JPG теряет информацию и качество изображения ухудшается, даже если это незаметно на первый взгляд.
3. Если вам абсолютно необходимо четкое изображение без артефактов сжатия JPG, ваш выбор — PNG. Хорошим примером является скриншот, на котором много мелкого шрифта. По своей природе JPG «размазывает» шрифт, что делает его немного труднее для чтения. PNG будет воспроизводить текст попиксельно так, как он первоначально отображался на экране.
Связанные страницы
В чем разница между растровыми и векторными изображениями?
Что такое битовая глубина?
Уменьшить размер файла изображения до размера менее 5 МБ
Формы заполнены
Формы подписаны
Формы отправлены
Начать бесплатно
Загрузите ваш документ в редактор PDF
Введите в любом месте или подпишите вашу форму
Печать, электронная почта, факс, или экспорт
2 90 прямо сейчас! Редактировать pdf
Пользователи доверяют управлению документами на платформе pdfFiller
65,5 тыс.+
документов, добавляемых ежедневно
53%
документов, созданных
из шаблонов
4M
PDF-файлов, отредактированных в месяц
238K
общих документов
в месяц
Программное обеспечение PDF «все в одном»
Единая таблетка от всех проблем с PDF. Редактируйте, заполняйте, подписывайте и делитесь — на любом устройстве.
Редактируйте, заполняйте, подписывайте и делитесь — на любом устройстве.
Начать бесплатную пробную версию
pdfFiller получает высшие оценки в нескольких категориях на G2
Как уменьшить размер файла изображения до менее 5 МБ
Узнайте, как уменьшить размер файла изображения до менее 5 МБ с помощью pdfFiller
01
Перейдите на веб-сайт pdfFiller и войдите или зарегистрируйтесь Кнопка «Добавить новый» и найдите документ, который необходимо сжать.
03
Кроме того, найдите в библиотеке pdfFiller нужный шаблон
04
. найти и открыть
05
Чтобы уменьшить размер документа, нажмите на него и выберите Разделить в правом меню
06
Укажите страницы, которые вы хотите отделить от исходного файла, нажав на них
07
Как вариант, вы можете разделить документ пополам и оставить в нем нужные вам страницы
08
Добавить заголовок к каждому документу или оставить как есть
09
Теперь нажмите кнопку Разделить и дождитесь завершения процесса закончить
10
Выберите папку для новых файлов и нажмите Загрузить сейчас
Связанные функции
Используя новые возможности, человек может использовать свой собственный браузер для запуска сканирования веб-сайта, которое показывает, сколько содержимого веб-сайта, какие другие изображения включают в себя веб-сайт, содержит ли он какой-либо аудио- или видеоконтент и когда он был написано или изменено последним. Используя функцию «Уменьшение текста», человек может легко уменьшить размер веб-сайта до одной из четырех категорий, чтобы уменьшить размер текста: маленький, средний, широкий и средний размер текста».
Как использовать этот инструмент? Поскольку сканер просканировал вашу страницу, даже если вы можете отменить сканирование в этом диалоговом окне, вы все равно получите доступ к текстовому анализу, который может включать содержимое веток личных сообщений или другую личную информацию, потому что сканер знает, что еще люди видят на странице, в том числе в личных сообщениях. Что оно делает
Диалоговое окно «Уменьшение текста» показывает различные страницы с разным размером текста, текущим размером текста и текстом с предыдущей страницы. Его можно использовать для просмотра фактического размера текста веб-страниц при просмотре на компьютере, включая исходный размер текста, отображаемый в веб-браузере веб-разработчика, а также исходный размер текста, созданный веб-разработчиком. .. Читать далее.
Используя функцию «Уменьшение текста», человек может легко уменьшить размер веб-сайта до одной из четырех категорий, чтобы уменьшить размер текста: маленький, средний, широкий и средний размер текста».
Как использовать этот инструмент? Поскольку сканер просканировал вашу страницу, даже если вы можете отменить сканирование в этом диалоговом окне, вы все равно получите доступ к текстовому анализу, который может включать содержимое веток личных сообщений или другую личную информацию, потому что сканер знает, что еще люди видят на странице, в том числе в личных сообщениях. Что оно делает
Диалоговое окно «Уменьшение текста» показывает различные страницы с разным размером текста, текущим размером текста и текстом с предыдущей страницы. Его можно использовать для просмотра фактического размера текста веб-страниц при просмотре на компьютере, включая исходный размер текста, отображаемый в веб-браузере веб-разработчика, а также исходный размер текста, созданный веб-разработчиком. .. Читать далее. Создавайте фотогалереи с помощью множества бесплатных инструментов для редактирования фотографий, а затем легко загружайте фотографии или видео в свою фотогалерею или делитесь ими в виде ссылок со своими контактами в социальных сетях. 2. 3. Сохраните фотографию для последующего отображения в Интернете или экспортируйте ее в файл другого формата для печати, презентации или использования на веб-сайте. Создать фотогалерею
Создайте фотогалерею без загрузки специального программного обеспечения, экономя время и энергию. 2. 3. 6. 2. 3. 6. 6. Делитесь фотографиями
Делитесь своими фотографиями в виде изображений на жестком диске или в виде ссылок в социальных сетях. Вы даже можете отредактировать изображение и поделиться им в своей фотогалерее. Подробнее об обмене:
1.. А с помощью последней версии Adobe Connect для Интернета вы можете безопасно и быстро сохранять и обмениваться фотографиями с домашнего компьютера на мобильное устройство. плакат может помочь вам уменьшить «уменьшить размер изображения на 5 МБ» в вашей существующей электронной файловой системе или,
начать с нуля в вашей новой электронной файловой системе.
Создавайте фотогалереи с помощью множества бесплатных инструментов для редактирования фотографий, а затем легко загружайте фотографии или видео в свою фотогалерею или делитесь ими в виде ссылок со своими контактами в социальных сетях. 2. 3. Сохраните фотографию для последующего отображения в Интернете или экспортируйте ее в файл другого формата для печати, презентации или использования на веб-сайте. Создать фотогалерею
Создайте фотогалерею без загрузки специального программного обеспечения, экономя время и энергию. 2. 3. 6. 2. 3. 6. 6. Делитесь фотографиями
Делитесь своими фотографиями в виде изображений на жестком диске или в виде ссылок в социальных сетях. Вы даже можете отредактировать изображение и поделиться им в своей фотогалерее. Подробнее об обмене:
1.. А с помощью последней версии Adobe Connect для Интернета вы можете безопасно и быстро сохранять и обмениваться фотографиями с домашнего компьютера на мобильное устройство. плакат может помочь вам уменьшить «уменьшить размер изображения на 5 МБ» в вашей существующей электронной файловой системе или,
начать с нуля в вашей новой электронной файловой системе. Poster имеет богатый набор мощных инструментов, которые позволяют: Сохранять, экспортировать и обмениваться файлами из облака или непосредственно из браузера — точно так же, как электронная почта.
Poster имеет богатый набор мощных инструментов, которые позволяют: Сохранять, экспортировать и обмениваться файлами из облака или непосредственно из браузера — точно так же, как электронная почта.
Что говорят наши клиенты о pdfFiller
Убедитесь сами, прочитав отзывы на самых популярных ресурсах:
Получите мощный редактор PDF для своего Mac или ПК с Windows
Установите настольное приложение, чтобы быстро редактировать PDF-файлы, создавать заполняемые формы и безопасно хранить документы в облаке.
Редактируйте PDF-файлы и управляйте ими из любого места с помощью устройства iOS или Android
Установите наше мобильное приложение и редактируйте PDF-файлы с помощью отмеченного наградами инструментария, где бы вы ни находились.
Получите редактор PDF в браузере Google Chrome
Установите расширение pdfFiller для Google Chrome, чтобы заполнять и редактировать PDF-файлы прямо из результатов поиска.
Загрузка из Интернет-магазина Chrome
Список дополнительных функций
Часто задаваемые вопросы о pdfFiller
Ниже приведен список наиболее частых вопросов клиентов.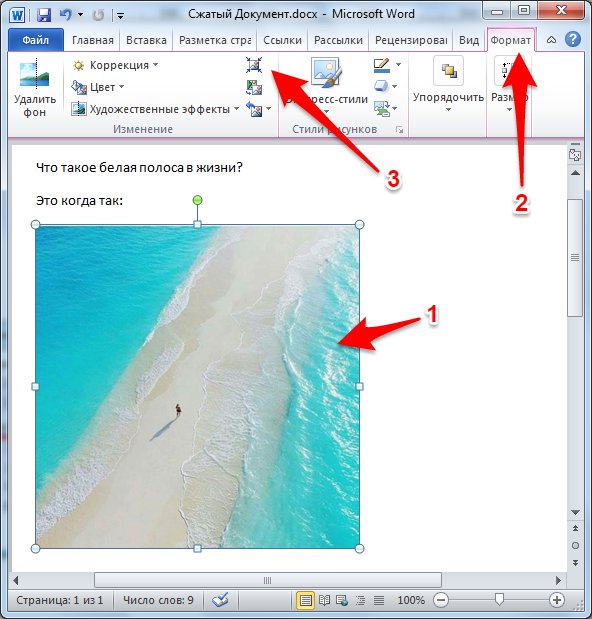
Если вы не можете найти ответ на свой вопрос, не стесняйтесь обращаться к нам.
Как уменьшить размер фотографии в мегабайтах?
Загрузите файл в компрессор изображений. Это может быть изображение, документ или даже видео. Выберите формат изображения из выпадающего списка. Для сжатия мы предлагаем PNG и JPG. Выберите качество, в котором вы хотите сохранить изображение. Нажмите «Пуск», чтобы начать процесс сжатия.
Как уменьшить размер фотографии в мегабайтах?
Приложение Photo Compress, доступное в Google Play, делает то же самое для пользователей Android. Загрузите приложение и запустите его. Выберите фотографии для сжатия и отрегулируйте размер, выбрав «Изменить размер изображения». Не забудьте сохранить соотношение сторон, чтобы изменение размера не искажало высоту или ширину фотографии.
Как изменить размер JPEG в МБ?
Щелкните Быстрая загрузка. Он находится справа под баннером изображения справа. Щелкните Выбрать файл. Эта серая кнопка находится посередине страницы. Щелкните фотографию, размер которой вы хотите изменить. Щелкните Открыть. Щелкните Установить размер файла. Введите размер файла в килобайтах. Щелкните Изменить размер файла. Щелкните Сохранить.
Как уменьшить размер файла фотографии в формате JPEG?
Изменение размера фотографий и изображений. Изменить размер меня! Уменьшение изображения. Уменьшить размер фото.
Как уменьшить размер изображения до 1 МБ?
Загрузите файл в компрессор изображений. Это может быть изображение, документ или даже видео.
Выберите формат изображения из выпадающего списка. Для сжатия мы предлагаем PNG и JPG.
 Каждая картинка измеряется по высоте и ширине. Соответственно, чем больше высота и ширина, тем больше размер файла. И чтобы решить обратную задачу, т.е. уменьшить размер jpg файла, можно уменьшить ее по высоте и ширине.
Каждая картинка измеряется по высоте и ширине. Соответственно, чем больше высота и ширина, тем больше размер файла. И чтобы решить обратную задачу, т.е. уменьшить размер jpg файла, можно уменьшить ее по высоте и ширине.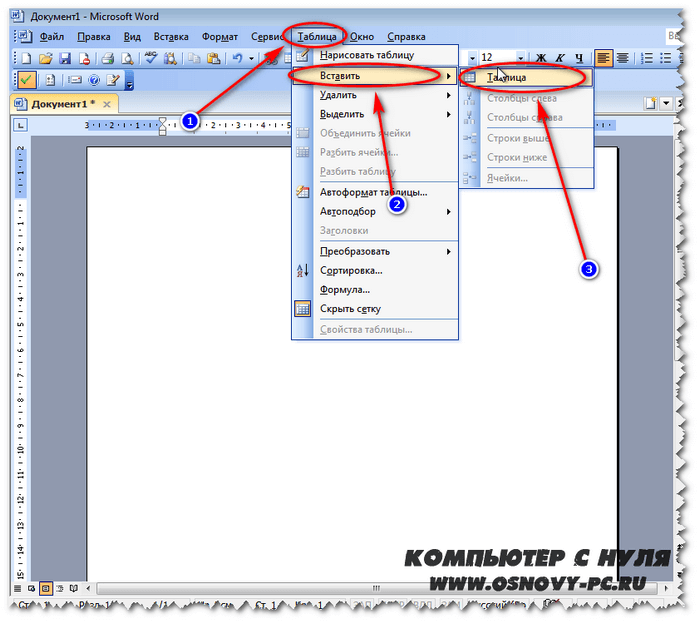 Откроется диалоговое окошко. Чтобы уменьшить объем конечного файла, необходимо сменить размер на более маленький.
Откроется диалоговое окошко. Чтобы уменьшить объем конечного файла, необходимо сменить размер на более маленький.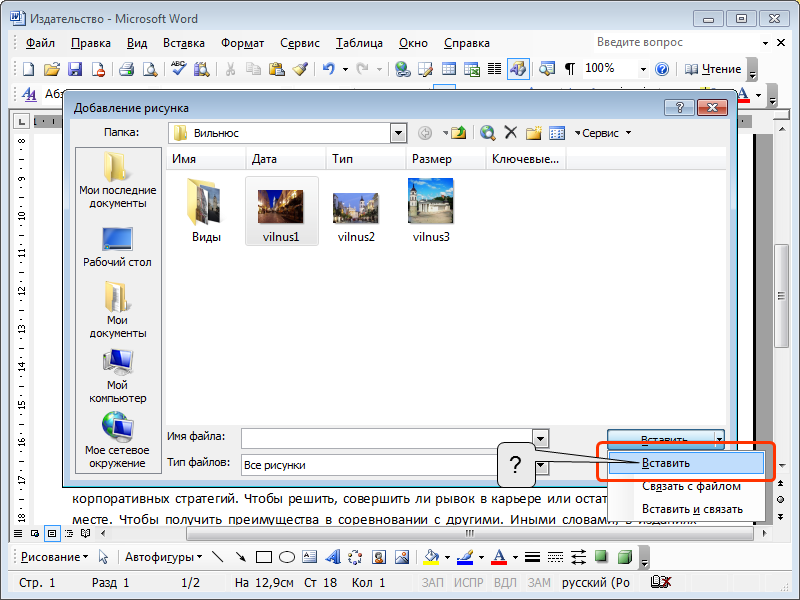 Таким образом уменьшиться и его конечный вес.
Таким образом уменьшиться и его конечный вес. Чем ниже эти параметры, тем, соответственно, ниже размер файла;
Чем ниже эти параметры, тем, соответственно, ниже размер файла;