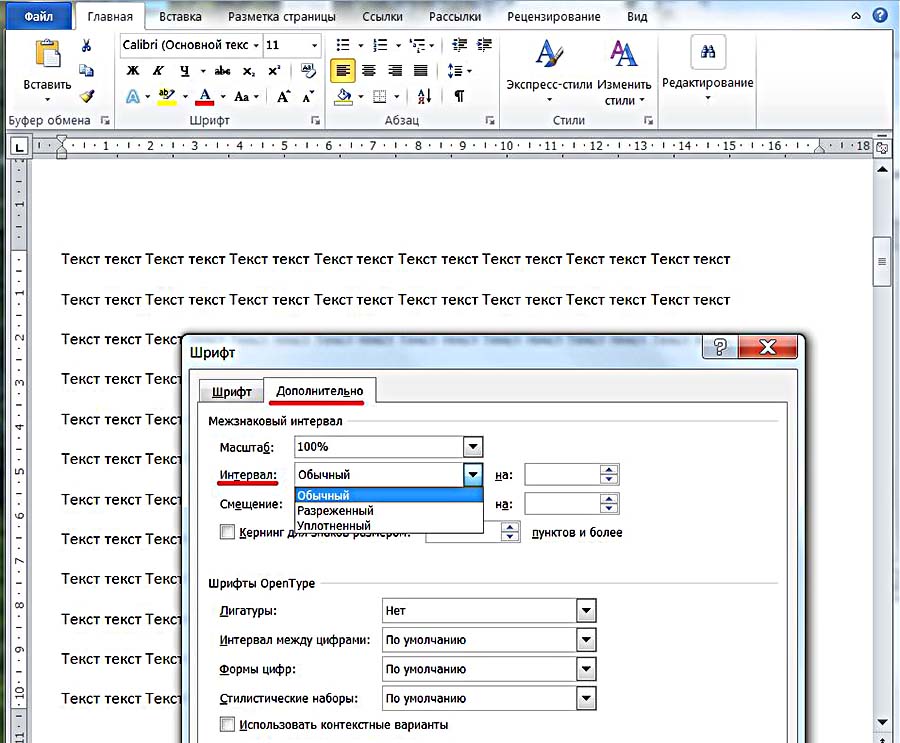Как изменить междустрочный интервал в Word
Форматирование текста
Форматирование текста
Форматирование текста
Изменение междустрочного интервала в Word
-
Добавление и форматирование текста
Статья -
Создание маркированных или нумерованных списков
Статья -
Изменение междустрочного интервала в Word
Статья -
Применение стилей
Статья -
Применение тем
Далее: Макет страницы
Word 2013 Word 2010 Word 2007 Word Starter 2010 Еще. ..Меньше
..Меньше
-
На вкладке Конструктор нажмите кнопку Интервал между абзацами.
-
Наведите указатель на каждый вариант для предварительного просмотра, а затем выберите подходящий.
Чтобы настроить одинарный интервал, выберите пункт Интервал между абзацами отсутствует.
Изменение междустрочного интервала для части документа
-
Выделите абзацы, которые нужно изменить.

-
На вкладке Главная нажмите кнопку Интервал и выберите нужный интервал.
-
Чтобы настроить интервал, выберите параметры междустрочного интервала. Можно настроить несколько областей, включая интервалы до и после абзацев.
См. также
Создание маркированного или нумерованного списка
Применение стилей
Применение тем
Изменение междустрочных интервалов по умолчанию
Как изменить расстояние между буквами в Word?
Главная » Word
На чтение 2 мин. Опубликовано
Опубликовано
Изменение стандартного межбуквенного интервала в тексте может понадобиться для фиксации внимания на его отдельных участках. Чтобы изменить интервал между буквами в ворде, нужно выполнить приведенную последовательность действий.
Содержание
- Корректировка интервала
- Кернинг
- Видео: Как увеличить расстояние между буквами?
Корректировка интервала
- Выделить изменяемый текст;
- Открыть (щелчком правой клавиши мыши) его контекстное меню и щёлкнуть строку «Шрифт» или на вкладке «Главная» в разделе «Шрифт» открыть диалоговое окно (указано красной стрелкой).
- В окне «Шрифт» перейти на страницу «Дополнительно» и открыть список «Интервал».(В скобках отметим, что на страницу «Дополнительно» можно перейти и быстрее, применив сочетание клавиш Ctrl+D сейчас же после выделения текста).
- Как видно, пользователю доступны два варианта фиксированного изменения межбуквенного расстояния.

Чтобы увеличить расстояние между буквами, следует выбрать «Разреженный».
По умолчанию можно расширить межзнаковое расстояние на 1 пункт, равный 0,35 мм. Для удобства пользователя в нижней части приведён образец, показывающий, как будет в этом случае выглядеть текст. Очевидно, что пользователь может поменять значение в 1 пункт, с помощью маленьких треугольников добавляя или убавляя интервал на 0,1 пт. Другой вариант – непосредственно ввести в поле размера интервала нужное значение и щёлкнуть OK. Можно ввести сколь угодно большое расстояние. Надо отметить — пробел между словами так же будет изменяться.
Чтобы уменьшить интервал, надо выбрать «Сжатый».
Пользователь может сократить межбуквенный интервал аналогично предыдущему случаю – по умолчанию на 1 пт, или установив желаемое значение. Как видно по образцу, в данном случае уплотнение текста отрицательно сказалось на его читабельности. Другими словами редактор должен постоянно следить за результатом после внесения изменений.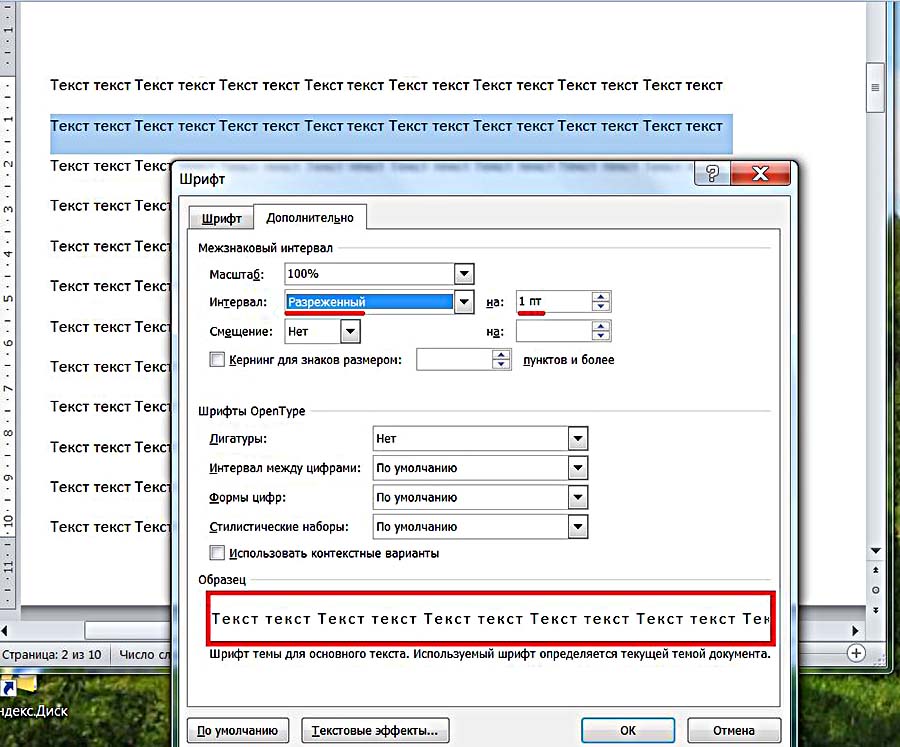
Кернинг
Рассмотренное выше изменение межбуквенного интервала проходит для всех букв выделенного текста одинаково. В текстовом редакторе Word есть возможность изменить межбуквенный интервал более тонко, учитывая особенности начертания соседних букв. При включённой функции кернинга Word выбирает оптимальный интервал между парами символов автоматически, в зависимости от особенностей шрифта. Цель кернинга – повысить визуальную привлекательность текста.
Внимательное сравнение двух последних скриншотов – до и после кернинга, позволяет в этом убедиться. Кернинг преимущественно применяется в текстах с крупным шрифтом – заголовках и логотипах.
Для закрепления материала попробуйте сделать это самостоятельно.
Видео: Как увеличить расстояние между буквами?
Выше рассмотрение межбуквенного интервала велось применительно к Word 2010.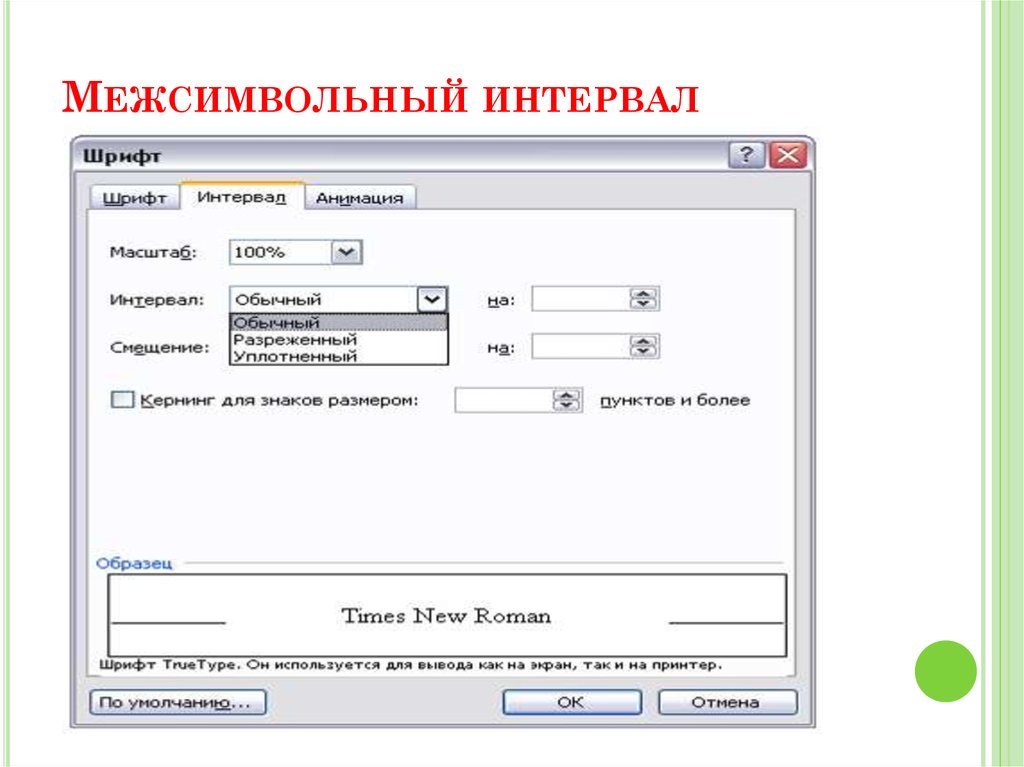 В ворде популярных версий – 2007, 2013, 2016, 2019 отличий нет.
В ворде популярных версий – 2007, 2013, 2016, 2019 отличий нет.
Немного юмора:
Нажимаю «Мой компьютер»… не моет..
Как настроить межбуквенный интервал в Microsoft Word (ПК и Mac)
Автор Erin Wright
В этом руководстве показано, как настроить межбуквенный интервал в Microsoft Word. Хотя интервал между буквами по умолчанию подходит для большинства проектов, вы можете увеличить или уменьшить интервал по соображениям стиля или из-за нехватки места.
Это руководство также доступно в виде видеоролика на YouTube, демонстрирующего все шаги в режиме реального времени.
Посмотрите более 100 других учебных пособий по программному обеспечению для письма на моем канале YouTube.
Изображения ниже взяты из Word для Microsoft 365. Эти действия также применимы к Word 2019, Word 2016, Word 2013 и Word для Mac.
Как настроить межбуквенный интервал
- Выберите текст, который вы хотите настроить. (Если в вашем документе нет содержимого, поместите курсор туда, где вы хотите, чтобы скорректированный интервал между буквами начинался.)
Совет для профессионалов: Чтобы выделить весь документ, пользователи ПК могут нажать
- Щелкните правой кнопкой мыши (или пользователи Mac могут нажать клавишу Control), а затем выберите Шрифт в контекстном меню, чтобы открыть диалоговое окно Шрифт.
Pro Совет: Используйте средство запуска диалогового окна «Шрифт» (только для ПК)
Пользователи ПК также могут открыть диалоговое окно «Шрифт», выбрав средство запуска диалогового окна в группе «Шрифт» на вкладке «Главная».
- Выберите Вкладка «Дополнительно» в диалоговом окне «Шрифт».
- Выберите Expanded , чтобы увеличить интервал, или Condensed , чтобы уменьшить интервал в меню Spacing.
- Используйте стрелки увеличения в меню «По» для настройки интервала, который измеряется в пунктах. (Пункт равен 1/72 дюйма.) Кроме того, вы можете ввести сумму в текстовое поле.
- Просмотрите окно «Предварительный просмотр», чтобы убедиться, что новый интервал выглядит правильно.
Совет для профессионалов: тщательно продумайте кернинг
Кернинг регулирует расстояние между определенными парами букв, но не всеми буквами. Таким образом, это может привести к неожиданным результатам и даже замедлить работу вашего компьютера. Поэтому вам следует избегать выбора параметра Kerning for fonts , если у вас нет особой причины для этого.
Поэтому вам следует избегать выбора параметра Kerning for fonts , если у вас нет особой причины для этого.
- Нажмите кнопку OK .
Теперь необходимо отрегулировать межбуквенный интервал для выбранного текста.
Рисунок 10. Текст со сжатым межбуквенным интерваломЗаключение
Возможно, вам придется поэкспериментировать, чтобы подобрать межбуквенный интервал, соответствующий вашему стилю, размеру шрифта, цвету шрифта и плотности текста. Если ваши результаты неудовлетворительны, помните, что вы всегда можете отменить свое последнее действие, нажав Ctrl + Z на ПК или Команда + Z на Mac.
Связанные ресурсы
Как настроить расстояние между словами в Microsoft Word
Как настроить расстояние между словами в Word для Mac
Как настроить межстрочный интервал в Microsoft Word
Как настроить поля страницы в Microsoft Word
Обновлено 12 сентября 2021 г.
В рубрике: Microsoft Word С тегами: форматирование, Microsoft 365, Word 2013, Word 2016, Word 2019, Word 365, Word для Mac
Главная » Как настроить межбуквенный интервал в Microsoft Word (ПК и Mac)
Как изменить межбуквенный интервал в Microsoft Word
Вы ищете более тонкий способ выделить заголовок или абзац, не используя жирный шрифт? или увеличенный текст?
Расширение символов может быть идеальным решением для вас.
Изменение расстояния между символами сделает ваш текст больше и жирнее без фактического увеличения его размера.
В качестве альтернативы, сжатие текста приведет к сжатию текста, чтобы он поместился на меньшем пространстве. Если вы пытаетесь найти способ уместить текст на одной странице, не уменьшая размер текста до нечитаемого шрифта размера 8, уменьшение расстояния между символами может быть решением, которое вы искали.
Возможно, вы просто хотите уменьшить или увеличить расстояние между символами, чтобы сделать документ Word более эстетичным.
По какой бы причине вы ни пытались изменить расстояние между текстовыми символами в Word, в этом посте мы покажем вам, как это сделать!
Изменение межстрочного интервала между буквами в Microsoft Word
- Откройте документ Word
- Выделите текст вы хотите изменить межстрочный интервал между
- Щелкните правой кнопкой мыши шрифт
- 2
на выделенном тексте
- В разделе «Шрифт» найдите и щелкните Расширенный
- Щелкните Интервал
- Выберите Расширенный , чтобы увеличить расстояние между символами, или Condensed для уменьшения размера интервала между вашими символами
- Нажмите OK
Теперь вы успешно отрегулировали интервал между каждым выбранным символом.
Если вы хотите увеличить или уменьшить интервалы во всем документе Microsoft Word, вы можете сделать это, выделив весь текст и выполнив шаги, описанные выше.
Ищете лучший способ управления контролем версий?
Мы все были там, когда вы искали самую последнюю версию определенного документа, чтобы отправить своему боссу, клиенту или членам команды, и просто не могли найти его нигде.
Клянусь, он был сохранен в папке клиента на прошлой неделе, но с тех пор Джон из юридического отдела посмотрел, внес некоторые изменения и переместил файл. В вашей папке осталось 25 разных версий, но есть подозрение, что презентация_updated_v5final_UPDATED все еще не самая последняя.
При отсутствии простого способа именования файлов и использовании разных подходов в команде управление версиями является проблемой, с которой сталкивается почти каждый из нас.
Имеет смысл использовать дополнение _v1 в конце документа, добавляя следующий последующий номер рядом с _v, но тогда кто-то добавляет слово _final в конце. Честно говоря, думая, что это окончательная версия, прежде чем другой член команды внесет еще несколько правок, оставив вам что-то вроде _v8_final_v4, и список можно продолжить…
Как вы думаете, это разочарование, с которым мы сталкивались с начала времен?
Больше не удивляйся, потому что это не разочарование в твоем будущем.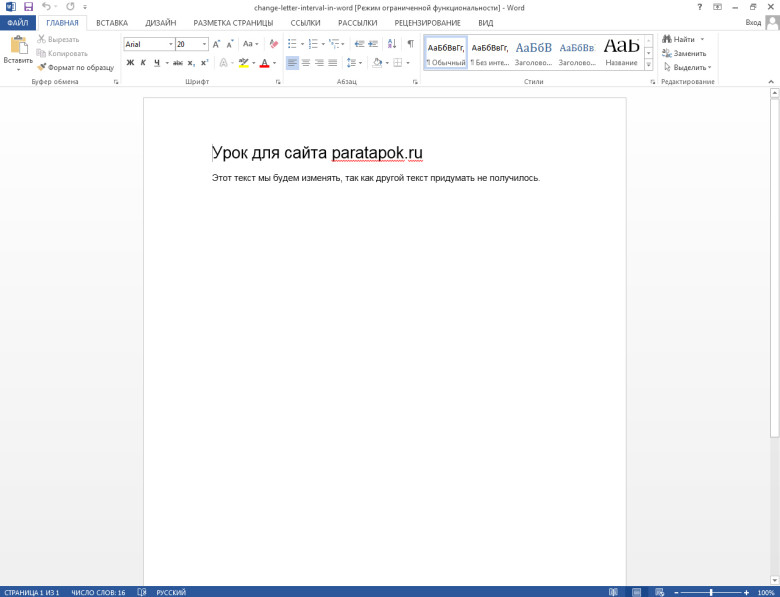
Поскольку многие из нас столкнулись с одними и теми же проблемами контроля версий, замечательная команда Simul Docs решила создать простое и совершенное (может быть, мы предвзяты, но оно чертовски идеальное) решение для контроля версий в Microsoft Word.
Simul Docs управляет контролем версий вместо вас.
Когда документ создается или редактируется с помощью Simul, специально созданный инструмент автоматически берет на себя управление версиями. Новый документ создается и ему присваивается номер версии 0.0.1, это просто.
Затем один из ваших коллег открывает документ, вносит несколько изменений и нажимает «Сохранить». Эта версия автоматически становится версией 0.0.2, и ваш коллега даже не думает об имени файла или о том, где его нужно сохранить.
Simul также позаботится о вашем хранилище.
Каждая новая версия хранится в списке версий файла и видна всем соавторам, что позволяет вам в любое время вернуться к старой версии или сразу увидеть, кто внес изменения в каждую версию и когда они были сделаны.