Масштабирование, наклон и искажение объектов в Illustrator
Руководство пользователя Отмена
Поиск
Последнее обновление Nov 15, 2022 09:23:52 AM GMT
- Руководство пользователя Illustrator
- Основы работы с Illustrator
- Введение в Illustrator
- Новые возможности в приложении Illustrator
- Часто задаваемые вопросы
- Системные требования Illustrator
- Illustrator для Apple Silicon
- Рабочая среда
- Основные сведения о рабочей среде
- Ускоренное обучение благодаря панели «Поиск» в Illustrator
- Создание документов
- Панель инструментов
- Комбинации клавиш по умолчанию
- Настройка комбинаций клавиш
- Общие сведения о монтажных областях
- Управление монтажными областями
- Настройка рабочей среды
- Панель свойств
- Установка параметров
- Рабочая среда «Сенсорное управление»
- Поддержка Microsoft Surface Dial в Illustrator
- Отмена изменений и управление историей дизайна
- Повернуть вид
- Линейки, сетки и направляющие
- Специальные возможности в Illustrator
- Безопасный режим
- Просмотр графических объектов
- Работа в Illustrator с использованием Touch Bar
- Файлы и шаблоны
- Инструменты в Illustrator
- Краткий обзор инструментов
- Выбор инструментов
- Выделение
- Частичное выделение
- Групповое выделение
- Волшебная палочка
- Лассо
- Монтажная область
- Выделение
- Инструменты для навигации
- Рука
- Повернуть вид
- Масштаб
- Инструменты рисования
- Градиент
- Сетка
- Создание фигур
- Градиент
- Текстовые инструменты
- Текст
- Текст по контуру
- Текст по вертикали
- Текст
- Инструменты рисования
- Перо
- Добавить опорную точку
- Удалить опорные точки
- Опорная точка
- Кривизна
- Отрезок линии
- Прямоугольник
- Прямоугольник со скругленными углами
- Эллипс
- Многоугольник
- Звезда
- Кисть
- Кисть-клякса
- Карандаш
- Формирователь
- Фрагмент
- Инструменты модификации
- Поворот
- Отражение
- Масштаб
- Искривление
- Ширина
- Свободное трансформирование
- Пипетка
- Смешать
- Ластик
- Ножницы
- Быстрые действия
- Ретротекст
- Светящийся неоновый текст
- Старомодный текст
- Перекрашивание
- Преобразование эскиза в векторный формат
- Введение в Illustrator
- Illustrator на iPad
- Представляем Illustrator на iPad
- Обзор по Illustrator на iPad.

- Ответы на часто задаваемые вопросы по Illustrator на iPad
- Системные требования | Illustrator на iPad
- Что можно и нельзя делать в Illustrator на iPad
- Обзор по Illustrator на iPad.
- Рабочая среда
- Рабочая среда Illustrator на iPad
- Сенсорные ярлыки и жесты
- Комбинации клавиш для Illustrator на iPad
- Управление настройками приложения
- Документы
- Работа с документами в Illustrator на iPad
- Импорт документов Photoshop и Fresco
- Выбор и упорядочение объектов
- Создание повторяющихся объектов
- Объекты с переходами
- Рисование
- Создание и изменение контуров
- Рисование и редактирование фигур
- Текст
- Работа с текстом и шрифтами
- Создание текстовых надписей по контуру
- Добавление собственных шрифтов
- Работа с изображениями
- Векторизация растровых изображений
- Цвет
- Применение цветов и градиентов
- Представляем Illustrator на iPad
- Облачные документы
- Основы работы
- Работа с облачными документами Illustrator
- Общий доступ к облачным документам Illustrator и совместная работа над ними
- Публикация документов для проверки
- Обновление облачного хранилища для Adobe Illustrator
- Облачные документы в Illustrator | Часто задаваемые вопросы
- Устранение неполадок
- Устранение неполадок с созданием или сохранением облачных документов в Illustrator
- Устранение неполадок с облачными документами в Illustrator
- Основы работы
- Добавление и редактирование содержимого
- Рисование
- Основы рисования
- Редактирование контуров
- Рисование графического объекта с точностью на уровне пикселов
- Рисование с помощью инструментов «Перо», «Кривизна» и «Карандаш»
- Рисование простых линий и фигур
- Трассировка изображения
- Упрощение контура
- Определение сеток перспективы
- Инструменты для работы с символами и наборы символов
- Корректировка сегментов контура
- Создание цветка в пять простых шагов
- Рисование перспективы
- Символы
- Рисование контуров, выровненных по пикселам, при создании проектов для Интернета
- 3D-объекты и материалы
- Подробнее о 3D-эффектах в Illustrator
- Создание трехмерной графики
- Проецирование рисунка на трехмерные объекты
- Создание трехмерного текста
- Подробнее о 3D-эффектах в Illustrator
- Цвет
- О цвете
- Выбор цветов
- Использование и создание цветовых образцов
- Коррекция цвета
- Панель «Темы Adobe Color»
- Цветовые группы (гармонии)
- Панель «Темы Color»
- Перекрашивание графического объекта
- Раскрашивание
- О раскрашивании
- Раскрашивание с помощью заливок и обводок
- Группы с быстрой заливкой
- Градиенты
- Кисти
- Прозрачность и режимы наложения
- Применение обводок к объектам
- Создание и редактирование узоров
- Сетки
- Узоры
- Выбор и упорядочение объектов
- Выделение объектов
- Слои
- Группировка и разбор объектов
- Перемещение, выравнивание и распределение объектов
- Размещение объектов
- Блокировка, скрытие и удаление объектов
- Копирование и дублирование объектов
- Поворот и отражение объектов
- Переплетение объектов
- Перерисовка объектов
- Кадрирование изображений
- Трансформирование объектов
- Объединение объектов
- Вырезание, разделение и обрезка объектов
- Марионеточная деформация
- Масштабирование, наклон и искажение объектов
- Объекты с переходами
- Перерисовка с помощью оболочек
- Перерисовка объектов с эффектами
- Создание фигур с помощью инструментов «Мастер фигур» и «Создание фигур»
- Работа с динамическими углами
- Улучшенные процессы перерисовки с поддержкой сенсорного ввода
- Динамические фигуры
- Создание фигур с помощью инструмента «Создание фигур»
- Глобальное изменение
- Текст
- Дополнение текстовых и рабочих объектов типами объектов
- Создание маркированного и нумерованного списков
- Управление текстовой областью
- Шрифты и оформление
- Форматирование текста
- Импорт и экспорт текста
- Форматирование абзацев
- Специальные символы
- Создание текста по контуру
- Стили символов и абзацев
- Табуляция
- Текст и шрифты
- Поиск отсутствующих шрифтов (технологический процесс Typekit)
- Обновление текста из Illustrator 10
- Шрифт для арабского языка и иврита
- Шрифты | Часто задаваемые вопросы и советы по устранению проблем
- Создание эффекта 3D-текста
- Творческий подход к оформлению
- Масштабирование и поворот текста
- Интерлиньяж и межбуквенные интервалы
- Расстановка переносов и переходы на новую строку
- Усовершенствования работы с текстом
- Проверка орфографии и языковые словари
- Форматирование азиатских символов
- Компоновщики для азиатской письменности
- Создание текстовых проектов с переходами между объектами
- Создание текстового плаката с помощью трассировки изображения
- Создание специальных эффектов
- Работа с эффектами
- Стили графики
- Создание тени
- Атрибуты оформления
- Создание эскизов и мозаики
- Тени, свечения и растушевка
- Обзор эффектов
- Веб-графика
- Лучшие методы создания веб-графики
- Диаграммы
- SVG
- Создание анимации
- Фрагменты и карты изображений
- Рисование
- Импорт, экспорт и сохранение
- Импорт
- Помещение нескольких файлов в документ
- Управление связанными и встроенными файлами
- Сведения о связях
- Извлечение изображений
- Импорт графического объекта из Photoshop
- Импорт растровых изображений
- Импорт файлов Adobe PDF
- Импорт файлов EPS, DCS и AutoCAD
- Библиотеки Creative Cloud Libraries в Illustrator
- Библиотеки Creative Cloud Libraries в Illustrator
- Диалоговое окно «Сохранить»
- Сохранение иллюстраций
- Экспорт
- Использование графического объекта Illustrator в Photoshop
- Экспорт иллюстрации
- Сбор ресурсов и их массовый экспорт
- Упаковка файлов
- Создание файлов Adobe PDF
- Извлечение CSS | Illustrator CC
- Параметры Adobe PDF
- Информация о файле и метаданные
- Импорт
- Печать
- Подготовка к печати
- Настройка документов для печати
- Изменение размера и ориентации страницы
- Задание меток обреза для обрезки и выравнивания
- Начало работы с большим холстом
- Печать
- Наложение
- Печать с управлением цветами
- Печать PostScript
- Стили печати
- Метки и выпуск за обрез
- Печать и сохранение прозрачных графических объектов
- Треппинг
- Печать цветоделенных форм
- Печать градиентов, сеток и наложения цветов
- Наложение белого
- Подготовка к печати
- Автоматизация задач
- Объединение данных с помощью панели «Переменные»
- Автоматизация с использованием сценариев
- Автоматизация с использованием операций
- Устранение неполадок
- Проблемы с аварийным завершением работы
- Восстановление файлов после сбоя
- Проблемы с файлами
- Поддерживаемые форматы файлов
- Проблемы с драйвером ГП
- Проблемы устройств Wacom
- Проблемы с файлами DLL
- Проблемы с памятью
- Проблемы с файлом настроек
- Проблемы со шрифтами
- Проблемы с принтером
- Как поделиться отчетом о сбое с Adobe
- Повышение производительности Illustrator
Масштабирование увеличивает или уменьшает
горизонтальный размер объектов (по оси X),
вертикальный размер (по оси Y) или оба.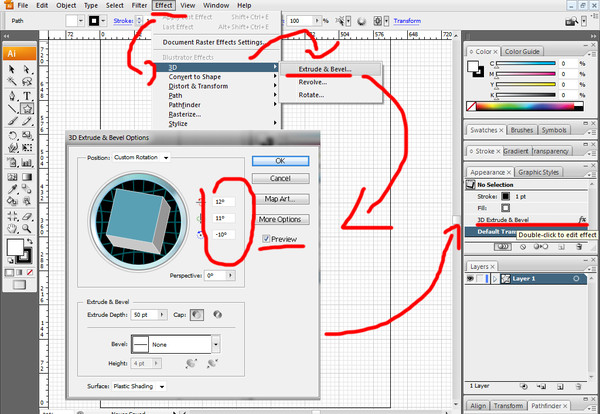 Объекты масштабируются относительно контрольной точки,
которая меняется в зависимости от используемого метода масштабирования. Можно изменить стандартную контрольную точку
для большинства методов масштабирования
и зафиксировать пропорции объекта.
Объекты масштабируются относительно контрольной точки,
которая меняется в зависимости от используемого метода масштабирования. Можно изменить стандартную контрольную точку
для большинства методов масштабирования
и зафиксировать пропорции объекта.
После изменения масштаба объекта программа Illustrator не сохраняет оригинальный размер объекта в памяти. Следовательно, восстановить оригинальный размер объекта невозможно. Однако вы можете посмотреть информацию о разрешении в палитре «Информация о документе» и выбрать величину масштабирования для объекта, не изменяя разрешение объекта.
По умолчанию
обводки и эффекты не масштабируются вместе с объектами. Для масштабирования обводки и эффектов
выберите команду «Редактирование» > «Установки» >
«Основные» (Windows) или «Illustrator» > «Установки» >
«Основные» (Mac OS) и установите флажок «Масштабировать обводки и эффекты».
Чтобы масштабировать обводки и эффекты,
только когда необходимо,
используйте для масштабирования объектов палитру «Трансформирование» или команду «Масштабировать».![]()
Масштабирование объектов с помощью инструмента «Масштабирование»
Выделите один или несколько объектов.
Выберите инструмент «Масштабирование» .
Выполните любое из действий, описанных ниже.
Для масштабирования относительно центральной точки объекта перетаскивайте курсор в любое место окна документа, пока объект не достигнет требуемого размера.
Для масштабирования относительно другой контрольной точки щелкните в том месте окна документа, где следует поместить контрольную точку, уберите курсор из контрольной точки и перетаскивайте его, пока объект не достигнет требуемого размера.
Для сохранения пропорций объекта при масштабировании удерживайте нажатой клавишу Shift при перетаскивании курсора по диагонали.

Совет. Перетаскивайте инструмент «Масштаб», удерживая нажатой клавишу Shift, под углом 45° по горизонтали или вертикали.
Для масштабирования объекта по одной из осей удерживайте нажатой клавишу Shift и перетаскивайте курсор по горизонтали или вертикали.
Для более точного управления масштабированием начинайте перетаскивание как можно дальше от контрольной точки.
Масштабирование объектов с помощью ограничительной рамки
Выделите один или несколько объектов.
Выберите инструмент «Выделение» или «Свободное трансформирование» .
Перетаскивайте маркер ограничительной рамки, пока объект не достигнет требуемого размера.
Объекты масштабируются относительно противоположного маркера ограничительной рамки.
Для управления масштабированием выполните одно из действий, описанных ниже.
Масштабирование объектов до определенной высоты или ширины
Выделите один или несколько объектов.

В палитре «Трансформирование» введите новое значение в поле «Ширина» (Ш), «Высота» (В) или в оба поля.
Для управления масштабированием перед вводом значения можно выполнить одно из действий, описанных ниже.
Для сохранения пропорций объекта нажмите кнопку фиксации пропорций .
Для изменения контрольной точки для масштабирования щелкните белый квадрат на локаторе контрольной точки .
Для масштабирования контура с обводкой и других эффектов, зависящих от масштаба, выберите в меню палитры пункт «Масштабировать обводки и эффекты».
Также можно поддерживать пропорции, задав значения в полях «Ш» и «В» и нажав клавишу Ctrl (Windows) или Command (Mac OS) при нажатой клавише Enter.
Масштабирование объектов с указанием масштаба в процентах
Выделите один или несколько объектов.
Выполните одно из действий, описанных ниже.
Для масштабирования относительно центра выберите команду «Объект» > «Трансформировать» > «Масштабирование» или дважды щелкните инструмент «Масштабирование» .

Для масштабирования относительно другой контрольной точки выберите инструмент «Масштабирование» и, удерживая клавишу Alt (Windows) или Option (Mac OS), щелкните в том месте окна документа, где следует поместить контрольную точку.
В диалоговом окне «Масштабирование» выполните одно из действий, описанных ниже.
Для сохранения пропорций объекта при масштабировании установите флажок «Равномерно» и введите процент в текстовое поле «Масштаб».
Для раздельного масштабирования по горизонтали или вертикали установите флажок «Неравномерно» и введите процент в поля «Вертикально» и «Горизонтально».
Коэффициенты масштабирования относятся к контрольной точке и могут быть как положительными, так и отрицательными.
Для масштабирования контуров с обводкой и других эффектов, зависящих от масштаба, выберите пункт «Масштабировать обводки и эффекты».
Если объекты содержат заполняющий узор, для масштабирования узора установите флажок «Узоры».
 Снимите флажок «Объекты», если требуется масштабировать узоры, оставляя объекты неизменными.
Снимите флажок «Объекты», если требуется масштабировать узоры, оставляя объекты неизменными.Нажмите кнопку «ОК» или «Копировать», чтобы повернуть копию объектов.
Масштабирование нескольких объектов
Выделите объекты.
Выберите команду «Объект» > «Трансформировать» > «Трансформировать каждый».
Невозможно выбрать заказную ширину при масштабировании нескольких объектов. Масштабировать объекты в Illustrator можно только с использованием процентных измерений.
Установите значения в процентах для горизонтального и вертикального масштабирования в разделе «Масштаб» диалогового окна.
Чтобы изменить контрольную точку, щелкните белый квадрат на локаторе контрольной точки .
Нажмите кнопку «ОК» или «Копировать», чтобы масштабировать копии объектов.
При наклоне объекты отклоняются относительно вертикальной или горизонтальной оси на указанный угол, который отсчитывается от указанной оси. Объекты наклоняются относительно контрольной точки, которая устанавливается в зависимости от выбранного метода наклона и может быть изменена для большинства методов. При наклоне объекта можно зафиксировать один из его размеров, также можно сдвинуть один объект или одновременно несколько объектов.
Объекты наклоняются относительно контрольной точки, которая устанавливается в зависимости от выбранного метода наклона и может быть изменена для большинства методов. При наклоне объекта можно зафиксировать один из его размеров, также можно сдвинуть один объект или одновременно несколько объектов.
Наклон используется для создания структуры тени.
Наклон относительно центра (слева) и относительно заказной контрольной точки (справа)Наклон объектов с помощью инструмента «Наклон»
Выделите один или несколько объектов.
Выберите инструмент «Наклон» .
Выполните одно из действий, описанных ниже.
Для наклона относительно середины объекта перетащите курсор в любом месте окна документа.
Для наклона относительно другой контрольной точки щелкните в окне документа, чтобы переместить контрольную точку, уберите курсор из контрольной точки и перетаскивайте его, пока объект не будет сдвинут нужным образом.

Для наклона в направлении вертикальной оси перетащите курсор в окне документа вверх или вниз. Чтобы сохранить исходную ширину объекта, нажмите и удерживайте клавишу Shift.
Для наклона в направлении горизонтальной оси перетащите курсор в окне документа влево или вправо. Чтобы сохранить исходную высоту объекта, нажмите и удерживайте клавишу Shift.
Наклон объектов с помощью команды «Наклон»
Выделите один или несколько объектов.
Выполните одно из действий, описанных ниже.
Для сдвига относительно центра выберите команду «Объект» > «Трансформировать» > «Наклон» или дважды щелкните инструмент «Наклон» .
Для сдвига относительно другой контрольной точки выберите инструмент «Наклон» и, удерживая клавишу Alt (Windows) или Option (Mac OS), щелкните в том месте окна документа, где следует поместить контрольную точку.
В диалоговом окне «Наклон» введите угол наклона от -359 до 359.
 Угол наклона — это угол, на который объект отклоняется в направлении по часовой стрелке относительно линии, перпендикулярной к оси сдвига.
Угол наклона — это угол, на который объект отклоняется в направлении по часовой стрелке относительно линии, перпендикулярной к оси сдвига.Выберите ось, вдоль которой будет наклоняться объект.
Если выбрана ось, расположенная под углом, введите значение между -359 и 359 относительно горизонтальной оси.
Если объекты содержат узорную заливку, выберите параметр «Узоры», чтобы переместить узор. Снимите флажок «Объекты», если требуется перемещать узоры, оставляя объекты неизменными.
Нажмите кнопку «ОК» или «Копировать», чтобы наклонить копии объектов.
Наклон объекта с помощью инструмента «Свободное трансформирование»
Выделите один или несколько объектов.
Выберите инструмент «Свободное трансформирование» .
Выполните одно из действий, описанных ниже.
Для наклона вдоль вертикальной оси объекта потяните за средний левый или средний правый маркер ограничительной рамки и удерживайте нажатой комбинацию клавиш Ctrl+Alt (Windows) или Option+Command (Mac OS) при перетаскивании вверх или вниз.
 Чтобы сохранить исходную ширину объекта, можно также нажать и удерживать клавишу Shift.
Чтобы сохранить исходную ширину объекта, можно также нажать и удерживать клавишу Shift.Для наклона вдоль горизонтальной оси объекта потяните за средний верхний или средний нижний маркер ограничительной рамки и удерживайте нажатой комбинацию клавиш Ctrl+Alt (Windows) или Option+Command (Mac OS) при перетаскивании влево или вправо. Чтобы сохранить исходную высоту объекта, можно также нажать и удерживать клавишу Shift.
Наклон объектов с помощью палитры «Трансформирование»
Выделите один или несколько объектов.
В палитре «Трансформирование» введите значение в текстовое поле «Наклон».
Для изменения контрольной точки перед вводом значения щелкните белый квадрат на локаторе контрольной точки .
Можно также вызвать палитру «Трансформирование», щелкнув «X», «Y», «Ш» или «В» на панели «Управление».
Вы можете включить функцию рисования и редактирования в реальном времени, чтобы улучшить живой внешний вид объектов при работе с ними.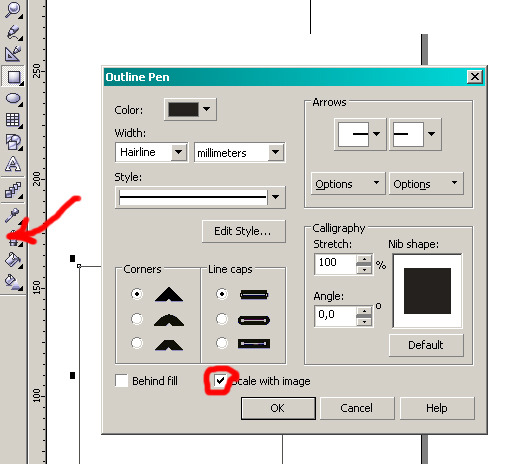 Чтобы включить эту функцию, выполните следующие действия:
Чтобы включить эту функцию, выполните следующие действия:
[Windows] Выберите Правка > Установки > Производительность > Рисование и редактирование в реальном времени.
[macOS] Выберите Illustrator > Установки > Производительность > Рисование и редактирование в реальном времени.
Подвергнуть объекты искажению можно с помощью инструмента «Свободное трансформирование» или инструментов «Пластика». Используйте инструмент «Свободное трансформирование» для произвольного искажения объекта, а инструменты «Пластика», чтобы воспользоваться преимуществами заранее заданных искажений, таких как скручивание, втягивание и складки.
Искажение объектов с помощью инструмента «Свободное трансформирование»
Выделите один или несколько объектов.
Выберите инструмент «Свободное трансформирование» .
Начните перетаскивание углового (не бокового) маркера ограничительной рамки и выполните одно из действий, описанных ниже.

Удерживайте нажатой клавишу Ctrl (Windows) или Command (Mac OS), пока выбираете необходимый уровень искажения.
Удерживайте нажатыми клавиши Shift+Alt+Ctrl (Windows) или Shift+Option+Command (Mac OS) для искажения в перспективе.
Искажение объектов с помощью инструментов «Пластика»
К инструментам «Пластика» относятся инструменты «Деформация», «Скручивание», «Втягивание», «Раздувание», «Зубцы», «Кристаллизация» и «Морщины». Нельзя использовать инструменты «Пластика» для работы со связанными файлами или объектами, содержащими текст, графику или символы.
Выберите инструмент «Пластика», нажмите или перетащите курсор по объекту, в который следует внести искажение.
(Необязательно) Чтобы применить искажение к конкретным объектам, перед использованием инструмента выберите нужные объекты.
(Необязательно) Чтобы изменить размер курсора инструмента и указать другие параметры инструмента, дважды нажмите инструмент «Пластика» и укажите один из параметров.

Ширина и Высота
Управляет размером курсора инструмента.
Угол
Управляет ориентацией курсора инструмента.
Интенсивность
Указывает скорость изменений при искажении. Более высокие значения указывают на более быстрое изменение.
Чувствительность к нажиму пера
Вместо значения интенсивности использовать параметры ввода с планшета или пера. Если нет подключенного планшета, чувствительного к нажатию, этот параметр неактивен.
Сложность (инструменты «Зубцы», «Кристаллизация» и «Морщины»)
Указывает, насколько близко результаты работы определенной кистью приближены к контурам объекта. Тесно связан со значением детализации.
Детализация
Определяет расстояние между точками, вводимыми в контур объекта (более высокое значение означает более тесное расположение точек).

Упрощение (инструменты «Деформация», «Воронка», «Втягивание» и «Раздувание»)
Указывает, как много лишних точек, не влияющих значительным образом на общую форму фигуры, можно удалить.
Скорость вращения (только инструмент «Скручивание»)
Указывает скорость вращения в используемом скручивании. Введите значение от -180° до 180°. Отрицательные значения скручивают объект по часовой стрелке, положительные значения — против часовой стрелки. Воронка закручивается сильнее при значениях, близких к -180° или 180°. Для слабого скручивания укажите значение, близкое к 0°.
Горизонтально и Вертикально (только инструмент «Морщины»)
Указывает, как далеко друг от друга размещаются контрольные точки.
Кисть воздействует на опорные точки, Кисть воздействует на направленные внутрь манипуляторы или Кисть воздействует на направленные наружу маркеры (инструменты «Зубцы», «Кристаллизация», «Морщины»)
Для внесения изменений в эти свойства включается кисть инструмента.

Деформация объектов с помощью инструмента «Марионеточная деформация»
С помощью инструмента «Марионеточная деформация» можно выполнять скручивание и искажение элементов графического объекта, чтобы эти изменения казались естественными. Посредством добавления, перемещения и вращения привязок можно с легкостью изменять графический объект различным образом, используя инструмент «Марионеточная деформация» в Illustrator.
Информация о том, как деформировать графические объекты при помощи инструмента «Марионеточная деформация», представлена в разделе Марионеточная деформация.
Связанные материалы
- Обзор палитры «Трансформирование»
- Перемещение объектов
- Поворот объектов
- Отражение или зеркальное отображение объектов
- Галерея инструментов для изменения формы
- Преобразование с использованием ограничительной рамки
Вход в учетную запись
Войти
Управление учетной записью
Увеличение и уменьшение масштаба холста и монтажных областей с помощью инструмента «Масштабирование»
Руководство пользователя Отмена
Поиск
Последнее обновление Nov 15, 2022 09:23:05 AM GMT
- Руководство пользователя Illustrator
- Основы работы с Illustrator
- Введение в Illustrator
- Новые возможности в приложении Illustrator
- Часто задаваемые вопросы
- Системные требования Illustrator
- Illustrator для Apple Silicon
- Рабочая среда
- Основные сведения о рабочей среде
- Ускоренное обучение благодаря панели «Поиск» в Illustrator
- Создание документов
- Панель инструментов
- Комбинации клавиш по умолчанию
- Настройка комбинаций клавиш
- Общие сведения о монтажных областях
- Управление монтажными областями
- Настройка рабочей среды
- Панель свойств
- Установка параметров
- Рабочая среда «Сенсорное управление»
- Поддержка Microsoft Surface Dial в Illustrator
- Отмена изменений и управление историей дизайна
- Повернуть вид
- Линейки, сетки и направляющие
- Специальные возможности в Illustrator
- Безопасный режим
- Просмотр графических объектов
- Работа в Illustrator с использованием Touch Bar
- Файлы и шаблоны
- Инструменты в Illustrator
- Краткий обзор инструментов
- Выбор инструментов
- Выделение
- Частичное выделение
- Групповое выделение
- Волшебная палочка
- Лассо
- Монтажная область
- Выделение
- Инструменты для навигации
- Рука
- Повернуть вид
- Масштаб
- Инструменты рисования
- Градиент
- Сетка
- Создание фигур
- Градиент
- Текстовые инструменты
- Текст
- Текст по контуру
- Текст по вертикали
- Текст
- Инструменты рисования
- Перо
- Добавить опорную точку
- Удалить опорные точки
- Опорная точка
- Кривизна
- Отрезок линии
- Прямоугольник
- Прямоугольник со скругленными углами
- Эллипс
- Многоугольник
- Звезда
- Кисть
- Кисть-клякса
- Карандаш
- Формирователь
- Фрагмент
- Инструменты модификации
- Поворот
- Отражение
- Масштаб
- Искривление
- Ширина
- Свободное трансформирование
- Пипетка
- Смешать
- Ластик
- Ножницы
- Быстрые действия
- Ретротекст
- Светящийся неоновый текст
- Старомодный текст
- Перекрашивание
- Преобразование эскиза в векторный формат
- Введение в Illustrator
- Illustrator на iPad
- Представляем Illustrator на iPad
- Обзор по Illustrator на iPad.

- Ответы на часто задаваемые вопросы по Illustrator на iPad
- Системные требования | Illustrator на iPad
- Что можно и нельзя делать в Illustrator на iPad
- Обзор по Illustrator на iPad.
- Рабочая среда
- Рабочая среда Illustrator на iPad
- Сенсорные ярлыки и жесты
- Комбинации клавиш для Illustrator на iPad
- Управление настройками приложения
- Документы
- Работа с документами в Illustrator на iPad
- Импорт документов Photoshop и Fresco
- Выбор и упорядочение объектов
- Создание повторяющихся объектов
- Объекты с переходами
- Рисование
- Создание и изменение контуров
- Рисование и редактирование фигур
- Текст
- Работа с текстом и шрифтами
- Создание текстовых надписей по контуру
- Добавление собственных шрифтов
- Работа с изображениями
- Векторизация растровых изображений
- Цвет
- Применение цветов и градиентов
- Представляем Illustrator на iPad
- Облачные документы
- Основы работы
- Работа с облачными документами Illustrator
- Общий доступ к облачным документам Illustrator и совместная работа над ними
- Публикация документов для проверки
- Обновление облачного хранилища для Adobe Illustrator
- Облачные документы в Illustrator | Часто задаваемые вопросы
- Устранение неполадок
- Устранение неполадок с созданием или сохранением облачных документов в Illustrator
- Устранение неполадок с облачными документами в Illustrator
- Основы работы
- Добавление и редактирование содержимого
- Рисование
- Основы рисования
- Редактирование контуров
- Рисование графического объекта с точностью на уровне пикселов
- Рисование с помощью инструментов «Перо», «Кривизна» и «Карандаш»
- Рисование простых линий и фигур
- Трассировка изображения
- Упрощение контура
- Определение сеток перспективы
- Инструменты для работы с символами и наборы символов
- Корректировка сегментов контура
- Создание цветка в пять простых шагов
- Рисование перспективы
- Символы
- Рисование контуров, выровненных по пикселам, при создании проектов для Интернета
- 3D-объекты и материалы
- Подробнее о 3D-эффектах в Illustrator
- Создание трехмерной графики
- Проецирование рисунка на трехмерные объекты
- Создание трехмерного текста
- Подробнее о 3D-эффектах в Illustrator
- Цвет
- О цвете
- Выбор цветов
- Использование и создание цветовых образцов
- Коррекция цвета
- Панель «Темы Adobe Color»
- Цветовые группы (гармонии)
- Панель «Темы Color»
- Перекрашивание графического объекта
- Раскрашивание
- О раскрашивании
- Раскрашивание с помощью заливок и обводок
- Группы с быстрой заливкой
- Градиенты
- Кисти
- Прозрачность и режимы наложения
- Применение обводок к объектам
- Создание и редактирование узоров
- Сетки
- Узоры
- Выбор и упорядочение объектов
- Выделение объектов
- Слои
- Группировка и разбор объектов
- Перемещение, выравнивание и распределение объектов
- Размещение объектов
- Блокировка, скрытие и удаление объектов
- Копирование и дублирование объектов
- Поворот и отражение объектов
- Переплетение объектов
- Перерисовка объектов
- Кадрирование изображений
- Трансформирование объектов
- Объединение объектов
- Вырезание, разделение и обрезка объектов
- Марионеточная деформация
- Масштабирование, наклон и искажение объектов
- Объекты с переходами
- Перерисовка с помощью оболочек
- Перерисовка объектов с эффектами
- Создание фигур с помощью инструментов «Мастер фигур» и «Создание фигур»
- Работа с динамическими углами
- Улучшенные процессы перерисовки с поддержкой сенсорного ввода
- Редактирование обтравочных масок
- Динамические фигуры
- Создание фигур с помощью инструмента «Создание фигур»
- Глобальное изменение
- Текст
- Дополнение текстовых и рабочих объектов типами объектов
- Создание маркированного и нумерованного списков
- Управление текстовой областью
- Шрифты и оформление
- Форматирование текста
- Импорт и экспорт текста
- Форматирование абзацев
- Специальные символы
- Создание текста по контуру
- Стили символов и абзацев
- Табуляция
- Текст и шрифты
- Поиск отсутствующих шрифтов (технологический процесс Typekit)
- Обновление текста из Illustrator 10
- Шрифт для арабского языка и иврита
- Шрифты | Часто задаваемые вопросы и советы по устранению проблем
- Создание эффекта 3D-текста
- Творческий подход к оформлению
- Масштабирование и поворот текста
- Интерлиньяж и межбуквенные интервалы
- Расстановка переносов и переходы на новую строку
- Усовершенствования работы с текстом
- Проверка орфографии и языковые словари
- Форматирование азиатских символов
- Компоновщики для азиатской письменности
- Создание текстовых проектов с переходами между объектами
- Создание текстового плаката с помощью трассировки изображения
- Создание специальных эффектов
- Работа с эффектами
- Стили графики
- Создание тени
- Атрибуты оформления
- Создание эскизов и мозаики
- Тени, свечения и растушевка
- Обзор эффектов
- Веб-графика
- Лучшие методы создания веб-графики
- Диаграммы
- SVG
- Создание анимации
- Фрагменты и карты изображений
- Рисование
- Импорт, экспорт и сохранение
- Импорт
- Помещение нескольких файлов в документ
- Управление связанными и встроенными файлами
- Сведения о связях
- Извлечение изображений
- Импорт графического объекта из Photoshop
- Импорт растровых изображений
- Импорт файлов Adobe PDF
- Импорт файлов EPS, DCS и AutoCAD
- Библиотеки Creative Cloud Libraries в Illustrator
- Библиотеки Creative Cloud Libraries в Illustrator
- Диалоговое окно «Сохранить»
- Сохранение иллюстраций
- Экспорт
- Использование графического объекта Illustrator в Photoshop
- Экспорт иллюстрации
- Сбор ресурсов и их массовый экспорт
- Упаковка файлов
- Создание файлов Adobe PDF
- Извлечение CSS | Illustrator CC
- Параметры Adobe PDF
- Информация о файле и метаданные
- Импорт
- Печать
- Подготовка к печати
- Настройка документов для печати
- Изменение размера и ориентации страницы
- Задание меток обреза для обрезки и выравнивания
- Начало работы с большим холстом
- Печать
- Наложение
- Печать с управлением цветами
- Печать PostScript
- Стили печати
- Метки и выпуск за обрез
- Печать и сохранение прозрачных графических объектов
- Треппинг
- Печать цветоделенных форм
- Печать градиентов, сеток и наложения цветов
- Наложение белого
- Подготовка к печати
- Автоматизация задач
- Объединение данных с помощью панели «Переменные»
- Автоматизация с использованием сценариев
- Автоматизация с использованием операций
- Устранение неполадок
- Проблемы с аварийным завершением работы
- Восстановление файлов после сбоя
- Проблемы с файлами
- Поддерживаемые форматы файлов
- Проблемы с драйвером ГП
- Проблемы устройств Wacom
- Проблемы с файлами DLL
- Проблемы с памятью
- Проблемы с файлом настроек
- Проблемы со шрифтами
- Проблемы с принтером
- Как поделиться отчетом о сбое с Adobe
- Повышение производительности Illustrator
Увеличение и уменьшение масштаба просмотра монтажных областей и холста с помощью инструмента «Масштабирование».
Щелкните значок инструмента Масштабирование > или нажмите клавишу Z, чтобы выбрать его.
Щелкните область, масштаб которой вы хотите увеличить, один или несколько раз, либо перетащите курсор мыши, чтобы выбрать эту область.
Чтобы уменьшить масштаб, удерживайте Alt и щелкните по области или нажмите Ctrl + 0 (Windows), удерживайте Opt и щелкните по области либо нажмите Cmd + 0 (macOS).
Вход в учетную запись
Войти
Управление учетной записью
Как изменить размер изображения в Illustrator
Несмотря на векторную среду, в которой работает Illustrator, по-прежнему можно вносить некоторые обычные изменения в фотографии и другие растровые изображения. Одним из таких примеров может быть изменение размера изображения. Вы можете изменить размер изображения в Illustrator вручную, изменив его масштаб или введя числовое значение по вашему выбору.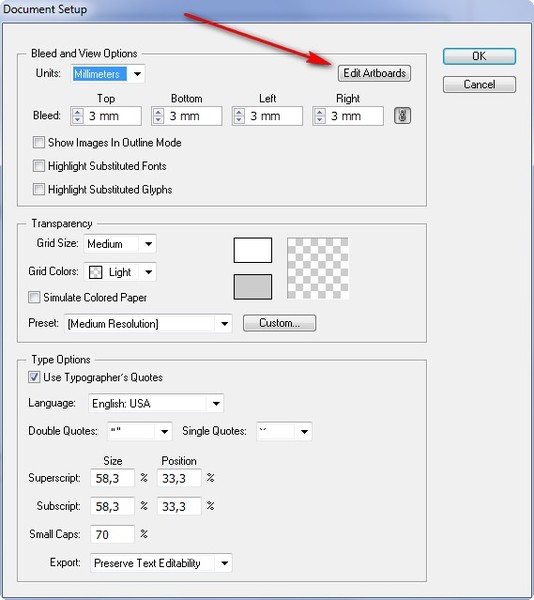 В этом уроке мы рассмотрим оба метода, и к концу этого урока вы будете знать все, что нужно знать об изменении размера изображений в Illustrator.
В этом уроке мы рассмотрим оба метода, и к концу этого урока вы будете знать все, что нужно знать об изменении размера изображений в Illustrator.
Чтобы изменить размер изображения в Illustrator, возьмите инструмент «Выделение» и щелкните изображение, чтобы появились маркеры масштабирования в углах изображения. Нажмите и перетащите один из этих маркеров, чтобы масштабировать изображение. Вы можете удерживать Shift во время масштабирования, чтобы зафиксировать соотношение сторон.
Продолжайте, чтобы получить более подробные инструкции.
Изменение размера изображения в Illustrator
В следующем учебном пособии описан процесс масштабирования изображений в Illustrator. Вы можете использовать оглавление ниже, чтобы переходить к различным частям урока по мере необходимости.
Содержание
|
Шаг 1: Откройте изображение в Illustrator
Чтобы изменить размер изображения в Illustrator, мы должны сначала открыть изображение.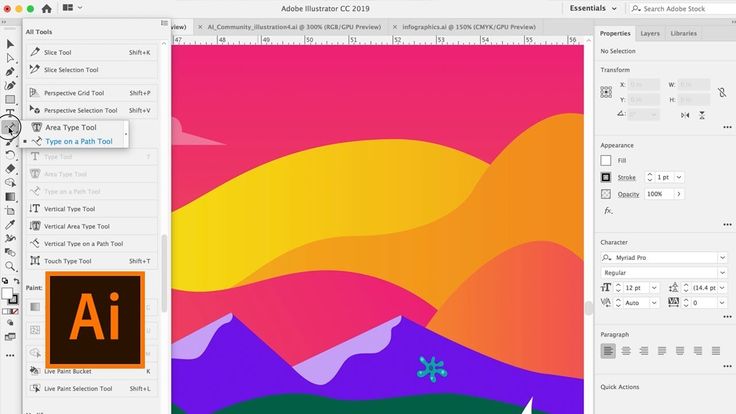 Для этого перейдите по адресу:
Для этого перейдите по адресу:
Файл > Открыть
Найдите свое изображение на жестком диске и выберите его, чтобы открыть.
Для этой демонстрации я буду использовать следующий пример изображения:
Нажмите, чтобы увеличитьКроме того, вы также можете открыть свое изображение следующим образом:
- Скопируйте и вставьте его на монтажную область, которая у вас уже открыта монтажная область, которую вы уже открыли, нажав Control + Shift + P
Шаг 2. Используйте инструмент «Выделение», чтобы изменить размер изображения
После того, как ваше изображение открыто, возьмите инструмент Selection Tool (сочетание клавиш: V) и щелкните изображение, чтобы выбрать его.
После выбора вы увидите маркеры трансформации, расположенные в углах и по бокам изображения: Маркеры трансформации представлены маленькими белыми квадратиками с синим контуром.
Эти маркеры трансформации позволяют преобразовывать изображение различными способами, в том числе:
- Масштабирование/изменение размера изображения
- Поворот
- Обрезка
Существует два способа изменить размер изображения в Illustrator: щелкнуть и перетащить маркеры трансформации или ввести числовое значение.
Давайте рассмотрим оба.
Изменение размера изображения с помощью преобразования от руки
Размер изображения можно изменить вручную, просто щелкнув и перетащив один из маркеров преобразования.
Важно: перед щелчком убедитесь, что при наведении курсора на маркер преобразования значок курсора представляет собой прямую двустороннюю стрелку. Двусторонняя стрелка представляет масштабирование/изменение размера. Изогнутая стрелка представляет собой вращение, поэтому щелчок и перетаскивание в этом случае будет вращать ваше изображение, а не изменять его размер.
Также важно отметить:
- Использование маркеров трансформации слева и справа от изображения изменит ширину изображения
- Маркеры трансформации сверху и снизу изменят высоту изображения
- Маркеры преобразования в углах позволят вам изменять ширину и высоту изображения одновременно
Независимо от того, какой маркер преобразования вы используете, вы можете зафиксировать соотношение сторон вашего изображения при изменении размера, удерживая Клавиша Shift на клавиатуре: Нажатие и перетаскивание маркеров преобразования позволяет изменить размер изображения.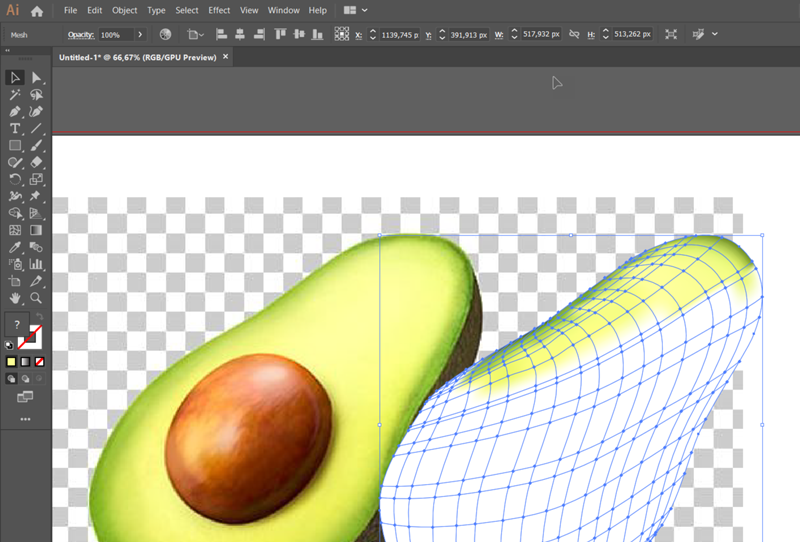
После того, как вы изменили размер изображения по своему вкусу, вы можете просто отпустить кнопку мыши.
Изменение размера изображения с использованием числовых значений
Теперь давайте рассмотрим, как изменить размер изображения в Illustrator с помощью числового значения вместо преобразования от руки.
Для этого откройте меню Transform , перейдя по адресу:
Window > Transform
Кроме того, вы можете открыть это меню, нажав Shift + F8 на клавиатуре, если вы являетесь пользователем Windows.
Вот как меню Transform должно выглядеть на экране: Меню Transform позволяет изменять размер изображения с помощью числовых значений.
Меню преобразования позволяет:
- Изменить положение объекта на оси X и Y
- Повернуть объект, введя числовое значение
- Сдвиг объект, введя числовое значение
- Изменение размера изображение, используя числовое значение что за этот урок.

Чтобы изменить размер изображения, убедитесь, что оно выбрано с помощью инструмента «Выделение», затем измените ширину и/или высоту в меню «Преобразование», изменив числа на другие.
Поле W представляет ширину изображения, а поле H представляет высоту изображения: W представляет ширину, а H представляет высоту.
Вы можете заблокировать соотношение сторон, включив значок цепочки, расположенный рядом с входными данными ширины и высоты: Значок цепочки представляет соотношение сторон.
Если этот параметр включен, изменение одного из размеров изображения приведет к автоматическому изменению другого размера, чтобы сохранить соотношение сторон.
Единицей измерения по умолчанию, используемой при изменении размера изображения в Illustrator, являются пиксели, представленные px . Однако вы можете изменить размер изображения, используя различные единицы измерения, в том числе:
- Пиксели ( px )
- Сантиметры ( см )
- Миллиметры ( мм ) Дюймы 0 0 6
- Проценты ( % )
- И другие
Чтобы использовать эти единицы измерения, просто введите их после своего числа (сокращенная версия выше выделена жирным шрифтом).

После того, как вы изменили числовое значение любого поля, вы можете применить свои изменения, нажав Введите на клавиатуре.
Шаг 3. Экспорт изображения с измененным размером
После того как вы изменили размер изображения в Illustrator, скорее всего, вам понадобится это изображение в пригодном для использования формате. На данный момент изображение с измененным размером существует только на монтажной области, поэтому давайте продолжим и экспортируем его в пригодный для использования формат.
Выберите свое изображение с помощью инструмента «Выделение», затем щелкните его правой кнопкой мыши и выберите Экспорт выбора .
Откроется меню Экспорт для экранов :меню Экспорт для экранов позволяет сохранить изображение с измененным размером в пригодном для использования формате.
Под миниатюрой предварительного просмотра вашего изображения измените имя с «Актив 1» на любое другое имя файла изображения с измененным размером.

Используя поле Export To , щелкните значок папки, чтобы выбрать место на жестком диске для сохранения изображения с измененным размером.
Используйте поле Форматы, чтобы определить, сколько копий вы хотите экспортировать, а также масштаб , суффикс и формат .
Чтобы изображение с измененным размером сохранялось в правильном размере, убедитесь, что в поле Масштаб установлено значение 1x .
Учитывая, что это изображение, которое мы будем экспортировать, рекомендуется выбрать в поле формата PNG или JPG .
После завершения нажмите кнопку Кнопка Export Asset , чтобы сохранить изображение с измененным размером, и все готово! Теперь вы можете перейти к месту, где вы сохранили изображение на жестком диске, чтобы найти его.
Заключение
Обычное редактирование фотографий и других растровых изображений — это то, для чего вы обычно используете растровый редактор.
 Однако благодаря простоте использования меню «Преобразование» вы можете изменять размер изображения в Illustrator с такой же легкостью, как и в любом другом приложении.
Однако благодаря простоте использования меню «Преобразование» вы можете изменять размер изображения в Illustrator с такой же легкостью, как и в любом другом приложении.Если у вас есть какие-либо вопросы или вам нужны разъяснения по любому из шагов этого урока, просто оставьте комментарий ниже.
Станьте мастером Adobe Illustrator!
Хотите узнать больше о том, как работает Adobe Illustrator? Посмотрите мою серию объяснений Illustrator — обширную коллекцию из более чем 100 видеороликов , в которых я рассказываю о каждом инструменте, функции и функции и объясняю, что это такое, как оно работает и почему оно полезно.
Этот пост может содержать партнерские ссылки. Прочитайте информацию об аффилированных лицах здесь.
Как изменить размер изображений в Adobe Illustrator (3 простых способа)
Иногда некоторые изображения слишком велики, чтобы поместиться в вашей работе.
 Что делать, если изображения не соответствуют требованиям по размеру? Очевидно, вы измените их размер! Но вы должны быть осторожны, чтобы не исказить изображения при изменении размера, и ключом к тому, чтобы избежать этого, является клавиша Shift.
Что делать, если изображения не соответствуют требованиям по размеру? Очевидно, вы измените их размер! Но вы должны быть осторожны, чтобы не исказить изображения при изменении размера, и ключом к тому, чтобы избежать этого, является клавиша Shift.Вы можете использовать инструмент «Масштаб», инструмент «Трансформация» или просто инструмент «Выделение» (я имею в виду ограничительную рамку) для изменения размера изображений в Adobe Illustrator. В этом уроке я покажу вам, как работает каждый метод, с подробными инструкциями.
Начнем!
Примечание. Все скриншоты из этого руководства взяты из версии Adobe Illustrator CC 2022 для Mac. Windows или другие версии могут выглядеть иначе.
СОДЕРЖАНИЕ
- Метод 1: Масштабная инструмент (S)
- Метод 2: Трансформационный инструмент
- Метод 3: Ограничивающая коробка
- Заключение
Метод 1: Шкала (S)
На самом деле A A Fatuls A Масштаб на панели инструментов.
 Он должен находиться в том же подменю, что и инструмент «Поворот». Если вы его не видите, вы можете добавить его из Редактировать панель инструментов меню.
Он должен находиться в том же подменю, что и инструмент «Поворот». Если вы его не видите, вы можете добавить его из Редактировать панель инструментов меню.Шаг 1: Выберите изображения с помощью Selection Tool (V) . Удерживайте клавишу Shift , чтобы выбрать несколько изображений, или проведите пальцем, чтобы выбрать все изображения, если вы хотите изменить размер всех.
Шаг 2: Выберите инструмент масштабирования на панели инструментов или используйте сочетание клавиш S .
Теперь вы увидите опорные точки на выбранных вами изображениях.
Шаг 3: Нажмите на пустое место рядом с изображениями и перетащите, чтобы увеличить изображение, или перетащите, чтобы уменьшить размер. Держите Удерживайте клавишу Shift при перетаскивании, чтобы изображения оставались пропорциональными.
Например, я щелкнул и перетащил к центру, чтобы сделать изображения меньше.
 Однако я не удерживал клавишу Shift, поэтому изображения выглядят немного искаженными.
Однако я не удерживал клавишу Shift, поэтому изображения выглядят немного искаженными.Отпустите кнопку мыши и клавишу Shift, когда вас устроит размер.
Метод 2: Инструмент преобразования
Этот метод работает лучше всего, когда вы имеете в виду точное значение размера, потому что вы можете напрямую ввести ширину и высоту.
Например, давайте изменим размер этого изображения до 400 пикселей в ширину. Сейчас размер 550 Вт x 409.H.
Шаг 1: Откройте панель «Преобразование» из верхнего меню «Окно» > «Преобразование ». На самом деле панель Transform будет отображаться под панелью Properties , когда вы выбираете объект или изображение.
Шаг 2: Выберите изображение, размер которого вы хотите изменить, и вы увидите информацию о его размере на панели Transform > W (ширина) и H (высота). Измените значение W на 400, и вы увидите, что значение H изменится автоматически.

Почему? Потому что кнопка ссылки проверена. При нажатии связанной кнопки сохраняется исходная пропорция изображения. Если вы поместите значение W, значение H будет скорректировано до соответствующего значения. Наоборот. Вы можете отключить кнопку, но я не понимаю, зачем вам это нужно.
Советы. Если на ваших изображениях есть штрихи, вы можете нажать Дополнительные параметры (кнопка с тремя точками) и отметить Масштабирование штрихов и эффектов .
Способ 3. Граничная рамка
Это наиболее удобный способ изменения размера изображений в Adobe Illustrator. Просто выберите изображения и перетащите ограничивающую рамку, чтобы изменить размер. См. подробные шаги ниже.
Шаг 1: Выберите инструмент выделения на панели инструментов.
Шаг 2: Удерживая нажатой клавишу Shift, выберите изображения, размер которых вы хотите изменить.


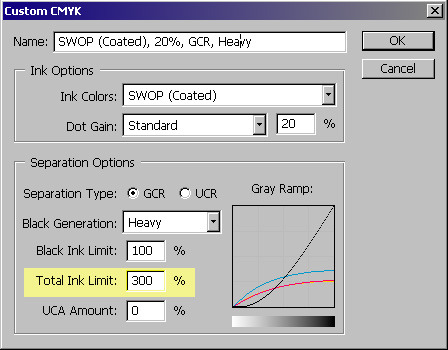
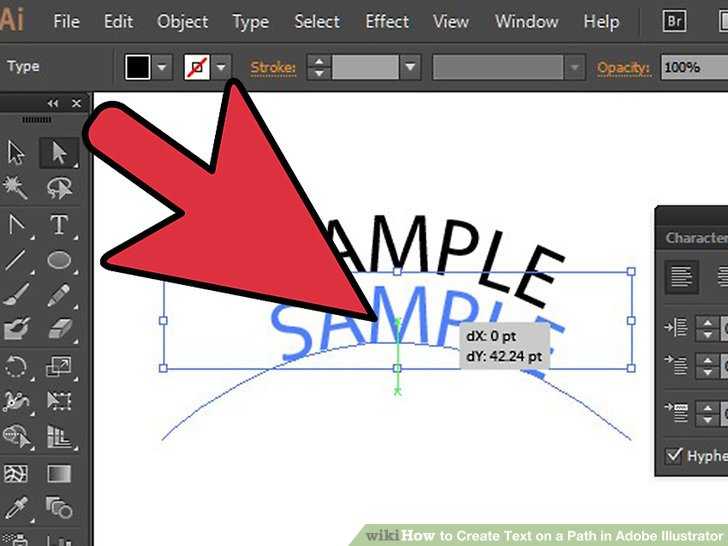

 Снимите флажок «Объекты», если требуется масштабировать узоры, оставляя объекты неизменными.
Снимите флажок «Объекты», если требуется масштабировать узоры, оставляя объекты неизменными.
 Угол наклона — это угол, на который объект отклоняется в направлении по часовой стрелке относительно линии, перпендикулярной к оси сдвига.
Угол наклона — это угол, на который объект отклоняется в направлении по часовой стрелке относительно линии, перпендикулярной к оси сдвига.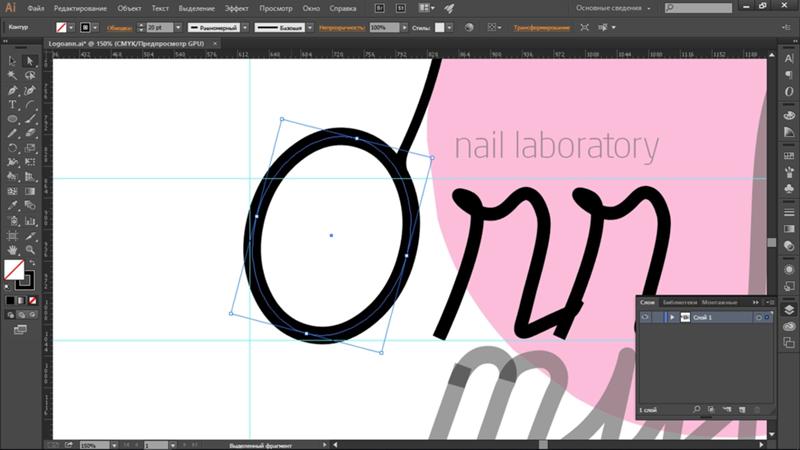 Чтобы сохранить исходную ширину объекта, можно также нажать и удерживать клавишу Shift.
Чтобы сохранить исходную ширину объекта, можно также нажать и удерживать клавишу Shift.



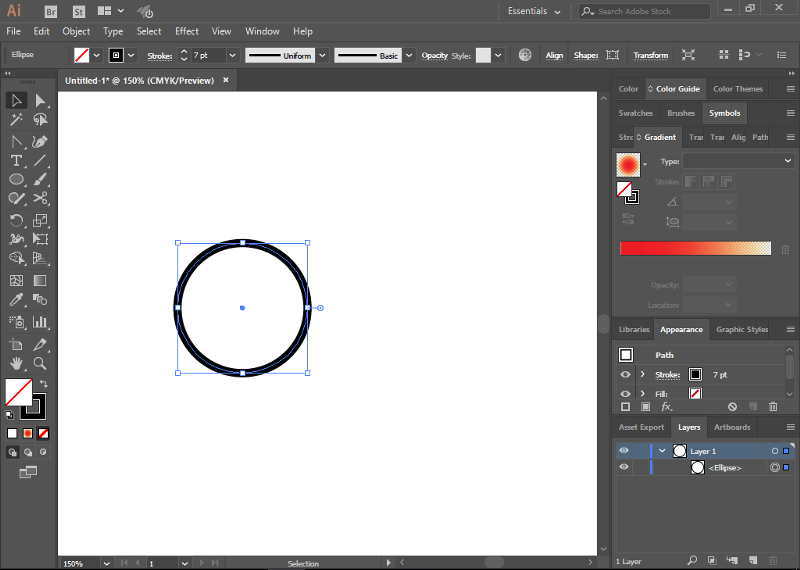
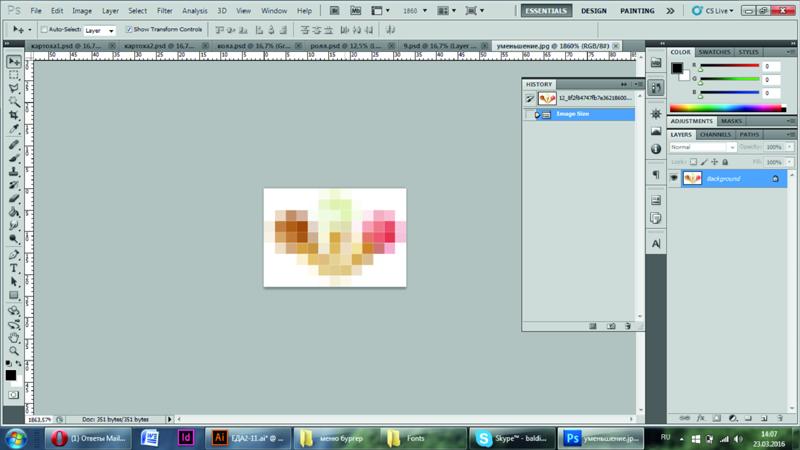

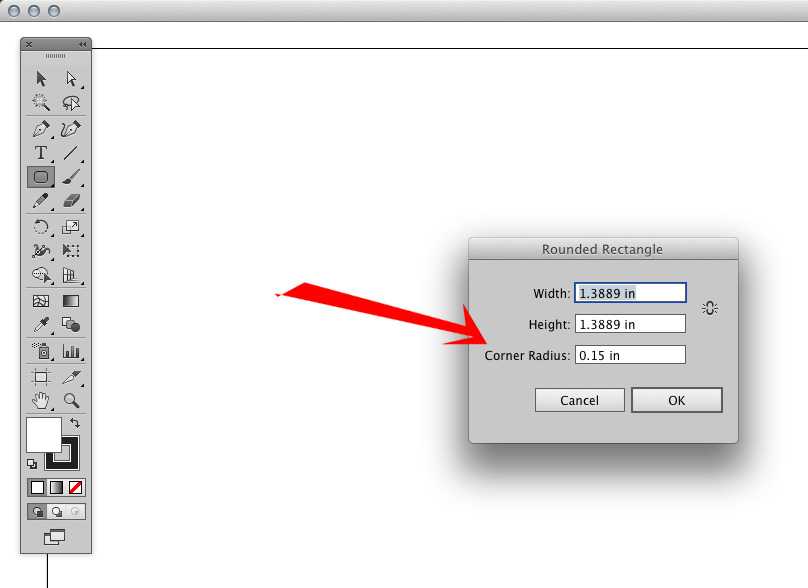
 Однако благодаря простоте использования меню «Преобразование» вы можете изменять размер изображения в Illustrator с такой же легкостью, как и в любом другом приложении.
Однако благодаря простоте использования меню «Преобразование» вы можете изменять размер изображения в Illustrator с такой же легкостью, как и в любом другом приложении. Что делать, если изображения не соответствуют требованиям по размеру? Очевидно, вы измените их размер! Но вы должны быть осторожны, чтобы не исказить изображения при изменении размера, и ключом к тому, чтобы избежать этого, является клавиша Shift.
Что делать, если изображения не соответствуют требованиям по размеру? Очевидно, вы измените их размер! Но вы должны быть осторожны, чтобы не исказить изображения при изменении размера, и ключом к тому, чтобы избежать этого, является клавиша Shift.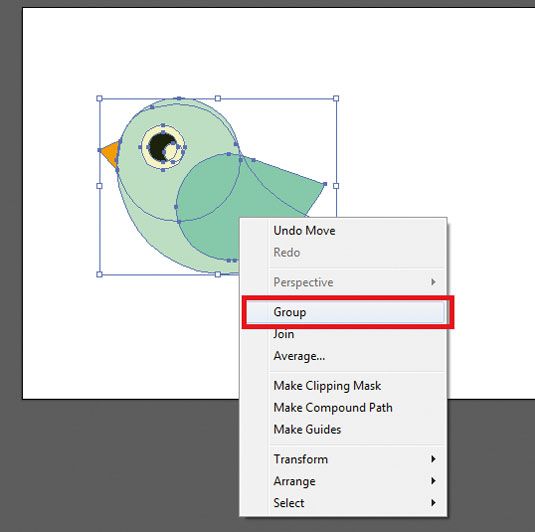 Он должен находиться в том же подменю, что и инструмент «Поворот». Если вы его не видите, вы можете добавить его из Редактировать панель инструментов меню.
Он должен находиться в том же подменю, что и инструмент «Поворот». Если вы его не видите, вы можете добавить его из Редактировать панель инструментов меню.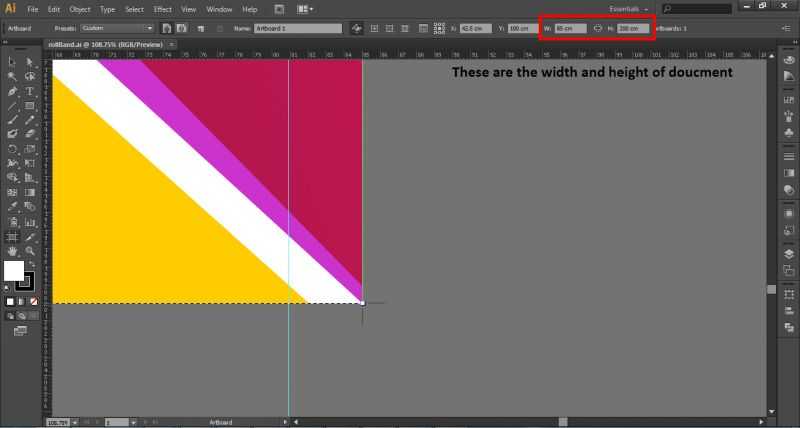 Однако я не удерживал клавишу Shift, поэтому изображения выглядят немного искаженными.
Однако я не удерживал клавишу Shift, поэтому изображения выглядят немного искаженными.
