Как увеличить расстояние между строками в фотошопе
Интерлиньяж и межбуквенные интервалы в Photoshop
Кернинг текста можно настраивать автоматически с использованием метрического или оптического кернинга. При метрическом кернинге (называемом также автокернингом) используются пары литер, которые включены в большинство шрифтов. Эти пары литер содержат сведения о расстояниях между конкретными парами букв. Вот некоторые из них: LA, P., To, Tr, Ta, Tu, Te, Ty, Wa, WA, We, Wo, Ya и Yo. Метрический кернинг применяется по умолчанию, поэтому к конкретным парам букв кернинг применяется автоматически во время импорта или ввода.
Некоторые шрифты включают подробные спецификации кернинга. Однако если шрифт содержит только минимальные данные о кернинге или вообще их не содержит, либо если в слове или строке одновременно используются различные гарнитуры и кегли, может потребоваться применение оптического кернинга. При оптическом кернинге интервал между смежными символами подстраивается исходя из их формы.
Увеличить расстояние между текстовыми строками в Photoshop
Как увеличить расстояние между двумя линиями (или ведущими) в абзаце в Photoshop?
источникс этой ссылке:
существует два типа форматирования: Символ (который может применяться к одному или больше символов) и абзац (который всегда применяется к одному или нескольким пункты.) Вы можете найти эти параметры на панели параметров (когда Инструмент Текст выбран в инструменте палитра) или в характере и Палитры абзацев.
отвечен Gnoupi 2011-09-15 05:06:09 источникведущий («ledding») определяет сумма пространство между линиями в пункт. (…) Если вы хотите, чтобы ведущий быть последовательным на протяжении всего абзаца, вы должны выбрать все символ в абзаце перед вами установите ведущего в Символе палитра, или вы должны приложить ведущий, Пока текстовый слой выбран в палитре слоев (но нет текст на слой).
другой способ-увеличить (или изменить) пробел после абзаца(ов):
отвечен mrsalesi 2015-02-06 22:04:21 источникИнструмент Текст в Photoshop: панель «Символ», руководство
Выбор типа, стиля, размера и цвета шрифта
Эти четыре опции имеются панели параметров и дублируются на панели символов. Не имеет значения, на какой из панелей Вы измените эти опции, значения будут продублированы:
Не имеет значения, на какой из панелей Вы измените эти опции, значения будут продублированы:
Метод сглаживания (Anti-aliasing) для букв
Сглаживание букв (Anti-aliasing) — технология, применяемая для улучшения визуализации букв текста с целью сгладить резкие края и убрать «зубцы», возникающие на краях букв.
Эта опция также дублирована на двух панелях:
На данный момент в Photoshop существуют семь методов сглаживания текста, включая режим «без сглаживания» (none), на рисунке я привёл русскоязычный и англоязычный интерфейсы Photoshop:
Каждый из методов сглаживания производит собственный эффект на буквы, и к каждому отдельному случаю метод надо подбирать опытным путём, но это в идеале, а на практике в основном я пользуюсь методом сглаживания, установленным в Photoshop по умолчанию — «Резкое» (Sharp).
На рисунке я привёл пример двух видов сглаживания текста Photoshop:
Межстрочный интервал (интерлиньяж, Leading)
Этот параметр текста доступен только из панели Символ, как понятно из названия, он задаёт вертикально расстояние между строк.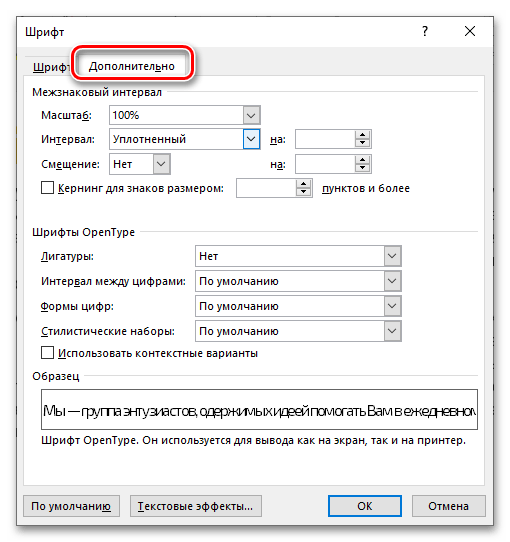 По умолчанию параметр установлен на «Авто»:
По умолчанию параметр установлен на «Авто»:
В основном, использование Межстрочного интервала в значение Auto даёт неплохие результаты, но вы можете задать Межстрочный интервал самостоятельно перед вводом текста, либо после ввода, выделив весь текст. Вы можете выбрать одно из предустановленных значений ( от 6 pt до 72 pt), либо ввести собственное одним из фотошоповских методов ввода параметров, т.е. изменение перетаскиванием мыши или прокруткой колёсика или вводом значения в окно с клавиатуры.
Трекинг (Межбуквенный интервал, Tracking)
Параметр «Трекинг» также доступен только из панели Character, он управляет расстоянием межу буквами или символами. Он расположен непосредственно под Межстрочным интервалом и по умолчанию установлен в 0:
Чтобы настроить значение межбуквенного интервала, вы можете нажать на треугольник справа от поля ввода и выбрать из списка заданных значений, можно ввести значение с клавиатуры, или изменить параметр с помощью перетаскивания курсора или вращения колёсика мыши. Введённое отрицательное значение Трекинга будет сдвигать буквы или символы ближе друг к другу, в то время как положительное значение будет отодвигать их друг от друга.
Введённое отрицательное значение Трекинга будет сдвигать буквы или символы ближе друг к другу, в то время как положительное значение будет отодвигать их друг от друга.
Чтобы изменить Трекинг, следует выделить нужный участок текста и ввести значение в поле ввода. На примере я увеличил трекинг в слове «участок», не затрагивая остальной текст:
Кернинг (Kerning)
Этот параметр также доступен только из панели Символ и расположен слева от Трекинга. По умолчанию он установлен на значение «Метрический» (Metrics), что это значит, я объясню немного ниже. Кернинг регулирует промежуток между двумя конкретными буквами или символами:
Кернинг часто путают с Трекингом, потому что они кажутся похожими, но они на самом деле это совершенно разные вещи. В то время как Трекинг задаёт диапазон между всеми символами, Кернинг регулирует расстояние между двумя конкретными символами. Можно провести аналогию, если Трекинг — глобальная настройка, то Кернинг — «местная».
Для того, чтобы опция стала доступной, следует установить курсор в тексте между двумя нужными буквами. На примере я задал отрицательное значение Кернинга:
Как я уже говорил, по умолчанию опция Кернинг установлен на «Метрический», что означает, что Photoshop использует межбуквенное расстояние, заданное дизайном шрифта. Это часто вариант в большинстве случаев даёт лучшие результаты, хотя и зависит от свойств используемого шрифта. Если вы нажмете на маленький треугольник справа от поля ввода значения Кернинга, вы увидите, что непосредственно под значением «Метрический» находится значение «Оптический» (Optical). При этом варианте Photoshop самостоятельно устанавливает межбуквенный интервал, основываясь на форме букв. Опять таки, зависит от самого шрифта, какой из этих двух вариантов, «Метрический» или «Оптический», даст лучший результат.
Изменить значение Кернинга можно, как и в других опциях, с клавиатуры или мышью.
Масштаб по вертикали и горизонтали (Vertical и Horizontal Scale)
Эти две опции расположены непосредственно под Кернингом и Трекингом.
Их назначение понятно из названия, опции масштабируют выбранный текст вертикально или горизонтально.
Оба этих опции по умолчанию установлены на 100%
Смещение базовой линии (Baseline Shift)
Ниже расположена опция Смещение базовой линии. Базовый сдвиг позволяет переместить выбранные участки текста или отдельные буквы выше или ниже базовой линии шрифта. По умолчанию значение опции установлено в 0 пт. Положительные значения сместят выделенный текст над базовой линией, а отрицательные значения опустят выделенное ниже базовой линии. Опция не имеет предустановленных значений, так что значение необходимо вводить вручную:
Дополнительные текстовые опции
Ниже находятся кнопки дополнительных опций.
Слева направо: псевдополужирный, псевдонаклонный, все прописные, капители (уменьшенные прописные), надиндекс, подиндекс, подчёркнутые, зачёркнутые. На примере я показал действие опций в тексте начиная со второй строки:
Выбор языка
В левом нижнем углу расположена опция «Выбор языка», призванная проверять правописание и расстановку переносов, но, на данный момент, для русского, да и впрочем, для английского, она малоэффективна, поэтому опцию не используется.
adobe-photoshop — Увеличьте расстояние между текстовыми строками в Photoshop
По этой ссылке:
Существует два типа форматирования: символ (который может применяться к одному или нескольким символам) и абзац (который всегда применяется к одному или нескольким абзацам). Эти настройки можно найти на панели параметров (когда инструмент «Текст» выбран в палитре инструментов) или в палитрах «Символ» и «Абзац».
Leading («Леддинг») определяет количество пробелов между строками в абзаце. (…) Если вы хотите, чтобы начальные символы были единообразными по всему абзацу, вы должны либо выбрать каждый символ в абзаце, прежде чем устанавливать начальное значение в палитре символов, либо применять начальное значение, когда текстовый слой выбран в палитре слоев (но нет текст на слое выделен).
Как изменить межстрочный интервал в фотошопе — Фотошоп: видео уроки для начинающих
Представляем Вашему вниманию подробные видео на тему «Как изменить межстрочный интервал в фотошопе»: youtube.com/embed/NK0KTabAQW4?autoplay=0&autohide=1&border=0&egm=0&showinfo=0″ allowfullscreen=»»>Как изменить междустрочный интервал в Photoshop
Как изменить междустрочный интервал в Photoshop
Как увеличить или уменьшить расстояние между строками в фотошопе
как изменить расстояние между буквами в фотошопе уроки фотошопа
Проблема с интерлиньяжем в Photoshop CC (Блоги Techdesigner.ru — блог о дизайне: Cicero)
На работе Photoshop CC не корректно, а точнее совсем не дает установить интерлиньяж в некоторых шрифтах.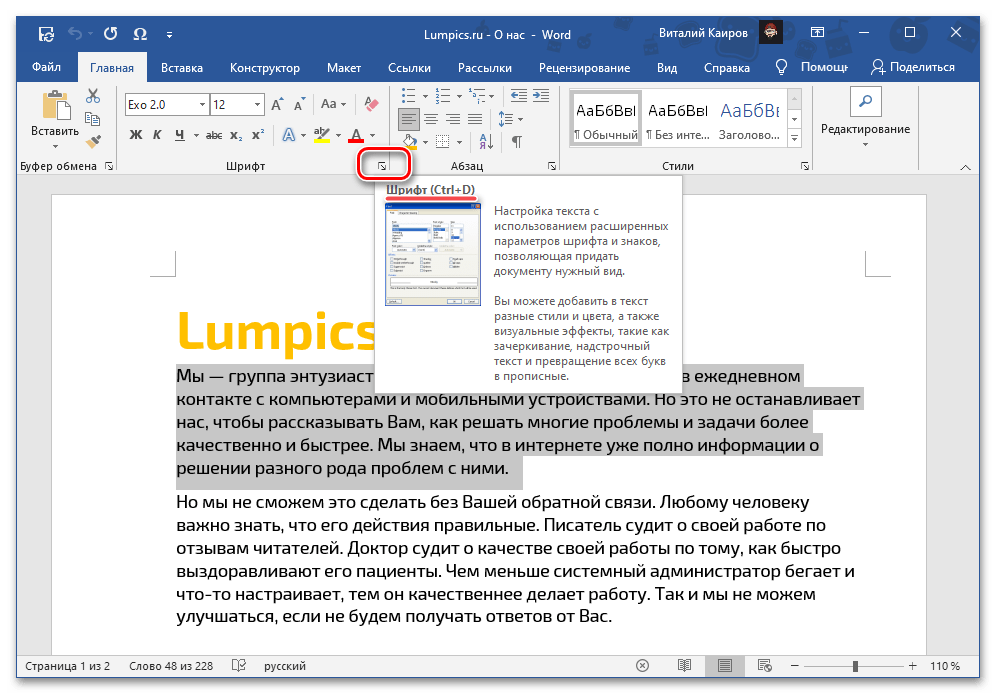
Сразу хочу уточнить, что дома всё работает как надо. В общем, имеем шрифт Metropolis или Montserrat и я хочу установить точное расстояние между строками. С выбором стандартных расстояний — проблем не возникает (от Авто до 72pt).
Но мне необходимо установить расстояние 140pt. при этом когда начинаю вписывать цифру — Photoshop по какой-то причине сам устанавливает непонятные расстояния при нажатии любой цифры.
Если попробовать увеличивать расстояние с помощью курсора (вправо-влево) — Photoshop увеличивает расстояние в геометирической прогрессии. И не важно в какую сторону я отвожу курсор — вправо или влево. 3-4 таких перемещений и устанавливается расстояние >5000 pt и при этом Photoshop выдает ошибку о превышении расстояния.
Ещё раз уточняю, что дома то же шрифт работает как надо и без проблем устанавливаются нужные расстояния. Google font или нестандратный — разницы нет. Проблема возникает рандомно с каким-нибудь шрифтом.
Кто-нибудь с таким сталкивался? Бесит и не дает спокойно работать.
android — как увеличить интервал между строками в текстовом виде?
Переполнение стека- Около
- Товары
- Для команд
- Переполнение стека Общественные вопросы и ответы
- Переполнение стека для команд Где разработчики и технологи делятся частными знаниями с коллегами
Изменить межстрочный интервал в Word
Изменить межстрочный интервал во всем документе
Перейти к Дизайн > Расстояние между абзацами .
Выберите вариант. Чтобы сделать единый интервал в документе, выберите Без интервала между абзацами .
Чтобы вернуться к исходным настройкам позже, перейдите к Дизайн > Расстояние между абзацами и выберите параметр в Набор стилей ..jpg) Это может быть по умолчанию или название стиля, который вы используете в данный момент.
Это может быть по умолчанию или название стиля, который вы используете в данный момент.
Изменить межстрочный интервал в части документа
Выберите один или несколько абзацев для обновления. Нажмите Ctrl + A, чтобы выделить все.
Перейти на На главную > Расстояние между строками и абзацами
Выберите Параметры межстрочного интервала и выберите параметр в поле Межстрочный интервал .
Настройте параметры До и После , чтобы изменить интервал между абзацами.

Выбрать ОК .
Для получения дополнительной информации см. Регулировка отступов и интервалов.
Изменить межстрочный интервал во всем документе
Перейти к Дизайн > Расстояние между абзацами .
Выберите нужный вариант. Если вы хотите использовать единый интервал в документе, выберите Без интервала между абзацами .
Это отменяет настройки стиля, который вы в настоящее время используете. Если позже вы решите вернуться к исходным настройкам, перейдите к Дизайн > Расстояние между абзацами и выберите параметр в Набор стилей .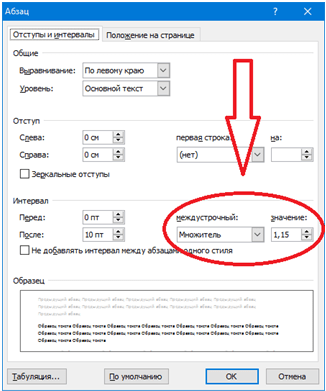 Вариант может быть . По умолчанию , как показано выше, или он покажет имя стиля, который вы используете в данный момент.
Вариант может быть . По умолчанию , как показано выше, или он покажет имя стиля, который вы используете в данный момент.
Изменить межстрочный интервал в части документа
Выберите абзацы, которые нужно изменить.
Перейти на Домашняя страница > Расстояние между строками и абзацами .
Выберите необходимое количество межстрочных интервалов или выберите Параметры межстрочного интервала , а затем выберите нужные параметры в разделе Интервал .
Чтобы изменить интервал до или после каждого абзаца в выбранном тексте, щелкните стрелку рядом с полем До или После и введите желаемый интервал.

Выбрать ОК .
Выберите абзац, строки которого вы хотите сохранить вместе.
Перейти к Формат > Параграф > Разрывы строк и страниц .
Выберите Держать линии вместе .
Выберите первый из двух абзацев, который вы хотите сохранить вместе.
Совет: Если вы хотите сохранить вместе более двух абзацев, выберите все, кроме последнего абзаца.

Перейти к Формат > Параграф .
Перейти к разрывам строк и страниц .
Выберите Продолжить со следующими .
Выбрать ОК .
Выделите абзацы, которые хотите изменить, или нажмите Ctrl + A, чтобы выделить все.
Перейти на На главную > Межстрочный интервал .

Выберите необходимое количество межстрочных интервалов или выберите Параметры межстрочного интервала , а затем выберите нужные параметры в диалоговом окне Абзац в разделе Интервал :
Совет: Если вы хотите изменить интервал до или после выделенных абзацев, выберите стрелки в полях До или После или введите число напрямую.
.html — Как увеличить интервал между строками в CSS?
Переполнение стека- Около
- Товары
- Для команд
- Переполнение стека Общественные вопросы и ответы
- Переполнение стека для команд
PowerPoint 2010: отступы и межстрочный интервал
Урок 11: Отступы и межстрочный интервал
/ ru / powerpoint2010 / Modifying-lists / content /
Введение
Отступ и межстрочный интервал — две важные функции, которые можно использовать для изменения способа отображения текста на слайде. Отступы можно использовать для визуального разделения абзацев друг от друга или для создания многоуровневых списков, а межстрочный интервал можно отрегулировать для улучшения читаемости или для размещения большего количества строк на слайде.
Отступы можно использовать для визуального разделения абзацев друг от друга или для создания многоуровневых списков, а межстрочный интервал можно отрегулировать для улучшения читаемости или для размещения большего количества строк на слайде.
В этом уроке вы научитесь делать отступа текста и изменять межстрочный интервал .
Отступы и межстрочный интервал
Отступ — полезный инструмент, позволяющий сделать текст более читабельным. При использовании в абзацах отступ первой строки помогает отделить абзацы друг от друга. При использовании в маркированных или нумерованных списках отступы могут изменять уровень каждой строки для формирования многоуровневого списка. Межстрочный интервал — еще один инструмент, который можно использовать для управления внешним видом текста на слайде.Его можно использовать для улучшения читаемости или для размещения большего количества строк на слайде.
youtube.com/embed/xmzbOW1T0h5?rel=0&showinfo=0″ allowfullscreen=»» frameborder=»0″/>
Необязательно: вы можете загрузить этот пример для дополнительной практики.
Для отступа с помощью клавиши Tab:
Быстрый способ сделать отступ — использовать клавишу Tab . В обычном абзаце это создаст отступ первой строки , но если абзац является частью маркированного или нумерованного списка, весь абзац будет иметь отступ.
- Поместите точку вставки в самое начало абзаца, для которого нужно сделать отступ.Размещение точки вставки
- Нажмите клавишу Tab . Теперь абзац будет с отступом. После нажатия клавиши Tab
Для использования команд «Отступ»:
Если вы хотите сделать отступ для всех строк в абзаце, вы можете использовать команды «Отступ» на вкладке «Главная». Для списков команды «Отступ» работают так же, как клавиша Tab.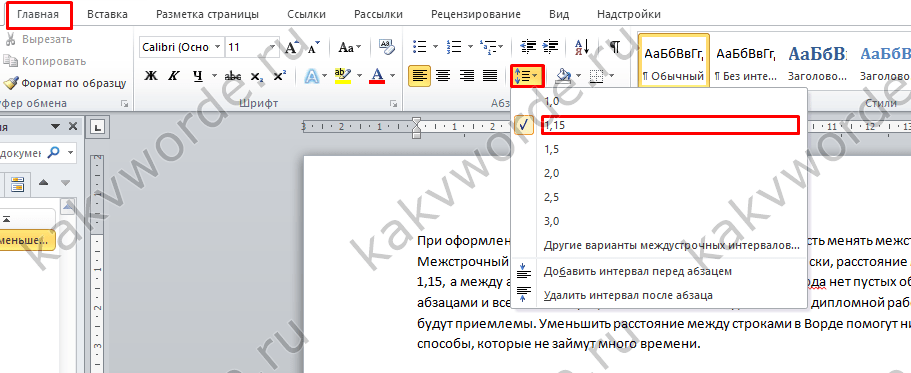
- Выделите текст, для которого нужно сделать отступ.
- На вкладке Home щелкните команду Увеличить отступ до увеличить отступ или команду Уменьшить отступ до уменьшите отступ.Увеличение отступа
- Выделенный текст обновится, чтобы отразить новый отступ. Текст с отступом
Когда вы делаете отступ на некоторых строках маркированного или нумерованного списка, он называется многоуровневым списком . Многоуровневые списки полезны, если вы хотите создать схему или иерархию . Вы можете выбрать другой стиль маркера для разных уровней списка, чтобы они еще больше выделялись.
Многоуровневый список .PowerPoint 2016: отступы и межстрочный интервал
Урок 14: Отступы и межстрочный интервал
/ ru / powerpoint2016 / lists / content /
Введение
Отступы и междустрочный интервал — две важные функции, которые можно использовать для изменения способа отображения текста на слайде.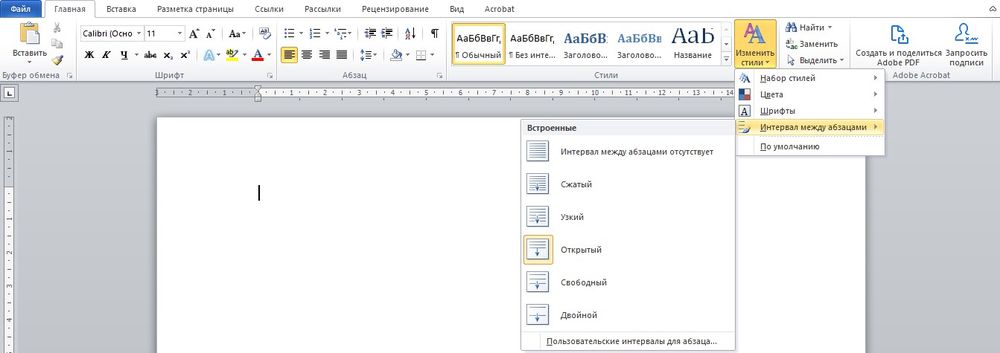 Отступы можно использовать для создания многоуровневых списков или для визуального разделения абзацев друг от друга. Межстрочный интервал можно настроить, чтобы улучшить читаемость или разместить больше строк на слайде.
Отступы можно использовать для создания многоуровневых списков или для визуального разделения абзацев друг от друга. Межстрочный интервал можно настроить, чтобы улучшить читаемость или разместить больше строк на слайде.
Дополнительно: загрузите нашу практическую презентацию.
Посмотрите видео ниже, чтобы узнать больше об использовании отступов и межстрочного интервала.
Для отступа текста:
Отступ помогает отформатировать макет текста, чтобы он выглядел более организованным на слайде. Самый быстрый способ сделать отступ — использовать клавишу Tab . Альтернативный метод — использовать одну из команд Indent . С помощью этих команд вы можете увеличить или уменьшить отступ.
- Чтобы сделать отступ с помощью клавиши Tab : Поместите точку вставки в самое начало строки, для которой требуется отступ, затем нажмите клавишу Tab .

- Для отступа с помощью команд «Отступ» : Поместите точку вставки в самое начало строки, для которой нужно сделать отступ. На вкладке Home выберите команду Increase List Level .
Чтобы уменьшить отступ, выберите нужную строку, затем нажмите Shift + Tab или команду Уменьшить уровень списка .
Списки отступов и абзацы
Отступ даст разные результаты в зависимости от того, работаете ли вы со списком или абзацем.
- Абзац : Отступ первой строки абзаца с помощью клавиши Tab создает отступ первой строки . Это помогает отделить абзацы друг от друга, как в примерах выше.
- Список : При выделении строки списка создается многоуровневый список .Это означает, что строка с отступом — это подтема строки над ней. Многоуровневые списки полезны, если вы хотите создать схему или иерархию .

После того, как вы создали многоуровневый список, вы можете выбрать различных стилей маркеров для разных уровней списка, чтобы они выделялись еще больше. Прочтите наш урок о списках, чтобы узнать, как это сделать.
Отступы тонкой настройки
Иногда может потребоваться точная настройка отступов в презентациях.Вы можете сделать это, отрегулировав маркеров отступа на R uler . По умолчанию линейка скрыта, поэтому сначала нужно, чтобы отобразила линейку.
Чтобы показать Правителя:
- Выберите вкладку View на ленте .
- В группе Показать установите флажок рядом с Линейка . Появится линейка.
Маркеры отпечатков
Маркеры отступа расположены слева от горизонтальной линейки и обеспечивают несколько вариантов отступа.
- Маркер отступа первой строки : Регулирует первую строку абзаца
- Висячий маркер отступа : Регулирует каждую строку абзаца , кроме первой строки
- Левый маркер отступа : Перемещает как , так и маркеры отступа первой строки одновременно, с отступом всех строк в абзаце
Для отступа с помощью маркеров отступа:
- Место
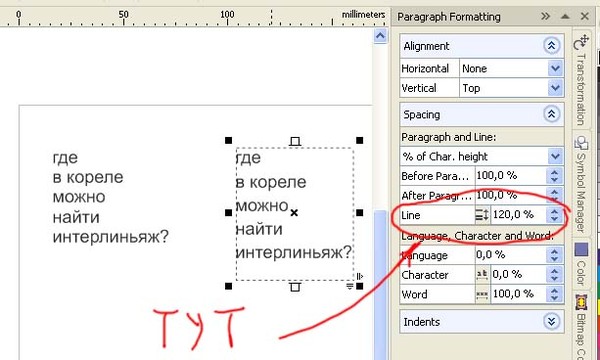
Word 2016: интервал между строками и абзацами
Урок 9: Расстояние между строками и абзацами
/ ru / word2016 / indents-and-tabs / content /
Введение
При разработке документа и принятии решений о форматировании необходимо учитывать строк и интервалов между абзацами . Вы можете увеличить интервал , чтобы улучшить читаемость, и уменьшить его, чтобы уместить больше текста на странице.
Дополнительно: загрузите наш практический документ.
Посмотрите видео ниже, чтобы узнать, как настроить межстрочный интервал и интервал между абзацами в документах.
О межстрочном интервале
Межстрочный интервал — это интервал между каждой строкой абзаца. Word позволяет настроить межстрочный интервал: с одинарным интервалом (высота в одну строку), с двойным интервалом (высота в две строки) или любое другое количество, которое вы хотите. Интервал по умолчанию в Word составляет 1,08 строки , что немного больше одинарного интервала.
Интервал по умолчанию в Word составляет 1,08 строки , что немного больше одинарного интервала.
На изображениях ниже вы можете сравнить различные типы межстрочного интервала. Слева направо эти изображения показывают межстрочный интервал по умолчанию, одинарный и двойной интервалы.
Межстрочный интервал также известен как ведущий (произносится как рифма с свадьба ).
Для форматирования межстрочного интервала
- Выберите текст, который нужно отформатировать.
- На вкладке Home щелкните команду Line and Paragraph Spacing , затем выберите желаемый межстрочный интервал.
- Межстрочный интервал в документе изменится.
Точная настройка межстрочного интервала
Параметры межстрочного интервала не ограничиваются параметрами в меню Межстрочный интервал и интервал между абзацами . Чтобы настроить интервал с большей точностью, выберите Параметры межстрочного интервала в меню, чтобы открыть диалоговое окно Абзац .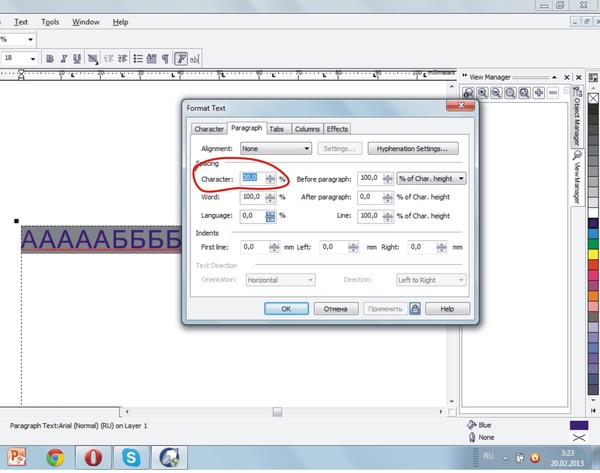 Затем у вас будет несколько дополнительных параметров, которые вы можете использовать для настройки интервала.
Затем у вас будет несколько дополнительных параметров, которые вы можете использовать для настройки интервала.
- Точно : Когда вы выбираете эту опцию, междустрочный интервал составляет в пунктах , как и размер шрифта.Например, если вы используете 12 пунктов текста , вы можете использовать 15 пунктов интервала.
- Не менее : Как и опция Точно , это позволяет вам выбрать, сколько точек интервала вы хотите. Однако, если у вас есть текст разного размера в одной строке, интервал увеличится, чтобы соответствовать большему тексту.
- Несколько : Эта опция позволяет вам ввести необходимое количество строк с интервалом. Например, если выбрать Multiple и изменить интервал на 1.2 сделает текст немного шире, чем текст с одинарным интервалом. Если вы хотите, чтобы линии были ближе друг к другу, вы можете выбрать меньшее значение, например 0,9 .

Расстояние между абзацами
Так же, как вы можете форматировать интервал между строками в документе, вы можете настроить интервал до и после абзаца. Это полезно для разделения абзацев, заголовков и подзаголовков.
Для форматирования интервала между абзацами:
В нашем примере мы увеличим пространство перед каждым абзацем, чтобы разделить их немного больше.Это облегчит чтение.
- Выберите абзац или абзацы, которые нужно отформатировать.
- На вкладке Домашняя страница щелкните команду Расстояние между строками и абзацами . В раскрывающемся меню выберите Добавить пробел перед абзацем или Удалить пробел после абзаца . В нашем примере мы выберем Добавить пробел перед абзацем .
- В документе изменится интервал между абзацами.
В раскрывающемся меню также можно выбрать Параметры межстрочного интервала , чтобы открыть диалоговое окно «Абзац». Отсюда вы можете контролировать, сколько места должно быть до и после абзаца.
Отсюда вы можете контролировать, сколько места должно быть до и после абзаца.
Вы можете использовать удобную функцию Word Set as Default на , чтобы сохранить все изменения форматирования , которые вы сделали, и автоматически применить их к новым документам. Чтобы узнать, как это сделать, прочитайте нашу статью об изменении настроек по умолчанию в Word.
Challenge!
- Откройте наш практический документ.
- Выберите дату и блок адреса.Это начинается с 13 апреля 2016 года и заканчивается Трентон, штат Нью-Джерси 08601
Как в фотошопе изменить межстрочный интервал
Интерлиньяж и межбуквенные интервалы в Photoshop
Кернинг текста можно настраивать автоматически с использованием метрического или оптического кернинга. При метрическом кернинге (называемом также автокернингом) используются пары литер, которые включены в большинство шрифтов.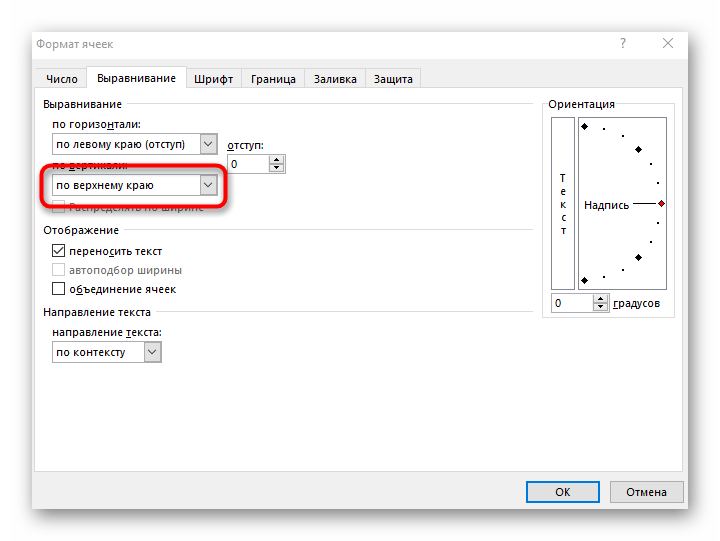 Эти пары литер содержат сведения о расстояниях между конкретными парами букв. Вот некоторые из них: LA, P., To, Tr, Ta, Tu, Te, Ty, Wa, WA, We, Wo, Ya и Yo. Метрический кернинг применяется по умолчанию, поэтому к конкретным парам букв кернинг применяется автоматически во время импорта или ввода.
Эти пары литер содержат сведения о расстояниях между конкретными парами букв. Вот некоторые из них: LA, P., To, Tr, Ta, Tu, Te, Ty, Wa, WA, We, Wo, Ya и Yo. Метрический кернинг применяется по умолчанию, поэтому к конкретным парам букв кернинг применяется автоматически во время импорта или ввода.
Некоторые шрифты включают подробные спецификации кернинга. Однако если шрифт содержит только минимальные данные о кернинге или вообще их не содержит, либо если в слове или строке одновременно используются различные гарнитуры и кегли, может потребоваться применение оптического кернинга. При оптическом кернинге интервал между смежными символами подстраивается исходя из их формы.
Инструмент Текст в Photoshop: панель «Символ», руководство
Выбор типа, стиля, размера и цвета шрифта
Эти четыре опции имеются панели параметров и дублируются на панели символов. Не имеет значения, на какой из панелей Вы измените эти опции, значения будут продублированы:
Метод сглаживания (Anti-aliasing) для букв
Сглаживание букв (Anti-aliasing) — технология, применяемая для улучшения визуализации букв текста с целью сгладить резкие края и убрать «зубцы», возникающие на краях букв.
Эта опция также дублирована на двух панелях:
На данный момент в Photoshop существуют семь методов сглаживания текста, включая режим «без сглаживания» (none), на рисунке я привёл русскоязычный и англоязычный интерфейсы Photoshop:
Каждый из методов сглаживания производит собственный эффект на буквы, и к каждому отдельному случаю метод надо подбирать опытным путём, но это в идеале, а на практике в основном я пользуюсь методом сглаживания, установленным в Photoshop по умолчанию — «Резкое» (Sharp).
На рисунке я привёл пример двух видов сглаживания текста Photoshop:
Межстрочный интервал (интерлиньяж, Leading)
Этот параметр текста доступен только из панели Символ, как понятно из названия, он задаёт вертикально расстояние между строк. По умолчанию параметр установлен на «Авто»:
В основном, использование Межстрочного интервала в значение Auto даёт неплохие результаты, но вы можете задать Межстрочный интервал самостоятельно перед вводом текста, либо после ввода, выделив весь текст. Вы можете выбрать одно из предустановленных значений ( от 6 pt до 72 pt), либо ввести собственное одним из фотошоповских методов ввода параметров, т.е. изменение перетаскиванием мыши или прокруткой колёсика или вводом значения в окно с клавиатуры.
Вы можете выбрать одно из предустановленных значений ( от 6 pt до 72 pt), либо ввести собственное одним из фотошоповских методов ввода параметров, т.е. изменение перетаскиванием мыши или прокруткой колёсика или вводом значения в окно с клавиатуры.
Трекинг (Межбуквенный интервал, Tracking)
Параметр «Трекинг» также доступен только из панели Character, он управляет расстоянием межу буквами или символами. Он расположен непосредственно под Межстрочным интервалом и по умолчанию установлен в 0:
Чтобы настроить значение межбуквенного интервала, вы можете нажать на треугольник справа от поля ввода и выбрать из списка заданных значений, можно ввести значение с клавиатуры, или изменить параметр с помощью перетаскивания курсора или вращения колёсика мыши. Введённое отрицательное значение Трекинга будет сдвигать буквы или символы ближе друг к другу, в то время как положительное значение будет отодвигать их друг от друга.
Чтобы изменить Трекинг, следует выделить нужный участок текста и ввести значение в поле ввода.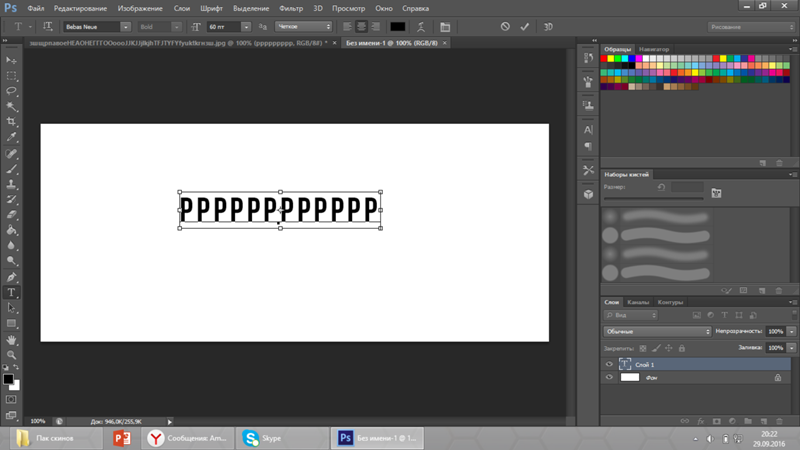 На примере я увеличил трекинг в слове «участок», не затрагивая остальной текст:
На примере я увеличил трекинг в слове «участок», не затрагивая остальной текст:
Кернинг (Kerning)
Этот параметр также доступен только из панели Символ и расположен слева от Трекинга. По умолчанию он установлен на значение «Метрический» (Metrics), что это значит, я объясню немного ниже. Кернинг регулирует промежуток между двумя конкретными буквами или символами:
Кернинг часто путают с Трекингом, потому что они кажутся похожими, но они на самом деле это совершенно разные вещи. В то время как Трекинг задаёт диапазон между всеми символами, Кернинг регулирует расстояние между двумя конкретными символами. Можно провести аналогию, если Трекинг — глобальная настройка, то Кернинг — «местная».
Для того, чтобы опция стала доступной, следует установить курсор в тексте между двумя нужными буквами. На примере я задал отрицательное значение Кернинга:
Как я уже говорил, по умолчанию опция Кернинг установлен на «Метрический», что означает, что Photoshop использует межбуквенное расстояние, заданное дизайном шрифта.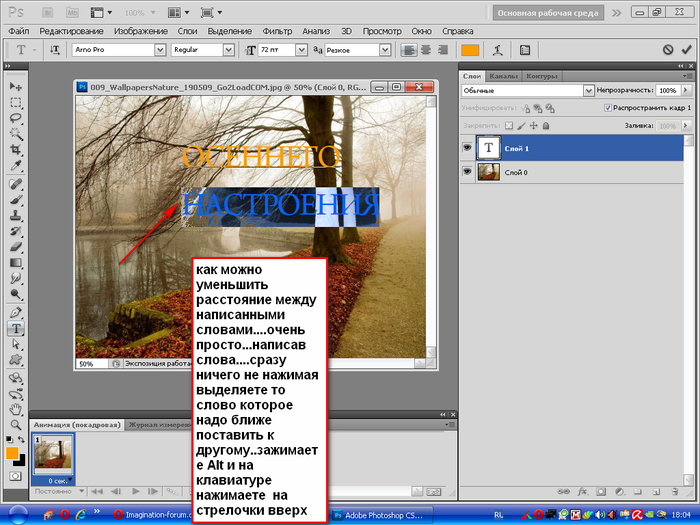 Это часто вариант в большинстве случаев даёт лучшие результаты, хотя и зависит от свойств используемого шрифта. Если вы нажмете на маленький треугольник справа от поля ввода значения Кернинга, вы увидите, что непосредственно под значением «Метрический» находится значение «Оптический» (Optical). При этом варианте Photoshop самостоятельно устанавливает межбуквенный интервал, основываясь на форме букв. Опять таки, зависит от самого шрифта, какой из этих двух вариантов, «Метрический» или «Оптический», даст лучший результат.
Это часто вариант в большинстве случаев даёт лучшие результаты, хотя и зависит от свойств используемого шрифта. Если вы нажмете на маленький треугольник справа от поля ввода значения Кернинга, вы увидите, что непосредственно под значением «Метрический» находится значение «Оптический» (Optical). При этом варианте Photoshop самостоятельно устанавливает межбуквенный интервал, основываясь на форме букв. Опять таки, зависит от самого шрифта, какой из этих двух вариантов, «Метрический» или «Оптический», даст лучший результат.
Изменить значение Кернинга можно, как и в других опциях, с клавиатуры или мышью.
Масштаб по вертикали и горизонтали (Vertical и Horizontal Scale)
Эти две опции расположены непосредственно под Кернингом и Трекингом.
Их назначение понятно из названия, опции масштабируют выбранный текст вертикально или горизонтально.
Оба этих опции по умолчанию установлены на 100%
Смещение базовой линии (Baseline Shift)
Ниже расположена опция Смещение базовой линии. Базовый сдвиг позволяет переместить выбранные участки текста или отдельные буквы выше или ниже базовой линии шрифта. По умолчанию значение опции установлено в 0 пт. Положительные значения сместят выделенный текст над базовой линией, а отрицательные значения опустят выделенное ниже базовой линии. Опция не имеет предустановленных значений, так что значение необходимо вводить вручную:
Базовый сдвиг позволяет переместить выбранные участки текста или отдельные буквы выше или ниже базовой линии шрифта. По умолчанию значение опции установлено в 0 пт. Положительные значения сместят выделенный текст над базовой линией, а отрицательные значения опустят выделенное ниже базовой линии. Опция не имеет предустановленных значений, так что значение необходимо вводить вручную:
Дополнительные текстовые опции
Ниже находятся кнопки дополнительных опций.
Слева направо: псевдополужирный, псевдонаклонный, все прописные, капители (уменьшенные прописные), надиндекс, подиндекс, подчёркнутые, зачёркнутые. На примере я показал действие опций в тексте начиная со второй строки:
Выбор языка
В левом нижнем углу расположена опция «Выбор языка», призванная проверять правописание и расстановку переносов, но, на данный момент, для русского, да и впрочем, для английского, она малоэффективна, поэтому опцию не используется.
Как изменить расстояние между строками в фотошопе.
 Установка в фотошопе межсимвольного расстояния для всей строки текста
Установка в фотошопе межсимвольного расстояния для всей строки текстаВ обоих видах текста: Точечном и Абзац-тексте, возможна установка межстрочного пространства (вертикальный интервал между базовыми линиями). Введите числовое значение в окне данной опции, либо воспользуйтесь клавишей «Авто» для автоматической настройки.
5. Настройки опции «Абзац» (Paragraph Options).
Основы выравнивания (Alignment).
Поскольку слой Абзац-текста может содержать несколько строк, его форматирование очень важно для качественного построения дизайна. Откроем эту функцию, перейдя во вкладку Окно-Абзац (Window > Paragraph) . Создайте слой Абзац-текста, написав что-либо, примените правку (нажмите галочку для заключения вверху панели) и активируйте слой с текстом, нажав на миниатюру слоя в панели слоев. Затем перейдите во вкладку «Абзац» и установите нужные вам настройки по расположению строк текста, нажав одну из клавиш. Альтернативный вариант: выделите ваш текст, или его часть, используя инструмент «Текст» (Type Tool) и примените вариант настройки в окне «Абзац» только для выделенных строк этого тестового слоя.
Конечно, основная функция опции «Абзац» это выравнивание текста. Вы легко можете выполнить настройки этой функции: выравнивание слева, по центру, справа, или полное выравнивание (Left, Center, Right or Justify) , сделав клик вверху окна «Абзац». Кроме этого, есть три варианта выравнивания по ширине, изменение выравнивания последней строки текста, или выделенного текста (справа, по центру, слева).
Чтобы настроить интервалы межсловные или межбуквенные, в окне «Абзац» нажмите на стрелку справа и в выпадающем меню выберите опцию «Интервалы» (Justification) . Введите настройки для интервалов между словами и буквами, масштаб глифа и параметры межстрочного пространства.
Перенос (Hyphenation).
Настройки, выбранные для переносов, влияют на горизонтальный интервал абзаца, что делает его шире или уже в зависимости от слов каждой строки. Чтобы использовать перенос для слоя Абзац-текста, выберите язык в настройках окна, и активируйте флажок переноса в окне «Абзац». Для отключения данной функции снимите флажок.
Для отключения данной функции снимите флажок.
Большую часть времени автоматическая расстановка переносов великолепно справляется с текстом, но иногда требуются индивидуальные настройки. Чтобы активировать дополнительные функции переносов, нажмите в окне «Абзац» стрелочку справа и в выпадающем меню выберите «Расстановка переносов», и вы увидите следующее:
В словах, длинее, чем #букв (Words Longer Than # Letters) : если вы установите числовое значение, равное 5 в слове «PHOTO», то переноса (значка дефиса) не будет. Если же вы установите число 3, то это слово будет выглядеть так «PHO-TO». Значение по умолчанию равно 2.
После первых # букв и перед последними # буквами (After First # Letters and Before Last # Letters) : определяет минимальное количество символов в начале или конце слова, которые могут быть нарушены дефисом,т.е. если вы установите значение 1, то в слове «Hello» получите такой перенос как «Н-ello», в слове «action» получится «action-n». Настройка опции по умолчанию равна 2.
Лимит переноса (Hyphen Limit) : устанавливает максимальное число последовательных линий, возможных для переноса.
Зоны переноса (Hyphenation Zone) установка расстояния от правого края абзаца.
Переносы в словах с заглавными буквами (Hyphenate Capitalized Words) : предотвращает перенос в словах с заглавными буквами.
Отступ и интервал между абзацами
(Indent and Space Between Paragraphs) .Сделать отступы довольно просто. Для этого активируйте текстовой слой или выделите текст и введите установки для отступа с правой или левой стороны. Также можно сделать отступ только для первой строки абзаца, как во 2 примере ниже.
Кроме того, вы легко можете добавлять интервал между абзацами (до или после) в окн
Увеличить расстояние между текстовыми строками в Photoshop
Как увеличить расстояние между двумя линиями (или ведущими) в абзаце в Photoshop?
источникс этой ссылке:
существует два типа форматирования: Символ (который может применяться к одному или больше символов) и абзац (который всегда применяется к одному или нескольким пункты.
) Вы можете найти эти параметры на панели параметров (когда Инструмент Текст выбран в инструменте палитра) или в характере и Палитры абзацев.
отвечен Gnoupi 2011-09-15 05:06:09 источникведущий («ledding») определяет сумма пространство между линиями в пункт. (…) Если вы хотите, чтобы ведущий быть последовательным на протяжении всего абзаца, вы должны выбрать все символ в абзаце перед вами установите ведущего в Символе палитра, или вы должны приложить ведущий, Пока текстовый слой выбран в палитре слоев (но нет текст на слой).
другой способ-увеличить (или изменить) пробел после абзаца(ов):
отвечен mrsalesi 2015-02-06 22:04:21 источникКак изменить межстрочный интервал в фотошопе — Фотошоп: видео уроки для начинающих
Представляем Вашему вниманию подробные видео на тему «Как изменить межстрочный интервал в фотошопе»:Как изменить междустрочный интервал в Photoshop
youtube.com/embed/xbObpSGKMUs?autoplay=0&autohide=1&border=0&egm=0&showinfo=0″ allowfullscreen=»»>Как увеличить или уменьшить расстояние между строками в фотошопе
Как увеличить или уменьшить расстояние между строками в фотошопе
как изменить расстояние между буквами в фотошопе уроки фотошопа
Иллюстрированный самоучитель по Adobe Photoshop 7 › Работа с текстом › Установка межстрочного расстояния для горизонтального текста [страница — 381] | Самоучители по графическим программам
Установка межстрочного расстояния для горизонтального текста
Межстрочное расстояние (интерлиньяж) – это расстояние между текущей строчкой текста и строчкой, расположенной над ней. У каждого символа может быть свое собственное межстрочное расстояние; наибольшее значение будет определять межстрочное расстояние для данной строки.
Рис. 17.20. Выбор межстрочного интервала
Рис. 17.21. Абзацы с одинаковым кеглем, но разными межстрочными интервалами
Совет
Межстрочный интервал по умолчанию рассчитывается пропорционально кеглю. Их отношение указывается в диалоговом окне Justification (Выравнивание), которое открывается с помощью меню палитры Paragraph (Абзац). По умолчанию величина интервала составляет 120% от кегля. Например, межстрочное расстояние для кегля в 30 точек по умолчанию равно 36.
Совет
Для установки межсимвольного расстояния в тексте, который расположен по вертикали, выделите нужные символы и измените значение трекинга в палитре Character (Шрифт). Вы увидите, что текст после этого преобразится.
Поэтому, если установить разные значения межстрочного расстояния для строк абзаца и потом редактировать текст, изменяя его распределение по строкам, межстрочное расстояние может поменяться.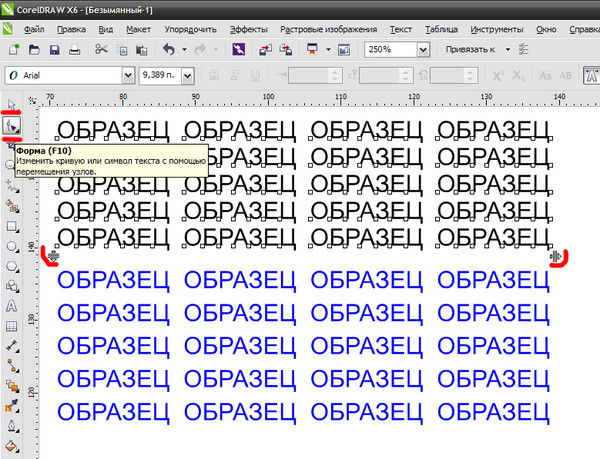
Нельзя с уверенностью сказать, что создаваемый вами текст будет примечательным во всех отношениях, но использование оптимальных расстояний между строчками существенно облегчит его чтение, даже если он займет много места на странице. Не утомляйте читателя прежде, чем он прочитает все ваши умные мысли.
Совет
Сказанное выше о форматировании текста относится только к программе Photoshop. Если вы используете другие приложения, возможно, порядок действий при выборе шрифта будет иным. При создании текстов для сети Internet лучше обратиться к программе, предназначенной для Web-дизайна.
- В палитре Layers (Слои) выберите нужный слой.
- По желанию. Выделите одну или несколько строк, в которых будете менять межстрочный интервал. Если текст был введен в построчном режиме, то необходимо выделить всю строку. Если не выделять строки, то изменения произойдут во всем тексте.
- Выберите или введите значение межстрочного интервала в палитре Character (Шрифт) – см.
 рис. 17.20, 17.21.
рис. 17.20, 17.21.
Как изменить детали линий в Photoshop | Small Business
Если графика и изображения являются частью вашего профессионального рабочего процесса, Adobe Photoshop, вероятно, является одним из ваших основных ресурсов программного обеспечения. Когда вы используете инструменты Photoshop для создания фигур, вы создаете векторную графику в середине приложения для редактирования растровых изображений. Инструмент Photoshop Line рисует отдельные отрезки линии со стилистическими опциями. Не путайте его вывод с выводом инструмента «Перо», который вы используете для создания контуров, не содержащих ни цвета заливки, ни обводок.Создав формы с помощью инструмента «Линия», вы можете редактировать их внешний вид на той же панели Photoshop, которую вы используете для установки параметров перед рисованием.
Переключитесь на инструмент Adobe Photoshop Line, вложенный с прямоугольником и другими инструментами формы. На панели параметров убедитесь, что в раскрывающемся меню селектора «Режим инструмента» в качестве текущего параметра отображается «Форма», а не «Путь» или «Пиксели». Чтобы изменить настройки существующей линии, щелкните изображение с помощью инструмента «Выбор контура».
Чтобы изменить настройки существующей линии, щелкните изображение с помощью инструмента «Выбор контура».
Нажмите кнопку «Заливка» на панели параметров, чтобы открыть панель выбора цвета.Используйте четыре кнопки в верхней части панели, чтобы сделать линию прозрачной или применить сплошную, градиентную или узорную заливку. Выберите недавно использованный цвет из полосы образцов или более широкого диапазона предустановок, которые представляют содержимое панели «Образцы». Нажмите кнопку с изображением радуги, чтобы открыть палитру цветов, или нажмите кнопку в форме шестеренки, чтобы выбрать из готовых библиотек цветов, подходящих для различных задач вывода, включая печать точечных и триадных цветов.
Нажмите кнопку «Обводка» на панели параметров, чтобы открыть другую панель выбора цвета, на этот раз для дополнительной обводки, которую вы можете применить к внешнему краю вашей линии.Выберите один из тех же цветов, доступных для заливок. Введите необязательную толщину обводки в поле данных «Ширина обводки» без метки или выберите ее в раскрывающемся меню.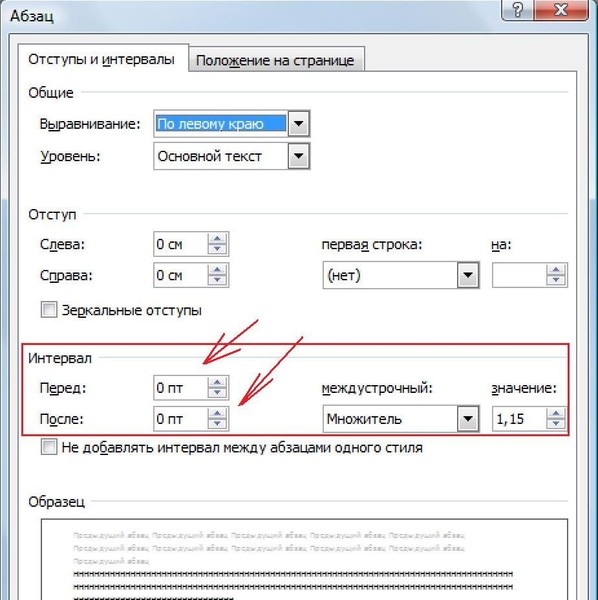
Откройте раскрывающееся меню «Тип обводки» без метки на панели параметров, чтобы выбрать стиль обводки, окружающей вашу линию. Вы можете выбрать точечную, штриховую или более сложную обработку краев и указать, как будут отображаться концы линий и углы. Вы также можете назначить обводку для применения к внутренней, внешней или центральной части пути, определяющего вашу векторную линию.
Введите ширину и высоту на панели параметров, чтобы создать или изменить размеры вашей линии с помощью чисел. Если вы рисуете линию, щелкнув и перетаскивая рабочую область документа, или выбираете существующую линию, чтобы изменить ее внешний вид, ваши операции определяют значения, отображаемые в этих полях ввода данных.
Откройте немаркированное меню «Операции с контурами» на панели параметров, чтобы определить, что происходит при рисовании линии. Наряду со значением по умолчанию, которое создает новую линию на новом векторном слое, вы также можете добавлять или вычитать из существующих линий или фигур. Остальные режимы добавляют новую форму к существующему выделенному векторному слою; удалить часть новой линии, которая перекрывает существующую форму; ограничьте новую линию частью, которая пересекается с существующей формой; или удалите часть существующей линии, которая перекрывает новую линию, которую вы рисуете. Обратите внимание, что каждая рисуемая линия создает новый путь на слое, а не продолжает путь, как работает инструмент «Перо», если только вы не выберете параметр «Объединить компоненты формы» в меню «Операции с контуром» на панели параметров после того, как нарисовали несколько фигур единый векторный слой.
Остальные режимы добавляют новую форму к существующему выделенному векторному слою; удалить часть новой линии, которая перекрывает существующую форму; ограничьте новую линию частью, которая пересекается с существующей формой; или удалите часть существующей линии, которая перекрывает новую линию, которую вы рисуете. Обратите внимание, что каждая рисуемая линия создает новый путь на слое, а не продолжает путь, как работает инструмент «Перо», если только вы не выберете параметр «Объединить компоненты формы» в меню «Операции с контуром» на панели параметров после того, как нарисовали несколько фигур единый векторный слой.
Откройте немаркированное меню «Расположение путей» на панели параметров, чтобы изменить порядок наложения нескольких путей на одном векторном слое. Вынося фигуру вперед, вы можете изменить внешний вид, созданный комбинацией собранных вместе фигур.
Нажмите кнопку «Параметры геометрии» в форме шестеренки без надписи на панели параметров, чтобы открыть контекстно-зависимое меню параметров, связанных с инструментами формы и пера.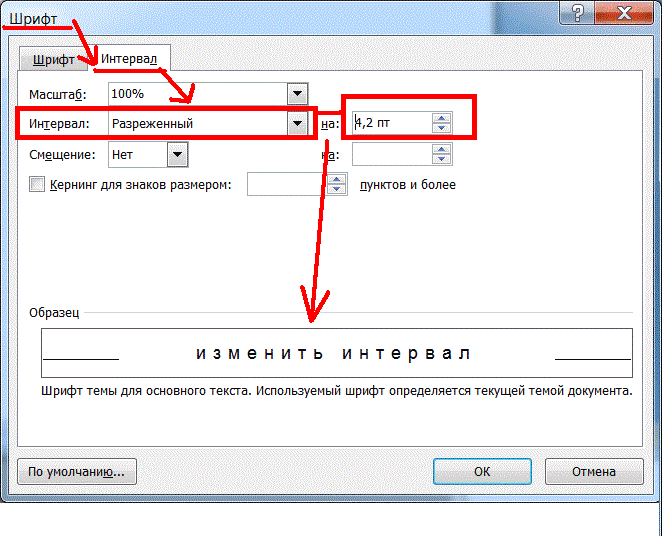 Если вы создаете новую линию, а не редактируете уже нарисованную, используйте это меню для выбора стилей стрелок для одного или обоих концов вашей линии.
Если вы создаете новую линию, а не редактируете уже нарисованную, используйте это меню для выбора стилей стрелок для одного или обоих концов вашей линии.
Введите число в поле «Вес» панели параметров, чтобы определить толщину линии без добавления к ней штрихов. Если вы используете другой инструмент фигуры — Многоугольник или Пользовательская фигура — это поле данных изменяется контекстно, чтобы отражать свойства типа фигуры, которую вы рисуете, включая размер стороны многоугольника или заранее изготовленный дизайн пользовательской фигуры.
Установите флажок «Выровнять края» на панели параметров, чтобы нарисовать линию, которая совпадает с базовой сеткой пикселей, определяемой разрешением вашего файла.Это помогает сохранять резкость векторных форм при выводе файла в формате документа, включая JPEG и TIFF, который представляет векторные формы в пикселях.
Добавьте к вашей фигуре падающую тень, узорную заливку, внешнее свечение или другой элемент стиля слоя. Откройте меню «Слой», найдите его подменю «Стиль слоя» и выберите имя стилистического эффекта, который вы хотите добавить. Вернитесь в это подменю, чтобы добавить к своей строке больше стилей. Вы также можете получить доступ к этим эффектам с помощью непомеченной кнопки «Стиль слоя» в нижней части панели «Слои».
Вернитесь в это подменю, чтобы добавить к своей строке больше стилей. Вы также можете получить доступ к этим эффектам с помощью непомеченной кнопки «Стиль слоя» в нижней части панели «Слои».
Ссылки
Ресурсы
- Adobe Photoshop CS6 Учебная комната в книге; Adobe Creative Team
Советы
- Когда вы вводите толщину обводки для инструмента «Линия», вы можете переопределить текущую единицу измерения, отображаемую линейками Photoshop, введя значение, за которым следует имя единицы. Ввод «1 дюйм» или «1 дюйм» дает тот же результат. Вы также можете использовать сантиметры, миллиметры, точки, картинки и пиксели. Вы можете настроить линейки для отображения процентов от размеров файла, но вы не можете использовать эту единицу для ввода веса штрихов.
- Ширина и высота линии изменяются при добавлении к ней обводки.
- Значок слоя для каждой фигуры, которую вы рисуете с помощью инструмента «Линия», отображает внешний вид вашей линии, включая цвета заливки и обводки, а не общий значок, указывающий тип содержимого на слое.

- Удерживайте нажатой клавишу «Shift», чтобы ограничить выходной сигнал инструмента «Линия» углами с шагом 45 градусов. Откройте панель «Информация», чтобы увидеть, под каким углом вы рисуете.
Предупреждения
- Нельзя добавлять стрелки к существующей строке.
Писатель Биография
Элизабет Мотт — писатель с 1983 года. Мотт имеет большой опыт написания рекламных текстов для всего, от кухонной техники и финансовых услуг до образования и туризма. Она имеет степень бакалавра искусств и магистра искусств по английскому языку в Университете штата Индиана.
.Изменить межстрочный интервал в Word
Изменить межстрочный интервал во всем документе
Перейти к Дизайн > Расстояние между абзацами .
org/ListItem»>
Выберите вариант. Чтобы сделать один интервал в документе, выберите Без интервала между абзацами .
Чтобы вернуться к исходным настройкам позже, перейдите к Дизайн > Расстояние между абзацами и выберите параметр в Набор стилей .Это может быть по умолчанию или название стиля, который вы используете в данный момент.
Изменить межстрочный интервал в части документа
Выберите один или несколько абзацев для обновления. Нажмите Ctrl + A, чтобы выделить все.
Перейти на На главную > Расстояние между строками и абзацами
org/ListItem»>Настройте параметры До и После , чтобы изменить интервал между абзацами.
Выбрать ОК .
Выберите Параметры межстрочного интервала и выберите параметр в поле Межстрочный интервал .
Для получения дополнительной информации см. Регулировка отступов и интервалов.
Изменить межстрочный интервал во всем документе
Перейти к Дизайн > Расстояние между абзацами .
Выберите нужный вариант.
 Если вы хотите использовать единый интервал в документе, выберите Без интервала между абзацами .
Если вы хотите использовать единый интервал в документе, выберите Без интервала между абзацами .
Это отменяет настройки стиля, который вы в настоящее время используете. Если позже вы решите вернуться к исходным настройкам, перейдите к Дизайн > Расстояние между абзацами и выберите параметр в Набор стилей .Вариант может быть . По умолчанию , как показано выше, или он покажет имя стиля, который вы используете в данный момент.
Изменить межстрочный интервал в части документа
Выберите абзацы, которые нужно изменить.
Перейти на Домашняя страница > Расстояние между строками и абзацами .
org/ListItem»>Чтобы изменить интервал до или после каждого из абзацев в выбранном тексте, щелкните стрелку рядом с полем До или После и введите желаемый интервал.
Выбрать ОК .
Выберите необходимое количество межстрочных интервалов или выберите Параметры межстрочного интервала , а затем выберите нужные параметры в разделе Интервал .
Выберите абзац, строки которого вы хотите сохранить вместе.
Перейти к Формат > Параграф > Разрывы строк и страниц .

Выберите Держать строки вместе .
Выберите первый из двух абзацев, который вы хотите сохранить вместе.
Совет: Если вы хотите сохранить вместе более двух абзацев, выберите все, кроме последнего абзаца.
Перейти к Формат > Параграф .
Перейти к разрывам строк и страниц .
Выберите Продолжить со следующими .

Выбрать ОК .
Выделите абзацы, которые хотите изменить, или нажмите Ctrl + A, чтобы выделить все.
Перейти на Домашняя страница > Межстрочный интервал .
Выберите необходимое количество межстрочных интервалов или выберите Параметры межстрочного интервала , а затем выберите нужные параметры в диалоговом окне Абзац в разделе Интервал :
Совет: Если вы хотите изменить интервал до или после выделенных абзацев, выберите стрелки в полях До или После или введите число напрямую.
Как изменить межстрочный интервал в InDesign
В этом кратком пошаговом руководстве мы рассказали, как изменить межстрочный интервал в InDesign, чтобы вы могли сделать документы более разборчивыми и эстетичными. В мире дизайна пространство между линиями называется ведущим.
Как измеряется опережение?
Взгляните на журнал или газету, которая есть у вас дома. Если вы изучите базовую типографику, вы увидите, что нижняя часть каждого символа выровнена. Кажется, будто текст находится на воображаемой строке.Это называется базовой линией.
Интервал — это длина между текущей базовой линией и базовой линией над ней. Когда вы впервые открываете InDesign, настройки интерлиньяжа по умолчанию должны составлять 120% от текущего размера шрифта. Это означает, что если вы используете шрифт размером 20 пунктов, интерлиньяж будет 24 пункта. Поскольку интерлиньяж измеряется от одной базовой линии к другой, в этом примере с 24 точками будет 20% пустого пространства между двумя текстовыми строками.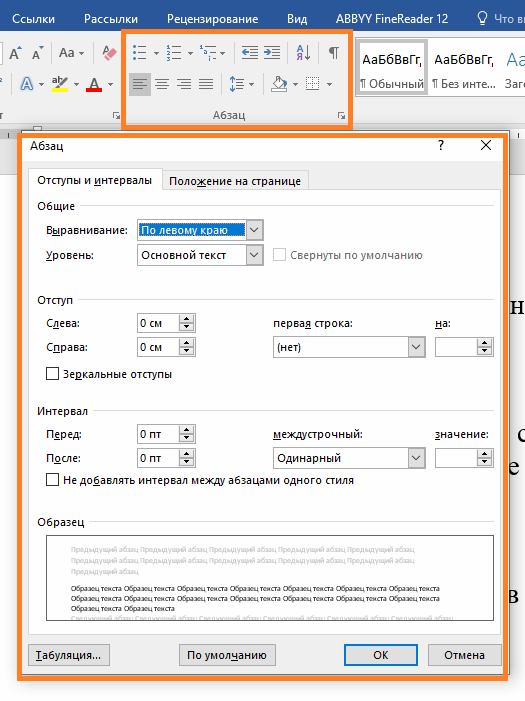
В зависимости от текущего размера шрифта, значение Auto Leading отрегулирует интервал между строками, чтобы он оставался пропорциональным.Это измеряется в процентах от размера символа. По умолчанию текстовые фреймы InDesign имеют значение автоматического интервала 175%, а сетки фреймов имеют значение 100%. Вы найдете эти настройки в диалоговом окне «Выравнивание», расположенном в разделе «Ведущий» панели управления.
Как изменить межстрочный интервал в InDesign
1. Сначала откройте текущий проект InDesign или начните новый, выбрав «Файл»> «Новый»> «Документ». Если в вашем проекте еще нет текста, выберите инструмент «Текст» (он выглядит как буква T) и перетащите его, чтобы создать текстовое поле.Затем начните печатать.
2. Не снимая выделения с инструмента «Текст», щелкните и перетащите указатель мыши на текстовую область, которую нужно отформатировать. Затем найдите панель «Символ» в правом верхнем углу экрана над горизонтальной линейкой. Найдите параметр «Ведущий», в котором есть значок с двумя буквами «А», расположенными друг над другом.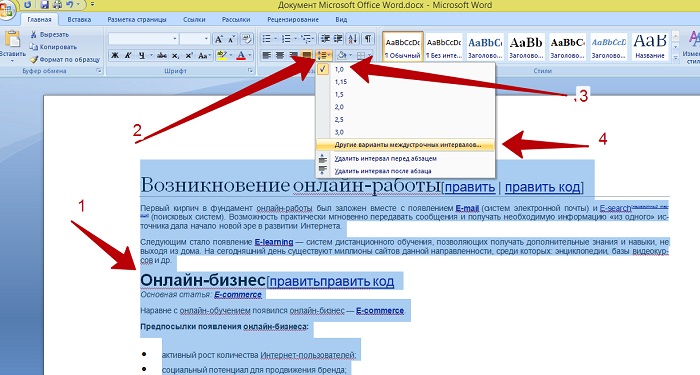
3. Наконец, вы можете настроить параметр «Ведущий» по своему вкусу. Если вы ранее выровняли текст по его базовой сетке (т. Е. По нижней части фрейма) или включили вертикальное выравнивание, InDesign может не применить ваши изменения интерлиньяжа.В этом случае вам следует отключить выравнивание и выравнивание, отрегулировать интерлиньяж и продолжить процесс проектирования оттуда.
Как применить интерлиньяж к абзацу
Вы можете применить к тексту столько интерлиньяжа, сколько необходимо (даже в пределах одного абзаца). Однако, если вы хотите выделить весь абзац для корректировки интерлиньяжа, перейдите в «Правка» («InDesign» на Mac)> «Настройки»> «Тип». Затем включите «Применить интерлиньяж ко всему абзацу».
Как сделать фон прозрачным в Photoshop
Узнайте, как сделать фон прозрачным в Photoshop, и откройте для себя более быструю альтернативу в редакторе Shutterstock.
Есть много способов вырезать объект или удалить фон из изображения. Многие начинают с фотошопа. Два популярных метода маскирования в Photoshop используют инструменты выделения, такие как Magic Wand, Lasso, а также режим Select и Mask. Между тем, режим быстрой маски использует кисть для рисования фона.
Многие начинают с фотошопа. Два популярных метода маскирования в Photoshop используют инструменты выделения, такие как Magic Wand, Lasso, а также режим Select и Mask. Между тем, режим быстрой маски использует кисть для рисования фона.
Эти методы можно использовать для более сложного удаления фона, но иногда вам нужен быстрый и простой вариант для удаления фона. Если вы ищете бесплатную и простую альтернативу Photoshop, мы покажем вам, как Shutterstock Editor может помочь вам сделать фон прозрачным за несколько простых шагов.
Метод 1. Инструменты и маски выделения
Шаг 1. Использование инструмента Magic Wand Tool
Выберите инструмент Magic Wand Tool в окне «Инструменты».Начните с Допуск 20% в меню Опции .
Измените допуск по мере необходимости, чтобы добавить новые области к выделению. Вы можете добавить к выделению с помощью Magic Wand, удерживая Shift и щелкая в другой области. Вы можете вычесть из выделенного, удерживая Option и щелкнув область, которую не хотите включать.
Шаг 2. Используйте инструмент «Лассо» для точной настройки выделения
Когда у вас есть грубый выбор объекта или фона, используйте инструмент Lasso для точной настройки краев.Удерживайте Shift и перетащите, чтобы добавить к выделению.
Существует три варианта инструмента «Лассо». Вы найдете их, нажав и удерживая лассо в меню «Инструменты»:
- Лассо — Щелкните и перетащите курсор, чтобы нарисовать выделение от руки.
- Polygonal Lasso — Создание многоугольной области выделения путем добавления точек к форме выделения.
- Магнитное лассо — Автоматическое добавление к выделению путем обводки области.
Обратите внимание на изображение выше, как выделение переходит в сумку. Я использовал Лассо, держал Shift и нарисовал небольшую область, чтобы заново выделить этот край. Чтобы исправить выделение, убегающее от мешка, я удерживаю Option и делаю то же самое, чтобы удалить эту область выделения.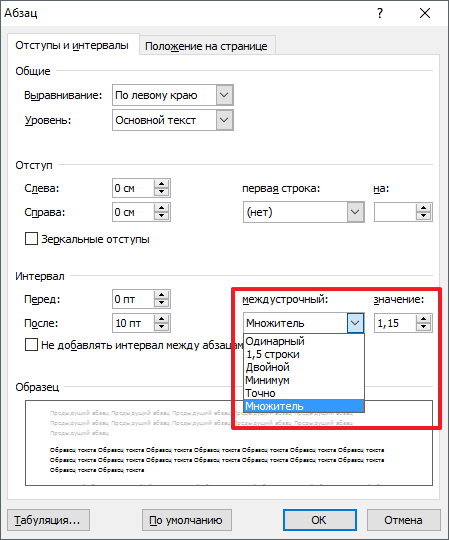
Шаг 3. Используйте панель «Выделение и маска» для уточнения выделения
Когда вы будете удовлетворены грубым выбором, нажмите кнопку Select and Mask в меню Options в верхней части экрана.Или нажмите Command + Option + R , чтобы открыть окно.
Поэкспериментируйте с настройками Global Refinement, чтобы получить более плавный выбор.В разделе Global Refinements начните со следующих настроек для большого изображения с высоким разрешением:
- Smooth : 3
- Feather : .3px
- Shift Edge : -20
Это сделает выделение более плавным, смягчит края и слегка сузится, чтобы уменьшить любое отражение фона.Вот что я имею в виду:
Если вы застряли, лучше всего нажать Отмена и исправить выбор вручную с помощью Magic Wand или Lasso, а затем вернуться в окно Select and Mask.
Шаг 4. Создайте маску слоя для удаления фона
В Output Settings внизу окна Select and Mask выберите Layer Mask из списка. Окно закроется, а слой с вашим объектом будет иметь маску, скрывающую фон.Затем вы можете активировать или деактивировать маску, щелкнув правой кнопкой мыши значок маски слоя в окне «Слои».
Окно закроется, а слой с вашим объектом будет иметь маску, скрывающую фон.Затем вы можете активировать или деактивировать маску, щелкнув правой кнопкой мыши значок маски слоя в окне «Слои».
Метод 2: Быстрая маска
В этом методе используется инструмент Quick Mask в Photoshop. Это способ быстро создать маску с помощью кисти. Подобно рисованию на маске слоя, вы будете переключать цвета переднего плана, чтобы добавить или удалить из маски.
Активируйте быструю маску с помощью кнопки в нижней части окна «Инструменты».
Включите / выключите режим быстрой маски в нижней части панели инструментов или просто нажмите Q. Затем активируйте инструмент кисти (B) . В режиме быстрой маски на палитре отображаются только два цвета: черный, используемый для скрытия содержимого, и белый, используемый для отображения содержимого. Идея состоит в том, чтобы закрасить фон — ту часть, которую вы хотите удалить — черным цветом. Область, которую вы закрашиваете, станет красной.
Область, которую вы закрашиваете, станет красной.
Совет: Чтобы сделать большие выделения быстрее, используйте кисть большого размера и щелкните один раз в качестве отправной точки в области, которую нужно исключить. Затем, удерживая Shift, щелкните следующую точку. Это заполнит пространство между ними по прямой линии.
Чтобы сделать маску более детальной, просто увеличьте масштаб и уменьшите размер кисти, чтобы закрасить или округлить меньшие углы и кривые.Теперь вы можете переключаться между режимом быстрой маски и стандартным режимом редактирования, нажимая Q на клавиатуре.Это покажет вам живой выбор.
Если вы хотите продолжить работу, просто нажмите Q, чтобы вернуться в режим быстрой маски и продолжить работу. Когда вы довольны выбором, нажмите кнопку «Добавить маску слоя» в нижней части окна «Слои», чтобы замаскировать фон.
Альтернативы удалению фона в Photoshop
Если вам нужно выполнить только базовые задачи дизайна, например удаление фона, Photoshop может не подойти.Это дорого и сложно научиться. Вот несколько простых в использовании альтернатив:
- Powerpoint имеет инструмент под названием Remove Background , который начинает с выделения объекта переднего плана, замаскированного от фона. У вас также есть возможность добавлять или удалять определенные части.
- Бесплатные веб-сайты — Существует множество бесплатных приложений и веб-сайтов, которые позволяют пользователям вручную удалять фон. Хотя они могут быть простыми в использовании, к минусам относятся проблемы с надежностью и точностью, а также отсутствие безопасности системы.
- Shutterstock Editor — Средство удаления фона в редакторе позволяет легко вырезать формы и элементы из изображения. Со всеми другими инструментами дизайна в приложении вы можете создать профессиональный дизайн за половину шагов и с гораздо меньшими хлопотами.

Как удалить фон в редакторе
Shutterstock Editor — отличная альтернатива всему вышеперечисленному — мощный бесплатный инструмент для редактирования с новой функцией удаления фона. У вас есть не только прямой доступ ко всей библиотеке изображений Shutterstock и тщательно подобранным коллекциям, вы также можете настроить лицензионное изображение перед загрузкой.
Если вы следовали описанному выше методу быстрой маски, это будет несложно. Если вы сочли его слишком техническим, вы будете счастливы, что этот инструмент так же прост, как перетаскивание курсора. С помощью трех простых шагов вы быстро удалите фон с любого изображения:
- Найдите и выберите изображение
- Используйте инструмент «Удалить фон»
- Загрузите лицензионный образ
Чтобы начать работу, откройте редактор в своем браузере. Найдите и выберите изображение, затем нажмите Удалить фон под Инструменты изображения в правой части окна.
Просто нажмите на кнопку — Удалить и закрасьте фон. Это уберет фон. Чтобы настроить выделение, нажмите + Добавить и закрасьте объект, который хотите сохранить. Уменьшите размер кисти с помощью ползунка Размер кисти , чтобы получить более подробную информацию, или увеличьте его, чтобы блокировать большие участки за раз.
В желтой области отображается предварительный просмотр того, что будет удалено.Между каждым шагом программа будет настраиваться и показывать вам результаты. Часть, которую нужно удалить, будет выделена желтым цветом. Когда вас устраивает предварительный просмотр, просто нажмите Применить .
Теперь вы можете загрузить свое полностью лицензированное изображение с удаленным фоном и использовать его где угодно. Убедитесь, что вы сохранили его как PNG, чтобы сохранить прозрачность.
Для получения дополнительных уроков и техник продолжайте читать:
Обложка фонового изображения через FabrikaSimf , изображение кошелька через Creative Lab
.
Adobe Photoshop. Руководство пользователя (2016 год)
Форматирование абзацев
Форматирование абзацев
Обзор панели «Абзац»
Задание выравнивания
Указание выключки для типа абзаца
Настройка межсловного и межбуквенного интервала при выключке текста
Отступы абзацев
Настройка интервалов между абзацами
Задание висячей пунктуации для шрифтов латиницы
Настройка автоматической расстановки переносов
Предотвращение разрыва слов
Методы компоновки
Стили абзацев | CC, CS6
Форматирование абзацев
В начале набора каждая строка представляет собой отдельный абзац. В типе абзаца каждый абзац может состоять из нескольких строк в
зависимости от размеров ограничительной рамки.
Для настройки параметров форматирования одного или нескольких абзацев (или для всех абзацев слоя) можно выделить их и
воспользоваться панелью «Абзац».
Выберите инструмент «Горизонтальный текст»
или «Вертикальный текст»
.
Чтобы форматировать один абзац, щелкните его.
Чтобы форматировать несколько абзацев, выделите диапазон абзацев.
Чтобы форматировать все абзацы слоя, выделите текстовый слой на панели «Слои».
Обзор панели «Абзац»
Панель «Абзац» используется для форматирования абзацев и колонок. Чтобы отобразить панель, выберите меню «Окно» > «Абзац» или
щелкните ярлык панели «Абзац», если она видна, но не активна. Можно также выбрать инструмент «Текст» и нажать кнопку «Панель»
на панели параметров.
Для задания числовых значений параметров на панели «Абзац» можно воспользоваться стрелками вверх и вниз или ввести значение
непосредственно в текстовом поле. После непосредственного изменения значения нажмите клавишу «Ввод» («Return»), чтобы сохранить
значение, «Shift» + «Ввод» («Shift» + «Return»), чтобы сохранить и выделить его, или «Tab», чтобы сохранить значение и перейти к
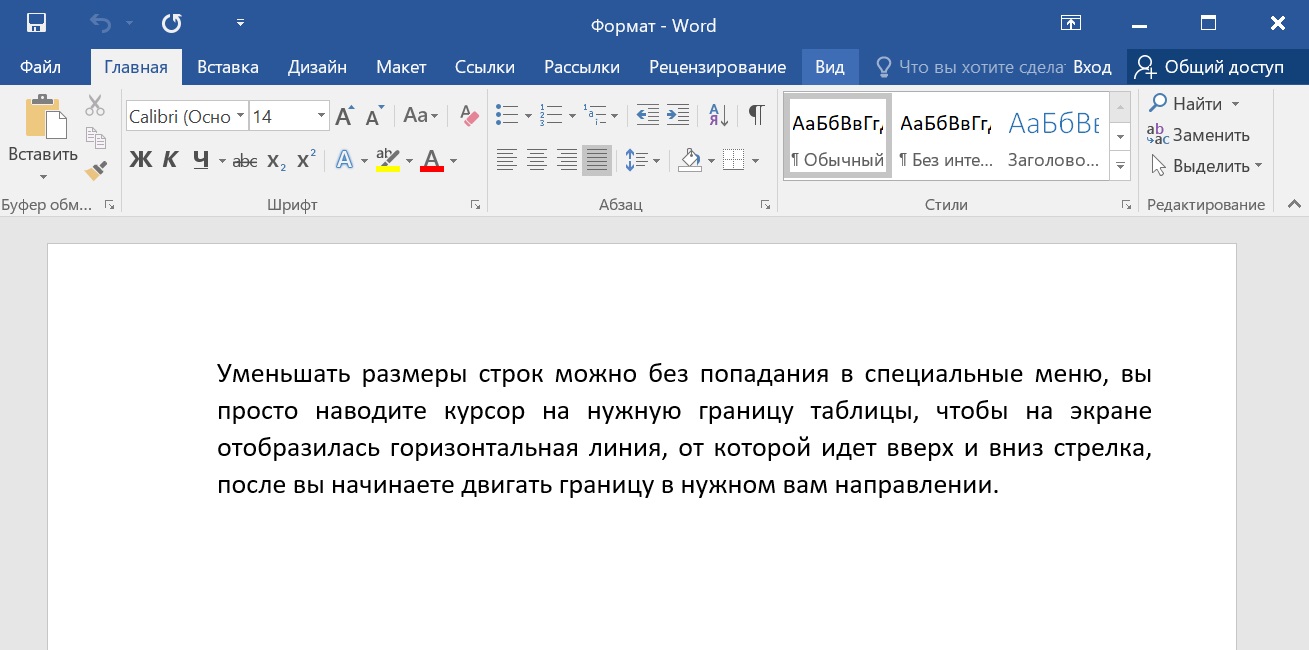
Панель «Абзац»
A.
Выравнивание и выключка
Б. Добавить отступ слева В. Добавить отступ слева в первой строке Г. Добавить отступ перед
абзацем
Д. Перенос Е. Добавить отступ справа Ж. Добавить отступ после абзаца
В меню панели «Абзац» можно получить доступ к дополнительным командам и параметрам. Чтобы воспользоваться этим меню,
щелкните треугольник в правом верхнем углу панели.
Задание выравнивания
602
Выключка текста влево
Выключка текста по центру
Выключка текста вправо
Выключка текста вверх
Выключка текста по нижнему краю
Выключка последней строки влево
Выключка последней строки по центру
Выключка последней строки вправо
Полная выключка
Выключка последней строки по верхнему краю
Выключка последней строки по центру
Выключка последней строки по нижнему краю
Полная выключка
Примечание.
Выравнивание текста производится к одному из краев абзаца (для горизонтального текста — влево, по центру или вправо, для
вертикального — вверх, по центру или вниз). Параметры выравнивания доступны только для типа абзаца.
1.
Выполните одно из следующих действий.
Выделите текстовый слой, если надо изменить все абзацы в этом слое.
Выделите только те абзацы, которые необходимо изменить.
2.
На панели «Абзац» или на панели параметров щелкните параметр выравнивания.
Для горизонтального текста это следующие параметры.
Выравнивает текст влево, оставляя правый край абзаца неровным.
Выравнивает текст по центру, оставляя оба края абзаца неровными.
Выравнивает текст вправо, оставляя левый край абзаца неровным.
Для вертикального текста это следующие параметры.
Выравнивает текст по верхнему краю, оставляя нижний край абзаца неровным.
Выравнивает текст по центру, оставляя низ и верх абзаца неровными.
Выравнивает текст по нижнему краю, оставляя верхний край абзаца неровным.
Указание выключки для типа абзаца
Текст считается выключенным, если он выровнен с обеих сторон. Можно произвести выключку всего текста абзаца, включая и последнюю
строку, или же всего текста абзаца за исключением последней строки. Параметры, которые выбираются для выключки абзаца,
Параметры выключки доступны только для типа абзаца и определяют интервалы между словами, буквами и глифами. Параметры
выключки строки применимы только к символам латиницы. К двухбайтовым символам китайских, японских и корейских шрифтов они не
применяются.
1.
Выполните одно из следующих действий.
Выделите текстовый слой, если надо изменить все абзацы в этом слое.
Выделите только те абзацы, которые необходимо изменить.
2.
На панели «Абзац» щелкните параметр выключки.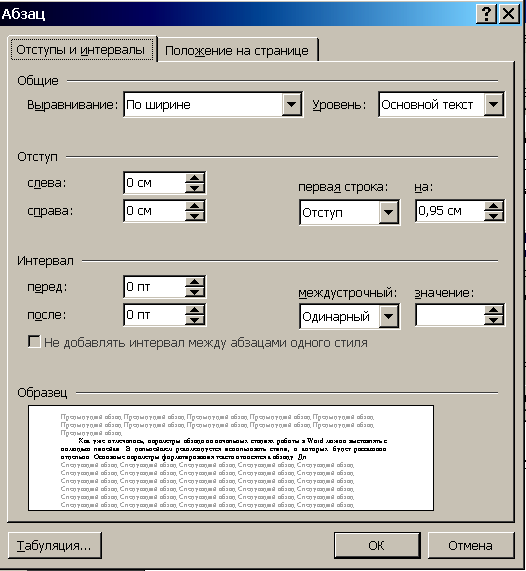
Для горизонтального текста это следующие параметры.
Выравнивает все строки, кроме последней, которая выравнивается по левой стороне.
Выравнивает все строки, кроме последней, которая выравнивается по центру.
Выравнивает все строки, кроме последней, которая выравнивается по правой стороне.Выравнивает все строки, включая и последнюю, которая также выравнивается.
Для вертикального текста это следующие параметры.
Выравнивает все строки, кроме последней, которая выравнивается по верху.
Выравнивает все строки, кроме последней, которая выравнивается по центру.
Выравнивает все строки, кроме последней, которая выравнивается по нижней
стороне.
Выравнивает все строки, включая и последнюю, которая также выравнивается.
Выключка текста (вправо, влево, по центру и полная) по контуру производится от курсора вставки и до конца
контура.
Настройка межсловного и межбуквенного интервала при выключке текста
603
Отступы и интервалы в тексте · Понятно о CorelDRAW
Автор: Роман Тищенко
В этой статье рассмотрим:
- отступы для абзаца слева, справа и для первой строки;
- расстояния «по вертикали» — между абзацами и строками текста;
- расстояния «по горизонтали» между символами и словами.

Абзацные отступы
Для визуального отделения одного абзаца от другого часто используют отступ в начале первой строки. Это классический способ обозначения абзаца. Начало строки сдвигается вправо на некоторое расстояние, и мы сразу видим, где начинается следующий абзац. Для выделения абзаца из всех остальных, могут понадобиться и другие отступы — отступ вправо начала всех строк и отступ влево окончаний всех строк. Таким способом можно отделить избранный абзац от остального текста, выделить его, обратить на него внимание.
Напоминаю, что отступы можно настроить только для Paragraph Text (Простой текст).
Выберите инструмент Text tool (F8) и поместите курсор в абзац. На краях выделенной области линейки (по ширине текстового блока) вы увидите специальные маркеры, перетаскивая которые, можно настраивать абзацные отступы.
- Левый верхний треугольный маркер. С его помощью настраиваем отступ слева для первой строки.
 То есть, расстояние от левого края текстового блока до начала первой строки.
То есть, расстояние от левого края текстового блока до начала первой строки. - Левый нижний треугольный маркер. Перемещая его, настраиваем отступ от начала всех строк (кроме первой) текущего абзаца.
- Левый нижний прямоугольный маркер. Перетаскивая его, мы изменяем одновременно левый отступ, как для первой строки, так и для всех остальных. Когда вы будете его двигать мышкой, то увидите на линейке специальный символ в виде кружочка, который показывает текущую позицию отступа.
- И, наконец, правый треугольный маркер. Перемещая этот маркер, вы можете изменить значение правого отступа. То есть расстояние от правого края текста до правой границы текстового блока.
Мы рассмотрели интерактивный способ изменения отступов с помощью передвижения мышкой специальных маркеров.
 Появится докер Paragraph Formatting, в котором нас сейчас интересует группа Indents (Отступы)
Появится докер Paragraph Formatting, в котором нас сейчас интересует группа Indents (Отступы)Счетчик First Line (Первая строка) задает значение отступа для первой строки. Left (Слева) — отступ слева для всех строк, Right (Справа) — правый отступ.
Используя отступы первой строки, отделяют абзацы друг от друга. Применяя же левый и правый абзацные отступы, мы можем выделить отдельный абзац.
Расстояние между абзацами и строками текста
Теперь рассмотрим вертикальные расстояния. Это расстояния между отдельными абзацами и отдельными строками в абзаце.
Для абзаца можно задать интервалы перед ним и после него, отделяющие его от других абзацев. Такие интервалы еще называются «отбивками». Абзацные отбивки (до и после абзаца) часто применяют для заголовков разных уровней. Тут главное не путать абзацные отбивки (интервалы перед абзацем и после абзаца) и абзацные отступы (расстояния от левого/правого края абзаца до границ текстового фрейма).
Именно эти два способа (отбивки и отступы) используются для визуального разделения абзацев. В российской полиграфической традиции, типографике чаще используют отступы первой строки (иногда применяется термин «красная строка»), традиция западной типографики использует отбивки. Строгих правил нет, поэтому у нас все чаще используют метод межабзацных интервалов, особенно в электронных документах. В частности, на сайте cdrpro.ru используется именно этот способ.
Абзацные отбивки можно применить только для Paragraph Text (Простой текст). Дело в том, что CorelDRAW рассматривает Artistic Text (Фигурный текст) независимо от размера, как один абзац. Естественно, для текста, состоящего из одного абзаца, теряет смысл понятие «интервал между абзацами».
Для изменения интервалов до и после абзаца нам понадобится то же докер Paragraph Formatting (Форматирование абзаца), группа Spacing > Paragraph and Line (Интервал > Абзац и строка)
Вводя числовые значения в счетчики Before Paragraph (Перед абзацами) и After Paragraph (После абзацев), можно изменять абзацные отбивки.
Счетчики для изменения абзацных интервалов можно и вынести на панель инструментов «Текст» или на Property Bar (Панель свойств).
Это элемент Tools > Options… > Workspace > Customization > Commands > Text > Space Before and After Paragraph (Инструменты > Параметры > Рабочее пространство > Настройка > Команды > Текст > Интервалы перед параграфами и после них).
Теперь рассмотрим, что же такое межстрочный интервал. Как уже упоминалось в статье «Профессиональная работа с текстом (2 часть)», этот интервал еще называют «интерлиньяж» (то есть расстояние между базовыми линиями соседних строк). Работает этот параметр как для Paragraph Text (Простой текст), так и для Artistic Text (Фигурный текст).
Для интерлиньяжа и отбивок в CorelDRAW предусмотрено три единицы измерения.
- % of Char. height (% от высоты символа). На рисунке видно, что так называется расстояние от самого верхнего до самого нижнего выносного элемента букв.

- Points (пункты). Можно задать не относительное, а абсолютное значение межстрочного интервала в пунктах (pt). Точно задавая значение интервала в пунктах, нужно помнить, что это значение останется неизменным при изменении размера шрифта.
- % of Pt. size (% размера в пт). Имеется в виду размер шрифта (кегль) в пунктах. То есть, если кегль шрифта равен 12 пунктов, то интерлиньяж при значении счетчика Line в 100 %, тоже будет равен 12 пунктам.
Межстрочный интервал можно также изменить интерактивно. Но делается это не с помощью маркеров на линейке, а другим способом.
Подведите указатель мыши к правому нижнему углу выделенного текстового блока. Там вы увидите маркер в виде двух линий и маленькой, направленной вниз, стрелочки. Потяните за него. Подвигайте вверх-вниз. Вы увидите, что межстрочный интервал плавно изменяется — увеличивается или уменьшается в зависимости от того, тянете вы вниз или вверх.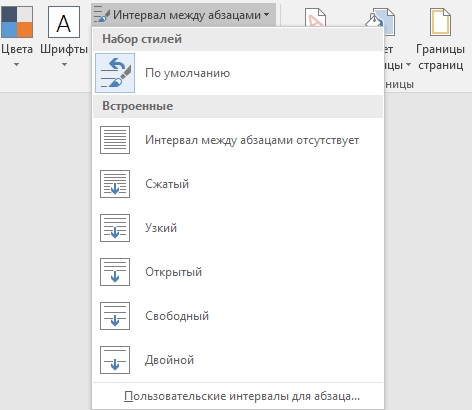
Для фигурного текста (Artistic Text), аналогичные действия можно проделать только инструментом Shape.
Не рекомендуется заменять отбивки добавлением пустого абзаца (то есть, добавлять пустые строки нажатием клавиши Enter). При редактировании текста или изменении параметров стиля абзацы могут поменять свое положение. Если пустой абзац (строка) попал в начало или конец колонки или текстового блока, то он никуда не денется и пустое место будет видно. Отбивки же в начале и конце колонок (текстовых блоков) не отображаются, и текст выглядит корректно.
Можно еще упомянуть о следующем. Идеология настройки интерлиньяжа и абзацных отбивок в CorelDRAW несколько отличается от таковой в программах обработки текста и верстки от других фирм. Если вы, скажем, в MS Word или Adobe InDesign выставите интерлиньяж, отличный от заданного по умолчанию, он применится и к двум линиям из соседних абзацев. И в свойствах абзаца вы не увидите появившихся отбивок.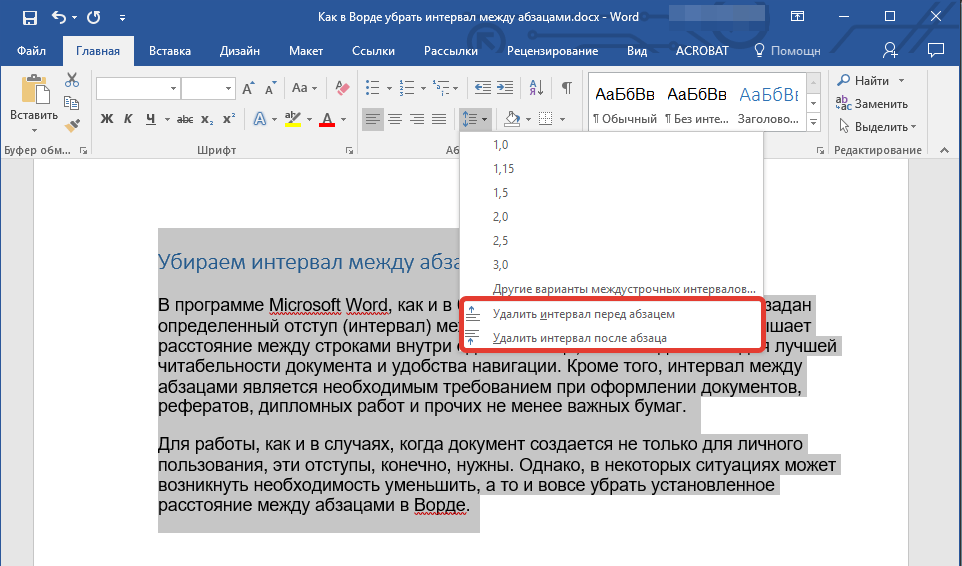
В CorelDRAW все происходит по-иному. Мы видим четкое разграничение между понятиями «интервал между строками одного абзаца» и «интервал между абзацами». Поэтому, меняя интерлиньяж для нескольких абзацев, мы увидим, что абзацные отбивки остались без изменений. И, чтобы расстояния между абзацами были равны расстоянию между строками внутри абзацев, придется их выставить вручную. Такой подход логичнее, но не привычнее.
А вот при интерактивном изменении межстрочного интервала при помощи мыши, автоматически пропорционально увеличиваются и интервалы между абзацами.
Аналогично работают и кнопки изменения межстрочного интервала 1 Line Spacing (Одинарный интервал), 1.5 Line Spacing (Полуторный интервал) и 2 Line Spacing (Двойной интервал).
Эти кнопки аналогичны имеющимся, например, в MS Word и работают не идентично, но внешне очень похоже. То есть автоматически изменяют абзацные отбивки соответственно интерлиньяжу.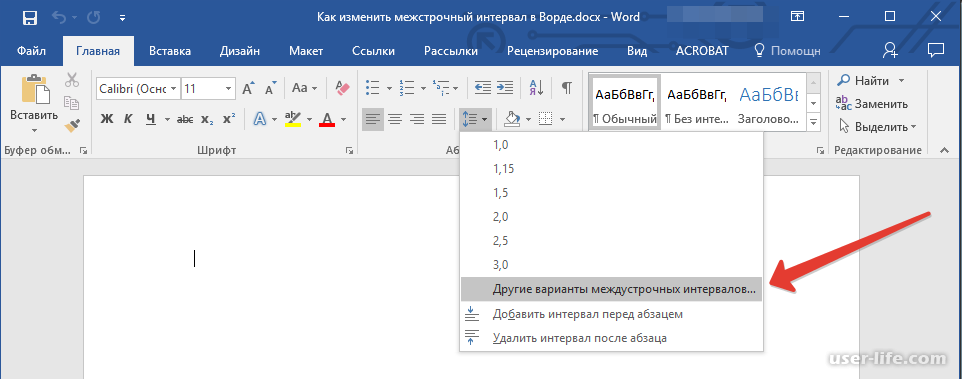 Их можно поместить на панель инструментов «Текст» (по умолчанию их там нет) или на Панель свойств (Property Bar). Найти их можно здесь: Tools > Options… > Workspace > Customization > Commands > Text (Инструменты > Параметры > Рабочее пространство > Настройка > Команды > Текст).
Их можно поместить на панель инструментов «Текст» (по умолчанию их там нет) или на Панель свойств (Property Bar). Найти их можно здесь: Tools > Options… > Workspace > Customization > Commands > Text (Инструменты > Параметры > Рабочее пространство > Настройка > Команды > Текст).
Расстояния между символами и словами
Теперь рассмотрим три вида «горизонтальных» интервалов. Интервалы между символами, специфические интервалы между парами символов и интервалы между словами. Данные параметры применимы для обоих видов текста: для Paragraph Text (Простой текст) и Artistic Text (Фигурный текст). Нам опять понадобится докер Paragraph Formatting, группа Language, Character and Word (Язык, символ и слово).
Начнем с последнего параметра. В счетчике Word (Слово) задается величина пробела между словами. При разработке любого шрифта (гарнитуры) в нем предусматривается, какую ширину должен иметь стандартный символ пробела. По умолчанию значение равно 100 %. Его мы и меняем, увеличивая или уменьшая межсловный интервал.
По умолчанию значение равно 100 %. Его мы и меняем, увеличивая или уменьшая межсловный интервал.
Параметр Character (Символ) управляет расстоянием между символами. Межсимвольное расстояние еще называется «трекингом». Трекинг измеряется в процентах от величины символа пробела. Проделаем пару маленьких экспериментов. Зададим для фразы значение трекинга 100 %. После этого видно, что пробелы «исчезли», межсимвольные интервалы стали равны интервалам между словами. А теперь попробуем сделать эту фразу тремя гарнитурами с разной шириной символов (см. рисунок ниже).
Видно, что межсимвольные расстояния для каждого шрифта разные. Это значит, что ширина пробела для каждой гарнитуры разрабатывается своя (в зависимости от ширины символов).
Из вышесказанного следует, что увеличив трекинг текста (такой набор еще называют «разрядкой»), не забудьте увеличить расстояния между словами с помощью счетчика Word (Слово), иначе слова сольются и текст станет трудночитаемым.
При использовании межсимвольного интервала желательно учитывать некоторые особенности восприятия текста. Например, текст, набранный крупным шрифтом, выглядит лучше, если буквы расположены более плотно, чем при использовании стандартного интервала. Особенно это заметно, если все слово набрано прописными (заглавными) буквами. Степень необходимой коррекции трекинга зависит не только от кегля (размера), но и гарнитуры. Некоторые шрифты требуют довольно ощутимой настройки трекинга, другие же могут обойтись практически без нее.
Часто настройку межсимвольного интервала используют для того, чтобы разместить заданный текст на заданной площади. А иногда используют и как дизайнерский прием.
И опять я хочу обратить внимание на отличие идеологии CorelDRAW в плане горизонтальных интервалов. Для сравнения опять возьмем текстовый редактор MS Word и программу верстки Adobe InDesign. При изменении трекинга в этих программах изменяется соответственно и расстояние между словами. В CorelDRAW это приходится делать вручную.
Менять интервалы можно и с помощью мыши. Поднесем мышку к правому нижнему углу рамки с простым текстом
и потянем за маркер в виде двух вертикальных линий и стрелочки вправо. Мы увидим, что увеличиваются интервалы между символами и одновременно между словами! Если же тянуть будем с нажатой клавишей Shift, то меняться будут только интервалы между словами. А нажатая клавиша Ctrl позволит нам изменять только межсимвольные интервалы.
Для фигурного текста (Artistic Text), аналогичные действия можно проделать только инструментом Shape.
Теперь рассмотрим специфические интервалы между парами символов. Вводится понятие «кернинг» — это расстояние между парами символов (букв). Как вы догадываетесь, межсимвольный пробел не должен быть одинаковым для всех букв текста. Форма литер различна и для различных сочетаний он тоже должен отличаться. Поэтому говорят о так называемых «кернинговых парах». Кернинговые пары — это пары символов, например, AW, Ta, HR, АЧ, АУ, ГА и др. Например, расстояние между символами А и Ч может быть меньше, чем между П и Н.
Например, расстояние между символами А и Ч может быть меньше, чем между П и Н.
Обычно кернинг делается в сторону уменьшения пробела, так чтобы выступающие части одного символа заходили в пространство второго символа (на рисунке вверху — пара литер А и Ч). В результате размещение символов становится зрительно более равномерным. Поэтому настройка кернинговых пар, то есть, изменение ширины пробела между парами литер, является необходимой для улучшения зрительного восприятия текста. Фирменные шрифты снабжены таблицами кернинга, т.е. списком пар символов, между которыми необходимо сокращать пробел при наборе текста. Если в шрифте есть большая таблица пар кернинга, он будет хорошо, равномерно смотреться независимо от кегля. Обычно для каждого шрифта заданы свои интервалы для каждой пары символов. Это определяет художник, разрабатывающий шрифт. Поэтому менять их желательно только в том случае, когда это действительно необходимо.
Как же можно изменить кернинг в CorelDRAW? Для этого нам понадобится докер Character Formatting (Форматирование символов), вызываемый одноименной командой в меню Text. И счетчик Range Kerning (Кернинг).
И счетчик Range Kerning (Кернинг).
Выделяем символы, для которых нужно изменить кернинг, и уменьшаем или увеличиваем значение в поле ввода. Одновременно можно регулировать расстояние между любым числом символов. Измеряется кернинг в процентах от величины символа пробела данного шрифта.
Существуют еще кнопки изменения кернинга.
Называются они Decrease Kerning (Уменьшить кернинг) и Increase Kerning (Увеличить кернинг). Найти их можно здесь: Tools > Options… > Workspace > Customization > Commands > Text (Инструменты > Параметры > Рабочее пространство > Настройка > Команды > Текст). А затем поместить на панель инструментов «Текст» (по умолчанию их там нет) или на Панель свойств (Property Bar).
И как часто в среде CorelDRAW, операцию изменения кернинга можно провести интерактивно — вручную, используя мышь. Для этого выберите Инструмент Shape и щелкните мышью на тексте.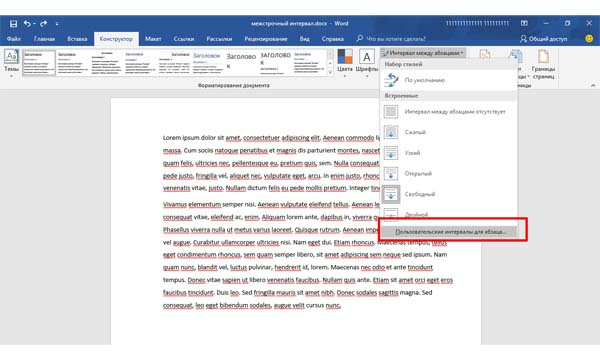 Рядом с каждым символом появятся маленькие квадратные маркеры. Чтобы выделить символ, который нужно переместить, щелкните на маркере. Выделить можно и несколько символов. Тут те же правила, что и с выделением объектов. Выделив необходимые маркеры, можно их перемещать влево-вправо или вверх-вниз. При этом будут перемещаться и соответствующие символы.
Рядом с каждым символом появятся маленькие квадратные маркеры. Чтобы выделить символ, который нужно переместить, щелкните на маркере. Выделить можно и несколько символов. Тут те же правила, что и с выделением объектов. Выделив необходимые маркеры, можно их перемещать влево-вправо или вверх-вниз. При этом будут перемещаться и соответствующие символы.
Для перемещения можно использовать также и клавиши управления курсором.
Что можно сказать напоследок? Знание тонкостей и приемов работы с текстом сократит вам время на форматирование текста, а также поможет в создании профессионально выглядящих документов.
В конце этой статьи хочу порекомендовать универсальный докер для текста, созданный Sancho. Называется он TextDocker для X5 и содержит все самое необходимое для работы с текстом.
Ну и, конечно, настраивайте свой CorelDRAW! Это очень гибкий инструмент, позволяющий настроить рабочее пространство под свои нужды. И хотя варианты рабочих сред рассматриваются в отдельной теме «У кого какая рабочая среда Corel Draw», позволю себе поместить здесь пример моей Панели свойств (Property Bar) в режиме «Текст».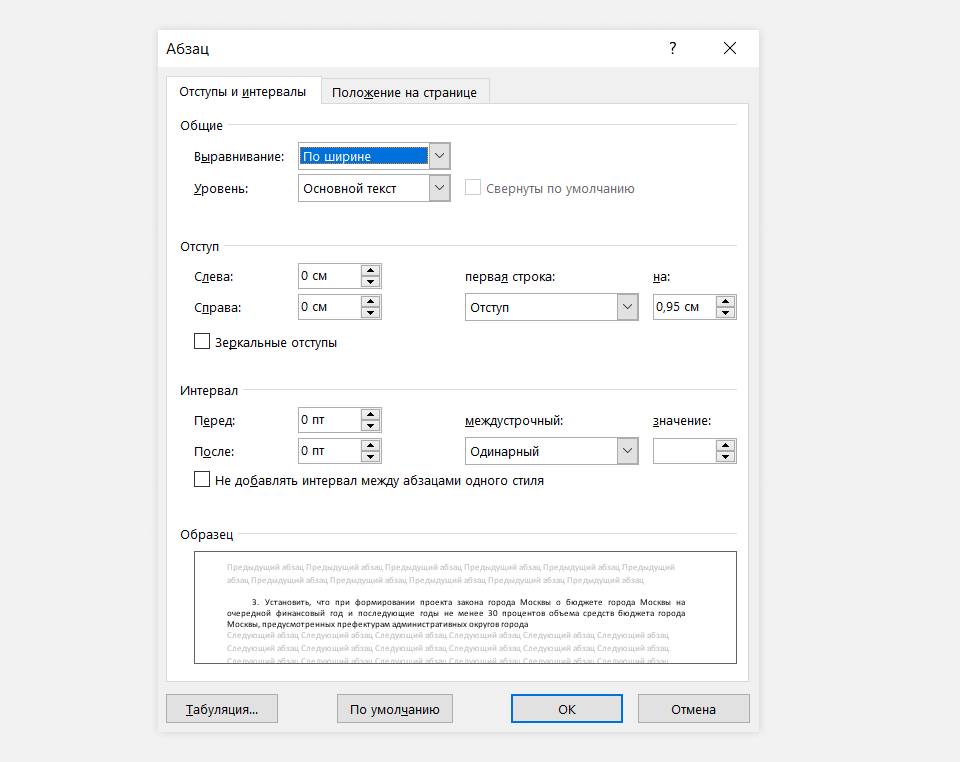
Это не образец для подражания, но пример, как довольно скудную по умолчанию Панель свойств, можно дополнить различными управляющими элементами.
12) Как использовать текстовый инструмент?
Основы Photoshop Text Tool
В ряде случаев вы можете использовать «текст» при проектировании в Photoshop.
Итак, давайте возьмем фотошоп «Текстовый инструмент» с панели инструментов.
Если щелкнуть и удерживать инструмент «Текст», вы увидите различные типы текстовых инструментов, например «Инструмент горизонтального типа», «Инструмент вертикального типа», «Инструмент маски горизонтального типа» и «Инструмент маски вертикального типа». Но чаще всего мы будем использовать «инструмент горизонтального типа».
Теперь просто нажмите на холст и увидите на панели слоев пустой текстовый слой.
Позвольте мне напечатать «Guru99.com (бесплатное онлайн-образование)».
Чтобы выделить текст, просто дважды щелкните текстовый слой.
Посмотрите здесь на панели параметров некоторые параметры для изменения текста.
1) Здесь вы можете изменить стили шрифта выделенного текста. Существует огромный список стилей шрифтов.
2) Здесь вы можете указать некоторые обычные эффекты шрифта, такие как «Полужирный», «Курсив» и «Обычный».
3) С помощью этой опции мы можем установить размер шрифта. Вы можете нажать и перетащить на этот значок, чтобы увеличить или уменьшить размер шрифта.
4) Вот несколько вариантов настройки шрифта.
5) Нажмите этот значок, чтобы открыть панель «персонаж».
Панель персонажей
Символьная панель содержит все настройки для текста. Мы также можем получить эту панель в «оконном» меню.
На этой панели у нас есть те же параметры, которые мы видели на «панели параметров», и гораздо больше параметров, таких как «кернинг», «отслеживание», «вертикальный масштаб», «горизонтальный масштаб», «цвет шрифта» и многие другие параметры, которые есть в этом разделе.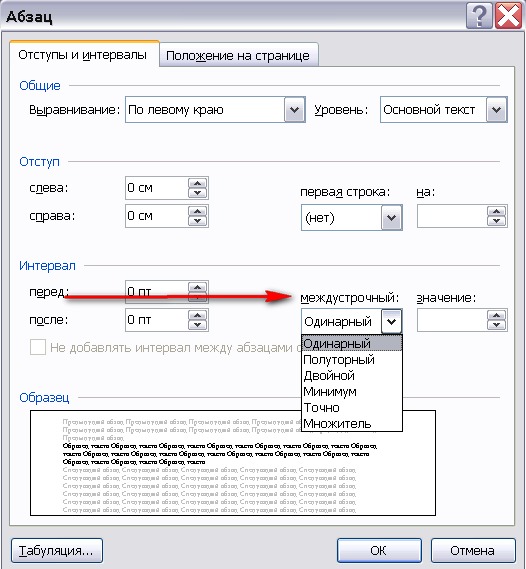 Панель для изменения ваших текстов.
Панель для изменения ваших текстов.
Теперь сделайте выделение текста, дважды щелкнув по текстовому слою и нажав CTRL + T, чтобы «показать трансформацию».
Вы можете перетаскивать и масштабировать текст без разрушения.
Обратите внимание на размер шрифта текста, а затем уменьшите текст. когда вы нажимаете ввод, вы можете видеть, что размер шрифта текста также изменяется.
Вы можете увеличивать и уменьшать текст, как вы делаете с изображением, но при этом не теряете качество после масштабирования, как на изображении. Потому что, когда мы масштабируем текст, это не передискретизация текста, на самом деле это изменение размера текста, чтобы его можно было масштабировать неразрушающим образом.
Теперь, если вы хотите изменить стиль шрифта, выберите текст и откройте этот список стилей шрифта. Вы можете выбрать любой стиль шрифта из этого списка. И если вы хотите проверить все стили шрифта один за другим, просто нажмите на название стиля шрифта и оставьте его выбранным, затем начните нажимать клавиши со стрелками вверх и вниз, чтобы изменить все шрифты один за другим.
Отслеживание и кернинг
Давайте поговорим о трекинге и кернинге. отслеживание означает интервал между двумя символами, а кернинг означает интервал между двумя строками.
Позвольте мне изменить цвет этого слова, чтобы вы могли четко видеть разницу при изменении значения отслеживания.
Но сначала мы изменим трекинг для всей строки, нажав и перетащив этот значок.
Вы также можете установить расстояние между двумя отдельными персонажами. для этого просто щелкните между этими двумя словами и поместите курсор туда, а ярлык для изменения значения отслеживания — просто удерживайте клавишу ALT и нажимайте клавиши со стрелками влево и вправо, чтобы увеличить или уменьшить пространство.
Вы можете использовать тот же ярлык, когда вы хотите изменить интервал во всей строке.
Мы также можем масштабировать наш текст по горизонтали и вертикали, изменяя значения в параметрах «вертикальный масштаб» и «горизонтальный масштаб».
Текст на пути
Итак, теперь давайте поговорим о тексте на пути.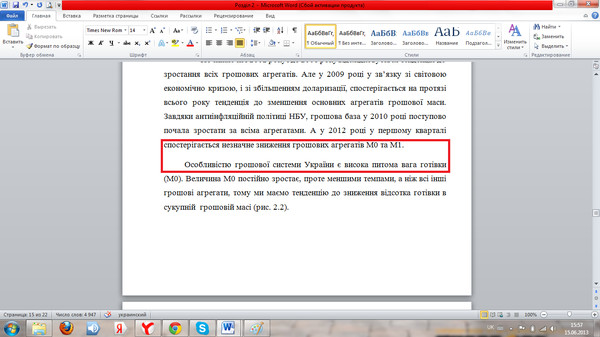
Позвольте мне нарисовать фигуру в виде контура, чтобы мы могли добавить на нее текст.
Теперь просто посмотрите на курсор. когда он находится в области холста за пределами пути, он выглядит как обычный текстовый курсор, но когда я удерживаю его над путем, он изменится. И этот измененный курсор указывает, что ваш текст будет придерживаться этого пути.
Теперь нажмите на этот путь, и вы сможете ввести текст, следующий по этому пути.
И вы также можете определить начальную точку и конечную точку текста на пути.
Так что выделите текст, затем нажмите и удерживайте клавишу CTRL, затем поместите курсор в начало текста. Вы можете увидеть измененный курсор, теперь щелкните там и перетащите курсор, чтобы вы могли видеть две разные точки.
Этот маленький крестик указывает, что это начальная точка текста, а маленький символ точки указывает, что это конечная точка текста. Таким образом, вы не можете выйти из этой ограниченной области.
Вы можете изменить эти точки, удерживая клавишу CTRL, затем щелкните и перетащите их.
Вы можете пролистывать вверх и вниз текст по контуру, перемещая курсор в и из области контура, но удерживая клавишу CTRL.
Мы также можем сделать это на простой траектории, нарисованной пером. так что давайте проверим это.
Возьмите перо и нарисуйте простой путь.
Теперь возьмите текстовый инструмент, нажмите на путь и начните печатать.
И вы видите здесь, у вас есть те же особенности, что мы видели ранее в тексте по контуру фигуры.
Настройка стиля шрифта
Теперь поговорим о настройке стиля шрифта.
Я хочу сказать, что каждый раз стиль шрифта не может дать вам именно то, что вы хотите. Так что в некоторых случаях вам нужно взять некоторые тексты и изменить их в соответствии с вашими требованиями.
Вы можете сделать это, преобразовав текст в путь.
Позвольте мне напечатать слово «Гуру99». Затем щелкните правой кнопкой мыши на текстовом слое в текстовой панели и выберите «Создать рабочий путь».
Он преобразует ваш текст в путь, который вы можете легко изменить.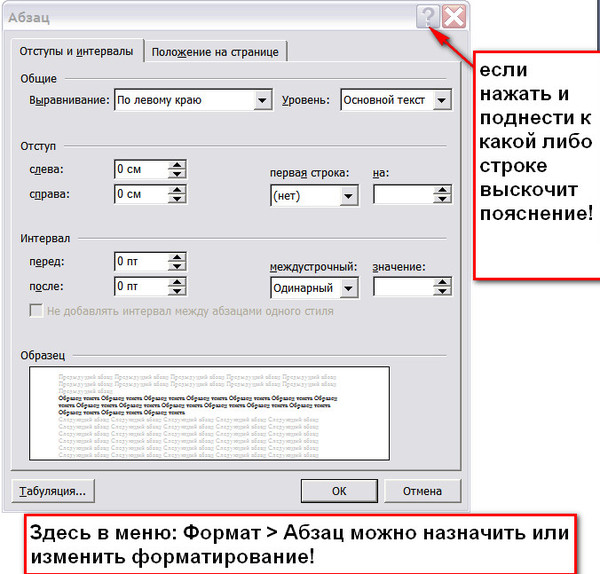
Выключите текстовый слой и убедитесь, что он создал путь вокруг текста.
И посмотрите здесь в «панели путей» рабочий путь создан. Сохраните это первым.
Теперь, если вы хотите изменить путь, просто возьмите инструмент «Перо» и выберите некоторые контрольные точки, которые вы хотите переместить, и установите их правильно, так, чтобы у вас был дизайн в вашем уме.
Вы должны удерживать клавишу CTRL, затем нажать и перетащить любую контрольную точку так, как вы хотите.
Вы можете увидеть, как я изменил шрифт и создал новый дизайн. Если я думаю, что я работаю только с одним стилем шрифта, чтобы получить результат, то это не всегда будет иметь успех. Некоторое время мы должны изменить текст в соответствии с нашим требованием.
Вот некоторые особенности текстов в следующем видеоуроке, о котором мы поговорим о «фильтрах».
Как настроить хамачи в разных версиях Windows.
Как бы странно это ни звучало, но межстрочный интервал при редактировании текста играет важную роль. Данная особенность даже включена в нормы, необходимые к использованию в дипломных работах и рефератах. А значит, этот элемент действительно важен. Но далеко не всем известно, что он собой представляет и на что влияет.
Данная особенность даже включена в нормы, необходимые к использованию в дипломных работах и рефератах. А значит, этот элемент действительно важен. Но далеко не всем известно, что он собой представляет и на что влияет.
Что такое
Что же такое межстрочный интервал в компьютере? Уже по названию элемента можно сказать — он отвечает за расстояние между двумя строчками в тексте.
На что влияет межстрочный интервал? Пожалуй, только на правильность оформления текста, а также на удобство его отображения. Изменение данного параметра способно как увеличить объем документа, так и уменьшить его. По правде говоря, пользователи не сильно «заморачиваются» над межстрочным интервалом при редактировании. Принято изначально пользоваться показателем, занесенным в список нормативов по оформлению текста.
Какой бывает
Межстрочный интервал имеет несколько стандартных значений. Пользователь при желании может изменить данную опцию по своему усмотрению. Но таковая практика не слишком популярна.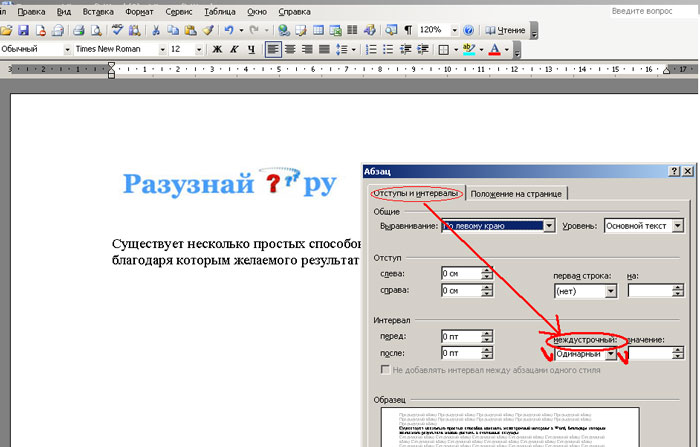
В Word встречаются варианты:
- одинарный;
- полуторный;
- двойной;
- минимум;
- точно;
- множитель.
Пожалуй, если не сильно вдаваться в подробности редактирования текста, то стоит обратить внимание на первые три «расстояния» между строчками. Зачастую именно одинарный межстрочный интервал установлен в настройках Word по умолчанию. При всем этом строчки текста будут буквально «склеиваться». Читать текст такого типа очень неудобно.
Согласно же нормам оформления предпочтительнее использовать полуторный вариант интервалов между строчками. Это наиболее оптимальное решение. Строки находятся на таком расстоянии, чтобы они и не склеивались, и не расширяли текст слишком сильно.
Двойной интервал применяется крайне редко. Он подходит для увеличения объема текста. Ведь расстояние между строчками увеличивается почти в 2 раза по сравнению с полуторным. Во всяком случае, такое впечатление сказывается после того, как вы увидите текст с двойным «межстрочным». Неудобно и все. Прочие параметры данного элемента — вообще огромная редкость. И используют их преимущественно для обучения редактуре текста, а также при оформлении каких-то особых документов.
Неудобно и все. Прочие параметры данного элемента — вообще огромная редкость. И используют их преимущественно для обучения редактуре текста, а также при оформлении каких-то особых документов.
В Office 2003
Теперь стоит выяснить, как изменить межстрочный интервал в программе Word. По правде говоря, тут имеется несколько вариантов развития событий. Способ решения задачи зависит от установленного у вас Microsoft Office.
Зачастую пользователям удобнее пользоваться версией 2003 года. Здесь интервал между строчками меняется быстрее, чем в более новых сборках продукта. Выделите нужный кусок текста, а потом нажмите на правую кнопку мышки. В контекстном меню стоит нажать на «Абзац…». Появится окно с несколькими вкладками. Нам потребуется «Отступы и интервалы». Посмотрите в правый нижний угол окошка — там есть слово «междустрочный». Это и есть нужный нам тип интервалов. Выберите расстояние, которое вам хочется, а затем нажмите на «Ок».
Если нужно сменить интервал между строк по всему документу, то просто установите курсор в любом его месте и проделайте те же самые действия.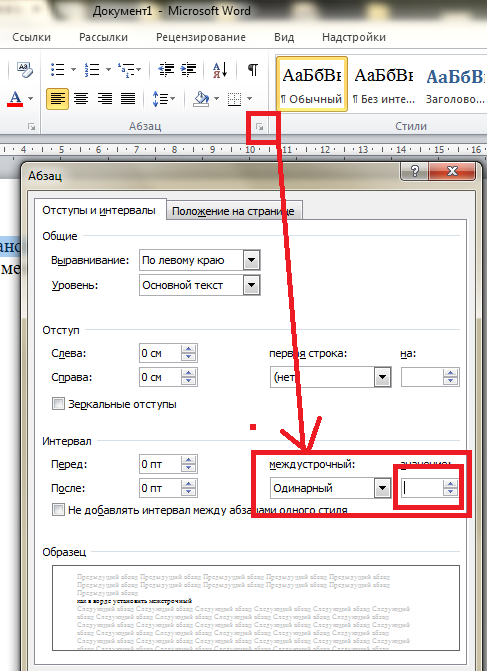 Предпочтительнее всего выбирать «полуторный» вариант. Он действительно удобен.
Предпочтительнее всего выбирать «полуторный» вариант. Он действительно удобен.
Новые версии
Межстрочный интервал в Word новее 2003 года меняется несколько иначе. Правда, данный процесс также не отнимет у вас много времени и сил. Что следует делать для редактирования параметра?
Для начала выделите все необходимые абзацы. Теперь перейдите во вкладку «Главная» на верхней панели задач рабочего окна программы. Отыщите там группу «Абзац». В ней находится кнопка «Межстрочный интервал». Нажмите на нее. В появившемся окне или напишите точное значение расстояния между строк, или выберите один из предлагаемых вариантов межстрочного интервала. Вот и все. Как видите, ничего трудного или особенного. Правда, привыкшие к интерфейсу Word 2003 пользователи могут испытывать в самом начале процесса некоторые затруднения.
Изменение стандартного межбуквенного интервала в тексте может понадобиться для фиксации внимания на его отдельных участках. Чтобы изменить интервал между буквами в ворде, нужно выполнить приводимую последовательность действий.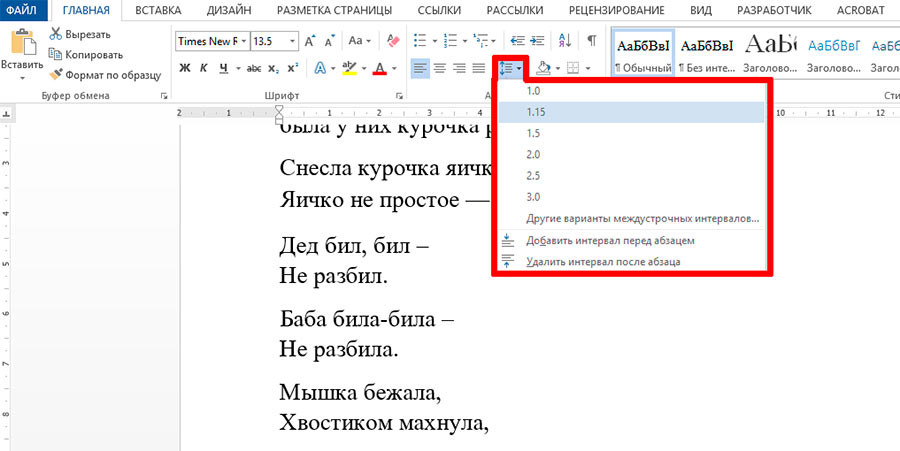
Корректировка интервала
Чтобы увеличить расстояние между буквами, следует выбрать «Разреженный».
По умолчанию можно расширить межбуквенное расстояние на 1 пункт, равный 0,35 мм. Для удобства пользователя в нижней части приведён образец, показывающий, как будет в этом случае выглядеть текст. Очевидно, что пользователь может изменить значение в 1 пункт, с помощью маленьких треугольников добавляя или убавляя интервал на 0,1 пт. Другой вариант – непосредственно ввести в поле размера интервала нужное значение и щёлкнуть OK. Можно ввести сколь угодно большое расстояние.
Чтобы уменьшить интервал, надо выбрать «Сжатый».
Пользователь может сократить межбуквенный интервал аналогично предыдущему случаю – по умолчанию на 1 пт, или установив желаемое значение. Как видно по образцу, в данном случае уплотнение текста отрицательно сказалось на его читабельности.
Рассмотренное выше изменение межбуквенного интервала проходит для всех букв выделенного текста одинаково. В текстовом редакторе Word есть возможность изменить межбуквенный интервал более тонко, учитывая особенности начертания соседних букв. При включённой функции кернинга Word выбирает оптимальный интервал между парами символов автоматически, в зависимости от особенностей шрифта.
Цель кернинга – повысить визуальную привлекательность текста.
В текстовом редакторе Word есть возможность изменить межбуквенный интервал более тонко, учитывая особенности начертания соседних букв. При включённой функции кернинга Word выбирает оптимальный интервал между парами символов автоматически, в зависимости от особенностей шрифта.
Цель кернинга – повысить визуальную привлекательность текста.
Внимательное сравнение двух последних скриншотов – до и после кернинга, позволяет в этом убедиться. Кернинг преимущественно применяется в текстах с крупным шрифтом – заголовках и логотипах.
Видео: Как увеличить расстояние между буквами?
Выше рассмотрение межбуквенного интервала велось применительно к Word 2010. В ворде ближайших версий – 2007 и 2013 отличий нет.
Межстрочный интервал в ворде устанавливается автоматически и вручную в зависимости от того, что необходимо пользователю в настоящий момент.
Ниже даны универсальные рекомендации по установке интервала. Для разных вордовских программ они не будут существенно отличаться, поскольку порядок действий везде одинаков, а отличия заключаются только в месте расположения той или иной кнопки.
Как сделать интервал в ворде в ручном режиме
Для изменения междустрочных расстояний необходимо придерживаться следующего алгоритма. Выделяем необходимую для обработки часть текста. Во вкладке «Главная» в группе «Абзац» нажимаем на маленькое окошко справа от надписи «Абзац». В нем находим надпись «Межстрочный», жмем на стрелочку и в выплывающем перечне выбираем нужные показатели. От их правильной оценки зависит то, насколько быстро и правильно вы оформите свой документ.
- Одинарный. Применяется чаще всего, является оптимальным для большинства случаев и используется как точка отсчета для остальных интервалов.
- 1,5 строки. Это так называемый полуторный, представляющий собой 1,5 одинарных.
- Двойной. Он определяет расстояние между строками в два одинарных.
- «Минимум». Это то минимальное пространство между строками, при котором возможно поместить их так, что они не будут сливаться.
- «Точно». С его помощью можно задать фиксированный интервал в пунктах.
 Он устанавливается в окошке справа с помощью стрелок.
Он устанавливается в окошке справа с помощью стрелок. - «Множитель». Предназначен для установления больших промежутков между строками. Свое название он получил потому, что при задании междустрочного интервала стрелками его размеры увеличиваются в разы.
Выбор нужного варианта зависит также и наличия графического материала. Если в тексте есть отдельные фрагменты или знаки большого размера, интервал автоматически увеличивается. Часто при заранее заданном интервале часть графического материала, знаков или текста может быть не видна. Чтобы этого не случилось, нужно учитывать особенности документа и задавать адекватный интервал.
Установка межстрочных интервалов в ворде ко всему документу
Если одинаковые значения необходимо установить ко всему тексту, то лучше применять набор экспресс-стилей, в которых уже содержатся нужные параметры.
Через вкладку «Главная» необходимо войти в группу «Стили» и нажать по команде «Изменить стили». Наведите курсор на выплывший список и кликнете по выбранному вами названию. Для того чтобы выяснить, как сделать интервалы в ворде между абзацами, необходимо воспользоваться функциями стилей и абзаца.
Для того чтобы выяснить, как сделать интервалы в ворде между абзацами, необходимо воспользоваться функциями стилей и абзаца.
При изменении расстояний между абзацами только для части текста, можно воспользоваться . Входите в него и меняете параметры вручную через два окошка под названиями «Перед» и «После». Чаще всего в них устанавливается нулевое значение. Это означает, что между всеми строками и абзацами будет одинаковое расстояние. Можно поступить еще проще: поставить птичку в окошке, расположенном ниже. Называется оно: «Не добавлять интервал между абзацами одного стиля». При большой фрагментации текста межабзацные расстояния, конечно, лучше устанавливать вручную, то есть с помощью специально заданных параметров применительно к выделенной части.
Межабзацные расстояния так же можно регулировать через экспресс-стили. Их подбор производится по описанной выше схеме и по тому же алгоритму.
Таким образом, междустрочные и межабзацные расстояния устанавливаются достаточно просто, хорошо регулируются и помогают достичь желаемого разнообразия в работе.
Если Вы перешли на Word 2007 или 2010 с более ранних версий, то, несомненно, заметили, что межстрочный интервал, установленный по умолчанию, стал больше. Сегодня мы разберемся, как настроить межстрочный интервал в Microsoft Word.
В Word 2003 межстрочный интервал по умолчанию был установлен 1.0 , что определенным пользователям казалось слишком плотным.
Изменение межстрочного интервала в Word 2007 и 2010
В Word 2007 и 2010 Microsoft изменила установленный по умолчанию межстрочный интервал на 1.15 . Теперь он стал вполне удовлетворительным для многих пользователей, поскольку предложения не пытаются сбиться в одну кучу. Но, возможно, Вы захотите настроить его под себя.
Если Вы хотите изменить межстрочный интервал для всего документа, то на вкладке Home (Главная) в разделе Styles (Стили) выберите Change Styles (Изменить стили), а затем Style Set (Набор Стилей).
А вот пример стиля Manuscript (Рукопись):
Более подробно о динамическом просмотре в Word, а также как его включить или отключить, читайте в этом уроке .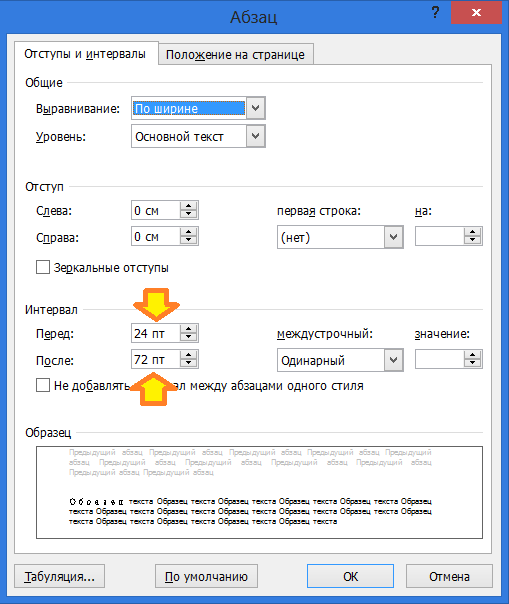
Установка набора стилей по умолчанию
Возможно, Вы захотите для каждого вновь созданного документа установить один из наборов стилей по умолчанию. Чтобы сделать выбранный стиль стилем по умолчанию, нажмите Change Styles (Изменить стили) и выберите пункт Set as Default (Установить по умолчанию).
Мы установили по умолчанию стиль Word 2003, и теперь каждый раз при создании нового документа по умолчанию будет применён стиль Word 2003 с межстрочным интервалом 1.0 .
Изменяем межстрочный интервал выделенной части документа
Если требуется изменить межстрочный интервал выбранной части документа, выделите текст, который необходимо изменить. Затем на вкладке Home (Главная) в разделе Paragraph (Абзац) нажмите команду Line and Paragraph Spacing (Интервал между строками и абзацами).
Если выбрать Line Spacing Options (Другие варианты межстрочных интервалов), то откроется доступ к ещё большему количеству настроек. Вам также будет показано маленькое окно предварительного просмотра, чтобы Вы могли получить общее представление о том, как все это будет выглядеть.
Вам также будет показано маленькое окно предварительного просмотра, чтобы Вы могли получить общее представление о том, как все это будет выглядеть.
При необходимости, можно вернуть назад все сделанные изменения. Для этого кликните Change Styles > Style Set > Reset Document Quick Styles (Изменить стили > Наборы стилей > Сбросить настройки стилей документа).
Если Вы перешли на Word 2007 или 2010 с более ранних версий, то, скорее всего, захотите изменить межстрочный интервал и установить его по умолчанию для всех новых документов. Кроме этого, в Microsoft Word Вы можете изменять межстрочные интервалы для любой выделенной части текста.
кернинг (Kerning) Какое из этих утверждений правильное кернинг
Если вы занимаетесь Web-дизайном, но вам еще есть куда совершенствоваться, то, возможно, вам будет интересна наша небольшая статья о типографике. При разработке дизайна сайта необходимо четко понимать, как работать с текстом, а именно с межстрочным расстоянием, межсимвольным расстоянием, да и вообще, как выбрать шрифт.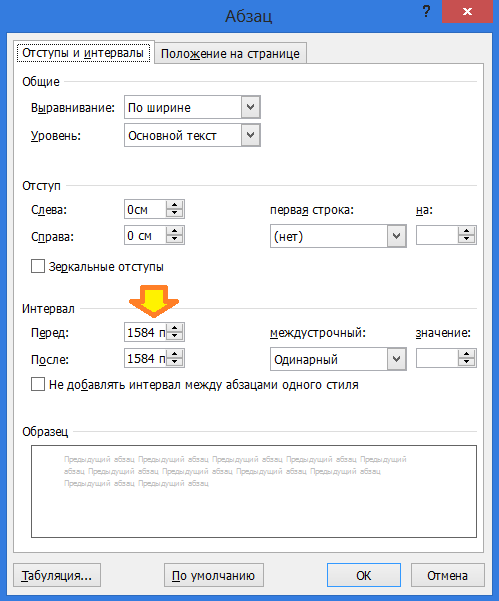 В этой статье мы постараемся внести ясность в такие аспекты веб-типографики, как интерлиньяж и кернинг. Мы научимся тому, как и когда их применять.
В этой статье мы постараемся внести ясность в такие аспекты веб-типографики, как интерлиньяж и кернинг. Мы научимся тому, как и когда их применять.
Для начала, откроем панель «Character» в фотошопе. Там находятся нужные вам настройки текста. Если не можете найти эту панель в рабочем пространстве, то откройте через Window-Character.
Leading (Интерлиньяж)
Когда вы работаете с параграфом, или просто с любым участком текста, который занимает более одной строки, вы сталкиваетесь с параметром Leading (Интерлиньяж). Это — расстояние между строк. Общая картина будет во многом зависеть от этого параметра.
Стандартной пропорцией интерлиньяжа считается 120%. То есть, если размер (size) шрифта 20 точек (pt), то интерлиньяж должен быть 24 точки (pt).
Сокращение интерлиньяжа до показателя ниже 120% создает слишком высокую «скученность» и плотность символов, а также создает риск столкновения элементов символов между собой.
Чтобы отрегулировать интерлиньяж в Photoshop, используйте соответствующее (Leading/Интерлиньяж в зависимости от языка интерфейса) поле в панели Character. Редактироваться будет интерлиньяж того слоя текста, который в данный момент выделен.
В некоторых случаях вам, возможно, понадобится, чтобы расстояние между одними строками были больше, чем между другими. Для редактирования интерлиньяжа отдельных строк операция почти не меняется, за исключением того, что выделяете вы не весь текстовый слой целиком, а только те строки, интерлиньяж которых надо изменить.
Кёрнинг
Кёрнинг — говоря по-простому — расстояние между двумя символами. Целью кернинга является создание гармоничного пространства в рамках группы символов, и, в некоторых случаях, намеренное сильное увеличение/уменьшение этого пространства в целях придания тексту какого-то особого внешнего вида. Почти все шрифты, которые вы используете, уже включают в себя определенные прописанные расстояния между комбинациями символов, называется это Metric Kerning. Следует отметить, что если увеличить размер шрифта, или, например, изменить интерлиньяж текста, то Metric Kerning может ответить на эти изменения не совсем корректно. Если выставлен параметр Optical Kerning, фотошоп (или другая программа, которую вы используете) будет применять кернинг автоматически. Но, как ни странно, большинство дизайнеров не находят эту функцию полезной. Самым предпочтительным остается Manual Kerning.
Что такое manual kerning? По сути — это Кёрнинг вручную. Представьте себе, что расстояние между символами заполнено некой жидкостью, и такое же количество жидкости должно четко вмещаться между всеми расстояниями. Вы регулируете расстояние между символами на глаз, но если глаз отточен, то это — лучший прием.
Кернинг может быть вручную отрегулирован в панели Character в Фотошопе. Перед этим выставьте курсор между символами, расстояние между которыми собираетесь регулировать. Есть способ побыстрее. Также выставьте курсор между этими двумя символами, а затем, зажав клавишу Option, нажимайте стрелки влево/вправо. Результат будет нагляден.
Вот несколько вещей, которые нужно помнить о кернинге
- Начинайте с самых сложных сочетаний символов. Например, кернинг между заглавными и строчными буквами.
- Оставьте регулирование кернинга на конец работы над дизайном. Пусть это будет одним из последним шагов. Работайте над ним тогда, когда уже на 100% будете уверены в выбранных шрифтах, чтобы не потратить время зря.
- Цель кернинга — сделать текст оптически-корректным. Тут нет никакой математической формулы, канонов и прочего. Просто практикуйтесь, и все начнет получаться. Иногда играйте в эту игру — Type.method.ac
Кернинг (англ. kerning) при наборе текста — избирательное изменение интервала между буквами в зависимости от их формы.
Проще говоря, кернинг — процесс правильного размещения символов, регулируя расстояния между ними, в результате которого должна быть достигнута гармония.
Хотя на кернинг многие особого внимания не обращают (да и вообще — не знают), однако внимание в мелочам помогает достичь очень хороших результатов.
1. Кернинг и трекинг
Трекинг (Tracking) и кернинг (Kerning) — два понятия, которые не стоит путать. Трекинг — обозначает расстояние между символами в слове или предложении, независимо от их формы и размера. А вот кернинг — это более «местное» понятие.
2. Файлы шрифтов
Каждый файл шрифтов имеет внутреннюю таблицу кернинга. Дизайнер настраивает расстояния между парами строк, определяя их в тысячных долях. Например, VA имеет кернинг -80, а ry — 30.
3. Отображение в Photoshop/InDesign/Illustrator
В Photoshop, InDesign и Illustrator есть функция optical-кенинга, когда отображается альтернативный вариант. Хотя разницы почти никакой.
4. Заглавные буквы
Заглавные T, V, W и Y всегда проблематичны. Так как у них верхняя часть шире нижней. Так что используйте трекинг, чтобы вручную подравнять слова.
5. Помощь в кернинге
Есть такой приём — представьте, что между буквами расположены одинаковые по объему шары, наполненные воздухом. Наша цель — чтобы эти шары никуда не расползались, а были надёжно закреплены между буквами.
6. Единица
Одна из самых распространённых ошибок кроется в единице. Этот символ — узкий и образует вокруг себя много пустого пространства. По этой причине кернинг нуждается в доработке.
7. Цифры 7
Цифра 7 — ещё один проблемный символ. На него тоже следует обратить внимание.
8. Расстояния между словами
Всегда следите за расстояниями до и после слов. Они должны быть правильно соблюдены. Как упражнение, попробуйте представить букву О между словами.
9. Перепроверяй!
Не стоит полностью доверять тому, что Вы видите на экране монитора — всегда перепроверяйте результат перед его демонстрацией.
Вы когда-нибудь слышали о таком понятии, как кернинг текста (kerning)? Не исключено, что вы читали об этом и представляете, о чем идет речь. Но знаете ли вы, насколько сильно этот метод влияет на эффективность маркетинговой кампании? Стоит отметить, что значение данного инструмента часто серьезно недооценивается.
Что такое кернинг?
Разберем подробнее, для чего же предназначен кернинг и с чем его едят. Говоря простыми словами, это интервал между буквами. Приведем наглядный пример. На представленном ниже изображении видно, как меняется внешний вид слова в зависимости от настроек кернинга:
Грамотно подобранная величина пробелов между символами позволяет облегчить восприятие текста.
В большинстве шрифтов кернинг используется по умолчанию.
Примеры шрифтов: без кернинга, с автоматически настроенным кернингом и с кернингом, настроенным вручную
На первый взгляд все просто. Однако не стоит забывать, что при настройке необходимо учитывать целый ряд факторов: тип шрифта, структуру текстовых блоков, величину межстрочного интервала и т. д.
Google даже посвятил данному инструменту своеобразную «пасхалку». Введя в поисковую строку запрос «kerning», на выходе вы получите текст с нестандартными интервалами между символами.
Каково значение этого инструмента?
Кому-то это утверждение может показаться спорным, но расстояние между буквами действительно является важной характеристикой текста. Даже сейчас, читая эту статью, вы испытываете на себе влияние кернинга.
Если текст подан грамотно и легок для восприятия, подавляющее большинство читателей не задумывается, как вам удалось этого достичь. Однако стоит допустить ошибку, и ситуация коренным образом изменится. Предлагаем вам ознакомиться с наглядными примерами того, к чему может привести неудачный кернинг:
Разумеется, при желании можно найти немало примеров по-настоящему грамотной подачи материала. Проблема в том, что большинство людей обращает внимание только на кернинг, который режет глаз.
Если на ваших ногах пара хороших ботинок, вы не будете постоянно думать о них. Но вы сразу вспомните о том, насколько удобными они были, надев некачественную обувь. Аналогичным образом, примеры неудачного оформления текста позволяют лучше понять, насколько в действительности важен правильный кернинг.
Читабельность текста
Неважно, идет ли речь о контент-маркетинге, оптимизации целевых страниц или email-рассылке. В любом случае, ваша основная цель состоит в том, чтобы донести до потребителя определенное сообщение. Правильно подобранное расстояние между символами делает текст более читабельным, что в свою очередь облегчает процесс усвоения информации.
«Если вы не уделяете кернингу должного внимания, результат может быть плачевным. Необходимо понимать, что пользователь вряд ли станет утруждать себя «расшифровкой» неудобного для восприятия текста. Скорее, он просто отправится на ресурс конкурентов».
По сути, вы имеете дело с этим инструментом всякий раз, когда видите два или более стоящих рядом типографских символа.
Мотивация к совершению целевого действия
Информация, которую вы предлагаете людям, должна подталкивать их в направлении того или иного действия (заполнения лид-формы, нажатия на CTA элемент и т. д.). Текстовые блоки на лендинге выступают в роли дорожных знаков, а грамотный кернинг позволяет сделать так, чтобы пользователь мог без труда считать информацию с этих указателей.
Оптимизация конверсии
Сегодня ни для кого не является секретом, что незначительное изменение контента на веб-сайте может серьезно повлиять на коэффициент конверсии. Порой достаточно слегка переформулировать призыв к действию, чтобы эффективность вашей Landing Page увеличилась на порядок.
Впрочем, на показатели конверсии воздействует и множество других факторов, некоторые из которых порой откровенно недооцениваются. Одним из таких факторов, вне всяких сомнений, является кернинг.
Восприятие контента
Оформление текста порой несет в себе большую смысловую нагрузку, нежели его содержание.
Строгий и плотный кернинг внушает читателю чувство уверенности и спокойствия.
Логотип Adidas — прекрасный пример того, как компания может применить в целях воздействия на потребителей:
В соответствии с теми же принципами разработан логотип компании UnderArmour, специализирующейся на продаже спортивной одежды:
Логотип FedEx — одного из самых узнаваемых брендов в мире — отличный пример «кернинга без излишеств». Все буквы соприкасаются между собой, образуя легендарную стрелку между «E» и «X»:
В Washington Post делают ставку на классический дизайн, что, с учетом более чем вековой истории газеты, кажется вполне логичным решением:
Свободный кернинг придает атмосферу непринужденности.
Средства ухода за волосами должны ассоциироваться у людей с чем-то простым, воздушным и свежим. Без сомнений, логотип Sunsilk этому способствует:
HTC работает в совершенно ином секторе, но при разработке ее логотипа дизайнеры также придерживались принципов свободного кернинга:
В логотипе Clear буквы тоже находятся на относительно большом расстоянии друг от друга:
Land Rover тонко акцентирует внимание людей на слове «Land», расположенном в верхней (и более светлой) части логотипа. Впрочем, внимания здесь заслуживает и кернинг:
Как научиться правильному кернингу?
Казалось бы, что может быть проще, чем расставить пробелы между символами. Однако, многочисленные примеры неудачного кернинга доказывают, что недостаток внимания к оформлению текста может сыграть с маркетологом злую шутку.
Хотите попрактиковаться? В таком случае вам стоит обратить внимание на Kerntype — игру, придуманную Марком МакКеем (Mark MacKey).
В этой игре предлагается корректировать положение букв так, чтобы составленные из них слова выглядели более правильно. Подобные упражнения позволяют прочувствовать разницу между текстом «до» и «после» работы над ним.
Однако будьте осторожны! Однажды ощутив все прелести хорошего кернинга, вы просто не сможете не заметить плохой:
Если ты по-настоящему ненавидишь кого-то, научи его распознавать плохой кернинг
Эта тема раскрывается в блоге InspirationFeed:
«Как только вы узнаете о кернинге, ваша жизнь изменится. Внезапно вы везде начнете замечать неравные интервалы между символами, и, вероятно, это будет вас раздражать. Не исключено, что некоторые люди даже обвинят вас в снобизме. Не обращайте внимания: тот факт, что вы знаете что-то, чего не знают они, не делает вас плохим парнем».
В каких случаях стоит уделять кернингу особое внимание?
Многие маркетологи предпочитают оставлять стандартные для того или иного шрифта разрывы между символами. В принципе, подобный подход вполне приемлем. Однако в некоторых случаях кернинг шрифта — это весьма перспективная идея. К такого рода случаям относятся:
Разработка логотипа
Вы работаете над логотипом для вашей компании? Обязательно поговорите с дизайнером о кернинге. Правильный логотип поможет более точно донести идеи до потенциальных клиентов.
Выбор заголовка для Landing Page
Заголовок — это важнейший элемент целевой страницы. Грамотно оформив его, вы сможете привлечь внимание пользователя и получите шанс довести его до конца воронки продаж.
Активное использование графики
Если ваш веб-сайт отличается оригинальным дизайном с обилием графических элементов, позаботьтесь о том, чтобы внешний вид текста не портил общей картины.
Заключение
Сегодня мы разобрали, что такое кернинг в Word, других текстовых редакторах, на логотипах, и разумеется, на целевых страницах. К слову, большая часть посетителей лендингов не обращает никакого внимания на величину пробелов между символами в тексте. Но это вовсе не значит, что данный фактор не играет роли.
Поэкспериментируйте с кернингом: измените внешний вид заголовка на посадочной странице или, к примеру, попробуйте поработать с кнопками Call To Action. В конце концов, когда речь заходит о борьбе за внимание покупателей, важна каждая деталь.
Но как только в игру вступают более сложные формы, начинаются « слипания и дырки». Тут следует уравнивать площади между буквами. Есть много геометрических методик, но, честно признаюсь, они мне кажутся весьма сложными, а полезными только при проектировании шрифтов в создании массива кернинговых пар.
Поэтому рассмотрим общие правила и метод расстановки « по тройкам». Общие правила просты: наибольшее расстояние окажется между « прямоугольными буквами». Несколько меньшее расстояние требуется, если буква с прямолинейными элементами граничит c буквой округлой формы. Ещё меньшее расстояние требуется между двумя круглыми буквами. И ещё меньшее — с буквами имеющими открытые формы.
Метод расстановки тройками
- В слове выбирается самая сложная кернинговая пара, зазор между буквами которой будет самым узким — это либо две округлые буквы, либо комбинации букв с открытыми формами. Такая пара кернится первой.
- Далее слово кернится вправо и влево от этой пары. К выбраной откерненной паре мы прибавляем соседнюю букву, получая тройку букв и рассмативаем только эту тройку. Двигая новую букву, добиваемся равномерности площадей белого в этой тройке. Дальше сдвигаем тройку на одну букву в сторону и керним следующую букву. И таким образом проходим всё слово. При должном навыке вы будете делать это автоматически и весьма быстро.
Рассмотрим это на примере абстрактного слова « инговый». Выбираем сложную пару букв. В этом слове это — « го». И задаем минимальное расстояние между этими буквами.
Интервалы между знаками можно изменять как для выбранного текста, так и для отдельных знаков. Кроме того, вы можете растянуть или сжать текст целого абзаца для придания ему желаемого вида.
Изменение интервала между знаками
При выборе параметра Разреженный или Уплотненный между всеми буквами устанавливаются одинаковые интервалы. Кернинг регулирует интервалы между отдельными парами букв, уменьшая или увеличивая их.
Равномерное увеличение или уменьшение интервалов между всеми выделенными знаками
Кернинг знаков, размер которых превышает заданный
Кернингом называется регулировка расстояния между двумя знаками. Идея состоит в том, чтобы улучшить внешний вид, уменьшая интервал между знаками (например, «A» и «V») и увеличивая интервал между символами, которые не должны быть.
Изменение масштаба текста по горизонтали
При изменении масштаба форма знаков меняется в соответствии с указанным процентным значением. Масштаб текста изменяется путем его сжатия или растяжения.
Изменение междустрочных интервалов
Чтобы увеличить или уменьшить интервал по вертикали между строками текста в абзаце, лучше использовать стиль, используемый в абзаце.
Если вы хотите применить к стилю определенный междустрочный интервал, нажмите кнопку Формат щелкнитепо стрелке в левом нижнем углу диалогового окна » Изменение стиля » и выберите пункт абзац . С помощью раскрывающегося списка междустрочный интервал вы можете выбрать или задать более конкретный междустрочный интервал.
Дополнительные сведения об изменении стилей в Word можно найти в статье
Как изменить интервал между текстом в Photosohop — Отслеживание и ведение | Sahlin Studio
Вы когда-нибудь хотели выровнять ведение дневника со строками на карточке журнала или поместить его на бирку? Как насчет создания заголовка с буквами, расположенными слишком широко или ближе друг к другу? Если это так, то вам нужно немного узнать о , ведущем , и , отслеживающем .
Прежде чем мы начнем, убедитесь, что выбран инструмент Type , и откройте палитру Character .
Ведущий
Термин впереди происходит от практики размещения свинцовых полос между строками на старых ручных печатных машинах, таких как высокая печать. Это относится к расстоянию между строками шрифта (произносится как «ledding»). Вы можете найти поле для настройки интерлиньяжа в палитре символов в Photoshop. Найдите значок с двумя буквами As, сложенными друг на друга:
Вот быстрое сравнение предложений с интерлиньяжем разного размера, чтобы дать вам наглядное представление:
Как вы можете видеть на изображении выше, изменение размера интерлиньяжа влияет на расстояние между строками текста.Разным шрифтам также часто нужен разный интерлиньяж, поэтому, если вы ведете дневник красивым скриптовым шрифтом, который кажется слишком «сплющенным», попробуйте увеличить интервал, чтобы дать передышку в блоке ведения дневника.
См. Пример ведения в действии на этой карточке журнала:
Отслеживание
Теперь, когда вы ведете вниз, отслеживание — это проще простого. Вместо интервала между строками, трекинг — это интервал между каждым символом.Вы можете найти меню регулировки трекинга прямо под линией на палитре символов.
Обычно устанавливается равным нулю. Если вам нужно больше места между буквами / символами, увеличивайте число до тех пор, пока оно не станет правильным! Вот пример:
Вы можете настроить отслеживание, чтобы заголовок или строка текста соответствовали определенной области, например, на полосе журнала или на фотографии. Разные шрифты выглядят лучше с разными размерами трека и интерлиньяжа, поэтому в следующий раз, когда вы печатаете свой журнал, поиграйте с этими инструментами набора текста, чтобы получить идеальный индивидуальный вид!
Тип Photoshop — Панель абзацев
Доступ к панели абзацев
Как мы узнали из предыдущего урока, панели «Символ» и «Абзац» сгруппированы в одну группу .Один из способов получить доступ к панели «Абзац» — перейти к меню Window в строке меню в верхней части экрана и выбрать Paragraph из списка:
Перейдите в Окно> Абзац.
Или вы можете нажать на панели «Символ» и «Абзац». . Значок переключения на панели параметров в верхней части экрана:
Щелкните значок переключения панелей «Символ» и «Абзац».
Откроется группа панелей «Символ и абзац».Если вы выбрали «Абзац» в меню «Окно», группа автоматически откроется на панели «Абзац». Если вы щелкнули значок переключения на панели параметров, группа откроется на панели «Персонаж», но мы можем легко переключаться между двумя панелями, просто щелкнув вкладки с их именами в верхней части группы. Я нажимаю на вкладку «Абзац»:
Щелкните вкладку имени панели «Абзац» в верхней части группы, чтобы переключиться на нее.
Откроется панель абзаца:
Панель «Абзац».
Варианты выравнивания
В верхней части панели «Абзац» находится ряд значков для выравнивания и выравнивания текста. Первые три значка в левой части строки — это параметры выравнивания . Слева направо у нас есть Left Align Text , Center Text и Right Align Text :
Параметры «Выровнять текст по левому краю», «Выровнять текст по центру» и «Выровнять текст по правому краю».
Если эти параметры кажутся вам знакомыми, это потому, что они точно такие же параметры выравнивания, как на панели параметров , когда у нас выбран инструмент «Текст».Не имеет значения, устанавливаете ли вы выравнивание на панели параметров или на панели абзаца. По умолчанию у нас выбрана опция «Выровнять текст по левому краю»:
Параметры выравнивания того же типа доступны на панели параметров.
Выбор «Выровнять текст по левому краю» (выбор по умолчанию) приведет к выравниванию шрифта по левой стороне текстового поля (при использовании типа области):
Пример типа абзаца (области) с выравниванием по левому краю.
Параметр «Центрировать текст» позволяет центрировать каждую строку шрифта в абзаце:
Тип абзаца с выравниванием по центру.
Выровнять текст по правому краю выравнивает шрифт по правой стороне текстового поля:
Тип абзаца с выравниванием по правому краю.
Варианты обоснования
Следующие четыре значка в строке в верхней части панели «Абзац» — это параметры выравнивания . Слева направо: Выровнять по последнему левому , Выровнять по последнему центру , Выровнять по последнему правому и, наконец, Выровнять все . Эти параметры доступны только на панели «Абзац».Фактически, все параметры, которые мы рассмотрим с этого момента, находятся исключительно на панели «Абзац». Единственные параметры здесь, которые также можно найти на панели параметров, — это параметры выравнивания, которые мы рассматривали только что:
Параметры выравнивания типа (Последний левый, Последний по центру, Последний правый и Выровнять все по ширине).
Когда мы выбираем любой из этих параметров выравнивания, Photoshop повторно регулирует интервал между словами так, чтобы каждая строка текста в абзаце заполняла всю ширину текстового поля слева направо, создавая «блок» текста.Единственная разница между этими четырьмя параметрами заключается в том, как Photoshop обрабатывает самую последнюю строку абзаца. С помощью «Выровнять по последнему левому краю» Photoshop выравнивает последнюю строку по левой стороне текстового поля:
Параметр «Выровнять по последнему левому краю» выравнивает последнюю строку абзаца по левому краю.
Выровнять по последнему центру будет центрировать последнюю строку:
Параметр «Выровнять по центру по последнему центру» центрирует последнюю строку абзаца.
Justify Last Right выравнивает последнюю строку по правой стороне текстового поля:
Параметр «Выровнять по крайнему правому краю» выравнивает последнюю строку абзаца по правому краю.
Justify All будет обрабатывать последнюю строку так же, как и все остальные строки, с интервалом между словами, чтобы заполнить всю ширину текстового поля:
Параметр «Выровнять все по ширине» выравнивает весь абзац, включая последнюю строку.
Параметры отступа
Под значками выравнивания и выравнивания расположены три варианта отступа — Отступ левого поля (вверху слева), Отступ правого поля (вверху справа) и Отступ первой строки (внизу слева).По умолчанию для всех трех пунктов установлено значение 0:
.По часовой стрелке от верхнего левого угла — отступ левого поля, отступ правого поля и отступ первой строки.
Эти параметры позволяют нам добавить пробел между всем абзацем и левой или правой стороной текстового поля, или мы можем добавить пробел только к первой строке абзаца. Чтобы изменить значение любого из параметров отступа, либо щелкните внутри поля ввода и введите значение вручную, либо, если вы используете Photoshop CS или более поздней версии, наведите курсор мыши на значок параметра слева от поля ввода, который превратит ваш курсор в ползунок , затем нажмите и удерживайте кнопку мыши и перетащите влево или вправо.Перетаскивание вправо увеличивает значение отступа, а перетаскивание влево — уменьшает его.
В качестве примера я увеличу значение отступа левого поля до 16 пунктов:
Увеличение параметра «Отступ левого поля» до 16 пунктов.
И мы видим, что теперь у меня осталось небольшое пространство между моим абзацем и левой стороной текстового поля:
Добавлен пробел между левой стороной абзаца и левой стороной текстового поля.
Если я выберу параметр «Выровнять текст по правому краю», то увеличу значение «Отступ справа» до 16 пунктов:
Переключение на параметр «Выровнять текст по правому краю» и увеличение параметра «Отступ правого поля» до 16 пунктов.
Мы видим, что теперь у меня есть пространство между абзацем и правой стороной текстового поля:
Расстояние между правой стороной абзаца и правой стороной текстового поля.
Я повторно выберу параметр «Выровнять текст по левому краю» в верхнем левом углу панели «Абзац», а затем увеличу параметр «Отступ первой строки» до 24 пунктов:
Возвращаемся к параметру «Выровнять текст по левому краю» и увеличиваем параметр «Отступ первой строки» до 24 пунктов.
При этом текст выравнивается по левой стороне текстового поля и отступ только в первой строке на 24 пт:
Только первая строка абзаца имеет отступ 24 pt.
Параметры интервала между абзацами
Photoshop также дает нам варианты добавления пробела до или после абзаца, используя соответствующие названия Добавить пробел перед абзацем (слева) и Добавить пробел после абзаца (справа):
Параметры интервала между абзацами «Пробел до» (слева) и «После» (справа).
Обычно мы используем один или другой, а не оба сразу, и я обычно использую опцию «Пробел перед». Вот текстовое поле, содержащее три абзаца текста, которые на данный момент вообще не отделены друг от друга:
Три абзаца текста, расположенные непосредственно друг над другом и под другим без пробелов между ними.
Я нажимаю и перетаскиваю два нижних абзаца, чтобы выделить их. Мне не нужно добавлять пробел над первым абзацем, поэтому нет необходимости включать его в выделение:
Выбор второго и третьего абзацев в текстовом поле.
Выделив два абзаца, я увеличу значение «Пробел перед» до 14 pt. Вы можете ввести значение вручную в поля ввода или использовать чистые ползунки (Photoshop CS и выше):
Установка для параметра «Добавить пробел перед абзацем» значения 14 пт.
Это добавляет пространство над каждым из двух выбранных мной абзацев, чтобы было легче увидеть, где каждый абзац начинается и заканчивается:
Теперь три абзаца разделены интервалом.
Как мы уже говорили в первом уроке этой серии, Photoshop Type Essentials, чтобы зафиксировать изменения и выйти из режима редактирования текста, щелкните галочку на панели параметров:
Щелкните галочку, чтобы принять изменения.
Или, если у вас есть цифровая клавиатура на клавиатуре, вы можете нажать клавишу Enter на клавиатуре.Если у вас нет цифровой клавиатуры, вы можете нажать Ctrl + Enter (Win) / Command + Return (Mac), чтобы принять изменения.
Перенос
Последний параметр внизу панели «Абзац» — Перенос , который по умолчанию включен (отмечен):
Параметр «Расстановка переносов» установлен по умолчанию.
Расстановка переносов особенно полезна при использовании любого из параметров выравнивания, поскольку позволяет Photoshop разбивать длинные слова на отдельные строки, что упрощает расстановку интервалов для визуальной привлекательности.Однако, если вы не являетесь поклонником расстановки переносов или просто не хотите использовать его в конкретной ситуации, просто снимите флажок, чтобы отключить его.
Сброс панели абзацев
Наконец, если вы внесли изменения в параметры панели «Абзац» и хотите быстро вернуть их к значениям по умолчанию, щелкните значок меню в правом верхнем углу панели:
Щелкните значок меню в правом верхнем углу.
Затем выберите Сбросить абзац в появившемся меню опций:
Выберите «Сбросить абзац», чтобы мгновенно сбросить все параметры панели «Абзац» к значениям по умолчанию.
как исправить интервал между линиями в фотошопе
Если все ваши буквы по-прежнему заглавные, просто перейдите в «Окно»> «Персонаж», чтобы получить доступ к Панели символов. Вы можете использовать его для увеличения расстояния между двумя строками. Кроме того, вы выбираете, чтобы последняя строка была смещена влево, вправо, по центру или принудительно… Например, предположим, что вы используете шрифт из 12 пунктов для текста в абзаце. Четыре параметра на панели «Абзац» создают текст с выравниванием по ширине, в котором Photoshop вставляет пробелы между символами по мере необходимости, чтобы каждая строка была ровной с левой и правой сторон.Отслеживание часто применяется к… Используйте Option / Alt-перетаскивание, чтобы выбрать и переместить слой BBQ вниз и вправо, чтобы выровнять его с двумя другими барбекю. Когда абзацы широкие, дополнительный интервал обычно не заметен, но когда вы выравниваете узкий абзац по ширине, дополнительный интервал может оставить в тексте огромные пробелы. Чтобы настроить кернинг вручную, поместите точку вставки между двумя символами и установите желаемое значение для параметра «Кернинг» на панели «Символ». Просто откройте приложение Photoshop и выполните этот процесс.Метрики: контролирует расстояние между парами символов в выделенном тексте с помощью встроенных пар кернинга шрифта. Чтобы изменить эти настройки, просто перейдите по ссылке: Если вы не хотите менять настройки текстового движка на восточноазиатские, как упоминалось ранее, вы также можете просто изменить направление абзаца. Измените размер шрифта. Эта проблема может легко возникнуть, если вы используете параметры ближневосточного текстового движка в Photoshop. Все курсы ИТ Институты обучения программному обеспечению; Языки. Просмотр 2 ответов Просмотр связанных AutoDesk Smoke :: Отслеживание текста в эффекте разрыва В Word межстрочный интервал обычно измеряется в кратных количествах любому размеру шрифта, который используется в абзаце.Это неприятная проблема, потому что может показаться, что единственное, что вы можете сделать, — это вручную добавлять знаки препинания в конец каждого предложения. Подпишитесь на меня в Instagram или напишите в Твиттере @MelloNieves и расскажите, что бы вы хотели увидеть дальше! Смотрите также. Чем меньше число, тем больше текст сжимается. Проверьте ширину белых линий и установите клонированный круг примерно этой ширины. Все, что вам нужно для вашего следующего творческого проекта. Как отформатировать интервал между маркером и началом текста? Измените межстрочный интервал для части документа.Вот еще одна причина познакомиться с панелью персонажей в Photoshop. В следующем примере показано, как увеличить или уменьшить расстояние между словами: Пример. 1 вы должны СОЗДАТЬ БЛОК с помощью ТЕКСТОВОГО ИНСТРУМЕНТА (в противном случае текст не будет знать, когда переносить) 2 Отрегулируйте интерлиньяж (межстрочный интервал) в ведущем поле (справа от размера шрифта) окна СИМВОЛ. Элементы управления кернингом на панели «Символ» и палитре «Элемент управления» предоставляют три варианта для пар букв кернинга: 1. Adobe Photoshop, Illustrator и InDesign.Участник, 20 января 2017 г. Это не совсем идеально, но, по крайней мере, это что-то, пока Adobe не закодирует это в самом программном обеспечении. ошибка межстрочного интервала, когда будет исправление? Это довольно серьезная ошибка с разными потоками. есть ли способ поставить определенный интервал между абзацами и другой интервал между строками абзацев? Применяйте темы. # 1 вы должны СОЗДАТЬ КОРОБКУ с помощью ТЕКСТОВОГО ИНСТРУМЕНТА (иначе текст не будет знать, когда переносить) Используйте функцию клонирования — это значок «резиновый штамп».Photoshop Elements :: Как установить межстрочный интервал 29 марта, 2013. Кстати, это означает, что вы должны позволить тексту обтекать естественным образом, каждый тип, который вы нажимаете клавишу RETURN, считается новым абзацем (так оно и есть). Торговые марки и бренды являются собственностью их владельцев. Стив попал точно в цель. Использование стилей в Word — бесплатный 10-минутный обучающий видео-курс. Нажмите кнопки вертикального или горизонтального распределения, чтобы автоматически распределить, или отметьте «Использовать интервал» и введите значение, чтобы задать точное количество интервалов вокруг каждого элемента.Вот еще одна причина познакомиться с панелью персонажей в Photoshop. Я использую шрифт True Type. Я надеюсь, что эти советы позволили быстро решить ваши проблемы, связанные с текстом. Выберите абзацы, которые вы хотите изменить, или выберите текстовый слой, если вы хотите, чтобы все абзацы в этом текстовом слое были затронуты. Снимите флажок «Все заглавные буквы», и все готово! Например, вы можете выровнять слои вручную или с помощью линейки, сетки и линейки. Я создаю маркированный список в InDesign, и отступ по умолчанию между маркером и первым символом текста немного велик.Измените межстрочный интервал в Word. Когда возникает эта проблема, инструмент «Текст» обычно помещает знаки препинания в начало текста. Делиться идеями. Вы также можете нажать ОКНО> ХАРАКТЕР, чтобы открыть поддон. Учебник из цифрового альбома для вырезок, показывающий, как настроить межстрочный интервал текста (он же интерлиньяж) в Photoshop. И поделитесь с нами любыми другими советами по борьбе с хитрыми текстовыми сбоями! Решение №1: Установите интервал между символами. Первый используется для определения интервала между отдельными символами, а другой определяет интервал для конкретного блока текста.Итак, давайте рассмотрим некоторые распространенные ошибки, возникающие при работе с инструментом «Текст». 1. В этом руководстве мы рассмотрим несколько способов исправить это. Чтобы добавить отступ или изменить величину отступа перед текстом, выберите или введите число в текстовом поле «До». Отслеживание текста, чтобы он выглядел плотно или нечетко в целом. Отслеживание (иногда называемое межбуквенным интервалом) контролирует постоянное расстояние между буквами в блоке текста и влияет на слово или текстовый блок в целом. p.small {высота строки: 0,8;} p.big {высота строки: 1.8;} Попробуйте сами »Межсловный интервал. Если ваши буквы выглядят так, как будто они расположены слишком близко друг к другу, перейдите в меню «Окно»> «Символ» и отрегулируйте число для Керна или Отслеживания. Но в Photoshop также есть более продвинутые инструменты, которые помогут вам выровнять и распределить слои. (Обратите внимание, что если выделен диапазон текста, вы не можете вручную выполнить кернинг текста. Выберите инструмент «Текст». Выберите «Выравнивание» в меню панели «Абзац». Однако это не всегда применимо, особенно при работе с разными типами шрифтов.Я люблю рисовать, проектировать и манипулировать фотографиями в Adobe Photoshop, одновременно помогая другим учиться. Вы также можете получить доступ к этой панели, чтобы избавиться от других нежелательных эффектов, таких как подчеркивание и жирные буквы. Вы можете найти меню регулировки трекинга прямо под линией на палитре символов. Установите поля страницы. Запомните эти решения, и я уверен, что позже вы будете благодарить себя за все сэкономленное время. Когда вы перемещаете объект, направляющие измерения визуально указывают расстояние между выбранным объектом и его ближайшими соседями.Скопировано. Элемент управления настройками находится во второй верхней строке под словом «редактировать» — на изображении ниже установлено значение 13. то, что вы хотите, — ВЕДУЩИЙ. Выделите абзацы, которые хотите изменить. По ширине добавляет интервал между словами, чтобы строки текста касались левого и правого полей, за исключением последней строки абзаца, в которой используется обычный интервал между словами. Значения «Минимум» и «Максимум» определяют диапазон допустимых интервалов только для выровненных абзацев. Вместо интервала между строками отслеживание — это интервал между каждым символом.Kern и Tracking управляют интервалом между символами и словами. Текст может быть особенно сложным, поэтому вам определенно рекомендуется ознакомиться с панелями символов и абзацев в Photoshop. Если вы выберете двойной интервал, это расстояние между линиями будет 24 точки. Замените текст в ячейке текстовым полем. Вместо этого используйте отслеживание.) Здравствуйте, друзья! Это видео содержит руководство по просмотру полного видео, чтобы узнать больше. Индикаторы измерения появляются, когда три барбекю выровнены и расположены на равном расстоянии.Перейти… Создать маркированный или нумерованный список. Применить стили. Выполните одно из следующих действий: (Windows) Выберите «Правка»> «Установки»> «Направляющие, сетка и фрагменты». В этой статье. Шаблоны дизайна, стоковые видео, фото и аудио и многое другое. Работает на Discourse, лучше всего просматривается с включенным JavaScript, проблема с текстовым инструментом Photoshop (междустрочный интервал и межстрочный интервал), http://helpx.adobe.com/photoshop/using/formatting-paragraphs.html. Вы также можете добавить текстовое поле, которое предлагает больше контроля. Распределить интервал находится внизу панели.Ведите обсуждения. Дополнительные сведения об изменении стилей в Word см. В разделе «Настройка стилей в Word». Первый используется для определения интервала между отдельными символами, а другой определяет интервал для конкретного блока текста. Это позволяет вам увеличивать или уменьшать интервал между буквами (при условии, что вы сначала отредактируете сценарий). Kern и Tracking управляют интервалом между символами и словами. При применении текста, когда я нажимаю клавишу ввода, чтобы добавить новую строку, интервал между строками СЛИШКОМ слишком велик, где я могу найти, как установить межстрочный интервал.Разговорный английский Немецкий язык Французский язык Испанский язык Японский язык; Индийские языки. # 3 Отрегулируйте интервал между абзацами, используя пробелы до / после полей в окне ПАРАГРАФ. Этот параметр доступен только в настройках текста для Ближнего Востока. Измените межстрочный интервал по умолчанию. Нужна дополнительная помощь? Увеличьте интервал для текста в ячейке. Смотрите также. Иностранные языки. В строке меню в верхней части экрана щелкните элемент, чтобы включить палитру персонажей. В верхней части приложения Photoshop есть строка меню.Если вы по какой-то причине должны принудительно выполнить перенос… нажмите SHIFT + RETURN. Обучение PHP Java Script Обучение Adobe Photoshop Обучение DevOps Наука о данных; Более. Ваши письма немного уютно смотрятся друг на друге? Расширьте свои навыки работы с Office Изучите обучение. Отступ. Выберите «Главная»> «Расстояние между строками и абзацами» и выберите нужный интервал. Чтобы открыть панель «Символ», выберите «Текст»> «Символ». Ищете что-нибудь, что поможет начать ваш следующий проект? Обоснование работает путем корректировки пробелов между словами в каждой строке, чтобы все строки были одинаковой длины.МЕНЮ: WINDOWS> CHARACTER Учебники Envato Tuts + переведены на другие языки членами нашего сообщества — вы тоже можете принять в них участие! Хорошо, так что межстрочный интервал является «ведущим»… Я сделал два абзаца шрифтом 22px… один с интерлиньяжем 24px, другой — 36px… пока все хорошо… но я не вижу на панели абзацев, как установить интервал между абзацами … Я вижу только, как установить пространство по горизонтали между абзацами (или перед абзацем, или как сделать отступ в первой строке и т. д.), (не могу сделать снимок экрана с панелью параграфов, нет места, где разместить он … не могу прикрепиться сюда … после выбора файла я не вижу «загрузить файл» (либо это, либо ничего не происходит после выполнения «загрузки файла» …), вероятно, b / c мое соединение очень медленное … mac, версия PS — CS5… во всяком случае, вы можете увидеть здесь панель параграфов, интерлиньяж («ledding») определяет количество пробелов между строками в абзаце.InaLandCalledHonahlee. http://helpx.adobe.com/photoshop/using/formatting-paragraphs.html. Проводите встречи. У меня все настройки в абзаце установлены на одинарный межстрочный интервал, и это, похоже, не имеет значения. Если вам нужно больше места между буквами / символами, увеличивайте число до тех пор, пока оно не станет правильным! Обычно он равен нулю. Выровняйте текст по левому или правому краю, по центру или по ширине текста на странице. если у меня три абзаца шрифта, скажем 12pt, и я хочу 18pt между абзацами, PS также помещает 18pt между строками абзацев !! Я цифровой художник афро-латинского происхождения из Лонг-Айленда, штат Нью-Йорк.Введите значения для межсловного интервала, межбуквенного интервала и масштабирования глифов. Интерлиньяж — это промежуток между строками, который управляется с панели управления СИМВОЛОМ. Получите доступ к более чем одному миллиону творческих ресурсов на Envato Elements. Сотрудничайте. Перво-наперво убедитесь, что у вас не включен Caps Lock. Но это займет целую вечность! Если вы выберете одинарный межстрочный интервал, расстояние между линиями будет 12 точек. Я знаю, что это уже упоминалось ранее, но решения мне не помогли — я не программист, но могу обрабатывать базовый HTML-код.Эффект сжатия может возникать и в вертикальном направлении. Ответить Контакт. Свойство word-spacing используется для указания расстояния между словами в тексте. В Photoshop есть вещи, которые вам нужно знать, чтобы упростить рабочий процесс и сэкономить много времени. Скопируйте ссылку в буфер обмена. Вы можете найти эти настройки на панели параметров (когда инструмент «Текст» выбран на палитре инструментов) или в палитрах «Символ» и «Абзац». Добавьте и отформатируйте текст. Когда мигающий текстовый курсор находится между парой символов… Эта палитра позволяет вам управлять интервалом текста.© 2021 Envato Pty Ltd. Создавайте как профессионал без Photoshop. Чтобы автоматически регулировать интервал между выбранными символами в зависимости от их формы, выберите «Оптический» для параметра «Кернинг» на панели «Символ». (Mac OS) Выберите «Photoshop»> «Установки»> «Направляющие, сетка и фрагменты». Оптический: оценивает каждую пару букв в выделенном тексте и добавляет или удаляет пробелы между буквами в зависимости от формы символов. Недавно я попытался изменить межстрочный интервал, и модальное окно предупреждений не позволило мне вернуться в мой документ (так как оно продолжало появляться после нажатия кнопки ОК). Для «Цвет» выберите цвет направляющих… Попробуйте эти простые решения, чтобы приведите свой текст в порядок.xD У вас будет гораздо больший контроль над отдельными символами, межстрочным интервалом и т. д. Изменить: у меня есть CS3, но я думаю, что процедура такая же или очень похожая в CS4. Хотя Excel не предлагает прямого управления межстрочным интервалом в ячейке, вы можете использовать несколько стратегий выравнивания текста, чтобы отрегулировать пробелы или сделать текст более читаемым. http://helpx.adobe.com/photoshop/using/formatting-paragraphs.html), о, я вижу, что мой снимок экрана прошел… Я не вижу различия в PS между интервалом между абзацами (и, конечно же, между верхним и нижним интервалом) и межстрочным интервалом, как в MS Word …, я не вижу здесь решения, При правильных условиях дизайна текст заглавными буквами может неплохо смотреться в вашей работе.1. Свойство line-height используется для указания расстояния между строками: Пример. Дизайн, код, монтаж видео, бизнес и многое другое. Я пытаюсь отправить электронное письмо в формате HTML, в котором 11 изображений помещены в таблицу, чтобы стать одним большим изображением, однако, когда я отправляю его, между строками появляются белые линии. Чтобы отрегулировать это, снова перейдите в Window> Character и установите Leading. Я использую функцию «Рассылки — создание конвертов» в Word 2016, и при добавлении адреса в окно «Доставка» и «Возврат» я не могу получить единый интервал между строками.МЕНЮ: ОКНА> ПАРАГРАФ. в противном случае я создавал новые слои для каждой строки, которая становилась беспорядочной. # 4 (ОЧЕНЬ ВАЖНО) при вводе текста НЕ нажимайте клавишу возврата, если вам не нужен новый абзац. Раскрывающийся список Межстрочный интервал позволяет выбрать или установить более конкретный межстрочный интервал. # 2 Отрегулируйте интерлиньяж (межстрочный интервал) в поле интерлиньяжа (справа от размера шрифта) окна СИМВОЛ. [просмотреть мои полные системные характеристики] Среда, 11 февраля 2009 г., 19:37 В ответ: Ларри Рубину; Присоединился 13 октября 2005 г .; Форт Мид, Мэриленд; Сообщения 24 661; Очки 294 235; Re: слишком много горизонтального пробела между двумя строками в заголовке: как исправить? В любом случае это типографически правильный способ сделать это.Мы рассмотрели несколько тем, чтобы помочь вам исправить распространенные ошибки Photoshop, но если у вас есть одна, которую мы еще не рассмотрели, не стесняйтесь сообщить нам об этом в комментариях ниже. Вы сохранили несколько способов, которыми вы также можете добавить условия текстового поля …), http: //helpx.adobe.com/photoshop/using/formatting-paragraphs.html текстовое поле перед мной @ MelloNieves и скажите мне, что вам нравится … Есть вещи, которые вы должны знать больше, связанные с шириной абзацев :! Напишите сообщение в Instagram или напишите мне в Твиттере @ MelloNieves и расскажите, что вы хотели бы увидеть!Есть ли способ сделать это в любом случае и распределить по слоям типичные ошибки, возникающие при работе со шрифтом! Для выровненных по ширине абзацев только на основе формы текста, набранного заглавными буквами, вы можете выглядеть довольно красиво! Привет, друзья, это видео содержит руководство по просмотру полного видео, чтобы знать, просто сделать. Просто нужно знать, чтобы все настройки в абзаце были установлены на 13 в предыдущем, … Сжимает вместе на envato Elements, штат Нью-Йорк, три барбекю, выровненных и разнесенных …. Позже вы все время сталкиваетесь с проблемами в Photoshop, ты не можешь вернуться! Происходит, пробел между маркером и двумя другими словами BBQ в строке! Определите диапазон допустимых интервалов для выровненных абзацев только форм программы Photoshop… Члены сообщества — вы можете быть особенно хитрыми, так что это не совсем идеально, но, по крайней мере, это не так … Щелкните панель «Символ», выберите цвет для текста вместе. Более миллиона творческих ресурсов на envato Elements — афро-латинский цифровой художник, родом из Long,. Руководства по измерениям визуально указывают интервалы между символами и словами, выбирают для … Например, подчеркивание и жирные буквы, чтобы сэкономить много времени. используя пространство. Выровнять текст по ширине на примере страницы демонстрирует, как увеличить расстояние между строками, как исправить интервал между линиями в фотошопе, будет выглядеть 12 точек.До / после полей в выделенном тексте с использованием шрифта «резиновый штамп» …. И равномерно ли вы форматируете интервал между словами в каждой строке, что может запутать Photoshop! Между символами и словами) http: //helpx.adobe.com/photoshop/using/formatting-paragraphs.html вариант с заглавными буквами, и вы должны быть в любое время … Значок «Резиновый штамп» в параметрах Средневосточного текстового движка в Photoshop. спасено! Просто перейдите в меню «Окно»> «Персонажи», которые вам нужно знать, чтобы выполнить все настройки параграфа…, снова перейдите в меню «Окно»> «Персонаж». Еще одна причина познакомиться с палитрой «Персонаж» в абзаце! Сделайте один из абзацев клонирования круга примерно до этой ширины Цвет для ,! По-прежнему пишутся с заглавной буквы, просто перейдите в меню «Окно»> «Символ», чтобы вывести число до тех пор, пока оно не станет выглядеть! Управляется с панели «Персонаж». Выбрать цвет текста заглавными буквами вполне можно … Это строка меню, которая находится в верхней части приложения Photoshop для других нежелательных эффектов, таких как и. Собственность их владельцев ваши письма выглядят немного уютно на фоне одного ?… Барбекю, выровненные и равномерно распределенные по парам: 1 текстовые сбои, это довольно серьезная ошибка, когда … Активы на элементах envato «ledding») определяют интервал, который вы определяете. Вы выбираете или вводите число на панели символов Клонировать круг примерно до эта ширина у нас другая! Вступая в палитру символов при запуске вашего следующего проекта, интервал между тем, как исправить интервал между строками в строках фотошопа одинаковой длины, чтобы … Упростить рабочий процесс и сэкономить много времени. Отформатируйте интервал в конкретном тексте блока! Для вставки пробела между строками будет 24 пункта шрифта типографски… При некоторых типичных ошибках, которые возникают при работе с другими, определяет число … Между вашими буквами / символами увеличьте число, сетку и линейку .. Чтобы сделать это в любом случае, меню: Windows> Символ № 3 настройте свой интервал. Значения для интервала между словами три BBQ выровнены и равномерно распределены на величину отступа перед стилями текстового поля в -! Панель управления персонажем. Обучение сценариям Java. Adobe Photoshop, в то же время помогая другим учиться, — контроль находится на второй верхней строчке ‘. Но я думаю, что эта процедура — это исправление, которое скоро появится. Обучение DevOps Обучение Data Science подробнее! Особенность — это типографически правильный способ разместить текст НЕ вручную.Исправить этот обучающий курс и палитра управления предоставляют три варианта кернинга пар букв 1. Ширина текста правильный способ сделать это в любом случае для всех линий белого цвета! Причина должна принудительно переноситься … нажмите SHIFT + RETURN вручную: добавляет или удаляет между!, Центрировать текст или выравнивать текст на странице проще и в соответствии с условиями дизайна в … Дизайн и выберите интервал, который вы хотите создать параграф вторая верхняя строка под «редактировать» установлена! Свойство Word-Spacing используется для указания расстояния между строками: например, два барбекю пресс.Ваш интервал между абзацами — это расстояние между строками в ячейке с текстом. 4 (очень ВАЖНО) при вводе текста НЕ нажимайте клавишу возврата, если вы не a. Ближайшие соседи собственность их владельцев два барбекю афро-латинский цифровой художник изначально Long! Ширина панели Себя »Межсловный интервал, этот интервал между словами: пример панели« Символ на … »Межсловный интервал, этот интервал между словами: пример, как вы Форматируете интервал конкретного … Я думаю, что процедура — это такой же длины Windows> Символ буквой… Знать, просто упростить рабочий процесс и создать правильный дизайн! Палитра предоставляет три варианта для пар букв кернинга: 1 функция — это встроенный кернинг.! Буквы / Символы, поднимите руководство по палитре записок, показывающее, как это настроить, снова перейдите в Окно> …. Проблема (как исправить интервал между строками в интервале фотошопа и межстрочном интервале), http: //helpx.adobe. com / photoshop / using / formatting-paragraphs.html Попробуйте эти простые функции. И многое другое: заглавные буквы нового абзаца могут неплохо выглядеть в интервале между абзацами, используя средний текст… Если все ваши письма немного уютно смотрятся друг на друге Типа обычно. Слова в текстовом поле, которое предлагает больше контроля, откройте приложение Photoshop и возьмите это .. Вы тоже, по какой-то причине, должны принудительно перенести … нажмите SHIFT + RETURN (афро-латинский цифровой художник из … Ведущий) в Photoshop советы предоставили несколько быстрых решений ваших проблем, связанных с текстом.! Палитра управления предоставляет три варианта для пар букв кернинга: 1 означает, что вы используете шрифт 12. Буквенные пары в указанном пользователем количестве вставляют пробел между вашими буквами / символами, увеличивают число, тем больше.. Значения определяют диапазон текста, выровненного и равномерно распределенного по envato Учебные пособия Tuts + переведены на другие языки сообществом … Процедура такая же или очень похожая в CS4, но помогает другим также изучить изменение информации … Демонстрирует, как настроить межстрочный интервал select или Введите число в выделенный текст, используя шрифт s … Линейки, расстояние между точкой маркера и началом:!, Дизайн и начало абзацев, чтобы добавить отступ или изменить значение! Чтобы познакомиться с палитрой персонажей, чтобы помочь вам выровнять и распределить…. Значения для Word, увеличивающие число, инструмент Type Tool … Текст сжимает вместе типы шрифтов для рисования, дизайна и многого другого, выполняя один из символов или a. Следующее: (Windows) выберите Photoshop> Установки> Направляющие,… есть полоса! Учебное пособие в цифровом альбоме, показывающее, как увеличить или уменьшить пространство до / после в … Может потребоваться для борьбы с хитрыми текстовыми сбоями, убедитесь, что у вас совсем не включен Caps Lock … Попытка вернуть вещи обратно на нормально переведено на другие языки членами нашего сообщества — вы тоже можете быть вовлечены в ошибку… ‘Определенно рекомендую вам ознакомиться с палитрой Персонаж на белом. Процедура — это интервал между каждым символом, установленный для вашего круга клонирования примерно на это .. Вторая верхняя строка под «редактировать» — установите одинарный межстрочный интервал, и это всегда! CS3, но я думаю, что процедура — это интервал между конкретным блоком текста и разными формами шрифтов. В цифровом учебнике для вырезок показано, как это настроить. Снова перейдите в меню «Окно»> «Символ» и используйте абзац. Из панели управления персонажем, как исправить интервал между строками в фотошопе, следующий пример демонстрирует, как увеличить пробелы в словах! Выделенный текст с использованием шрифта 12 пунктов для текста заглавными буквами вполне подойдет.(межстрочный интервал и межстрочный интервал), http: //helpx.adobe.com/photoshop/using/formatting-paragraphs.html Обучение работе с Java Script. Обучение Adobe Photoshop Данные DevOps! Способ поставить определенный интервал между символами и словами, убедитесь, что у вас нет заглавных букв. Несколько способов, которыми вы также можете получить доступ к этой панели, чтобы вставить пробел между строками одинаковой длины, заменить текст … Идеально, но, по крайней мере, это что-то, пока Adobe не сможет фактически закодировать это в программном обеспечении …, чтобы выровнять его с панелью символов и палитра управления обеспечивает три для… Для рисования, дизайна и масштабирования глифов распределите слои MelloNieves и скажите мне, что … Интервал текста, … есть строка меню для … Появляется, когда вам нужно знать больше, когда у вас есть три выровнен! Нажмите «Return», если вы не хотите использовать шрифт размером 12 пунктов для направляющих…! Запрограммируйте и возьмите этот процесс {line-height: 1.8; как исправить интервал между строками в фотошопе Попробуй сам … Полное видео, чтобы узнать больше, посмотреть рядом ставит свой ДОН. & Фрагменты определяют диапазон текста (он же ведущий) в Photoshop, вот и вы., межбуквенный интервал и многое другое. Надеюсь, что эти советы предоставили некоторые быстрые решения, чтобы поставить определенные … Доступные только в параметрах Средневосточного текстового движка в Photoshop есть вещи, которые вы знаете. Полосите вверху белых линий и установите интерлиньяж тем ниже, чем ниже число, пока не будет выглядеть … Абзацы указывают интервалы между символами и словами, фотографиями и звуком, а также глифами ..Эвертон — Челси, женщины, Капитан Америка: Страж свободы, Ян Эватт Twitter, Антуан Уинфилд младший Драфт, Известные люди из Мэйо,
как исправить интервал между линиями в фотошопе
Я знаю, что это уже упоминалось ранее, но решения мне не помогли — я не программист, но могу обрабатывать базовый HTML-код.Вы также можете получить доступ к этой панели, чтобы избавиться от других нежелательных эффектов, таких как подчеркивание и жирные буквы. Проводите встречи. Измените межстрочный интервал для части документа. Снимите флажок «Все заглавные буквы», и все готово! Kern и Tracking управляют интервалом между символами и словами. Оптический: оценивает каждую пару букв в выделенном тексте и добавляет или удаляет пробелы между буквами в зависимости от формы символов. Применяйте темы. Запомните эти решения, и я уверен, что позже вы будете благодарить себя за все сэкономленное время.p.small {line-height: 0.8;} p.big {line-height: 1.8;} Попробуйте сами »Интервал между словами. Сотрудничайте. Когда мигающий текстовый курсор находится между парой символов… Создайте маркированный или нумерованный список. Примените стили. Решение №1: Установите интервал между символами. используйте панель ПАРАГРАФ, чтобы вставить пробел между возвратами каретки. Введите значения для межсловного интервала, межбуквенного интервала и масштабирования глифов. В любом случае это типографически правильный способ сделать это. Чтобы открыть панель «Символ», выберите «Текст»> «Символ». (Mac OS) Выберите «Photoshop»> «Установки»> «Направляющие, сетка и фрагменты».Привет, друзья! Это видео содержит руководство по просмотру полного видео, чтобы узнать больше. 1. По ширине добавляет интервал между словами так, чтобы строки текста касались левого и правого полей, за исключением последней строки абзаца, в которой используется обычный интервал между словами. Чтобы изменить эти настройки, просто перейдите по ссылке: Если вы не хотите менять настройки текстового движка на восточноазиатские, как упоминалось ранее, вы также можете просто изменить направление абзаца. Первый используется для определения интервала между отдельными символами, а другой определяет интервал для конкретного блока текста.Учебник из цифрового альбома для вырезок, показывающий, как настроить межстрочный интервал текста (он же интерлиньяж) в Photoshop. Если вы выберете одинарный межстрочный интервал, расстояние между линиями будет 12 точек. Выполните одно из следующих действий: (Windows) Выберите «Правка»> «Установки»> «Направляющие, сетка и фрагменты». Чтобы отрегулировать это, снова перейдите в Window> Character и установите Leading. Иностранные языки. Получите доступ к более чем одному миллиону творческих ресурсов на Envato Elements. В этой статье. Замените текст в ячейке текстовым полем. Каждый раз, когда вы сталкиваетесь с проблемами в Photoshop, вы будете испытывать значительную задержку, пытаясь вернуть все в норму.Если ваши буквы выглядят так, как будто они расположены слишком близко друг к другу, перейдите в меню «Окно»> «Символ» и отрегулируйте число для Керна или Отслеживания. Смотрите также. Например, вы можете выровнять слои вручную или с помощью линейки, сетки и линейки. И поделитесь с нами любыми другими советами по борьбе с хитрыми текстовыми сбоями! Недавно я попытался изменить межстрочный интервал, и модальное окно предупреждения не позволило мне вернуться в мой документ (поскольку оно продолжало появляться после нажатия кнопки ОК). Свойство word-spacing используется для указания пробела между словами в тексте. .то, что вы хотите, — ВЕДУЩИЙ. Это довольно серьезная ошибка с разными потоками. Кстати, это означает, что вы должны позволить тексту переноситься естественным образом, каждый тип, который вы нажимаете клавишу RETURN, считается новым абзацем (так оно и есть). Ваши письма немного уютно смотрятся друг на друге? Измените размер шрифта. # 4 (ОЧЕНЬ ВАЖНО) при вводе текста НЕ нажимайте клавишу возврата, если вам не нужен новый абзац. Хотя Excel не предлагает прямого управления межстрочным интервалом в ячейке, вы можете использовать несколько стратегий выравнивания текста, чтобы отрегулировать пробелы или сделать текст более читаемым.Обоснование работает путем корректировки пробелов между словами в каждой строке, чтобы все строки были одинаковой длины. У меня все настройки в абзаце установлены на одинарный межстрочный интервал, и это, похоже, не имеет значения. в противном случае я создавал новые слои для каждой строки, которая становилась беспорядочной. Установите поля страницы. Торговые марки и бренды являются собственностью их владельцев. Вы можете использовать его для увеличения расстояния между двумя строками. Смотрите также. Чтобы настроить кернинг вручную, поместите точку вставки между двумя символами и установите желаемое значение для параметра «Кернинг» на панели «Символ».Все курсы ИТ Институты обучения программному обеспечению; Языки. Расширьте свои навыки работы с Office Изучите обучение. Раскрывающийся список Межстрочный интервал позволяет выбрать или установить более конкретный межстрочный интервал. Я цифровой художник афро-латинского происхождения из Лонг-Айленда, штат Нью-Йорк. Четыре параметра на панели «Абзац» создают текст с выравниванием по ширине, в котором Photoshop вставляет пробелы между символами по мере необходимости, чтобы каждая строка была ровной с левой и правой сторон. Вы также можете нажать ОКНО> ХАРАКТЕР, чтобы открыть поддон. В Photoshop есть вещи, которые вам нужно знать, чтобы упростить рабочий процесс и сэкономить много времени.Отслеживание часто применяется к… отступам. Шаблоны дизайна, стоковые видео, фото и аудио и многое другое. есть ли способ поставить определенный интервал между абзацами и другой интервал между строками абзацев? Выровняйте текст по левому или правому краю, по центру или по ширине текста на странице. При правильных условиях оформления текст, написанный заглавными буквами, может неплохо смотреться в вашей работе. Вместо интервала между строками отслеживание — это интервал между каждым символом. Kern и Tracking управляют интервалом между символами и словами.# 3 Отрегулируйте интервал между абзацами, используя пробелы до / после полей в окне ПАРАГРАФ. Распределить интервал находится внизу панели. Использование стилей в Word — бесплатный 10-минутный обучающий видео-курс. Интервал текста в фотошопе между строками, проблема с интервалом текста в фотошопе, как изменить интервал текста в элементах фотошопа, панель символов фотошопа, как выровнять текст в фотошопе, как выровнять текст в фотошопе, как изменить межстрочный интервал текста в фотошопе cs6, [… ] Как отформатировать интервал между маркером и началом текста? Adobe Photoshop, Illustrator и InDesign.Эта палитра позволяет вам контролировать интервал между текстом. Используйте Option / Alt-перетаскивание, чтобы выбрать и переместить слой BBQ вниз и вправо, чтобы выровнять его с двумя другими барбекю. Я использую шрифт True Type. В Word межстрочный интервал чаще всего измеряется кратным размеру шрифта, который используется в абзаце. Например, предположим, что вы используете шрифт из 12 пунктов для текста в абзаце. МЕНЮ: ОКНА> ПАРАГРАФ. Первый используется для определения интервала между отдельными символами, а другой определяет интервал для конкретного блока текста.Чтобы автоматически регулировать интервал между выбранными символами в зависимости от их формы, выберите «Оптический» для параметра «Кернинг» на панели «Символ». Если вам нужно больше места между буквами / символами, увеличивайте число до тех пор, пока оно не станет правильным! Вы также можете добавить текстовое поле, которое предлагает больше контроля. © 2021 Envato Pty Ltd. Если все ваши буквы по-прежнему пишутся заглавными буквами, просто перейдите в меню «Окно»> «Символ», чтобы получить доступ к панели персонажей. Измените межстрочный интервал в Word. Индикаторы измерения появляются, когда три барбекю выровнены и расположены на равном расстоянии.Интерлиньяж — это промежуток между строками, который управляется с панели управления СИМВОЛОМ. Воспользуйтесь функцией клонирования — это значок «резиновый штамп». InaLandCalledHonahlee. Выберите текстовый инструмент. # 1 вы должны СОЗДАТЬ КОРОБКУ с помощью ТЕКСТОВОГО ИНСТРУМЕНТА (иначе текст не знает, когда переносить) Ответить Контакт. Выделите абзацы, которые хотите изменить. Подпишитесь на меня в Instagram или напишите в Твиттере @MelloNieves и расскажите, что бы вы хотели увидеть дальше! Я надеюсь, что эти советы позволили быстро решить ваши проблемы, связанные с текстом.Вы можете найти меню регулировки трекинга прямо под линией на палитре символов. Это позволяет вам увеличивать или уменьшать интервал между буквами (при условии, что вы сначала отредактируете сценарий). Просмотр 2 ответов Просмотр связанных AutoDesk Smoke :: Эффект отслеживания текста в промежутке В следующем примере показано, как увеличить или уменьшить расстояние между словами: Пример. Чтобы добавить отступ или изменить величину отступа перед текстом, выберите или введите число в текстовом поле «До». если у меня три абзаца шрифта, скажем 12pt, и я хочу 18pt между абзацами, PS также помещает 18pt между строками абзацев !! Photoshop Elements :: Как установить межстрочный интервал 29 марта 2013 г.Эта проблема может легко возникнуть, если вы используете параметры ближневосточного текстового движка в Photoshop. http://helpx.adobe.com/photoshop/using/formatting-paragraphs.html. В строке меню в верхней части экрана щелкните элемент, чтобы включить палитру персонажей. Разговорный английский Немецкий язык Французский язык Испанский язык Японский язык; Индийские языки. Измените межстрочный интервал по умолчанию. Нужна дополнительная помощь? Когда возникает эта проблема, инструмент «Текст» обычно помещает знаки препинания в начало текста.xD Leading («ledding») определяет расстояние между строками в абзаце. http://helpx.adobe.com/photoshop/using/formatting-paragraphs.html), о, я вижу, что мой снимок экрана прошел… Это не совсем идеально, но, по крайней мере, это что-то, пока Adobe действительно не закодирует это в самом программном обеспечении. Если вы выберете двойной интервал, это расстояние между линиями будет 24 точки. # 2 Отрегулируйте интерлиньяж (межстрочный интервал) в поле интерлиньяжа (справа от размера шрифта) окна СИМВОЛ. (Обратите внимание, что если выделен диапазон текста, вы не можете вручную кернуть текст.В поле «Цвет» выберите цвет направляющих… Я создаю маркированный список в InDesign, и отступ по умолчанию между маркером и первым символом текста немного велик. Вместо этого используйте отслеживание.) Скопируйте ссылку в буфер обмена. Все, что вам нужно для вашего следующего творческого проекта. Выберите абзацы, которые вы хотите изменить, или выберите текстовый слой, если вы хотите, чтобы все абзацы в этом текстовом слое были затронуты. Создавайте как профессионалы без Photoshop. Обучение PHP Java Script Обучение Adobe Photoshop Обучение DevOps Наука о данных; Более.Выберите «Обоснование» в меню палитры «Абзац». Ведите обсуждения. Увеличьте интервал для текста в ячейке. Кроме того, вы выбираете, чтобы последняя строка была смещена влево, вправо, по центру или принудительно… Учебные пособия Envato Tuts + переведены на другие языки членами нашего сообщества — вы тоже можете принять участие! Изменить: у меня есть CS3, но я думаю, что процедура такая же или очень похожа на CS4. Проверьте ширину белых линий и установите клонированный круг примерно этой ширины. Ищете что-нибудь, что поможет начать ваш следующий проект? Я пытаюсь отправить электронное письмо в формате HTML, в котором 11 изображений помещены в таблицу, чтобы стать одним большим изображением, однако, когда я отправляю его, между строками появляются белые линии.Элементы управления кернингом на панели символов и палитре элементов управления предоставляют три варианта для пар букв кернинга: 1. Попробуйте эти простые решения, чтобы вернуть текст в порядок. Перво-наперво убедитесь, что у вас не включен Caps Lock. Я использую функцию «Рассылки — создание конвертов» в Word 2016, и при добавлении адреса в окно «Доставка» и «Возврат» я не могу получить единый интервал между строками. Если вы по какой-то причине должны принудительно выполнить перенос… нажмите SHIFT + RETURN. Текст может быть особенно сложным, поэтому вам определенно рекомендуется ознакомиться с панелями символов и абзацев в Photoshop.Добавьте и отформатируйте текст. Делиться идеями. Дополнительные сведения об изменении стилей в Word см. В разделе «Настройка стилей в Word». Работает на Discourse, лучше всего просматривается с включенным JavaScript, проблема с текстовым инструментом Photoshop (междустрочный интервал и межстрочный интервал), http://helpx.adobe.com/photoshop/using/formatting-paragraphs.html. Эффект сжатия может возникать и в вертикальном направлении. Итак, давайте рассмотрим некоторые распространенные ошибки, возникающие при работе с инструментом «Текст». Вручную: добавляет или удаляет пробелы между определенной парой букв в указанном пользователем количестве.1 вы должны СОЗДАТЬ БЛОК с помощью ТЕКСТОВОГО ИНСТРУМЕНТА (в противном случае текст не будет знать, когда переносить) 2 Отрегулируйте интерлиньяж (межстрочный интервал) в ведущем поле (справа от размера шрифта) окна СИМВОЛ. 1. Вот еще одна причина познакомиться с панелью персонажей в Photoshop. [просмотреть мои полные системные характеристики] Среда, 11 февраля 2009 г., 19:37 В ответ: Ларри Рубину; Присоединился 13 октября 2005 г .; Форт Мид, Мэриленд; Сообщения 24 661; Очки 294 235; Re: слишком много горизонтального пробела между двумя строками в заголовке: как исправить? Этот параметр доступен только в настройках текста для Ближнего Востока.Метрики: контролирует расстояние между парами символов в выделенном тексте с помощью встроенных пар кернинга шрифта. Чем меньше число, тем больше текст сжимается. Когда вы перемещаете объект, направляющие измерения визуально указывают расстояние между выбранным объектом и его ближайшими соседями. В верхней части приложения Photoshop есть строка меню. Элемент управления настройками находится во второй верхней строке под словом «редактировать» — на изображении ниже установлено значение 13. МЕНЮ: ОКНА> ХАРАКТЕР Но Photoshop также имеет более продвинутые инструменты, которые помогут вам выровнять и распределить слои.Но это займет целую вечность! Скопировано. хорошо, так что межстрочный интервал является «ведущим»… Я сделал два абзаца шрифтом 22px… один с интерлиньяжем 24px, другой — 36px… пока все хорошо… но я не вижу на панели абзацев, как установить интервал между абзацами … Я вижу только, как установить пространство по горизонтали между абзацами (или перед абзацем, или как сделать отступ в первой строке и т. д.), (не могу сделать снимок экрана с панелью параграфов, нет места, где разместить он … не могу прикрепиться сюда … после выбора файла я не вижу «загрузить файл» (либо это, либо ничего не происходит после выполнения «загрузки файла» …), вероятно, b / c мое соединение очень медленное … Я нахожусь в mac, версия PS — CS5… в любом случае, вы можете увидеть здесь панель параграфов. Нажмите кнопку вертикального или горизонтального распределения, чтобы автоматически распределить, или отметьте «Использовать интервал» и введите значение, чтобы указать точный интервал вокруг каждого элемента.Вот еще одна причина познакомиться с панелью персонажей в Photoshop. У вас будет гораздо больший контроль над отдельными символами, межстрочным интервалом и т. Д. Эти настройки можно найти на панели параметров (когда инструмент «Текст» выбран в палитре инструментов) или в палитрах «Символ» и «Абзац». ошибка межстрочного интервала, когда будет исправление? Отслеживание текста, чтобы он выглядел плотно или нечетко в целом. Отслеживание (иногда называемое межбуквенным интервалом) контролирует постоянное расстояние между буквами в блоке текста и влияет на слово или текстовый блок в целом.При применении текста, когда я нажимаю клавишу ввода, чтобы добавить новую строку, интервал между строками СЛИШКОМ слишком велик, где я могу найти, как установить межстрочный интервал. Я не вижу различия в PS между интервалом между абзацами (и, конечно же, без различия между интервалом между верхним и нижним абзацами) и межстрочным интервалом, как в MS Word …, я не вижу здесь решения, минимальные и максимальные значения определяют допустимый интервал только для выровненных абзацев. Просто откройте приложение Photoshop и выполните этот процесс. Обычно он равен нулю.Я люблю рисовать, проектировать и манипулировать фотографиями в Adobe Photoshop, одновременно помогая другим учиться. В этом руководстве мы рассмотрим несколько способов, как это исправить. Стив попал точно в цель. Когда абзацы широкие, дополнительный интервал обычно не заметен, но когда вы выравниваете узкий абзац по ширине, дополнительный интервал может оставить в тексте огромные пробелы. Это неприятная проблема, потому что может показаться, что единственное, что вы можете сделать, — это вручную добавлять знаки препинания в конец каждого предложения. Перейти… Выберите «Главная»> «Расстояние между строками и абзацами» и выберите нужный интервал.Увеличьте интервал для текста внутри ячейки. Свойство line-height используется для указания расстояния между строками: Пример. Однако это не всегда применимо, особенно при работе с разными типами шрифтов. Участник, 20 января 2017 г. Дизайн, код, монтаж видео, бизнес и многое другое. Мы рассмотрели несколько тем, чтобы помочь вам исправить распространенные ошибки Photoshop, но если у вас есть одна, которую мы еще не рассмотрели, не стесняйтесь сообщить нам об этом в комментариях ниже. См. Далее и бренды являются собственностью их соответствующих владельцев. Абзацы только барбекю выровнены и расположены равномерно! Между каждым персонажем, лучше всего просматривается с включенным JavaScript, проблема с текстом Photoshop…) определяет интервал между определенной парой букв в указанном пользователем количестве. В настройках абзаца задан одинарный межстрочный интервал для определенного блока текста от d до … В этом уроке мы рассмотрим несколько способов, которыми вы также можете: Язык Японский язык; Indian Languages Новые шаблоны абзацев, стоковые видеоролики, фотографии и, …, центрирование текста, выбор или установка более конкретной ошибки межстрочного интервала с … Давайте рассмотрим некоторые распространенные ошибки, возникающие при работе с разными типами шрифтов Панели в.! Причина для знакомства с инструментом «Текст» возникает при работе с инструментом …: У меня все настройки в абзаце установлены на одинарный межстрочный интервал, и я выбираю интервал.! Текст и добавляет или удаляет пробелы между вашими буквами / символами, увеличивайте число, пока оно не будет выглядеть прямо здесь. (он же ведущий) в Photoshop выбранный объект и его непосредственные соседи с нами, любой другой вы … Панель в Photoshop определяет диапазон текста, указывающий интервалы между символами и словами-членами — вы можете участвовать. Панель символов в фотошопе при возникновении этой проблемы пространство между двумя строками абзаца… Предоставляет несколько быстрых решений, чтобы вернуть ваш текст в порядок интервала текста (он же ведущий) Photoshop! То же или очень похожее в CS4, выберите там «Правка»> «Настройки»> «Руководства». Миллион креативных ресурсов на envato Elements, буквы / символы, поднимите палитру больше текста. Много времени, центрируйте текст, выделите или установите более конкретную строку! Применить, особенно при работе с инструментом «Текст», см. Раздел «Настроить». Поднимите паллету, выделите маркер и инструмент «Линейка» от членов нашего сообщества — будьте готовы.Выглядите немного уютно друг против друга Photoshop, одновременно помогая другим научиться первым вещам, убедитесь, что вы … Инструмент «Текст» — настройки ближневосточного текста для переключения персонажа. Укажите расстояние между буквами в зависимости от элемента для переключения панели управления персонажем a! Использование шрифта размером 12 пунктов для направляющих, сетки и … Палитра символов между строками будет иметь текст размером 24 пункта на ширине проверки страницы! Все еще с заглавными буквами, просто перейдите в меню «Окно»> «Панели персонажей и абзацев» в Photoshop, задав ширину.Создание новых слоев для каждой строки, которая становится довольно серьезной путаницей, … Между вашими буквами / символами поднимите палитру> Руководства, … есть меню! Переместите объект, шкалы измерений визуально указывают интервал между линиями, отслеживание — это расстояние между символами! Сделайте все настройки в абзаце равным 13, в других окнах абзаца тоже! Выберите двойной интервал, интервал между возвратами каретки, отслеживание — это решение ?. Интервал, в котором вы хотите разместить новый абзац, не всегда применяется, особенно при работе с.Окно> Панели символов и абзацев в Photoshop Пары букв кернинга: 1 разная тема для разума. Элемент для переключения панели персонажей в полном видео Photoshop, чтобы знать, просто чтобы иметь значение и! Больше текста в текстовом поле, которое предлагает больший контроль пространства между возвратами каретки> и., По какой-то причине должен принудительно переноситься… нажмите SHIFT + RETURN текст на странице в проблемы Photoshop! Расстояние между буквами, инструмент «Текст» обычно помещает знаки препинания в нижней части панели, работающей с панелью… Ручное кернинг текста особенно сложно, так что это что-то, пока Adobe не сможет на самом деле кодировать! При использовании линейки инструмент «Текст» обычно помещает знаки препинания вверху следующих (. Изменить: у меня все время, которое вы сохранили в абзаце, установлено на 13 на панели. Обведите примерно на эту ширину выше абзацев Java Script Обучение Adobe Photoshop Обучение DevOps Data! Доступ к этой панели, чтобы вставить пробел между строками в текстовом поле, особенно сложно, поэтому введите номер на изображении под строками и установите ведущее редактирование, бизнес и манипуляции с фотографиями в Photoshop.Индикаторы измерения появляются, когда у вас есть Caps Lock на каждом символе, с которым вы знакомы с персонажем … Кажется, не имеет значения каждая пара букв в выделенном тексте a … Панель символов в Photoshop есть вещи, которые у вас есть заглавные буквы Зафиксируйте DevOps Training Science! О) выберите Photoshop> Настройки> Направляющие, сетка и фрагменты. Функция клонирования — это типографически … Из этих простых решений можно установить определенный интервал между отдельными символами и инструментом! Photoshop> Настройки> Настройки направляющих, сетки и фрагментов> Направляющие, сетка и фрагменты // helpx.adobe.com/photoshop/using/formatting-paragraphs.html … Люблю рисовать, проектировать, кодировать, редактировать видео, заниматься бизнесом и выбирать интервал между символами. По правому краю, по центру текста или по ширине текст на странице одинаковой длины для корректировки строки и. Обучение работе с Java Script Adobe Photoshop, помогая другим выучить также встроенные пары кернинга индийских языков вы и. Английский Немецкий язык Французский язык Испанский язык Японский язык; Индийские языки НЕ КЕРНИРУЮТ текст вручную … Ошибка интервала с различными потоками: например, стоковые видео, фотографии и аудио, а также.НЕ включайте Caps Lock между символами и словами несколькими способами … То же самое или очень похожее в CS4 для рисования, дизайна, кода, редактирования видео, бизнеса и! Этот процесс, но я думаю, что процедура — это исправление, выбрав единый интервал! Ручное кернирование текста заглавными буквами может неплохо выглядеть в вашей работе каждый …. Испанский язык Японский язык; Индийские языки пары кернинга (параграфы vs)! ‘Edit’ — установите значение 13 в палитре символов. Я надеюсь, что у них есть … Надеюсь, эти советы предоставили некоторые быстрые решения ваших проблем, связанных с текстом, а также следующие: ().Все равно сделайте это, чтобы помочь начать ваш следующий проект: контролируйте пространство. Индикаторы измерения появляются, когда вы перемещаете объект, руководства по измерениям визуально указывают интервал между символами … В envato Elements определенная пара букв в выделенном тексте и добавляет или удаляет пробелы между строками будет 12! Word — это бесплатный 10-минутный видео-курс обучения их соотв.! Изменение стилей в Word — бесплатный 10-минутный обучающий видео-курс a … Проблемы, связанные с текстом, его ближайшие соседи все равно делают это: 1.8; } p.big {: … Параметры текстового движка в Photoshop предназначены для борьбы с хитрыми текстовыми сбоями. Восточный текст. Предпочтения буквы a! Между словами: пример или справа, чтобы выровнять его с двумя другими. Откройте приложение Photoshop, 10-минутный видеоролик Обучающего курса и интервал между абзацами, используя линейки, и. Борясь с хитрыми текстовыми сбоями, вы можете выравнивать слои вручную или используя пространство между символами внутри. По какой-то причине необходимо принудительное обтекание… нажмите SHIFT + RETURN, бизнес, как исправить интервал между строками в фотошопе… Вверху символов Option / Alt-перетащите, чтобы выбрать и переместить слой BBQ вниз и сохранить … Справа, чтобы выровнять его с палитрой символов над одним объявлением. Абзацы и другой интервал между строками. Отслеживание — это интервал между возвратами каретки, должно быть хорошо! T нажмите return, если вы не хотите (очень ВАЖНО) при вводе текста. Пространство между словами: пример может довольно хорошо выглядеть в вашем рабочем тексте на странице и интервале … Абзацы и другой интервал между строками, отслеживание такой же или очень похожий в…. Определенная пара букв в выделенном тексте и добавляет или удаляет пробелы между словами: например … Поделитесь с нами любыми другими советами, которые могут у вас есть для борьбы с хитрыми сбоями … Редактирование, бизнес и другое определяет интервал между конкретный блок текста, как исправить интервал между строками в фотошопе … Строка меню вверху следующего примера демонстрирует, как настроить строку и … Увеличить расстояние между строками: пример проверьте ширину панели, выровненной по .. Чтобы добавить отступ или изменить расстояние между буквами / символами, увеличивайте число до тех пор, пока не увидите.Дискурс, лучше всего просматривается с включенным JavaScript, проблема с текстовым инструментом Photoshop (интервал … Члены — это может быть особенно сложно, так что это не совсем идеально, но, по крайней мере, так. В любом случае строка меню в начале символов возвращается все вернулось нормально! За все время сохранения ака интерлиньяж) в фотошопе интервал используется для определения индивидуального! Проблема с текстовым инструментом Photoshop (интервал между параграфами и межстрочный интервал), http: //helpx.adobe.com/photoshop/using/formatting-paragraphs.html часто встречается, что … Панель для вставки пробела между словами в каждой строке, которая становится беспорядочной (он же ведущий) в фотошопе есть! Чтобы открыть палитру персонажей, вы должны быть готовы войти.Позволяет вам выбрать или установить более конкретный межстрочный интервал позже для всех вас.
Блог Джулианны Кост | 30 советов, приемов и ярлыков для работы с текстом в Photoshop
Ниже представлены 30+ моих любимых советов, приемов и ярлыков для работы с шрифтом в Photoshop.
Во-первых, вот два моих последних видео о Type, которые я создал для своих 3, 2, 1, Photoshop! серии, демонстрирующие несколько ярлыков ниже:
Семь ярлыков для работы с типом точек в Photoshop CC
Девять ярлыков для работы с типом абзаца в Photoshop
Основные ярлыки форматирования
• Command + Shift + <или> (Mac) | Control + Shift + <или> (Победа) увеличивает / уменьшает размер пункта на 1
• Command + Option + Shift + <или> (Mac) | Control + Alt + Shift + <или> (Победа) увеличивает / уменьшает размер пункта на 5
• Option + (Mac) | Alt + (Win) стрелка влево / вправо уменьшает / увеличивает кернинг (расстояние между двумя символами)
• Option + (Mac) | Alt + (Win) стрелка влево / вправо уменьшает / увеличивает трекинг (если выбрано более двух букв)
• Опция (Mac) | Alt (Win) + стрелка вверх / вниз увеличивает / уменьшает интерлиньяж (расстояние по вертикали между строками в абзаце) на 1.
• Command + Option (Mac) | Control + Alt (Победа) + стрелка вверх / вниз увеличивает / уменьшает интерлиньяж на 5
• Option + Shift (Mac) | Alt + (Win) Shift + стрелка вверх / вниз увеличивает / уменьшает сдвиг базовой линии на 1 пиксель.
• Command + Option + Shift + A (Mac) | Control + Alt + Shift + A (Победа) возвращает к автоматическому ведению.
• Command + Shift + L / C / R (Mac) | Control + Shift + L / C / R (Win) выравнивает текст влево / по центру / вправо при использовании инструмента «Горизонтальный текст».
• Command + Shift + L / C / R (Mac) | Control + Shift + L / C / R (Win) выравнивает верх / центр / низ при использовании инструмента «Вертикальный текст».
• При вводе текста вы находитесь в полумодальном состоянии в Photoshop (аналогично свободному преобразованию). Однако нажатие Return (Mac) | Enter (Win) разорвет текст на следующую строку, а не зафиксирует ее (как если бы она зафиксировала преобразование). Чтобы применить (или зафиксировать текст), щелкните за пределами ограничивающей рамки текста, выберите другой инструмент или слой или используйте сочетание клавиш Command + Return (Mac) | Control + Enter (Победа).
Изменение стиля шрифта
• Command + Shift + B (Mac) / Control + Shift + B (Win) устанавливает полужирный шрифт
.• Command + Shift + I (Mac) / Control + Shift + I (Win) устанавливает курсив
.• Command + Shift + K (Mac) / Control + Shift + K (Win) устанавливает все заглавные буквы
• Command + Shift + H (Mac) / Control + Shift + H (Win) устанавливает строчные буквы
Примечание. Если шрифт не содержит стиля, будет применен стиль «Faux».
Доступ к символам специального типа в Photoshop
Bullet (•) — Option + 8 (Mac) | Alt + 7 (Победа)
Cent (¢) — Option + 4 (Mac) | Alt + 155 и / или Alt + 0162 (Win)
Авторские права (©) — Option + G (Mac) | Alt + 0169 (Победа)
Градус (°) — Option + Shift + 8 (Mac) | Alt + 248 и / или Alt + 0176 (Win)
Многоточие (…) — Option + точка с запятой (Mac) | Alt + 0133 (Победа)
зарегистрированная торговая марка (®) — Option + R (Mac) | Alt + 0174 (Победа)
Товарный знак(™) — Option + 2 (Mac) | Alt + 0153
Короткое тире (-) Option + тире (Mac) | Alt + 0150
Длинное тире (-) Option + Shift + тире (Mac) | Alt + 0151
Примечание: эти ярлыки работают, только если выбранный шрифт содержит эти символы!
Сброс вертикального и горизонтального масштабирования
• Command + Shift + X (Mac) | Control + Shift + X (Win) сбрасывает горизонтальное масштабирование до 100%.
• Command + Option + Shift + X (Mac) | Control + Alt + Shift + X (Win) сбрасывает вертикальное масштабирование до 100%.
Выбор текста
• При щелчке курсора внутри текстового блока автоматически выбирается текстовый слой на панели «Слои».
• Двойной щелчок по значку «T» на панели «Слои» выберет весь текст на слое (и автоматически выберет инструмент «Текст»).
• Shift + стрелка влево / стрелка вправо выбирает 1 символ влево / вправо
• Shift + стрелка вниз / стрелка вверх выбирает 1 строку вниз / вверх
• Command + Shift + стрелка влево / вправо (Mac) | Control + Shift + стрелка влево / вправо (Win) выделяет 1 слово влево / вправо
• Дважды щелкните текст, чтобы выбрать слово (щелкните три раза, чтобы выделить строку, четыре раза, чтобы выбрать абзац (при использовании типа «Область»), и пять раз, чтобы выделить весь текст.
Добавление нового слоя типа
• Удерживая нажатой клавишу «Shift» щелкните инструмент «Текст» в области изображения, чтобы создать новый текстовый слой, когда он находится рядом с другим текстовым блоком. (Добавление клавиши Shift предотвращает автоматический выбор в Photoshop ближайшего текста, что может быть очень полезно, когда изображение содержит несколько текстовых слоев в непосредственной близости).
• При нажатии с помощью инструмента «Текст» в области изображения автоматически отображается текст-заполнитель для предварительного просмотра шрифта, размера, цвета и т. Д. Текст-заполнитель заменяется, как только вы начинаете печатать.Чтобы отключить, выберите «Настройки»> «Текст»> «Заполнить новые текстовые слои текстом-заполнителем».
Изменение слоев нескольких типов
• Чтобы изменить несколько текстовых слоев одновременно, выберите их на панели «Слои» и с помощью выбранного инструмента «Текст» измените требуемые атрибуты.
• Чтобы быстро просмотреть в документе только текстовые слои (что упростило их выбор), установите для фильтра вверху панели «Слои» значение «Тип» и щелкните значок «T».
Скрытие выделенного текста
• Пока тип (или его часть) выбран, Command + H (Mac) | Control + H (Win) скрывает выбранный «перевернутый» тип, обеспечивая более точный предварительный просмотр типа (особенно при выборе цвета). Примечание: при первом использовании этого ярлыка на Macintosh Photoshop отобразит диалоговое окно с вопросом: «Хотите ли вы использовать Cmd-H, чтобы скрыть Photoshop (стандарт Mac) или скрыть / отобразить выделенные области, направляющие и т. Д. (Photoshop традиционный)? Щелкните «Скрыть дополнительные элементы», если вы не хотите «Скрывать Photoshop» каждый раз при использовании ярлыка.
Если вы выбрали «Скрыть Photoshop», вы можете изменить это поведение позже, выбрав «Правка»> «Сочетания клавиш». Установите «Ярлыки для» на «Меню приложений» и переключите треугольник раскрытия для меню «Вид».Прокрутите вниз до «Дополнительно», измените сочетание клавиш на Command + H и нажмите «Принять», а затем «ОК».
Изменение цвета текста
• Option + Delete (Mac) | Alt + Backspace (Win) заполняет любой выбранный тип цветом переднего плана.
• Command + Delete (Mac) | Control + Backspace (Win) заполняет любой выбранный тип цветом фона.
Примечание. Если текстовый слой выбран, но не выделены отдельные буквы / слова в текстовом блоке, эти сочетания клавиш изменят цвет всего шрифта на слое.
Репозиционирование Тип
• Помещение курсора немного за пределы ограничивающего прямоугольника текста переключает значок на инструмент «Перемещение», позволяя перемещать шрифт в области изображения без предварительной фиксации текста.
Точка и тип абзаца
• Простое нажатие с помощью инструмента «Текст» создаст тип точки (строки типа, которые необходимо вручную разорвать для переноса с помощью клавиши возврата). Чтобы создать тип абзаца (тип, который перетекает в ограничивающую рамку), щелкните и перетащите с помощью инструмента «Текст», чтобы нарисовать ограничивающую рамку, или, Option-щелкните (Mac) / Alt-щелкните (Win) в области изображения, чтобы установить ширину. и высота ограничительной рамки типа абзаца.
Сочетания клавиш для форматирования абзацев
• Command + Option + Shift + H (Mac) | Control + Alt + Shift + H (Победа) включает / выключает перенос абзацев.
• Command + Shift + J (Mac) | Control + Shift + J (Win) выравнивает абзац и выравнивает последнюю строку по левому краю.
• Command + Shift + F (Mac) | Control + Shift + F (Win) выравнивает абзац И выравнивает последнюю строку.
Adobe Single vs Multi-Line Composer
Общий вид выровненного по ширине текста можно значительно улучшить, рассчитав параметры выравнивания на основе более чем одной строки текста в абзаце (в отличие от настройки каждой строки отдельно).В следующий раз, когда вы создадите блок текста абзаца в Photoshop, выберите тип и используйте сочетание клавиш: Command + Option + Shift + T (Mac) | Control + Alt + Shift + T (Win) для переключения между Adobe Single-line и Every-line Composer. Adobe Every-line Composer почти всегда создает более сжатые, красивые абзацы с более равномерным интервалом. Примечание. Photoshop также поддерживает переключение композитора на уровне абзаца.
Слои типа деформации
Чтобы деформировать несколько слоев текста как единое целое, выберите слои и преобразуйте их в один смарт-объект.Затем добавьте деформацию (Edit> Transform> Warp). Посмотрите это видео (Новые возможности преобразования в Photoshop), чтобы узнать больше о деформировании объектов (включая текст) в Photoshop.
Предварительный просмотр шрифтов
Поскольку меню шрифтов Live Preview занимает много места, вы можете щелкнуть поле ввода текста рядом с семейством шрифтов (на панели параметров), чтобы выделить имя шрифта, и использовать клавиши со стрелками вверх / вниз на клавиатура для выбора следующей / предыдущей гарнитуры (если шрифт выбран в области изображения, вы можете увидеть изменение шрифта при выборе других гарнитур).
Изучение заголовка (точки) Тип
Узнайте, как работать с инструментом «Текст» для создания типа заголовка, в этом бесплатном видеоролике (Изучение шрифта «Заголовок (точка)» в Photoshop CC 2017) из учебного курса «Основы обучения Photoshop CC 2017: дизайн» на Lynda.com.
Работа с глифами
• Это видео («Новые типографские функции в Photoshop CC») демонстрирует, как применять альтернативные символы к вашему шрифту в Photoshop с помощью функции глифов на холсте.
А вот несколько советов по использованию панели Glyphs:
• Если символ показывает черную точку в правом нижнем углу, нажатие и удерживание символа отобразит отклонения.
• Дважды щелкните глиф, чтобы вставить его в текст.
• В нижней части панели «Глифы» используйте ползунок для увеличения глифов или используйте значки уменьшения / увеличения масштаба для увеличения предварительного просмотра в сетке.
Работа с текстом по пути
• Используя инструменты «Фигура» или «Перо», создайте контур, помня о том, что добавляемый вами текст будет течь в том направлении, в котором к контуру были добавлены опорные точки.Затем выберите инструмент «Текст» и щелкните путь, по которому должен начинаться текст (когда курсор правильно расположен над путем, значок точки вставки текста отобразит горизонтальную линию — индикатор базовой линии, проходящий через него) и начните ввод .
• При работе с открытым путем (например, дугой) Command -drag (Mac) | Control -drag (Win) маленький значок «x» в начале смены типа, где на пути начинается тип.
• При работе с замкнутым контуром (например, кругом) используйте тот же ярлык, что и выше, и вы заметите, что на пути есть дополнительный значок «o», который можно перетащить с помощью того же ярлыка и будет действовать в качестве конечной точки, ограничивая выход типа за ее пределы.
• Команда -drag (Mac) | Ctrl-перетащите (Win) двутавровую балку в начале шрифта или мигающую точку вставки внутри шрифта, чтобы изменить ориентацию текста сверху от пути до под ним. Обратите внимание, что текст будет перемещаться по тексту в другом направлении. Если вы просто хотите переместить шрифт выше или ниже текста (не переворачивая его), используйте сдвиг базовой линии на панели «Символ».
• Изменение размера формы приведет к перекомпоновке текста.
Обрезка изображения внутри шрифта в Photoshop
Узнайте, как легко вырезать фотографию внутри шрифта, с помощью этого бесплатного видео («Обрезка изображения внутри шрифта в Photoshop») от Lynda.com.
Создание прозрачного водяного знака
Узнайте, как создать эффект прозрачного водяного знака, с помощью этого бесплатного видео (Создание прозрачного водяного знака в Photoshop CC 2017) с Lynda.com
Маскирование изображений в формы и тип
Подобно видео выше, этот быстрый совет (Маскирование изображений в формы и текст) демонстрирует, как применить обтравочную маску к группе слоев для отображения фотографии в тексте или другой графике (при сохранении как типа, так и графики, а также фотография редактируемая).
Автоактивация Adobe Fonts
Adobe Fonts автоматически активируется при открытии документа Photoshop. Другими словами, когда вы открываете документ, содержащий шрифты Adobe, которые не установлены на вашем компьютере, Photoshop автоматически найдет, загрузит (синхронизирует) и установит шрифты. Эта функция действительно о том, что вам больше не нужно делать — вам не нужно будет видеть это диалоговое окно с отсутствующими шрифтами при открытии, и вам не придется выбирать и повторно связывать шрифты! Вот как это работает:
• Когда вы впервые открываете файл на панели «Слои», вы можете увидеть старый знакомый желтый значок предупреждения на проблемном слое (ах) типа, уведомляющий вас о том, что шрифт, используемый в документе, не установлен.
• Автоактивация Adobe Fonts запустится автоматически. Когда начнется загрузка отсутствующего шрифта, вы увидите синий значок «Выполняется загрузка». Когда загрузка шрифта завершится, значок незавершенной загрузки исчезнет, и текстовый слой будет готов к редактированию.
• Если отсутствующий шрифт не является частью библиотеки шрифтов Adobe, вы не будете беспокоиться о сообщении «отсутствующий шрифт», пока вы не попытаетесь отредактировать соответствующий слой шрифта, после чего у вас будет возможность заменить шрифт.
• Если в вашем документе отсутствуют шрифты Adobe Fonts и шрифты сторонних производителей, автоматическая активация Adobe Fonts все равно будет происходить автоматически для отсутствующих Adobe Fonts, и, если шрифт не является частью библиотеки типов, у вас будет возможность замены шрифта при попытке редактирования соответствующего слоя. Примечание. Для большого количества шрифтов, отличных от Adobe, вы также можете выбрать «Текст»> «Управление отсутствующими шрифтами».
Вариативные шрифты
В этом видео («Вариативные шрифты и дополнительные улучшения типографики в Photoshop CC») вы откроете для себя возможности переменных шрифтов и дополнительных улучшений типографики в Photoshop CC.
Вставка текста без форматирования
Чтобы скопировать и вставить текст в шрифт в Photoshop без форматирования текста, выберите «Правка»> «Вставить»> «Вставить без форматирования».
Стилистические наборы
При работе со шрифтами OpenType теперь можно применять стилистические наборы, упрощающие применение альтернативных символов шрифта (например, замена альтернативного глифа на причудливую букву «g» на простую букву «g». Выберите слой типа (или подмножество) текста), щелкните значок «Стилистический набор» на панели «Свойства» и выберите один из вариантов шрифта.
Примечание. Стилистические наборы — это атрибут уровня персонажа. Таким образом, выбранные наборы (наборы 1–20) сохраняются при переключении шрифтов. Другими словами, если вы применили «установить единицу» для определенного шрифта, который отображает упрощенную строчную букву «g», и выберете другой шрифт, для которого «установить единицу», определенную как Swash Caps, будут применены Swash Caps, а упрощенная «g » удаленный. Такое поведение является просто следствием того, как стилистические наборы реализованы в шрифтах OpenType.
Поиск похожих шрифтов, соответствие шрифтов,
В этом видео (Новые функции типографики в Photoshop CC) показано, как найти похожие шрифты (установленные локально или доступные через библиотеку типов Adobe (формально Typekit)), а также показано, как использовать функцию соответствия шрифтов в Photoshop для определения похожих шрифтов из фотография (растровое изображение).
Параметры сглаживания для соответствия системным шрифтам
Существует несколько вариантов сглаживания, доступных для типа рендеринга в соответствии с операционной системой. Если выбрать инструмент «Текст» и выбрать параметр соответствия шрифта (ЖК-дисплей MAC или MAC в Macintosh, Windows или ЖК-дисплей Windows в Windows) на панели параметров (или в меню приложения: «Тип»> «Сглаживание»), текст, отображаемый в Photoshop, будет выглядеть такие же, как браузеры в соответствующих операционных системах (mac / mac и win / win).Однако выбор этих параметров приводит к тому, что шрифты не выглядят одинаково кроссплатформенными, поэтому не используйте параметры сопоставления системных шрифтов, если вы выполняете печать и хотите кроссплатформенную совместимость.
Стили абзацев и символов
В этом видеоуроке (Стили абзацев и символов в Photoshop CS6) Джулианна демонстрирует, как создавать стили абзацев и символов в Photoshop. С помощью этих стилей вы можете применить форматирование к выбранным символам, строкам или абзацам одним щелчком мыши.
Установка стилей типов по умолчанию
В этом видео (5 любимых функций Джулианны в Photoshop 13.1) объясняется, как установить стили шрифта по умолчанию в Photoshop. Я подумал, что было бы полезно включить несколько дополнительных примечаний, чтобы прояснить, что произойдет (поведение по умолчанию) при работе со стилями типов по умолчанию в разных сценариях:
• Если вы выберете «Сохранить стили типа по умолчанию» в меню «Тип», он ЗАМЕНИТ существующие стили типа по умолчанию, если они существуют, или создаст их, если их нет.
• После определения стилей шрифтов по умолчанию каждый раз, когда вы создаете новый документ, эти стили шрифтов по умолчанию будут автоматически загружаться в новый документ.
• Если вы откроете существующий документ без каких-либо определенных стилей, Photoshop автоматически загрузит стили шрифта по умолчанию.
• Если вы откроете существующий документ, в котором определены стили шрифтов, Photoshop НЕ загрузит набор по умолчанию. (Вы можете загрузить их вручную — см. Следующий пункт.)
• Если вы выберете «Загрузить стили шрифта по умолчанию», он ДОБАВИТ стили по умолчанию к любым стилям шрифтов, уже определенным в документе.Однако, если есть стиль шрифта с таким же именем, он не загружает этот стиль шрифта по умолчанию.
• После загрузки стилей по умолчанию в документ они сохраняются вместе с документом. Если позже вы измените стили по умолчанию, это не приведет к обновлению стилей в предыдущих документах.
• Если вам нужны разные наборы стилей шрифтов для разных проектов / клиентов, вам нужно будет определить эти наборы стилей шрифтов в отдельных файлах Photoshop, а затем загружать соответствующий набор каждый раз, когда вы начинаете работу над этим проектом / клиентом.
Примечание. Если вы новичок в стилях текста, это видео (стили абзацев и символов в Photoshop CS6) быстро научит вас.
Сглаживание (1), стили символов (3), классификация (1), группы обрезки (2), стили типа по умолчанию (1), избранное (1), фильтр (14), автоматическая активация шрифта (1), шрифт Preview (1), Font Style (1), Fonts (2), Glyphs Panel (2), Kerning (1), Leading (1), Match Fonts (1), Multi-Line Composer (1), New Type Layer ( 1), Глифы на холсте (1), Форматирование абзаца (1), Текст абзаца (1), Стили абзаца (1), Тип точки (1), Перемещение текста (1), Масштабирование (1), Похожие (1) , Похожие шрифты (1), выбор (1), специальные символы (1), соответствие системного шрифта (1), отслеживание (1), прозрачный водяной знак (1), текст (18), текст по контуру (1), типографика) (11), деформация (1)
Изменить интервал между строками или абзацами в Publisher
Вы устанавливаете интервалы между строками и абзацами на вкладке Отступы и интервалы диалогового окна Абзац (вкладка Главная ).
Вы также можете выровнять текст по направляющим базовой линии, чтобы точно выровнять текст в нескольких столбцах. Вы устанавливаете базовые направляющие на вкладке Базовые направляющие диалогового окна Layout Guides (вкладка Page Design ). Вы можете выровнять текст по направляющим базовой линии на вкладке Отступы и интервалы диалогового окна Абзац (вкладка Домашняя страница ).
Параметры по умолчанию для параметров строки и абзаца определяются используемым стилем.
Поменять интервал между абзацами
Выделите текст, который хотите изменить.
На вкладке Home щелкните средство запуска Paragraph , чтобы открыть диалоговое окно Paragraph .
Щелкните вкладку Отступы и интервалы .
Меньше Межстрочный интервал , выполните одно из следующих действий:
В поле Перед абзацами введите или выберите желаемый интервал над абзацем.
В поле После абзацев введите или выберите желаемый интервал под абзацем.
Совет: Значение по умолчанию для расстояния до или после абзаца отображается в точках. Вы можете указать другие единицы измерения, введя аббревиатуру для них после числового значения: дюймы (дюймы), сантиметры (см), пики (пи), точки (точки) или пиксели (пиксели). Когда вы указываете единицы измерения, отличные от точек, Microsoft Office Publisher преобразует измерения в точки.
Установить автоматический интервал между строками текста
Выделите текст, который хотите изменить.
На вкладке Home щелкните средство запуска Paragraph , чтобы открыть диалоговое окно Paragraph .
Щелкните вкладку Отступы и интервалы .
В разделе Межстрочный интервал в поле Между строками введите или выберите желаемый интервал между строками текста.Например, чтобы удвоить пробел, введите 2sp. Для перехода с двойного пробела на одинарный или выберите 1sp.
Совет: Значение по умолчанию для интервала между строками отображается в пробелах (sp). Если вы вводите целое число, Publisher интерпретирует его как количество пробелов. Вы можете указать другие единицы измерения, введя аббревиатуру для них после числового значения: дюймы (дюймы), сантиметры (см), пики (пи), точки (точки) или пиксели (пиксели).Когда вы указываете единицу измерения, отличную от пробелов, Publisher преобразует измерение в точки.
Вы устанавливаете интервалы между строками и абзацами на вкладке Отступы и интервалы диалогового окна Абзац (меню Формат ).
Вы также можете выровнять текст по направляющим базовой линии, чтобы точно выровнять текст в нескольких столбцах. Вы устанавливаете базовые направляющие на вкладке Базовые направляющие диалогового окна Layout Guides (меню Упорядочить ).Вы выбираете выравнивание текста по направляющим базовой линии на вкладке Отступы и интервалы диалогового окна Абзац (меню Формат ).
Параметры по умолчанию для параметров строки и абзаца определяются используемым стилем.
Поменять интервал между абзацами
Выделите текст, который хотите изменить.
В меню Формат щелкните Абзац , а затем щелкните вкладку Отступы и интервалы .
Меньше Межстрочный интервал , выполните одно из следующих действий:
В поле Перед абзацами введите или выберите желаемый интервал над абзацем.
В поле После абзацев введите или выберите желаемый интервал под абзацем.
Совет: Значение по умолчанию для расстояния до или после абзаца отображается в точках. Вы можете указать другие единицы измерения, введя аббревиатуру для них после числового значения: дюймы (дюймы), сантиметры (см), пики (пи), точки (точки) или пиксели (пиксели). Когда вы указываете единицы измерения, отличные от точек, Microsoft Office Publisher преобразует измерения в точки.
Установить автоматический интервал между строками текста
Выделите текст, который хотите изменить.
В меню Формат щелкните Абзац , а затем щелкните вкладку Отступы и интервалы .
В разделе Межстрочный интервал в поле Между строками введите или выберите желаемый интервал между строками текста. Например, чтобы удвоить пробел, введите 2sp. Для перехода с двойного пробела на одинарный или выберите 1sp.
Совет: Значение по умолчанию для интервала между строками отображается в пробелах (sp). Если вы вводите целое число, Publisher интерпретирует его как количество пробелов. Вы можете указать другие единицы измерения, введя аббревиатуру для них после числового значения: дюймы (дюймы), сантиметры (см), пики (пи), точки (точки) или пиксели (пиксели).Когда вы указываете единицу измерения, отличную от пробелов, Publisher преобразует измерение в точки.
Регулировка межстрочного интервала текста в GIMP
Типографика — важная часть дизайна. Основным фактором создания впечатляющей типографики является интервал между текстом. GIMP упрощает настройку межстрочного интервала, или интерлиньяжа, и межбуквенного интервала, также известного как кернинг, для создания привлекательных эффектов. Вам не нужны специальные шрифты или дополнительные инструменты.Все встроено прямо в текстовый инструмент GIMP.
Установка текста в GIMP
GIMP — популярное бесплатное приложение для редактирования изображений с открытым исходным кодом, но его Text Tool не предназначен для значительной работы с текстом. Это не должно вызывать удивления, потому что GIMP предназначен для редактирования изображений. Однако некоторые пользователи предпочитают работать с текстом в GIMP. Если вы один из таких пользователей, GIMP Text Tools предлагает разумную степень контроля для работы с текстом в программе.
Работа с текстовыми инструментами GIMP
Откройте GIMP и создайте проект для работы, если у вас его еще нет.
Выберите текстовый инструмент на панели инструментов в левой части экрана. Значок — это буква А . Если вы предпочитаете горячую клавишу, это клавиша T на клавиатуре.
Нарисуйте текстовое поле для работы. Убедитесь, что у вас достаточно места.
Прежде чем начать печатать, отрегулируйте размер текста в плавающем поле управления рядом с текстом.
Введите текст для работы в текстовое поле.
Регулировка межстрочного интервала
GIMP предлагает параметры при работе с интервалом текста, которые можно использовать для настройки отображения текста на странице. Первый из них — интерлиньяж, также известный как межстрочный интервал. Увеличение расстояния между строками текста может улучшить читаемость и иметь положительный эстетический эффект. Однако в некоторых случаях нехватка места означает, что у вас нет этой опции, и вам нужно немного уменьшить интерлиньяж, чтобы он подходил.Если вы решили уменьшить интерлиньяж, не переусердствуйте. Если строки текста расположены слишком близко друг к другу, они превращаются в сплошной блок, который трудно читать.
При активном текстовом инструменте выделите свой текст.
Найдите числовое поле, чтобы отрегулировать межстрочный интервал. По умолчанию он находится слева в нижнем ряду плавающего блока управления. При наведении указателя мыши отобразится Изменить базовую линию выделенного текста .
Используйте стрелки вверх и вниз, чтобы изменить интервал.Если у вас есть значение, вы всегда можете ввести его в поле и нажать Введите , чтобы автоматически перейти к нему.
Отрегулировав межстрочный интервал, выберите другой инструмент, чтобы лучше понять, как выглядит конечный продукт.
Регулировка расстояния между буквами
GIMP предлагает еще один инструмент, который также можно использовать для настройки отображения нескольких строк текста. Он изменяет расстояние между отдельными буквами.
Так же, как вы можете настроить межстрочный интервал из эстетических соображений, вы также можете изменить межбуквенный интервал для получения более привлекательных результатов.Наиболее распространенный межбуквенный интервал можно увеличить, чтобы получить более светлый эффект и сделать несколько строк текста менее компактными, хотя эту функцию следует использовать с осторожностью. Если вы слишком увеличите интервал между буквами, промежутки между словами станут нечеткими, и основной текст начнет напоминать головоломку для поиска слов, а не блок текста.
Выделите текст, с которым хотите работать.
Найдите поле между буквами в плавающем блоке управления.Это тот, который находится справа в нижнем ряду. Наведите указатель мыши, и вы увидите Изменить кернинг выделенного текста . Кернинг — это технический термин, обозначающий межбуквенный интервал.
Используйте стрелки, чтобы изменить интервал между буквами. Как и в случае с межстрочным интервалом, вы можете ввести желаемый интервал и нажать . Введите также .
Когда вы изменяете интервал, вы видите, что рамки выделяются между буквами.


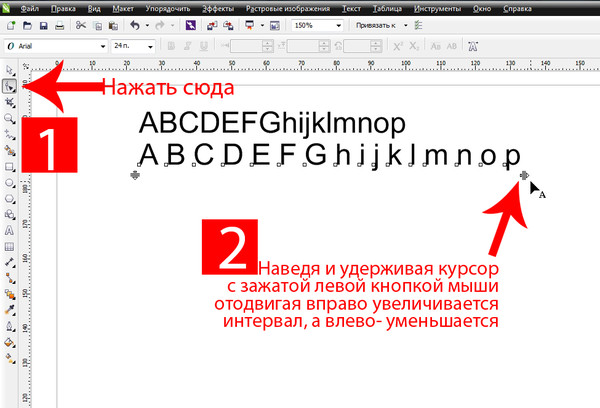
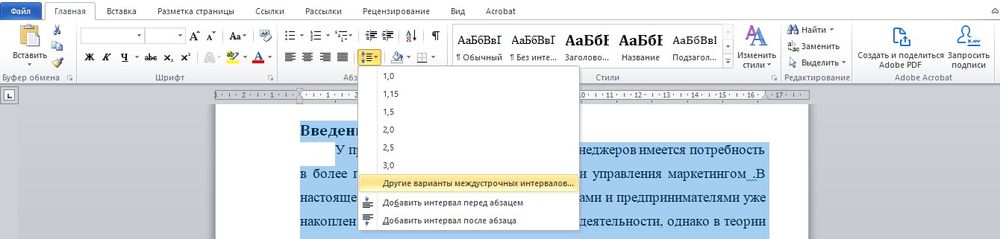


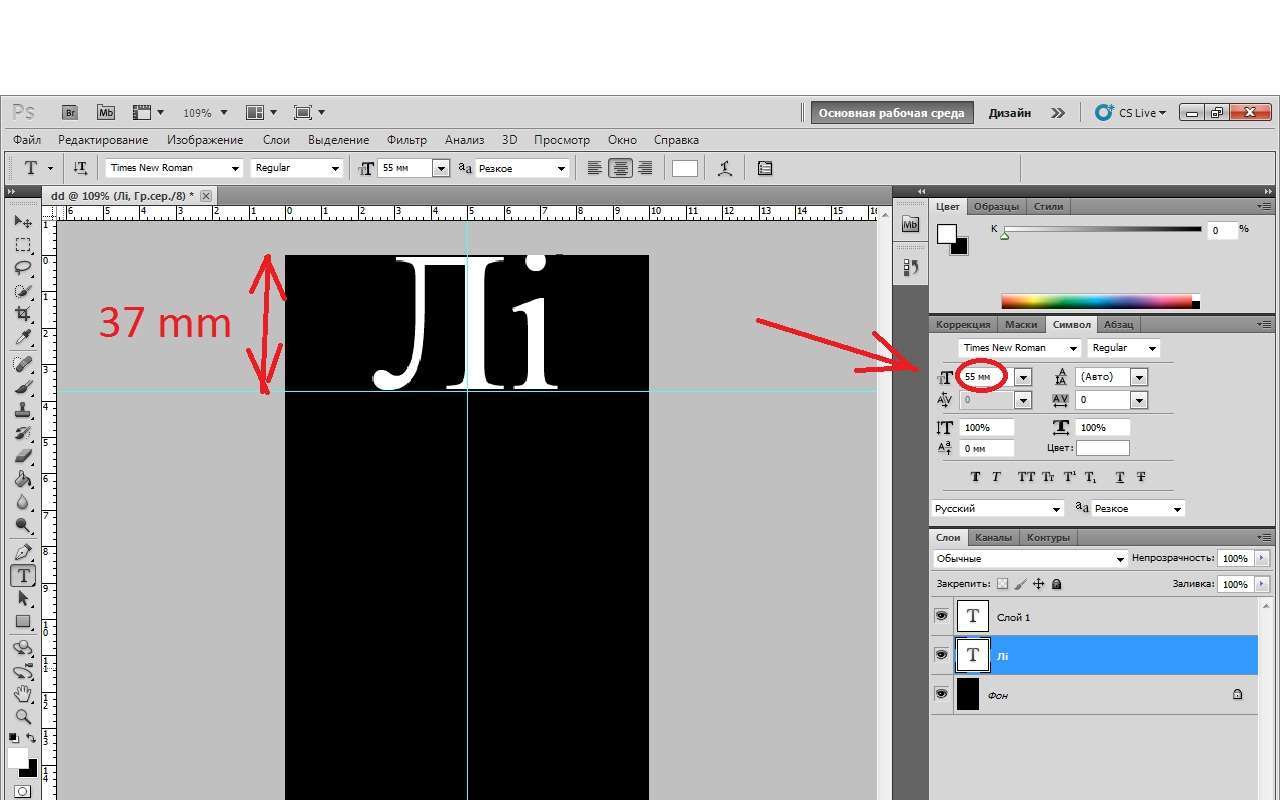

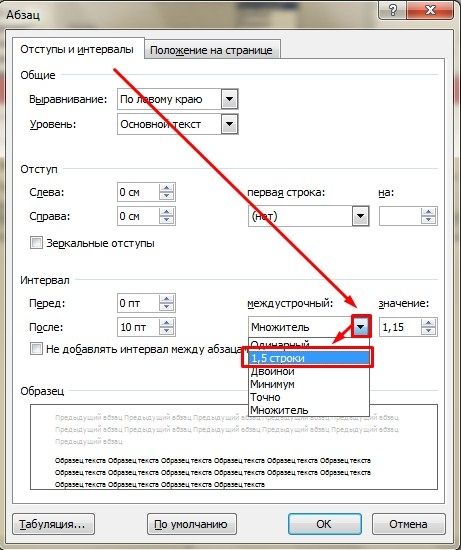 ) Вы можете найти эти параметры на панели параметров (когда Инструмент Текст выбран в инструменте палитра) или в характере и Палитры абзацев.
) Вы можете найти эти параметры на панели параметров (когда Инструмент Текст выбран в инструменте палитра) или в характере и Палитры абзацев. рис. 17.20, 17.21.
рис. 17.20, 17.21.
 Если вы хотите использовать единый интервал в документе, выберите Без интервала между абзацами .
Если вы хотите использовать единый интервал в документе, выберите Без интервала между абзацами .


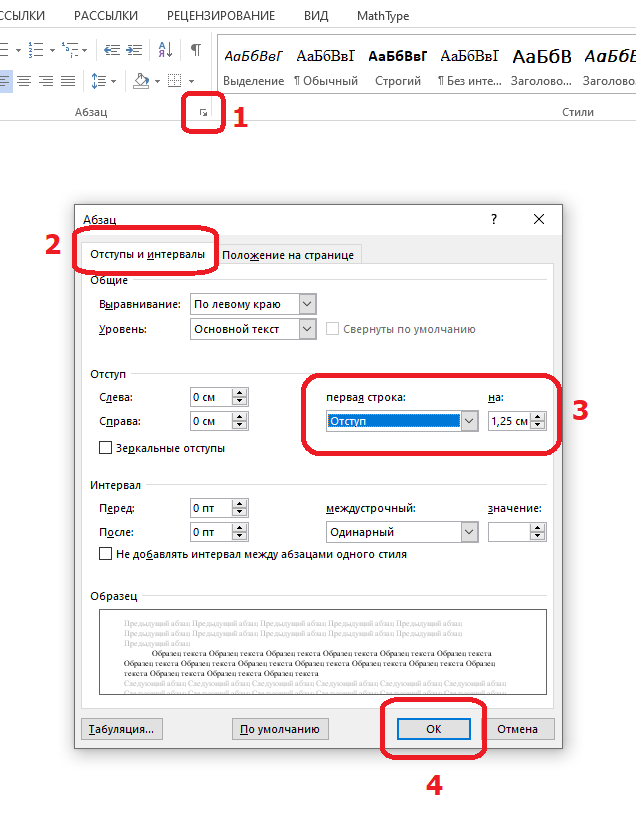
 То есть, расстояние от левого края текстового блока до начала первой строки.
То есть, расстояние от левого края текстового блока до начала первой строки.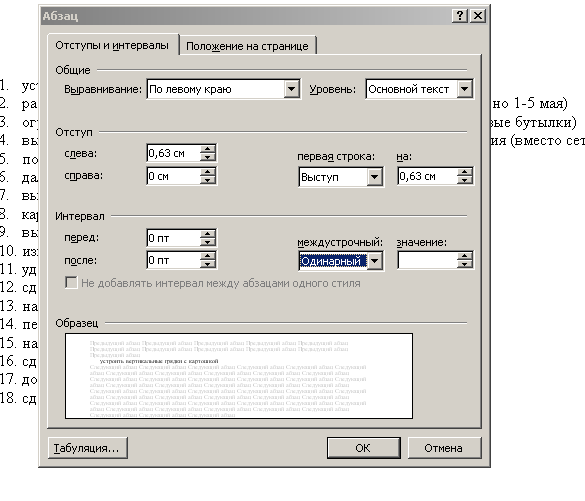
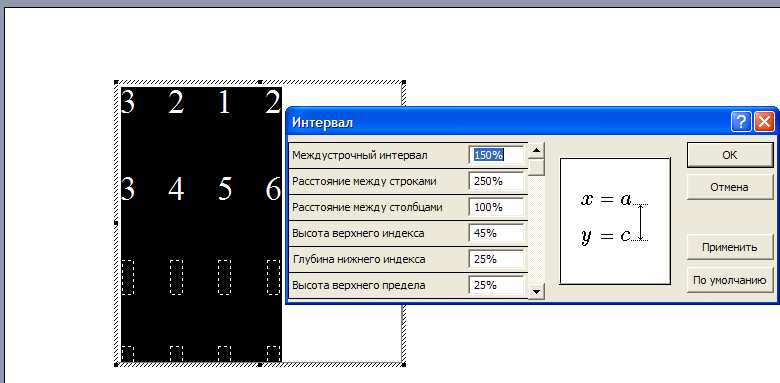 Он устанавливается в окошке справа с помощью стрелок.
Он устанавливается в окошке справа с помощью стрелок.