Как увеличить резкость в Фотошопе.
|
Как повысить резкость фотографии в Фотошопе
Несмотря на современнейшие усовершенствования и нововведения в интеллектуальный фильтр «Умная резкость» (Smart Sharpen), а также, доработку «Контурной резкости» (Unsharp Mask), способ, описываемый в уроке, является весьма конкурентоспособным и во многих даёт гораздо лучший.
Как повысить резкость фотографии в Фотошопе
Вот изображение, которое я буду использовать в этом уроке:
А вот готовый результат.
Давайте начнём.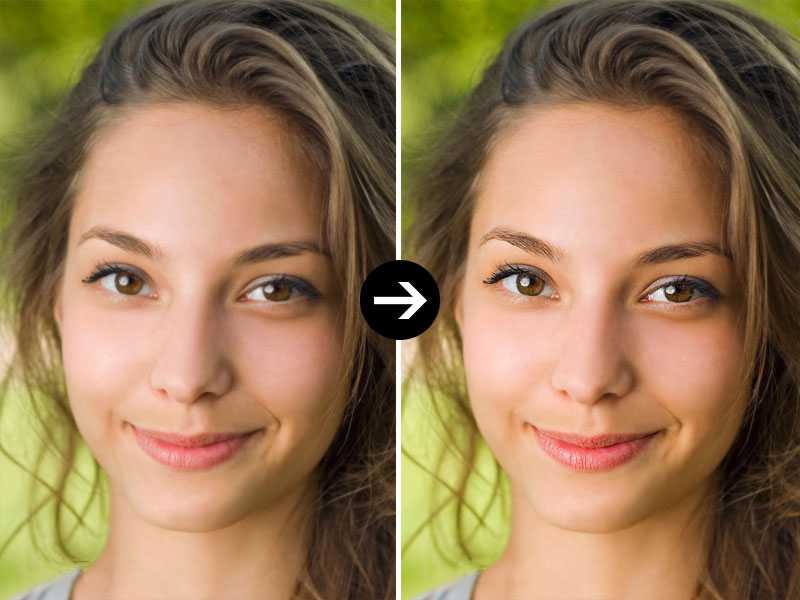 Открываем изображение в Photoshop и сразу дублируем фоновый слой.
Открываем изображение в Photoshop и сразу дублируем фоновый слой.
В дальнейшем мы будем работать с копией, Photoshop автоматически назвал новый слой-копию «Слой 1» (Layer 1).
Изменим режим наложение копии на «Перекрытие» (Overlay). Наше изображение стало слишком контрастным:
Не волнуйтесь, это временно )))
А сейчас мы применим к слою-копии фильтр «Цветовой контраст». Пройдите по вкладке главного меню Фильтр —> Другое —> Цветовой контраст (Filter —> Other —> High Pass). Откроется диалоговое окно фильтра:
Фильтр высоких частот в Photoshop очень прост в использовании. Он имеет всего-лишь одну настройку, задающую интенсивность фильтра, это «Радиус» (Radius). Изменить это значение Вы можете, перетащив ползунок, либо, введя цифры с клавиатуры.
И, что важно для нас конкретно в этом случае, фильтр имеет предварительный просмотр действия в самом документе.
Чтобы увеличить резкость фотографии, перетащите ползунок влево, чтобы уменьшить — вправо. Лучше всего начинать со значения радиуса около 2-х пикселей или даже меньше, в зависимости от размеров изображения. В этом уроке я использую изображение шириной 1000 пикселей, поэтому значение 2 слишком высокое. Если значение слишком высокое, у краёв предметов на картинке появляются ореолы, как сейчас у меня, поэтому, я перетащу ползунок влево до значения 1,2, что даёт оптимальный результат:
Если Вы работаете с более крупным изображением, следует применять большее значение радиуса, но увеличивать радиус надо осторожно, т.к. чем меньше радиус — тем выше чёткость, поэтому важно не переборщить. Далее мы рассмотрим некоторые приёмы тонкой настройки чёткости изображений.
Изменение режимов наложения для улучшения резкости фотографии
После того, как мы предварительно увеличили чёткость фотографии, одни из способов дальнейшей настройки является изменение режима наложения дубликата фонового слоя.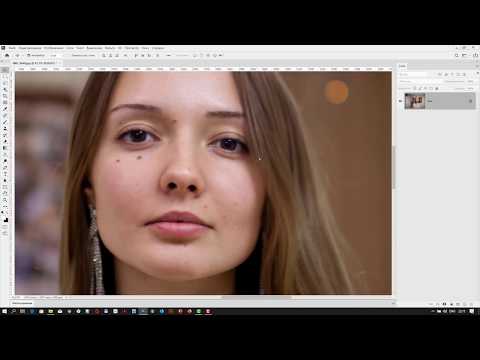
В настоящее время мы используем режим наложения «Перекрытие» (Overlay), который нивелирует усиление резкости по всей площади фотографии. Увеличить чёткость на краях можно, изменив режим наложения на «Жёсткий свет» (Hard Light).
Если же Вы хотите уменьшить резкость картинки, выберите режим наложения «Мягкий свет» (Soft Light).
Для сравнения я привёл фрагменты трёх вариантов изображений с увеличенной резкостью с разными режимами наложения. В левом использован режим «Мягкий свет», в среднем — «Перекрытие», а в правом — «Жёсткий свет»:
Т.к. сами изображения имеют небольшой размер, то разница между ними неявные, но, если Вы работаете с крупным изображением, то отличия будут очевидны.
Смягчение резкости за счет снижения непрозрачности слоя
Еще одним способом точной корректировки резкости является изменение непрозрачности верхнего слоя. Для получения желаемого результата я понижу непрозрачность слоя до 80%.
Кроме того, для того, чтобы увеличить чёткость не на всей фотографии, а в отдельных её областях, Вы можете добавить к верхнему слою слой-маску и закрасить чёрным цветом ненужные зоны фото.
Ссылка на источник
Пример HTML-страницыУвеличение и улучшение качества изображения
НАЧИНАЮЩИЙ · 16 МИН
Узнайте, как усилить яркость и цвет и улучшить качество изображений в Adobe Photoshop.
Что вам понадобится
Получить файлы
Примеры файлов для практики (ZIP, 17 МБ)
Открыть в приложении
Открыть этот урок в Photoshop.
Настройка яркости и контрастности
Настройка экспозиции изображения.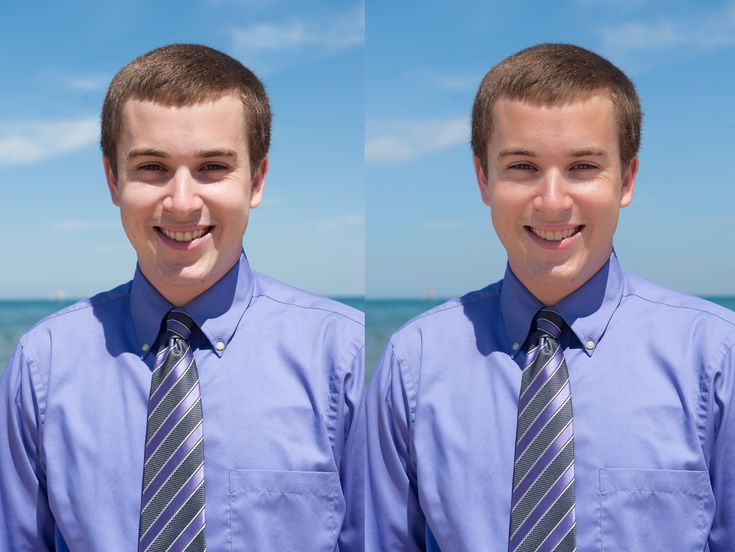
- В строке меню выберите Изображение > Настройки > Яркость/Контрастность .
- Отрегулируйте ползунок Яркость , чтобы изменить общую яркость изображения. Отрегулируйте контрастность 9Ползунок 0035 для увеличения или уменьшения контрастности изображения.
- Нажмите кнопку ОК. Корректировки появятся только на выбранном слое.
Настройка насыщенности цвета
Настройка насыщенности цветов.
Чему вы научились: Чтобы настроить вибрацию
- В строке меню выберите Изображение > Коррекция > Яркость .
- Поэкспериментируйте, регулируя ползунки. Ползунок Vibrance влияет на интенсивность цветов. Наиболее сильно он влияет на приглушенные цвета изображения. 9Ползунок 0034 Saturation увеличивает интенсивность всех цветов изображения.

- Когда закончите, нажмите OK.
Настройка оттенка и насыщенности
Настройка оттенка и насыщенности цветов.
Что вы узнали: Настройка оттенка и насыщенности
- В строке меню выберите Изображение > Коррекция > Цветовой тон/Насыщенность .
- Поэкспериментируйте, отрегулировав Оттенок, Насыщенность и Яркость ползунки. Ваши изменения повлияют на все цвета изображения. Ползунок Hue изменяет цвета изображения. Ползунок Saturation влияет на интенсивность цветов изображения. Ползунок Lightness влияет на яркость цветов изображения.
- Чтобы с помощью этих ползунков повлиять только на определенный цвет, сначала перейдите в раскрывающееся меню в левом верхнем углу диалогового окна Оттенок/Насыщенность и выберите цветовой диапазон, например Желтые. Затем отрегулируйте
 Эти изменения повлияют только на выбранный цветовой диапазон, где бы этот цвет ни появлялся на изображении.
Эти изменения повлияют только на выбранный цветовой диапазон, где бы этот цвет ни появлялся на изображении. - Когда закончите, нажмите OK.
Подробнее о корректирующих слоях
Работа с корректирующими слоями.
Что вы узнали: Добавление корректирующего слоя
Корректирующие слои обеспечивают дополнительную гибкость редактирования. Они позволяют повторно редактировать сделанные вами настройки изображения и защищать исходное изображение от прямых изменений. Попробуйте черно-белый корректирующий слой, чтобы понять, как работают корректирующие слои.
- На панели Layers выберите слой изображения, на который вы хотите повлиять с помощью настройки.
- Перейдите в нижнюю часть панели «Слои», щелкните значок Создать новый слой-заливку или корректирующий слой и выберите Черно-белый в раскрывающемся меню. Новый корректирующий слой появится на панели «Слои» над выбранным вами слоем изображения.
 Этот корректирующий слой повлияет только на слои под ним.
Этот корректирующий слой повлияет только на слои под ним.Панель Свойства открывается автоматически, отображая элементы управления для этой настройки. Различные типы корректирующих слоев представляют разные элементы управления на панели «Свойства».
- Выбрав корректирующий слой Black & White на панели Layers , настройте способ преобразования цветного изображения в черно-белое, настроив элементы управления на панели Properties.
- Поэкспериментируйте, регулируя ползунки. Щелкните двойные стрелки в правом верхнем углу панели Properties , чтобы закрыть эту панель, когда закончите.
Вернуться к: Работа со слоями | Далее: выбор
Ведущий: Ян Кабили
Фотографы: Мартин Хоанг, Райан Хеффернан
Флорист: Киана Андервуд
Увеличение текстуры и четкости в Photoshop
21 Увеличение текстуры и четкости в Photoshop
Одним из наших любимых методов увеличения текстуры и четкости в Photoshop является использование техники повышения резкости High Pass, которую мы рассмотрели ранее.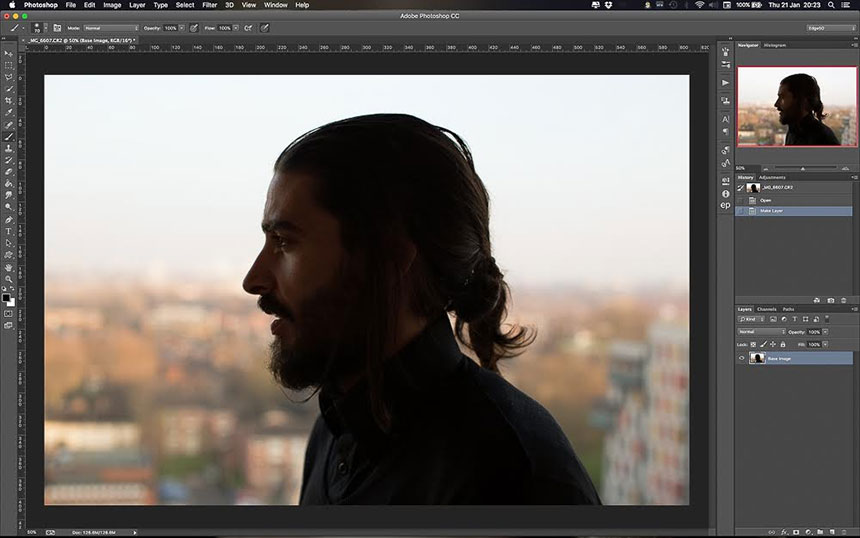 У нас также есть блестящая техника удаления шума и повышения резкости деталей, но она работает только при многократной экспозиции. Что, если у вас есть только одна экспозиция, и вы хотите свести шум к минимуму и максимально усилить детали на фотографии? Что ж, обратите внимание на ползунки «Текстура» и «Четкость» в Adobe Camera RAW. Следуйте этому краткому руководству, чтобы узнать, как улучшить текстуры и повысить четкость изображений всего за несколько кликов.
У нас также есть блестящая техника удаления шума и повышения резкости деталей, но она работает только при многократной экспозиции. Что, если у вас есть только одна экспозиция, и вы хотите свести шум к минимуму и максимально усилить детали на фотографии? Что ж, обратите внимание на ползунки «Текстура» и «Четкость» в Adobe Camera RAW. Следуйте этому краткому руководству, чтобы узнать, как улучшить текстуры и повысить четкость изображений всего за несколько кликов.
Увеличение текстуры и четкости в Photoshop | Учебное пособие по Photoshop
Посмотреть это видео на YouTube
Как Увеличить текстуру и четкость в Photoshop
1. Щелкните правой кнопкой мыши слой с изображением и выберите Дублировать слой.
2. Переименуйте слой, если хотите, и нажмите OK.
3. Убедитесь, что дублированный слой выбран, щелкнув его левой кнопкой мыши.

– Продолжение руководства ниже –
Подписка на нашу рассылку новостей,
Скачивание нашего БЕСПЛАТНОГО курса Photoshop
Получение нашей БЕСПЛАТНОЙ панели Easy Panel для Photoshop
И получение нашего БЕСПЛАТНОГО основного руководства по маскам яркости в электронной книге
4
Адрес электронной почты
4. Перейдите в меню «Фильтр» и примените фильтр Camera Raw.
5. Ползунки, которые мы ищем, находятся в категории «Основные», это ползунок текстуры и ползунок четкости.
6. При перемещении ползунка «Текстура» текстуры значительно улучшаются.
7. Теперь проделаем то же самое с ползунком «Четкость». Посмотрите, насколько четче стали детали.
8. Чтобы применить эти улучшения к изображению, нажмите OK.
Увеличение текстуры и четкости в Photoshop – ВАЖНЫЙ СОВЕТ
Ползунки текстуры и четкости, на мой взгляд, просто фантастические.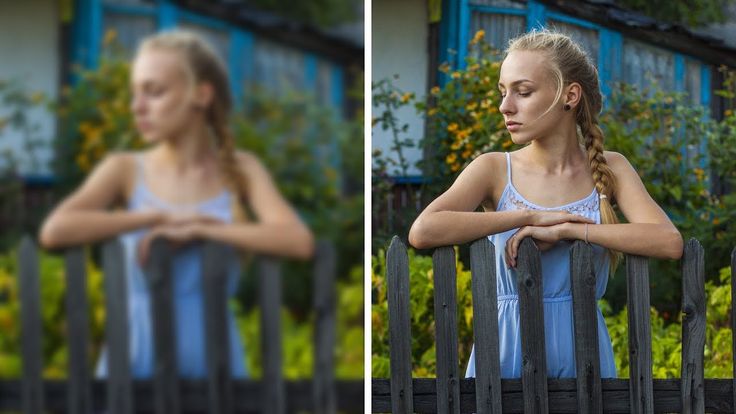 Какое мощное откровение для постобработки. Хотя есть и негатив. Поскольку внести эти четкие изменения очень легко, также легко и переусердствовать. В приведенном ниже примере, где мы показываем сравнение до и после, мы действительно преувеличили эффект, просто в демонстрационных целях. Обычно, когда я редактирую, если я выбираю ползунки «Текстура» или «Четкость», я редко превышаю 15 + или -. Вам нужно только слегка отрегулировать ползунки, чтобы получить действительно впечатляющие и естественные результаты. Обязательно обратите внимание на следующие проблемы, которые может вызвать чрезмерная резкость, такие как
Какое мощное откровение для постобработки. Хотя есть и негатив. Поскольку внести эти четкие изменения очень легко, также легко и переусердствовать. В приведенном ниже примере, где мы показываем сравнение до и после, мы действительно преувеличили эффект, просто в демонстрационных целях. Обычно, когда я редактирую, если я выбираю ползунки «Текстура» или «Четкость», я редко превышаю 15 + или -. Вам нужно только слегка отрегулировать ползунки, чтобы получить действительно впечатляющие и естественные результаты. Обязательно обратите внимание на следующие проблемы, которые может вызвать чрезмерная резкость, такие как
- Черно-белая окантовка.
- Цветная окантовка.
- Эффект гранжевого HDR.
Одной из самых больших проблем, с которыми мы обычно сталкиваемся при повышении резкости, является шум. В отличие от обычных методов повышения резкости Smart Sharpen, High Pass Sharpening или Unsharp Mask, использование этих двух ползунков для увеличения текстуры и четкости в Photoshop практически не добавляет шума.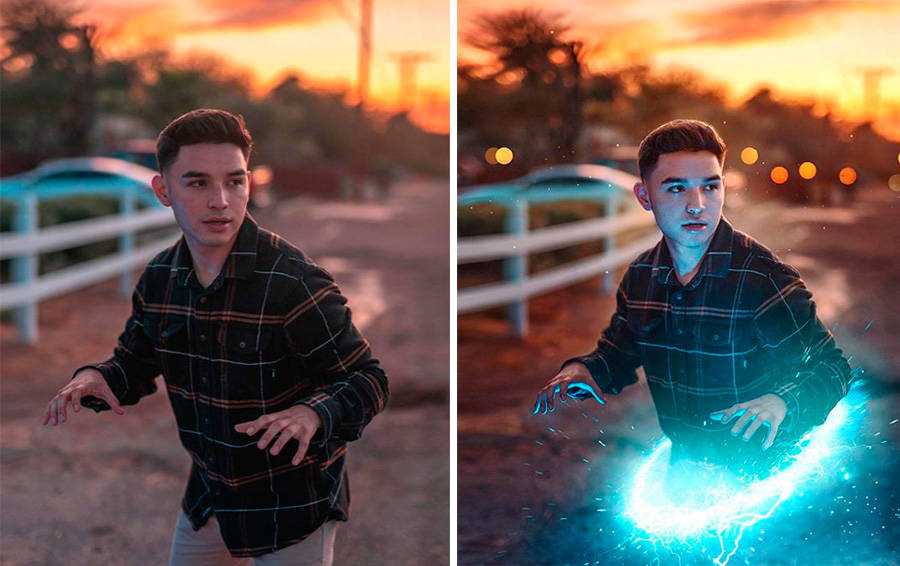
Этот метод очень хорошо работает как при съемке пейзажей, так и при съемке городских пейзажей, где необходимо усилить текстуру или детали зданий. Он также широко используется в астрофотографии, где он широко используется для того, чтобы звезды действительно ярко сияли в ночном небе. Попробуй
Спасибо, что прочитали эту статью об использовании сверхвысокого разрешения в Photoshop. Не забудьте подписаться на нашу рассылку, чтобы получать дополнительные руководства и отличные предложения.Подписка на нашу рассылку.
Скачал наш БЕСПЛАТНЫЙ курс Photoshop.
Получили БЕСПЛАТНУЮ панель Easy для Photoshop.
И получите нашу БЕСПЛАТНУЮ электронную книгу Essential Guide To Luminosity Masks.
Адрес электронной почты
БЕСПЛАТНЫЙ курс Photoshop
Искусство фотографии
Raya Pro для Photoshop
Другие статьи, которые могут заинтересовать вас
.
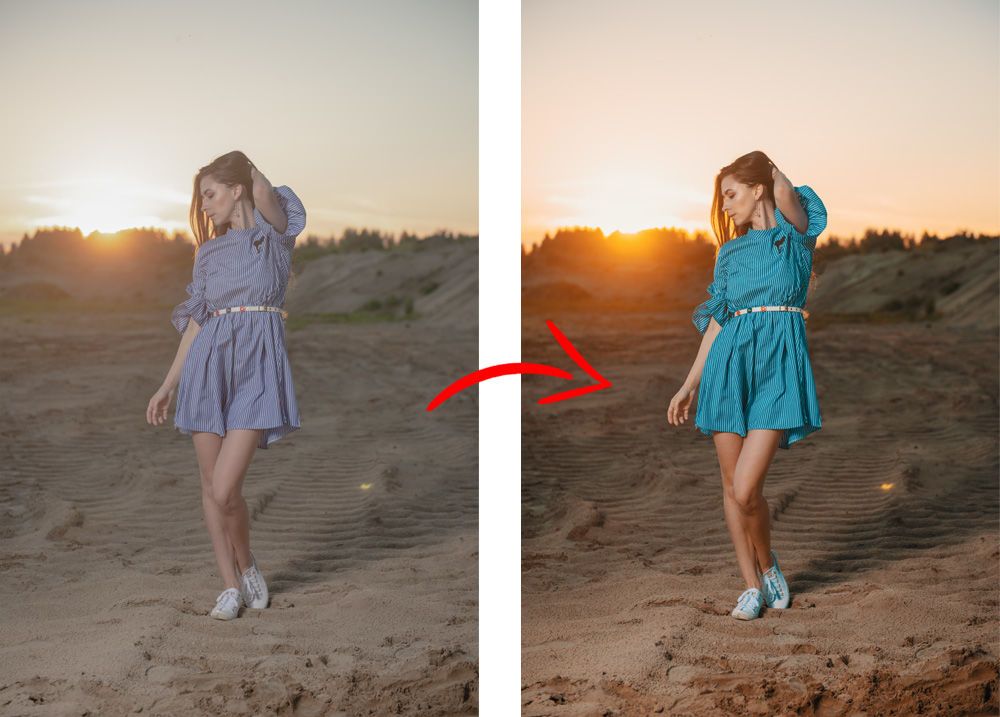




 Эти изменения повлияют только на выбранный цветовой диапазон, где бы этот цвет ни появлялся на изображении.
Эти изменения повлияют только на выбранный цветовой диапазон, где бы этот цвет ни появлялся на изображении. Этот корректирующий слой повлияет только на слои под ним.
Этот корректирующий слой повлияет только на слои под ним.