Якорь в Ворде | Зачем нужен, как поставить или убрать значок
Непечатаемые (невидимые) символы используются в тексте для обозначения того или иного инструмента форматирования. Они не выводятся при печати и имеют служебное назначение. Каждый элемент форматирования имеет свое условное обозначение.
В этот раз, рассмотрим один из интереснейших символов, под названием «Якорь», который показывает привязку графического объекта к тексту или положению на странице.
- Значок якоря в ворде и что он означает;
- Непечатный значок якоря в документе;
- Как поставить якорь в Word;
- Как убрать якорь в Word.
Значок якоря в ворде и что он означает
Знак «Якорь» показывает, что два объекта связаны определенным образом при помощи инструментов форматирования.
Можно связать расположение текста и графического объекта таким образом, что при перемещении рисунка, признаки форматирования будут сохраняться.
Так, например, обтекание текстом рисунка, будет сохраняться, даже если рисунок перенести в другое место. При редактировании текста (добавлении или сокращении) рисунок будет перемещен и сохранит свое местоположение относительно текста.
При редактировании текста (добавлении или сокращении) рисунок будет перемещен и сохранит свое местоположение относительно текста.
Непечатный значок якоря в документе
Невидимый символ «Привязка объектов» или как его еще называют «Якорь» можно обнаружить в документе, если отобразить непечатные символы при помощи включения инструмента «Отобразить все знаки».
Много нового про непечатные символы, можно узнать из статьи «Скрытые символы в Word».
Как правило, он расположен поблизости от рисунков и других графических объектов, добавленных в Word. Изначально появляется, при добавлении объекта в документ Word. Всегда отображается при работе с ними.
Альтернативным вариантом настройки отображения будет выполнение следующих действий:
- Открыть закладку «Файл».
- В меню справа выбрать раздел «Параметры».
- Раскрыть меню настроек «Экран».
- В блоке команд отображения знаков форматирования поставить галку напротив строки «Привязка объектов».

В этом случае значок привязки будет виден при выделении рисунка.
Как поставить якорь в Word
Для того, чтобы поставить якорь, необходимо выполнить привязку графического или другого объекта к тексту документа. Алгоритм выполнения:
- Выделить рисунок или другой объект.
- Выбрать в меню «Средства рисования» вкладку «Формат» или во вкладку «Разметка страницы».
- В блоке инструментов «Упорядочить» открыть список команд кнопки «Обтекание текстом».
- В зависимости от нужного формата выбрать один из стилей (вокруг рамки; по контуру; сквозное; сверху и снизу).
Для установки дополнительных параметров привязки (установки якоря) необходимо открыть окно расширенных настроек «Разметка»:
- В команде «Обтекание текстом» выбрать строку «Дополнительные параметры разметки».
- В открывшемся окне выбрать вкладку «Положение» и настроить нужные параметры привязки;
- Подтвердить кнопкой «ОК».
В этом окне можно установить точные параметры выравнивания, скрепить объект с текстом при перемещении, а также установить (изображение якоря будет с замком) или снять привязку.
Расположение рисунка на странице можно выбирать при помощи инструмента «Положение», расположенного рядом с «Обтекание текстом». При этом якорь не изменит своего положения.
Как убрать якорь в Word
Отображение якоря можно скрыть при помощи выполнения следующих действий: «Файл» → «Параметры» → «Экран» → установить галку в строке «Привязка объектов».
Убрать якорь, как элемент форматирования, можно в том случае, если отменить привязку объекта к тексту. Для этого:
- Выделить изображение.
- Открыть закладку «Разметка страницы» или «Формат».
- В блоке команд «Упорядочить» выбрать команду «Обтекание текстом».
- В открывшемся списке щелкнуть по строке «В тексте».
После выполнения этих действий привязка текста к рисунку будет снята, и значок якоря более не будет отображаться.
Интересненько!
Нужно срочно изучить!
Как удалить якорь в Word
Word позволяет связывать изображения с текстом, чтобы при перемещении текста перемещалось и ваше изображение. Чтобы остановить это, вам нужно удалить опорные точки, используя это руководство.
Если вы вставили изображения в свой документ Word, вы можете обнаружить, что ваша страница начинает напоминать предплечья Попая с маленькими якорями, появляющимися повсюду. В большинстве случаев эти якоря очень полезны. Они гарантируют, что ваши изображения будут двигаться относительно текста, к которому они привязаны.
Программы для Windows, мобильные приложения, игры — ВСЁ БЕСПЛАТНО, в нашем закрытом телеграмм канале — Подписывайтесь:)
Вы можете предпочесть, чтобы эти привязки не отображались в вашем документе. Вы даже можете полностью отключить привязку, чтобы изображения перемещались независимо от текста.
Если вы хотите узнать, как удалить привязку в Word, выполните следующие действия.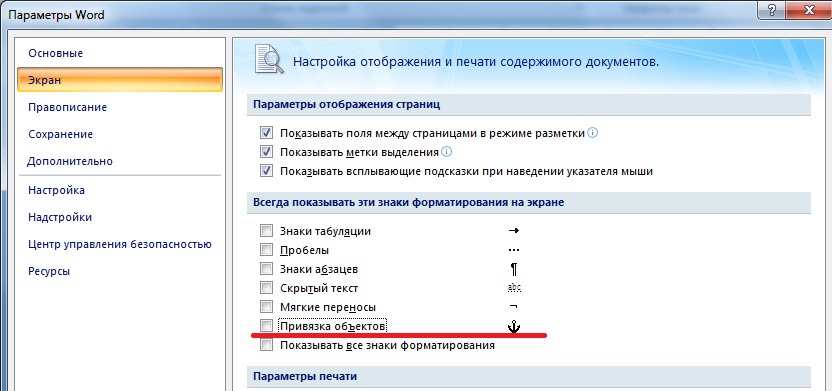
Что такое якорь в Word?
Word использует символ привязки, чтобы указать, что изображение привязано к тексту в определенной точке документа. Это означает, что когда вы перемещаете текст, к которому привязано изображение, изображение также перемещается, так что оно всегда остается в одном и том же положении относительно текста.
Если в вашем документе есть изображение, которое привязано, когда вы щелкнете изображение, вы увидите значок привязки рядом с текстом, к которому оно привязано.
Если вы наведете курсор на якорь, вы увидите объяснение того, что означает якорь.
Например, у вас может быть изображение с абзацем текста, обернутым вокруг него. Если вы вставите несколько пустых строк над текстом, к которому привязано изображение, текст будет сдвинут вниз по странице. Поскольку изображение привязано к этому тексту, изображение также будет двигаться.
Это гарантирует, что он останется в той же позиции в этом тексте.
Как остановить отображение значка привязки в Word
Вы довольны тем, как якорь работает в вашем документе, но не хотите, чтобы значок якоря появлялся каждый раз, когда вы нажимаете на изображение?
Если это так, вы можете изменить некоторые настройки, чтобы якорь больше не отображался. Ваше изображение по-прежнему будет двигаться таким же образом — символ привязки просто не появится.
Ваше изображение по-прежнему будет двигаться таким же образом — символ привязки просто не появится.
Чтобы значок привязки не отображался в Word:
- Откройте документ Word.
- Нажмите, чтобы открыть меню «Файл».
- Выберите «Параметры» в нижней части экрана.
- В разделе «Отображение» снимите флажок «Привязки к объектам».
- Нажмите «ОК». Когда вы нажимаете на свое изображение, якорь не появляется. Однако ваше изображение будет вести себя точно так же. Если вы вставите пустые места над абзацем, изображение будет двигаться вместе с текстом.
- Чтобы снова включить привязки, повторите описанные выше шаги, но обязательно установите флажок «Привязки к объектам».
Как удалить якорь в Word
Якорь в Word — полезный инструмент, если вы хотите, чтобы изображение двигалось вместе с текстом. Если вы хотите, чтобы текст вообще не был привязан к тексту, вам нужно изменить параметр переноса текста.
Чтобы удалить привязку в Word:
- Щелкните правой кнопкой мыши изображение, с которого вы хотите удалить привязку.

- Выберите Размер и положение в контекстном меню.
- Перейдите на вкладку «Обтекание текстом» и выберите «В соответствии с текстом» в качестве стиля обтекания.
- Нажмите «ОК».
- Якорь для вашего изображения теперь исчезнет.
- Изображение будет действовать так, как будто это просто еще одна часть текста. Если вы вставите несколько пробелов перед абзацем, к которому ранее было привязано изображение, изображение не будет перемещаться вместе с абзацем. Он останется в том же положении.
- Если вы решите, что хотите снова привязать свое изображение, повторите шаги, описанные выше, и выберите любой стиль обтекания, кроме In Line With Text. Изображение снова привязывается к тексту.
Создание лучших документов Word
Узнав, как удалить привязку в Word, вы сможете гарантировать, что изображения в вашем документе останутся именно там, где вы хотите. Однако с изображениями в Word можно делать гораздо больше.
Например, сделать изображения прозрачными в Word — отличный способ создать стильные листовки или плакаты. Если вам нужно внести изменения в ваши изображения, в Word есть несколько инструментов для редактирования изображений, которые вы можете использовать.
Если вам нужно внести изменения в ваши изображения, в Word есть несколько инструментов для редактирования изображений, которые вы можете использовать.
Если ваш документ содержит большое количество изображений, вы можете обнаружить, что размер вашего файла становится немного больше. В Word можно сжимать изображения, чтобы ваши документы имели разумный размер.
Программы для Windows, мобильные приложения, игры — ВСЁ БЕСПЛАТНО, в нашем закрытом телеграмм канале — Подписывайтесь:)
Как удалить привязку в Word
Word позволяет связать изображения с текстом, чтобы при перемещении текста перемещалось и ваше изображение. Чтобы остановить это, вам нужно удалить опорные точки, используя это руководство.
Если вы вставили изображения в документ Word, вы можете обнаружить, что ваша страница начинает напоминать предплечья Попая с маленькими якорями, появляющимися повсюду. В большинстве случаев эти якоря очень полезны. Они гарантируют, что ваши изображения будут двигаться относительно текста, к которому они привязаны.
Вы можете предпочесть, чтобы эти якоря не отображались в вашем документе. Вы даже можете полностью отключить привязку, чтобы изображения перемещались независимо от текста.
Если вы хотите узнать, как удалить привязку в Word, выполните следующие действия.
Что такое якорь в Word?
Word использует символ привязки, чтобы указать, что изображение связано с текстом в определенной точке документа. Это означает, что когда вы перемещаете текст, к которому привязано изображение, изображение также будет перемещаться, так что оно всегда остается в одном и том же положении относительно текста.
Если в документе есть привязанное изображение, при нажатии на изображение рядом с текстом, к которому оно привязано, появляется значок привязки.
Если вы наведете курсор на якорь, вы увидите объяснение того, что означает якорь.
Например, у вас может быть изображение с абзацем текста, обернутым вокруг него. Если вы вставите несколько пустых строк над текстом, к которому привязано изображение, текст будет сдвинут вниз по странице. Поскольку изображение привязано к этому тексту, изображение также будет двигаться.
Поскольку изображение привязано к этому тексту, изображение также будет двигаться.
Это гарантирует, что он останется в той же позиции в этом тексте.
Как отключить отображение значка привязки в Word
Вы довольны тем, как работает привязка в документе, но не хотите, чтобы значок привязки появлялся каждый раз, когда вы щелкаете изображение?
Если это так, вы можете изменить некоторые настройки, чтобы якорь больше не отображался. Ваше изображение по-прежнему будет двигаться точно так же — символ привязки просто не появится.
Чтобы значок привязки не отображался в Word:
- Откройте документ Word.
- Нажмите, чтобы открыть меню Файл .
- Выберите Опции в нижней части экрана.
- В разделе Display снимите флажок Object Anchors .
- Нажмите OK . Когда вы нажимаете на свое изображение, якорь не появляется.
 Однако ваше изображение будет вести себя точно так же. Если вы вставите пустые места над абзацем, изображение будет двигаться вместе с текстом.
Однако ваше изображение будет вести себя точно так же. Если вы вставите пустые места над абзацем, изображение будет двигаться вместе с текстом. - Чтобы снова включить привязки, повторите описанные выше шаги, но убедитесь, что установлен флажок Object Anchors .
Как удалить привязку в Word
Привязка в Word — это полезный инструмент, если вы хотите, чтобы изображение перемещалось вместе с текстом. Если вы хотите, чтобы текст вообще не был привязан к тексту, вам нужно изменить параметр переноса текста.
Чтобы удалить привязку в Word:
- Щелкните правой кнопкой мыши изображение, с которого вы хотите удалить привязку.
- Выберите Размер и положение из контекстного меню.
- Перейдите на вкладку Обтекание текстом и выберите В соответствии с текстом в качестве стиля обтекания.
- Нажмите OK .
- Якорь для вашего изображения теперь исчезнет.

- Изображение будет действовать так, как будто это просто еще одна часть текста. Если вы вставите несколько пробелов перед абзацем, к которому ранее было привязано изображение, изображение не будет перемещаться вместе с абзацем. Он останется в том же положении.
- Если вы решите снова привязать изображение, повторите описанные выше шаги и выберите любой стиль обтекания, кроме В соответствии с текстом . Изображение снова привязывается к тексту.
Создание более качественных документов Word
Узнав, как удалить привязку в Word, вы сможете гарантировать, что изображения в вашем документе останутся именно там, где вы хотите. Однако с изображениями в Word можно делать гораздо больше.
Например, прозрачность изображений в Word — отличный способ создавать стильные листовки или плакаты. Если вам нужно внести изменения в ваши изображения, в Word есть несколько инструментов для редактирования изображений, которые вы можете использовать.
Если ваш документ содержит большое количество изображений, вы можете обнаружить, что размер файла стал немного больше. В Word можно сжимать изображения, чтобы ваши документы имели разумный размер.
Связанные элементы:Microsoft Office, Microsoft Word, Office, word
Как удалить привязку в Microsoft Word
С Microsoft Word можно делать так много всего. Для многих это самый любимый текстовый процессор, доступный на разных платформах.
Основы работы с Word довольно просты, но когда дело доходит до вставки изображений, все становится немного сложнее. Иногда у вас есть якорь, прикрепленный к вашему изображению, и он мешает вам. Итак, как удалить его?
Удаление якоря Вариант 1
Прежде чем перейти к назначению маленького якоря в Word и тому, как его лучше всего использовать, давайте посмотрим, как его удалить, если вы обнаружите, что боретесь с ним. Если вы хотите вообще не видеть привязку, лучший способ сделать это — отключить эту функцию в документе Word. Это просто. Это все, что вам нужно сделать:
Если вы хотите вообще не видеть привязку, лучший способ сделать это — отключить эту функцию в документе Word. Это просто. Это все, что вам нужно сделать:
- Создайте новый или откройте документ Word.
- Перейти к файлу (верхний левый угол).
- В нижней части страницы выберите Опции .
- Во всплывающем окне выберите Display .
- Под Всегда показывать эти метки форматирования на экране , убедитесь, что флажок Object Anchors снят.
Теперь, когда вы вставляете объект, изображение или значок, маленький значок привязки не появляется.
Удаление привязки Вариант 2
Еще один способ сделать это — изменить объект или изображение с плавающего на встроенный. Это означает, что если объект плавающий, он будет двигаться вместе с текстом разными способами. Но если объект или изображение соответствуют тексту, это означает, что они ведут себя как сам текст.
Он остается там, где он есть, и будет двигаться так же, как строки текста. Если вам не нужно, чтобы изображения в документе Word были специально отсортированы и отформатированы, размещение изображения в соответствии с текстом гарантирует, что привязка будет удалена. Итак, вот что вы должны сделать:
- Нажмите на объект, рядом с которым находится якорь, который вы хотите удалить.
- В верхней правой части объекта вы увидите значок параметров макета.
- Нажмите на опцию «В соответствии с текстом».
- Якорь исчезнет, и ваше изображение теперь будет встроенным, а не плавающим.
Если вы передумаете, вы всегда можете снова щелкнуть объект и выбрать С обтеканием текстом , чтобы снова превратить объект в плавающий. В этом случае Anchor снова появится.
Что именно делает якорь?
Вам может быть интересно, почему эта функция вообще называется «Привязка». Что ж, символика Якоря объясняет это. Когда вы вставляете объект в документ Word, вы видите маленькую привязку в верхнем левом углу. Если вы наведете курсор на якорь, он сообщит вам, что рассматриваемый объект привязан к тексту в этом месте в документе.
Когда вы вставляете объект в документ Word, вы видите маленькую привязку в верхнем левом углу. Если вы наведете курсор на якорь, он сообщит вам, что рассматриваемый объект привязан к тексту в этом месте в документе.
По сути, это означает, что этот конкретный объект привязан к конкретному абзацу. И если вы решите переместить объект, абзац переместится вместе с ним. Простой способ проверить это просто нажать Введите пару раз и проверьте, движется ли объект вместе с текстом.
Еще одна вещь, которую вы можете сделать, чтобы исправить положение объекта на странице, — повторно выбрать объект и снова щелкнуть «Параметры макета». Внизу вы увидите эту опцию. Это означает, что объект остается на странице, но текст может перемещаться без него. Однако якорь остается рядом с абзацем. И как только текст достигает следующей страницы, объект следует за ним.
Вы также можете перейти к параметрам макета, чтобы использовать параметр «Заблокировать якорь». Просто иди к Параметры макета > Позиция , а затем установите флажок Блокировать якорь .
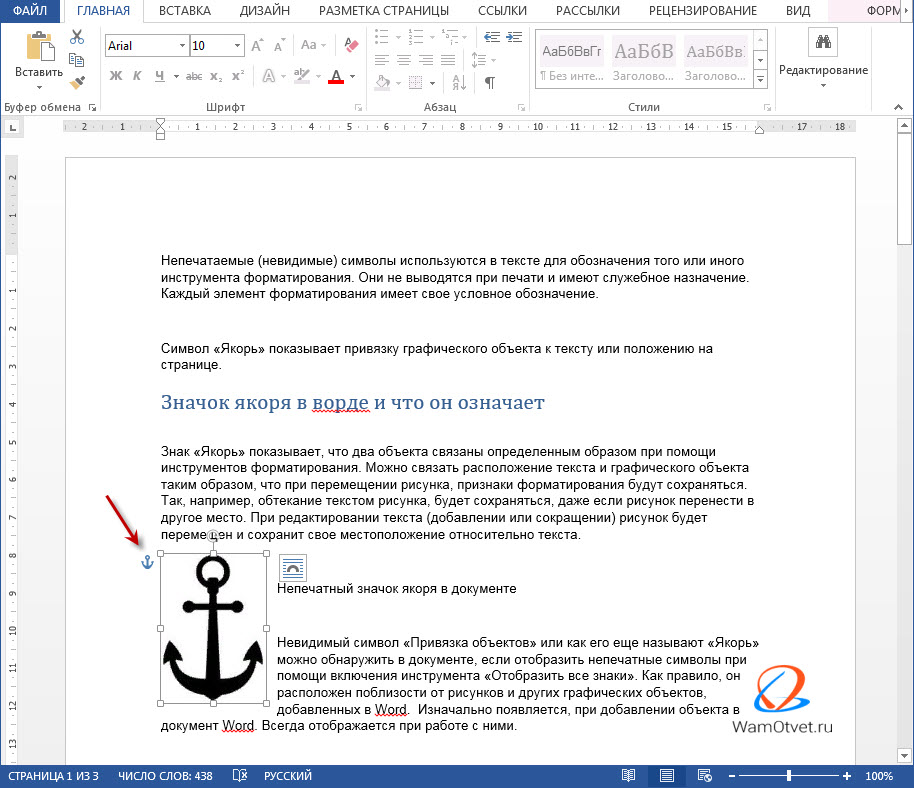

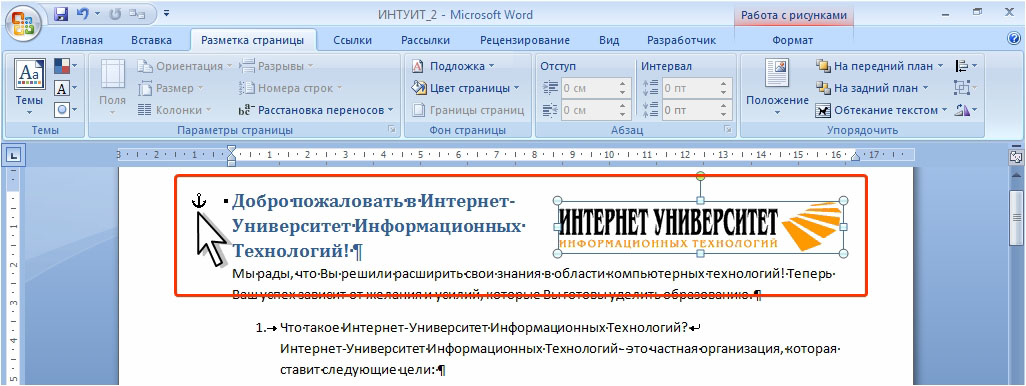 Однако ваше изображение будет вести себя точно так же. Если вы вставите пустые места над абзацем, изображение будет двигаться вместе с текстом.
Однако ваше изображение будет вести себя точно так же. Если вы вставите пустые места над абзацем, изображение будет двигаться вместе с текстом.