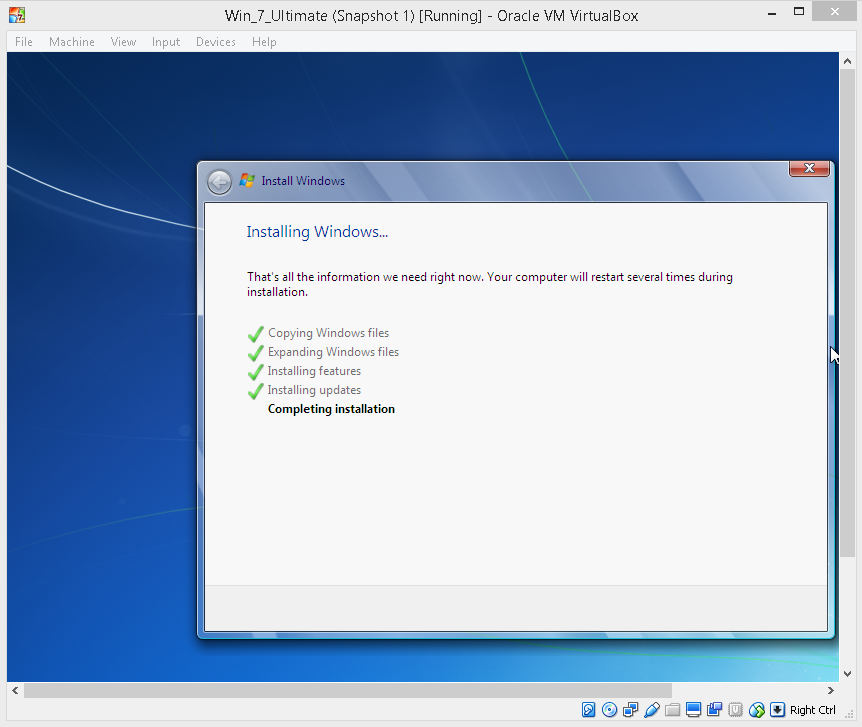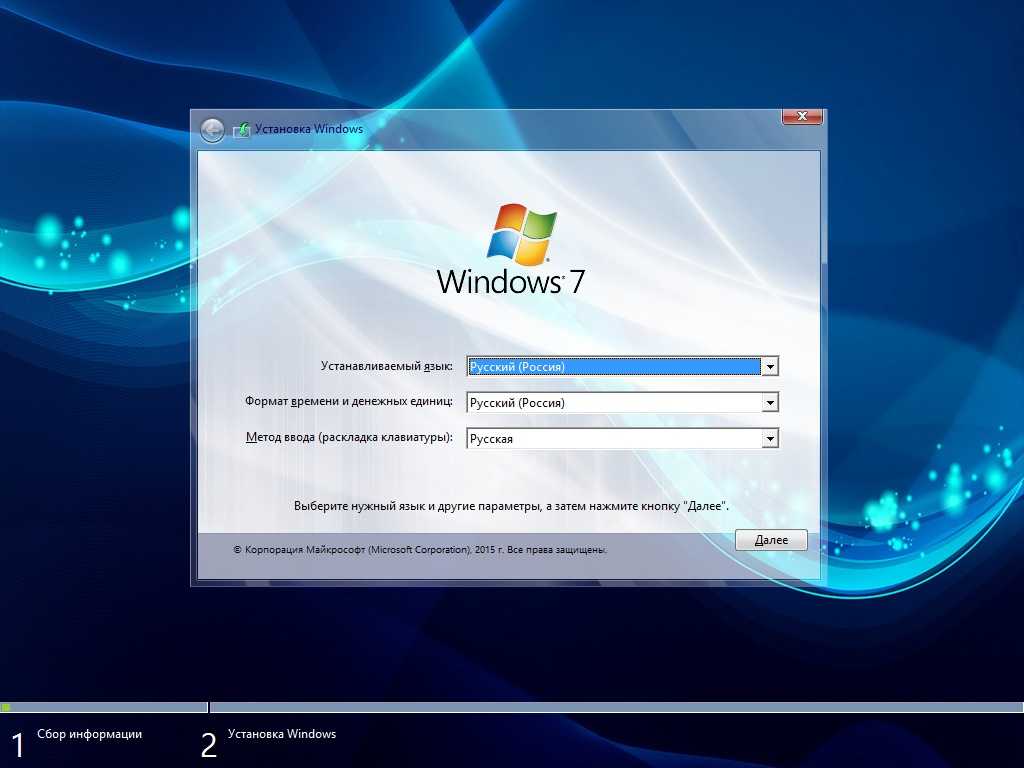Как очистить Установить Windows 7
В большинстве случаев чистая установка Windows 7 означает удаление существующей операционной системы (например, Windows XP , Linux , Windows 7, Windows 10 , Windows 8 , … это не имеет значения) и замену ее новой или » чистая «установка Windows 7.
Другими словами, это процесс «стереть все и начать с нуля» для Windows 7, процедура, называемая «чистой установкой» или иногда «выборочной установкой». Это основной процесс «переустановки Windows 7».
Чистая установка часто является лучшим способом решения очень серьезных проблем Windows 7, таких как вирусная инфекция, от которой вы не можете полностью избавиться, или, возможно, какая-то проблема с Windows, которую вы не можете решить с помощью обычного устранения неполадок.
По состоянию на январь 2020 года Microsoft больше не поддерживает Windows 7 . Мы рекомендуем выполнить обновление до Windows 10, чтобы продолжить получать обновления безопасности и техническую поддержку.
LIfewire / Luyi WangВыполнение чистой установки Windows 7 также обычно является лучшей идеей, чем обновление более старой версии Windows .
Чтобы быть на 100 процентов ясным, это правильная процедура, если:
- Вы хотите стереть все, что у вас есть, и установить Windows 7.
- Вы хотите переустановить Windows 7.
- Вы хотите установить Windows 7 на новый жесткий диск.
Это руководство разбито на 34 этапа и проведет вас через каждую часть процесса чистой установки Windows 7. Давайте начнем…
Шаги и снимки экрана, показанные в этих шагах, относятся конкретно к выпуску Windows 7 Ultimate, но также прекрасно послужат руководством по переустановке любой имеющейся у вас версии Windows 7, включая Windows 7 Professional или Windows 7 Home Premium.
Microsoft изменила процесс чистой установки для каждого нового выпуска Windows. Если вы используете Windows 10, 8, Vista и т. Д., См. Как выполнить чистую установку Windows? для ссылок на конкретные инструкции для вашей версии Windows.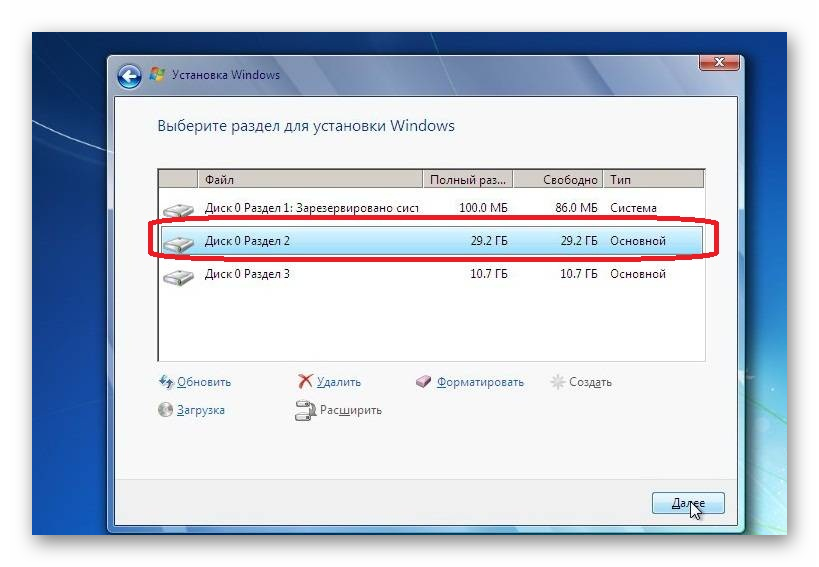
01
из 34
Планируйте чистую установку Windows 7
Прежде чем выполнять чистую установку Windows 7, важно понять, что вся информация на диске , на котором установлена текущая операционная система (возможно, на диске C:), будет уничтожена во время этого процесса. Это означает, что если вы хотите что-то сохранить, вы должны создать резервную копию на диске или другом устройстве до начала этого процесса.
Один из быстрых способов создания резервных копий списка программ на вашем компьютере — с помощью инструмента CCleaner . Это не резервное копирование фактических данных программы, а просто список того, что установлено, чтобы вам не приходилось запоминать каждое название программы.
Вам также следует найти ключ продукта Windows 7 , 25-значный буквенно-цифровой код, уникальный для вашей копии Windows 7. Если вы не можете найти его, есть довольно простой способ найти код ключа продукта Windows 7 из существующей Windows. 7, но это необходимо сделать перед переустановкой Windows 7.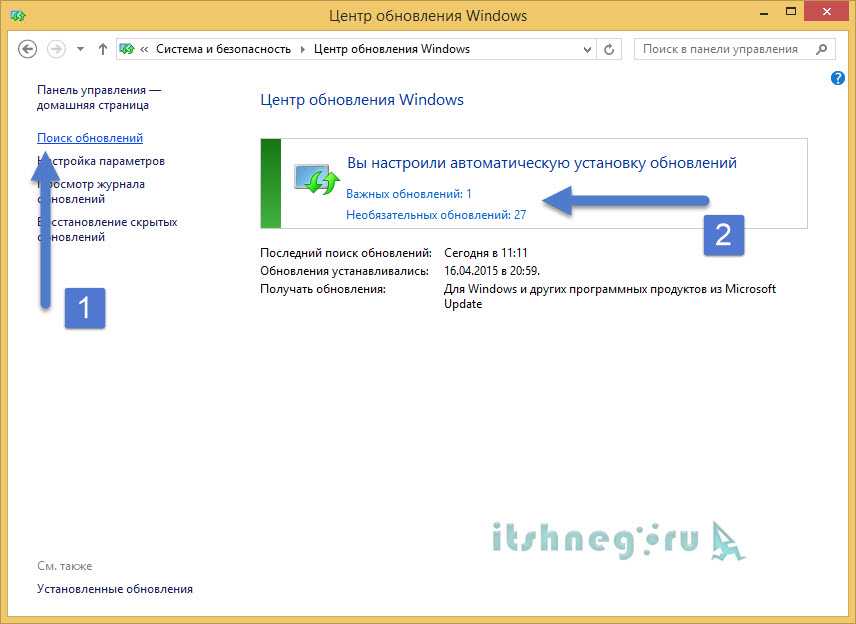
Если Windows изначально была установлена на вашем компьютере (то есть вы не устанавливали ее самостоятельно), ключ вашего продукта, вероятно, находится на наклейке, прикрепленной сбоку, сзади или снизу корпуса вашего компьютера . Это ключ продукта, который вы должны использовать при установке Windows 7.
Если вы абсолютно уверены , что все данные с вашего компьютера, которые вы хотите сохранить, скопированы, перейдите к следующему шагу. Имейте в виду, что после удаления всей информации с этого диска (как мы сделаем в будущем), действие необратимо !
02
из 34
Загрузка с Windows 7 DVD или USB-устройства
Чтобы начать процесс чистой установки Windows 7, вам необходимо выполнить загрузку с DVD-диска Windows 7, если вы используете DVD-диск с Windows 7, или загрузиться с USB-устройства, если ваши установочные файлы Windows 7 находятся на флэш-диске или другом устройстве. внешний USB- накопитель.
Смотрите наш FAQ по установке Windows, если у вас есть Windows 7 в виде ISO-образа, который вам нужен на флешке или диске, или Windows 7 DVD, который вам нужен на флешке.
- Перезагрузите компьютер с DVD-диска Windows 7 в оптическом приводе или с правильно настроенной USB-флешкой Windows 7 .
- Следите за нажатием любой клавиши для загрузки с CD или DVD … сообщения, подобного показанному на скриншоте выше. Если вы загружаетесь с флэш-накопителя, сообщение может быть сформулировано иначе, например
- Нажмите клавишу, чтобы принудительно загрузить компьютер с DVD-диска Windows 7 или устройства хранения USB. Если вы не нажмете клавишу, ваш компьютер попытается загрузить следующее устройство в порядке загрузки , которое, вероятно, является вашим жестким диском . Если это произойдет, скорее всего, ваша текущая операционная система загрузится.
Если ваша существующая установка Windows начинает загружаться или вы видите ошибку «Нет операционной системы» или « NTLDR is Missing » здесь вместо экрана выше, наиболее вероятной причиной является то, что ваш компьютер не настроен на первую загрузку с правильной источник. Чтобы исправить эту проблему, вам нужно изменить порядок загрузки в BIOS, чтобы сначала отобразить привод CD / DVD / BD или внешнее устройство.
Чтобы исправить эту проблему, вам нужно изменить порядок загрузки в BIOS, чтобы сначала отобразить привод CD / DVD / BD или внешнее устройство.
Это прекрасно, если вместо экрана выше процесс установки Windows 7 начинается автоматически (см. Следующий шаг). Если это произойдет, считайте этот шаг завершенным и продолжайте!
03
из 34
Подождите, пока загрузятся установочные файлы Windows 7
На этом этапе вам ничего не нужно делать, но подождите, пока Windows 7 завершит загрузку файлов при подготовке к процессу установки.
В настоящее время в ваш компьютер не вносятся изменения. Windows 7 просто временно «загружает файлы» в память для процесса установки. Вы будете удалять все со своего компьютера как часть чистой установки Windows 7 в будущем.
04
из 34
Подождите, пока установка Windows 7 завершит загрузку
После того, как установочные файлы Windows 7 будут загружены в память, вы увидите заставку Windows 7, указывающую, что процесс установки вот-вот начнется.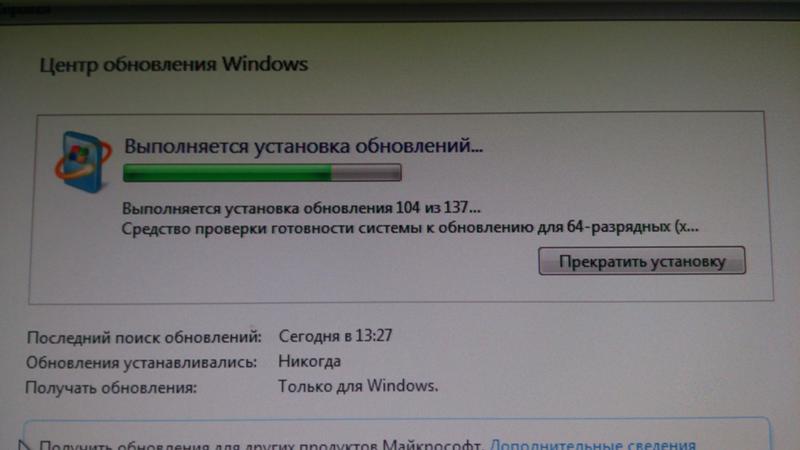
Вам не нужно ничего делать в этот момент.
05
из 34
Выберите язык и другие настройки
Выберите язык для установки , формат времени и валюты , а также клавиатуру или метод ввода, который вы хотите использовать в новой установке Windows 7.
Выберите Далее.
06
из 34
Нажмите кнопку Установить сейчас
Выберите Установить сейчас в центре экрана, под логотипом Windows 7.
Это официально начнет процесс чистой установки Windows 7.
Не выбирайте ссылку « Восстановить компьютер» в нижней части окна, даже если вы завершаете эту чистую установку Windows 7 как часть более крупного проекта восстановления вашего компьютера.
Ремонт компьютера ссылка используется для запуска Repair для Windows 7 запуска или выполнения другого восстановления или ремонта задачи из вариантов восстановления системы .
Если вы выполняете чистую установку Windows 7 в качестве решения серьезной проблемы, но еще не пробовали Восстановление при загрузке, сделайте это в первую очередь.
07
из 34
Подождите, пока начнется установка Windows 7
Процесс установки Windows 7 начинается.
Здесь не нужно нажимать какие-либо клавиши — все происходит автоматически.
08
из 34
Принять условия лицензии Windows 7
Следующий экран, который появляется, является текстовым полем, содержащим Лицензию на программное обеспечение Windows 7.
Прочитайте соглашение, установите флажок Я принимаю условия лицензии под текстом соглашения, а затем нажмите Далее, чтобы подтвердить, что вы согласны с условиями.
Вы должны всегда читать «мелкий шрифт», особенно когда речь идет об операционных системах и другом программном обеспечении. Большинство программ, включая Windows 7, имеют юридически обязательные ограничения на количество компьютеров, на которые может быть установлено приложение, помимо прочих ограничений.
Вы не нарушаете никаких законов или договоров, переустанавливая Windows 7 с помощью этой чистой установки.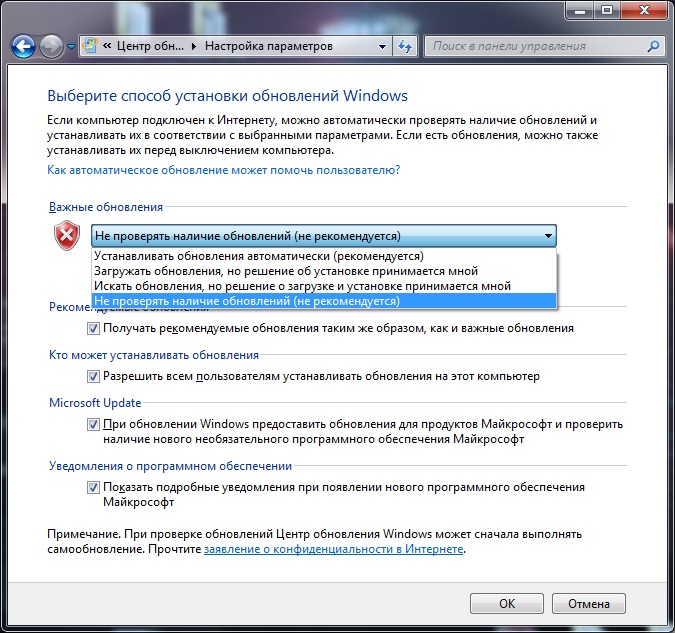 Пока эта конкретная копия Windows 7 работает только на одном компьютере, все в порядке.
Пока эта конкретная копия Windows 7 работает только на одном компьютере, все в порядке.
09
из 34
Выберите тип установки Windows 7 для завершения
В какой тип установки вы хотите? В появившемся окне вам предлагается выбор Upgrade и Custom (расширенный) .
Выберите Пользовательский (расширенный) .
Даже если вы выполняете обновление с предыдущей операционной системы до Windows 7, я настоятельно рекомендую вам не выполнять установку обновления . Вы получите лучшую производительность с меньшим шансом возникновения проблем, если будете следовать этим шагам чистой установки.
10
из 34
Показать дополнительные параметры диска Windows 7
На этом экране вы увидите каждый раздел, который распознает Windows 7. Поскольку чистая установка включает удаление всех разделов, связанных с операционной системой, если они существуют, мы сделаем это сейчас.Если и только если вы устанавливаете Windows 7 на новый жесткий диск, на котором, разумеется, нет операционной системы для удаления, вы можете сразу перейти к шагу 15!
Программа установки Windows 7 рассматривает управление разделами как сложную задачу, поэтому вам нужно будет выбрать ссылку « Параметры диска» (дополнительно), чтобы эти параметры были доступны.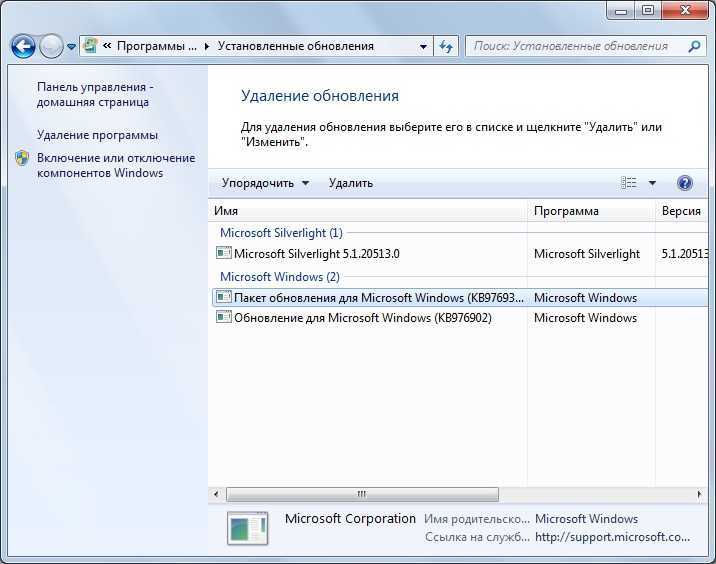
На следующих шагах вы удалите разделы, содержащие операционную систему, которую вы заменяете Windows 7, будь то Windows Vista, Windows XP, предыдущая установка Windows 7 и т. Д.
11
из 34
Удалить раздел Windows установлен на
Теперь, когда перечислены все доступные варианты дисков, вы можете удалить любые разделы, связанные с операционной системой, с существующих жестких дисков.
Прежде чем продолжить, учтите, что удаление раздела навсегда удалит все данные с этого диска. Под всеми данными я имею в виду установленную операционную систему, все программы, все данные, сохраненные этими программами, всю музыку, все видео, все документы и т. Д., Которые могут находиться на этом конкретном диске.
Выделите раздел, который вы хотите удалить, и выберите ссылку Удалить .
Ваш список разделов может значительно отличаться от моего, показанного выше. На моем компьютере я выполняю чистую установку Windows 7 на компьютере с маленьким жестким диском на 30 ГБ, на котором ранее была установлена Windows 7.
Если у вас есть несколько жестких дисков и / или несколько разделов на этих дисках, убедитесь, что вы удаляете правильные разделы. Например, у многих людей есть вторые жесткие диски или разделы, которые действуют как резервные диски. Это, конечно, не тот диск, который вы хотите удалить.
12
из 34
Подтвердите удаление раздела
После удаления раздела программа установки Windows 7 предложит вам подтвердить удаление.
В сообщении говорится: «Раздел может содержать файлы восстановления, системные файлы или важные программы от производителя вашего компьютера. Если вы удалите этот раздел, все данные, хранящиеся на нем, будут потеряны».
Выберите ОК .
Как я уже говорил на последнем шаге, помните, что все данные, хранящиеся на этом диске, будут потеряны. Если вы не создали резервную копию всего, что хотите сохранить, выберите « Отмена» , завершите процесс чистой установки Windows 7, перезагрузите компьютер, чтобы выполнить загрузку с той операционной системы, которую вы установили, и выполните резервное копирование всего, что вы хотите сохранить.
Чтобы было ясно: это точка невозврата! Нет причин бояться, я просто хочу, чтобы было очень ясно, что вы не можете отменить удаление диска, который вы выбрали, после того, как вы нажмете эту кнопку OK.
13
из 34
Удалить другие разделы, связанные с операционной системой
Если есть какие-либо другие разделы, которые необходимо удалить, вы можете сделать это сейчас.
Например, при установке Windows 7 на моем ПК ранее был создан этот специальный (очень маленький) раздел размером 100 МБ для хранения системных данных. Это наиболее определенно связано с операционной системой, которую я пытаюсь полностью удалить с моего компьютера, поэтому я тоже удалю это.
Выделите раздел и выберите ссылку Удалить .
Как видите, раздел, который мы удалили на последнем шаге, исчез. Может показаться, что он все еще там, но если вы присмотритесь, вы увидите, что это же пространство размером 29,9 ГБ теперь описывается как нераспределенное пространство , а не как раздел.
14
из 34
Подтвердите удаление дополнительных разделов
Как и в шаге 12, программа установки Windows 7 предложит вам подтвердить удаление этого раздела.
Выберите ОК для подтверждения.
Как и раньше, помните, что все данные, хранящиеся на этом конкретном диске, будут потеряны.
15
из 34
Выберите физическое расположение для установки Windows 7 на
Как вы можете видеть, все пространство на установленном жестком диске не выделено. На этом компьютере нет разделов.
Количество отображаемых разделов и то, являются ли эти разделы нераспределенными частями жесткого диска, ранее разделенными пространствами или ранее отформатированными и пустыми разделами, будут зависеть от вашей конкретной системы и от того, какие разделы вы удалили в последние несколько шагов.
Если вы устанавливаете Windows 7 на компьютер с одним жестким диском, с которого вы только что удалили все разделы, ваш экран должен выглядеть так, как показано выше, за исключением того, что ваш жесткий диск имеет другой размер.
Выберите соответствующее нераспределенное пространство для установки Windows 7, а затем нажмите Далее .
Вам не нужно вручную создавать новый раздел, а также не нужно вручную форматировать новый раздел . Программа установки Windows 7 сделает это автоматически.
16
из 34
Подождите, пока Windows 7 установлена
Программа установки Windows 7 теперь установит чистую копию Windows 7 в папку, выбранную на предыдущем шаге. Вам не нужно ничего делать здесь, но ждать.
Это самый трудоемкий из всех 34 шагов. В зависимости от скорости вашего компьютера этот процесс может занять от 5 до 30 минут.
17
из 34
Перезагрузите компьютер
Теперь, когда процесс чистой установки Windows 7 почти завершен, вам нужно перезагрузить компьютер.
Если вы ничего не сделаете, ваш компьютер автоматически перезагрузится через 10 секунд или около того. Если вы не хотите ждать, вы можете выбрать « Перезагрузить сейчас» в нижней части окна Windows необходимо перезагрузить, чтобы продолжить экран.
18
из 34
Подождите, пока установка Windows 7 начнется снова
Чистая установка Windows 7 продолжается.
Вам не нужно ничего делать здесь. Предстоит еще несколько шагов автоматической настройки Windows 7.
19
из 34
Подождите, пока программа установки Windows 7 обновит параметры реестра
Программа установки Windows 7 теперь обновляет параметры реестра для подготовки к заключительным этапам чистой установки операционной системы .
20
из 34
Подождите, пока программа установки Windows 7 запустит службы
Подождите, пока программа установки Windows 7 запустит различные необходимые службы .
Этот запуск служб будет происходить и при каждой загрузке Windows 7, но вы больше не увидите этого. Службы запускаются в фоновом режиме во время обычного запуска Windows 7.
21
из 34
Дождитесь завершения установки Windows 7
Этот последний экран установки Windows 7 говорит «Завершение установки» и может занять несколько минут.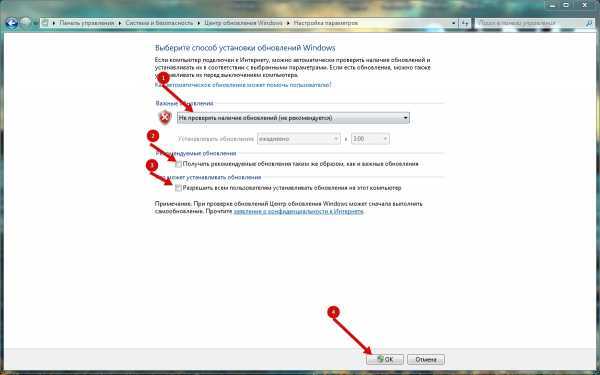 Все, что вам нужно сделать, это подождать — все происходит автоматически.
Все, что вам нужно сделать, это подождать — все происходит автоматически.
Если процесс установки Windows 7 завершен, почему мы только на шаге 21 из 34?
Остальные этапы этого процесса чистой установки включают несколько простых, но важных конфигураций, которые необходимо выполнить перед использованием Windows 7.
22
из 34
Подождите, пока ваш компьютер автоматически перезагрузится
Подождите, пока процесс установки Windows 7 автоматически перезагрузит компьютер.
Не перезагружайте компьютер вручную на этом этапе. Программа установки Windows 7 перезагрузит компьютер для вас. Если вы прервете процесс установки, перезапустив его вручную, процесс чистой установки может завершиться неудачно. Затем вам может понадобиться начать установку Windows 7 заново с самого начала.
23
из 34
Подождите, пока Windows 7 для запуска
Подождите, пока Windows 7 запускается.
Никакого вмешательства пользователя здесь не требуется.
24
из 34
Подождите, пока Windows 7 подготовит ваш компьютер к первому использованию
Программа установки Windows 7 теперь готовит ваш компьютер к «первому использованию».
Windows 7 теперь загружает драйверы , проверяет, все ли правильно настроено, удаляет временные файлы и т. Д.
Вам не нужно ничего делать здесь.
Помните, что эта чистая установка Windows 7 полностью удалила вашу старую операционную систему. Windows 7 устанавливается и настраивается так же, как на новом компьютере.
25
из 34
Подождите, пока Windows 7 проверит видео на вашем компьютере
Подождите, пока Windows 7 проверит видео производительность вашего компьютера.
Windows 7 должна знать, насколько хорошо работает ваша видеокарта и соответствующее оборудование, чтобы правильно настроить параметры производительности вашего компьютера.
Например, если ваша видеосистема работает слишком медленно, Windows 7 может отключить такие функции, как Aero Peek, полупрозрачные окна и другие графически интенсивные функции операционной системы.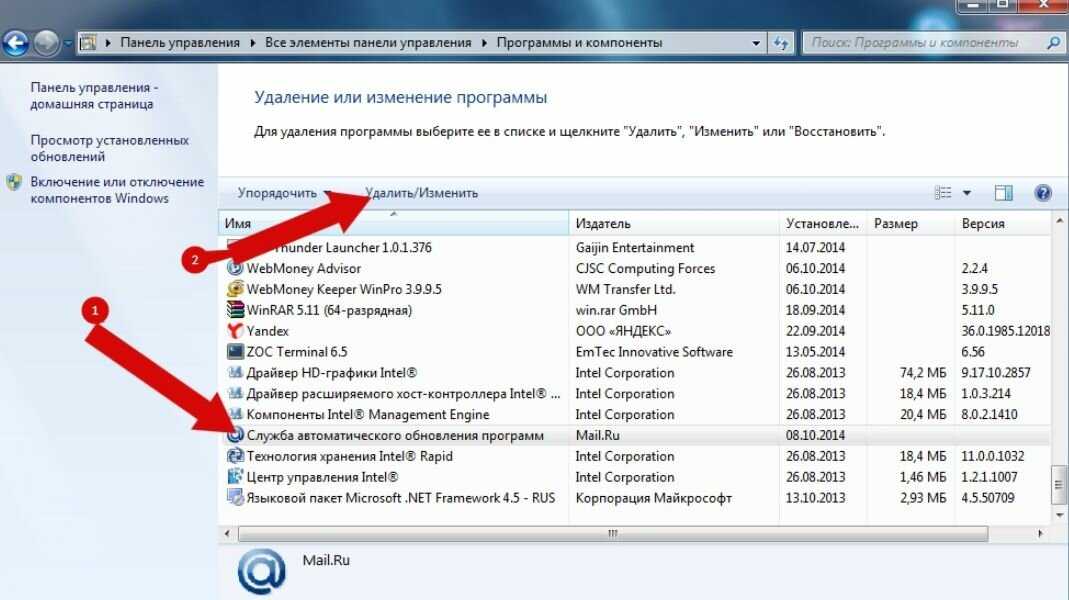
26
из 34
Выберите имя пользователя и имя компьютера
Windows 7 должна знать, какое имя пользователя вы хотите использовать, и как вы хотите, чтобы ваш компьютер был идентифицирован в вашей локальной сети.
В текстовом поле Введите имя пользователя (например, Джон): введите свое имя. Вы можете ввести одно имя, ваше имя и фамилию или любой другой идентифицируемый текст, который вам нравится. Это имя, которое вы будете идентифицировать в Windows 7.
Приглашаем вас использовать то же имя пользователя, которое использовалось при установке старой операционной системы.
В текстовом поле Введите имя компьютера: введите имя, которое будет иметь ваш компьютер при просмотре другими компьютерами в вашей сети.
Если это имеет смысл в вашей конкретной ситуации, я рекомендую использовать то же имя компьютера, которое вы использовали в установке операционной системы, которую вы удалили, как часть этой чистой установки, особенно если любые другие компьютеры в вашей сети подключаются к ресурсам на вашем ПК.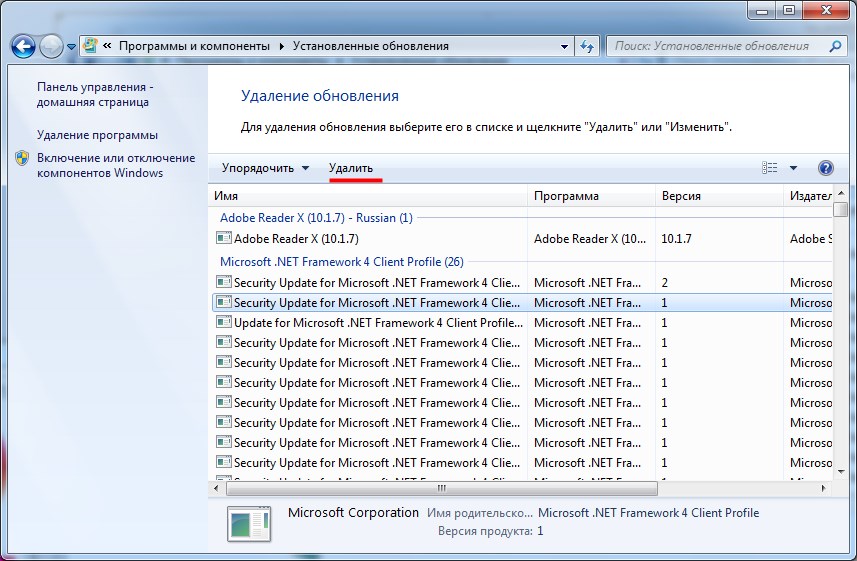
В противном случае хорошим именем компьютера может быть Office-PC , Windows-7-Test-PC , Bob-Dell и т. Д. Вы поняли идею. Все, что имеет для вас смысл, сработает.
Нажмите Next, когда вы закончите вводить имя пользователя и имя компьютера.
Планируете иметь более одного пользователя на вашем компьютере? Не волнуйтесь — вы можете настроить больше пользователей в Windows 7 позже.
27
из 34
Выберите пароль для доступа к Windows 7
Microsoft рекомендует выбрать пароль, который потребуется при запуске Windows 7, прежде чем будет разрешен доступ к вашей учетной записи.
Не рассматривайте это как рекомендацию — считайте это требованием.
В текстовом поле Введите пароль (рекомендуется): введите сложный, но легко запоминающийся пароль. Повторите тот же пароль в текстовом поле Повторите ваш пароль : .
Введите подсказку, чтобы ввести себя в текстовое поле Введите подсказку для пароля (обязательно): Эта подсказка отобразится, если вы введете неправильный пароль при входе в Windows 7.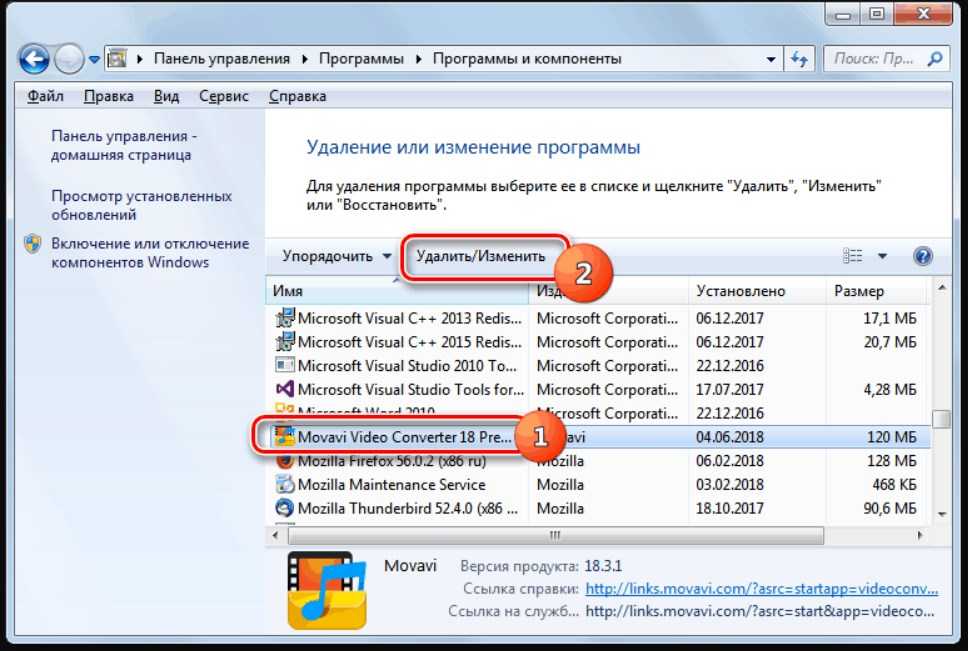
Как видно из приведенного выше примера, подсказка, которую я ввел, была « Какая моя любимая еда?». , Введенный мною пароль (который вы не видите выше) был яблочным соусом .
Не стесняйтесь использовать тот же пароль, который вы использовали в операционной системе, которую вы только что удалили со своего компьютера, как часть этой чистой установки Windows 7. Однако сейчас самое время выбрать более надежный пароль, чем вы могли использовать раньше.
28
из 34
Введите ключ продукта Windows 7
Введите ключ продукта, который прилагается к вашей розничной покупке или официальной загрузке Windows 7. Если Windows 7 была частью вашей полной компьютерной системы, введите ключ продукта, который вы получили в рамках этой покупки.
Если Windows изначально была предустановлена на вашем компьютере, ваш ключ продукта, вероятно, находится на наклейке, прикрепленной сбоку, сзади или снизу корпуса вашего компьютера.
Вы можете избежать ввода ключа продукта на этом этапе, но вам, в конечном итоге, потребуется это сделать, чтобы продолжить использование Windows 7. Я настоятельно рекомендую вам ввести ключ продукта здесь и выбрать автоматическую активацию Windows, когда я в сети. ,
Я настоятельно рекомендую вам ввести ключ продукта здесь и выбрать автоматическую активацию Windows, когда я в сети. ,
29
из 34
Выберите опцию Windows Update
В этой справке защита компьютера и автоматическое улучшение Windows. Windows 7 просит вас выбрать способ автоматической установки обновлений из службы Microsoft Windows Update .
Я рекомендую вам выбрать Установить только важные обновления . Этот вариант является наиболее безопасным, поскольку он не позволяет Windows 7 автоматически выполнять какие-либо действия с вашими данными или с вашим компьютером, за исключением случаев, когда доступны важные обновления безопасности и стабильности.
Вы можете выбрать « Использовать рекомендуемые настройки», но я не рекомендую выбирать « Спросить меня позже» .
Эти параметры могут быть легко изменены в Windows 7 после того, как вы закончите с этими вопросами конфигурации.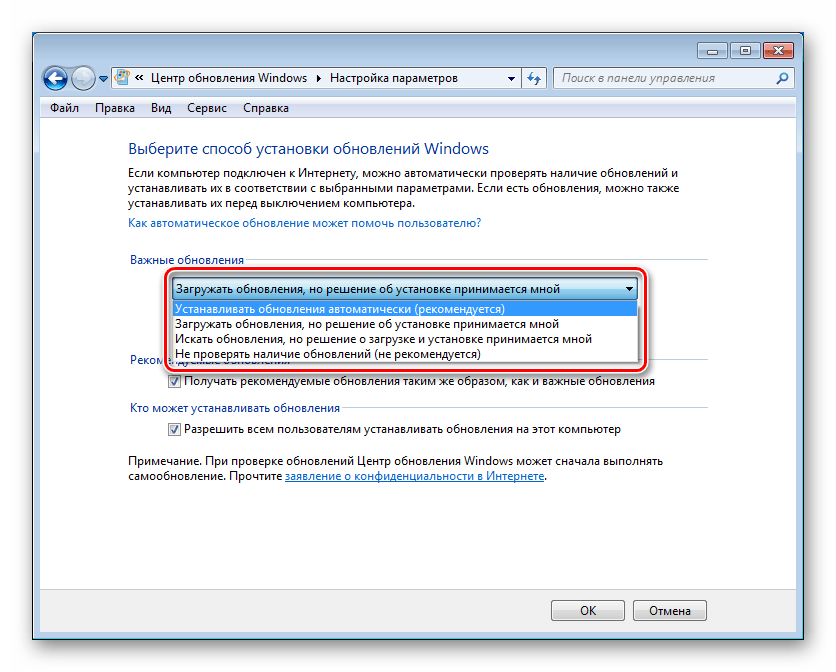
30
из 34
Выберите правильный часовой пояс, дату и время
На экране « Просмотр настроек времени и даты» выберите правильный часовой пояс , дату и время .
Время и дата, скорее всего, уже правильные, но обязательно проверьте часовой пояс и измените при необходимости.
Если в вашем регионе соблюдается летнее время, обязательно установите этот флажок здесь.
Если дата и / или время перехода на летнее время изменятся , корпорация Майкрософт выпустит обновление через Центр обновления Windows, чтобы изменить автоматическое изменение времени, поэтому не устанавливайте этот флажок, предполагая, что изменения летнего времени не будут происходить правильно.
31
из 34
Выберите местоположение в сети
В окне выбора текущего местоположения вашего компьютера, которое вы видите сейчас, Windows 7 спрашивает, где находится ваш компьютер, чтобы настроить надлежащую сетевую безопасность — более надежную защиту для общественных мест и более легкую для частных, таких как дома и на работе.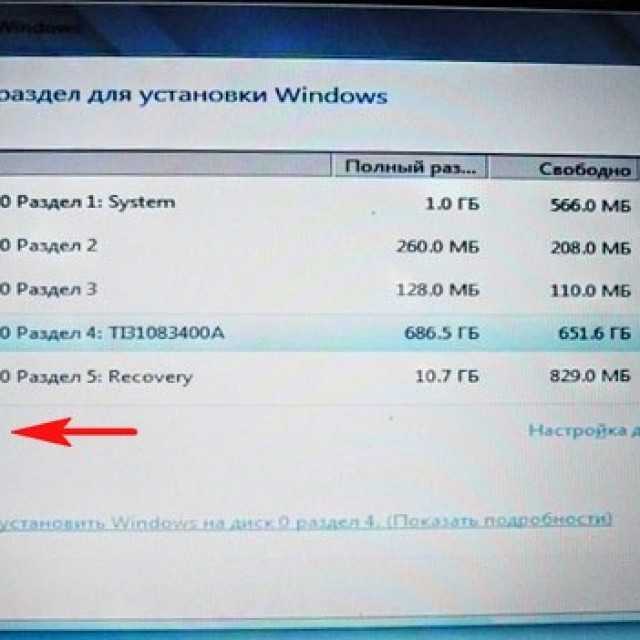
Choose Home network or Work network if that applies to you. Most of you reading this will choose Home network.
Choose Public network if you use a mobile computer and you connect to the internet or other computers away from home. Also, be sure to choose Public network if you access the internet via a mobile broadband network–no matter if you’re at home or not.
32
of 34
Wait for Windows 7 to Connect to the Network
Windows 7 is now connecting your computer to the network.
You don’t need to do anything here. Everything is automatic.
If Windows 7 detects another computer on your network running Windows 7 that also has a homegroup set up, you will be prompted to choose what kinds of files you’d like to share on that homegroup and for the homegroup password. You can enter this information or Skip the setup entirely.
I do not show this additional screen in this guide.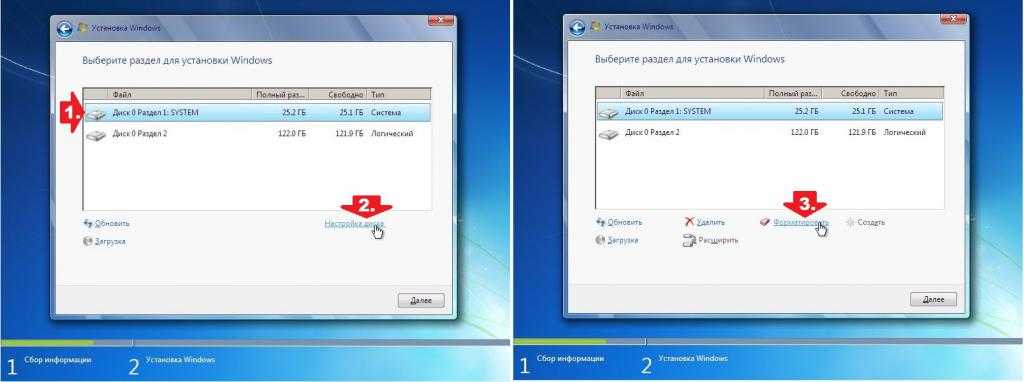
33
of 34
Wait for Windows 7 to Prepare the Desktop
Windows 7 will now put all the «finishing touches» on your clean installation like adding icons to the desktop, prepare the start menu, etc.
You don’t need to do anything here. All of these changes are done automatically in the background.
34
of 34
Your Windows 7 Clean Install Is Complete!
This completes the final step of your clean install of Windows 7. Congratulations!
If you chose not to enable automatic updates (Step 29), then the first step after installing Windows 7 is to visit Windows Update and install all the important service packs and patches that have been issued since the version of Windows 7 on your DVD was released.
In other words, any service packs and patches installed on your old operating system are obviously no longer installed.
If you did enable automatic updates, Windows 7 will prompt you about any important updates needed.
Как установить Windows 7 вместо Windows 10
Система Windows 10 появилась довольно давно и многие успели её попробовать лично.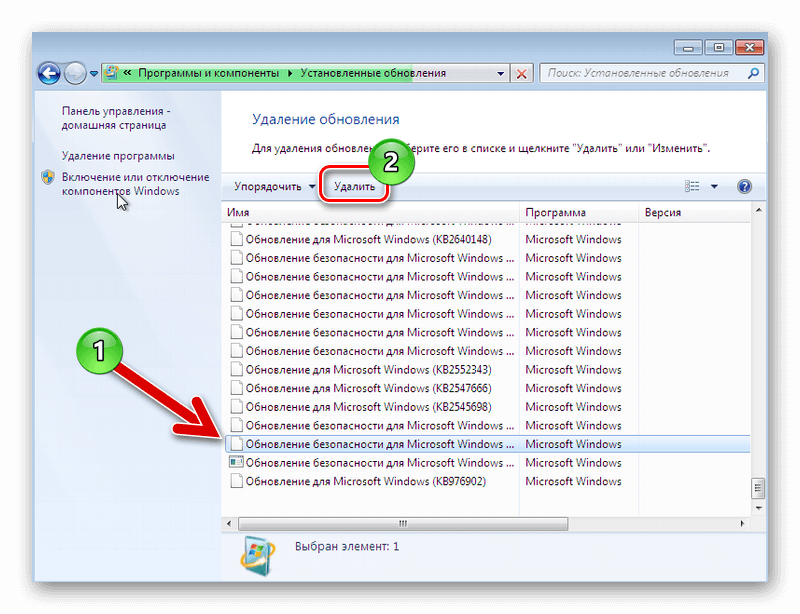 Кто-то от неё в восхищении, а кому-то она вовсе не понравилась. Немало людей предпочитают вернуться к «семёрке» после того, как обновили её или установили «десятку».
Кто-то от неё в восхищении, а кому-то она вовсе не понравилась. Немало людей предпочитают вернуться к «семёрке» после того, как обновили её или установили «десятку».
Методы отката Windows 10 до Windows 7.
Как можно откатить Windows 10 до версии 7
Но как откатить Windows 10 назад до 7-й версии? Возможно ли это сделать вообще? Здесь есть несколько вариантов действий, в зависимости от способа установки Windows 10:
- Откат, если «семёрка» просто обновлялась или «десятка» устанавливалась без форматирования винчестера, и прошло не более 30 дней.
- Восстановление системы из заранее созданного архива.
- Чистая установка, с полным удалением «десятки».
Каждый способ применяется в разных ситуациях и имеет свои достоинства и недостатки, поэтому рассмотрим их подробнее.
Встроенная возможность возврата
Когда установка производится на системный диск без его форматирования, автоматически создаётся резервная копия старой системы в папке Windows.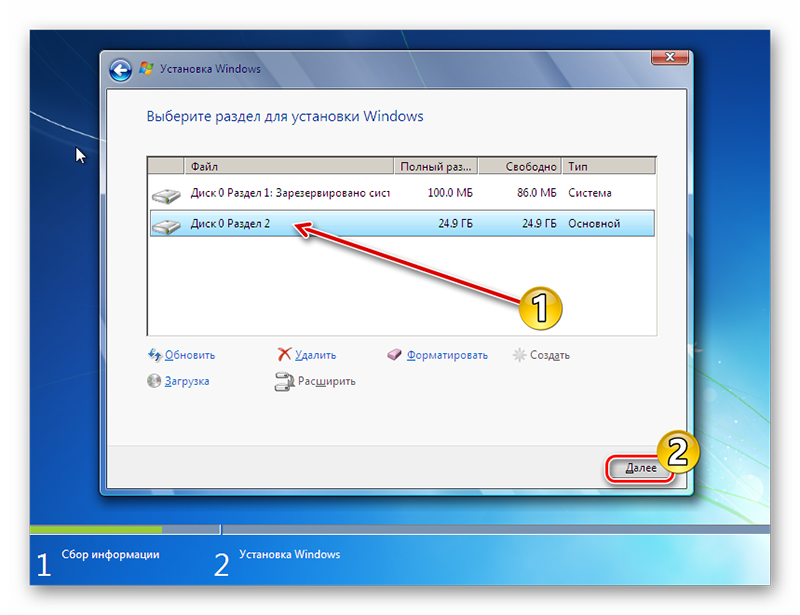 old. Также она создаётся при обновлении до «десятки». Эта папка существует 30 дней и позволяет откатиться с Windows 10 на прежний Windows 7. Если за этот период откат не сделан, то папка будет удалена, так как она занимает немало места. Для замены Windows 10 на Windows 7 с помощью этой копии предусмотрены встроенные штатные средства:
old. Также она создаётся при обновлении до «десятки». Эта папка существует 30 дней и позволяет откатиться с Windows 10 на прежний Windows 7. Если за этот период откат не сделан, то папка будет удалена, так как она занимает немало места. Для замены Windows 10 на Windows 7 с помощью этой копии предусмотрены встроенные штатные средства:
- Нажмите клавиши Win+I, появится окно с настройками.
- Перейдите в раздел «Обновление и безопасность».
- Выберите раздел «Восстановление».
- Кликните кнопку «Начать» в разделе «Вернуться к Windows 7». Версия системы может быть и другой, смотря какая стояла до установки «десятки». То есть этот способ можно применять для отката к «восьмёрке». Именно эта кнопка поможет поменять Windows 10 на 7.
Дальше система начнёт пошагово спрашивать про причины отката, предупреждать о необратимости этого шага – нужно выбирать соответствующие пункты и двигаться дальше. На последнем экране появится кнопка «Вернуться к Windows 7», её и нужно нажать.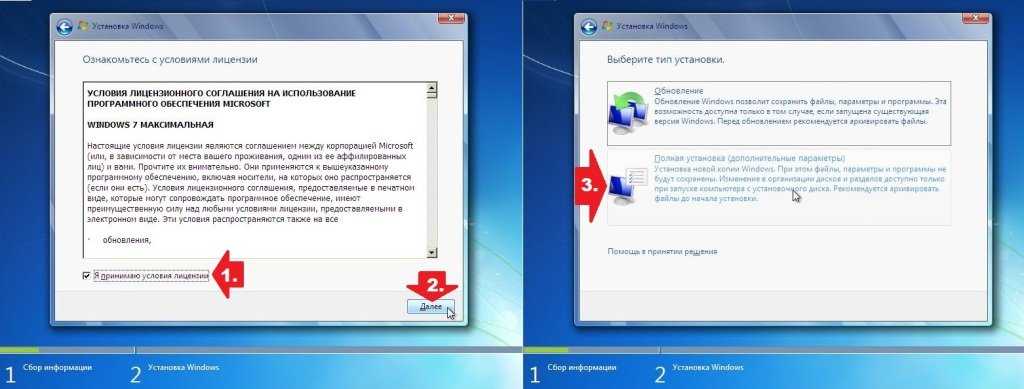 После этого никакого вмешательства больше не требуется — компьютер сам всё сделает и перезагрузится. Windows 7 вернётся на экран, а Windows 10 исчезнет. Но если папка Windows.old была автоматически или вручную удалена, то возврата с Windows 10 не произойдёт и вернуть Windows 7 таким способом не получится.
После этого никакого вмешательства больше не требуется — компьютер сам всё сделает и перезагрузится. Windows 7 вернётся на экран, а Windows 10 исчезнет. Но если папка Windows.old была автоматически или вручную удалена, то возврата с Windows 10 не произойдёт и вернуть Windows 7 таким способом не получится.
Восстановление Windows 7 из образа
Откат Windows 10 до прежнего Windows 7 можно проделать другим способом, но только если заранее был сделан образ для восстановления. Чтобы его сделать, в «семёрке» надо зайти в «Пуск» — «Все программы» — «Обслуживание» — «Архивация и восстановление». Если надо создать копию, то выбирается «Создание образа системы», а затем «Создать диск для восстановления системы» — с него потом можно загрузить компьютер и начать откат. Созданный образ при этом надо иметь на каком-нибудь разделе винчестера, кроме системного, или на внешнем винчестере или флешке. Откат системы Windows 10 до 7 возможен, когда имеется архивный образ и загрузочный диск или флешка для восстановления.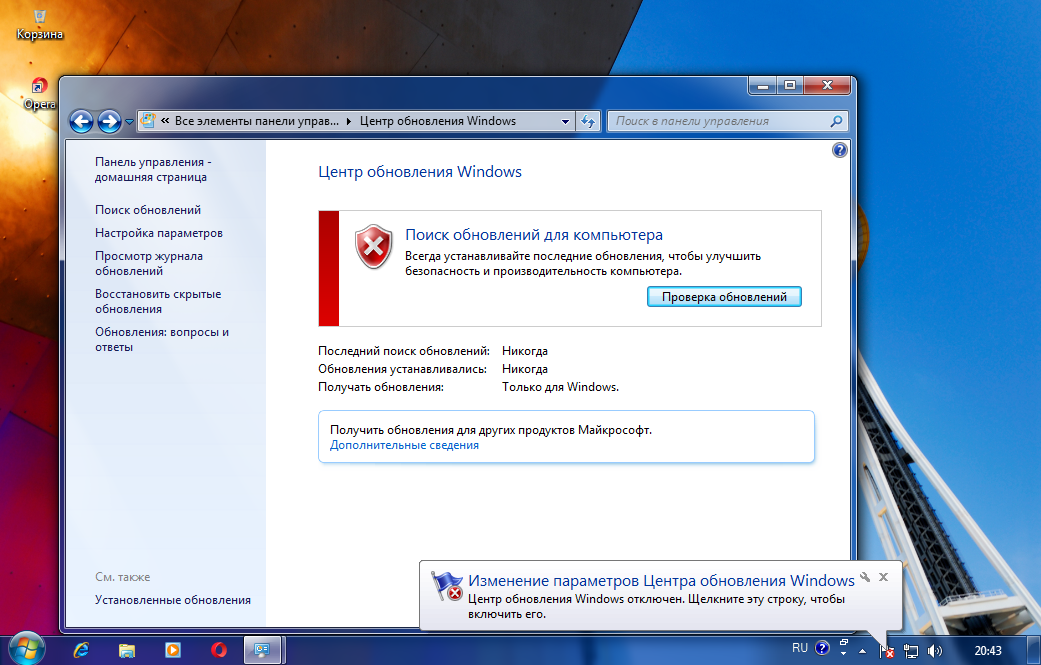
- Надо вставить загрузочный диск или флешку и при старте компьютера войти в BIOS, обычно с помощью клавиш Delete или F Клавиши F8 или F12 обычно позволяют просто выбрать нужное устройство без захода в BIOS, если возможно, — это лучший способ.
- Установить загрузочным устройством, в котором находится загрузочный диск и сохранить изменения с перезагрузкой.
- Когда компьютер загрузится с подготовленного заранее диска, нужно выбрать русский язык интерфейса и пункт «Восстановление компьютера с помощью созданного ранее образа системы».
- Найти и выбрать сохранённый ранее образ системы.
- Затем остаётся только нажимать кнопку «Далее», пока не дойдёте до вопроса, форматировать винчестер или нет. Здесь нужно сделать выбор, если это требуется или пройти дальше.
- Подготовительные этапы закончены, нажмите кнопку «Готово».
Далее компьютер распаковывает файлы из ранее созданного образа и копирует их на системный диск. Спустя небольшое время прежняя «семёрка» будет установлена.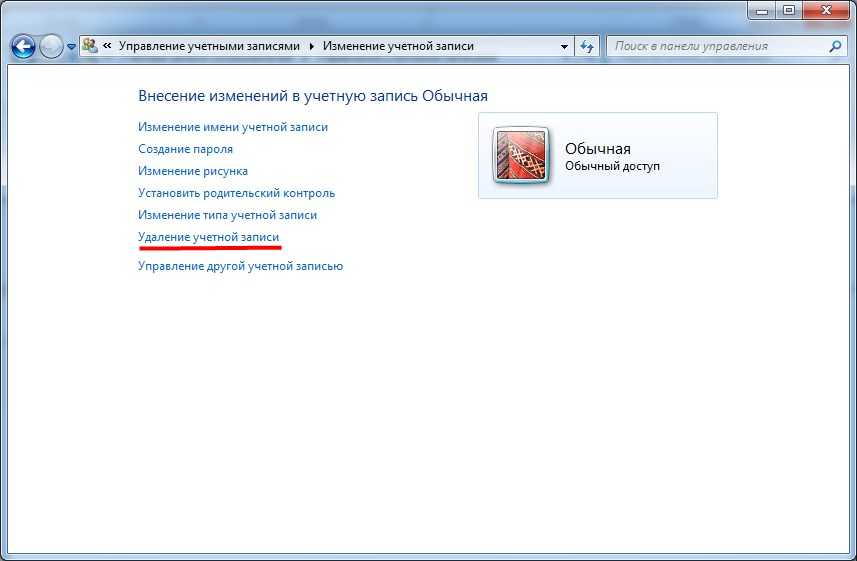 Обратите внимание, что восстановленная «семёрка» будет в точности той же, какой была при создании образа – со всеми установленными в ней программами и пользовательскими файлами, даже с прежним паролем на вход. Это один из самых простых и надёжных способов, как вернуть Windows 7. Поэтому создание архивного образа системы удобно создать сразу после её установки и настройки, когда в ней имеются все драйвера и необходимые программы. Развёртывание новой системы в этой конфигурации занимает гораздо меньше времени, чем новая установка всего по очереди. При этом она сразу готова к работе. К тому же, это простейший способ, как сбросить Windows 10 на прежний Windows 7. Обратное восстановление Windows 10 после установки Windows 7 таким способом будет невозможно, если только вы также не создадите перед удалением архивный образ «десятки».
Обратите внимание, что восстановленная «семёрка» будет в точности той же, какой была при создании образа – со всеми установленными в ней программами и пользовательскими файлами, даже с прежним паролем на вход. Это один из самых простых и надёжных способов, как вернуть Windows 7. Поэтому создание архивного образа системы удобно создать сразу после её установки и настройки, когда в ней имеются все драйвера и необходимые программы. Развёртывание новой системы в этой конфигурации занимает гораздо меньше времени, чем новая установка всего по очереди. При этом она сразу готова к работе. К тому же, это простейший способ, как сбросить Windows 10 на прежний Windows 7. Обратное восстановление Windows 10 после установки Windows 7 таким способом будет невозможно, если только вы также не создадите перед удалением архивный образ «десятки».
Переустановка системы
Если откат вышеназванными методами не удаётся или невозможен, поможет полный снос установленной Windows 10 с последующей установкой версии 7.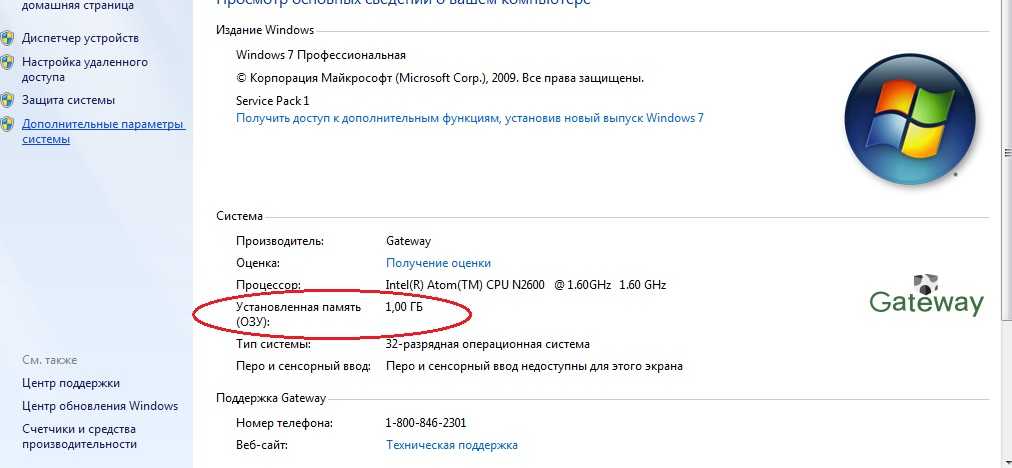 Однако надо иметь ввиду, что на некоторых современных ноутбуках переустановка Windows 10 на любую версию Windows 7 сильно затруднена, и даже если удастся это сделать, то может не оказаться некоторых драйверов для нормальной работы. Поэтому устанавливать «семёрку» лучше, если вы точно уверены, что она там раньше нормально работала и все драйвера найдутся. Со стационарными компьютерами в этом плане проблемы возникают редко. Чтобы переустанавливать Windows 7, нужен установочный диск с дистрибутивом системы. Этот диск надо поместить в дисковод и в BIOS назначить его первым устройством для загрузки. Иногда при старте компьютера помогают клавиши F8 или F12, которые выводят меню со списком всех доступных для загрузки устройств. Можно использовать загрузочную флешку вместо диска – это не важно, лишь бы компьютер смог с неё загрузиться.
Однако надо иметь ввиду, что на некоторых современных ноутбуках переустановка Windows 10 на любую версию Windows 7 сильно затруднена, и даже если удастся это сделать, то может не оказаться некоторых драйверов для нормальной работы. Поэтому устанавливать «семёрку» лучше, если вы точно уверены, что она там раньше нормально работала и все драйвера найдутся. Со стационарными компьютерами в этом плане проблемы возникают редко. Чтобы переустанавливать Windows 7, нужен установочный диск с дистрибутивом системы. Этот диск надо поместить в дисковод и в BIOS назначить его первым устройством для загрузки. Иногда при старте компьютера помогают клавиши F8 или F12, которые выводят меню со списком всех доступных для загрузки устройств. Можно использовать загрузочную флешку вместо диска – это не важно, лишь бы компьютер смог с неё загрузиться.
После запуска установки особых вопросов обычно не возникает – всё происходит при минимальном участии пользователя. Нужно только выбрать диск, на который будет установлена система, решить, форматировать его или нет, произвести минимум настроек: выбрать часовой пояс, ввести пароль. Ввод ключа активации можно пропустить – 30 дней всё будет работать и без него, а ввести ключ можно в любое время. На этапе выбора диска для установки обратите внимание, чтобы системный диск, куда будет устанавливаться «семёрка», имел достаточно много места – минимум 20 ГБ, а лучше 50-60 ГБ. Поменять размеры диска можно здесь же, с помощью инструментов внизу окна. Лучше его заодно отформатировать в системе NTFS. Затем можно продолжить установку.
Ввод ключа активации можно пропустить – 30 дней всё будет работать и без него, а ввести ключ можно в любое время. На этапе выбора диска для установки обратите внимание, чтобы системный диск, куда будет устанавливаться «семёрка», имел достаточно много места – минимум 20 ГБ, а лучше 50-60 ГБ. Поменять размеры диска можно здесь же, с помощью инструментов внизу окна. Лучше его заодно отформатировать в системе NTFS. Затем можно продолжить установку.
Изменить Windows 10 на 7 таким способом – самое кардинальное решение. «Десятку» после этого вернуть будет нельзя, разве что только установить заново.
Возможные проблемы
При любой работе с программами в общем и с Windows в частности могут возникать ошибки. Если у вас таковые возникли, попробуйте найти их на нашем сайте через поиск в шапке сайта. Вот несколько статей, решающих конкретные проблемы:
- Решение ошибки «Установка Windows на данный диск невозможна…»
- Что делать, если при установке Windows зависает на надписи Getting ready
- Способы устранения ошибки 0x8030002f при установке Windows
- Как исправить ошибку при установке Windows «На диске находится таблица MBR-разделов»
Заключение
Приходилось ли вам менять Windows 10 на 7-ю версию и почему вы так поступили? Расскажите в комментариях, как вы это сделали – любые подробности будут полезны новичкам и помогут им избежать многих ошибок.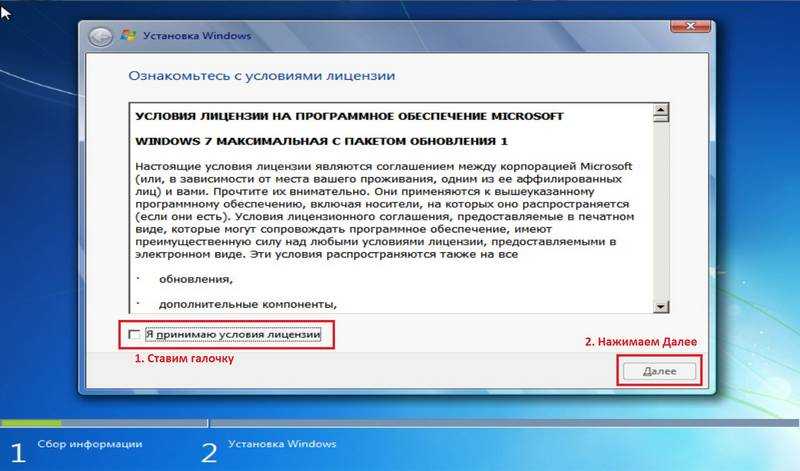
Как удалить Windows 7
РЕКОМЕНДУЕТСЯ:
Загрузите инструмент восстановления ПК, чтобы быстро находить и автоматически исправлять ошибки Windows.
По мере приближения даты истечения срока действия Windows 7 Release Candidate пользователи, наконец, приступили к обновлению Windows 7 RC до RTM.
Итак, если вы планируете перейти на окончательную версию Windows 7, вы всегда можете обратиться к руководству по переходу с Vista на Windows 7. Хотя вы можете выполнить прямое обновление с Windows 7 RC до Windows 7 RTM, Microsoft не рекомендует это делать, так как чистая установка лучше, чем обновление.
Для тех из вас, кто планирует удалить Windows 7, вот как это сделать.
Сценарий 1. Вы установили Windows 7 на диск XP/Vista
Если вы установили Windows 7 на тот же диск, на котором установлена Vista или XP, вы можете легко перейти на Windows Vista, выполнив следующие действия. наши пошаговые руководства:
Как перейти с Windows 7 на Vista
Как перейти с Windows 7 на XP
Сценарий 2: Вы выполнили обновление с Vista до Windows 7 .
Пользователи, которые выбрали вариант обновления при установке Windows 7 из Vista, сталкиваются с этим сценарием. В этом сценарии вы не можете перейти на Vista с Windows 7. Вам нужно использовать установочный диск Windows Vista, чтобы установить Vista заново.
Сценарий 3. Windows 7 — единственная ОС на вашем компьютере
Здесь вы установили Windows 7 на пустой диск. Другими словами, вы отформатировали диск Vista/XP, а затем установили на него новую копию Windows 7. Опять же, у вас нет другого выбора, кроме как установить новую копию Windows 7, Vista или XP, чтобы удалить Windows 7.
Сценарий 4: Вы установили Windows 7 в режиме двойной загрузки с Vista/XP
Чтобы удалить Windows 7 из системы с двойной загрузкой, выполните следующие действия.
Удаление Windows 7 в режиме двойной загрузки с Vista/XP:
# Загрузите операционную систему Vista/XP и вставьте установочный DVD Vista или Windows 7 в оптический привод.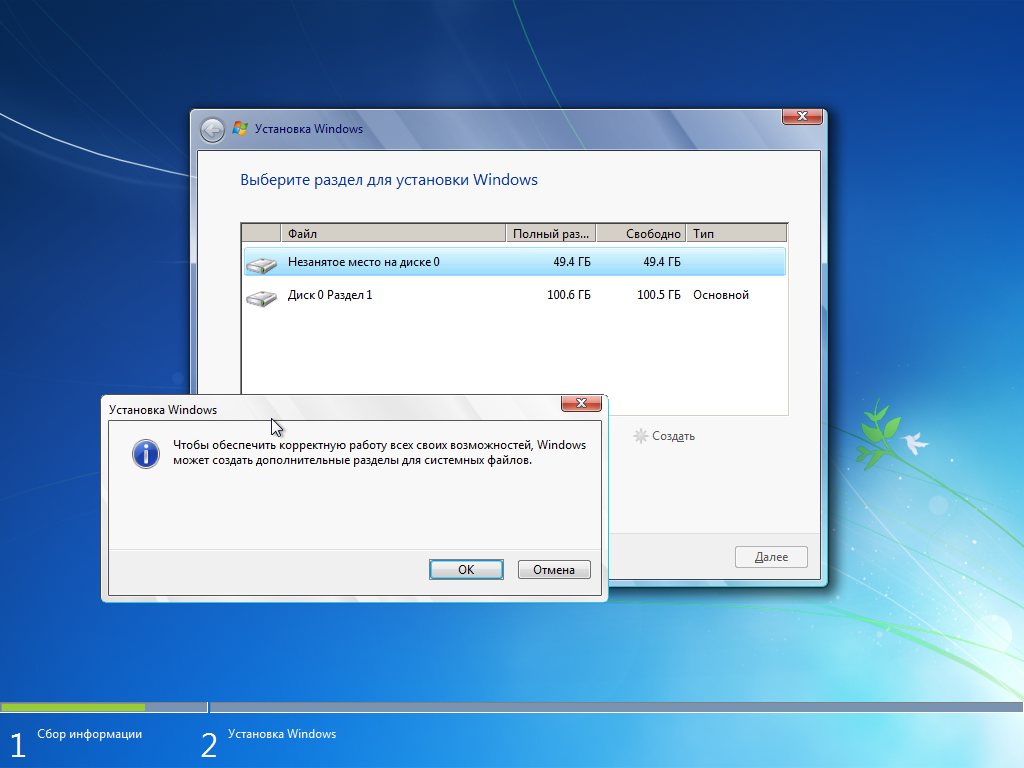
# Резервное копирование всех важных данных на внешний диск. Перейдите в «Управление дисками» и сформируйте установленный диск (раздел) Windows 7. Подумайте дважды, прежде чем форматировать диск, так как вы потеряете все свои данные на этом конкретном диске (том Windows 7).
# Открыть командную строку. Если вы используете Vista, откройте командную строку с правами администратора. Для этого введите CMD в поле поиска меню «Пуск», а затем нажмите клавиши Ctrl + Shift + Enter, чтобы открыть командную строку с правами администратора. Пользователи XP могут просто открыть командную строку.
# Как мы упоминали в руководстве Как перейти с Windows 7 на Vista, мы собираемся использовать простую команду для восстановления загрузочного сектора для установки Vista. Теперь введите следующую команду и нажмите Enter:
Для Vista:
D:\Boot\Bootsect.exe /NT60 All (где D — дисковод DVD)
Для XP:
D:\Boot\Bootsect. exe /NT52 All D — ваш DVD-привод)
exe /NT52 All D — ваш DVD-привод)
Готово! Обратите внимание, что этот метод прекрасно работает только в том случае, если сначала была установлена Vista/XP.
Источник: Microsoft KB
Windows 7–10 — Инструкции по обновлению с чистой установкой — Часто задаваемые вопросы (FAQ)
Перейти к концу баннера
Перейти к началу баннера
Доступно для просмотра всему миру
Перейти к концу метаданных
- Создано Яном Вайно, последний раз изменено Фабианом Салазаром 19 июня 2019 г.
Перейти к началу метаданных
Существует два основных метода обновления системы до Windows 10.
- Обновление на месте , когда Windows 10 устанавливается на систему, в которой уже установлена Windows 7.
 В большинстве случаев это сохранит все пользовательские приложения и данные, а также некоторые пользовательские настройки.
В большинстве случаев это сохранит все пользовательские приложения и данные, а также некоторые пользовательские настройки.- Этот метод предполагает, что Windows 7 обновлена.
- Этот метод обычно занимает меньше времени и рекомендуется, когда это возможно. Обратите внимание, что в некоторых случаях средство обновления Windows не позволит пользователю продолжить работу, и в этом случае обновление должно быть выполнено путем установки Windows с нуля . Примечание. Пользователям может потребоваться переустановить приложения из-за изменений в системных разрешениях.
- Чистая установка обновления включает удаление всех данных с дисков компьютера и установку Windows 10 на пустой диск. Обычно это занимает больше времени и требует от пользователя переустановки всех приложений, параметров конфигурации и данных.
В большинстве случаев ИТ-отдел рекомендует пользователям сначала попытаться выполнить обновление на месте, следуя инструкциям по обновлению Windows 7 до 10 на месте. Установка Windows 10 с нуля должна быть планом Б, так как она сопряжена с большим риском и большими усилиями.
Установка Windows 10 с нуля должна быть планом Б, так как она сопряжена с большим риском и большими усилиями.
Обратите внимание, что независимо от того, какой метод используется, пользователи должны ВСЕГДА создавать резервную копию своих важных данных перед попыткой обновления.
Краткое описание процедуры
- Перед обновлением:
- Выполните оценку компьютера, чтобы составить список всего оборудования, программного обеспечения и данных в системе.
- Обеспечьте резервное копирование всех данных и файлов
- При необходимости приобретите лицензию Windows 10 (обычно она не требуется)
- Подготовьте установочный носитель Windows 10
- Установите обновления Windows 7
- Выполните диагностику компьютера, чтобы убедиться в этом звук
- Обновление до Windows 10
- После обновления
- Убедитесь, что обновление прошло успешно
- Убедитесь, что установлены все рекомендованные ИТ-специалистами приложения Berkeley Lab
Полные инструкции
Подготовка к обновлению до Windows 10
Выполнение оценки компьютера
Оценка Рекомендации Оценка программного обеспечения
Какие приложения потребуются в Windows 10?
Все ли приложения совместимы с Windows 10?
https://developer.
 microsoft.com/en-us/windows/ready-for-windows#/
microsoft.com/en-us/windows/ready-for-windows#/У вас есть установочный носитель на случай переустановки после обновления?
У вас есть лицензионные ключи? Есть ли какие-либо приложения в настоящее время избыточными из-за новых функций Windows 10? При необходимости приобретите любое программное обеспечение, совместимое с Windows 10 Оценка оборудования
Все ли компьютеры и периферийное оборудование совместимы с Windows 10?
https://www.microsoft.com/en-us/windows/windows-10-specifications
Доступны ли драйверы для специализированных периферийных устройств и устройств? Запустите диагностику оборудования, чтобы убедиться, что оборудование Dell исправно, см. https://www.dell.com/support/home/ca/en/cabsdt1/quicktest необходим Оценка данных
Какие данные в настоящее время находятся в системе? Где хранятся данные? Какой объем памяти требуется? Достаточно ли у вас резервных мощностей для подготовки к обновлению? Back Up all Data
Option Description Recommended for most users: Druva inSync Backup - For most users, the best way to Для резервного копирования нужных файлов используйте Druva InSync, рекомендуемое Лабораторией решение для резервного копирования рабочего стола.

- Обратите внимание, что по умолчанию Druva создает резервные копии данных только в нескольких выбранных местах. Просмотрите настройки Druva и сравните с оценкой данных, выполненной ранее.
- Information on purchasing and configuring Druva is available here: Workstation Backups — Druva
- Druva keeps all data for at least 90 days
Copy to External Hard Drive
- Copying select files and папки на внешний жесткий диск может быть недорогим вариантом, особенно для пользователей с большим объемом данных для резервного копирования. Внешние накопители легко приобрести в магазинах eBuy Staples или CDW-G.
- В отличие от резервных копий Druva, к внешним жестким дискам нельзя получить доступ через Интернет, что может быть дополнительным удобством.
Клонирование исходного жесткого диска
- Опытные пользователи могут предпочесть клонировать весь жесткий диск перед обновлением.

- Клонирование исходного диска обеспечивает возможность вернуться к исходному жесткому диску, если что-то пойдет не так с обновлением до Windows 10, но требует более продвинутых навыков, чтобы не повредить вашу систему.
- Перед началом этого процесса убедитесь, что новый диск имеет такой же размер или больше, чем исходный диск. Жесткие диски и стыковочные отсеки легко приобрести в магазинах eBuy Staples или CDW-G.
- ИТ-отдел Berkeley Lab рекомендует Clonezilla как бесплатный инструмент с открытым исходным кодом для клонирования дисков. Обзор другого популярного программного обеспечения для клонирования представлен здесь: Программное обеспечение для клонирования для Windows 10, 8, 7.
- Пользователи могут захотеть использовать либо оригинальный, либо сменный жесткий диск. В большинстве случаев любой из них должен работать.
- For most users, the best way to Для резервного копирования нужных файлов используйте Druva InSync, рекомендуемое Лабораторией решение для резервного копирования рабочего стола.
- Лицензирование Windows 10
Во многих случаях лицензия Microsoft Windows, предоставленная вместе с компьютером, может быть использована для бесплатной активации Windows 10.
 Например, большинство компьютеров Dell, приобретенных лабораторией с Windows 7 Professional, можно обновить бесплатно.
Например, большинство компьютеров Dell, приобретенных лабораторией с Windows 7 Professional, можно обновить бесплатно.Для систем, не имеющих подходящей лицензии, лицензии Windows 10 Professional можно приобрести на сайте software.lbl.gov за 138,62 доллара США: https://go.lbl.gov/PurchaseWindows10.
После покупки носитель и лицензионный ключ высылаются вам по внутренней почте. Пожалуйста, дайте время для этого процесса.
Подготовка установочного носителя
Приобретите флэш-накопитель USB емкостью не менее 16 ГБ.
Создайте установщик Windows 10, следуя инструкциям Microsoft, установите Windows с USB-накопителя или
Создайте установщик Windows 10, используя инструмент создания носителя Windows 10, см. https://www.microsoft.com/en- us/software-download/windows10ISO.
Перед обновлением убедитесь, что в Windows 7 установлены все исправления (необязательно)
Используя Центр обновления Windows, установите все доступные исправления для Windows 7.
 Для установки может потребоваться несколько часов и несколько перезагрузок. Этот шаг настоятельно рекомендуется и увеличит шансы на успешное обновление.
Для установки может потребоваться несколько часов и несколько перезагрузок. Этот шаг настоятельно рекомендуется и увеличит шансы на успешное обновление.
Выполнить диагностику оборудования (дополнительно)
Это гарантирует отсутствие проблем с оборудованием.
- Upgrade to Windows 10
Instruction Image Boot the system into the BIOS
Configure the boot options to boot from a USB device
Вставьте подготовленную ранее флеш-карту для установки Windows 10
Перезагрузите систему
Для компьютеров Dell:
Отформатируйте жесткий диск Выберите Загрузите обновления, драйверы и дополнительные функции
Выберите Далее
9008 новая лицензия
Просмотрите и примите условия лицензии Windows 10 и Принять Выберите Кнопка «Далее» Выберите, что сохранить:
Выберите вариант 3 для чистой установки (файлы или приложения не будут перенесены в Windows 10 Обратите внимание, что это обновление
удалить все файлы, приложения и настройки4)
Windows еще раз убедиться, что вы действительно готовы выполнить обновление
Выберите Далее
Готов к установке:
Windows 10 выполнил свой инвентарь и готов установить
.

Обновления:
Процесс почти завершен, ожидаются обновления
Компьютер может перезагрузиться во время этого процесса
Настройки конфиденциальности:
Изменить все настройки на NO
SELECT ACCET
Постопейные шаги
- Restore All All Allwork, и идентифицировали данные, и идентифицировали Date Insection.
- Если Windows предлагает ввести ключ активации, вам, вероятно, потребуется приобрести новую лицензию.
- Убедитесь, что установлены все рекомендуемые ИТ-специалистам Berkeley Lab приложения
- Загрузите BigFix с сайта software.lbl.gov. ИТ-отдел настоятельно рекомендует всем пользователям установить BigFix во всех системах Windows. Клиент пассивного режима рекомендуется для систем, которые используются для сбора экспериментальных данных или других специальных задач, которые нельзя прерывать.

- Установите Sophos AntiVirus с сайта software.lbl.gov.
- Загрузите BigFix с сайта software.lbl.gov. ИТ-отдел настоятельно рекомендует всем пользователям установить BigFix во всех системах Windows. Клиент пассивного режима рекомендуется для систем, которые используются для сбора экспериментальных данных или других специальных задач, которые нельзя прерывать.
- Убедитесь, что система настроена в соответствии с ИТ-рекомендациями Berkeley Lab.0004
{user_id}-t{last2digits of the DOE number}
Example:
User Joe A. Smith has upgraded to Windows10в его системе с номером DOE1234567. Рекомендуемое имя хоста — jasmith-t67. - Когда это возможно, ИТ-отдел рекомендует добавлять системы в домен ActiveDirectory. Обратите внимание, что для пользователей операционных подразделений использование Active Directory является обязательным. Инструкции по добавлению системы в домен находятся здесь: Процедуры пользователя AD.
- Для систем, которые нельзя добавить в домен, используйте предложения BigFix для настройки системы, включая
- Рекомендуемые параметры безопасности, включая обновления Windows
- Параметры брандмауэра Windows
Дополнительные рекомендации см.

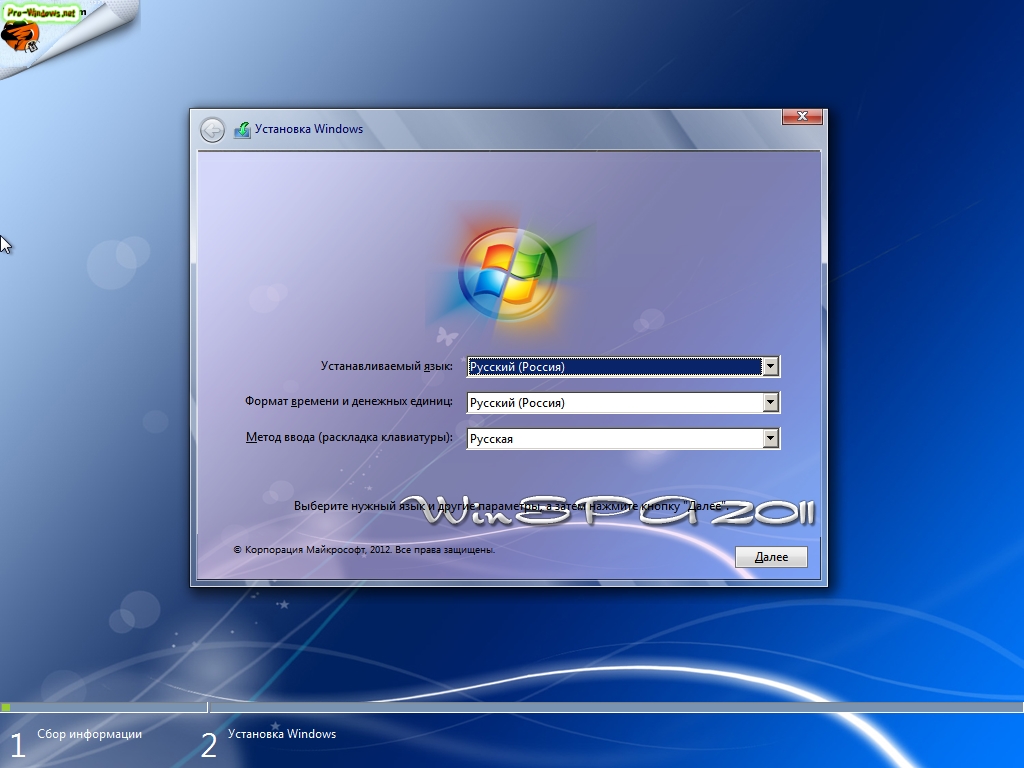 В большинстве случаев это сохранит все пользовательские приложения и данные, а также некоторые пользовательские настройки.
В большинстве случаев это сохранит все пользовательские приложения и данные, а также некоторые пользовательские настройки. microsoft.com/en-us/windows/ready-for-windows#/
microsoft.com/en-us/windows/ready-for-windows#/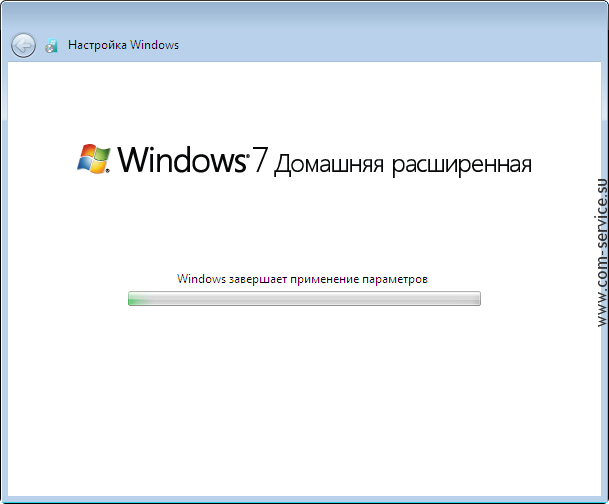
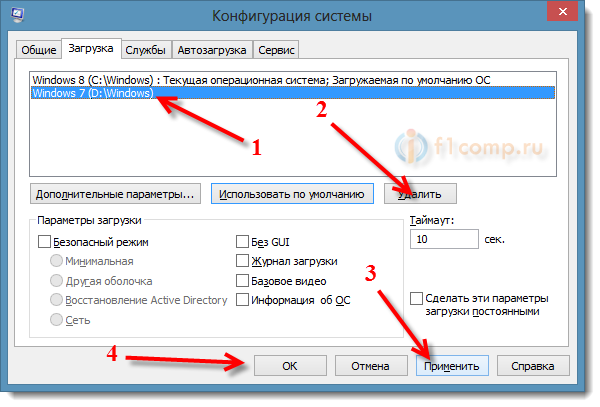
 Например, большинство компьютеров Dell, приобретенных лабораторией с Windows 7 Professional, можно обновить бесплатно.
Например, большинство компьютеров Dell, приобретенных лабораторией с Windows 7 Professional, можно обновить бесплатно.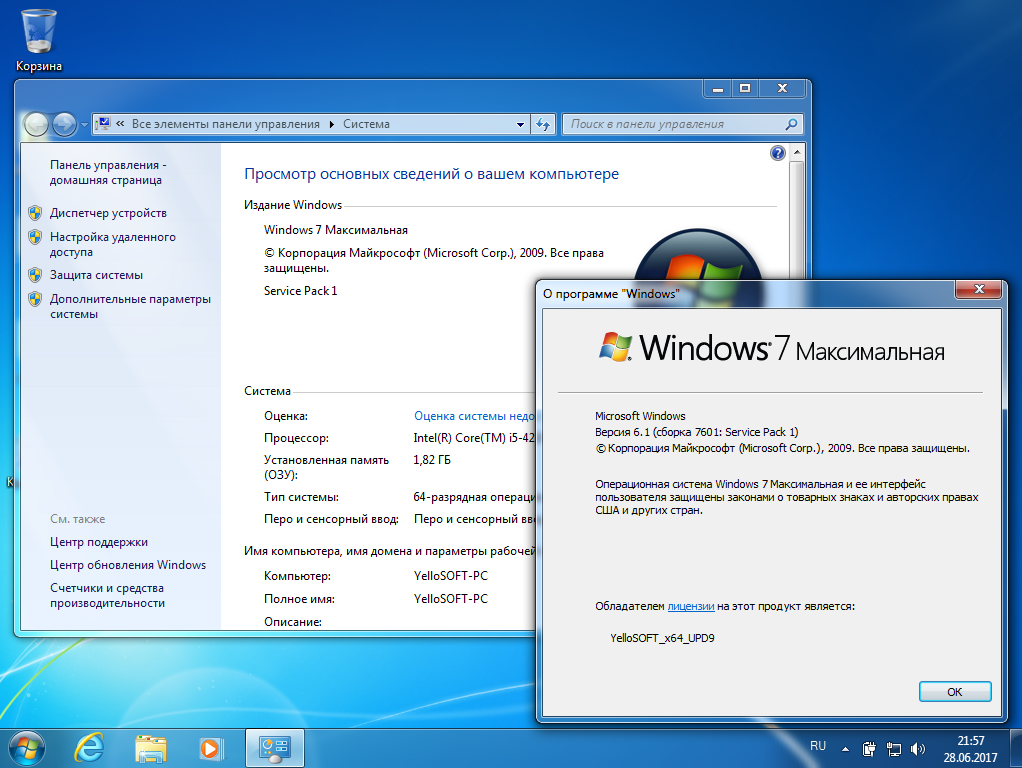 Для установки может потребоваться несколько часов и несколько перезагрузок. Этот шаг настоятельно рекомендуется и увеличит шансы на успешное обновление.
Для установки может потребоваться несколько часов и несколько перезагрузок. Этот шаг настоятельно рекомендуется и увеличит шансы на успешное обновление.