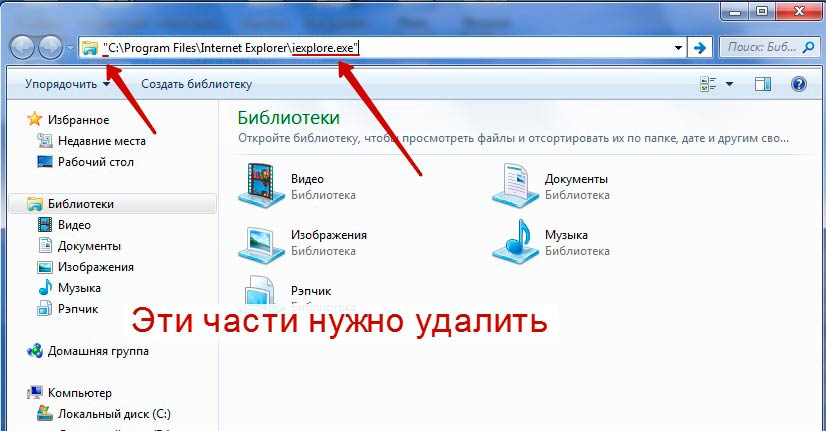Как удалить Виндовс 7 с компьютера — 5 простых способов
Содержание
- 1 Полная очистка диска
- 2 Удаление логического диска
- 3 Форматирование логического диска
- 4 Acronis Disk Director
- 5 Live CD
- 6 Подводим итоги
Пользователь, решивший посмотреть модель ноутбука, долгое время служившего ему под управлением Windows 7, может с удивлением обнаружить, что его устройство способно осилить и более современные операционные системы — «Восьмёрку» или «Десятку». Устанавливать их в качестве второй ОС не всегда обоснованно — логичнее полностью снести старую версию и затем поставить новую. Как это сделать быстро и без вреда для компа — попробуем разобраться.
Полная очистка диска
Самый простой и радикальный способ быстро и без возможности восстановления удалить с ноута предыдущую версию Виндовс 7, чтобы потом установить новую операционную систему, — полная очистка жёсткого диска с последующим форматированием. Поможет это и в том случае, если не устанавливается Windows 7; всё, что понадобится пользователю — аккуратно соблюдать последовательность действий и заранее запастить любым установочным диском или флешкой:
- Зайдя в БИОС с помощью подходящего для компьютера или ноутбука сочетания клавиш, переключиться на вкладку Boot/Startup.

- Выбрать раздел Boot Device Priority/Sequence.
- Перейти к заголовку 1st Boot Device.
- И установить в качестве первого устройства, к которому при запуске обращается БИОС, оптический привод или USB-носитель с записанной Windows 7.
- Чтобы избежать возможных ошибок и необходимости повторять перечисленные манипуляции — отключить второе и последующие загрузочные устройства.
- Так, чтобы в итоге в качестве источника установки остались только диск или флешка с Виндовс 7.
- Вернуться в Boot/Startup, перейти на вкладку Exit.
- И, выбрав опцию Save&Exit, выйти из БИОСа.
- Если в системном блоке подключено несколько жёстких дисков, на время удаления старой версии Windows 7 имеет смысл отключить «незадействованные» винчестеры физически, отсоединив питающие или информационные шлейфы. Далее — перезагрузить компьютер с диском или флешкой, в зависимости от меню установки — выбрать Windows Setup.

- Или, немного подождав, сразу приступить к знакомым действиям: выбрать язык взаимодействия с установщиком.
- В следующем окне, поскольку планируется не инсталляция, а удаление Виндовс 7, — задать любые параметры или оставить их по умолчанию.
- Нажать на ссылку «Восстановление системы».
- В следующем окошке — переключиться на «Средства восстановления».
- И, вне зависимости от того, найдена или не найдена рабочая версия Windows 7, щёлкнуть «Далее».
- Кликнуть по ссылке «Командная строка».
- Применить в открывшемся чёрном окошке первую команду diskpart. Вводить её, как и последующие, можно строчными или заглавными буквами; главное — не добавлять лишних символов и пунктуационных знаков.
- Дождаться, пока слева появится надпись DISKPART (теперь все манипуляции будут осуществляться с подключёнными к компьютеру или ноутбуку носителями), и применить новую команду list volume.

- Найти в списке жёсткий диск с версией Windows 7, которую планируется снести. Буквы дисков могут не соответствовать отображаемым в «Проводнике», поэтому «узнать» нужный носитель проще всего по размеру. Кроме того, как уже упоминалось, владельцу компьютера сильно поможет отключение «ненужных» винчестеров.
- Применить команду select disk DDD, где DDD — номер диска в приведённом перечне.
- Задействовать для него команду clean — она полностью очистит винчестер вплоть до сброса разметки. Это особенно полезно, если в качестве новой операционной системы вместо Windows 7 планируется установить «Восьмёрку» или «Десятку», работающие на дисках GPT.
- Через несколько мгновений HDD будет фактически сброшен до исходного состояния.
- Вот и всё — Виндовс 7 полностью и окончательно удалена; на жёстком диске не останется не только рабочей версии ОС, но и напоминающих о прошлом папок (и, разумеется, пользователю не придётся искать способ почистить компьютер от мусора).

- И подождать, пока система завершит работу сектора DISKPART.
Важно: по завершении всех манипуляций пользователю следует перезагрузить компьютер — и установить новую операционную систему вместо Windows 7, которую только что успешно получилось удалить.
Удаление логического диска
Первый способ снести старую Виндовс 7 оптимален, если впоследствии владелец компьютера или ноутбука хочет провести установку ОС на «голый» жёсткий диск. Однако он совершенно неприемлем, если на одном физическом носителе создано несколько логических разделов — с другими версиями Windows или важными данными. И в этом случае пользователю поможет установочный диск или флешка; подключив носитель и настроив, как было описано ранее, БИОС, следует:
- Пройдя подготовительные шаги, кликнуть по кнопке «Установка».
- Принять условия Microsoft, нажать «Далее».

- И обязательно переключиться на «Выборочную установку».
- Выбрать в открывшемся списке логических разделов тот, в котором установлена старая версия Windows 7; ориентироваться в этом случае можно как на название, так и на отведённый при разбивке объём. Если планируется переустановка Виндовс 7 или установка другой операционной системы в тот же раздел (разумеется, если позволяет ёмкость), следует выбрать для него опцию «Форматировать».
- И подтвердить своё согласие расстаться со всеми содержащимися в разделе данными.
- Если логический диск больше не нужен, правильно будет полностью удалить его.
- Также пройдя обязательную процедуру подтверждения.
- Чтобы не оставлять освободившееся место в подвешенном состоянии.
- Необходимо, выделив левой клавишей мыши логический раздел, который планируется «нарастить», кликнуть по кнопке «Расширить».

- Далее — выбрать прибавляемый размер, нажать «Применить».
- И, снова согласившись с условиями ОС.
- Убедиться, что логический диск, на котором стояла старая версия Windows 7, успешно удалось снести.
Важно: вместе с ним исчезнут и все программные и пользовательские папки — дополнительно пользователю ничего подчищать не понадобится.
Форматирование логического диска
Удаление с винчестера с установленной Windows 7 всех касающихся старой версии данных — оптимальный с точки зрения безопасности и последующей подготовки к установке, однако довольно агрессивный вариант; неаккуратно применяя его, пользователь может лишиться важной информации, размещённой на других разделах физического жёсткого диска. Удалить Виндовс 7, если на компьютере установлено несколько операционных систем, можно и непосредственно в среде одной из них; пользователю понадобится:
- Запустить рабочую ОС, с которой требуется удалить Windows 7, и открыть меню «Пуск».

- Открыть «Панель управления».
- Перейти в раздел «Система и безопасность».
- Подраздел «Администрирование».
- И дважды щёлкнуть по ярлыку «Управление компьютером».
- В новом окошке — перейти на вкладку «Управление дисками».
- Подождать, пока будут загружены данные о текущем состоянии логических разделов.
- После чего выбрать тот, на котором стоит старая версия Виндовс 7.
- И, кликнув по заголовку правой клавишей мыши, запустить процесс форматирования.
- В следующих окнах пользователю, желающему снести старую версию Windows 7, понадобится выбрать параметры форматирования.
- И дать согласие на полное уничтожение хранимых в логическом разделе данных.
- В отличие от предыдущего способа, полностью удалить виртуальный жёсткий диск из-под запущенной ОС сложнее.
 Согласившись с удалением информации.
Согласившись с удалением информации.
- Пользователь вынужден будет «расширять» другие разделы в значительно более сложном меню — или смириться с наличием на HDD большой неиспользуемой области.
Важно: перед тем как форматировать или удалять логический диск, настоятельно рекомендуется сделать резервные копии находящихся на нём важных данных.
Acronis Disk Director
Удобная программа от всемирно известного разработчика позволяет снести Windows 7 путём удаления логического раздела с чуть большим уровнем комфорта — и с некоторыми дополнительными опциями. Пользователю нужно:
- Запустить рабочую операционную систему, из-под которой требуется удалить Windows. Скачать (ссылка — acronis.com), установить и запустить программу. Выбрать в появившемся списке раздел с установленной Windows.
- Из контекстного меню, появляющегося при клике правой клавишей мыши по иконке логического диска внизу, выбрать опцию «Форматировать».

- И, определив параметры операции, нажать на «ОК».
- Или «Удалить том».
- Как обычно, предварительно дав согласие на полное уничтожение данных.
Совет: пользователь может присоединить получившееся в итоге неразмеченное место к любому оставшемуся разделу, используя команду «Изменить размер тома».
Live CD
Перечисленные ранее третий и четвёртый варианты удалить Виндовс 7 хороши, если на компьютере есть какие-либо другие версии операционной системы, более старые или новые, значения не имеет. Если же Windows 7 — единственная ОС, пользователь, не желающий пробовать свои силы в командной строке, может записать любой Live CD — оптический диск или флешку, позволяющую запустить операционную систему без установки на винчестер. Скачав и записав продукт на съёмный носитель, юзер должен:
- Запуститься с него, предварительно настроив БИОС, как было описано для первого способа.

- Дождаться, пока «временная» ОС будет развёрнута на жёстком диске.
- Перейти к просмотру рабочего стола — в зависимости от интерфейса порядок действий пользователя может существенно варьироваться.
- Открыть стандартный «Проводник» или другую включённую разработчиком программу для просмотра файлов, например — Total Commander.
- Переключиться на системный жёсткий диск, ориентируясь в первую очередь на его объём.
- Здесь владелец компьютера может выбирать один из двух путей. Первый, попроще и погрубее, подразумевает простое удаление папки Windows — с необходимостью впоследствии подчищать следы, оставшиеся от старой ОС.
- Второй — полное форматирование диска во «временной» рабочей среде; в этом случае никаких лишних каталогов и мусорных файлов после того, как закончится удаление Windows 7, не останется.
Совет: пользователь может скопировать важную информацию, остававшуюся на диске С Виндовс 7, в том же файловом менеджере — делать это, само собой, нужно не в соседний каталог, а на подключённую к компьютеру флешку.
Подводим итоги
Снести Windows 7 с компьютера можно с использованием загрузочного диска или флешки, из-под другой операционной системы, а также запустив Live CD. Во всех случаях, не подразумевающих форматирования раздела, пользователю придётся впоследствии искать способы полностью удалить старую Винду после установки новой. Перед тем как приступить к манипуляциям, рекомендуется сохранить все размещённые на обрабатываемом носителе важные данные.
Adblock
detector
Как удалить Виндовс 10 и 7 с компьютера полностью
21.04.2020 windows | для начинающих
Многие пользователи интересуются, как полностью удалить Windows 10 с компьютера или ноутбука. Правда, часто под этим вопросом подразумевают разные вещи: установка другой ОС с полной очисткой диска от 10-ки, удаление пункта меню загрузки «Windows 10» после установки другой системы и другие — рассмотрим все варианты.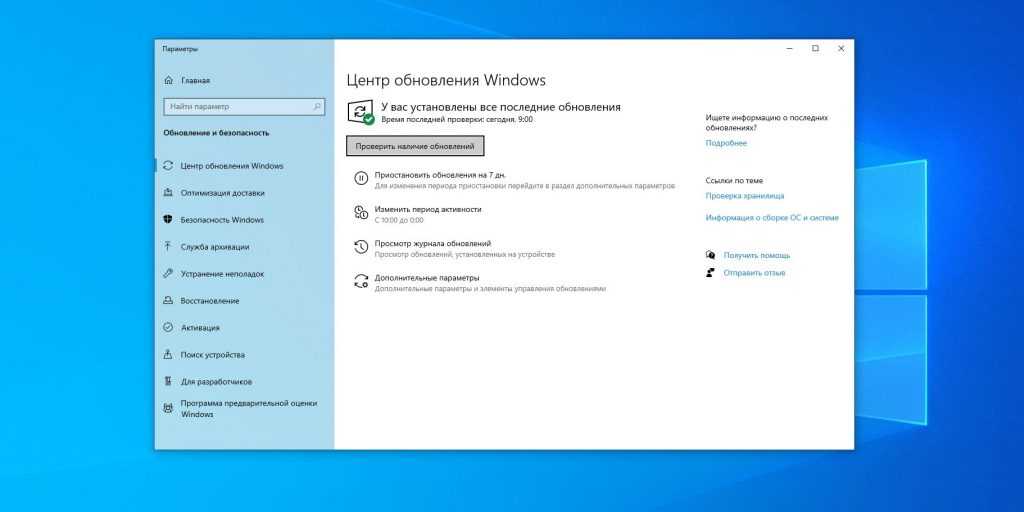
В этой инструкции подробно описаны методы полностью удалить Windows 10 с жесткого диска или SSD компьютера. Заранее отмечу, что лично я не считаю хорошим решением сносить лицензионную Windows 10 от производителя и устанавливать предыдущие версии этой же системы на устройство, но допускаю, что у кого-то могут быть разумные причины для таких действий.
- Удаление Windows 10 при установке другой ОС
- Как удалить Windows 10 из меню загрузки
- Дополнительная информация
- Видео инструкция
Причины удаления
Послужить поводом удаления операционной системы может некорректная работа системных элементов, внешнего программного обеспечения и пр.:
- сломанный брандмауэр;
- влияние вирусов;
- некорректная работа игр;
- неудаляемые программы ESET NOD или Norton Security;
- конфликт приложений после ошибки обновления операционной системы.
После полной очистки диска от файлов Windows 10 можно приступить к установке версии XP, 7, 8, 10.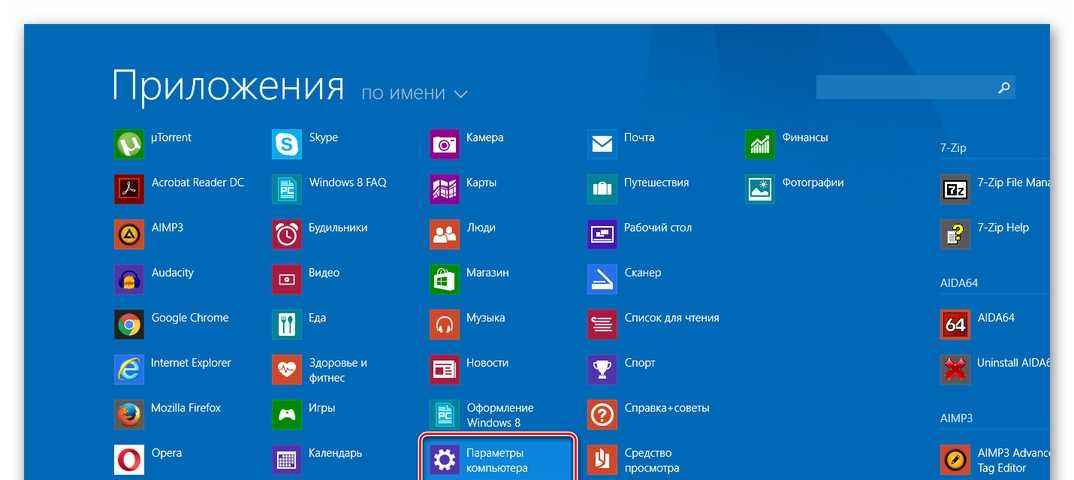
Как удалить всё с компьютера Форматирование в процессе установки системы
Я не стану вам описывать саму переустановку системы, тем более я это уже сделал в статье «Как переустановить систему?», просто добавлю. Во время переустановки системы, когда вы находитесь в окне выбора диска, нажмите на строку внизу окна «Настройка диска».
Затем, выберем диск для форматирования и нажмем «Форматировать». В нашем случае, т.к. мы желаем удалить всю информацию с компьютера, выберем каждый из дисков по очереди.
Далее, доводим установку ОС до логического конца.
Мы отформатировали все диски, кроме системного (если мы использовали способы 1 и 2). Для завершения удаления всей информации, войдем в системный диск (обычно, это диск С), и удалим все папочки, кроме папки Windows (её удалять нельзя, в ней находится наша система). После этого не забудем очистить нашу корзину.
Как безвозвратно удалить всё с компьютера
Теперь знаете, как удалить всё с компьютера. Остаётся выбрать понравившийся метод и провести полное форматирование компьютера. Лично мне больше нравится форматирование во время переустановки системы. Успехов!
Остаётся выбрать понравившийся метод и провести полное форматирование компьютера. Лично мне больше нравится форматирование во время переустановки системы. Успехов!
Друзья, устанавливать систему я рекомендую не на обычный диск HDD, а на твердотельный диск SSD, как сделал я. Приобрести его можно на АлиЭкспресс. Диски на странице объёмом от 120 до 960 Гб, т.е., фактически 1Тб. Судя по описанию, диск подойдёт как для Компьютеров, так и для (ноутбуков).
По скриншоту вы видите, объёмы дисков. Если вам нужно будет именно установить систему, достаточно приобрести диск ёмкостью 120 Гб. Если же как полноценный жесткий диск, то, на ваше усмотрение, от 480, до 960 Гб. Почему я советую устанавливать Windows именно на твердотельный жесткий диск? Ваша система будет загружаться за считанные секунды! Если вы приобретёте диск на 1Тб, все программы у вас будут летать!
Вообще, можно выбрать понравившийся именно вам диск SSD на странице… Тем, кто не знает, что такое SSD диск, советую прочитать мою статью «Что такое SSD диск».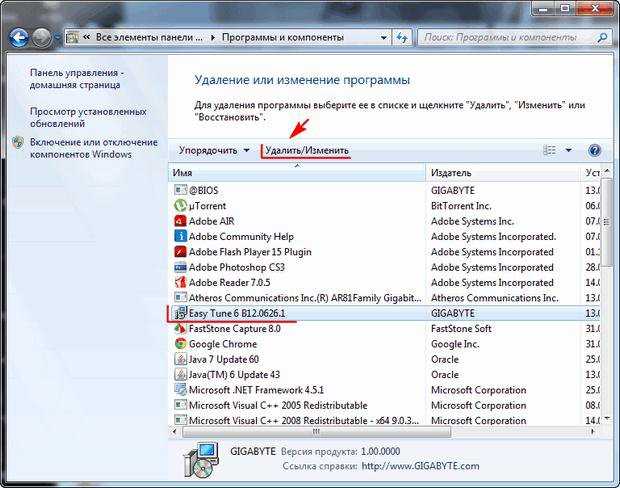 Успехов!
Успехов!
Андрей Зимин 29.09.2015 г.
Анекдот:
Полное удаление Windows 10
Используется мощный инструмент для работы с дисками — GParted, который предварительно требуется записать на флешку с помощью программы для создания загрузочных накопителей. Перед тем как снести Windows 10, нужно скачать на компьютер специальное приложение. Действия:
- Открыть страницу загрузки GParted.
- В таблице GParted Live CD/USB/HD/PXE Bootable Image Stable Releases перейти по ссылке Download, в названии которой находится соответствующая битность системы (i686 – 32-bit; amd64 – 64-bit).
- Подтвердить загрузку на компьютер.
- Открыть страницу программы Rufus.
- В блоке Скачать нажать по ссылке Rufus <�версия> Портативная.
- Подтвердить загрузку.
Загрузка GParted и Rufus
Обратите внимание! Для поиска программ можно использовать Google или «Яндекс».
Также следует подготовить внешний накопитель, в роли которого может выступать флешка объемом 4 ГБ.
Создание загрузочной флешки GParted
Запись установочного образа GParted выполняется посредством программы Rufus. Нужно:
- Запустить приложение.
- Выбрать флешку в списке Устройство.
- Нажать кнопку ВЫБРАТЬ и открыть в файловом менеджере загруженный ранее ISO-образ GParted.
- Определить соответствующую диску Схему разделов.
- Нажать кнопку СТАРТ.
Создание загрузочной флешки GParted Live
Обратите внимание! Узнать схему разделов жесткого диска можно в стандартном приложении Управление компьютером. Перейдите в раздел Управление дисками, откройте свойства Диска 0. На вкладке Тома будет отображаться нужная информация.
Определение схемы разделов
После завершения переноса файлов образа на флешку прозвучит системный сигнал. Программу можно закрывать.
Запуск программы LiveCD
Убрать Windows 10 во время работы за компьютером невозможно. Программу GParted нужно запустить с флешки.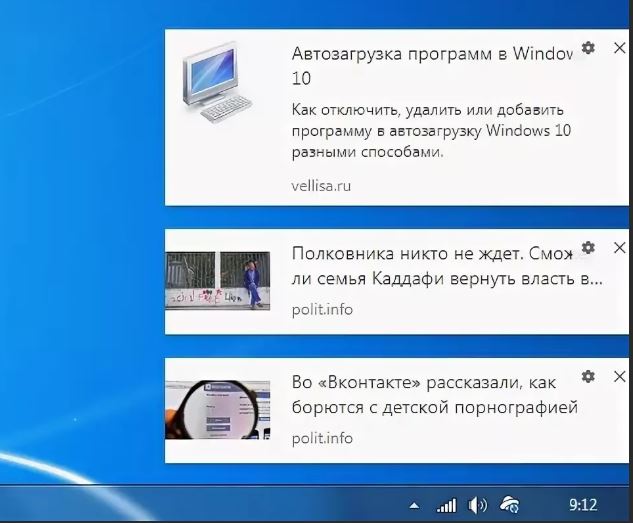 Выполняется это при перезагрузке компьютера. Когда появляются надписи на экране, нужно нажать специальную клавишу. В зависимости от модели материнской платы стационарного компьютера или от производителя ноутбука кнопка вызова меню загрузки отличается. Требуется ориентироваться по таблице:
Выполняется это при перезагрузке компьютера. Когда появляются надписи на экране, нужно нажать специальную клавишу. В зависимости от модели материнской платы стационарного компьютера или от производителя ноутбука кнопка вызова меню загрузки отличается. Требуется ориентироваться по таблице:
| Производитель | BIOS | Клавиша |
| Ноутбуки | ||
| HP | — | Esc → F9 |
| Asus | — | Esc |
| Dell | Dell | F12 |
| Lenovo | AMI | F12 |
| Sony Vaio | Inside h3O | F11 |
| Acer | Phoenix | F12 |
| Acer | Inside h3O | F12 |
| Packard Bell | Phoenix Secure Core | F12 |
| Toshiba | Phoenix | F12 |
| Toshiba | Inside h3O | F12 |
| Samsung | Phoenix Secure Core | Esc |
| Материнская плата | ||
| MSI | AMI | F11 |
| Gigabyte | Award | F12 |
| AsRock | AMI | F11 |
| Intel | Phoenix/Award | Esc |
| Asus | AMI | F8 |
Важно! При отсутствии информации о производителе можно поочередно нажимать обозначенные кнопки до обнаружения подходящей.
Далее потребуется выбрать флешку для запуска. Перемещение между пунктами осуществляется стрелками, выбор делается нажатием клавиши Enter.
Предварительная настройка параметров
После определения приоритетного диска появится главное меню GParted LiveCD, где потребуется установить режим работы программы и задать параметры:
- Выбрать GParted Live (Default settings), нажать Enter.
- В окне Configuring console-data выделить строку Don’t touch keymap. Нажать Enter.
- В консоли определить локализацию программы. Ввести номер языка из списка и нажать Enter.
- Ввести 0, подтвердить нажатием Enter.
Запуск GParted с загрузочной флешки
В окне программы потребуется выполнить предварительные настройки: определить разделы, задать команду на изменение формата.
Важно! На этом этапе изменение настроек не влияют на работу Windows 10.
Десятая Windows расположена всего на одном разделе диска, где размещены системные файлы. Остальные — это раздел восстановления, данные EFI и тома для нужд пользователя. Определить верный для удаления поможет дополнительная информация:
Остальные — это раздел восстановления, данные EFI и тома для нужд пользователя. Определить верный для удаления поможет дополнительная информация:
- размер свыше 40 ГБ;
- файловая система — NTFS;
- иногда имеет метку Windows 10.
После определения нужного раздела можно переходить к настройке параметров. Действия:
- Нажать правой кнопкой мыши по разделу.
- В меню навести курсор на Форматировать в.
- Определить файловую систему как ntfs.
Форматирование раздела в GParted
Выбранная конфигурация очистит диск от файлов Windows 10. Для полного удаления раздела в контекстном меню нужно выбрать опцию Delete.
Обратите внимание! Для возврата диска к заводским настройкам нужно поочередно применить опцию Delete к каждому разделу.
Применение изменений
Параметры форматирования выбраны, но не применены. На этом этапе можно переопределить настройки. Для отмены действий используется кнопка Отменить последнюю операцию.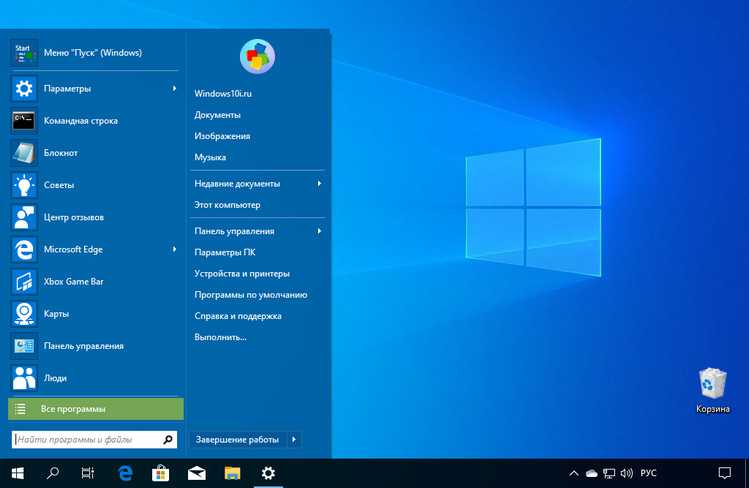
Кнопка для отмены действия
Если заданная конфигурация верна, очистить диск от файлов Windows 10 можно нажатием кнопки Применить все операции. Далее остается подтвердить действие, кликнув по Apply.
Кнопка для применения операций в GParted
Важно! После применения изменений данные удалятся. Во-избежание потери важную информацию нужно переместить на резервный носитель.
После завершения операции очистки окно можно закрыть: на рабочем столе нажать кнопку Exit, выбрать пункт Shutdown и вынуть флешку после выключения компьютера.
Несколько слов напоследок
А вот владельцам некоторых специфичных моделей лэптопов вроде Sony VAIO или аналогичных девайсов повезло несказанно больше. Вопрос того, как удалить «Виндовс 10» с ноутбука целиком и полностью, решается совершенно просто. В них самих имеется функция отката до заводских настроек.
Иными словами, если пользователь изначально приобрел ноутбук с Windows 7 или 8 на борту, а потом установил десятую версию, использование всего лишь одной кнопки и меню, ею вызываемой, способно восстановить устройство до начального состояния.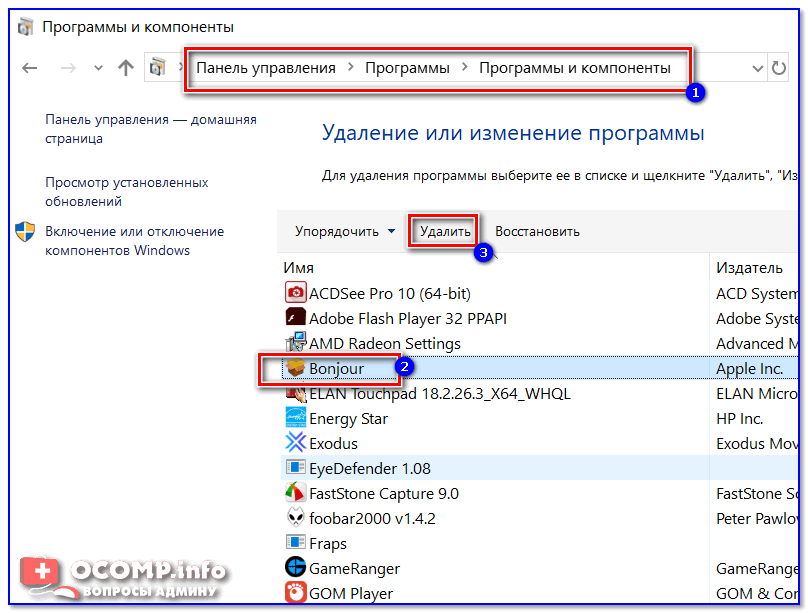 Естественно, все установленные программы и пользовательские файлы сохранены не будут.
Естественно, все установленные программы и пользовательские файлы сохранены не будут.
Удаление во время переустановки
Есть возможность удалить Windows 10 во время инсталляции другой системы на этапе разметки диска. Понадобится создать загрузочную флешку, запустить компьютер с накопителя и выполнить очистку.
Создание загрузочного накопителя
Записать инсталлятор Windows можно с помощью Rufus. Порядок действий:
- Запустить программу.
- Выбрать флешку из выпадающего списка.
- Нажать ВЫБРАТЬ и открыть в Проводнике образ дистрибутива.
- Определить Схему разделов.
- Нажать СТАРТ.
Создание загрузочной флешки Windows
Запуск инсталлятора
Для выполнения операции потребуется при запуске компьютера нажать на кнопку, которая вызывает Меню загрузки. В окне Установка Windows нужно сделать следующее:
- В выпадающих списках выбрать язык инсталлятора.
- Нажать кнопку Установить.
- Поставить галочку Я принимаю условия лицензии и нажать Далее.

- Определить Тип установки как Выборочная или Полная (в зависимости от версии Windows).
Запуск разметки диска в инсталляторе Windows
Разметка диска
После появления меню разметки диска можно приступить к удалению операционной системы:
- Выделить раздел, который в колонке Тип обозначен как Основной или Система (не путать с Системный).
- Нажать по надписе Настройка диска.
- Применить опцию Форматировать или Удалить.
- Подтвердить действие, нажав ОК.
Форматирование раздела диска в инсталляторе Windows
Обратите внимание! Если необходимо очистить жесткий диск полностью, те же манипуляции нужно провести с оставшимися разделами.
После очистки инсталлятор можно закрыть: кликнуть по красной кнопке в верхнем правом углу и подтвердить действие в диалоговом окне.
Удаление части точек восстановления для экономии места на диске
При помощи системной утилиты для очистки диска, можно удалить неиспользованные программы и компоненты, а также часть контрольных точек восстановления системы.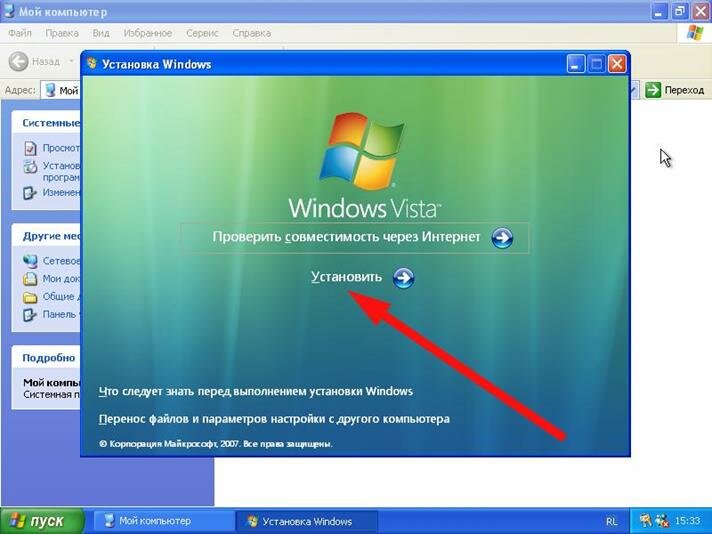
Откройте окно программы «Очистка диска», во вкладке «Дополнительно». Здесь представлены следующие параметры:
- В разделе «Программы и компоненты» имеется возможность для освобождения места на диске, путем удаления неиспользуемых программ.
- Из раздела «Восстановление системы и теневое копирование» можно удалить точки восстановления Windows, кроме самой последней.
Для удаления файлов, нажмите на кнопку «Очистить…».
С компьютера будут удалены все точки восстановления Windows, кроме самой последней точки. В целях безопасности, система сохраняет возможность для восстановления из самой последней точки восстановления, если что-то пошло не так.
Использование командной строки
Очистка диска с применением Командной строки подразумевает использование утилиты DISKPART вне рамок установленной операционной системы. Для выполнения действий понадобятся флешка и образ любой версии Windows.
Предварительные настройки
Перед удалением нужно определить номер соответствующего раздела.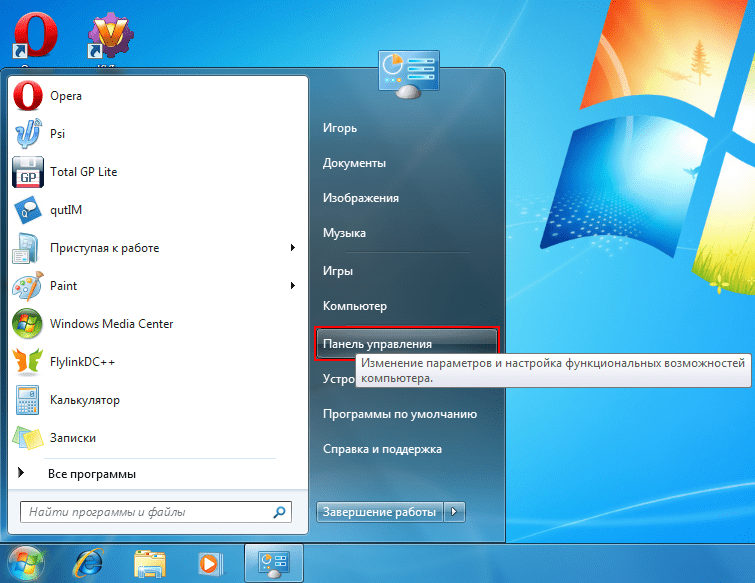 Делается это на установленной операционной системе через консольную утилиту DISKPART. Порядок действий:
Делается это на установленной операционной системе через консольную утилиту DISKPART. Порядок действий:
- Нажать Win + R.
- В окне Выполнить вписать CMD, нажать ОК.
- В открывшейся консоли ввести DISKPART, нажать Enter.
- Отобразить список дисков командой list disk.
- Выбрать раздел накопистеля с операционной системой. Для этого необходимо ввести sel disk #, где # — номер диска.
- Отобразить список разделов командой list partition.
Определение системного раздела в Командной строке
Появится список разделов. Определить системный можно путем сопоставления занимаемого объема, который наглядно видно в файловом менеджере.
Запуск консоли
Консоль для удаления Windows требуется открыть вне системы. Предварительно нужно создать загрузочный накопитель с любой версией Windows и запустить компьютер через Меню загрузки.
При появлении главного меню инсталлятора нужно нажать Shift + F10.
Удаление операционной системы
В открытой Командной строке для очистки диска необходимо:
- Ввести DISKPART, нажать Enter.

- Выбрать нужный диск командой sel disk #.
- Командой sel part #, где # — номер раздела, выбрать требуемый.
- Ввести команду del part override, нажать Enter.
Удаление системного раздела Windows 10 через Командную строку
Обратите внимание! При необходимости очистить весь диск нужно поочередно выбрать каждый раздел и выполнить команду del part override.
В завершении инсталлятор можно закрыть: нажать Alt + F4 и в диалоговом окне подтвердить действие.
Почему лучше не пользоваться программами типа CCleaner?
- CCleaner постоянно пытается изменить настройки браузеров.
- В CCleaner есть опции, последствия включения которых сложно предсказать.
- Запросто можно удалить все данные с диска, безвозвратно.
- Совсем недавно, CCleaner уличили в не отключаемой слежке за пользователями.
- Чистка реестра — один из самый переоценённых параметров в программах подобного плана. Совершенно бесполезная вещь для рядового пользователя.
 Программы которые чистят реестр проводят сопоставление ключей реестра с существующими путями, и при их отсутствии просто удаляют весь куст. Это может губительно оказаться на всей системе полностью и привести к ей полной неработоспособности.
Программы которые чистят реестр проводят сопоставление ключей реестра с существующими путями, и при их отсутствии просто удаляют весь куст. Это может губительно оказаться на всей системе полностью и привести к ей полной неработоспособности.
Если вы думаете, что у вас якобы тормозит система из-за большого размера реестра — это миф! Файл реестра занимает всего около 20 мегабайт в памяти системы. Для примера — Google Chrome занимает от 500 до бесконечности. Вот что нужно чистить и удалять (читаем инструкцию), если система «тормозит»! Чистки «волшебными» программами типа CCleaner, сродни пляски с бубном.
Совсем недавно, а именно 12 ноября этого года, компания Microsoft выпустила очередное обновление Windows 10 1909 и, как обычно бывает в таких случаях, после его установки на компьютере остаётся огромное количество лишних файлов. Это файлы, использовавшиеся для инсталляции апдейта, а также копия предыдущей версии Windows, оставленная на случай отката обратно при возникновении проблем.
Часть файлов исчезнет через какое-то время, но некоторые из них останутся и будут занимать место. К счастью, в Windows 10 предусмотрен инструмент, который позволяет моментально удалить ненужные данные. Как это сделать? Читаем инструкцию ниже.
Повторная установка операционной системы
Для инсталляции новой системы нужно создать загрузочную флешку и запустить компьютер через Boot menu. Порядок действий для установки:
- Выбрать язык инсталлятора, нажать Далее.
- Нажать кнопку Установить.
- Принять соглашение.
- Определить тип инсталляции как Выборочная или Полная (в зависимости от версии).
- Выделить пустой раздел. Если пункт обозначен как Незанятое пространство на диске, кликнуть Создать, Применить.
- Нажать кнопку Далее.
Установка Windows 10 на новый раздел диска
Запустится процесс установки операционной системы на жесткий диск. После окончания всех этапов компьютер перезапустится и автоматически войдет в систему.

Программа Gparted
Gparted LiveCD – еще одна утилита с аналогичными возможностями. Однако в этот раз понадобится загрузочная флешка с iso образом программы. Скачать установщик вы можете на официальном сайте создателей приложения. Затем нужно записать его на флешку. После перезагрузки ПК появится окно со списком всех подключенных жестких дисков. Вам необходимо выбрать нужный раздел, затем кликнуть на «Partition» – «Format to» – «NTFS». Именно в NTFS необходимо форматировать винчестер для последующей установки Windows.
Как удалить Windows 8 и восстановить Windows 7 [шаг за шагом]
Мауро Хук @pureinfotech
Удаление Windows 8 и восстановление Windows 7 — не простой процесс, но и не невозможный. Следуйте шаг за шагом из этой статьи Pureinfotech, чтобы откатить Windows 7.
Как многие из вас знают, удаление Windows 8 Developer Preview не поддерживается Microsoft в настоящее время, однако, если вы не боитесь, вы можете вручную восстановить Windows 7. после установки Windows 8. Но я должен предупредить вас, что должна быть веская причина, по которой удаление Windows 8 пока не поддерживается. Этот пошаговый процесс, который я собираюсь описать, сработал для меня, и я надеюсь, что он сработает для всех, кто нуждается в помощи, просто действуйте с осторожностью на свой страх и риск.
после установки Windows 8. Но я должен предупредить вас, что должна быть веская причина, по которой удаление Windows 8 пока не поддерживается. Этот пошаговый процесс, который я собираюсь описать, сработал для меня, и я надеюсь, что он сработает для всех, кто нуждается в помощи, просто действуйте с осторожностью на свой страх и риск.
На мой взгляд, Microsoft должна была предупредить конечного пользователя о том, что он не сможет вернуться к предыдущей версии Windows, как только он начнет установку для обновления, просто поместив диалоговое окно. Хотя, если вы следили за всеми презентациями Windows 8 Developer Preview , Microsoft много-много раз говорила, что вы не можете вернуться к предыдущей версии Windows, и если вы планируете протестировать новую операционную систему, вам следует попробовать ее в запасную машину, чтобы испытать все возможности операционной системы, или вам следует использовать виртуальную машину. Также на странице загрузки внизу компания отметила, что вы не можете удалить Windows Developer Preview.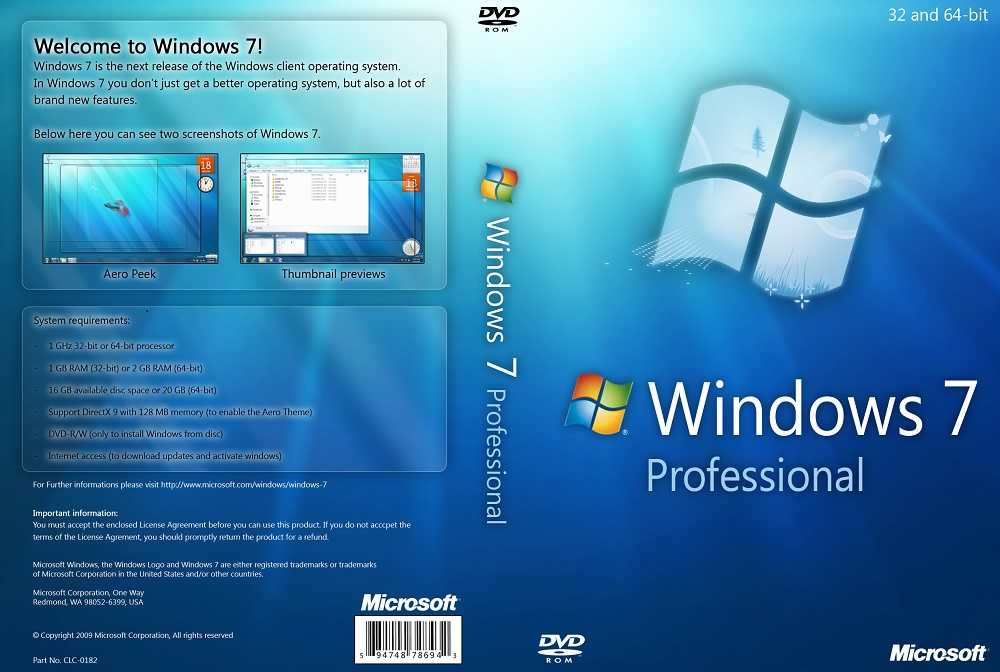
Однако, если вы обновились с Windows 7 до Windows 8 Developers Preview вместо выборочной установки и хотите вернуться назад, знайте, что еще не все потеряно, это руководство поможет вам шаг за шагом -шаг для восстановления Windows 7.
Важно: Перед началом убедитесь, что вы сделали резервную копию всех важных данных и имеете под рукой установочный носитель для любой программы, которую вы, возможно, захотите переустановить позже — это на всякий случай происходит не так, как ожидалось, потому что у Microsoft есть причина не поддерживать этот процесс в настоящее время.
Сначала в Windows 8 Developer Preview перейдите к Компьютер , в области Жесткие диски дважды щелкните Локальный диск C: и определите, существует ли папка Windows.OLD .
Важно: Если папка Windows.OLD не существует, вы не сможете продолжить этот процесс, чтобы восстановить предыдущую установку Windows на этом компьютере.

Щелкните правой кнопкой мыши Windows.OLD и нажмите Свойства , чтобы определить, меньше ли размер папки Windows.OLD , чем доступное свободное место на локальном диске C:.
Примечание: Если папка Windows.OLD в два раза больше свободного места на локальном диске C: , возможно, вы не сможете восстановить Windows 7.
Вставьте DVD-диск Windows 7 или загрузочный USB-накопитель в компьютер, перезагрузите компьютер, а затем, когда появится запрос, нажмите любую клавишу, чтобы начать процесс установки.
При установке Windows выберите настройки языка, времени и т. д., а затем нажмите Далее .
Нажмите Восстановите компьютер в нижнем левом углу окна.
В Параметры восстановления системы щелкните Windows 8 Developer Preview Операционная система, а затем щелкните Далее .

On Параметры восстановления системы , нажмите Командная строка .
Командная строка может открываться на X:\Sources> . Здесь вам нужно ввести букву установочного диска Windows 8. Это должен быть C: , но это не мой случай. На самом деле мне пришлось тестировать букву за буквой, пока я не нашел правильную букву диска, которая для меня была D: . Как я узнал, что это был D: ? Потому что каждый раз, когда я пробовал разные буквы, я получал сообщение: Система не может найти указанный диск. Затем, когда я успешно приземлился на D: , я набрал команду dir и все установочные файлы Windows 8, а также Windows.OLD были там.
Введите следующие команды и нажмите Введите в каждой строке:
рен Windows Windows.
 8
ren "Program Files" "Program Files.8"
ren "Пользователи" "Пользователи.8"
8
ren "Program Files" "Program Files.8"
ren "Пользователи" "Пользователи.8" Введите следующие команды и нажмите Enter в каждой строке, чтобы переместить содержимое папки Windows.OLD:
переместить /y D:\windows.old\windows D:\ /y "D:\windows.old\program files" D:\ переместить /y D:\windows.old\users D:\
Важно: Измените D:\ в команде, описанной выше, на букву диска, которая относится к вашему установочному диску Windows 8.
Перейдите на установочный носитель Windows 7. Этот шаг немного сложен. Сначала я думал, что X:\ — это буква диска для установочного носителя Windows 7, но оказалось, что это не так. Вам нужно будет еще раз отсканировать, как на шаге 8, букву привода CD/DVD-ROM; в моем случае было Э:\ . Вы узнаете, является ли это приводом CD/DVD-ROM, потому что при вводе команды dir вы увидите следующие файлы и папки: boot, bootmgr, setup.
 ext, sources, upgrade и т. д.
ext, sources, upgrade и т. д.Введите следующую команду, чтобы восстановить загрузочный сектор предыдущей установки Windows, и нажмите Enter:
загрузка\bootsect/nt60 D:
Важно: Замените «D:» на букву диска установки Windows 8 Developer Preview.
Используйте команду Exit , чтобы закрыть командную строку и нажмите Restart . Не забудьте удалить DVD-диск Windows 7 или загрузочный USB-накопитель с компьютера. И теперь вы сделали! Вы просто удаляете Windows 8 и восстанавливаете Windows 7.
Если все прошло хорошо, но вы забыли сделать резервную копию некоторых файлов, вы можете найти их в переименованных папках, откройте команду Выполнить и введите: C:\Users.8 , чтобы найти документы и файлы, и C:\Windows.8 , чтобы найти предыдущие установочные файлы Windows 8. Также обратите внимание, что приложения, установленные во время использования Windows 8, могут перестать работать после этого процесса.
Теперь, когда вы вернулись к Windows 7, вы можете просто закончить, но если вы хотите еще немного настроить систему, вы можете удалить запись Windows Developer Preview из меню загрузки. Для этого перейдите к Start , введите и откройте команду Run , введите msconfig , перейдите к Boot , выберите Windows Developer Preview (recovered) (C:\Windows.8) , щелкните Удалить , Применить и затем ОК.
Чтобы освободить место, занятое установкой Windows 8, вам потребуется повторить шаги с 3 по 6. Если вы получили сообщение о том, что обнаружены проблемы, просто нажмите Отмена — на следующем шаге мы заставлю это уйти –, затем нажмите Командная строка и введите следующее:
rd windows.old /s /q rd windows.8 /s /q rd "программные файлы.8" /s /q число пользователей.8 /s /q rd /$windows.~bt /s /q выход
Теперь нажмите Перезапустите , чтобы закончить
Я заметил, что после этого закрепленные ссылки Internet Explorer, Windows Explorer и Windows Media Player могут разорваться, но не беспокойтесь, что эти приложения все еще находятся в вашей системе, просто удалите пробел закрепленные ссылки, открывайте приложения и закрепляйте их обратно на панели задач, если вам это нужно.
И последнее, если вам не нравится видеть метку Windows Developer Preview (C:\Windows): Текущая ОС; ОС по умолчанию , как метка для Windows 7 в msconfig, вы можете легко изменить ее обратно на метку Windows 7, загрузив и установив приложение под названием EasyBCD. Запустите приложение, нажмите Edit Boot Menu , выберите Windows Developer Preview , нажмите Переименуйте и введите Windows 7 , и, наконец, нажмите Сохранить настройки.
Я надеюсь, что это поможет всем, кто оказался в ситуации, когда необходимо удалить Windows 8 Developer Preview и восстановить Windows 7. Просто помните, что никогда не следует устанавливать или обновлять операционную систему, которая не была официально выпущена и не имеет официальной поддержки.
Просто помните, что никогда не следует устанавливать или обновлять операционную систему, которая не была официально выпущена и не имеет официальной поддержки.
Будьте первым, кто оставит комментарий или задаст вопрос о том, как удалить Windows 8.
Обновление: Это руководство также поможет удалить Windows 8.1 и вернуться к Windows 7.
- Технический обзор недели — 9 октября 2011 г.
- Windows 8 значительно сократит использование памяти
Или подпишитесь по этой ссылке, чтобы еженедельно получать электронные письма
Мы ненавидим спам так же, как и вы! Отписаться в любое время
Работает на Follow.it (Конфиденциальность), наша конфиденциальность.
Как удалить обновления Windows 7
Ник Пирс
i Изображение предоставлено Microsoft
Windows периодически выпускает обновления для своих продуктов, включая операционную систему Windows 7, для исправления ошибок или улучшения функциональности продуктов . Удалите последние обновления, если вы считаете, что они вызывают проблемы с вашими программами или ОС. Хотя обновления для Windows проверяются перед выпуском, во многих случаях они вызывают сбои или зависания. В некоторых случаях обновление может привести к тому, что программа перестанет работать корректно. Однако удаление обновлений безопасности может сделать ваш компьютер уязвимым для некоторых типов кибератак.
Удалите последние обновления, если вы считаете, что они вызывают проблемы с вашими программами или ОС. Хотя обновления для Windows проверяются перед выпуском, во многих случаях они вызывают сбои или зависания. В некоторых случаях обновление может привести к тому, что программа перестанет работать корректно. Однако удаление обновлений безопасности может сделать ваш компьютер уязвимым для некоторых типов кибератак.
Шаг 1
i Изображение предоставлено Microsoft
Нажмите кнопку «Пуск», чтобы развернуть меню «Пуск», и выберите «Панель управления», чтобы запустить утилиту.
Шаг 2
i Изображение предоставлено Microsoft
Щелкните ссылку «Удалить программу» в категории «Программы», чтобы просмотреть все программы, установленные на вашем компьютере. Представление по умолчанию в панели управления — «Категория». Если вы не видите категорию «Программы», выберите «Категория» в раскрывающемся меню «Просмотр по».
Шаг 3
i Изображение предоставлено Microsoft
Щелкните «Просмотр установленных обновлений» на левой панели, чтобы просмотреть все обновления, установленные на вашем компьютере. Список также содержит обновления, выпущенные разработчиками программного обеспечения для своих приложений.
Список также содержит обновления, выпущенные разработчиками программного обеспечения для своих приложений.
Шаг 4
i Изображение предоставлено Microsoft
Найдите обновление, которое нужно удалить, выберите его и нажмите кнопку «Удалить». Обновления операционной системы перечислены в разделе Microsoft Windows. Другие обновления, такие как обновления Adobe Reader или .NET Framework, перечислены в отдельных разделах.
Шаг 5
i Изображение предоставлено Microsoft
Нажмите «Да», когда появится диалоговое окно «Удалить обновление», чтобы удалить выбранное обновление. Процесс может занять несколько минут.
Шаг 6
i Изображение предоставлено Microsoft
Нажмите кнопку «Перезагрузить сейчас», чтобы перезагрузить компьютер после успешного удаления обновления. Чтобы отложить перезагрузку, нажмите «Перезагрузить позже».
Ссылки
- Microsoft: Устранение неполадок с удалением обновлений
Советы
- Обновления Windows предназначены для защиты компьютера, исправления ошибок и повышения производительности операционной системы.
 Их удаление может иметь негативные последствия для Windows.
Их удаление может иметь негативные последствия для Windows. - Чтобы просмотреть самые последние обновления, установленные службой Центра обновления Windows, откройте раздел «Просмотр истории обновлений» на панели управления. Нажмите «Пуск», введите «обновить» в поле поиска и выберите «Центр обновления Windows». Нажмите «Просмотреть историю обновлений» на левой панели, чтобы просмотреть историю обновлений.
- Скройте обновления, чтобы Центр обновления Windows не смог их переустановить. Откройте раздел «Центр обновления Windows» на панели управления, нажмите «Проверить наличие обновлений» на левой панели и подождите, пока Windows отобразит список всех доступных обновлений. Щелкните правой кнопкой мыши обновление, которое хотите скрыть, и выберите «Скрыть обновление».
Предупреждения
- Удаление обновлений безопасности может сделать ваш компьютер уязвимым для некоторых угроз и эксплойтов.
Writer Bio
Ник Пирс пишет статьи о технологиях с 2003 года.
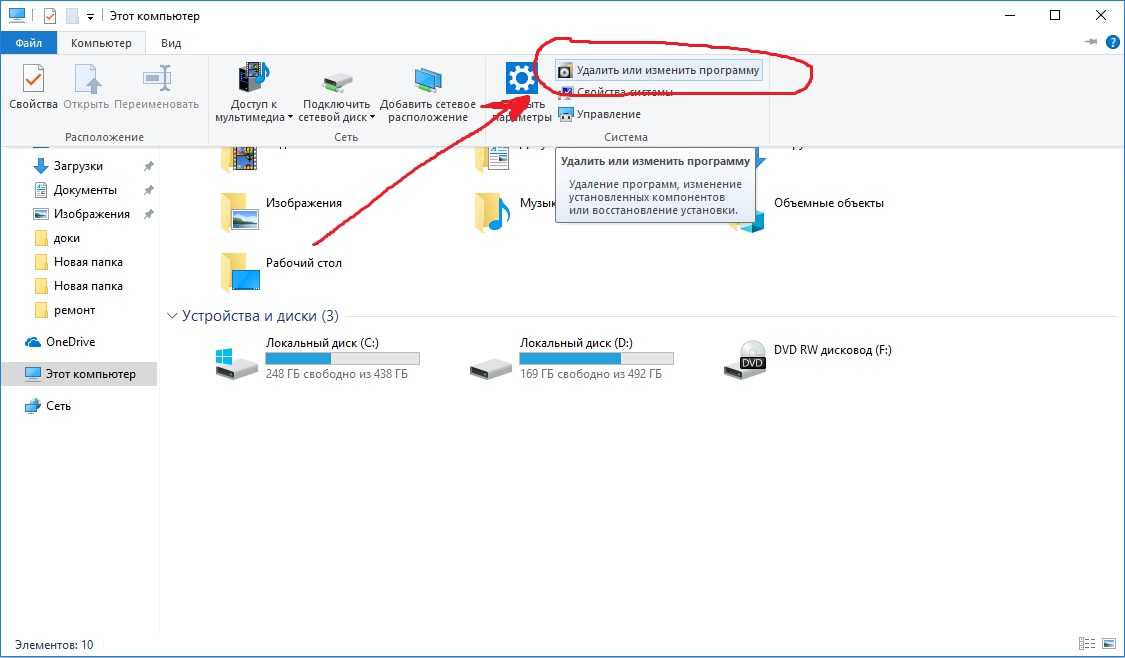
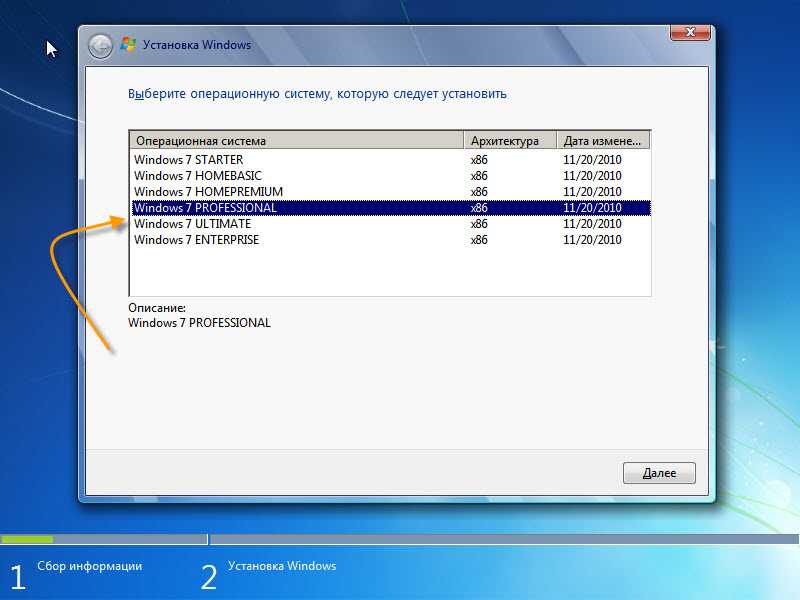



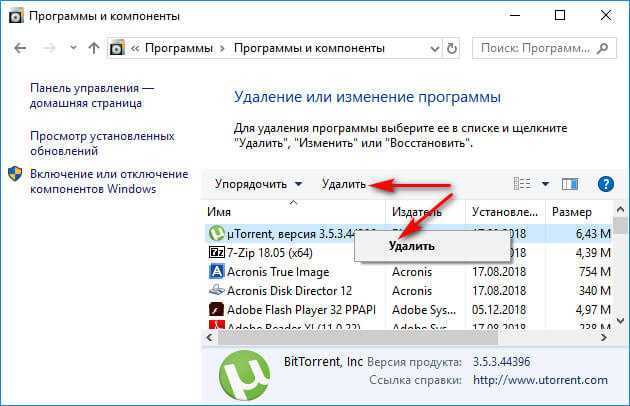
 Согласившись с удалением информации.
Согласившись с удалением информации.





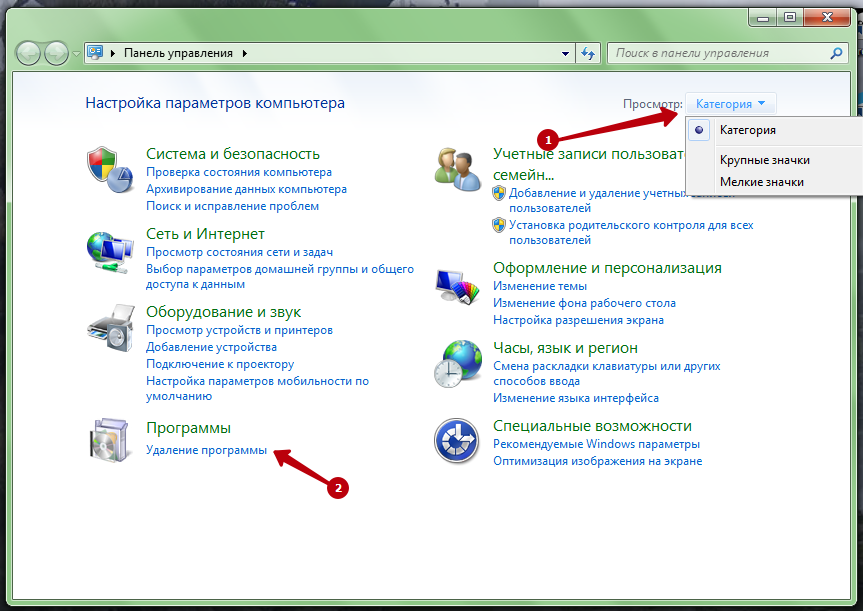 Программы которые чистят реестр проводят сопоставление ключей реестра с существующими путями, и при их отсутствии просто удаляют весь куст. Это может губительно оказаться на всей системе полностью и привести к ей полной неработоспособности.
Программы которые чистят реестр проводят сопоставление ключей реестра с существующими путями, и при их отсутствии просто удаляют весь куст. Это может губительно оказаться на всей системе полностью и привести к ей полной неработоспособности.