Как удалить или восстановить сообщения Gmail (навсегда)
Заключение
Когда вы отправляете кучу писем в Gmail, вам лучше удалить нежелательные письма, чтобы получить больше места. Конечно, если вы случайно удалили сообщения Gmail, вы должны сразу восстановить удаленные элементы. Это то, что мы покажем вам, как показано ниже.
Если у вас есть перегруженный почтовый ящик Gmail и вы хотите его очистить, то удаление всех старых сообщений Gmail может быть ответом. Хотя интерфейс Gmail, как правило, очень прост в использовании и понимании, работа с большим количеством писем одновременно превращается в настоящий кошмар. Есть ли простой трюк для удаления старых сообщений Gmail?
Конечно.
Как удалить или восстановить сообщения Gmail
В этой статье мы покажем вам, как удалять сообщения Gmail за несколько простых шагов. Вы можете удалить сообщения Gmail на компьютере или на Android / iPhone / iPad.
В случае, если вы удалили неправильные сообщения Gmail, мы также научим вас, как восстановить сообщения Gmail из корзины, даже если вы навсегда удалили сообщения электронной почты из Gmail (через 30 дней).
- Часть 1. Как удалить письмо или несколько / все сообщения из Gmail
- Часть 2. Как восстановить удаленные письма из Gmail?
Часть 1
Как удалить электронную почту или несколько / все сообщения из Gmail
Способ 1Удалить сообщения Gmail на компьютере Способ 2Удалить сообщения Gmail на iPhone / Android Способ 3Удалить сообщения Gmail навсегда (iPhone) Способ 4Удалить сообщения Gmail навсегда (онлайн)
Способ 1. Удалите / все / массивные сообщения Gmail на компьютере
Шаг 1 Откройте Gmail (https://mail.google.com/), войдите в свою учетную запись Gmail, используя учетную запись и пароль. (Gmail забыл? Получить Восстановление Gmail здесь.)
Шаг 2 Найдите группу сообщений Gmail, которую вы хотите удалить. Вы можете найти сообщения, выполнив поиск или выбрав все сообщения с определенной меткой.
Шаг 3 Выберите сообщения, используя флажок на панели инструментов над вашими сообщениями. Этот выбор позволяет вам выбрать все сообщения, которые в данный момент отображаются на странице.
Шаг 4 Непосредственно над своими сообщениями вы должны увидеть предложение, подобное этому: «Выбраны все 20 разговоров на этой странице. Выберите все разговоры, соответствующие этому поиску».
Используйте ссылку «Выбрать все разговоры», чтобы выбрать остальные сообщения, если вы хотите удалить все сообщения сразу, а не по одной странице за раз.
Шаг 5 Если вы уверены, что в будущем вам не понадобятся эти сообщения, удалите значок корзины.
Способ 2. Удалить / несколько сообщений Gmail на iPhone / Android
Шаг 1 Откройте приложение Gmail на вашем Android / iPhone.
Шаг 2 Нажмите на изображение профиля отправителя рядом с сообщениями Gmail, которые вы хотите удалить.
Шаг 3 Нажмите кнопку «Удалить».
Внимание: Приложение Gmail не позволяет вам удалять все сообщения сразу, поэтому, если вы собираетесь удалить все разговоры Gmail одновременно, вы можете зайти на сайт Gmail на компьютере и следовать приведенным выше инструкциям.
Способ 3. Очистить все данные, включая сообщения Gmail на iPhone без восстановления
Здесь вы также можете найти программу для очистки iPhone, которая поможет вам стереть все данные и настройки на вашем iPhone.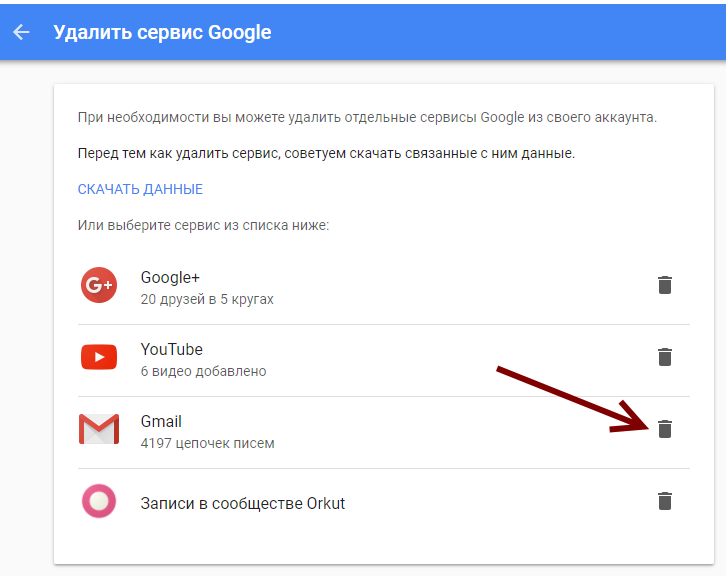
Aiseesoft iPhone Eraser это инструмент, который может помочь вам сделать это точно. Он показывает три рычага стирания данных и помогает очистить iPhone X / 8/7/6/5/4, iPad Pro, iPod и т. Д.
Проверьте следующее руководство, чтобы стереть все данные и настройки на вашем iPhone.
Способ 4. Удалить сообщения Gmail навсегда на компьютере
После удаления сообщений Gmail удаленные элементы будут оставаться в корзине в течение 30 дней. Таким образом, для постоянного удаления сообщений электронной почты из Gmail можно очистить корзину.
Шаг 1 На своем компьютере откройте Gmail, нажмите «Еще»> «Корзина» в левой части страницы, нажмите на сообщение, которое вы хотите удалить навсегда, нажмите «Удалить навсегда», чтобы навсегда удалить одно сообщение из Gmail.
Шаг 2 Или, если вы хотите удалить все сообщения, просто нажмите «Очистить корзину».
Часть 2
Как восстановить удаленные письма из Gmail?
Получить удаленные сообщения Gmail в течение 30 дней из корзины на компьютере
Как упоминалось ранее, когда вы удаляете сообщение, оно остается в вашей корзине в течение 30 дней. По истечении этого времени он будет окончательно удален. Вы можете переместить сообщение Gmail из корзины за последние 30 дней. Вот как это сделать.
По истечении этого времени он будет окончательно удален. Вы можете переместить сообщение Gmail из корзины за последние 30 дней. Вот как это сделать.
Шаг 1 Грех в твоем Gmail.
Шаг 2 Нажмите «Еще»> «Корзина» в левой части страницы.
Шаг 3 Установите флажок рядом с сообщениями, которые вы хотите переместить.
Шаг 4 Щелкните «Переместить».
Шаг 5 Выберите, куда вы хотите переместить сообщение Gmail, например свой почтовый ящик.
Это способ восстановления сообщений Gmail на компьютере тем же способом, который вы также можете выбрать для восстановления сообщений Gmail на Android / iPhone.
Восстановление навсегда удаленных писем из Gmail с учетной записью администратора в течение 25 дней
После 30 дней удаления электронных писем вы не сможете восстановить их. Однако, как администратор Google, вы все равно сможете их восстановить. Тем не менее, он все еще имеет некоторые ограничения:
1. Восстановите данные до 10 пользователей одновременно.
2. Восстановите данные, которые были окончательно удалены за последние 25 дней.
Восстановите данные, которые были окончательно удалены за последние 25 дней.
3. Выберите диапазон дат, чтобы восстановить данные, которые были удалены в этом диапазоне.
4. Проверьте папку «Входящие» Gmail пользователя или папку «Диск», чтобы подтвердить восстановление данных.
5. Используйте Vault для восстановления сообщений Gmail.
7. Не удалось восстановить данные из вашей корзины.
Теперь давайте проверим шаги:
Шаг 1 Войдите в консоль администратора Google (https://admin.google.com/).
Шаг 2 Перейдите в «Приложения»> «G Suite»> «Диск и Документы», чтобы включить «Диск».
Шаг 3 Выберите «Управление общим диском»> «Фильтр», чтобы выбрать параметр фильтра, например «Общие диски без участников» и т. Д.
Шаг 4 Нажмите «Восстановить».
Здесь следует отметить, что Team Drive с активным статусом, что означает, что файлы, которые были окончательно удалены, будут восстановлены, а Team Drive с удаленным статусом, что означает, что Team Drive и файлы будут восстановлены.
Шаг 5 Выберите диапазон дат и нажмите «Восстановить данные», чтобы восстановить навсегда удаленные сообщения Gmail.
В этой статье мы в основном показали вам, как удалять сообщения Gmail на компьютере / Android / iPhone и как восстанавливать удаленные сообщения Gmail, если вы удалили неправильные.
Расширенное чтение: Если вы не хотите использовать учетную запись Google, вам следует прочитать эту страницу точно: Как удалить учетную запись Gmail.
Если вы считаете этот пост полезным, я буду признателен за публикацию в Твиттере.
Что вы думаете об этом посте.
- 1
- 2
- 3
- 4
- 5
Прекрасно
Рейтинг: 4.9 / 5 (на основе голосов 129)
14 декабря 2020 г. 15:09 / Обновлено Луиза Уайт в Текст обращения
Как удалить все электронные письма в Gmail
Ваш почтовый ящик Gmail переполнен? Вы хотите очистить его и начать заново? Это руководство покажет вам, как удалить все электронные письма в папке «Входящие» Gmail.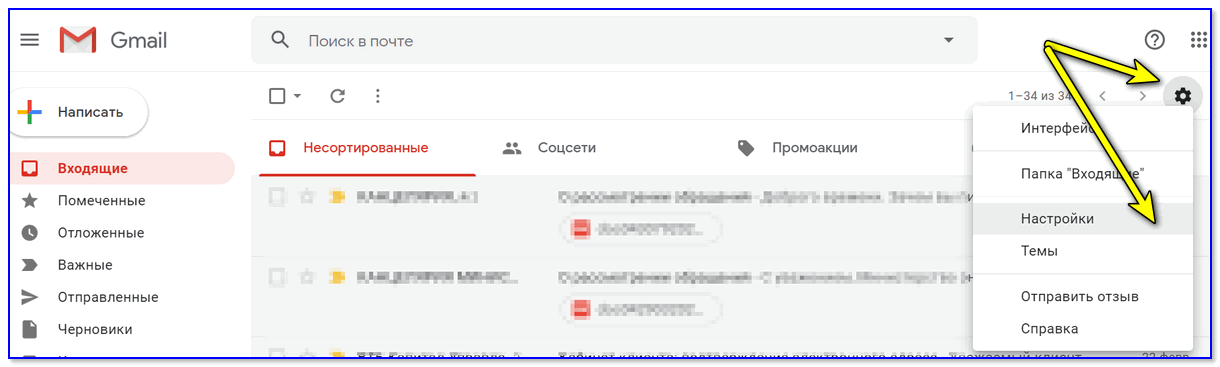
Это то, о чем большинство людей никогда не задумываются, но у вашего хранилища Gmail есть предел. Если вы не перейдете на хранилище Google One, для большинства пользователей будет установлено ограничение в 15 ГБ.
Программы для Windows, мобильные приложения, игры — ВСЁ БЕСПЛАТНО, в нашем закрытом телеграмм канале — Подписывайтесь:)
Заканчивается хранилище? Пришло время начать удалять некоторые электронные письма. Вы также можете сделать это, если беспокоитесь о своей конфиденциальности или если вы переключаетесь на другого поставщика услуг электронной почты.
К счастью, можно удалить все электронные письма из папки «Входящие» Gmail (если вы знаете, как это сделать). Если вы не уверены, вот как удалить все электронные письма в папке «Входящие» Gmail.
Как удалить все электронные письма в Gmail
Удаление всех ваших электронных писем в Gmail может занять некоторое время, особенно если вашей учетной записи уже несколько лет, но это возможно. Вы должны сделать резервную копию всех важных электронных писем, сообщений и вложений электронной почты, прежде чем начать этот процесс.
Мы также рекомендуем делать это в веб-браузере на ПК, Mac или Chromebook. Поскольку этот процесс может занять некоторое время, это должно гарантировать, что ваши электронные письма будут действительно удалены, а изменения будут синхронизированы в вашем почтовом ящике.
Если вы готовы, следуйте приведенным ниже инструкциям, чтобы приступить к удалению ваших писем в Gmail.
1. Сузьте (или расширьте) критерии поиска
Во-первых, вам нужно убедиться, что вы авторизовался в Gmail в вашем веб-браузере. После того, как вы это сделаете, вам нужно будет определить, хотите ли вы удалить все свои электронные письма или удалить только некоторые из них.
Например, если вы хотите удалить все электронные письма от одного получателя, вы можете использовать панель поиска вверху, чтобы найти их. Однако, если вы решили удалить все свои электронные письма в Gmail, нажмите «Вся почта» слева.
Это удалит все ярлыки или категории и предоставит вам нефильтрованный почтовый ящик — затем вы сможете перейти, чтобы выбрать свои сообщения.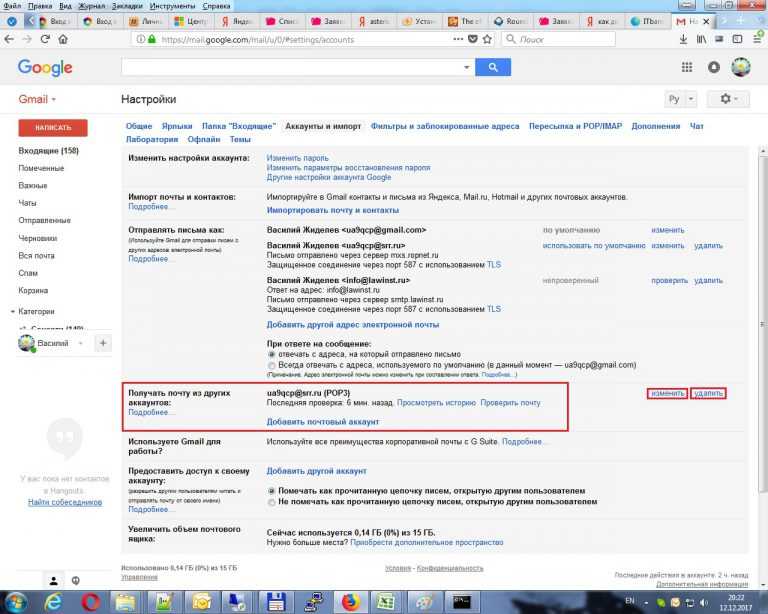
2. Выберите свои сообщения
Когда вы будете готовы, вам нужно будет выбрать свои электронные письма в Gmail. Самый простой способ сделать это — использовать флажок выбора.
Если вы переместились в папку «Вся почта», нажмите значок флажка под строкой поиска. Это выберет все видимые электронные письма.
Если вы хотите выбрать все электронные письма в папке «Входящие», вам нужно нажать «Выбрать все разговоры во всей почте». Затем Gmail перейдет к выбору всех писем в этой категории.
Это займет время, поэтому дайте Gmail (и вашему веб-браузеру) время, чтобы завершить процесс, не обновляя страницу. Если вы используете папку «Вся почта», этого должно быть достаточно, чтобы выбрать все электронные письма в вашем почтовом ящике.
4. Удалите свои электронные письма
Теперь, когда все ваши электронные письма выбраны, вы можете начать удалять все свои электронные письма в Gmail.
Для этого нажмите значок Удалить в меню под поисковой строкой. Это переместит электронные письма в папку «Корзина».
Это переместит электронные письма в папку «Корзина».
Если вы удаляете тысячи писем, вам нужно набраться терпения. Gmail может пройти несколько минут, чтобы обработать и переместить тысячи писем в папку «Корзина». Если ваш браузер дает сбой или Gmail перестает отвечать на запросы, обновите страницу и повторите попытку.
6. Очистите корзину Gmail
На этом этапе ваши электронные письма будут перемещаться из папки «Входящие» в папку «Корзина». В некоторых регионах (например, в Великобритании) эта папка вместо этого называется папкой bin. Папка «Корзина» похожа на «Корзину» в Windows, что дает вам возможность восстановить файлы перед их безвозвратным удалением.
У вас есть 30 дней, чтобы восстановить все письма, которые вы удалили из корзины. Электронные письма в вашей корзине будут по-прежнему занимать место в вашем аккаунте в течение этого периода. Это ваш шанс восстановить ваши электронные письма — просто переместите их из папки корзины (bin), чтобы восстановить их.
Если вы готовы очистить корзину Gmail, нажмите «Корзина» или «Корзина» слева.
Затем выберите все электронные письма, которые вы хотите удалить, и нажмите «Удалить навсегда». Если вы хотите удалить все электронные письма из папки «Корзина» Gmail, вместо этого нажмите «Очистить корзину сейчас» или «Очистить корзину сейчас».
Это также может занять время, поэтому, как и прежде, терпеливо ждите, пока это завершится. Вы не должны пытаться обновить страницу или прервать процесс, так как это может занять несколько минут. Если Gmail перестает отвечать через пять минут, обновите страницу и повторите попытку.
Можете ли вы восстановить удаленные электронные письма в Gmail?
Если вы удалили электронное письмо менее 30 дней назад, вы можете восстановить его из папки «Корзина» Gmail. По истечении 30-дневного периода или если вы очистите корзину Gmail вручную, письмо будет удалено навсегда.
К сожалению, для этого нет обходного пути. Прежде чем очистить корзину и до истечения 30-дневного льготного периода, примите решение.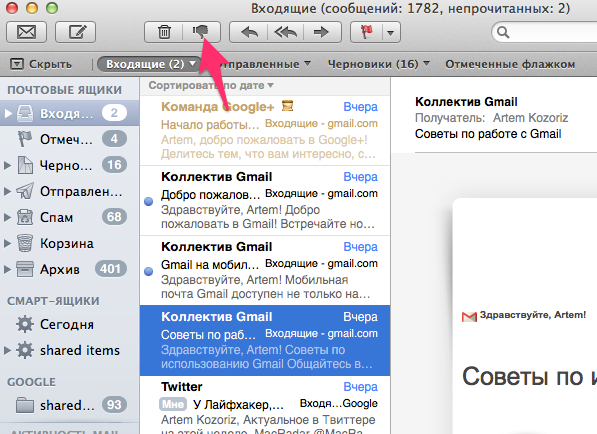 Если вы хотите сохранить электронное письмо (или электронные письма), восстановите их, переместив электронные письма из папки корзины (или корзины).
Если вы хотите сохранить электронное письмо (или электронные письма), восстановите их, переместив электронные письма из папки корзины (или корзины).
Стать опытным пользователем Gmail
Правильно ли выполнили описанные выше действия? Если у вас есть, у вас должен быть пустой почтовый ящик Gmail. Теперь вы знаете, как удалить все электронные письма в Gmail, вы можете быть на шаг впереди и следить за обслуживанием своего почтового ящика. В конце концов, начинать заново — это не всегда плохо.
Вы также на один шаг приблизились к тому, чтобы стать опытным пользователем Gmail. Если вы пытаетесь следить за своим почтовым ящиком, вам может быть проще использовать ярлыки Gmail для категоризации вашего почтового ящика. Вы также можете попробовать некоторые сторонние приложения Gmail, чтобы еще больше расширить функциональность Gmail.
Программы для Windows, мобильные приложения, игры — ВСЁ БЕСПЛАТНО, в нашем закрытом телеграмм канале — Подписывайтесь:)
Как удалить все сообщения в Gmail
Перейти к содержимомуПерейти к нижнему колонтитулу
IT Pro поддерживается своей аудиторией. Когда вы покупаете по ссылкам на нашем сайте, мы можем получать партнерскую комиссию. Узнать больше
Когда вы покупаете по ссылкам на нашем сайте, мы можем получать партнерскую комиссию. Узнать больше
Учебники
- Домашняя страница
- Бизнес
- Бизнес-стратегия
- Сотрудничество
Не хотите, чтобы сообщения забивали ваш почтовый ящик в Gmail? Мы покажем вам, как с ними бороться!
Автор: Адам Шеперд
17 августа 2016 г.
17 августа 2016 г.
Вернуться к полному руководству по Gmail беспорядок. Иногда безжалостная очистка является лучшим вариантом, удаляя огромные массивы старых сообщений одним махом.
Когда наступит этот страшный день и Gmail сообщит вам, что ваш почтовый ящик заполнен и вы исчерпали лимит хранилища, единственное, что нужно сделать, это погрузиться в беспорядок в вашем когда-то чистом почтовом ящике, чтобы освободить место .
Конечно, в Gmail также есть инструменты, если вам нужно восстановить какие-либо электронные письма, которые вы могли случайно удалить.
Удалить все сообщения в Gmail
Чтобы выделить все сообщения в папке «Входящие», введите «До: [завтрашняя дата в формате гггг/мм/дд]» в строке поиска в верхней части экрана Gmail. После этого Gmail найдет все электронные письма, отправленные до сегодняшнего дня.
Используйте параметр массового выбора в левой части панели инструментов, чтобы выбрать все электронные письма на странице (по умолчанию первые 100), и под панелью инструментов появится небольшое предупреждение, которое даст вам возможность выбрать все электронные письма, соответствующие поиску.
Затем нажмите «Удалить», и все они будут перемещены в папку «Корзина». Теперь очистите корзину, чтобы удалить все навсегда. Просто убедитесь, что вы счастливы никогда больше не видеть эти электронные письма.
Удалить все сообщения на вкладке Gmail
Вы также можете использовать этот метод для удаления всех сообщений электронной почты на определенной вкладке. По умолчанию Gmail разделяет папку «Входящие» на три вкладки: основные, социальные и рекламные. Они часто могут быть заполнены ненужным мусором, поэтому, чтобы очистить их, просто установите флажок, чтобы выбрать первые 100 сообщений на вкладке, а затем щелкните предупреждение, чтобы выбрать остальные.
Они часто могут быть заполнены ненужным мусором, поэтому, чтобы очистить их, просто установите флажок, чтобы выбрать первые 100 сообщений на вкладке, а затем щелкните предупреждение, чтобы выбрать остальные.
Затем их можно удалить, пометить как прочитанные или заархивировать в определенную папку.
Удаление больших электронных писем с вложениями
Большие электронные письма, чаще всего с вложениями, будут занимать драгоценное место в почтовом ящике. К счастью, Google упростил удаление этих перегруженных хранилищ.
Мало того, что компания добавила новые предустановленные метки, чтобы вы могли просто щелкнуть и перейти к поиску самых больших (более 5 МБ, более 10 МБ и 20 самых больших электронных писем во всей папке «Входящие»), вы также можете выбрать, какие size — это максимальный размер, который вы можете разместить в своем почтовом ящике.
Для этого просто введите в поиск: «больше: [размер письма]», например, больше: 2M, и все письма размером более 2 МБ будут всплывать.
Чтобы удалить все эти электронные письма, просто нажмите кнопку с галочкой в верхней части экрана и, если появится сообщение «Выбраны все [количество] бесед на этой странице. Выберите все разговоры, соответствующие этому запросу», просто выберите все электронные письма и нажмите «Удалить». Не забудьте очистить корзину после этого, чтобы убедиться, что они полностью удалены из вашего почтового ящика.
Удалить старые сообщения Gmail
Таким же образом вы можете удалить все свои электронные письма до завтрашней даты, чтобы избавиться от всего в своем почтовом ящике, вы также можете удалить электронные письма, отправленные до определенной даты, например, все электронные письма старше два года.
Для этого используйте функцию поиска Gmail, чтобы найти все электронные письма, отправленные до определенной даты, как указано выше, или введите в поле поиска «старше_чем:[время]», например, старше_чем:1г или старше_чем:2м, чтобы найти все сообщения старше чем заданные параметры.
Выделите первую страницу электронных писем, а затем выберите все те, которые соответствуют критериям поиска, если хотите, щелкнув сообщение, которое отображается в верхней части списка электронных писем.
Щелкните значок корзины, а затем очистите корзину, открыв папку и решив удалить их.
Удаление сообщений электронной почты от определенного человека
Существует два способа удаления сообщений электронной почты от определенного лица, в зависимости от того, получили ли вы от него сообщение электронной почты только что или вам уже известен его адрес электронной почты.
Первый вариант — установить флажок рядом с сообщением электронной почты, полученным от этого человека, а затем навести на него курсор, чтобы открыть диалоговое окно с подробной информацией об этом человеке. Нажмите на подчеркнутый текст «Электронные письма» в этом поле, чтобы найти все электронные письма, отправленные контакту и от него, и удалить, как показано ниже.
Если вы знаете адрес электронной почты человека, введите «от:[адрес электронной почты] ИЛИ до:[адрес электронной почты]», например, от:dorothyperkins@mail. dorothyperkins.com ИЛИ до:dorothyperkins@mail.dorothyperkins.com для поиска ваш почтовый ящик вручную и вызовите все электронные письма от этого человека и от него.
dorothyperkins.com ИЛИ до:dorothyperkins@mail.dorothyperkins.com для поиска ваш почтовый ящик вручную и вызовите все электронные письма от этого человека и от него.
Теперь выделите все электронные письма, нажмите «Выбрать все разговоры, соответствующие этому поиску», чтобы выделить все экземпляры, отправленные или отправленные этому человеку, а затем значок корзины. Очистите корзину, чтобы удалить все эти электронные письма из всей вашей учетной записи.
Удалить все непрочитанные электронные письма
Если вы не читали электронное письмо, скорее всего, вы не захотите, чтобы оно засоряло ваш почтовый ящик. Итак, чтобы найти все эти надоедливые непрочитанные электронные письма, введите «is: unread» в поле поиска Gmail в верхней части страницы, чтобы просмотреть все непрочитанные электронные письма, которые есть в вашем почтовом ящике.
Теперь установите флажок в верхней части экрана, чтобы выбрать их все, затем выберите «Выбрать все беседы, соответствующие этому запросу», чтобы удалить все непрочитанные электронные письма.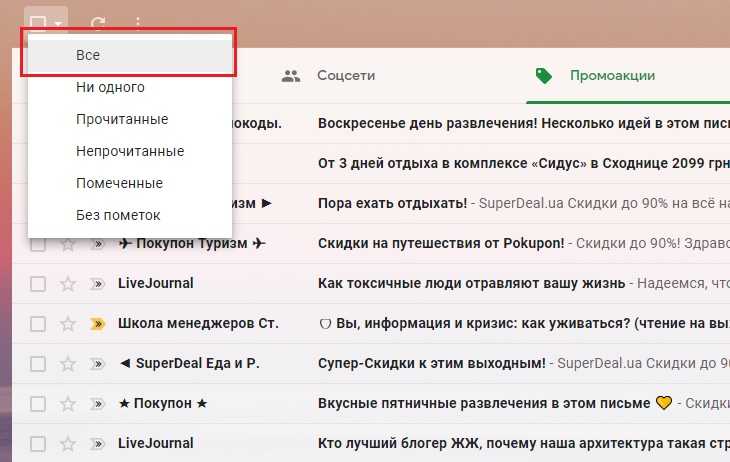
Удалите электронные письма из корзины, чтобы полностью удалить все непрочитанные электронные письма из папки «Входящие».
Удалите весь спам/мусорную почту
Чаще всего эти нежелательные и нежелательные электронные письма занимают ценное место для хранения, и вы можете даже не знать об этом, потому что превосходная система фильтрации спама Gmail переместит их прямо в вашу папку спама или нежелательной почты.
К счастью, все спам-сообщения старше 30 дней удаляются Google, но, поскольку вы, вероятно, обнаружите, что получаете сотни таких бессмысленных писем в день, возможно, вы захотите удалить их один раз в неделя.
Чтобы удалить их все, введите метка: спам в поле поиска в верхней части папки «Входящие» Gmail, а затем выберите сообщение с надписью «Удалить все спам-сообщения сейчас» (сообщения, которые находились в спаме более 30 дней, будут автоматически удалены). удален).
Все письма со спамом теперь будут в корзине, готовые к полному удалению из вашей учетной записи Gmail.
Удалить все электронные письма из корзины
После того, как вы отобрали свои электронные письма, вы можете удалить их все из корзины, введя «in:trash» в строку поиска Gmail. В верхней части списка электронных писем вы увидите сообщение «Очистить корзину сейчас (сообщения, которые находились в корзине более 30 дней, будут автоматически удалены)». Просто нажмите на это, чтобы удалить все, и вздохните с облегчением, поскольку теперь у вас есть кристально чистая учетная запись Gmail.
Назад к полному руководству по Gmail
- совместная работа
- CloudPro
Рекомендуемые ресурсы
Девять шагов для проактивного управления конфиденциальностью и защитой данных
Укрепите доверие своих сотрудников, клиентов и третьих лиц
Turbonomic The Economic Impact™2 Скачать бесплатно
0 Управление ресурсами приложений
Бизнес-преимущества и экономия за счет IBM Turbonomic Application Resource Management
Скачать бесплатно
Наблюдаемость необходима для модернизации приложений
Семь причин для модернизации приложений
Бесплатная загрузка
3D в движении: отраслевой обзор ускорение государственного облака «на горизонте» из-за падения производительности с нулевым уровнем
облако
ускорение облачного государственного управления Великобритании «на горизонте» из-за снижения производительности с нулевым значением
16 февраля 2023
16 февраля 2023
Суперкомпьютерный центр, связанный с IBM, стоимостью 30 миллионов фунтов стерлингов появится в Северо-Западной Англии Англия
14 фев. 2023
2023
14 фев. 2023
Nokia и Kyndryl расширяют партнерство для разработки частных сетей LTE и 5G
5G
0142
14 февраля 2023
14 февраля 2023
Как сократить kubernetes. установить выкуп Royal Mail в размере 65 миллионов фунтов стерлингов
Ransomware
LockBit установить выкуп Royal Mail в размере 65 миллионов фунтов стерлингов0003
Операционные системы
Microsoft Официально приносит Windows 11 To Mac с помощью параллелей
17 февраля 2023
17 февраля 2023
Как профессионалы ИТ могут попасть в кибербезопасность
. кибербезопасность
17 февраля 2023
17 февраля 2023
Перейти к заголовкуПерейти к содержимому
Как удалить старые письма в Gmail в 2022 году
Если вы пользуетесь Gmail уже много лет, вам, вероятно, интересно: как удалить несколько или тысячи писем в Gmail?
Итак, если вы хотите навести порядок в почтовом ящике или освободить место, просто следуйте этим инструкциям.
Мы рекомендуем следовать этому руководству с клиентом Gmail для Mac.
Вы можете легко искать старые электронные письма в Gmail и удалять их в пакетном режиме. В строке поиска Gmail вы можете ввести дату в следующем формате: ГГГГ/ДД/ММ .
Так, например, если вы хотите удалить все электронные письма, которые вы получили до 1 января 2022 , вы можете выполнить поиск до: 2022/01/1 .
Вы даже можете искать по давности электронных писем. Если вы введете старее_чем:1г , вы увидите все электронные письма Gmail старше 1 года. Вы можете использовать m для месяцев или d для дней.
Если вы хотите удалить их все, установите флажок Отметить все
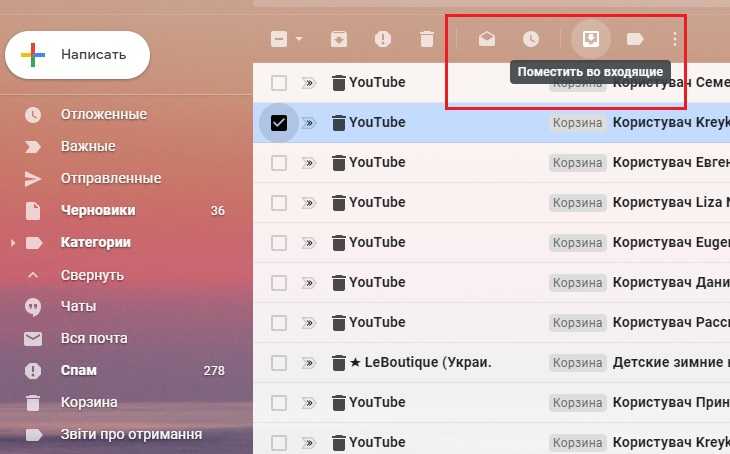
Расширенный поиск
Комбинируя различные запросы, вы можете легко найти все сообщения, соответствующие определенным критериям, и удалить их все.
Допустим, вы хотите удалить все сообщения с тегом информационный бюллетень , полученные более 1 года назад: вы можете использовать этот запрос: старее_чем:1y label:бюллетень . Вы увидите все полученные электронные письма и сможете массово удалить их, как объяснялось ранее.
Полный список поисковых запросов, которые вы можете выполнить в Gmail, см. на этой странице
Чтобы навсегда удалить всю электронную почту из вашей учетной записи Gmail , вам нужно сначала выбрать все.
Это проще, если вы используете настольный клиент Gmail.
Для этого перейдите на вкладку Вся почта , установите флажок в верхней части страницы, чтобы выбрать все электронные письма на этой странице.
Как вы можете видеть на изображении ниже, вы увидите сообщение, в котором говорится Выберите все разговоры XXX во всей почте .