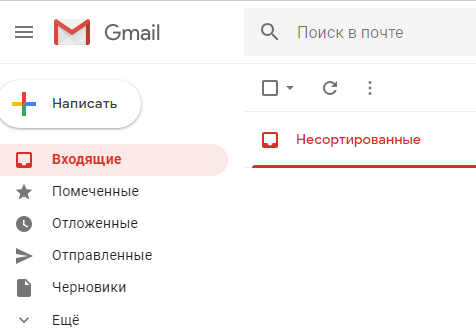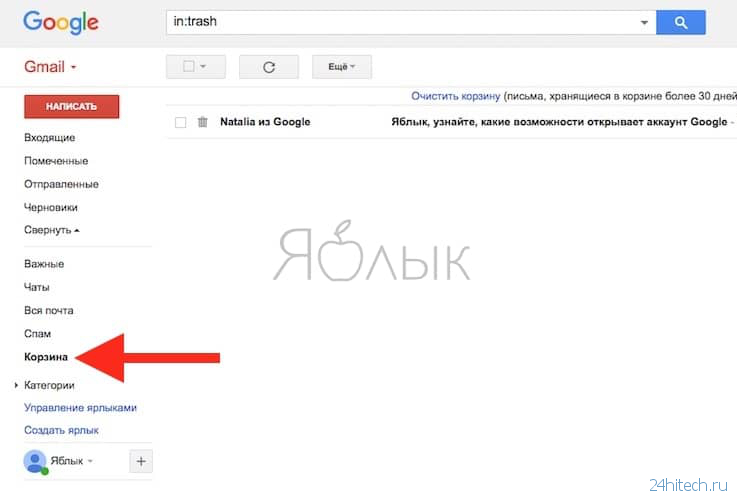Как за 10 минут почистить Gmail с помощью фильтров самой почты
13 Июня, 2020, 12:12
6249
Если в облаке Google заканчивается место, и почта забита под завязку, очевидное решение — почистить почтовый ящик. Для чистки почты Gmail существует множество способов и сервисов. А если нет времени разбираться, можно за 10-15 минут справиться средствами самой почты — фильтрами.
Идея в том, чтобы отфильтровать в ящике письма по определенному признаку. Например, если нужно быстро почистить почту от ненужных писем, можно отфильтровать самые старые и «тяжелые», со вложенными фото, pdf-файлами и т.д. Как это сделать:
- К примеру, вы хотите найти все письма, которые весят больше 10 МБ. В строке поиска почты для этого нужно набрать команду, которая отфильтрует письма по размеру: larger:10mb или size: 10mb. Вместо цифры «10» можно подставить любую другую.
- Можно выбрать любой из дополнительных фильтров (например, только письма со вложениями или только письма за определенный период времени):
- Также можно выбрать расширенные настройки (advanced search). Так можно искать письма от определенного контакта, за определенную дату, включающие определенные слова.
- Таким образом можно быстро искать и удалять ненужные письма. Самый очевидный вариант для очистки почты: искать старые письма с тяжелыми вложениями вроде необработанных фото. Но можно искать и по определенному контакту (к примеру, чтобы удалить всю почту с партнером, с которым вы больше не работаете), и по папкам, и т.
 д.
д. - Все эти фильтры дублируются и командами в строке поиска. К примеру, чтобы быстро найти письма от определенного контакта, нужно набрать from:(адрес почты). Чтобы найти письма за определенную дату, нужно набрать after:(дата в формате год/месяц/день) before:(дата в формате год/месяц/день), и так далее.
Читайте также:
Удаление сообщений электронной почты на iPhone, iPad и iPod touch
С помощью простых жестов вы можете управлять своим почтовым ящиком и одновременно удалять одно или несколько сообщений.
Как удалить несколько сообщений электронной почты
- Откройте приложение «Почта» и перейдите в папку «Входящие».
- Нажмите «Изменить» в правом верхнем углу и выберите отдельные сообщения, которые требуется удалить, или нажмите «Выбрать все».
- Нажмите «Корзина» или «В архив». Если отображается только пункт «В архив», нажмите и удерживайте его, чтобы отобразились другие варианты, такие как «Переместить в Корзину».
Как удалить одно сообщение электронной почты
- Откройте приложение «Почта» и перейдите в папку «Входящие».

- Нажмите «Изменить» в правом верхнем углу и выберите сообщение электронной почты, которое необходимо удалить.
- Нажмите «Корзина» или «В архив».
Можно также быстро смахнуть сообщение влево, чтобы удалить его. Или нажмите и удерживайте сообщение электронной почты в папке «Входящие», затем нажмите кнопку «Корзина» во всплывающем меню.
Если вы пытаетесь удалить открытое сообщение электронной почты, нажмите кнопку «В архив» или «Корзина» , а затем — «Сообщение в архив» или «Переместить в Корзину».
В зависимости от типа учетной записи электронной почты при попытке удалить сообщения может отобразиться значок «В архив» вместо «Корзина». Вы можете изменить эту настройку в своем почтовом ящике.
Дата публикации:
Как удалить все письма в учетной записи Gmail
Вы когда-нибудь хотели удалить каждый адрес электронной почты из учетной записи Gmail? Возможно, вы хотите навсегда удалить все сообщения электронной почты в Gmail, чтобы начать новую работу, или, может быть, вы передаете кому-либо другую учетную запись Gmail, или просто хотите очистить каждое письмо от учетной записи Gmail по любой причине.
Если вы хотите полностью удалить каждое сообщение электронной почты в почтовом ящике Gmail, вы можете сделать это через веб-клиент Google Mail, и этот учебник покажет вам, как это сделать.
Обратите внимание, что это специально для веб-клиента Gmail и сообщения Gmail. Он является постоянным, и вы не можете отменить процесс удаления. Также имейте в виду, что Gmail имеет большую и постоянно растущую емкость хранилища для gmail, поэтому для большинства пользователей нет оснований для удаления всех своих писем из Gmail. Если вы просто хотите удалить учетную запись электронной почты из iOS на вашем iPhone, iPad или Mail на Mac, это совершенно другой процесс. Аналогично, если вы просто хотите удалить все электронные письма на устройстве iOS, это тоже так же, как и удаление всех сообщений электронной почты из Mail на Mac. Простое удаление писем с почтового клиента полностью отличается от удаления их с сервера Gmail. Если вы не знаете, что делаете или почему вы это делаете, лучше не удалять все сообщения электронной почты Gmail.
Он является постоянным, и вы не можете отменить процесс удаления. Также имейте в виду, что Gmail имеет большую и постоянно растущую емкость хранилища для gmail, поэтому для большинства пользователей нет оснований для удаления всех своих писем из Gmail. Если вы просто хотите удалить учетную запись электронной почты из iOS на вашем iPhone, iPad или Mail на Mac, это совершенно другой процесс. Аналогично, если вы просто хотите удалить все электронные письма на устройстве iOS, это тоже так же, как и удаление всех сообщений электронной почты из Mail на Mac. Простое удаление писем с почтового клиента полностью отличается от удаления их с сервера Gmail. Если вы не знаете, что делаете или почему вы это делаете, лучше не удалять все сообщения электронной почты Gmail.
Как удалить все письма из учетной записи Gmail
Предупреждение: это постоянно удаляет все сообщения из учетной записи Gmail, если вы удаляете все письма Gmail, нет способа восстановить их. Удалите все сообщения электронной почты Google Mail, если вы абсолютно уверены, что никогда не хотите видеть, использовать, получать доступ или получать какие-либо письма в этой учетной записи Gmail.
- Откройте свой веб-браузер с любого компьютера.
- Перейдите на страницу https://gmail.com и войдите в учетную запись Gmail, в которой вы хотите удалить все электронные письма внутри
- Нажмите небольшую опцию выпадающего окна выбора в верхней части почтового ящика Gmail.
- В раскрывающемся списке выберите «Все», чтобы выбрать все сообщения электронной почты на текущем экране Gmail.
- Подождите минуту, и вы увидите уведомление в верхней части экрана, в котором говорилось что-то вроде строк «Все 50 разговоров на этой странице выбраны». Вторичный вариант рядом с надписью «Выбрать все (количество) разговоров в папке« Входящие ») — выберите этот последний вариант для выбора каждого отдельного адреса электронной почты в почтовом ящике Gmail
- Теперь со всеми адресами электронной почты, выбранными в Gmail, выберите кнопку «Корзина», чтобы удалить каждое сообщение электронной почты из этой учетной записи Gmail
Вот и все, каждый выбранный адрес электронной почты в активном почтовом ящике Gmail будет удален. Поскольку вы выбрали вариант «Выбрать все разговоры во входящих», это означает, что каждое электронное письмо в учетной записи gmail будет удалено.
Поскольку вы выбрали вариант «Выбрать все разговоры во входящих», это означает, что каждое электронное письмо в учетной записи gmail будет удалено.
В этом примере выбрано более 37 000 писем. Удаление многих писем из учетной записи Gmail может занять некоторое время.
Обратите внимание, что нет способа отменить этот метод, и нет способа отменить это удаление писем. Он постоянный.
Если у вас есть несколько учетных записей Gmail, убедитесь, что вы выбрали надлежащую учетную запись gmail, так как установленная учетная запись gmail по умолчанию может быть не той, с которой вы хотите удалить все электронные письма.
Вы также можете использовать вариации этого трюка выбора, чтобы удалить только соответствующие сообщения для определенных параметров поиска, для конкретных лиц, адресов электронной почты, предметов, а также для чтения или непрочитанных сообщений электронной почты.
Если вам понравился этот совет Google Mail, вы также можете ознакомиться с некоторыми другими советами Gmail.
Как удалить все непрочитанные письма в Gmail
В зависимости от того, как долго вы используете Gmail, вы можете накопить тысячи электронных писем, которые не собираетесь читать. Многие люди просто проигнорируют это и увидят, как их почтовый ящик становится все более и более захламленным.
Используйте фильтры для поиска и удаления непрочитанных писем
Прочитайте статью для получения дополнительной информации
В какой-то момент вы захотите избавиться от тех писем, которые не стоят времени, которое они тратят на чтение. К счастью, Gmail оснащен удобными функциями, которые позволяют легко очищать электронную почту.
Давайте посмотрим, как вы можете легко удалить все непрочитанные письма в Gmail.
Как я могу удалить все свои непрочитанные письма одновременно?
Существует два простых способа массового удаления сообщений Gmail. Вы можете использовать пользовательские фильтры или ярлыки Gmail.
Вы можете использовать пользовательские фильтры или ярлыки Gmail.
Мы рассмотрим, как использовать любое из решений для очистки входящих сообщений.
Использование фильтров
Прежде чем удалять непрочитанные электронные письма, необходимо убедиться, что вы не удалили важные. К счастью, такие письма помечены как «Важные», поэтому их довольно легко идентифицировать.
Убедившись, что вы прочитали все свои важные электронные письма, вот что нужно сделать, чтобы удалить все ненужные письма за считанные минуты:
- Откройте настольную версию Gmail и перейдите в папку «Входящие».
- Нажмите на значок шестеренки в правом верхнем углу и перейдите в Настройки.
- Перейдите на вкладку «Фильтры и заблокированные адреса», затем нажмите «Создать новый фильтр».
- Чтобы увидеть все ваши непрочитанные электронные письма, введите label: unread в поле Имеет слова. Затем нажмите «Создать фильтр» и подтвердите создание, нажав «ОК», когда появится всплывающее меню.
- Далее вам будет предложено несколько вариантов. Чтобы удалить все непрочитанные электронные письма, установите флажок рядом с Удалить его, а также флажок Применить фильтр к XXX совпадающим беседам, чтобы удалить все непрочитанные электронные письма.
- Перейти к созданию фильтра, а затем обновить страницу. Все ваши непрочитанные письма должны быть удалены.
Важно отметить, что это удалит ваши непрочитанные электронные письма, как только они появятся. Если вы оставите фильтр включенным, при каждом получении электронного письма оно будет автоматически удаляться. Вот почему вы должны помнить, чтобы удалить фильтр, когда он больше не нужен.
Использование только меток
Если вам нужен еще более удобный способ удаления всех ваших электронных писем, вы можете ввести метку: фильтр непрочитанных непосредственно в строку поиска на главной странице Gmail. Это покажет все ваши непрочитанные электронные письма и разговоры из всех папок.
Затем все, что вам нужно сделать, это установить флажок «Выбрать все» в верхнем левом углу и щелкнуть значок корзины над электронной почтой. Это удалит все электронные письма на одной странице. У вас может быть 50 или 100 электронных писем на одной странице, в зависимости от используемой вами платформы, и это приведет к удалению только электронных писем с этой страницы.
Это удалит все электронные письма на одной странице. У вас может быть 50 или 100 электронных писем на одной странице, в зависимости от используемой вами платформы, и это приведет к удалению только электронных писем с этой страницы.
Чтобы удалить их все, нажмите «Выбрать все разговоры, которые соответствуют этой опции поиска», и все ваши непрочитанные письма будут удалены.
А как насчет смартфонов?
Если вы используете приложение Gmail на своем Android или iPhone, есть хорошие и плохие новости. Хорошая новость заключается в том, что функция фильтрации работает так же, как и в настольной версии, и вы можете просто ввести метки в строке поиска.
Плохая новость заключается в том, что массовое удаление электронных писем невозможно, поскольку в приложении отсутствует опция «Выбрать все». Вот почему лучше всего войти в свою учетную запись Gmail в браузере и использовать один из перечисленных выше способов, чтобы удалить все непрочитанные письма.
Последнее слово
Удаление всех нежелательных писем в Gmail – довольно простой процесс, который требует очень мало времени. Как видите, всего несколькими щелчками мыши вы можете избавиться от всех непрочитанных писем. Имейте в виду, что это не удаляет их навсегда, а вместо этого переносит их в папку «Корзина», где они остаются в течение 30 дней, прежде чем исчезнут навсегда.
Если вы хотите удалить их до этого, вы можете сделать это вручную, перейдя в папку «Корзина» и повторив шаги второго метода.
Хотя манипулирование электронной почтой Gmail не является сложной задачей, некоторые функции могут быть не столь очевидными. Если вы хотите увидеть больше учебников по Gmail, не стесняйтесь оставлять свои предложения в разделе комментариев ниже.
Как удалить все электронные письма в Gmail
Хотите знать, как удалить эти бесчисленные электронные письма, которые занимают много места в хранилище? Возможно, вы захотите удалить все электронные письма, но удаление их по одному может быть утомительным.
В этом посте мы обсудим, как вы можете удалить сразу несколько писем из своего почтового ящика Gmail.
Как массово удалить электронные письма в Gmail
Большинство платформ электронной почты предоставляют фильтры электронной почты, которые вы можете использовать для поддержания чистоты своего почтового ящика. Однако добавление фильтра не означает, что вы перестанете получать нежелательные электронные письма в свой почтовый ящик. В таких ситуациях единственный жизнеспособный выбор – удалить ненужные электронные письма.
Чтобы массово удалить электронные письма из почтового ящика Gmail, выполните следующие действия:
- Перейдите на официальный сайт Gmail .
- Войдите в свою учетную запись, введя действительные учетные данные.
- Переключитесь на вкладку « Входящие » с помощью левой боковой панели.
- Нажмите кнопку « Выбрать» , расположенную слева от кнопки « Обновить» .
- Вы увидите сообщение о том, что выбраны все 50 разговоров на этой странице. Выберите все разговоры в основном .
- Нажмите Выбрать все разговоры в основном, чтобы продолжить.
- Теперь удалите все электронные письма из своего почтового ящика, щелкнув значок « Удалить» .
- Подтвердите свой выбор, нажав ОК .
Вы можете использовать функцию поиска Gmail, чтобы найти определенные электронные письма, которые нужно удалить из своей учетной записи. Например, чтобы удалить все электронные письма, приходящие с определенного адреса электронной почты, найдите адрес электронной почты с помощью строки поиска в Gmail. Затем выполните вышеупомянутые шаги, чтобы удалить все электронные письма из своего почтового ящика.
Связанный: Как восстановить удаленные электронные письма из Gmail
Управление почтовым ящиком Gmail
Беспорядок в почтовом ящике не должно быть проблемой, поскольку Gmail позволяет быстро удалять электронные письма из вашей учетной записи. Вы можете легко очистить свой почтовый ящик Gmail, избавившись от всех нежелательных писем в вашем почтовом ящике.
Вы можете легко очистить свой почтовый ящик Gmail, избавившись от всех нежелательных писем в вашем почтовом ящике.
Хотя Google предоставляет достаточно места для хранения вашей учетной записи, спам и рекламные электронные письма могут загромождать ваш почтовый ящик и занимать место, которое необходимо очистить. К счастью, вы можете легко освободить место для большего количества разговоров, массово удаляя такие электронные письма.
СвязанныйНайти и удалить старые письма в почте Gmail просто
Удивительное дело, не прошло и 15-ти лет, как люди практически перестали писать бумажные письма. Почтовые ящики в подъездах теперь девственно чисты. Да и раньше ящик был переполнен, если только человек уезжал и забывал поручить соседу следить за почтой. Вечером, возвращаясь с работы, все забирали корреспонденцию, и ящики освобождались до следующего дня.
Сейчас вся переписка ведется по электронной почте, например, Gmail. Признайтесь честно, как часто вы освобождаете свой электронный ящик от старой информации? Уверена, что у многих ситуация такая же, как и у меня: прочитанные и непрочитанные письма копились годами и сейчас это – никому не нужный мусор.
Как от него избавиться, как найти и удалить старые письма? Об этом пойдет речь в моей статье. Вообще процедура эта простая. Однако не все знают, как же быстро добраться до старых писем в почте Gmail.
ПОЧЕМУ Я ВЫБРАЛА ПОЧТУ GMAIL
Моя первая почта была Mail.ru. В самом начале, пока я только осваивала интернет, она меня устраивала. Проблемы начались, когда я стала подписываться на рассылки. Почему-то часть писем до меня не доходила и просто исчезала. Знающие люди подсказали, что Mail.ru имеет очень строгий алгоритм, который борется со спамом.
Я приветствую такую борьбу, но письма-то куда исчезают?
В общем, посоветовали мне зарегистрировать почтовый ящик на Gmail. Здесь со спамом борются тоже, но письма не выкидывают, а отправляют в специальную папку, она так и называется «Спам».
Не обнаружила письмо во входящих, зашла в папку «спам» — и вот оно, родимое, очень мне нужное.
Просто автор написал его не совсем корректно и Gmail посчитал его за спам. Я помечаю это письмо как «не спам» и оно переносится в другую папку. Очень мудрое решение и вот поэтому я сделала почту Gmail своей рабочей почтой.
ПОЧЕМУ МНОГО ПАМЯТИ НЕ ВСЕГДА ХОРОШО…
С Gmail вообще очень удобно работать. Все письма сортируются и аккуратненько размещаются по соответствующим папкам: входящие, важные, спам, отправленные, помеченные. И ни одно письмо не теряется: проверь папки и обязательно найдешь нужное.
Сразу же после регистрации на сервисе вам выделяется 15 Гб памяти. Причем, бесплатно. А если в дальнейшем потребуется еще, то память можно увеличить, только уже за отдельную плату. Это — если требуется оставить ту же самую почту.
Для новых корреспондентов можно зарегистрировать еще одну почту. И тогда вам выделят еще 15 Гб памяти.
Эти бесплатные гигабайты играют с нами злую шутку: платить за них не надо, вот и копится там мусор. Я несколько лет не обращала внимания на количество писем в моей рабочей почте, а когда обратила, то поняла, что это же просто «авгиевы конюшни»: чистить мне их, не перечистить!
Причем, почистить мне надо только старые письма, которые пачками приходили ежедневно. Ведь поначалу я подписывалась на все, что мне предлагали.
КАК УДАЛИТЬ НЕСКОЛЬКО ПИСЕМ (ИНФОРМАЦИЯ ДЛЯ ОТЛИЧНИКОВ)
Выше я писала, что для отличников, то есть тех, у кого нет залежей старых писем, кто следит за состоянием своей электронной почты, удаление любого ненужного письма – секундное дело:
- напротив письма, которое нужно удалить, в квадратике в левой колонке ставим галочку — на скриншоте внизу [1];
- вверху нажимаем на корзину (или ведерко – как вам больше нравится) — на скриншоте [2]. Ваше письмо удаляется.
Если вы ежедневно работаете с почтой и сразу же удаляете ненужную информацию, то такой способ – ваш ежедневный инструмент.
Об этом можно было бы и не писать, настолько все очевидно. Однако, кроме отличников, с почтой работают и двоечники (как я, например), у которых хлама в ящике полно. И удалить мне надо не несколько писем, а, например, все письма за 2013 год.
Писем у меня набралось более 20 000. Чтобы только добраться до 2013 года, надо тупо полдня пролистывать по 50 штук. Веселенькая перспектива!!!
КАК УДАЛИТЬ ВСЕ ПИСЬМА СРАЗУ
Эх, хорошо было бы: нажать на кнопку и все письма за 2013 год высветились! Такая возможность на почте Gmail есть. Для этого существуют специальные операторы сервиса, которые забиваются в поисковую строку. Подробно эти операторы можно посмотреть в справке Gmail.
Итак, последовательность работы такая:
- в строку поиска вбиваем оператор in:all, чтобы сервис понимал, что мы будем удалять ВСЕ письма;
- выбираем все письма для удаления — они пометятся галочкой;
- нажимаем на корзину в верхней строке — письма удаляются.
Вообще удалять все письма сразу — необходимость очень редкая. Но у меня есть старая почта, где можно все письма удалить и на ее примере я покажу, как это делается.
В поисковую строку вбиваем оператор in:all и нажимаем на лупу.
Выбираем цепочку писем для удаления: галочкой помечаются все письма в почтовом ящике и высвечивается надпись «Выбрать все цепочки в разделе «Вся почта».
Нажимаем на корзину в верхней строке.
Итог: все письма удалены.
Как видите, действия все те же, что при удалении одного письма, только предварительно указываем сервису, какие письма удалить, не галочкой, а соответствующим оператором в поисковой строке.
КАК УДАЛИТЬ ПИСЬМА ЗА ОПРЕДЕЛЕННЫЙ ПЕРИОД
Вот это как раз то, что мне нужно.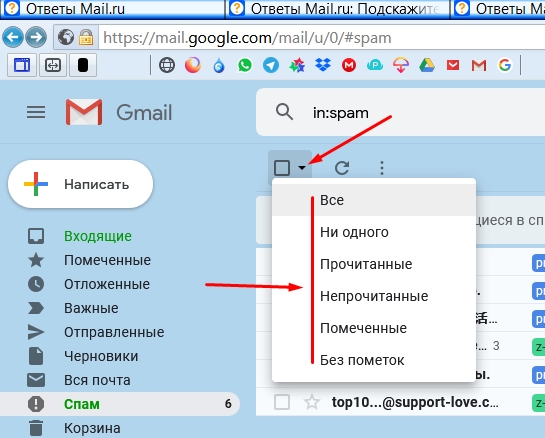 Для такого случая используются операторы after: и before:
Для такого случая используются операторы after: и before:
Записывается команда в поиске так after:2013/01/01 before:2013/12/31
Таким образом мы указали, что нужно удалить все письма, начиная с 1 января 2013 года по 31 декабря 2013 года.
Вот на скриншоте мои последние входящие письма на утро 15 ноября 2018 года.
После того, как в поисковой строке указали, что надо удалить все письма за 2013 год и нажали на лупу [2], на экране появляются последние письма за декабрь 2013 года [1]. Затем нажимаем на [3], все письма за 2013 год помечаются галочкой [4]. Осталось нажать на корзину [5] и сообщения удаляются.
ВНИМАНИЕ! Нажав на корзину, вы удаляете не все письма сразу, а только те, что располагаются на экране. То есть, выделять [3] и нажимать на корзину [5] придется не один и не два раза, а пока не закончатся все письма за 2013 год.
Период еще можно указать с помощью операторов older_than: или never_than:. Это поиск писем, отправленных раньше или позже указанного срока. После двоеточия ставится любая цифра и буква, которая означает y – год, m — месяц, d — день.
Например, older_than:4y означает, что нужно найти все письма, пришедшие раньше 4-х лет, начиная от сегодняшней даты. То есть, если сегодня на календаре 15 ноября 2018 года, то выделятся все письма, которые пришли на почту раньше 15 ноября 2014 года.
Вот состояние почты на момент написания статьи: утро 15 ноября 2018 года.
В поисковой строке печатаем оператор older_than:4y и нажимаем на лупу [1], на экране появляются письма с датой от 14 ноября 2014 года [2], помечаем все выделенные письма галочкой [3] и [4], нажимаем на корзину [5]. Письма, высвеченные на экране, удалились. В дальнейшем надо нажимать на [3] и [5] до тех пор, пока не закончатся все письма, старше 2015 года.
Конечно, с помощью операторов почты Gmail дело по удалению старых писем пошло быстрее. Но больше захламлять свой почтовый ящик не буду. Проще удалять ненужные письма ежедневно или хотя бы раз в месяц.
И В ЗАКЛЮЧЕНИЕ…
Пока я искала, как же мне избавиться от старых писем, по пути нашла много неизвестных мне возможностей сервиса Gmail. Например, используя другие поисковые операторы, можно работать только с важными письмами или найти все письма с большим объемом памяти, а потом именно их удалить.
Но поскольку у меня стояла конкретная задача: найти и удалить старые письма за определенный период, то именно об этом я и рассказала в своей статье. Другие возможности сервиса я разберу в других своих заметках.
Как вы считаете, полезно было то, что вы узнали сегодня? Напишите в комментариях, что вы еще хотели бы узнать о возможностях почты Gmail.
И поделитесь статьей в своих соцсетях, вдруг кому-то еще нужно быстро почистить почту от старых писем.
Всем удачи. Ваша Людмила.
P.S. Хотите выиграть крутой ноутбук? Поделитесь этой или любой другой заметкой с моего блога в ваших сетях. Под каждой статьей есть кнопки социальных сетей и ссылка на описание правил участия в бесплатном розыгрыше.
Как очистить корзину в gmail
Узнайте, как разобрать хлам в почтовом ящике Google и не потерять важную информацию.
В 2004 году Gmail с его гигабайтом бесплатного пространства для хранения писем казался сказкой. Никто бы не подумал, что такой огромный ящик когда-нибудь придётся чистить. Сегодня хранилище выросло в 15 раз, но желание удалить тысячи писем многих из нас не покидает.
Проблема кроется не в доступном пространстве, а в бесчисленном множестве непрочитанных и попросту ненужных сообщений. Проверка списка входящих превращается в пытку, а поиск и система меток становятся бесполезными.
Впрочем, ящику Gmail всё же можно подарить вторую жизнь.
Удалите все письма
Первый шаг — целиком очистить почтовый ящик. Сначала желательно сделать резервную копию всего ящика с помощью инструмента экспорта данных Google. Затем её можно будет открыть через почтовый клиент, например Mozilla Thunderbird. На сохранение ящика может уйти несколько часов или даже дней — это зависит от его объёма. Но процесс осуществляется на серверах Google, поэтому держать компьютер включённым не нужно.
Вы также можете перенести самые полезные и нужные сообщения на другой аккаунт через десктопные почтовые клиенты по протоколам POP или IMAP.
Будьте внимательны! Лайфхакер не несёт ответственности за важные письма, которые вы можете по неосторожности удалить.
Само по себе удаление писем — процесс незамысловатый. Перейдите на страницу Gmail со всеми сообщениями, поставьте отметку в соответствующем поле слева вверху и правее нажмите «Выбрать все цепочки в разделе „Вся почта“». После этого останется только щёлкнуть по иконке корзины и подтвердить действие.
Письма окажутся в корзине, доступной в меню слева. Перейдите в неё и нажмите «Очистить корзину». Также проверьте папку спама, чтобы убедиться, что ваш аккаунт теперь полностью чист.
Удалите ненужные контакты
Gmail самостоятельно записывает контакты людей, с которыми вы переписываетесь. Это большой плюс сервиса, но здесь кроется и минус: при неосторожном обращении с функцией список контактов может превратиться в беспорядочную кучу. Совершенно неожиданно в телефонной книге Android-смартфона может появиться человек, которому вы писали лишь раз, да и то 10 лет назад.
В данном случае всё немного сложнее, чем с письмами, поскольку контакты синхронизируются между различными сервисами Google. В идеале необходимо удалить все бесполезные почтовые адреса, сохранить важные и не затронуть телефонные номера.
Начните со страницы контактов, а именно — с категории «Другие контакты» на вкладке «Ещё». Там находятся люди, которых Gmail может рекомендовать при вводе почтового адреса, но которых вы сами в контакты не добавляли. Выберите всех ненужных людей, поставив на них отметки, нажмите на значок с тремя точками вверху справа, а затем — «Удалить». Также можно проверить вкладку «Похожие контакты» на наличие дубликатов.
Выберите всех ненужных людей, поставив на них отметки, нажмите на значок с тремя точками вверху справа, а затем — «Удалить». Также можно проверить вкладку «Похожие контакты» на наличие дубликатов.
После этого стоит вручную пройтись по основному списку контактов и закончить начатое. Если хотите, чтобы список больше не пополнялся автоматически, перейдите на вкладку «Общие» в настройках Gmail и напротив пункта «Автозаполнение контактов» выберите опцию «Не добавлять контакты автоматически».
Начните с чистого листа
Осталось подготовиться к будущим наплывам писем и по возможности их предотвратить. Будьте осторожны, когда оставляете свой ящик в очередном сервисе-пустышке. Если уже слишком поздно и ваша почта засветилась в базах сотен компаний, можете рассмотреть создание нового аккаунта Google. При желании старые сообщения можно перенести с помощью упомянутых выше протоколов POP и IMAP.
Важно знать, что в почтовых адресах Gmail точки не учитываются. Письма, отправленные на адреса ivan.ivanov@gmail.com и ivaniva.nov@gmail.com, придут в один и тот же ящик. Поэтому, когда подписываетесь на не очень важные сервисы, вводите адрес с точкой в одном и том же месте. Так вы сможете быстро отсортировать различного рода рассылки и удалить их.
Рекомендуется регулярно чистить ящик от писем старше нескольких месяцев. Если ввести в строке поиска older_than:1y, то Gmail покажет все письма, полученные больше года назад. Так же можно делать, например, с месяцами: в таком случае нужно заменить букву y на m. Добавьте к поисковому запросу команду is:unimportant, чтобы исключить из списка сообщения с пометкой «Важные». Полный перечень поисковых команд доступен в разделе справки.
Gmail неплохо справляется с организацией писем, если настроить папку «Входящие». Чтобы это сделать, щёлкните по шестерёнке справа и нажмите на соответствующую кнопку. Если сервис отправит сообщение не в ту категорию, то перетащите его вручную в нужную: Gmail запомнит ваш выбор и больше не ошибётся.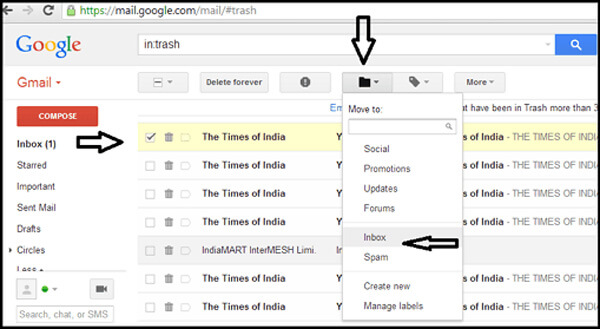
Несмотря на большой объем почтового ящика в 25 Гб, периодически необходимо чистить свою почту от неактуальных писем. Иногда полезно принять решение удалить все письма в Gmail разом, как бы жалко не было избавляться от своего «прошлого». Это важно сделать не только для того, чтобы освободить место для новых сообщений, но и для того, чтобы не запутаться в огромном количестве ненужной информации.
Тотальная чисткаПериодически каждому пользователю необходимо чистить свой Gmail. Мало того, что в ворохе информации, такой как бесконечные маркетинговые рассылки и предложения о «выгодном» сотрудничестве, сложно отыскать по-настоящему важные данные, так еще и размер почты ограничен. Некоторые настолько запускают свой ящик, что проще всего просто и сразу удалить все письма в Gmail, чтобы начать работу и жизнь «с чистого листа».
Для удаления всех писем в почте необходимо выполнить следующие действия:
- Перейти с компьютера, ноутбука или планшета на сайт Gmail.
- Выбрать вкладку с сообщениями, которые следует уничтожить, например, «Несортированные».
- Найти сверху слева значок пустого квадратика. Нажать на него.
- Выбрать опцию «Все», после чего содержимое папки будет выделено.
- Далее нажать на значок в виде мусорного ведра, который появится после выделения писем.
- Сообщения будут удалены.
Чтобы удалить письма из корзины Gmail, необходимо перейти во вкладку на панели слева «Корзина», нажав на «Еще», и почистить ее вручную. Чтобы уничтожить все данные, следует нажать на «Очистить корзину».
Если в ящике более 50 писем, то придется перейти по ссылке «Выбрать все цепочки (A) в B», где A – общее число писем, B – текущая вкладка.
Как удалить только старые письма? Для этого необходимо в поисковой строке Gmail ввести команду older_than:2y, где 2y – 2 year, т. е. 2 календарных года. Период можно устанавливать самостоятельно. Например, если принято решение уничтожить данные старше полугода, команда будет выглядеть как older_than:6m.
е. 2 календарных года. Период можно устанавливать самостоятельно. Например, если принято решение уничтожить данные старше полугода, команда будет выглядеть как older_than:6m.
Быстро удалить в Gmail можно как письма, расположенные в отдельных папках, так и отдельные файлы. Многим будет полезна функция поиска файлов по формату. Для этого необходимо в строку поиска вбить команду filename:mp3 – для поиска аудиофайлов, или filename:mov, позволяющую отыскать видео любых форматов.
Удаление лишних медиафайлов позволяет освободить огромное количество пространства. Кроме того, сотрудники Google реализовали возможность поиска файлов больших размеров. Ввод команды larger:5m в поисковой строке позволяет найти исключительно сообщения с вложениями, больше 5 Мбайт. Можно самостоятельно установить нужный размер файлов и освободить дополнительное место методом «ручной чистки».
Как удалить все непрочитанные письма в Gmail? Вопрос очень актуален для любителей шоппинга, так как Интернет-магазины регулярно засоряют почту спамом и всевозможными привлекательными предложениями. На чтение каждого такого сообщения может уйти несколько часов. Поэтому, чтобы избавится от лишних сообщений, достаточно выполнить несколько простых шагов:
- Зайти в почту.
- Ввести в поисковой строке сочетание слов label:unread (или же «ярлык:непрочитанное»). Нажать на ввод.
- Выделить информацию посредством функции «Select».
- Выбрать функцию «Отметить как прочитанное», нажав на значок с тремя точками, расположенными перпендикулярно.
- Нажать на значок в виде мусорного ведра, либо на правую кнопку мыши и выбрать «Удалить».
- Ненужное будет удалено.
Бывает, сразу после отправки мэйла пользователь внезапно вспоминает, что забыл прикрепить важный файл, не исправил текст сообщения, либо просто задумывается о том, насколько уместно было его отправлять. Причины, почему людей волнует, как удалить отправленное письмо у получателя Gmail, могут быть разными. Но от осознания глубинного смысла своего поступка легче почему-то не становится. Возможно ли удалить отправленное письмо в Gmail или придется смириться с тем, что ситуацию уже не исправить, и в следующий раз более тщательно контролировать процесс отправки писем?
Причины, почему людей волнует, как удалить отправленное письмо у получателя Gmail, могут быть разными. Но от осознания глубинного смысла своего поступка легче почему-то не становится. Возможно ли удалить отправленное письмо в Gmail или придется смириться с тем, что ситуацию уже не исправить, и в следующий раз более тщательно контролировать процесс отправки писем?
К радости многих пользователей, специалисты Google смогли реализовать волшебную функцию, которая позволяет удалить отправленное письмо в Gmail.
Доступна отмена отправки только в веб-интерфейсе Google-почты. Для отмены совершенного действия необходимо:
- Открыть свой почтовый ящик.
- Найти в правом верхнем углу экрана значок в виде шестеренки – «Настройки». Перейти к ним.
- Во вкладке «Общие» выбрать пятый сверху блок – «Отмена отправки» (по-английски «Undo Send»). Настроить промежуток времени, в течение которого можно будет вернуть мэйл после отсылки адресанту. Диапазон задержки составляет 5, 10, 20 или 30 сек.
Обратите внимание! Данная функция не решает вопрос удаления письма из почты получателя Gmail. Пользователь может только отсрочить отсылку своих сообщений на определенное время, исчисляемое в секундах, но точно не удалять отправленные мэйлы из почты адресанта.
Это и логично: если бы такую возможность предоставили людям, то начался бы полнейший хаос. Особенно это касается деловой переписки, в которой важно сохранять малейшие детали по каждой сделке. Не очень приятная ситуация, когда деловой партнер удаляет отправленные им документы из личной почты другого пользователя, когда ему вздумается. Поэтому такая функция, как удаление письма у получателя, в Gmail не будет реализована никогда, так как по своему юридическому содержанию подобные ухищрения противоправны.
Лайфхак по сохранению старой почтыЕсли информация из старых писем может еще пригодиться, но в почте нет места для ее хранения, то можно сохранить данные на компьютере. Для этого можно воспользоваться замечательной утилитой gmvault. Но придется ее скачать. После инсталляции необходимо ввести в командной строке утилиты код: gmvault sync adress@gmail.com, где вместо «adress» нужно указать адрес электронного ящика.
Для этого можно воспользоваться замечательной утилитой gmvault. Но придется ее скачать. После инсталляции необходимо ввести в командной строке утилиты код: gmvault sync adress@gmail.com, где вместо «adress» нужно указать адрес электронного ящика.
После ввода команды откроется окно браузера, после чего начнется backup. Для восстановления почты достаточно будет задать команду gmvault restore address_2@gmail.com. Таким образом, благодаря gmvault почта будет храниться на компьютере, не засоряя ящик. В любой момент можно загрузить ее обратно в Gmail.
Восстановить удаленные данныеКак найти удаленное письмо? Для этого пользователь должен:
- зайти на вкладку «Корзина»;
- найти вручную, либо воспользовавшись строкой поиска, введя ключевую фразу или адрес отправителя.
Для того чтобы восстановить удаленные данные, необходимо:
- Открыть мусорное ведро в интерфейсе, расположенном на крайней левой панели.
- Выбрать вручную данные для восстановления, установив на них флажок.
- Нажать на значок папки со стрелкой, направленной вправо.
- Выбрать необходимый ярлык для переноса данных.
Обратите внимание! Удаленные сообщения будут храниться 1 месяц. После того, как пройдет 30 дней, посмотреть удаленные письма в Gmail будет невозможно, так как система сотрет их без возможности восстановления.
Несмотря на большой объем почтового ящика в 25 Гб, периодически необходимо чистить свою почту от неактуальных писем. Иногда полезно принять решение удалить все письма в Gmail разом, как бы жалко не было избавляться от своего «прошлого». Это важно сделать не только для того, чтобы освободить место для новых сообщений, но и для того, чтобы не запутаться в огромном количестве ненужной информации.
Тотальная чисткаПериодически каждому пользователю необходимо чистить свой Gmail. Мало того, что в ворохе информации, такой как бесконечные маркетинговые рассылки и предложения о «выгодном» сотрудничестве, сложно отыскать по-настоящему важные данные, так еще и размер почты ограничен. Некоторые настолько запускают свой ящик, что проще всего просто и сразу удалить все письма в Gmail, чтобы начать работу и жизнь «с чистого листа».
Мало того, что в ворохе информации, такой как бесконечные маркетинговые рассылки и предложения о «выгодном» сотрудничестве, сложно отыскать по-настоящему важные данные, так еще и размер почты ограничен. Некоторые настолько запускают свой ящик, что проще всего просто и сразу удалить все письма в Gmail, чтобы начать работу и жизнь «с чистого листа».
Для удаления всех писем в почте необходимо выполнить следующие действия:
- Перейти с компьютера, ноутбука или планшета на сайт Gmail.
- Выбрать вкладку с сообщениями, которые следует уничтожить, например, «Несортированные».
- Найти сверху слева значок пустого квадратика. Нажать на него.
- Выбрать опцию «Все», после чего содержимое папки будет выделено.
- Далее нажать на значок в виде мусорного ведра, который появится после выделения писем.
- Сообщения будут удалены.
Чтобы удалить письма из корзины Gmail, необходимо перейти во вкладку на панели слева «Корзина», нажав на «Еще», и почистить ее вручную. Чтобы уничтожить все данные, следует нажать на «Очистить корзину».
Если в ящике более 50 писем, то придется перейти по ссылке «Выбрать все цепочки (A) в B», где A – общее число писем, B – текущая вкладка.
Как удалить только старые письма? Для этого необходимо в поисковой строке Gmail ввести команду older_than:2y, где 2y – 2 year, т. е. 2 календарных года. Период можно устанавливать самостоятельно. Например, если принято решение уничтожить данные старше полугода, команда будет выглядеть как older_than:6m.
Быстро удалить в Gmail можно как письма, расположенные в отдельных папках, так и отдельные файлы. Многим будет полезна функция поиска файлов по формату. Для этого необходимо в строку поиска вбить команду filename:mp3 – для поиска аудиофайлов, или filename:mov, позволяющую отыскать видео любых форматов.
Удаление лишних медиафайлов позволяет освободить огромное количество пространства. Кроме того, сотрудники Google реализовали возможность поиска файлов больших размеров. Ввод команды larger:5m в поисковой строке позволяет найти исключительно сообщения с вложениями, больше 5 Мбайт. Можно самостоятельно установить нужный размер файлов и освободить дополнительное место методом «ручной чистки».
Как удалить все непрочитанные письма в Gmail? Вопрос очень актуален для любителей шоппинга, так как Интернет-магазины регулярно засоряют почту спамом и всевозможными привлекательными предложениями. На чтение каждого такого сообщения может уйти несколько часов. Поэтому, чтобы избавится от лишних сообщений, достаточно выполнить несколько простых шагов:
- Зайти в почту.
- Ввести в поисковой строке сочетание слов label:unread (или же «ярлык:непрочитанное»). Нажать на ввод.
- Выделить информацию посредством функции «Select».
- Выбрать функцию «Отметить как прочитанное», нажав на значок с тремя точками, расположенными перпендикулярно.
- Нажать на значок в виде мусорного ведра, либо на правую кнопку мыши и выбрать «Удалить».
- Ненужное будет удалено.
Бывает, сразу после отправки мэйла пользователь внезапно вспоминает, что забыл прикрепить важный файл, не исправил текст сообщения, либо просто задумывается о том, насколько уместно было его отправлять. Причины, почему людей волнует, как удалить отправленное письмо у получателя Gmail, могут быть разными. Но от осознания глубинного смысла своего поступка легче почему-то не становится. Возможно ли удалить отправленное письмо в Gmail или придется смириться с тем, что ситуацию уже не исправить, и в следующий раз более тщательно контролировать процесс отправки писем?
К радости многих пользователей, специалисты Google смогли реализовать волшебную функцию, которая позволяет удалить отправленное письмо в Gmail.
Доступна отмена отправки только в веб-интерфейсе Google-почты. Для отмены совершенного действия необходимо:
- Открыть свой почтовый ящик.
- Найти в правом верхнем углу экрана значок в виде шестеренки – «Настройки». Перейти к ним.
- Во вкладке «Общие» выбрать пятый сверху блок – «Отмена отправки» (по-английски «Undo Send»). Настроить промежуток времени, в течение которого можно будет вернуть мэйл после отсылки адресанту. Диапазон задержки составляет 5, 10, 20 или 30 сек.
Обратите внимание! Данная функция не решает вопрос удаления письма из почты получателя Gmail. Пользователь может только отсрочить отсылку своих сообщений на определенное время, исчисляемое в секундах, но точно не удалять отправленные мэйлы из почты адресанта.
Это и логично: если бы такую возможность предоставили людям, то начался бы полнейший хаос. Особенно это касается деловой переписки, в которой важно сохранять малейшие детали по каждой сделке. Не очень приятная ситуация, когда деловой партнер удаляет отправленные им документы из личной почты другого пользователя, когда ему вздумается. Поэтому такая функция, как удаление письма у получателя, в Gmail не будет реализована никогда, так как по своему юридическому содержанию подобные ухищрения противоправны.
Лайфхак по сохранению старой почтыЕсли информация из старых писем может еще пригодиться, но в почте нет места для ее хранения, то можно сохранить данные на компьютере. Для этого можно воспользоваться замечательной утилитой gmvault. Но придется ее скачать. После инсталляции необходимо ввести в командной строке утилиты код: gmvault sync adress@gmail.com, где вместо «adress» нужно указать адрес электронного ящика.
После ввода команды откроется окно браузера, после чего начнется backup. Для восстановления почты достаточно будет задать команду gmvault restore address_2@gmail. com. Таким образом, благодаря gmvault почта будет храниться на компьютере, не засоряя ящик. В любой момент можно загрузить ее обратно в Gmail.
com. Таким образом, благодаря gmvault почта будет храниться на компьютере, не засоряя ящик. В любой момент можно загрузить ее обратно в Gmail.
Как найти удаленное письмо? Для этого пользователь должен:
- зайти на вкладку «Корзина»;
- найти вручную, либо воспользовавшись строкой поиска, введя ключевую фразу или адрес отправителя.
Для того чтобы восстановить удаленные данные, необходимо:
- Открыть мусорное ведро в интерфейсе, расположенном на крайней левой панели.
- Выбрать вручную данные для восстановления, установив на них флажок.
- Нажать на значок папки со стрелкой, направленной вправо.
- Выбрать необходимый ярлык для переноса данных.
Обратите внимание! Удаленные сообщения будут храниться 1 месяц. После того, как пройдет 30 дней, посмотреть удаленные письма в Gmail будет невозможно, так как система сотрет их без возможности восстановления.
Как удалить все электронные письма в Gmail
Gmail: бесплатное пространство для хранения данных — палка о двух концах. С одной стороны, наличие гигабайт бесплатных данных для вашей электронной почты означает, что вам не нужно манипулировать тем, что важно сохранить. С другой стороны, это поощряет лень, и, прежде чем вы это заметите, у вас будут тысячи и тысячи электронных писем, которые нужно проделать.
Хотя Gmail не делает это очевидным, на самом деле довольно легко очистить все и начать заново, если вы знаете, как это сделать. Вот как удалить все электронные письма в Gmail.
1. Выберите категорию электронной почты, которую вы хотите удалить.
Gmail, услужливо или раздражающе, в зависимости от вашей точки зрения, сегментирует электронную почту на основные, социальные и рекламные категории.
Самый простой способ удалить все электронные письма в Gmail — это рассматривать каждую категорию по очереди, и я собираюсь продемонстрировать это с помощью сегмента «Промоакции» для целей этого руководства. Выберите вкладку, которую вы хотите очистить одним щелчком мыши.
Выберите вкладку, которую вы хотите очистить одним щелчком мыши.
2.Установите флажок, чтобы выбрать все
Между строкой поиска и выбранной вкладкой находится небольшой флажок, выделенный выше. Отметьте его, и каждое электронное письмо на странице будет выбрано. Но если вам нужно удалить более 50 писем, это не все, поэтому мы разберемся с этим на следующем шаге.
(Изображение предоставлено Аланом Мартином)3. Добавьте электронные письма, не отображаемые на странице
Как только вы нажмете галочку, все на странице (кроме рекламы в почтовом ящике) будет выбрано, но легко пропустить текст также появится над выбранной вкладкой: «Все 50 разговоров на этой странице выбраны.Выберите все X разговоров в разделе «Промоакции» ». Нажмите второе предложение, и все в категории будет выделено как готовое к удалению.
(Изображение предоставлено Аланом Мартином)4. Нажмите кнопку удаления
Нажмите четвертый значок под строкой поиска — он имеет форму корзины для мусора. Появится всплывающее окно с вопросом, действительно ли вы хотите удалить такое количество писем, поэтому принимайте решение.
(Изображение предоставлено Аланом Мартином)5. Ожидание подтверждения
Если у вас много писем, это займет некоторое время.Мне нужно было удалить всего 3 404 файла, и это все равно заняло около 15 секунд.
Как вы можете видеть ниже, после завершения процесса вы получите небольшое всплывающее окно подтверждения в нижнем левом углу. Также обратите внимание, что это не похоже на то, чтобы удалить все, но быстрое обновление показало, что все действительно исчезло.
(Изображение предоставлено Аланом Мартином)6. Очистите корзину и повторите процесс для других вкладок
Вам больше не нужно ничего делать, поэтому считайте это необязательным шагом, но ваши удаленные электронные письма останутся в вашем мусор в течение 30 дней, прежде чем Google их действительно удалит.
Если вы хотите ускорить процесс, вы можете перейти в папку «Корзина» и очистить ее вручную. После этого повторите шаги 2–6 с вкладками «Основные» и «Социальные сети», и ваш Gmail будет полностью пуст.
(Изображение предоставлено Аланом Мартином)Дополнительные советы по Gmail
- Как использовать Gmail — основные советы и уловки
- Как создать новую учетную запись Gmail
- Как удалить свою учетную запись Gmail
- Как выйти из системы Gmail
- Как изменить свое имя в Gmail
- Как заблокировать электронную почту в Gmail
- Как отозвать электронную почту в Gmail
- Как отметить все как прочитанные в Gmail
- Как удалить все электронные письма в Gmail
- Как создать папки в Gmail
- Как очистить корзину в Gmail
- Как изменить пароль в Gmail
- Как заархивировать электронную почту в Gmail
- Как активировать темный режим Gmail
- Как включить двухфакторную аутентификацию Gmail
Лучшие на сегодня Apple AirPods Pro предлагает
Как удалить все сообщения в Gmail
Вернуться к полному руководству по Gmail
Огромные объемы электронной корреспонденции, которые большинство людей получают ежедневно, могут быстро превратить даже самые удобные почтовые ящики в беспорядок.Иногда безжалостная чистка является лучшим вариантом, удаляя сразу огромные массивы старых сообщений.
Когда наступает этот ужасный день и Gmail сообщает вам, что ваш почтовый ящик заполнен и вы исчерпали лимит хранилища, единственное, что нужно сделать, это погрузиться в беспорядок вашего некогда опрятного почтового ящика, чтобы освободить место .
Удалить все сообщения в Gmail
Чтобы выделить все в папке «Входящие», введите «До: [завтрашняя дата в формате гггг / мм / дд]» в строке поиска в верхней части экрана Gmail.После этого Gmail найдет все электронные письма, отправленные до сегодняшнего дня.
Используйте опцию массового выбора в левой части панели инструментов, чтобы выбрать все электронные письма на странице (первые 100 по умолчанию), и под панелью инструментов появится небольшое предупреждение, которое даст вам возможность выбрать все электронные письма, соответствующие запросу.
Затем нажмите «Удалить», и все они будут перемещены в папку «Корзина». Теперь очистите корзину, чтобы удалить все навсегда. Но убедитесь, что вы счастливы никогда больше не видеть эти электронные письма.
Удалить все сообщения на вкладке Gmail
Вы также можете использовать этот метод для удаления всех писем на определенной вкладке. По умолчанию Gmail разбивает ваш почтовый ящик на три вкладки: основная, социальные и рекламные. Они часто могут заполняться ненужным мусором, поэтому для их удаления просто установите флажок, чтобы выбрать первые 100 сообщений на вкладке, затем щелкните предупреждение, чтобы выбрать остальные.
Затем вы можете удалить их, пометить все как прочитанные или заархивировать в определенной папке.
Удалять большие электронные письма с вложениями
Большие электронные письма, скорее всего, с вложениями, займут драгоценное место в вашем почтовом ящике. К счастью, Google упростил удаление этих ненужных хранилищ.
Компания не только добавила новые предустановленные ярлыки, чтобы вы могли просто щелкнуть и перейти к самым большим (более 5 МБ, более 10 МБ и 20 самых больших писем во всей папке «Входящие»), вы также можете выбрать, какие размер — это максимум, который вы позволите разместить в своем почтовом ящике.
Для этого просто введите в поиске: «больше: [размер сообщения электронной почты]», например, больше: 2 МБ, и появятся все сообщения электронной почты, размер которых превышает 2 МБ.
Чтобы удалить все эти электронные письма, просто нажмите кнопку с галочкой в верхней части экрана и, если отображается сообщение «Выбраны все [количество] разговоров на этой странице. Выберите все разговоры, соответствующие этому поиску », просто выберите все письма и нажмите« Удалить ». Не забудьте очистить корзину после этого, чтобы убедиться, что они полностью удалены из вашего почтового ящика.
Не забудьте очистить корзину после этого, чтобы убедиться, что они полностью удалены из вашего почтового ящика.
Удалить старые сообщения Gmail
Таким же образом вы можете удалить все свои электронные письма до завтрашнего дня, чтобы избавиться от всего в вашем почтовом ящике, вы также можете удалить электронные письма, отправленные до определенной даты, например, все электронные письма более два года.
Для этого воспользуйтесь функцией поиска Gmail, чтобы найти все электронные письма, отправленные до определенной даты, как подробно описано ранее, или введите в поле поиска «old_than: [время]», например, old_than: 1y или old_than: 2m, чтобы найти все, что старше. чем заданные параметры.
Выделите первую страницу писем, а затем при желании выберите все те, которые соответствуют критериям поиска, щелкнув сообщение, которое отображается вверху списка писем.
Щелкните значок корзины, а затем очистите корзину, открыв папку и выбрав их удаление.
Как удалить все электронные письма из Gmail с умом
Хотя интерфейс Gmail, как правило, очень прост в использовании и понимании, работа с большим количеством писем одновременно становится кошмаром, если вы не знаете пара маленьких хитростей.
Здесь мы покажем вам, как удалить абсолютно все в Gmail, а также как удалить все электронные письма от определенных отправителей и с определенными ключевыми словами. Последние методы удобны, если вы получаете много информационных бюллетеней по электронной почте и никогда не удаляете их. Хорошая новость заключается в том, что с помощью этих уловок вы можете быстро убрать огромное количество электронных писем за один раз.
Как выбрать все
Во-первых, стоит уметь выбирать все. Для этого установите флажок в верхней части страницы, чтобы выбрать все электронные письма на этой странице.Посмотрите внимательно (см. Изображение ниже), и вы увидите, что появляется сообщение с надписью «Все разговоры XX на этой странице выбраны. Выберите все XX разговоров в XXX ‘.
Выберите все XX разговоров в XXX ‘.
Щелкните ссылку в этом сообщении, чтобы выбрать все сообщения в Gmail, соответствующие вашему запросу (если вы не выполняли поиск, это будет применяться к каждому отдельному сообщению в вашем текущем представлении).
1. Удалите все электронные письма
Удалить все электронные письма в Gmail очень просто: откройте Gmail, выберите вкладку «Входящие», которую вы хотите очистить («Основные», «Акции» и т. Д.) и щелкните маленькое пустое поле в верхнем левом углу, прямо над кнопкой «Написать». Это выберет все на текущей странице вашего почтового ящика.
Как мы упоминали ранее, если у вас более 50 электронных писем, вам также нужно будет нажать «Выбрать все XXX разговоры в основном» («XXX» будет общим количеством писем, а основным будет «Промоакции» или «Социальные сети», если вы очистка другой вкладки «Входящие»).
Щелкните значок корзины / корзины, чтобы удалить их все. Они будут перемещены в корзину Gmail, так что вы всегда можете отправиться туда, чтобы получить обратно то, что вы не хотели удалять.Имейте в виду, Gmail удаляет элементы из корзины через 30 дней. Вы можете использовать эту технику, чтобы сделать более точный выбор и удалить определенные электронные письма.
2. Удалить сообщение электронной почты с метки
Если у вас есть электронные письма в ярлыках, вы можете удалить все свои электронные письма аналогично шагу 1.
Выберите нужный ярлык на левой панели, а затем установите флажок рядом с текстом, чтобы выбрать все сообщения на одной странице. Если у вас есть другие сообщения электронной почты, нажмите ссылку «Выбрать все XXX беседы…», чтобы выбрать все.Затем нажмите кнопку «Удалить», чтобы переместить все в корзину.
3. Удалить все непрочитанные сообщения электронной почты
Чтобы удалить все непрочитанные сообщения электронной почты, введите: is: unread or lable: unread in the Search box. Он найдет все письма, отмеченные как непрочитанные.
Опять же, вы можете выбрать и удалить все свои электронные письма, следуя предыдущим инструкциям. Вы можете использовать аналогичный is: read , чтобы найти все прочитанные сообщения электронной почты.
4. Удалите все сообщения электронной почты с помощью поиска
Уловка здесь в том, чтобы знать, что вводить.Это наиболее распространенные команды:
- Ярлык: <имя ярлыка> дает вам все сообщения электронной почты с одного ярлыка, например ярлык: входящие для поиска только в вашем почтовом ящике
- Кому: <адрес электронной почты>, позволяет искать все сообщения человеку
- От: <адрес электронной почты> находит все сообщения от человека.
Не забывайте, что вы можете связать несколько запросов в цепочку, так что: « label: inbox is: unread from: bill@microsoft.com » найдет все непрочитанные письма от Билла Гейтса в вашем почтовом ящике.Вы также можете использовать «ИЛИ» между поисковыми запросами. В приведенном выше примере он найдет всю электронную почту в вашем почтовом ящике, всю непрочитанную почту, всю электронную почту в вашем почтовом ящике и все электронные письма от Билла Гейтса, независимо от того, где они находятся. После того, как вы сузили область поиска, вы можете выбрать все возвращаемые электронные письма и удалить их за один раз.
В Gmail на самом деле есть несколько очень мощных встроенных опций поиска, помимо тех, которые я показал вам, как использовать. Отличная страница расширенного поиска Google показывает, как использовать все операторы, чтобы найти то, что вам нужно.
Например, имеет: вложение , показывает вам электронные письма с вложениями, которые могут помочь вам очистить ваш почтовый ящик от больших сообщений.
Вы также можете использовать фильтр размера, чтобы найти сообщения, размер которых превышает определенный размер в байтах: size: 1000000 найдет любое электронное письмо, размер которого превышает 1 МБ; лучше использовать параметры больше: или меньше:, которые позволяют использовать сокращения. Например, больше: 10M найдет любое сообщение размером более 10 000 000 байт (10 МБ).Используя эти параметры поиска вместе с моим советом, вы можете быстро сократить свой почтовый ящик до более удобного размера.
Например, больше: 10M найдет любое сообщение размером более 10 000 000 байт (10 МБ).Используя эти параметры поиска вместе с моим советом, вы можете быстро сократить свой почтовый ящик до более удобного размера.
простых способов удалить несколько сообщений в Gmail | Small Business
Входящие сообщения Gmail могут отображать до 100 писем на странице, поэтому, если письма, которые вы хотите удалить, охватывают несколько страниц, вам придется искать и удалять их с помощью нескольких действий. Однако Gmail предлагает три более быстрых метода удаления нескольких сообщений. Функция поиска позволяет отображать только применимые результаты и выбирать все сообщения в списке, даже если они занимают несколько страниц.Создание фильтра выполняет аналогичное действие, но фильтр также может автоматически выполнять действие удаления для новых входящих сообщений. Наконец, раскрывающееся меню «Выбрать» предлагает быстрый выбор помеченных, неотмеченных, прочитанных и непрочитанных сообщений, которые вы можете впоследствии удалить.
Войдите в свою учетную запись Gmail.
Введите условие поиска в верхнее поле поиска. Например, введите чье-то имя, адрес электронной почты или ключевое слово. Чтобы отображать все электронные письма, введите «label: all» (без кавычек здесь и далее).
Установите флажок в верхней части результатов поиска, чтобы выбрать все результаты на странице.
Нажмите «Выбрать все ### беседы» в верхней части результатов поиска. Эта опция появляется только после того, как вы выбрали все результаты на странице.
Щелкните значок корзины «Удалить» и подтвердите свой выбор, если будет предложено. При этом все выбранные сообщения перемещаются в папку «Корзина», откуда автоматически удаляются через 30 дней; нажмите «Еще», выберите «Корзина», выберите все сообщения, как вы делали ранее, а затем нажмите «Удалить навсегда», чтобы немедленно удалить сообщения.
Щелкните значок шестеренки в верхней части папки «Входящие» и выберите «Настройки».
Щелкните «Фильтры», а затем выберите «Создать новый фильтр» в нижней части окна.
Введите критерии фильтрации во всплывающем окне — например, адрес электронной почты отправителя, конкретную тему или ключевое слово. Чтобы найти все электронные письма, введите «*» в поле «От». Введите «до: 2013/09/30» в поле «Содержит слова» и используйте текущую дату — или любую дату, но обязательно используйте формат ГГГГ / ММ / ДД — для фильтрации всех прошлых писем.
Нажмите «Создать фильтр с этим поиском».
Установите флажок в поле «Удалить», а затем установите флажок в поле «Также применить фильтр к ### совпадающим беседам ниже».
Нажмите «Создать фильтр», чтобы удалить отфильтрованные результаты и вернуться в список фильтров. Удаленные электронные письма перемещаются в папку «Корзина», поэтому откройте папку «Корзина», выберите электронные письма и нажмите «Удалить навсегда», чтобы немедленно удалить их.
Нажмите «Удалить» и подтвердите свой выбор, чтобы удалить фильтр и предотвратить его последующее использование для новых входящих сообщений электронной почты.Для фильтров даты это не проблема.
Щелкните ярлык, для которого вы хотите удалить сообщения электронной почты, например «Входящие» или «Вся почта». Если ярлык не отображается, нажмите «Еще».
Щелкните стрелку раскрывающегося списка рядом с верхним флажком, а затем выберите тип сообщений электронной почты, которые вы хотите удалить. Раскрывающееся меню предлагает следующие варианты: Все, Нет, Прочитано, Непрочитано, Помечено и Не помечено. При выборе любого варианта выбираются только электронные письма с существующей страницы. Некоторые параметры, такие как «Все», предлагают дополнительный параметр для выбора всех писем, как описано в первом разделе.
Нажмите «Удалить», чтобы переместить выбранные электронные письма в папку «Корзина». Чтобы немедленно удалить эти письма, нажмите «Корзина», выберите письма и нажмите «Удалить навсегда».
Быстрые способы массового удаления Gmail • Портфолио продуктивности
У меня есть одна плохая привычка — увеличивать размер папки входящих сообщений Gmail. Думаю, я не эксперт по нулевым почтовым ящикам. Эти накопленные элементы обычно не являются срочными и не являются приоритетными. В конце концов, я достигаю переломного момента и хочу массово их удалить. Узнайте, как массово удалять электронные письма в зависимости от отправителя, общих шаблонов, дат, выбора и критериев поиска.
Думаю, я не эксперт по нулевым почтовым ящикам. Эти накопленные элементы обычно не являются срочными и не являются приоритетными. В конце концов, я достигаю переломного момента и хочу массово их удалить. Узнайте, как массово удалять электронные письма в зависимости от отправителя, общих шаблонов, дат, выбора и критериев поиска.
Я хочу подчеркнуть, что эта статья не об удалении всех писем или закрытии вашей учетной записи Gmail. Речь идет об обслуживании электронной почты. Кроме того, я сохранил эти примеры простыми, поэтому вам не нужно создавать фильтры поиска. Эти инструкции должны работать в бесплатных Gmail и Google Workspace (ранее G Suite). Исключение составляет способ удаления рекламных акций, поскольку в Google Workspace нет вкладки «Промоакции».
Общие сведения о хранилище Google
Gmail предоставляет каждому пользователю большой пул хранилища.Это распределение создает проблемы для некоторых людей, если они не умеют искать или использовать ярлыки. Огромное количество писем может затруднить поиск товаров. Конечно, введение вкладок Gmail помогло в категоризации.
Первое, что нужно распознать, — это то, что «общий объем хранилища» предназначен не только для электронной почты Google. Google выделяет 15 ГБ в бесплатном аккаунте для других ресурсов Google, таких как Google Фото и Google Диск .
Сколько места для хранения я использовал?
Если вы прокрутите папку «Входящие» вниз, вы увидите индикатор.Цифры появятся слева от Условий. В моем аккаунте я использовал 9,38 ГБ.
Сколько места занимает GmailЯ могу видеть общий объем выделенного мне пространства и объем его использования. У меня также есть возможность получить более подробную информацию о других моих продуктах Google, щелкнув ссылку Manage .
Разбивка хранилища по свойствам Google Google пытается отсортировать вашу почту с помощью заранее определенных вкладок. Одна из этих вкладок называется «Акции». Вероятно, это наименее важные для вас электронные письма, так что это хорошая отправная точка. Вот несколько примеров из моей вкладки «Промоакции»:
Вот несколько примеров из моей вкладки «Промоакции»:
- Информационные бюллетени
- Электронные письма с ежедневными купонами или предложениями
- Промоакции от продавцов
- Объявления о продуктах
- Напоминания о веб-семинарах
Еще одним преимуществом начала работы с этой вкладкой (или папкой) является то, что вы, вероятно, иметь несколько страниц. Когда люди начинают удалять электронные письма, они не понимают, что верхний флажок будет выбирать все сообщения только на этой странице. . Число зависит от настроек вашей учетной записи, но обычно составляет 50 сообщений.В результате они повторяют процесс удаления для каждой страницы, когда есть более простой способ.
- Щелкните вкладку Gmail Promotions .
- Просканируйте элементы, чтобы узнать, нужно ли отказаться от подписки на какие-либо. Это предпочтительнее.
- Проверить, имеют ли какие-либо элементы ценность или помечены ✰. Если да, перетащите эти письма на другую вкладку, чтобы изменить их категорию.
- Установите флажок вверху. Это выберет все видимые электронные письма на этой странице.
✪ Для тех, кто любит сочетания клавиш Gmail, вы можете использовать * + a от до Выбрать все .Тем не менее, это один из ярлыков, в котором мне проще использовать меню.
Проверка всех рекламных писем- Если у вас несколько страниц, у вас есть новая опция. Вы должны увидеть новую ссылку для Выберите все разговоры в Promotions .
- Щелкните опцию Все разговоры . Он также покажет количество адресов электронной почты.
Теперь в вашем заголовке должно отображаться Все разговоры в рекламных акциях выбраны вместе с некоторыми другими элементами:
[A] Флажок включен.Также следует проверять каждое электронное письмо.
[B] Значок Удалить .
[C] Примечание с указанием количества выбранных писем.
[D] A Очистить выделение ссылка.
- Щелкните значок корзины, чтобы удалить свой выбор.
- Нажмите кнопку ОК в сообщении Подтвердить массовое действие .
Удалить Gmail по статусу
Понятно, что некоторые люди могут не захотеть удалять ВСЕ электронные письма на данной вкладке.К счастью, Gmail позволяет нам уточнить, что нужно удалить, по множеству статусов. В этом сценарии электронное письмо может иметь только один статус.
Статусы электронной почты включают:
- Все
- Нет
- Прочитано
- Непрочитано
- Помечено
- Без звездочки
Эти варианты статуса отображаются, когда вы нажимаете стрелку вниз
рядом с основным флажком. Вместо того, чтобы устанавливать флажок, который по умолчанию установлен на «Все», вы можете выбрать подмножество.Удаление писем по статусуЭта функция удобна, если вы хотите сохранить непрочитанные сообщения или те, которые по какой-то причине помечены звездочкой.
Удалить Gmail по отправителю
Gmail также позволяет удалять электронные письма от определенных отправителей. По сути, это сводится к созданию временного фильтра по адресу электронной почты или какому-либо другому шаблону.
- Загляните в свой почтовый ящик и найдите частых отправителей электронной почты.
- Установите флажок слева от одного из писем. Вы можете выбрать разных отправителей электронной почты.Появится ряд дополнительных значков.
- Щелкните значок Дополнительные действия .
- Выбрать Фильтровать сообщения, подобные этому .
- Откроется новая панель с вашим проверенным адресом электронной почты или адресами. Иногда Google показывает не адрес электронной почты, а шаблон, такой как идентификатор списка в , имеет слова .

- [Необязательно] Вы можете отфильтровать электронные письма с чатами или вложениями.
- Нажмите кнопку Search .
- Gmail теперь будет отображать только электронные письма из этого фильтра электронной почты.
- Установите флажок в верхнем левом углу, чтобы выбрать все отображаемые электронные письма. Если у вас есть другие страницы, вы также увидите еще одну ссылку: « Выбрать все разговоры, соответствующие этому поисковому запросу ».
- Щелкните значок Удалить .
Удалить Gmail на основе текста
Вышеупомянутая стратегия хорошо работает, когда вы хотите удалить все содержимое этого отправителя.Иногда возникают ситуации, когда отправитель отправляет несколько типов электронных писем на один адрес электронной почты. В этом случае вы хотите удалить подмножество.
Например, я использую плагин безопасности, который отправляет различные электронные письма. Если я посмотрю на разговоры, я могу сказать, что есть элементы, которые я хочу удалить.
Дополнительная полоса фильтра отображается под поисковым текстом.Вы могли заметить, что когда вы фильтруете Gmail, вводя поиск, вы получаете дополнительное меню, которое появляется под полем поиска. Эти варианты обеспечивают дополнительные уточнения.Например, вы можете легко установить диапазон дат.
Удалить Gmail по размеру сообщения
Этот метод лучше всего подходит для поиска сообщений электронной почты, которые достаточно велики и усугубляют проблемы с хранением. Часто, когда дело доходит до прикрепленных файлов к электронным письмам, я получаю файлы в нескольких местах. Вы хотите убедиться, что если вложение важно, вы скачали его и поместили на свой жесткий диск. В приведенном ниже примере я использовал критерий поиска 10M, но вы можете изменить это значение.
Запрос на поиск больших писем- Перейдите в верхнюю часть папки «Входящие».

- В поле поиска введите больше: 10 м.
- В вашем электронном письме будут отображаться сообщения размером более 10 МБ.
- Отметьте все сообщения электронной почты, которые вы хотите удалить.
- Щелкните значок удаления.
Восстановить удаленные элементы Gmail
В Gmail есть защита, когда дело доходит до удаленных писем. Они исчезают из папки «Входящие» или другой вкладки, но остаются в наличии в течение 30 дней. Вот почему номер нашего хранилища не меняется сразу.
Удаленные письма временно сохраняются в папке Корзина .Вы можете увидеть эту папку на левой панели папок. Электронные письма в этой папке удаляются каждые 30 дней, если вы не решите сделать это раньше. Это означает, что вы можете восстановить и переместить эти электронные письма в другую папку.
- На левой панели папок выберите Корзина . Или вы можете ввести в: trash в поле поиска.
- Найдите электронные письма, которые вы хотите восстановить.
- Установите флажок слева от каждого сообщения электронной почты.
- Щелкните значок Перейти к на верхней панели инструментов.
- Выберите папку назначения для писем.
Описанные выше действия по массовому удалению Gmail не приведут к «нулевому ящику входящих» одним махом. Тем не менее, это даст вам инструменты для удаления больших кусков электронной почты.
Связанные руководства
Отказ от ответственности: изображения из Amazon Product Advertising API. Я могу получить партнерскую комиссию за эти продукты, если вы их купите. Обновлено: 2021-04-06
Как быстрее удалять электронные письма Gmail на Android
Что нужно знать
- Нажмите значок слева от писем, которые вы хотите удалить в папке Gmail, чтобы выбрать их.Затем нажмите значок Удалить .

- Коснитесь трехстрочного меню > Настройки > Общие настройки > Действия по смахиванию > Измените > Удалите , чтобы изменить действие смахивания для отдельных писем.
В этой статье объясняется, как удалить электронные письма Gmail в официальном приложении Gmail для Android, удалив несколько писем одновременно или проведя пальцем по экрану для удаления одного письма.
Как удалить несколько писем Gmail одновременно
Удаление сообщений Gmail по одному требует времени.Удаляйте электронные письма из приложения Gmail для Android быстрее, удаляя их массово или настраивая специальное движение для их удаления за секунды.
Когда вы удаляете сразу несколько сообщений Gmail, пространство в вашей учетной записи Gmail освобождается, и ваш телефон или планшет работает лучше. Электронные письма с вложениями занимают место в вашей учетной записи Google, а в случае загрузки также занимают место в памяти телефона.
Выполните следующие действия, чтобы удалить несколько писем за раз или удалить все письма Gmail сразу.
Откройте папку, содержащую электронные письма, которые вы хотите удалить в Gmail.
Чтобы выбрать несколько сообщений электронной почты, вы должны отобразить все электронные письма в папке.
Коснитесь значка слева от письма, которое вы хотите удалить в Gmail. Или нажмите и удерживайте сообщение, чтобы выбрать его.
Щелкните значок рядом с любыми другими сообщениями, которые вы хотите удалить из Gmail.
Коснитесь значка Удалить .
Выбранные сообщения удаляются.
Как быстро удалить отдельные электронные письма Gmail
Использование смахивания для удаления в Gmail упрощает удаление сообщений, потому что вы можете смахивать одно электронное письмо за другим, чтобы быстро удалить несколько сообщений. У вас нет открытого сообщения электронной почты, чтобы нажать значок «Удалить».
У вас нет открытого сообщения электронной почты, чтобы нажать значок «Удалить».
Чтобы удалить сообщения Gmail, настроив действие смахивания:
Коснитесь трехстрочного меню в левом верхнем углу Gmail и выберите Настройки .
Перейдите в Общие настройки > Проведите пальцем по экрану .
Коснитесь Изменить для прокрутки вправо или влево и выберите Удалить .
Коснитесь стрелки Назад , чтобы вернуться к своей электронной почте, а затем проведите пальцем в правильном направлении, чтобы удалить электронные письма.
Если ваша учетная запись Gmail настроена на использование IMAP, при удалении электронных писем Gmail с вашего Android они также удаляются с других устройств, подключенных к той же учетной записи Gmail с помощью IMAP.
Спасибо, что сообщили нам об этом!
Расскажите, почему!
Другой Недостаточно подробностей Трудно понятьКак очистить почтовый ящик Gmail
Если вы пользуетесь Gmail около десяти лет, то, вероятно, вы исчерпали лимит хранилища. Вы можете заплатить за больше места или просто удалить старые электронные письма и освободить место.
С 2013 года Google предлагает пользователям 15 гигабайт бесплатного хранилища. Это пространство можно использовать для ваших файлов Gmail, Google Диска и изображений Google Photo.Для многих пользователей, таких как я, электронную почту занимают основную часть этого места.
Ниже приводится 30-минутный процесс, который я использую примерно раз в год для массового удаления тысяч электронных писем. Недавно я использовал эту технику, чтобы удалить около 18 000 писем из своего почтового ящика, освободив около половины гигабайта. Это примерно 3 процента от общего объема хранилища, предлагаемого Google.
Вот как это сделать:
Шаг 1: Определите адрес электронной почты, который вы можете удалить
Вы можете подумать, что все ваши электронные письма драгоценны, но это не так.:max_bytes(150000):strip_icc()/001_how-to-select-multiple-messages-quickly-in-gmail-1172037-7971ab2c54b64f9aa647fd6989160b79.jpg) Большинство людей подписываются на информационные бюллетени и новостные сообщения, которые ценны в данный момент, но сразу же становятся беспорядочными.Например, я получаю оповещения Google, информационные бюллетени, оповещения о фэнтези-футболе и рекламные электронные письма от Netflix, HBO Now и многих других служб. Определите эти типы писем как те, которые вы хотите удалить.
Большинство людей подписываются на информационные бюллетени и новостные сообщения, которые ценны в данный момент, но сразу же становятся беспорядочными.Например, я получаю оповещения Google, информационные бюллетени, оповещения о фэнтези-футболе и рекламные электронные письма от Netflix, HBO Now и многих других служб. Определите эти типы писем как те, которые вы хотите удалить.
Шаг 2. Найдите
На своем компьютере перейдите на Gmail.com и щелкните одно из повторяющихся писем, которые вы определили. После открытия щелкните значок с тремя точками в верхней части электронного письма в правой части меню значков. Выберите «Фильтровать подобные сообщения».
Вы можете удалить ненужные электронные письма сразу с помощью функции Gmail «Фильтровать подобные сообщения».
Проверьте открытый квадрат в верхнем левом углу экрана и нажмите «Выбрать все разговоры, соответствующие этому поиску». Это выберет каждое электронное письмо в вашем почтовом ящике, как первое, которое вы выбрали. Щелкните значок корзины и удалите электронные письма. Сделайте это для каждого типа повторяющихся писем, которые хотите удалить.
Если вы беспокоитесь об удалении квитанций, не волнуйтесь. Компании, как правило, используют разные адреса электронной почты для рекламных материалов и квитанций клиентов. Вы можете перепроверить это, если чувствуете осторожность, но в большинстве случаев эти электронные письма будут приходить с разных адресов электронной почты.
Шаг 3. Искать старые электронные письма
Компании иногда меняют адреса электронной почты, которые они используют для отправки информационных бюллетеней и предупреждений, поэтому вы также можете найти более старые версии этих писем и повторить этот процесс. Это позволит вам удалить еще больше копий этих писем.
Эта ссылка перенесет вас в глубины вашего почтового ящика — 100 страниц, если быть точным. Оказавшись там, вы можете найти старые электронные письма и повторить процесс с шага 2 для массового удаления. Вы также можете перемещаться по почтовому ящику, редактируя URL-адрес.В конце URL-адреса должно быть написано «p100». Чем больше число, тем дальше вы вернетесь в свой почтовый ящик.
Вы также можете перемещаться по почтовому ящику, редактируя URL-адрес.В конце URL-адреса должно быть написано «p100». Чем больше число, тем дальше вы вернетесь в свой почтовый ящик.
Шаг 4. Уничтожить
Удаленные письма исчезают из вашего почтового ящика, но они остаются в корзине еще 30 дней. Если вам отчаянно нужно место, прокрутите вниз в левом меню экрана и откройте папку «Корзина». Там выберите «Очистить корзину сейчас» и удалите все.
Шаг 5. Отказаться от подписки
Теперь, когда вы освободили место, вы также можете сделать шаг, чтобы ваш почтовый ящик оставался открытым с помощью кнопки отказа от подписки Gmail.Вы можете использовать эту функцию, чтобы легко перестать получать беспорядочные информационные бюллетени, которые вам больше не нужны.
Для этого щелкните одно из этих электронных писем с информационным бюллетенем. После открытия найдите светло-серую подчеркнутую кнопку «Отказаться от подписки», написанную маленькими буквами. Нажмите на нее, а затем нажмите на большую синюю кнопку «Отказаться от подписки», которая появляется. Повторите это для любого информационного бюллетеня, который вам больше не нужен.
Функция фильтра Gmail может использоваться для автоматической пометки определенных типов писем как «прочитанных», как только они попадают в ваш почтовый ящик.Эту функцию также можно использовать для того, чтобы задним числом пометить электронные письма как «прочитанные».
Шаг 6: Настройте фильтры
Теперь, когда все очищено, давайте сделаем что-нибудь с постоянно растущим счетчиком непрочитанных писем.
Я предлагаю использовать функции фильтрации Gmail, чтобы автоматически отмечать определенные электронные письма как прочитанные, не удаляя их. Это лучше всего использовать для таких вещей, как квитанции от часто используемых вами сервисов, таких как Uber, Venmo, Netflix или Apple.
Начните с нажатия на одно из этих писем.Щелкните значок с тремя точками в левом верхнем углу, а затем выберите «Фильтровать подобные сообщения».
 д.
д.