Как удалить все старые письма в Gmail
Всем доброго времени суток!
Эта статья будет о почтовом сервисе Gmail от компании Google, а именно о том, как удалить старые письма из почтового ящика.
Содержание статьи
- 1 Немного о Gmail
- 2 Как удалить все письма Gmail
- 3 Как удалить письма в Gmail из определенной папки
- 4 Как удалить старые письма Gmail за определенный период
- 5 Как удалить старые письма Gmail больше определенного размера
- 6 Комбинации команд
- 7 Заключение
Немного о Gmail
Gmail — это почтовый сервис от компании Google. Зарегистрироваться на сервисе может любой желающий. После регистрации пользователи получают электронный адрес типа ххх@gmail.com, а так же почтовый ящик для хранения и обмена сообщениями с общим объемом памяти 15 ГБ (можно докупить дополительный объем).
Некоторые компании используют Gmail в качестве корпоративной связи. Для этого необходимо зарегистрировать домен своего сайта в сервисе Google for Work. После регистрации открывается доступ к личному кабинету в котором можно будет управлять почтовыми аккаунтами и создавать почтовые ящики типа [email protected]. Каждый созданный ящик обойдется 5$ в месяц. Для хранения писем корпоративным аккаунтам предоставляется 30 ГБ памяти (можно докупить дополительный объем).
После регистрации открывается доступ к личному кабинету в котором можно будет управлять почтовыми аккаунтами и создавать почтовые ящики типа [email protected]. Каждый созданный ящик обойдется 5$ в месяц. Для хранения писем корпоративным аккаунтам предоставляется 30 ГБ памяти (можно докупить дополительный объем).
В компании ,с которой я сотрудничаю, в качестве корпоративной почты используется почта Gmail. В один прекрасный день в почтовом ящике кончалось место, все 30 ГБ. Зайдя в почтовый аккаунт я обнаружил, что в ящике скопились входящие и исходящие письма письма за несколько лет. Возникла задача почистить ящик, но это оказалось не так уж и просто.
Грамотное управление и обслуживание почты Gmail осуществляется через поиск с помощью специальных команд.
В интернете мало действительно понятных руководств по удалению старых писем из Gmail, поэтому я решил написать именно такое.
Как удалить все письма Gmail
Если вам понадобилось удалить все письма из вашего почтового ящика gmail, то вам будет необходимо выполнить следующие действия:
1.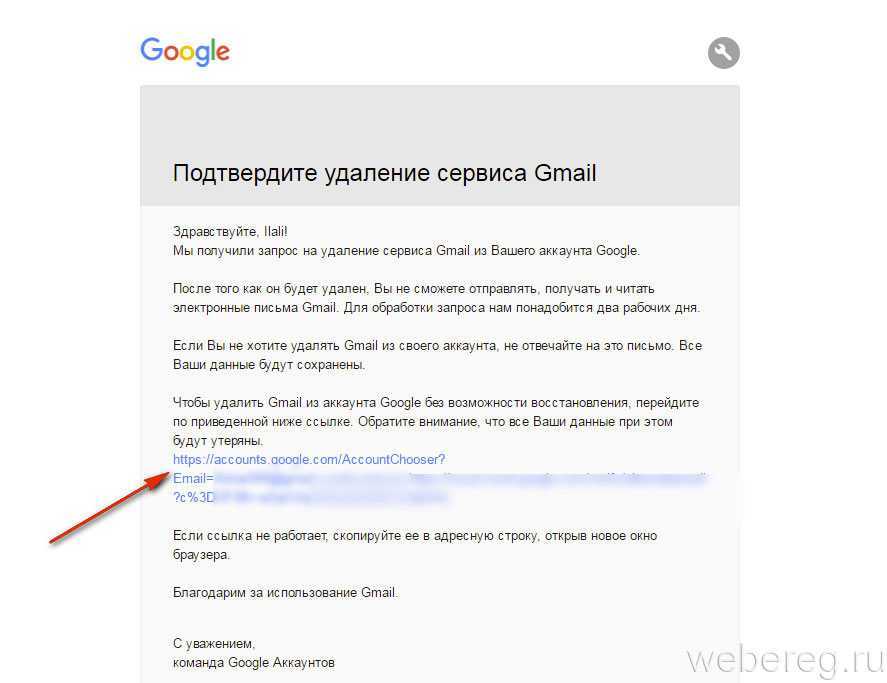 Откройте свой почтовый ящик, введите в строку поиска команду «in:all» и нажмите на кнопку найти.
Откройте свой почтовый ящик, введите в строку поиска команду «in:all» и нажмите на кнопку найти.
2. Выберите цепочку писем.
3. Как только вы выберите цепочку появится ссылка «Выбрать все цепочки в разделе „Вся почта“». Нажмите на ссылку.
4. После того как вы выберите все цепочки, можно удалить все письма. Для этого нажмите на ведерко.
5. После нажатия на ведерко откроется окно подтверждения. Нажмите «ОК» чтобы удалить все письма из почтового ящика gmail.
Удаление всех письма из почтового ящика — это весьма радикальный способ, который редко кому понадобится, но зато он наглядно показывает процесс удаления писем.
Во всех остальных вариантах удаления писем меняется лишь команда введенная в поиске, а весь остальной процесс остается без изменения.
Как удалить письма в Gmail из определенной папки
Если вам понадобилось удалить письма из определенной папки в вашем почтовом ящике Gmail, то необходимо выполнить те же действия, что и в предыдущем примере, но в окно поиска нужно будет ввести одну из следующих команд:
- in:inbox — поиск писем в папке входящие.

- in:sent — поиск писем в папке отправленные.
- in:trash — поиск писем в папке корзина.
- is:impotant — поиск писем в папке важные.
Как удалить старые письма Gmail за определенный период
Если вам необходимо удалить письма за определенный период, введите в строку поиска следующую команду:
after:2014/07/10 before:2015/08/17
При вводе команды указанной выше отразятся все письма за период с 10 июля 2014 по 17 августа 2015.
Чтобы указать нужный вам период поменяйте даты в команде.
Как удалить старые письма Gmail больше определенного размера
Если вам необходимо удалить письма больше определенного размера введите в строку поиска следующую команду:
size:1 000 000 — поиск писем больше 1МБ (1 000 000 байт)
Правила остаются те же, меняются лишь команды.
Комбинации команд
Бывают ситуации когда нужно удалить все письма из папки входящие, за определенный период, размером больше 3МБ.
В подобный случаях команды можно объединять. Для этого введите в строку поиска следующую комбинацию команд:
in:inbox after:2014/07/10 before:2015/08/17 size:1 000 000
Как видно из примера мы просто перечислили нужные нам команды через пробел.
Заключение
Я описал самые основные команды, которыми пользовался сам. С помощью них можно очень быстро очистить почту от ненужных писем.
Если вам интересен полный список команд, то вы можете ознакомиться с ними в справке Gmail.
Читайте мой блог, подписывайтесь на обновления.
Поделиться в социальных сетях
Как удалить все электронные письма в Gmail
Несмотря на то, что Google предоставляет всем своим пользователям 15 ГБ бесплатного пространства в облаке, что в три раза больше, чем у Apple, многим этого недостаточно. Даже если вы не загружаете файлы на Google Drive для хранения специально, со временем свободного места становится все меньше и меньше из-за Gmail.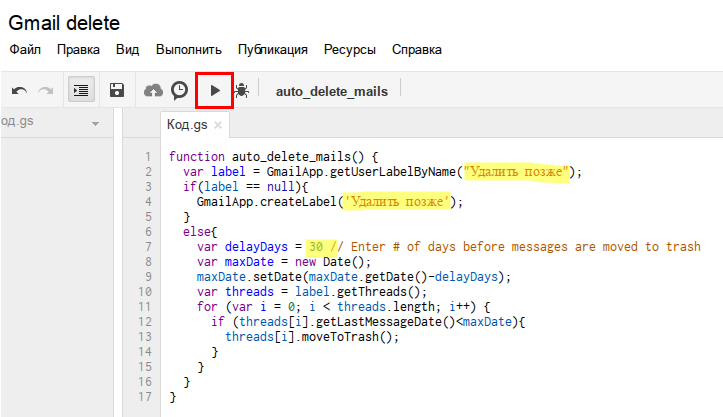
Дело в том, что Google Mail использует хранилище Google Drive, храня все цепочки ваших сообщений с вложениями, которые часто могут занимать довольно много места.
Если ваш почтовый ящик Gmail забит мусором и вы хотите его очистить, то выходом из ситуации может стать удаление большинства или даже всех писем.
Вот как удалить все письма в Gmail.
Сколько места занимают электронные письма GmailПрежде всего, необходимо проверить, сколько данных Gmail занимает в Google Диске и сколько свободного места осталось в облаке. В конце концов, вполне возможно, что очистка вам вообще не нужна. Сделать это очень просто.
- Перейдите по этой ссылке на Google One и войдите в систему.
- В открывшемся окне посмотрите, сколько места в облаке занимают данные из Gmail.
- Если занято много места или вы просто хотите его освободить, нажмите на ссылку, ведущую к Gmail, чтобы начать очистку.
После этого вы попадете в интерфейс почтового сервиса Google Mail, где можно начать по одному удалять элементы, занимающие свободное место на Google Диске.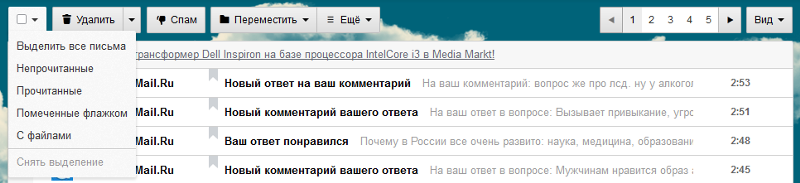 К сожалению, в Gmail нет специальной кнопки, которая бы удаляла все ненужное, потому что сервис не знает, какие данные вы считаете нужными, а какие нет. Поэтому, нравится вам это или нет, но все действия вам придется выполнять только вручную. К счастью, в этом нет ничего сложного.
К сожалению, в Gmail нет специальной кнопки, которая бы удаляла все ненужное, потому что сервис не знает, какие данные вы считаете нужными, а какие нет. Поэтому, нравится вам это или нет, но все действия вам придется выполнять только вручную. К счастью, в этом нет ничего сложного.
Если вы хотите удалить все прочитанные и непрочитанные письма в Gmail, выполните следующие действия:
- Прежде всего, в строке поиска в верхней части экрана введите «label:read», чтобы отобразить все прочитанные письма, или «label:unread», чтобы отобразить все непрочитанные письма.
- Затем установите флажок «Выбрать все». Это позволит выбрать все электронные письма на текущей странице (50 писем).
- Чтобы массово удалить все письма в этой категории (а не только те, которые находятся на первой странице), также нажмите на кнопку «Выбрать все разговоры, соответствующие этому поиску».

- Наконец, нажмите на кнопку «Удалить» в верхней части экрана. Она выглядит как мусорная корзина.
Выполнив эти действия, вы удалите все прочитанные и непрочитанные письма в Gmail.
Как удалить все прочитанные и непрочитанные письма в Gmail с помощью мобильного устройстваБывают случаи, когда у вас нет доступа к ПК или ноутбуку, но не волнуйтесь, Gmail также доступен на Android и iOS. Единственное, что может немного усложнить процесс, это то, что мобильная версия Gmail не поддерживает функцию удаления всех писем сразу. К сожалению, вы можете удалять письма только вручную, нажимая на каждый флажок.
- Откройте приложение Gmail на iPhone.
- Выберите папку, в которой находятся электронные письма.
- В списке писем нажмите на круглую миниатюру, представляющую профиль пользователя. Это превратит миниатюры в флажки.
- Выберите письмо или письма, которые вы хотите удалить, затем нажмите значок корзины в верхней части экрана.

Теперь вы видите, что можно удалять письма через мобильную версию Gmail, но вручную это занимает много времени и не очень удобно. Поэтому если вы хотите удалить все сразу, лучше воспользоваться компьютером или ноутбуком.
Как удалить рекламные акции из почтового ящика на GmailЕсли вы хотите удалить рекламные акции из своего почтового ящика на Gmail, вам необходимо выполнить следующие действия:
- Зайдите в Gmail и введите «category:promotions» в поле поиска вверху (оно покажет все рекламные акции).
- В верхней части экрана установите флажок, чтобы выбрать все сообщения на странице, и нажмите на значок корзины для удаления.
- Вы можете продолжать до тех пор, пока не удалите все рекламные сообщения или пока вам не надоест.
- Чтобы удалить все письма в этой категории (а не только те, которые находятся на первой странице), нужно нажать на кнопку «Выбрать все разговоры, соответствующие этому поиску».

- Наконец, вы можете перейти в корзину на боковой панели Gmail и удалить все сообщения, которые были туда перемещены.
Выполнив эти действия, вы удалите все рекламные предложения из своего почтового ящика на Gmail.
Как восстановить удаленные письма в GmailЕсли вы случайно удалили несколько писем, которые не собирались удалять, не расстраивайтесь. Удаленные письма сохраняются в папке «Корзина», где они хранятся в течение 30 дней, после чего удаляются навсегда.
Чтобы восстановить удаленные электронные письма, можно выполнить следующие действия:
- Прокрутите вниз меню в левой части экрана и нажмите на папку Recycle Bin. Чтобы открыть ее, может потребоваться выбрать «Еще».
- Установите флажки рядом с письмами, которые вы хотите восстановить.
- Нажмите на значок «Переместить в» (папка со стрелкой, указывающей вправо), затем выберите имя папки, в которую вы хотите отправить электронные письма.

Хотя все манипуляции по удалению сообщений и вложений приходится выполнять вручную, это единственный способ освободить Gmail от хлама, не опасаясь удаления важных сообщений. Таким образом, Google дает вам возможность оставить те письма, которые представляют для вас какую-либо ценность, и удалить те, которые не представляют никакой ценности. В результате вы получаете чистый почтовый ящик и до нескольких гигабайт свободного места в облаке.
Как удалить красное уведомление через iPhoneКроме того, если вы часто получаете электронную почту или у вас много сообщений, вам будет полезно узнать о такой опции, как удаление «красного уведомления» или «значка» — инфографики, которая отображается при получении оповещений. Это может раздражать и быть просто ненужным, особенно если вы все равно часто пользуетесь электронной почтой.
- Откройте Настройки на iPhone
- Прокрутите вниз и нажмите на Уведомления
- Найдите Gmail в списке вариантов (они должны быть перечислены в алфавитном порядке)
- Отключите опцию значков, чтобы они стали серыми
Если вы устали постоянно удалять новые сообщения и письма, которые вам не нужны, или если вы устали от постоянных уведомлений — опция отключения красного значка будет лучшим вариантом.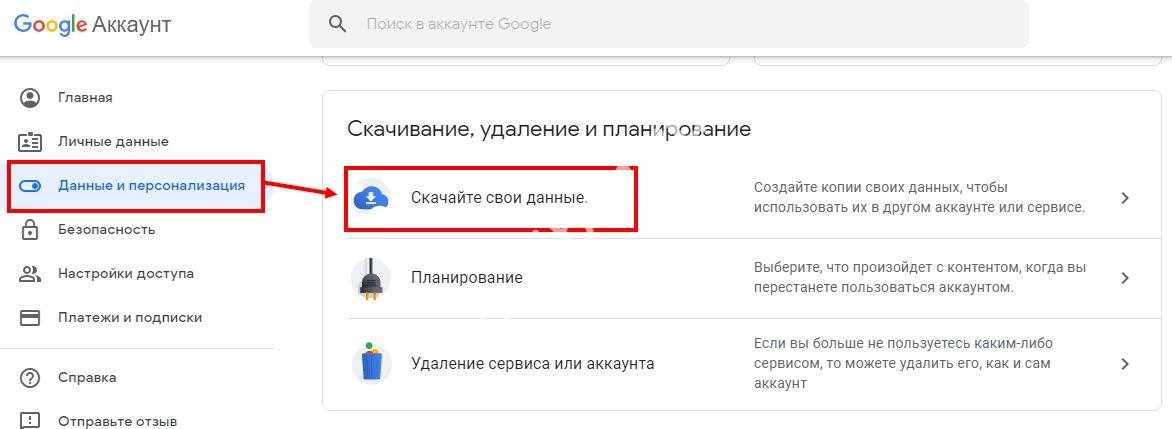
Вы также можете отметить как «прочитанные» сообщения, которые вы получили недавно, но не хотите открывать каждое из них, чтобы они не напоминали вам о своем статусе каждый раз, когда вы открываете Почту.
- Откройте приложение «Почта» на своем телефоне
- Нажмите Редактировать в правом верхнем углу
- Нажмите Выбрать все в верхнем левом углу
- В нижней части выберите Отметить
- Появится меню с опциями «Флаг» и Отметить как прочитанное — Нажмите Отметить как прочитанное
Теперь вы знаете больше о том, как управлять Gmail с разных устройств. Эти знания могут пригодиться, если у вас много входящих писем и память вашего Google Drive просто перегружена. В этом случае вы теперь знаете, как быстро очистить ненужные данные.
Обсудить
Похожие статьи
Больше для вас
Как удалить все электронные письма из папки «Входящие» Gmail за один раз Если вы устали от того, что ваш почтовый ящик Gmail завален спамом, есть быстрый и простой способ удалить их все сразу.
 Вот как отфильтровать ваши сообщения в Gmail и навсегда удалить их все сразу.
Вот как отфильтровать ваши сообщения в Gmail и навсегда удалить их все сразу.Чтобы удалить все свои электронные письма в Gmail, перейдите в папку «Входящие» и введите в: где угодно в строке поиска. Затем установите флажок, чтобы выбрать все ваши электронные письма, и нажмите S , чтобы выбрать все разговоры, соответствующие этому запросу . Наконец, щелкните значок корзины, чтобы удалить все ваши электронные письма.
- Откройте папку «Входящие» Gmail и введите in:anywhere в строке поиска. Вы увидите панель поиска рядом со значком увеличительного стекла в верхней части окна.
Примечание. Существует множество других условий поиска, которые можно использовать для фильтрации сообщений электронной почты. Например, вы можете удалить все свои непрочитанные электронные письма, набрав in:unread в строку поиска. Или вы можете удалить все электронные письма, полученные более года назад, с помощью поискового запроса старее_чем:1г .
 Полный список условий поиска, которые вы можете использовать для фильтрации писем в Gmail, см. в этом списке от Google.
Полный список условий поиска, которые вы можете использовать для фильтрации писем в Gmail, см. в этом списке от Google. - Затем нажмите Введите на клавиатуре. Будет отфильтрована вся ваша электронная почта, включая сообщения в папках спама и корзины.
- Затем щелкните поле, чтобы выбрать все ваши электронные письма. Вы увидите это маленькое поле в верхней левой части окна. Он находится в верхней части столбца полей слева от всех ваших сообщений. Если установить этот флажок, будут выбраны первые 50 писем в папке «Входящие».
- Далее нажмите Выберите все беседы, соответствующие этому запросу. Вы увидите этот синий текст в верхней части сообщений в папке «Входящие». Это выберет все электронные письма в вашей учетной записи Gmail
- . Затем щелкните значок корзины. Вы увидите это над вашими сообщениями и под строкой поиска.

- Наконец, нажмите OK , чтобы удалить все непрочитанные электронные письма.
Важно отметить, что удаление ваших писем в Gmail приведет только к их перемещению из папки «Входящие» в папку «Корзина». Затем Gmail потребуется еще 30 дней, чтобы безвозвратно удалить ваши электронные письма, если вы не сделаете это вручную. Вот как:
Чтобы навсегда удалить свои электронные письма в Gmail, введите в: корзина в строке поиска и нажмите Enter на клавиатуре. Затем установите флажок, чтобы выбрать все ваши сообщения, и нажмите Выбрать все […] разговоры в корзину . Наконец, нажмите Удалить навсегда .
Когда вы узнаете, как удалить сразу все электронные письма в Gmail, ознакомьтесь с нашим пошаговым руководством о том, как организовать свой почтовый ящик Gmail, чтобы он больше не заполнялся.
Редакторы HelloTech выбирают продукты и услуги, о которых мы пишем. Когда вы покупаете по нашим ссылкам, мы можем получать комиссию.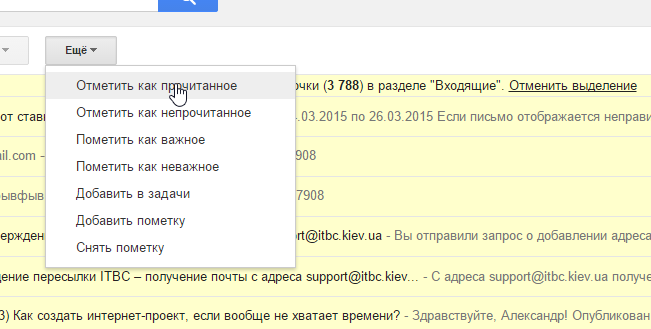
Наверх
Обновлено 15 декабря 2022 г.
С тегами: emailGmail
Была ли эта статья полезной?
Да Нет
Статьи по теме
Как удалить почту Gmail
Как удалить электронные письма Gmail (Изображение предоставлено: Snappa/Future)«Как удалить электронные письма Gmail» — это популярная фраза, которая в настоящее время взрывается в поиске Google. Многие пользователи Gmail, вероятно, чувствуют, что тонут в море нежелательной почты, но понятия не имеют, как избавиться от переполненного почтового ящика.
Если вы чувствуете то же самое, не волнуйтесь. У нас нет простого пошагового руководства о том, как удалить все электронные письма Gmail, которые вам не нужны.
Шаги по удалению ваших писем Gmail в массовом порядке настолько просты, что вы можете корить себя за то, что не узнали, как это сделать раньше.
1. Запустите Gmail и нажмите на вкладку, которую вы хотите очистить, будь то Primary, Promotions или Social.
2. Найдите крошечный квадратный значок под полем поиска и нажмите на него. Это выберет последние 50 писем на вкладке.
3. Если вы согласны с удалением только последних 50 электронных писем, щелкните значок корзины, чтобы удалить их.
Как удалить электронные письма Gmail (Изображение предоставлено: Будущее)4. Если вы хотите, чтобы вся вкладка была очищена, найдите сообщение, в котором говорится: « Выберите все сообщения в [вставить имя вкладки]». Щелкните по нему.
Как удалить электронные письма Gmail (Изображение предоставлено в будущем)5. После того, как вы это сделаете, подтвердите, что он говорит, «Выбраны все сообщения в [имя вкладки]» вверху. Нажмите на значок корзины, и вуаля, вы удалили все свои электронные письма. Вы можете сделать то же самое для других вкладок.
6. Если вы предпочитаете удалять электронные письма по отдельности, щелкните пустое поле рядом с электронным письмом и щелкните значок корзины.
Лучшие на сегодня предложения Google Workspace
(открывается в новой вкладке)
(открывается в новой вкладке)
19,99 долларов США
(открывается в новой вкладке)
Просмотр (открывается в новой вкладке)
(открывается в новой вкладке)
(открывается в новой вкладке)
19,99 долларов США
(открывается в новой вкладке)
Просмотр (открывается в новой вкладке)
(открывается в новая вкладка)
(открывается в новой вкладке)
24,99 долл. США
(открывается в новой вкладке)
Просмотр (открывается в новой вкладке)
Показать больше предложений
Получите мгновенный доступ к последним новостям, самым горячим обзорам, выгодным предложениям и полезным советам.
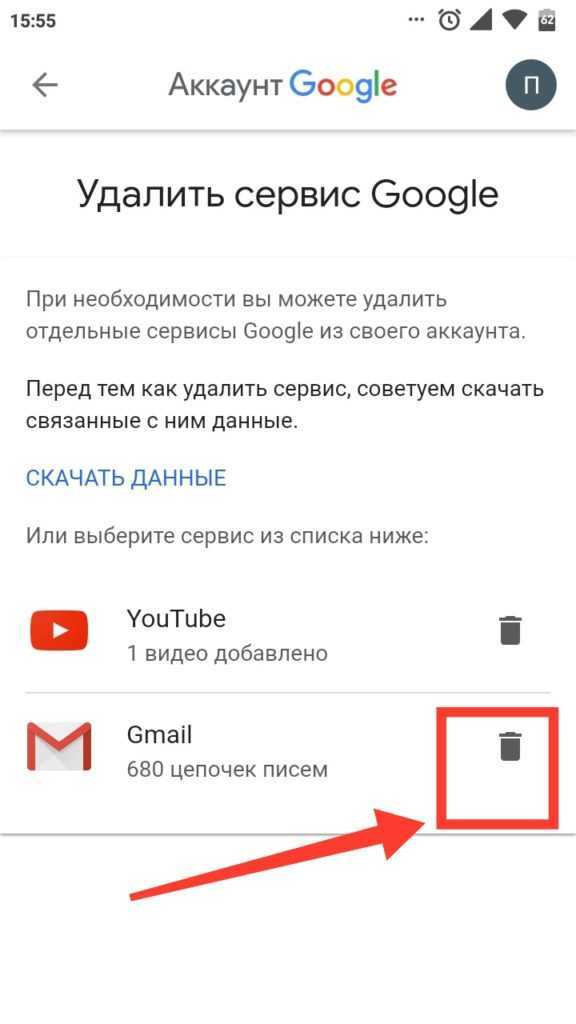


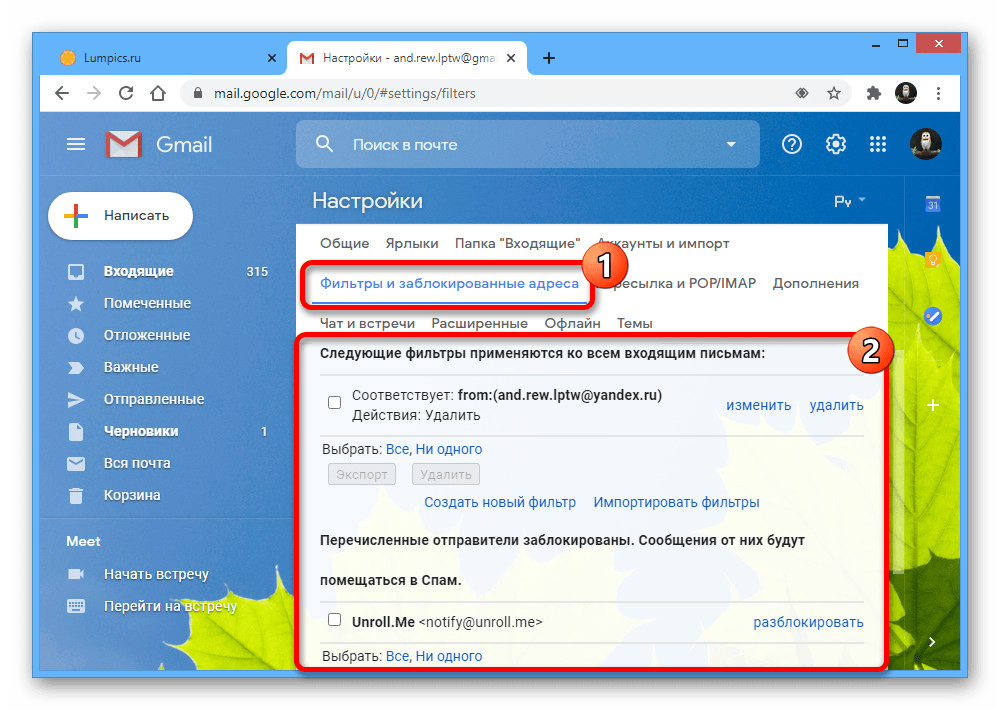

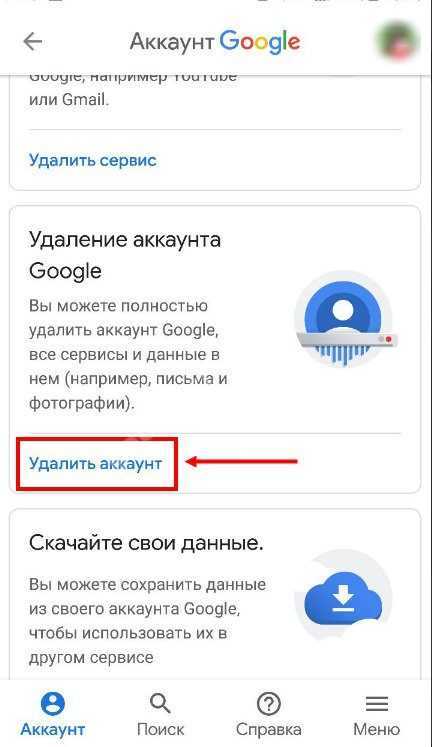 Полный список условий поиска, которые вы можете использовать для фильтрации писем в Gmail, см. в этом списке от Google.
Полный список условий поиска, которые вы можете использовать для фильтрации писем в Gmail, см. в этом списке от Google.