Как удалить почту Gmail быстрее на Android
Удаление сообщений Gmail по одному занимает время. Удаляйте электронные письма из приложения Gmail для Android быстрее, массово удаляя их или настраивая специальное движение пальцем, чтобы удалить их за считанные секунды.
Когда вы удаляете более одного сообщения Gmail одновременно, пространство в вашей учетной записи Gmail освобождается, и ваш телефон или планшет работает лучше. Электронные письма с вложениями занимают место в вашей учетной записи Google , а при загрузке также занимают память телефона.
Инструкции в этой статье относятся к официальному приложению Gmail для Android .
Существует два способа удаления сообщений в Gmail. Первый — удалить несколько писем одновременно, что является эффективным способом удаления всех писем Gmail. Другой метод полезен для повседневного управления электронной почтой.
Если ваша учетная запись Gmail настроена на использование IMAP , удаление электронной почты Gmail со своего Android также удаляет их с других устройств, подключенных к той же учетной записи Gmail с использованием IMAP.
Удалить все письма Gmail
Выполните следующие действия, чтобы удалить более одного электронного письма за раз или удалить все ваши электронные письма Gmail .
Откройте папку, содержащую электронные письма, которые вы хотите удалить в Gmail.
Чтобы выбрать несколько сообщений электронной почты, вы должны отобразить все электронные письма в папке.
Нажмите на значок слева от электронного письма, которое вы хотите удалить в Gmail. Или нажмите и удерживайте сообщение, чтобы выбрать его.
Выберите значок рядом с другими сообщениями электронной почты, которые вы хотите удалить из Gmail.
Невозможно выбрать каждое сообщение в папке с помощью приложения для Android. Чтобы удалить все сообщения электронной почты в Gmail , вам необходимо получить доступ к своей учетной записи из веб-браузера .
Нажмите значок « Удалить» .
Выбранные сообщения будут удалены.
Быстро удалить отдельные письма Gmail
Использование удаления в Gmail позволяет легко удалять сообщения, так как вы можете перемещать одно сообщение за другим, чтобы быстро удалить несколько сообщений.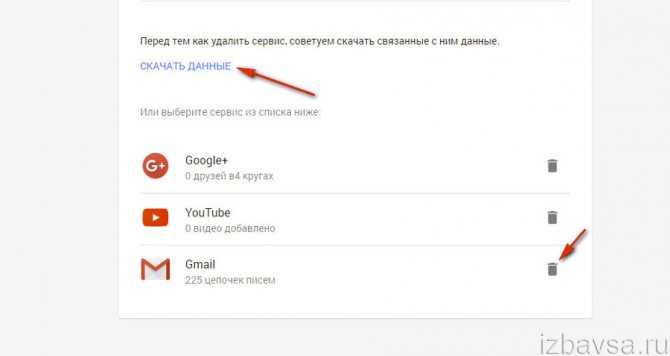
Чтобы удалить сообщения Gmail, настроив действие смахивания:
Коснитесь трехстрочного меню в левом верхнем углу Gmail и выберите « Настройки» .
Перейдите в Общие настройки > Проведите действия .
Нажмите « Изменить» для пролистывания вправо или влево и выберите « Удалить» .
Нажмите стрелку « Назад», чтобы вернуться к своей электронной почте, а затем проведите в правильном направлении, чтобы удалить электронную почту.
Как удалить все электронные письма в Gmail ▷ ➡️ Stop Creative ▷ ➡️
Как удалить все письма в Gmail: Gmail стал одной из служб электронная почта наиболее часто используемый, превосходящий Outlook на конец 2012 года. Емкость хранилища увеличился с годами, вслед за появлением Google Drive, облачная система хранения файлов.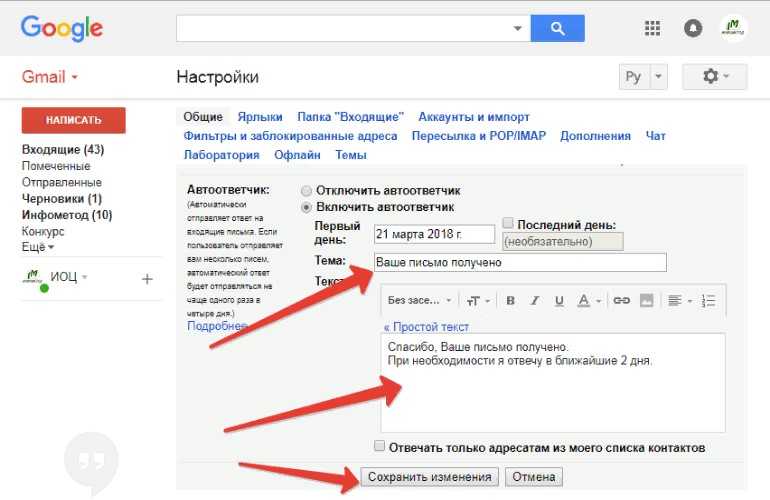 Это заставляет нас соблазн накапливать много писем истек и непригоден для использования. В этой записи Креатив Стоп мы расскажем, как их устранить. Это очень простая задача, если вы знаете, как … и для этого вы здесь, верно?
Это заставляет нас соблазн накапливать много писем истек и непригоден для использования. В этой записи Креатив Стоп мы расскажем, как их устранить. Это очень простая задача, если вы знаете, как … и для этого вы здесь, верно?
Большой объем хранилища Gmail имеет свои преимущества и недостатки. Прежде всего, он дает вам 15 ГБ бесплатно, а это означает, что вам не нужно прилагать больших усилий, когда дело доходит до размышлений о том, что вы хотите сохранить, а что нет. Однако это может стать ловушкой, потому что, если вы не будете обновлять его, вы можете получить бесконечный список электронных писем, ожидающих чтения и / или удаления.
Вам может быть непросто сразу понять, как это сделать, потому что Gmail не делает это слишком очевидным. Вот почему вам нужно прочитать эту запись. Эти шаги, которые вы должны выполнить чтобы удалить все электронные письма из почтовой службы Google.
Индекс
- 1 Шаги по удалению писем из Gmail
- 1.
 1 1. Выберите категорию электронной почты, которую нужно удалить.
1 1. Выберите категорию электронной почты, которую нужно удалить. - 1.2 2. Установите флажок «Выбрать все».
- 1.3 3. Добавьте электронные письма с остальных страниц.
- 1.4 4. Нажмите кнопку «Удалить».
- 1.5 5. Очистите корзину и повторите процесс для других категорий.
- 1.
Вам просто нужно выполнить пять простых шагов, чтобы очистить доску в своей учетной записи Gmail. Мы начинаем:
1. Выберите категорию электронной почты, которую нужно удалить.
Этот почтовый сервис классифицирует различные электронные письма на три категории: основные, социальные и рекламные. Это способ организации, который может быть как весьма полезным, так и раздражающим, потому что, с одной стороны, он ограничивает ввод раздражающих писем в ваш основной почтовый ящик, но с другой стороны. заставляет вас управлять те же электронные письма, открыв каждый из разделов.
Фактически, это самый простой способ удалить электронные письма в Gmail: сначала выберите категорию, которую вы собираетесь очистить, просто щелкнув соответствующую вкладку.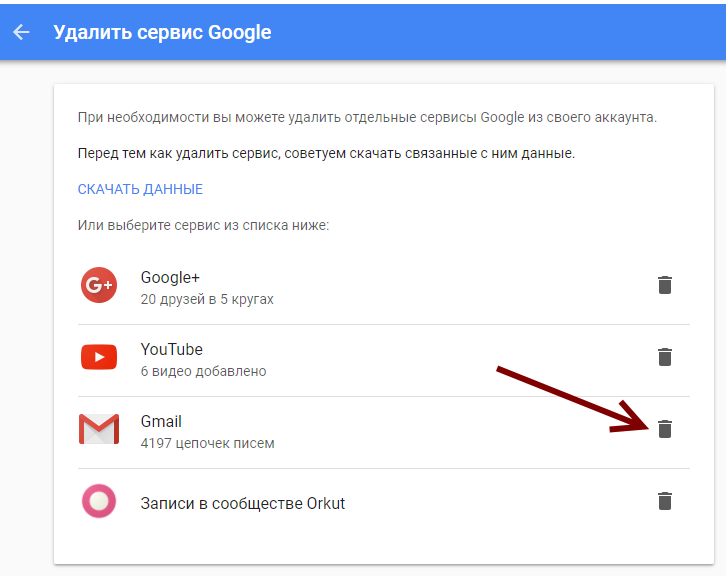
2. Установите флажок «Выбрать все».
Вверху выделено небольшое поле, расположенное между строкой поиска и выбранными вкладками. Установите этот флажок, и вы выберете все электронные письма, найденные на странице этой категории. Однако на каждой странице они будут появляться максимум 50 писем, чтобы вы не завершили задачу, если у вас более пятидесяти писем.
3. Добавьте электронные письма с остальных страниц.
После того, как вы выбрали страницу с этими пятьюдесятью электронными письмами, установив флажок, появится сообщение о том, что выбраны все пятьдесят страниц электронных писем, а затем «Выбрать все разговоры в рекламных акциях». Нажмите здесь, и все электронные письма в этой категории будут подготовлены к удалению.
Как скачать файл на диск?
4. Нажмите кнопку «Удалить».
Под панелью поиска вы увидите значок корзины (это четвертый значок). Как только вы нажмете на нее, откроется всплывающее окно с вопросом, действительно ли вы удалите это большое количество писем.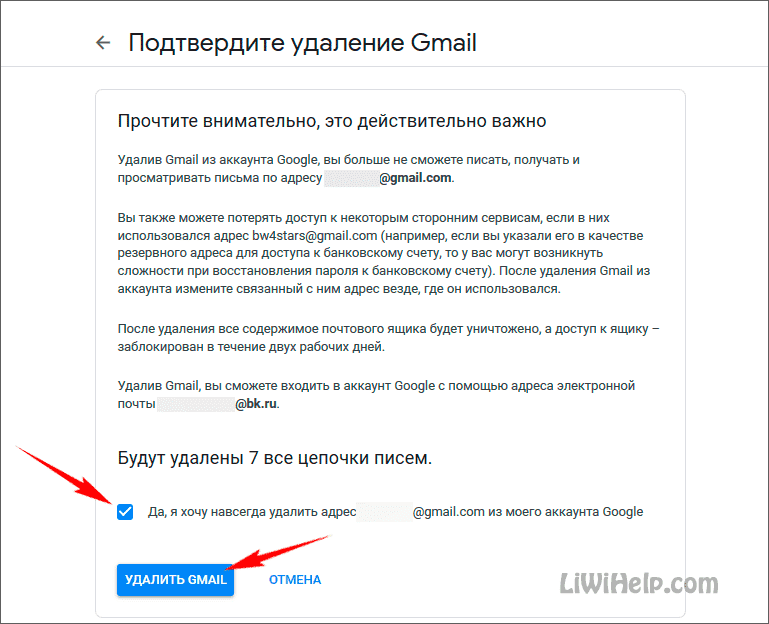 Время принять решение.
Время принять решение.
Если у вас есть очень большая сумма писем (и я имею в виду тысячи, мы знаем, что это может случиться с вами), мы рекомендуем вам подождать несколько секунд, пока служба Gmail не подтвердит их удаление. В левом нижнем углу откроется всплывающее окно. Сделайте быстрое обновление и убедитесь, что все сообщения в этой категории были удалены.
5. Очистите корзину и повторите процесс для других категорий.
Вы должны повторить тот же процесс с двумя другими категориями, чтобы оставить Gmail полностью пустым. Впоследствии вы можете очистить корзину, хотя это не обязательно, потому что Google сам удалит электронные письма, содержащиеся в корзине, по прошествии тридцати дней.
В этой записи Creative Stop мы объяснили все этапы самый простой способ чтобы вы не заблудились в процессе. Вы обнаружите, что это очень простая задача, но всегда бывает первый раз, когда мы сталкиваемся с небольшими трудностями. Конечно, в следующих случаях вам не придется снова читать эту запись. Но если он вам нужен, вы знаете, как его найти.
Конечно, в следующих случаях вам не придется снова читать эту запись. Но если он вам нужен, вы знаете, как его найти.
Вы также можете:
Как разблокировать телеграм каналы айфона
Как вернуть музыку в Instagram
Как активировать NFC на iPhone
Как сердце сделано с помощью клавиатуры мобильного телефона
Как удалить водяной знак с Tik Tok
Как активировать NFC на iPhone
Как обновить Youtube
Как бесплатно скачать майнкрафт на айфон
Как узнать, игнорирует ли кто-то сообщения в Messenger
Как узнать IP-адрес человека
Как сохранить истории из Instagram с музыкой
Как изменить электронную почту Supercell ID
Как удалить заблокированный контакт в WhatsApp
Как увидеть скрытую фотографию профиля WhatsApp
Как удалить все электронные письма сразу в Gmail
Большое бесплатное хранилище Gmail — палка о двух концах. Возможность иметь гигабайты бесплатных данных делает очистку нашей электронной почты последним из наших приоритетов, что оставляет нам сотни, а иногда и тысячи электронных писем, которые нужно просмотреть.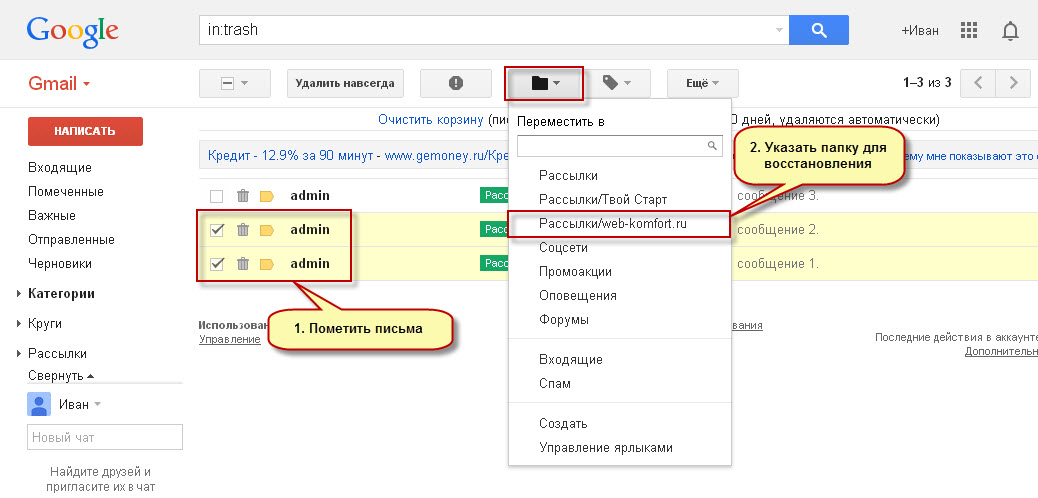
И хотя просмотр 6484 электронных писем может быть пугающим, очистить все, чтобы начать заново, на удивление легко.
В этом руководстве я покажу вам, как удалить все электронные письма сразу (также известное как массовое удаление) несколькими щелчками мыши.
Итак, начнем.
Как удалить все электронные письма из вашего почтового ящика Gmail
Чтобы удалить каждую электронную корреспонденцию из вашего почтового ящика Gmail, все, что вам нужно, это ноутбук, ваша учетная запись Gmail и несколько минут вашего времени.
Вот как это сделать:
Шаг № 1: Выберите категорию электронной почты, которую вы хотите удалить
Как только вы откроете свой почтовый ящик Gmail, вы обнаружите, что все ваши электронные письма разделены на три категории:
- Начальная школа
- Социальный
- Акции
Самый простой способ удалить электронные письма в Gmail — это обрабатывать их по категориям, то есть удалять электронные письма одной категории за другой.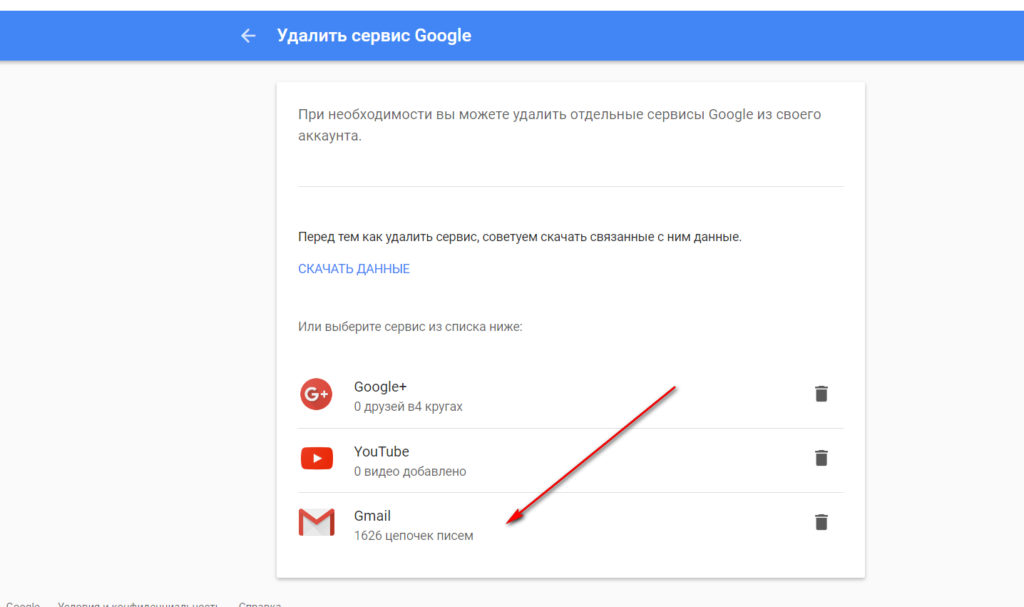
Для краткости мы покажем вам, как удалить основную категорию вашей электронной почты, после чего вы можете применить те же действия для двух других категорий.
Выберите вкладку (в нашем случае Первичную), которую вы хотите очистить, одним щелчком мыши.
Шаг № 2. Установите флажок, чтобы выбрать все электронные письма
В верхней левой части экрана, прямо под строкой поиска Search mail , вы увидите маленькую галочку. Отметьте это.
При этом будут выбраны все электронные письма на странице, всего до 50 электронных писем. Если у вас более 50 основных писем, вы не получите все. Мы разберемся с оставшимися основными электронными письмами на следующем шаге.
Каждое выбранное письмо станет более темным. Это также означает, что каждое из этих писем будет удалено.
Шаг № 3. Выберите оставшиеся электронные письма, не отображаемые на предыдущей странице
После установки флажка вы обнаружите, что все на странице — за исключением рекламы входящих — выбрано.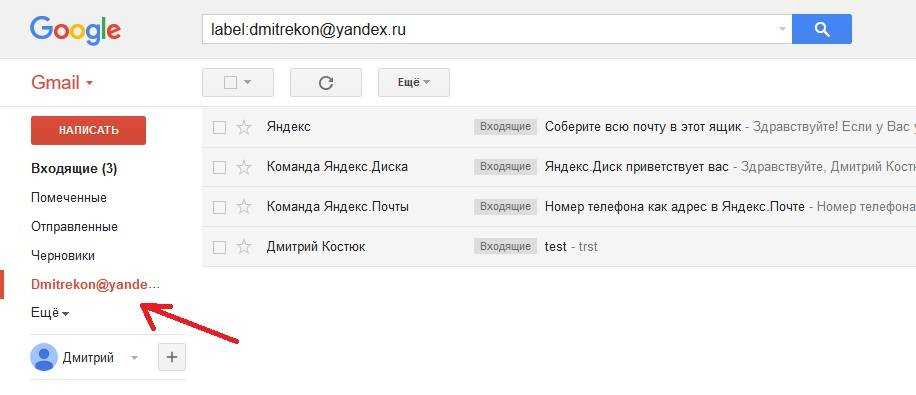
Вы увидите небольшой текст в верхней части экрана: «Выбраны все 50 диалогов на этой странице. Выберите все X разговоров в основном».
Наведите курсор на второе предложение и нажмите его. Теперь все в категории будет выделено и готово к удалению.
Шаг 4. Подтвердите массовое действие и нажмите «Удалить»
Выберите значок «Корзина», расположенный под строкой поиска. Он выполнен в виде мусорного ведра.
На экране появится всплывающее окно с просьбой подтвердить, хотите ли вы удалить X сообщений электронной почты.
Нажмите Хорошо .
Шаг № 5. Дождитесь подтверждения массового действия
Если у вас тысячи электронных писем, это может занять некоторое время. Поскольку у нас было всего 955 разговоров, нам потребовалось всего несколько секунд.
После завершения процесса вы увидите небольшое всплывающее окно с подтверждением в нижней левой части экрана. Это выглядит примерно так:
Если вы нажмете кнопку Обновить , вы обнаружите, что все действительно пропало, и в вашем основном почтовом ящике нет писем.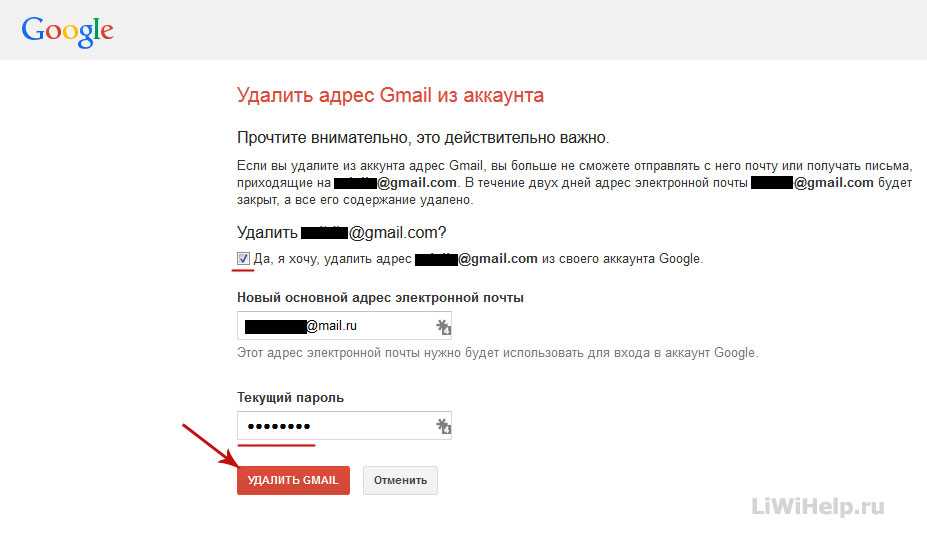
Шаг № 6. Очистите корзину и повторите процесс для других категорий
Ваша основная папка теперь пуста, но это не означает, что удаленные электронные письма исчезли из Gmail.
Видите ли, как только вы нажмете кнопку «Удалить», все электронные письма будут храниться в папке «Корзина» примерно 30 дней. Только по истечении этого периода времени Google удалит его.
Если вы хотите ускорить процесс, вы можете перейти в папку «Корзина» и очистить ее вручную. Когда вы закончите, повторите тот же процесс для социальных категорий и рекламных акций.
В итоге у вас будет свежий и чистый Gmail, готовый к использованию.
Как удалить все электронные письма на мобильном телефоне
Наши мобильные телефоны — это гаджеты, которые всегда к нам привязаны. Поэтому имеет смысл обсудить, как вы можете удалить свои электронные письма прямо с мобильного телефона.
Ниже мы обсудим шаги по очистке Gmail для Android и iOS.
Как удалить все электронные письма на iOS
Вот как вы можете удалить всю свою электронную переписку с вашего iPad или iPhone:
Шаг № 1: Откройте приложение Gmail на вашем iPhone или iPad.
Шаг № 2: Выберите папку, в которой находятся электронные письма, которые вы хотите удалить.
Шаг № 3: В списке адресов электронной почты нажмите на круглую миниатюру, представляющую изображение профиля пользователя. Это должно превратить миниатюру в флажки.
Шаг № 4: Выберите письмо, которое вы хотите удалить из почтового ящика, а затем нажмите Корзина (обозначается значком корзины) в верхней части экрана вашего устройства.
Шаг № 5: Повторяйте процесс, пока не удалите все свои электронные письма.
Как вы, наверное, уже поняли, это не лучший способ удалить вашу электронную почту. Тем более, если вы хотите удалить всю корреспонденцию в вашем почтовом ящике. Использование рабочего стола для очистки Gmail, безусловно, является более удобным вариантом.
Как удалить все электронные письма на Android
Теперь давайте сосредоточимся на очистке Gmail для устройств Android.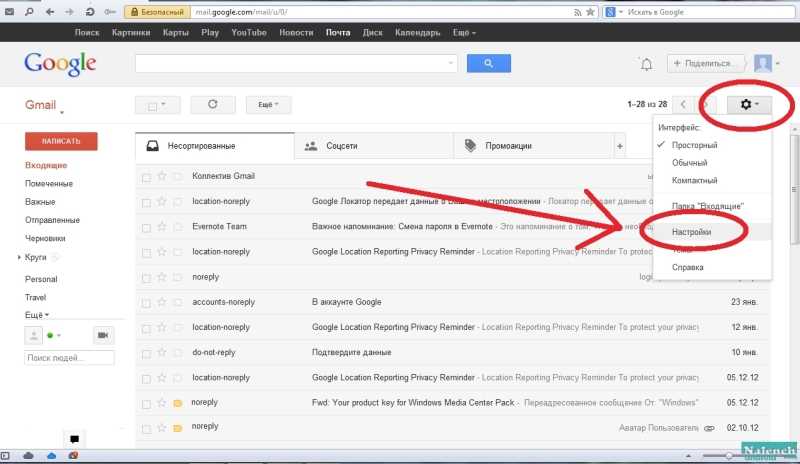 Просто выполните следующие шаги для чистого почтового ящика:
Просто выполните следующие шаги для чистого почтового ящика:
Шаг №1: Откройте свою учетную запись Gmail.
Шаг № 2: Откройте папку, содержащую электронные письма, которые вы хотите удалить.
Шаг № 3: Коснитесь значка слева от сообщения электронной почты, которое вы хотите удалить. Вы также можете нажать и удерживать сообщение, чтобы выбрать его.
Шаг № 4: Нажмите на другие значки рядом с другим письмом, которое вы хотите удалить из почтового ящика Gmail.
Источник изображения: Lifewire
Шаг № 5: Нажмите на значок Удалить , расположенный в верхней части экрана.
Все выбранные сообщения теперь будут удалены и сохранены в папке «Корзина».
Опять же, это очень трудоемкий способ очистки почтового ящика — как и в iOS. Гораздо лучше использовать стационарный компьютер или ноутбук.
Как удалить старые электронные письма
Благодаря большому объему хранилища Gmail вы можете получать электронные письма трехлетней (или более) давности.
К счастью, вы можете удалить их за один раз, не прокручивая Gmail вручную, чтобы найти их. Вот как вы можете удалить свою старую электронную почту из Gmail:
Шаг № 1: поиск старых писем по дате
В строке поиска введите дату в формате ГГГГ/ДД/ММ. Это автоматически отфильтрует электронные письма до определенной даты.
Источник изображения: BoxySuite
Например, если вы наберете до: 2014/01/1, вы увидите список всех электронных писем, которые вы получили до 1 января 2014 года.
Аналогично, вы также можете искать электронные письма в зависимости от того, сколько им лет.
Если вы введете old_than:1y , вы увидите список всех электронных писем старше одного года. Таким же образом вы можете использовать m для месяцев или d для дней.
Шаг № 2. Установите флажок, чтобы удалить электронные письма
После того, как вы выбрали период времени для удаления ваших электронных писем, нажмите на флажок.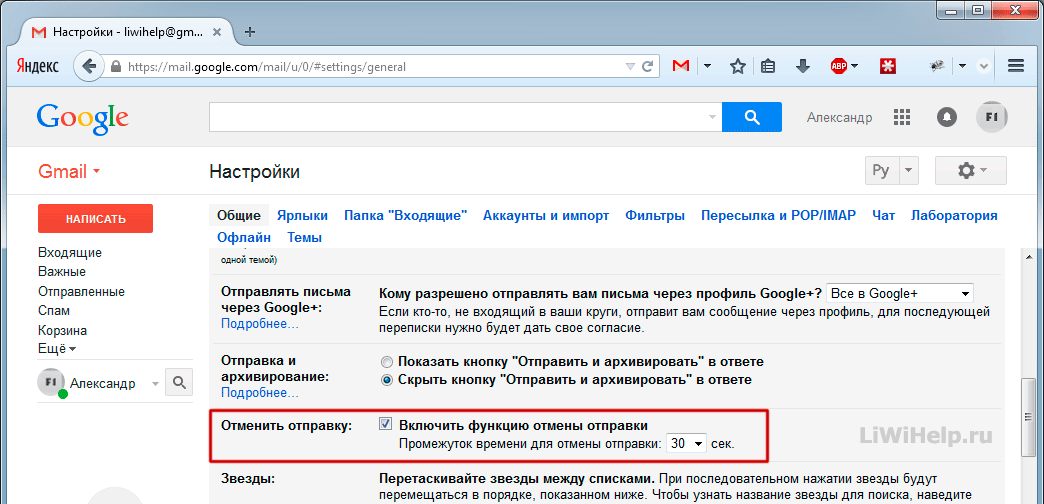
Источник изображения: BoxySuite
Следуйте этому, нажав Выберите все разговоры, соответствующие этому запросу , и, наконец, нажмите кнопку Удалить .
Вуаля! Все ваши старые электронные письма попадут в папку «Корзина».
Как автоматически удалять электронные письма
Для большего удобства вы можете настроить фильтр для автоматического удаления старых писем из вашего почтового ящика. Вот как это сделать:
Шаг № 1: Войдите в свою учетную запись Gmail и щелкните значок Настройки . Это небольшой значок в виде шестеренки, расположенный в правом верхнем углу экрана.
Шаг № 2: В раскрывающемся меню нажмите Просмотреть все настройки .
Шаг № 3: Щелкните вкладку Фильтры и заблокированные адреса в верхней строке меню. Оттуда выберите параметр Создать новый фильтр .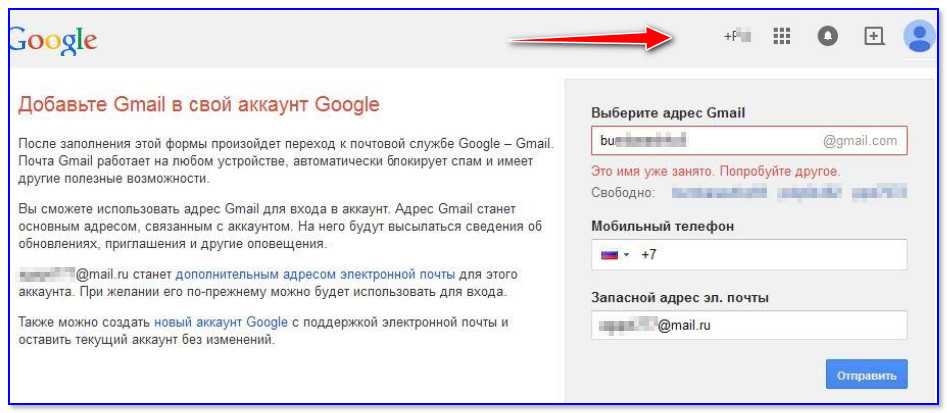
Шаг № 4: Введите следующее в поле Has the words :
old_than:X
В качестве X введите период времени, который вы предпочитаете для удаления старых сообщений. Вы также можете использовать d для дней, w для недель, m для месяцев и y для лет.
Шаг № 5: Нажмите Создать фильтр .
Шаг № 6: Затем вы увидите всплывающее окно с просьбой подтвердить, хотите ли вы создать фильтр. Выберите ОК .
Шаг № 7: Установите флажок рядом с параметром Удалить его и поле рядом с Также примените фильтр к .
Шаг №8: Выберите Создать фильтр .
Все ваши электронные письма старше указанной вами даты будут автоматически удалены.
Для будущего удаления:
Шаг №1: Перейдите на вкладку Фильтры и заблокированные адреса и нажмите Изменить рядом с созданным фильтром для удаления старых сообщений.
Шаг №2: Нажмите Продолжить в появившемся разделе с вашими критериями поиска. Экран должен выглядеть так же, как тот, который появился при первоначальной настройке фильтра.
Шаг № 3: Установите флажок рядом с вариантом 9.0069 Также применить фильтр к .
Шаг № 4: Выберите Обновить фильтр .
Это снова удалит все ваши сообщения до указанного вами периода времени.
3 причины удалить тонны электронных писем
Вы можете задаться вопросом, зачем вам удалять все ваши электронные письма, если у вас уже есть гигабайты дополнительного места для хранения, любезно предоставленного Google.
Есть веские причины, по которым вы должны поддерживать свой почтовый ящик в отличном состоянии.
Большинство электронных писем со временем теряют свою ценность
Вся цель отправки электронных писем — передача информации. Теперь, когда у вас есть электронные письма шестилетней давности, вполне вероятно, что сейчас это сообщение не будет иметь никакой ценности.
Представьте, что у вас есть электронные письма от сотрудника, уволившегося из вашей компании три года назад. Просто подумайте об этом: какая польза от хранения электронных писем от бывшего сотрудника?
Тем не менее, имеет смысл иметь электронные письма, содержащие важную информацию. Но если ваши электронные письма избыточны, лучше нажать «Корзина».
Скорость поиска людей и компьютеров
Вы можете аккуратно организовать все свои электронные письма в разные папки, относящиеся к конкретному клиенту или проекту. Но никто не может отрицать, что гораздо проще визуально просмотреть список из 40 электронных писем, а не из 400. глядя на более короткий список. И не только людям, но даже нашим компьютерам требуется больше времени, чтобы просеять набор данных, содержащий больше записей.
Другими словами, чем меньше, тем лучше с точки зрения выполнения поиска.
Производительность локальной системы
Помимо скорости поиска, чем больше электронной почты хранится в памяти вашей локальной почтовой программы, тем меньше у вас будет памяти для остальной части вашей операционной системы или ОС.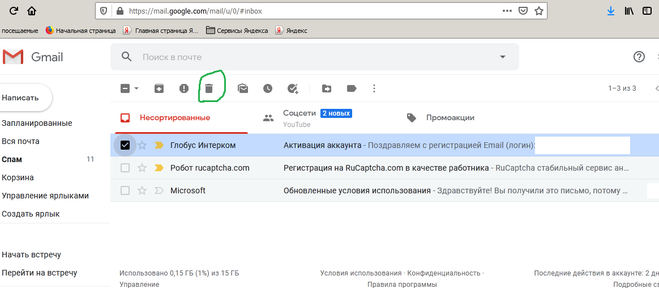 В результате вашей почтовой программе потребуется больше времени для запуска и синхронизации с сервером.
В результате вашей почтовой программе потребуется больше времени для запуска и синхронизации с сервером.
Даже ваши резервные копии будут занимать больше времени, в конечном итоге увеличиваясь до неприемлемых размеров. Несмотря на то, что цены на место на жестком диске падают, гораздо лучше иметь более управляемое пространство.
Короче говоря, удалите свои старые письма!
Как массово удалить сразу все письма в Gmail
- Чтобы удалить все письма в Gmail, щелкните поле «Выбрать все», а затем «Выбрать все цепочки».
- Используйте панель поиска, чтобы найти электронные письма от определенных отправителей для массового удаления.
- Если вы случайно удалили электронное письмо, вы можете восстановить его из папки «Корзина» в течение 30 дней .
Если у вас загроможден почтовый ящик Gmail, вы не одиноки.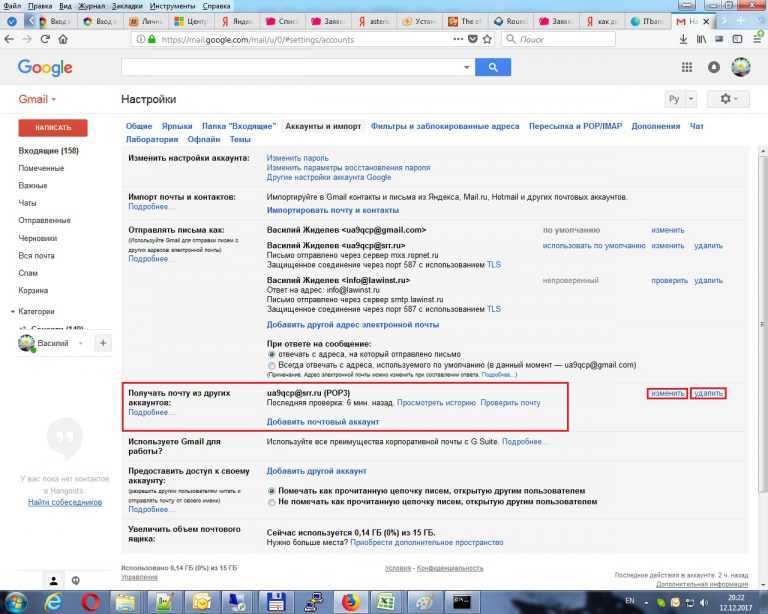 Если вы хотите освободить место для хранения или отредактировать папки, чтобы упорядочить свой почтовый ящик, есть несколько ярлыков для массового удаления.
Если вы хотите освободить место для хранения или отредактировать папки, чтобы упорядочить свой почтовый ящик, есть несколько ярлыков для массового удаления.
Массовое удаление сообщений электронной почты может быть полезным для сообщений, размещенных на вкладках «Социальные сети» или «Промоакции», которые часто накапливаются или игнорируются. Существуют также ярлыки для удаления всех прочитанных электронных писем, всех непрочитанных электронных писем и электронных писем от определенных отправителей. Вот как все это сделать.
Как удалить все прочитанные или все непрочитанные письма в Gmail1. Войдите в свою учетную запись Gmail.
2. В строке поиска в верхней части экрана введите label:read для отображения всех прочитанных писем или label:unread для отображения всех непрочитанных писем.
3. Щелкните поле Выбрать все слева от кнопки Обновить . При этом будут выбраны все письма на текущей странице — до 50 писем. Чтобы массово удалить все электронные письма в этой категории, а не только на первой странице, вы также можете нажать Выберите все разговоры, соответствующие этому запросу .
При этом будут выбраны все письма на текущей странице — до 50 писем. Чтобы массово удалить все электронные письма в этой категории, а не только на первой странице, вы также можете нажать Выберите все разговоры, соответствующие этому запросу .
Подсказка: Чтобы удалить все прочитанные электронные письма от определенного отправителя, введите from:username label:read ( , где «username» — адрес электронной почты отправителя) в строке поиска и выполните шаги, описанные выше.
Рекламные электронные письма — это электронные письма, отправляемые компаниями или организациями потребителям с общей целью продажи товаров. Эти типы электронных писем автоматически сохраняются в вашем Промоакции , чтобы отделить их от основного почтового ящика.
Вы можете получать рекламные электронные письма от розничных продавцов после совершения покупки на их веб-сайте или из блога после подписки на их список рассылки.
1. Войдите в свою учетную запись Gmail. Нажмите на вкладку Promotions вверху над списком адресов электронной почты.
2. Щелкните поле Выбрать все слева от кнопки Обновить . При этом будут выбраны все рекламные письма на текущей странице (50 писем). Чтобы удалить все электронные письма в этой категории, также нажмите Выбрать все разговоры в Акциях .
Подсказка: Если есть рекламные электронные письма, которые вы хотите сохранить, вручную просмотрите вкладку «Рекламные акции» вместо массового удаления или поместите их в другую папку перед массовым удалением.
Как восстановить удаленные электронные письма в Gmail Если вы случайно удалили некоторые электронные письма, которые вы не собирались делать, не волнуйтесь. Удаленные электронные письма хранятся в папке «Корзина», где они сохраняются в течение 30 дней, прежде чем будут удалены навсегда.
Удаленные электронные письма хранятся в папке «Корзина», где они сохраняются в течение 30 дней, прежде чем будут удалены навсегда.
1. Войдите в свою учетную запись Gmail. Прокрутите вниз меню в левой части экрана и щелкните папку Trash . Возможно, вам придется нажать на Еще , чтобы открыть его.
2. Установите флажок рядом с электронными письмами, которые вы хотите восстановить.
3. Щелкните значок Переместить в , который представляет собой папку со стрелкой, указывающей вправо, затем выберите имя папки, в которую вы хотите отправлять электронные письма.
Выберите электронные письма, которые вы хотите удалить из корзины, и нажмите значок «Переместить в:», чтобы переместить их в другую папку. Эбигейл Абесамис Демарест/Инсайдер Как безвозвратно удалить электронные письма в Gmail
Чтобы очистить корзину Gmail :
1. Войдите в свою учетную запись Gmail. Прокрутите вниз меню в левой части экрана и щелкните папку Trash . Возможно, вам придется нажать на Еще , чтобы открыть его.
2. Установите флажки рядом с сообщениями, которые вы хотите удалить навсегда.
3. Нажмите Удалить навсегда .
После того, как электронные письма удалены навсегда, их невозможно восстановить. Эбигейл Абесамис Демарест/Инсайдер Подсказка: Чтобы навсегда удалить все электронные письма из папки «Корзина», нажмите Очистить корзину сейчас .
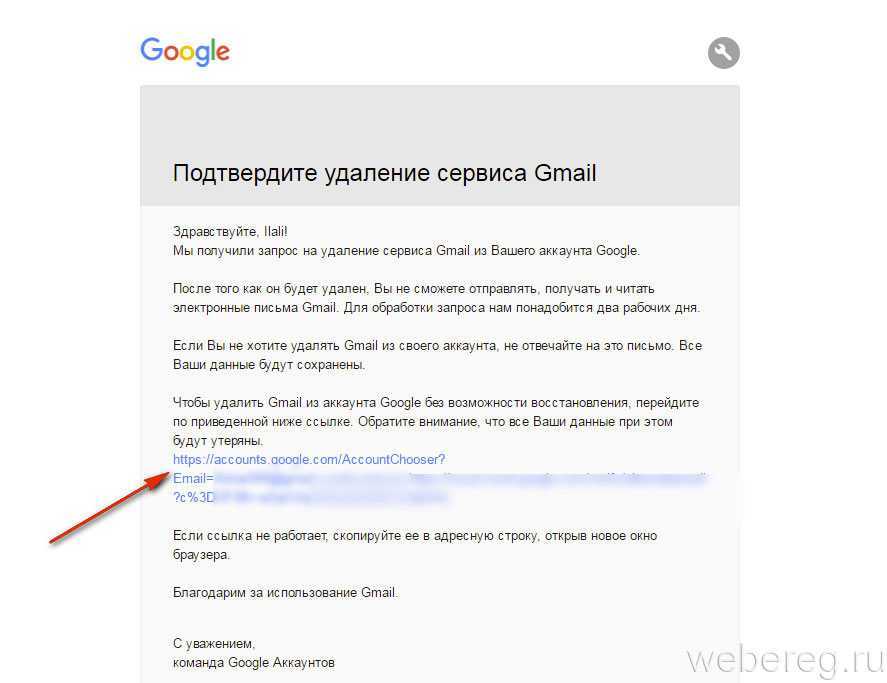 1 1. Выберите категорию электронной почты, которую нужно удалить.
1 1. Выберите категорию электронной почты, которую нужно удалить.