Как удалить Виндовс XP с компьютера
Удалить операционную систему Windows XP проще и целесообразней обычным форматированием жесткого диска. Когда мы вставляем Загрузочный диск или флешку в компьютер и загружаемся с него, дойдя до фазы с форматированием, удаляем все имеющиеся диски и системные зарезервированные разделы и, собственно, форматируем.
- Для начала нам нужно загрузиться в настройки БИОС и там выбрать порядок загрузки с диска.
- Чтобы попасть в БИОС нужно во время перезапуска системы нажимать клавишу Del или F2. Но это может быть и другая клавиша. Более подробно узнать порядок загрузки меню настроек БИОСа можно на сайте производителя материнской платы компьютера.
- В разделе BOOT настроек БИОСа переключаем приоритет загрузки с диска или флешки.
- Снова перезагружаем компьютер и приступаем к удалению Виндовс XP.

- Дойдя до пункта выбора диска для установки Windows удаляем все имеющиеся разделы далее форматируем жесткий диск в режиме NTFS.
Чтобы понимать принципиальное различие между быстрым форматированием NTFS и обычным. При быстром форматировании происходит только очистка оглавления на жестком диске, сама информация никуда не делась. В процессе записи новой информации, старая удаляется и на её место записывается новая. После такого удаления файлов, есть возможность их восстановить, при условии, конечно, что запись новых файлов не производилась. Обычный способ форматирования представляет собой полное удаление всей имеющейся информации на жёстком диске, на котором заместо информации, которая содержалась на нём, во все сектора записываются нули. После такого форматирования восстановить данные уже невозможно.
Перед тем как снести Виндовс XP убедитесь, что там нет важных документов, процесс необратимый.

Как удалить вторую Виндовс XP
Но бывают случаи, когда на компьютере установлена не одна ОС Windows XP. Такое случается у начинающих юзеров, впервые пытающихся установить/переустановить Виндовс. Когда пункт с форматированием просто по неопытности или невнимательности пропускается и Винда становится поверх старой, занимая при этом довольно приличное количество дискового пространства. И в процессе работы, когда в компьютере уже имеются какие-то файлы и очередная переустановка не очень удобная. Как удалить Windows XP в таком случае? И как избавиться от пресловутой записи выбора системы при загрузке?
В зависимости от места куда была установлена вторая Виндовс различаться будут и способы удаления ненужной операционной системы. Если обе операционные системы стоят на разных дисках, к примеру, одна на диске С:, другая на диске D:. Тогда ненужную Windows можно просто удалить из графической среды Виндовс простым форматированием.
- Выделяем диск с ненужной Windows, и кликаем по нему правой клавишей мыши.

- Здесь нужно выбрать пункт «Форматировать».
- И останется только исключить запись о выборе Windows при загрузке.
Удаление записи выбора Виндовс при загрузке
- На ярлыке «Мой компьютер» жмём правой кнопкой мыши, в списке выбираем «Свойства».
- Переключаемся во вкладку «Дополнительно» выбираем рабочую ОС, и снимаем метку с раздела «Отображать список операционных систем».
- Теперь при загрузке ОС окно с выбором Windows появляться не будет, а сразу будет происходить запуск нужной ОС.
- Дальше открываем конфигурацию системы комбинацией клавиш Win+R.
- В окне утилиты «Выполнить» пишем команду (msconfig).
- Переключаемся на вкладку BOOT.INI и здесь выделяем строчку с операционной системой, которую нужно удалить и кликаем по кнопке «Проверить пути загрузки«.

- Появится сообщение, что запись не указывает на операционную систему, подтверждаем удаление записи.
Снести Виндовс XP полностью
Есть ещё один экстремальный способ удалить Windows XP с компьютера это удаление через командную строку. Для этого подойдёт команда:
del c:\ /s/q
- Запускаем командную строку через кнопку «Пуск» — «Все программы» — «Стандартные» —«Командная строка».
Вводим команду и некоторое время наблюдаем как быстро удаляются файлы Виндовс, по окончании нужно будет перезагрузить компьютер. Всё, операционная система удалена, мы теперь можем только наблюдать сообщение на чёрном экране об этом.
@top-advice.ru
Как удалить Виндовс XP с компьютера
Компания Microsoft в 2014 году прекратила поддержку Windows XP, поэтому пользоваться этой операционной системой теперь небезопасно: никаких официальных обновлений для неё не выходит, новые программы и игры несовместимы, уровень защищенности оставляет желать лучшего.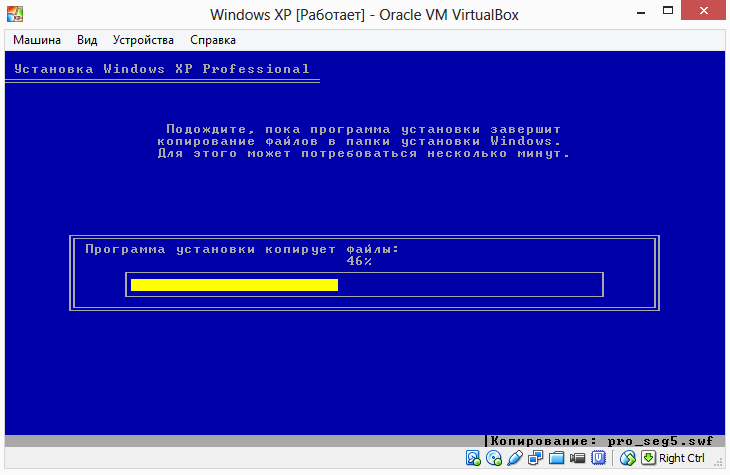
Понятно, что многие пользователи не спешат отказывать от Виндовс XP, обоснованно считая её одной из лучших систем в линейке продуктов Microsoft, однако жизнь и разработчики программного обеспечения диктуют свои правила, которым приходится следовать. Давайте посмотрим, как удалить Windows XP с компьютера, если вы приняли решение отказаться от использования этой программной среды.
Установка другой системы
Правильнее всего удалять систему, устанавливая более позднюю версию Windows. В случае с XP лучше установить Windows 7, так как она работает намного стабильнее и быстрее, чем Vista.
- Вставьте установочный диск в привод или подключите флешку с записанным на неё предварительно дистрибутивом Windows 7.
- Перезагрузите компьютер и при запуске нажмите клавишу F2 (может быть Delete или другая из ряда F2-F12), чтобы правильно настроить БИОС.
- Перейдите в раздел «Boot» и установите приоритете загрузки. Если вы используете установочный диск, то в строке «1st Boot Device» должен быть указан CD-ROM.
 Если используется флеш-накопитель, укажите USB-устройство.
Если используется флеш-накопитель, укажите USB-устройство. - Установите нужный приоритет загрузки и нажмите клавишу F10, чтобы закрыть БИОС с сохранением внесенных изменений.
После перезагрузки компьютер откроется окно установки Windows 7. На одном из этапов инсталляции системы вам будет предложено указать раздел для установки.
Выберите раздел, в котором установлена Windows XP, и нажмите кнопку «Настройка диска». В появившемся окне выберите ссылку «Форматировать». Подтвердите свое желание и дождитесь окончания процедуры очистки диска от содержимого.
Помните: после форматирования диска с него пропадет не только установленная система, но и все имеющиеся данные – документы, фотографии, музыка, видеозаписи, игры и т.д.
Если вы хотите сохранить личную информацию, заранее перенесите её на съемный носитель или специальный раздел диска, который не будет затронут при форматировании.
Удаление лишней операционной системы
Если на вашем компьютере установлено две версии Windows, и вы хотите удалить вторую операционную систему (XP), то сначала необходимо узнать, в каком разделе она находится.
Самый простой способ узнать, где находится рабочая система – открыть «Мой компьютер» и в адресной строке прописать %SystemRoot%. После нажатия на Enter вы попадете в раздел, где находится работающая в данный момент ОС. Следовательно, лишняя Виндовс находится на другом диске, который можно отформатировать.
Нажмите на раздел с лишней системой правой кнопкой и выберите пункт «Форматировать».
Чтобы подтвердить удаление всех файлов, нажмите кнопку «Начать».
Удаление системных файлов
Если вы не можете отформатировать диск, попробуйте удалить вручную все системные файлы Виндовс XP – папки «Windows», «Program Files», «Documents and settings» и т.д. Посмотрим, как это сделать, если вы работаете в среде Windows 7.
Чтобы получить доступ к удалению системных файлов и папок, необходимо установить определенные разрешения.
Нажмите правой кнопкой на файл, который вы хотите стереть, и откройте его свойства.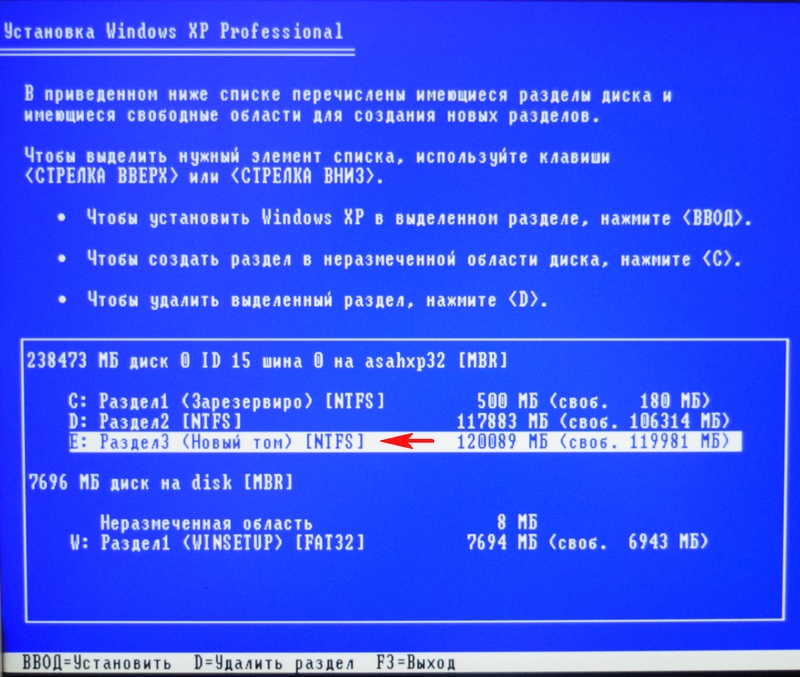 Перейдите на вкладку «Безопасность» и отметьте все галочки в столбце «Разрешить». Нажмите кнопку «Добавить».
Перейдите на вкладку «Безопасность» и отметьте все галочки в столбце «Разрешить». Нажмите кнопку «Добавить».
Введите имя пользователя (ваша учетная запись) и нажмите «ОК».
Выберите добавленного пользователя, убедитесь, что ему разрешен полный доступ, и нажмите «Дополнительно».
Перейдите на вкладку «Владелец». Отметьте добавленного пользователя, отметьте пункт «Заменить владельца» и нажмите «Применить».
Перейдите на вкладку «Расширения». Выберите свою учетную запись и отметьте галочками оба пункта внизу. Примените внесенные изменения и закройте все окна.
После удаления системных файлов и папок необходимо убрать Виндовс XP из списка загрузки. В Windows 7 это делается так:Теперь вы можете спокойно избавляться от всех ненужных файлов Виндовс, отправляя их в корзину, а затем полностью стирая с жесткого диска.
- Нажмите Win+R или запустите меню «Выполнить» через «Пуск».
- Введите команду «msconfig» и нажмите Enter.

- Перейдите на вкладку «Загрузка» и удалите строку с ненужной системой, оставив только рабочую Windows.
В Виндовс XP эта же процедура производится путем редактирования файла boot.ini, который находится в папке «Windows».
Использование безопасного режима
Избавиться от установленной Виндовс XP можно с помощью безопасного режима. Здесь есть два варианта:
- Удаление через «Панель управления».
- Использование командной строки.
Давайте познакомимся с каждым способом подробнее. Применяются они редко, но для общего развития компьютерной грамотности знать их всё равно будет полезно.
Панель управления
Перезагрузите компьютер и нажимайте клавишу F8, пока не появится окно выбора режима запуска. Выберите безопасный режим и нажмите Enter.
- Раскройте меню «Пуск» и перейдите в «Панель управления».
- Выберите раздел «Установка и удаление программ».
- Найдите и нажмите ссылку «Удаление Windows», а затем подтвердите свое желание, чтобы запустить процесс деинсталляции.

Командная строка
Перезагрузите компьютер и нажимайте клавишу F8, пока не появится окно выбора режима запуска. Выберите безопасный режим и нажмите Enter.
- Раскройте меню «Пуск», выберите системную функцию «Выполнить» и введите команду «cmd» (без кавычек).
- Напишите в командной строке «cdwindowssystem32» и нажмите Enter.
- Введите команду «osuninst.exe» и нажмите Enter.
Windows XP будет удалена с вашего компьютера.
Как удалить, отформатировать операционную систему windows XP, Vista, 7, 8, 10 версии
Операционная система (сокращенно ОС) является самым важным программным обеспечением для любого компьютера. Она управляет работой процессора и оперативной памяти, передает данные от клавиатуры или других устройств ввода, осуществляет вывод информации на экран монитора или принтер, предоставляет пользователю удобный интерфейс для взаимодействия с аппаратным и программным обеспечением компьютера.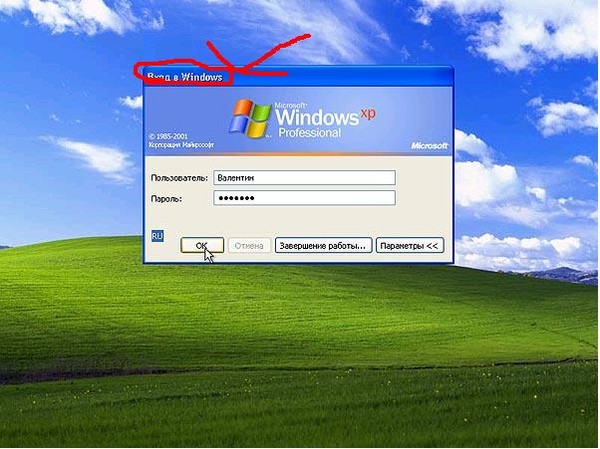
Однако со временем в работе операционной системы все чаще происходят сбои, снижается скорость загрузки и обработки данных. И наконец, в жизни любого пользователя наступает момент, когда систему нужно переустанавливать. Кроме того, каждые 3-5 лет выпускаются новые версии ОС с улучшенными возможностями, а старые перестают поддерживаться своими разработчиками.
Однако, прежде чем устанавливать что-то новое, нужно сначала избавиться от старого. Конечно, можно оставить на ПК предыдущую ОС, но с таким подходом очень быстро закончится свободное место жестком диске. Да и просто глупо хранить инструмент, который не используется. Поэтому в идеале каждый пользователь должен иметь понятие об удалении операционной системы со своего компьютера. Ну а поскольку на территории СНГ наибольшей популярностью пользуется Windows, то темой данной статьи станет все что связано с удалением именно этой операционной системы.
Как удалить установленную систему windows с компьютера?
Наиболее эффективный и легкий способ удалить Windows – выполнить форматирование диска, на который она установлена.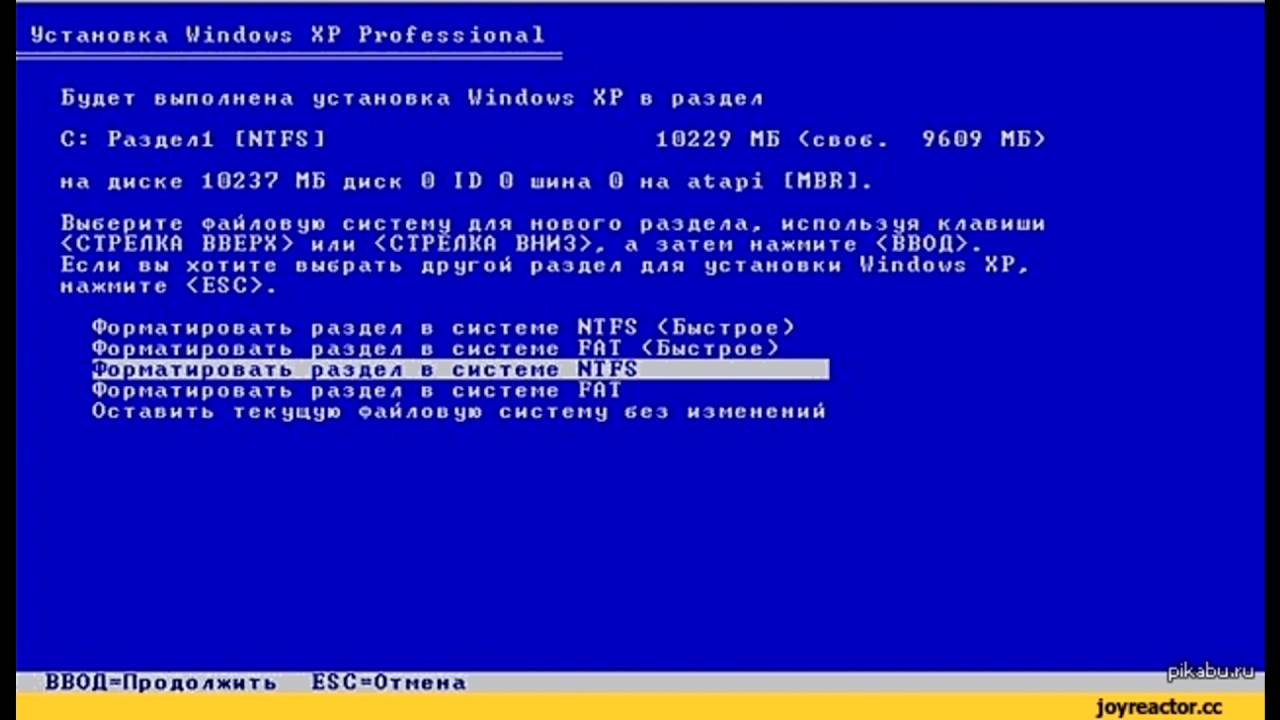 Если на компьютере имеется единственная операционная система, то для удаления придется воспользоваться специальным установочным диском с дистрибутивом Windows.
Если на компьютере имеется единственная операционная система, то для удаления придется воспользоваться специальным установочным диском с дистрибутивом Windows.
Удаление Windows посредством установочного диска
После завершения форматирования начнется инсталляция новой ОС.
Удаление средствами Windows — Форматирование
Такой вариант подойдет, если на одном ПК установлена не одна ОС, а несколько. Чтобы узнать, какая из них является активной, необходимо проделать следующее:
- Открыть двойным левым кликом «Мой компьютер» (Windows XP) или «Компьютер» (другие версии, начиная с Vista)
- В адресной строке набрать: %SystemRoot%. Нажать Enter.
В результате должна открыться папка, в которой установлена актуальная копия Windows, с которой была выполнена загрузка ПК. Диск, на котором она находится, форматировать не стоит, т.к. в противном случае ПК перестанет загружаться.
Последовательность действий для удаления одной из нескольких установленных ОС выглядит следующим образом:
- Открыть «Мой компьютер» (Windows XP) или «Компьютер» (другие версии, начиная с Vista)
- Правый клик мышью на диске, на котором находится подлежащая удалению копия Windows
- Выбрать команду «Форматировать» в контекстном меню
- Нажать на кнопку «Начать» в открывшемся окне
В ОС, вышедших после Windows XP (начиная с Vista), для удаления одной из нескольких установленных ОС можно использовать встроенный дисковый менеджер.
- Нажать «Пуск», ввести в строку «Найти папки и файлы» фразу «управление компьютером» и открыть «Управление компьютером».
- Открыть «Управление дисками».
- Откроется список имеющихся на ПК жестких дисков и разделов. Убедиться, что удаляемый раздел не является активным. Если удалить активный раздел, система не запустится.
- Для удаления операционной системы из активного раздела, потребуется установить активным другой раздел. Для чего следует выполнить правый клик мышью на том разделе, который будет теперь активным, и в связанном меню выбрать строку «Сделать раздел активным».
- Отформатировать неактивный раздел (команда «Форматировать…» в выпадающем меню)
Удаление Windows XP и безопасный режим
В Windows XP существует возможность удаления ОС в безопасном режиме загрузки компьютера. Это действие можно осуществить одним из двух способов:
- Посредством «Панели управления».
- При помощи командной строки.
Чтобы загрузить безопасный режим необходимо выполнить следующее:
- Перезагрузить компьютер
- Нажать «F8» на клавиатуре, пока ПК находится на стадии начальной загрузки (черный экран)
- Выбрать из предложенного списка режимов загрузки «Безопасный режим»
- Нажать кнопку «Enter»
Чтобы удалить Windows при помощи «Панели управления» нужно выполнить следующее:
- Нажать «Пуск», перейти в «Настройки», далее открыть левым кликом «Панель управления»
- Двойным левым кликом открыть ярлык «Установка и удаление программ»
- Левым кликом выбрать команду «Удаление Windows XP»
- Подтвердить удаление
Для удаления из командной строки последовательность действий выглядит следующим образом:
- Нажать «Пуск» и левым кликом выбрать пункт «Выполнить»
- В появившемся окне в поле «Открыть» ввести команду «CMD» без кавычек
- Нажать «ОК»;
- В открывшейся командной строке ввести команду cd / и нажать Enter
- Ввести команду cd windows\system32, нажать Enter.

- Ввести команду: osuninst.exe и нажать «Enter».
❶ Как удалить Windows XP полностью 🚩 Операционные системы
Вам понадобится
- — установочный диск Windows;
- — дополнительный компьютер.
Инструкция
В той ситуации, когда вам требуется удалить операционную систему Windows XP, не прибегая при этом к установке новой версии ОС, рекомендуют использовать дополнительный компьютер. Извлеките жесткий диск с установленной Windows XP из системного блока.
Подключите его к другому компьютеру таким образом, чтобы он выполнял функции вторичного жесткого диска. Включите второй ПК. Дождитесь завершения загрузки операционной системы.
Откройте меню «Мой компьютер». Кликните правой кнопкой мыши по тому разделу вашего диска, на котором установлена операционная система Windows XP.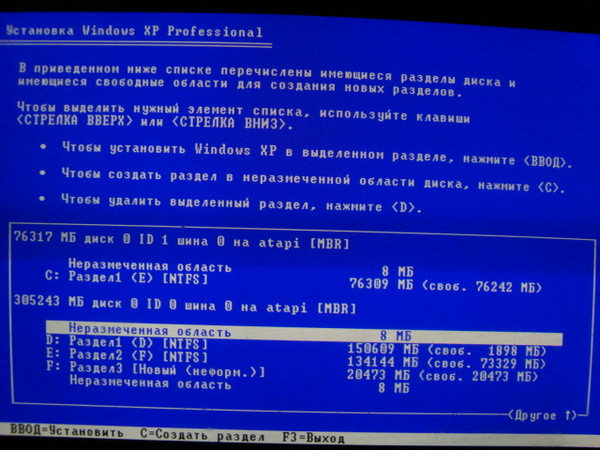 Выберите пункт «Форматировать». Запустите процесс очистки системного раздела.
Выберите пункт «Форматировать». Запустите процесс очистки системного раздела.
Если у вас под рукой не оказалось второго компьютера, то удалите Windows XP во время установки новой ОС или после него. Вставьте в привод установочный диск. Запустите этот процесс.
В том случае, если вы устанавливаете другую версию Windows XP, выберите тот раздел диска, на котором установлена старая операционная система, и нажмите кнопку F для старта процесса форматирования. Продолжите установку новой ОС на данный раздел.
Если же вам требуется установить новую операционную систему на другой раздел, то выполните этот процесс, не прибегая к дополнительным настройкам. После запуска установленной ОС откройте меню «Мой компьютер». Повторите алгоритм, описанный в третьем шаге.
Когда вы устанавливаете Windows Vista или Seven, удалите старую ОС во время процесса установки вышеупомянутых систем.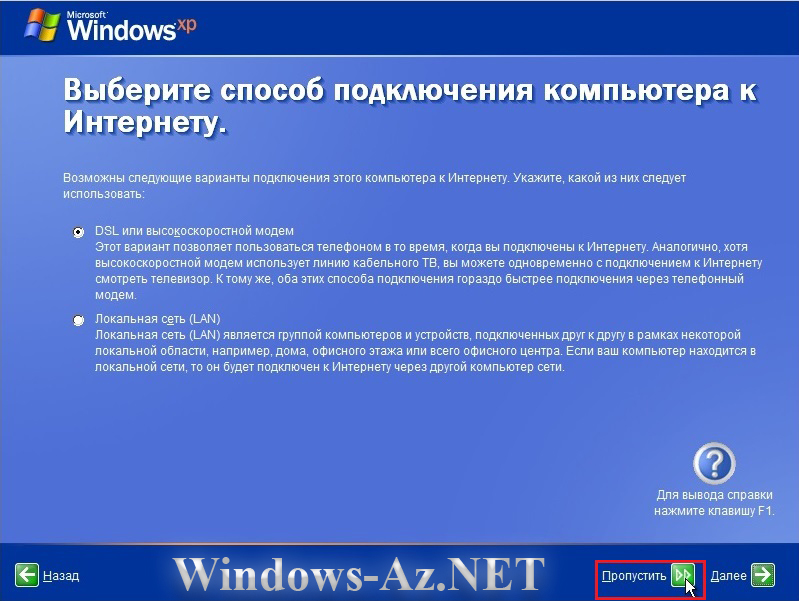 Дождитесь, пока процесс установки дойдет до выбора раздела.
Дождитесь, пока процесс установки дойдет до выбора раздела.
Нажмите кнопку «Настройка диска». Выделите раздел жесткого диска, на котором установлена Windows XP. Нажмите кнопку «Форматировать». После завершения этого процесса выберите любой подходящий раздел и установите на него новую операционную систему.
Как снести Windows XP
Если вы заметили, что ваша операционная система начала давать сбои, стали плохо работать программы, не открываются некоторые файлы или вредоносный вирус нарушает полноценную функциональность Windows XP, тогда вам придётся удалить всё и переустановить систему заново. Естественно, тут сразу возникает вопрос, как снести Windows XP? Итак, давайте поэтапно разберём все действия:
- Если вы захотели по каким-либо причинам удалить операционную систему, тогда, для начала откройте в меню раздел «Мой компьютер».
- Если вы решили полностью очистить данный раздел, тогда необходимо кликнуть по нему правой кнопкой вашей мышки и выбрать пункт под названием «Форматирование».
 После этого, вам необходимо выбрать файловую систему того раздела, который форматируется, вам также необходимо указать размер самого кластера.
После этого, вам необходимо выбрать файловую систему того раздела, который форматируется, вам также необходимо указать размер самого кластера. - Если необходимо провести более тщательную очистку содержимого, тогда вам необходимо убрать галочку с пункта, который называется «Быстрая (очистка оглавления)». Для того, чтобы начать процесс форматирования, необходимо нажать на кнопку «начать».
- Если вы желаете удалить только операционную систему, при этом вам необходимо оставить важные для вас файлы, тогда откройте список файлов и каталогов жёсткого диска. После этого, следует выделить такие папки: Program Files, Documents and Settings, Windows, ProgramData, Temp, System Volume Information, User. Необходимо удалить эти каталоги, с помощью нажатия кнопки «Del». Выполните операцию по удалению всех файлов, которые вам не нужны, находящихся в корневом каталоге жесткого диска.
- Порой, может потребоваться удаление операционной системы Windows XP, в том случае, если будет выполнена установка другой ОС.
 Для этого, запустите установку ОС Windows. Когда на экране увидите список жёстких дисков, их разделы, необходимо отформатировать необходимый для вас диск.
Для этого, запустите установку ОС Windows. Когда на экране увидите список жёстких дисков, их разделы, необходимо отформатировать необходимый для вас диск. - Устанавливая систему Windows XP, нужно выбрать раздел, на котором была ранее установлена операционная система, после чего выбираете пункт под названием «Форматировать в NTFS», нажимает клавишу F. Новая операционная будет установлена на том диске, который отформатирован.
Будем надеяться что, то, как снести Windows XP, теперь вам понятно. Как видите никаких сложностей. Главное смотрите, чтобы всё проходило точно по инструкции, только тогда не возникнет никаких проблем.
Как установить Windows XP на компьютер с уже установленной Windows 10
Здравствуйте админ, скажите как правильно установить Windows XP на компьютер с уже установленной Windows 10?
На стационарный компьютер установил Windows 10, затем понадобилась Windows XP.
От диска (C:) отщипнул 60 Гб и создал диск (D:), затем загрузился с установочной флешки Win XP и установил операционную систему, но после этого стала загружаться только одна Windows XP .
В интернете одни говорят, что Win XP затёрла файлы загрузчика Win 10 и десятку уже не вернуть, а другие говорят, что нужно использовать программу EasyBCD 2.0.2, но после использования этой программы моя Win XP стала загружаться целых 5 минут, а Win 10 всё равно не грузится. Каким образом можно отвоевать обратно Windows 10, а точнее создать меню загрузки, чтобы при включении компьютера выбирать между Windows XP и Windows 10? И если можно, объясните пожалуйста, почему такое произошло.
Как установить Windows XP на компьютер с уже установленной Windows 10
Привет друзья! Уверяю Вас, это очень интересная статья, прочитав её, вы сможете устанавливать Windows XP без проблем на любой другой компьютер с уже установленной младшей операционной системой (Windows Vista, 7, 8.1, 10). примеч. Админ.
Автор Владимир.
Привет друзья! Широко распространено мнение, что если установить Windows XP на компьютер с уже установленной Windows 10, то Win XP заменит загрузчик Win 10 своими файлами загрузки (NTLDR, NTDETECT.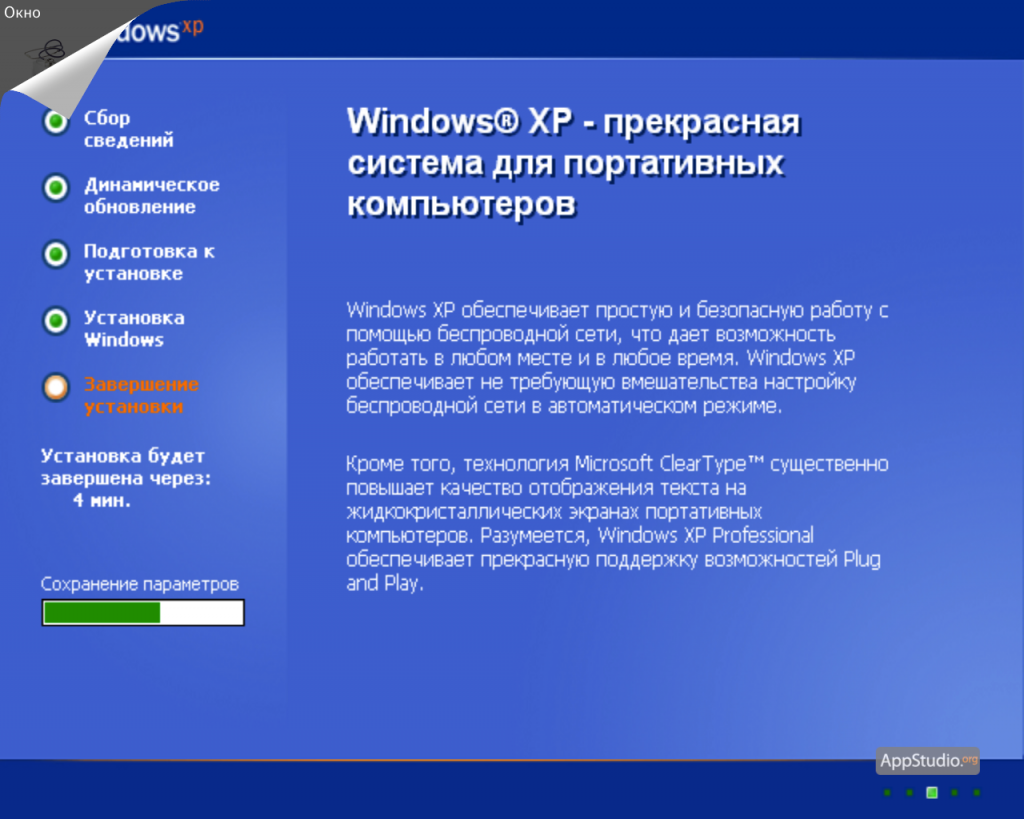 COM и BOOT.INI), но это не так. Установщик Windows XP достаточно умный и просто копирует на активный раздел с файлами загрузки Windows 10 свои файлы загрузчика (NTLDR, NTDETECT.COM, BOOT.INI), оба загрузчика живы и здоровы и прекрасно уживаются на одном разделе, но всё же загружается одна Windows XP. Почему?
COM и BOOT.INI), но это не так. Установщик Windows XP достаточно умный и просто копирует на активный раздел с файлами загрузки Windows 10 свои файлы загрузчика (NTLDR, NTDETECT.COM, BOOT.INI), оба загрузчика живы и здоровы и прекрасно уживаются на одном разделе, но всё же загружается одна Windows XP. Почему?
Примечание: После установки Windows XP на компьютер с уже установленной Windows 10, Win XP делает видимым и присваивает букву (C:) скрытому разделу System Reserved (Зарезервировано системой) размер 500 Мб с файлами конфигурации хранилища загрузки (BCD) и файлом менеджера загрузки bootmgr. На скриншоте видно, что на этом разделе кроме файлов загрузки Windows 10 (bootmgr, папка boot) находятся файлы загрузчика Win XP (boot.ini, ntldr и ntdetect.com).
Коротко напомню вам, как вообще происходит загрузка операционной системы.
В первую очередь, после включения компьютера, управление получает подпрограмма BIOS, которая производит проверку на работоспособность всех комплектующих системного блока, затем БИОС смотрит в своих настройках приоритетное для загрузки устройство (жёсткий диск, флешка, DVD-диск) и найдя такое (к примеру жёсткий диск) считывает с него загрузочную запись MBR.
MBR располагается в первом секторе загрузочного диска, имеет размер 512 байт, и содержит в себе программный код, который выполняет поиск активного раздела (Active), с которого может осуществляться загрузка операционной системы, данный активный раздел имеет свою загрузочную запись и называется PBR (Partition Boot Record)!
Так вот, самая главная причина того, что Windows 10 перестаёт загружаться после установки Windows XP в том, что XP записывает в PBR (Partition Boot Record) код указывающий на свой загрузчик NTLDR. Но если установить на компьютер или ноутбук сначала Windows XP, а затем Windows 10, то Win 10 запишет в PBR ( Partition Boot Record) код указывающий на свой загрузчик — Диспетчер загрузки BOOTMGR, который и создаст меню, с возможностью выбора для загрузки любой из установленных операционных систем. Если вы захотите, то загрузитесь в Windows 10, а если вам нужна Windows XP, то нажимайте на кнопку Предшествующая версия Windows и Windows 10 передаст управление загрузкой загрузчику NTLDR принадлежащему XP и загрузится последняя.
Вывод: правильнее сначала установить старшую операционную систему (Windows XP), а затем уже младшую (Windows 10), но так получается далеко не всегда и часто XP нам нужна на компьютере с уже установленной Win 10.
Что делать, если мы всё же установили Windows XP второй системой на компьютер с Windows 10 и десятка не загружается
Итак, мы имеем компьютер с установленной Windows 10.
Если войти в Управление дисками, то мы увидим диск (C:) с файлами операционной системы и скрытый раздел (размер 500 Мб) System Reserved (Зарезервировано системой) с файлами конфигурации хранилища загрузки (BCD) и файлом менеджера загрузки bootmgr, именно на него, после своей установки второй системой, Windows XP скопирует файлы своего загрузчика, в этом мы убедимся позднее.
Windows XP будем устанавливать на диск (F:).
Примечание: Если сейчас запустить программу Bootice (скачайте её, она будет нужна нам для работы)
и выбрать в ней наш жёсткий диск с установленной Windows 10, затем нажать Обработка PBR (Partition Boot Record), то можно увидеть, что на жёстком диске имеется загрузочная запись BOOTMGR, как и положено для систем (Windows Vista, 7, 8.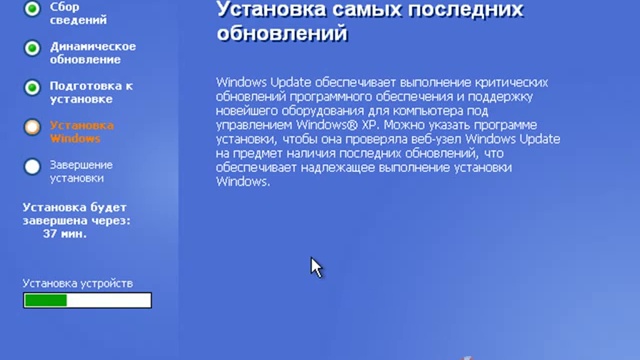 1, 10), но после установки Win XP второй системой она сменится на устаревшую NTLDR и Windows 10 перестанет загружаться. В программе установки Windows XP выбираем диск (F:) и начинаем установку операционной системы, важно, чтобы в дистрибутив XP были интегрированы драйвера SATA. Windows XP удачно установлена и загружается только она одна.Если вы хотите убедиться в работоспособности загрузчика Windows 10 и в том, что с вашей десяткой ничего плохого не случилось, запустите программу Bootice, выберите ваш жёсткий диск, нажмите Обработка PBR,
1, 10), но после установки Win XP второй системой она сменится на устаревшую NTLDR и Windows 10 перестанет загружаться. В программе установки Windows XP выбираем диск (F:) и начинаем установку операционной системы, важно, чтобы в дистрибутив XP были интегрированы драйвера SATA. Windows XP удачно установлена и загружается только она одна.Если вы хотите убедиться в работоспособности загрузчика Windows 10 и в том, что с вашей десяткой ничего плохого не случилось, запустите программу Bootice, выберите ваш жёсткий диск, нажмите Обработка PBR,
как видим, после установки Windows XP загрузочная запись сменилась на родную для Winows XP — NTLDR.
Отмечаем пункт загрузочная запись BOOTMGR и жмём на кнопку Инсталляция/Конфигурация.ОК
ОК
Закрываем программу и перезагружаемся.
Происходит загрузка Windows 10.
Создаём меню загрузки выбора Windows 10 и Windows XP
Запустите программу Bootice, выберите ваш жёсткий диск, нажмите Обработка PBR, жёсткий диск, как и положено для систем (Windows Vista, 7, 8.
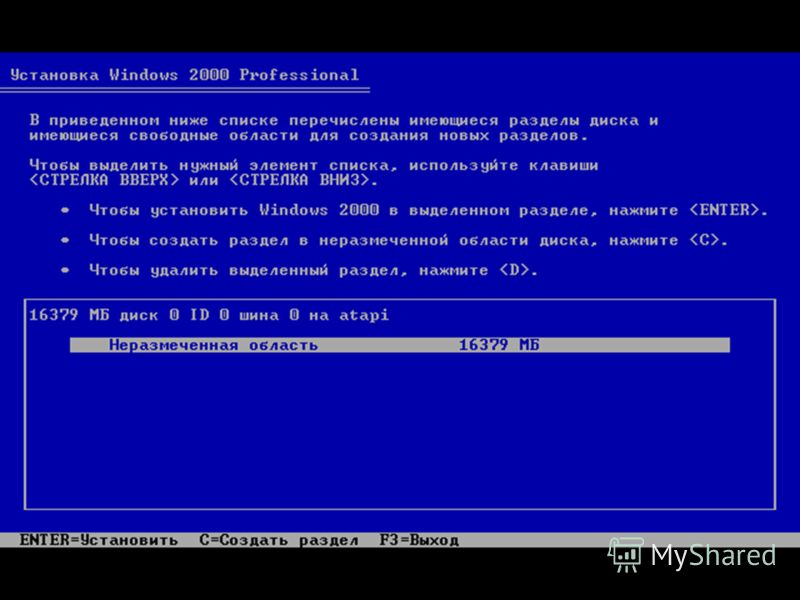 1, 10), имеет загрузочную запись BOOTMGR,
отмечаем пункт загрузочная запись NTLDR и жмём на кнопку Инсталляция/Конфигурация
1, 10), имеет загрузочную запись BOOTMGR,
отмечаем пункт загрузочная запись NTLDR и жмём на кнопку Инсталляция/Конфигурация
ОК
ОК
Закрыть
Выход
Перезагружаем компьютер. Происходит загрузка Windows XP.Идём в Управление дисками.
Видим, что скрытому разделу (размер 500 Мб) System Reserved (Зарезервировано системой) с файлами конфигурации хранилища загрузки (BCD) и файлом менеджера загрузки bootmgr присвоена буква (C:).
Windows 10 находится на разделе (D:), а Windows XP на разделе (E:).
Для дальнейшей работы нам нужно включить в системе отображение скрытых файлов и папок.
Сервис->Свойства папки.
Снимаем галочки с пунктов:
Скрывать защищённые системные файлы (рекомендуется).
Скрывать расширения для зарегистрированных типов файлов.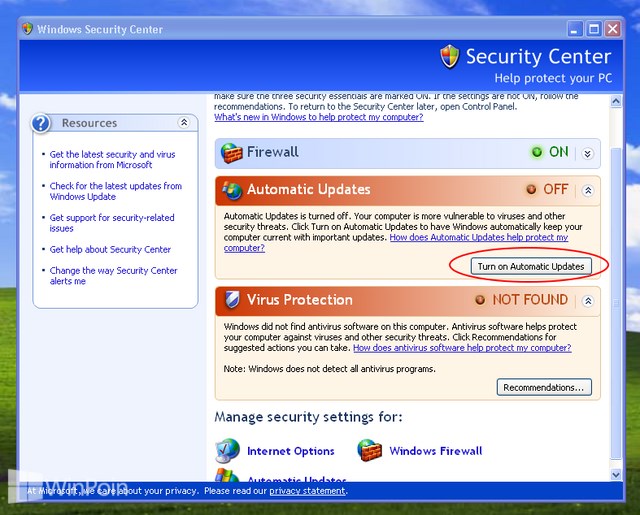
Отмечаем пункт:
Показывать скрытые файлы и папки. Применить и ОК.
Вносим в конфигурацию хранилища загрузки (BCD) Windows 10 информацию о Windows XP, находящуюся на разделе (E:)
Запускаем программу Bootice, Выбираем наш жёсткий диск, жмём Обработка PBR. Отмечаем пункт загрузочная запись BOOTMGR и жмём на кнопку Инсталляция/Конфигурация,ОК
Закрыть
В главном окне программы Bootice жмём на кнопку BCD, отмечаем пункт Другой BCD файл и жмём на кнопку проводника. В открывшемся проводнике заходим на диск (C:) скрытый раздел (размер 500 Мб) System Reserved и находим на нём, в папке Boot, файл конфигурации хранилища загрузки (BCD), выделяем его левой мышью и жмём Открыть. Жмём Простой режим, видим всю информацию находящуюся в файле конфигурации хранилища загрузки (BCD).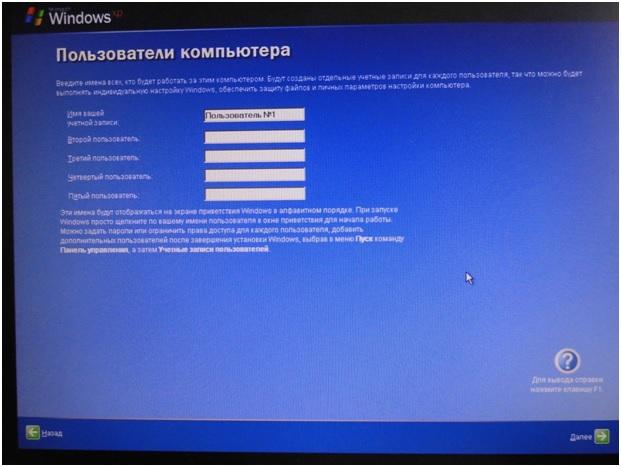 Жмём на кнопку Добавить и выбираем запись Windows 2000/XP/2003.
Жмём на кнопку Добавить и выбираем запись Windows 2000/XP/2003.
Выбираем наш жёсткий диск.
Выбираем раздел (E:) с установленной Windows XP и жмём на кнопку Сохранить настройки.Параметры BCD менеджера успешно сохранены! ОК.Закрыть.
Выход.
Данными действиями мы внесли в конфигурацию хранилища загрузки (BCD) Windows 10 информацию о Windows XP находящуюся на разделе (E:).
Метки к статье: Установить Windows Загрузка MBR Windows 10 Windows XP
Удаление / удаление пакета обновления 3 (SP3) для Windows XP — рабочая процедура
Проблема:
Пакет обновления 3 (SP3) для Windows XP — одно из самых важных обновлений для Windows XP, но может случиться так, что после установки службы Windows XP pack 3 некоторые аппаратные устройства могут работать некорректно. В этом случае вам нужно будет удалить Windows XP SP3 с вашего компьютера.
Мы уже получили несколько писем от читателей, которым нужна рабочая пошаговая процедура для удаления или удаления пакета обновления 3 или SP3 для Windows XP со своих компьютеров.После установки пакета обновления 3 для Windows XP его можно удалить несколькими способами.
Давайте обсудим все эти методы удаления пакета обновления 3 для Windows XP или Windows XP SP3
Fix:
Это методы удаления / удаления / удаления пакета обновления 3 для XP или SP 3
Метод 1. Удалите SP3 из программ добавления / удаления
1. Откройте меню «Пуск» >> Выполнить, введите appwiz.cpl и нажмите Enter
2.Установите флажок показать обновления
3. Найдите Windows XP Service Pack 3 и нажмите удалить
4. Нажмите Готово после полного удаления и перезагрузите компьютер
Метод 2: Удалить SP3 со скрытым $ NtServicePackUninstall $ folder
1.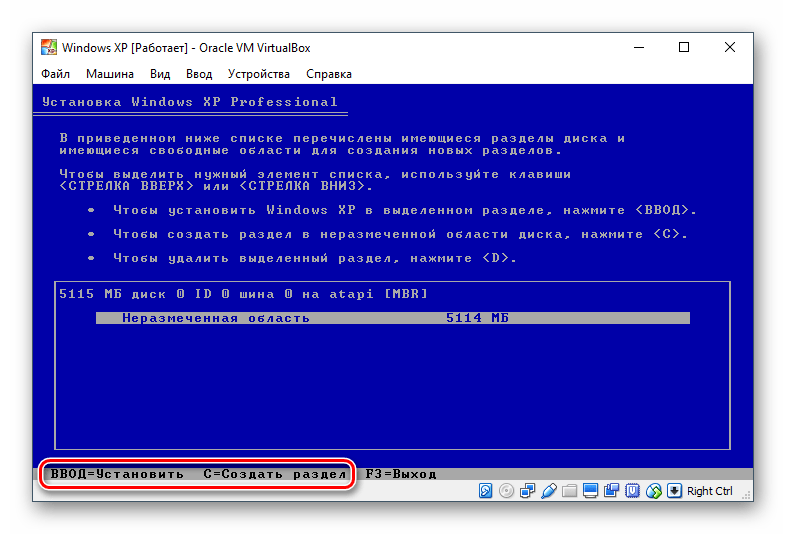 Откройте меню Пуск >> Выполнить, введите c: \ windows \ $ NtServicePackUninstall $ \ spuninst \ spuninst.exe и нажмите Enter
Откройте меню Пуск >> Выполнить, введите c: \ windows \ $ NtServicePackUninstall $ \ spuninst \ spuninst.exe и нажмите Enter
2. Запустится мастер удаления пакета обновления 3 для Windows XP и нажмите Далее
3.Следуйте инструкциям на экране, чтобы удалить пакет обновления 3 для Windows
Метод 3: Удаление пакета обновления 3 с восстановлением системы по умолчанию
Примечание. Убедитесь, что вы перезагрузили компьютер хотя бы один раз после установки пакета обновления 3 для Windows, только затем вы можно использовать восстановление системы для удаления пакета обновления 3
1. Откройте меню Пуск >> Выполнить, введите « % systemroot% \ System32 \ restore \ rstrui.exe» и нажмите Enter
2.Это запустит восстановление системы, чтобы восстановить более раннее время на вашем компьютере, и нажмите «Далее»
3. Нажмите «Восстановить мой компьютер до более раннего времени», а затем нажмите «Далее»
4. Нажмите дату, на которую вы установили Windows XP или ранее. пакет обновления 3, а затем щелкните Установленный пакет обновления 3 для Windows XP и поле точки восстановления
Нажмите дату, на которую вы установили Windows XP или ранее. пакет обновления 3, а затем щелкните Установленный пакет обновления 3 для Windows XP и поле точки восстановления
5. Следуйте инструкциям в следующем мастере и удалите sp3, восстановив его до точки, созданной во время установки пакета обновления 3 для Windows XP .
Как удалить Windows Vista и установить Windows XP Home Edition?
Вы можете удалить операционную систему Microsoft Windows Vista и установить Windows XP, если вы предпочитаете более старую операционную систему или испытываете проблемы совместимости с Vista. Удаление Windows Vista полностью уничтожит все содержимое вашего компьютера, поэтому перед удалением операционной системы вам следует создать резервные копии важных файлов и программ. Используйте внешний жесткий диск для хранения файлов резервных копий во время процесса.Затем вы можете скопировать их обратно на свой компьютер после завершения установки Windows XP.
Шаг 1
Подключите внешний жесткий диск к компьютеру с Windows Vista. Скопируйте любые файлы, папки и программы с вашего компьютера на внешний жесткий диск. Вы также можете использовать программное обеспечение резервного копирования, чтобы автоматизировать процесс резервного копирования. Когда закончите, отключите привод.
Скопируйте любые файлы, папки и программы с вашего компьютера на внешний жесткий диск. Вы также можете использовать программное обеспечение резервного копирования, чтобы автоматизировать процесс резервного копирования. Когда закончите, отключите привод.
Шаг 2
Вставьте установочный диск Windows XP в дисковод для компакт-дисков компьютера. Перезагрузите компьютер.Для загрузки с установочного диска нажмите любую клавишу на компьютере до загрузки Windows Vista.
Шаг 3
Следуйте инструкциям на экране, чтобы начать установку. Когда будет предложено, примите лицензионное соглашение с конечным пользователем.
Шаг 4
Выделите диск C:, на котором установлена Windows Vista, когда будет предложено выбрать место установки. Нажмите «D», чтобы удалить раздел, а затем «L» для подтверждения. Нажмите «C», чтобы создать новый раздел из незанятого места на диске.Выберите файловую систему NTFS.
Шаг 5
Введите ключ продукта Windows, расположенный на упаковке Windows XP или на нижней части корпуса компьютера, если ваш компьютер изначально поставлялся с Windows XP. При появлении запроса введите свой часовой пояс, регион и имя компьютера. По завершении установки компьютер перезагрузится. Выньте диск XP из привода компакт-дисков.
Шаг 6
Подключите внешний жесткий диск к компьютеру и скопируйте файлы и программы в Windows XP.
Ссылки
Writer Bio
J.S. Медь начал профессионально писать в 2008 году, специализируясь на технологиях, беге и вопросах, связанных со здоровьем. Он работал с несколькими веб-сайтами, посвященными технологиям, предоставляя обучающие материалы, советы и рекомендации. До написания статьи Медь работал в веб-дизайне
способов активации Windows XP
Содержание
Введение
Как узнать, активирован ли WinXP
Метод активации WPA.DBL
Метод редактирования реестра
Метод ключа OEM
Когда вы не можете войти в Windows XP
Другие методы
.
Введение
Я только что установил Windows XP x32 SP3 на виртуальной машине VirtualBox (ВМ), чтобы запустить WinXP в Linux. Теперь пришлось его активировать. Это оказалось сложнее, чем я ожидал.
Мне потребовалось несколько попыток разработать виртуальную машину WinXP, которая работала так, как я хотел. В первый раз WinXP стал активироваться по волшебству. Не совсем, но я не совсем понял, что я сделал, чтобы активировать его. Это мог быть просто официальный метод; это могло быть что-то еще.Я не был полностью уверен. Но после того первого раза мне на помощь не пришло никакое волшебство. В какой-то момент окно активации сообщило мне, что я использовал этот ключ слишком много раз. Это казалось неправильным, но спорить я не хотел; Я просто хотел решение.
Я намеревался выбрать вариант активации по телефону. Фактически, я использовал Skype, чтобы набрать этот номер. Но это был мой первый раз, когда я пользовался Skype в Linux, поэтому пришло время обнаружить, что гарнитура, которую я использовал для Skype, не распознается Linux.Это должно было стать отдельной проблемой для устранения неполадок. Конечно, я мог бы использовать другой телефон для активации, но потом я понял, что мне, возможно, придется снова активировать, один или несколько раз, пока я не настрою эту виртуальную машину WinXP так, как мне нравится. Кроме того, я хотел по возможности избегать выхода в Интернет. Я использовал эту виртуальную машину WinXP для виртуализации приложений Windows; это требовало системы с минимальным количеством запущенных процессов; поэтому у меня не было установлено антивирусное программное обеспечение.
Итак: был ли другой способ активации, отличный от обычного: позволить активатору подключиться к сети или позвонить по номеру, чтобы получить разрешение Microsoft на установку? Фактически, поиск привел к нескольким альтернативным методам. Я решил изучить их, и этот пост родился.
Как узнать, активирован ли WinXP
Первый вопрос, нужно ли вообще активировать. Я заметил, что WinXP помещает значок связки ключей на панель задач (в правом нижнем углу экрана), а также в различные места меню «Пуск», например, вверху списка «Пуск»> «Все программы».Но казалось, что этот значок иногда пропадал даже после неудачной попытки активации.
Другой подход заключался в том, чтобы перейти в Пуск> Все программы> Стандартные> Системные инструменты> Информация о системе> Сводка системы> найти статус активации. Предполагается, что это уведомит пользователя об активации системы в случае необходимости; но кто-то сказал, что эта индикация может быть не всегда, даже если система еще не активирована. Однажды я заметил, что «Пуск»> «Панель управления»> «Система» сообщает, что Windows была зарегистрирована для меня, но при этом «Пуск»> «Все программы» все еще содержал значок «Активировать Windows», но когда я щелкнул по нему, он сказал, что Windows уже активирована.(Непонятно!)
Другой подход: Пуск> Выполнить> % systemroot% \ system32 \ oobe \ msoobe.exe / a (или просто oobe / msoobe / a ). Эта команда обычно запускает окно активации. Выбор «Да, давайте активировать Windows через Интернет сейчас» на этом этапе (если была предложена такая возможность) может привести к завершению процесса активации, если машина уже была активирована. Или, по крайней мере, именно это, казалось, случилось со мной в первый раз, когда я сказал, что моя система была зарегистрирована магией.
Метод активации WPA.DBL
Альтернативный метод активации, который я попробовал первым, был упомянут Lifehacker и подробно описан в Online Tech Tips. Последний объяснил, что я могу активировать WinXP, просто скопировав C: \ Windows \ System32 \ wpa.dbl из предыдущей установки Windows XP на том же компьютере. Они предупредили, что на другой машине это не сработает. Я уже активировал WinXP на предыдущей виртуальной машине VirtualBox, идентичной во всех отношениях, за исключением того, что на этот раз я установил размер виртуального жесткого диска (HDD) на 20 ГБ, а не на 10 ГБ.Я не был уверен, заставит ли эта разница казаться другой машиной.
В этом методе мне нужно было загрузиться в безопасном режиме. Обычно я делал это, нажимая F8, когда компьютер начинал загружаться. Но в случае этой виртуальной машины советом было скорее загрузиться в нормальном режиме, а затем перейти в Пуск> Выполнить> msconfig> вкладка BOOT.INI> проверить / SAFEBOOT> OK> Перезагрузить. Как сказали в Online Tech Tips, когда я был в безопасном режиме, мне нужно было использовать проводник Windows, чтобы перейти в C: \ Windows \ System32> переименовать wpa.dbl будет wpa.old> скопировать в файл wpa.dbl из моей предыдущей установки. Затем мне пришлось вернуться на вкладку BOOT.INI и снять флажок / SAFEBOOT> OK> Restart. Это вернуло меня в нормальный режим. Этот метод не сработал. После перезагрузки я получил сообщение:
Активация продукта Windows
Эта копия Windows должна быть активирована в Microsoft, прежде чем вы сможете войти в систему. Вы хотите активировать Windows сейчас?
Обычно у меня есть 30 дней после установки WinXP до принудительной активации.В этом случае казалось, что я вызвал это сообщение, попытавшись активировать обычным способом и получив сообщение (см. Выше) о том, что я использовал этот ключ продукта слишком много раз. Когда я щелкнул «Нет» в этот момент, я ожидал, что меня заблокируют из системы. Но вместо этого мне разрешили перейти в WinXP как обычно.
Я предположил, что этот метод не сработал для меня из-за того, что системный диск с 10 ГБ на 20 ГБ в виртуальной машине изменился. Также было возможно, что мои предыдущие попытки активации каким-то образом запутали воду.
Между прочим, использование msconfig теперь приводило к появлению сообщения утилиты настройки системы каждый раз, когда я перезагружался, сообщая мне, что мне нужно вернуться в msconfig> вкладка Общие> выбрать Обычный запуск> ОК> Перезагрузить.
Метод редактирования реестра
Далее в списке у нас был метод, объясненный WikiHow, который предлагал следующие замечания:
Вы можете обойти процесс активации, отредактировав реестр Windows и используя OEM-ключ, хотя это технически нарушает ваше лицензионное соглашение с Microsoft.Используйте следующее только в том случае, если вам не удается выполнить активацию и у вас есть законно приобретенная копия Windows XP.
Хотя WikiHow описал этот процесс по-другому, я интерпретировал их совет как поощрение меня начать с этого файла редактирования реестра:
Редактор реестра Windows версии 5.00 [HKEY_LOCAL_MACHINE \ SOFTWARE \ Microsoft \ Windows NT \ CurrentVersion \ WPAEvents] "OOBETimer" = шестнадцатеричный: ff, d5,71, d6,8b, 6a, 8d, 6f, d5,33,93, fd ; Исходная настройка: ; "OOBETimer" = шестнадцатеричный: eb, 54,8c, c6,0e, 45,17,59,55,5b, f4,30
Я вставил эти строки в Блокнот и назвал файл WinXPActivation.reg, и запустил его в WinXP. Это указывало на то, что реестр был успешно изменен, и когда я запустил «Пуск»> «Выполнить»> «regedit», я смог увидеть эти новые значения в том месте реестра, которое указано в этом файле. Теперь, как сказано в WikiHow, по тому же адресу реестра мне пришлось щелкнуть правой кнопкой мыши папку WPAEvents> Разрешения> выбрать СИСТЕМУ> установить флажок Запретить полный доступ> ОК> Да> выйти из regedit. Далее мне пришлось ввести эту команду: % systemroot% \ system32 \ oobe \ msoobe.exe / a (или просто oobe / msoobe / a ).Это была, как и выше, команда на запуск активатора. WikiHow сказал, что, если бы я правильно выполнил вышеупомянутые шаги, я бы теперь увидел это сообщение:
Активировать Windows
Активация продукта Windows
Windows уже активирована. Щелкните ОК для выхода.
Вот что я видел. Так что это сработало. У меня это не сработало с предыдущей попытки. По-видимому, я испортил некоторые детали в процессе той предыдущей попытки.
Метод ключа OEM
В той же статье на WikiHow сказано, что, если метод ключа реестра не работает для меня, я могу перейти к другому подходу, который может.Этот метод начался с того места, где остановился предыдущий. Если команда oobe / msoobe / a не дала мне «Windows уже активирована», то она, вероятно, предоставила бы мне обычные варианты активации: активировать через Интернет сейчас, активировать по телефону сейчас или напомнить мне активировать каждую несколько дней.
Совет здесь заключался в том, чтобы выбрать «Да, я хочу позвонить представителю службы поддержки клиентов, чтобы активировать Windows». Затем, по-видимому, будет возможность изменить ключ продукта. В этот момент пользователь должен ввести этот ключ продукта: THMPV 77D6F 94376 8HGKG VRDRQ.Поиск показал, что многие люди были знакомы с этим ключом в качестве альтернативы для активации Windows XP. После ввода этого ключа WikiHow сказал, что пользователь должен нажать кнопку «Обновить», а затем выбрать «Напомнить позже». Затем перезагрузите компьютер и выберите Пуск> Выполнить> % system . Я понятия не имел, как работает эта последовательность, и не тестировал ее, но на этом советы WikiHow закончились. (Примечание: этот совет не появляется в обновленной версии страницы WikiHow, но он есть в архивной версии.)
Когда не получается войти в Windows XP
Другие методы, обсуждаемые в этом посте, требовали от пользователя использования инструментов, доступных внутри работающей установки WinXP. Однако позже я столкнулся с ситуацией, когда я не мог пройти через экран входа в систему. Это произошло с Windows XP, установленной на виртуальной машине VirtualBox. Первое, что я получил после загрузки виртуальной машины, было это:
Активация продукта Windows
Эта копия Windows должна быть активирована в Microsoft, прежде чем вы сможете войти в систему.Вы хотите активировать Windows сейчас?
Я нажал «Да». У меня появилось окно с названием «Активация продукта Windows» и сообщение «Windows уже активирована. Нажмите ОК, чтобы выйти ». Но когда я нажал «ОК», меня отключили и вернули обратно на экран входа в систему; и если я попытался войти в систему, он снова задавал мне тот же вопрос: «Вы хотите активировать Windows сейчас?»
Поиск решений этого бесконечного цикла активации продукта привел к рекомендациям, которые начинались с перехода в безопасный режим.Совет для входа в безопасный режим был знаком: нажмите F8, как только Windows начнет загружаться. Для виртуальной машины VirtualBox это было сложнее, чем для собственной установки Windows. Во-первых, мне нужно было щелкнуть правильный значок — их было два, и сначала я выбрал неправильный — чтобы сообщить VirtualBox, чтобы он перестал показывать сообщения о мыши и клавиатуре при запуске виртуальной машины. Кроме того, я должен был убедиться, что виртуальная машина фиксирует мои нажатия клавиш (т.е. что я не отправлял нажатия клавиш на хост-машину, когда нажимал на клавиатуру).Вдобавок казалось, что я должен начать нажимать F8 до загрузки виртуальной машины и продолжать нажимать ее, не удерживая ее.
Потребовалось несколько попыток, но в конце концов я преодолел эти препятствия. В тот момент я смотрел на меню дополнительных параметров Windows — черно-белое, предлагающее дюжину вариантов, начиная с безопасного режима. Я выбрал безопасный режим и нажал Enter. Он показал мне только одну установку: Microsoft Windows XP Professional. Я нажал Enter. После нескольких секунд загрузки файлов я теперь смотрел на экран безопасного режима.
С этого момента совет, предложенный WikiHow, по сути, состоял в том, чтобы перейти в Пуск> Выполнить или WinKey-R. В любом случае, это дало мне поле «Выполнить». Там я набрал rundll32.exe syssetup, SetupOobeBnk и щелкнул OK. Казалось, ничего не произошло. Я надеялся, что это что-то сделало. Я пошел в Пуск> Выключить компьютер> Перезагрузить. На этот раз Windows XP запустилась нормально, без барьера активации. Описанные выше методы подтвердили, что теперь Windows активирована, и после перезагрузки у меня больше не было проблем.
Другие методы
Я не исследовал дальше, за исключением того, что я разработал поиск, чтобы помочь мне найти методы, отличные от описанных выше. Предварительно выяснилось, что может быть несколько альтернативных методов активации. Для этой цели также может быть что-нибудь полезное в моем отдельном посте об активации Windows 7 на виртуальной машине.
Как это:
Нравится Загрузка …
Удалите уведомления Windows XP Genuine Advantage с помощью RemoveWGA • Raymond.CC
Подлинное преимущество Microsoft Windows (WGA) долгое время сильно раздражало многих. Хотя он разработан как мера по борьбе с пиратством, слишком часто WGA вызывает проблемы у законных пользователей, говоря им, что их копия Windows XP нелегальна, и им следует пойти и купить полную копию, чтобы сделать свою систему «подлинной». Это все хорошо, но вы даже не можете больше покупать Windows XP, даже если вы использовали пиратскую версию и хотели стать законным!
Несмотря на то, что в наши дни Windows XP — не более чем второстепенная мысль, и они хотят, чтобы ее убили как можно скорее, WGA все еще жив и может создавать проблемы для пользователей.
Также есть Windows Genuine Advantage Validation и Windows Genuine Advantage Notification, это две разные вещи. Проверка позволяет или останавливает получение определенных исправлений и программного обеспечения, например Window Media Player или Security Essentials. Уведомление на самом деле является добровольным патчем, от которого вы можете отказаться, но после его включения оно становится более навязчивым, поскольку влияет на систему во время загрузки и на рабочем столе, если установка не считается подлинной.
Инструмент уведомлений звонит домой каждые 2 недели для проверки Windows с несколькими битами информации о вашем ПК, включая ключ продукта Windows, марку компьютера, информацию о модели и BIOS, региональные и языковые настройки, версию Windows и ключ продукта, а также серийный номер жесткого диска. число, а также несколько других битов данных и информации.Это и то, как это незаметно внедрялось в системы на первых порах, привело к тому, что многие люди обозначили WGA как пограничное шпионское ПО. Вы можете прочитать больше в заявлении о конфиденциальности WGA.Если Windows Genuine Advantage Notifications правильно или ошибочно определяет неподлинную Windows XP, вы получите это при загрузке:
Кнопка «Разрешить сейчас» перенесет вас в Microsoft, где они попытаются продать вам последнюю версию Windows, поскольку XP не больше не доступен. Resolve Later позволит вам загрузиться, но на рабочем столе не все хорошо:
С вашим рабочим столом происходят три вещи; Во-первых, фон становится черным, и, хотя вы можете снова добавить свои собственные обои, он будет снова сбрасываться на черный каждые 60 минут, пока состояние активации не выполнено.Вы также получите постоянное уведомление в правом нижнем углу рабочего стола, которое будет отображаться до тех пор, пока не будет пройдена проверка. Третья вещь — это значок на панели задач, который при нажатии дает вам возможность выйти в Интернет и выяснить, почему проверка не удалась и что с этим делать.
Хотя сами Microsoft заявляют, что уведомления WGA нельзя удалить после установки, это, конечно, совершенно неверно. Небольшой инструмент под названием RemoveWGA позволяет удалять уведомления Microsoft WGA, что неплохо, независимо от того, является ли ваша установка XP подлинной или нет.RemoveWGA — это крошечный автономный исполняемый файл размером 14 КБ, который очень прост в использовании. Просто запустите его, и вам сообщат, установлен ли инструмент уведомлений WGA или нет, и если да, хотите ли вы его удалить.
Нажмите Да, и файлы, которые нужно удалить, будут помечены для удаления, и вам будет предложено перезагрузить компьютер. Во время перезапуска появится всплывающее окно, информирующее вас об успешном удалении компонента уведомлений WGA и о том, что было удалено для этого.
Теперь, когда вы перейдете на рабочий стол, все должно вернуться в нормальное состояние! В следующий раз, когда вы будете вручную загружать и устанавливать обновления, обязательно снимите флажок с WGA Notifications Tool из списка обновлений и выберите, чтобы он не предлагался в будущем.
Загрузить RemoveWGA v1.2
Как удалить Windows Genuine Advantage с вашего ПК
Windows Genuine Advantage (сокращенно WGA) — это компонент Центра обновления Windows, выпущенный для пользователей XP спустя много времени после выпуска XP.Он предназначен для проверки вашей лицензии Windows, разрешения обновлений для продуктов Microsoft и отображения ряда уведомлений, если ваш ключ продукта не кошерный.
Нет ничего плохого в том, чтобы по-прежнему использовать XP, ряд сотрудников MakeUseOf фактически еще не сдвинулись с места. Если у вас есть старый компьютер, которому не нужны навороты и дорогая лицензия, поставляемая с Windows 7, то XP по-прежнему является жизнеспособной альтернативой.
В этом руководстве я покажу вам, как удалить уведомления WGA, если вы захотите, после чего вы не сможете загружать некритические обновления, но по-прежнему будете получать важные исправления, которые действительно имеют значение.
Зачем удалять WGA?
Если вы купили Windows XP и вам не повезло, и вы не прошли проверку (что не редкость), то вы можете просто удалить ее полностью.Если вы — яростный пират программного обеспечения, мне придется посложнее убедить вас оставить его себе.
WGA является второстепенным компонентом Windows, а это означает, что без него ваша копия Windows XP продолжит работать.Если вы используете что-то вроде VLC для своих медиа-потребностей и полагаетесь на Chrome или Firefox, вы, вероятно, не пропустите обновления для Internet Explorer и Media Player.
Также собираются данные о вашей системе, включая контрольную сумму BIOS, MAC-адрес, серийный номер жесткого диска и даже производителя и модель вашего ПК.Если вы строго придерживаетесь конфиденциальности, это может быть еще одной причиной отказаться от WGA.
Я предоставил два метода удаления WGA вручную.Я рекомендую вам для начала попробовать первый набор инструкций, второй набор предоставляется на тот случай, если вы не можете заставить первый работать. Есть также несколько приложений, которые попытаются удалить WGA за вас (подробнее об этом позже).
Стоит упомянуть, что если вы недавно переустановили XP и загрузили WGA в недавнем обновлении, то простое восстановление системы до того момента, как вы загрузили обновление, удалит его.Только не забудьте потом повторно загружать его.
Предполагая, что на вашем компьютере какое-то время был WGA, приведенные ниже инструкции должны удалить его.
Удаление WGA через командную строку
Перезагрузите компьютер и загрузитесь в безопасном режиме, обычно нажав F8 при загрузке компьютера.После загрузки компьютера откройте командную строку, нажав Start , затем Run и набрав cmd в поле, прежде чем нажать OK .
Перейдите в папку System32 с помощью следующей команды:
компакт-диск \ windows \ system32
Затем вам нужно скопировать следующие строки в буфер обмена, чтобы быстро вставить их в командную строку.Это необходимо, чтобы убить процесс WgaTray.exe и удалить файл до того, как Windows сможет запустить его снова:
taskkill -IM wgatray.Exe
дель вгатрай.Exe
дель wgalogon.старый
Если все команды выполнены правильно, вы должны были убить и удалить WgaTray.exe , а также WgaLogon.dll . Вы также можете найти любые файлы, связанные с WGA (WgaTray.exe, WgaLogon.dll, WgaSetup.exe и т. Д.) В \ Windows \ System32 \ dllcache и удалить их, на всякий случай.
Перезагрузите компьютер, чтобы увидеть, вступили ли изменения в силу. Если уведомления WGA все еще присутствуют, вы захотите продолжить чтение этого следующего бита, в противном случае все готово.
Удаление WGA с помощью редактора реестра и проводника Windows
Если вы все еще читаете, вероятно, это не сработало.Загрузитесь в обычном режиме, и как только Windows вернется, нажмите Пуск , Выполните и введите regedit перед тем, как нажать OK .
Перейдите по адресу: My Computer \ HKEY_LOCAL_MACHINE \ SOFTWARE \ Microsoft \ Windows NT \ CurrentVersion \ Winlogon \ Notify и удалите папку с именем WgaLogon и все содержимое, связанное с ней.
Перезагрузите компьютер, и если все пойдет хорошо, уведомления WGA не должны отображаться.Эти следующие шаги навсегда удалят файлы.
Перейдите в папку Windows \ System32 и в верхней части окна щелкните Инструменты , Параметры папки и щелкните вкладку View .Установите флажок Показать скрытые и защищенные файлы Windows , чтобы вы могли видеть все проблемные элементы.
Затем вам нужно будет найти все файлы, связанные с WGA, в папках \ Windows \ System32 и \ Windows \ System32 \ dllcache.Лучше всего выполнить простой поиск, поэтому нажмите Пуск , Поиск и выберите Все файлы и папки .
Запустите поиск Wga *.* , и удалите все результаты, связанные с WGA, которые вы найдете в этих папках, включая WgaTray.exe, WgaLogon.dll и WgaSetup.exe. После этого перезагрузите компьютер, и ваша копия Windows снова должна стать «подлинной».
Удаление WGA с помощью программного обеспечения
Если у вас все еще проблемы, то есть ряд сторонних инструментов, которые попытаются сделать это за вас.Лично я предпочитаю самому возиться с папкой System32, чем заставлять приложение делать это, хотя есть много людей, утверждающих, что это прекрасно работает.
RemoveWGA — это простой процесс запуска и перезагрузки. К тому времени, когда вы перезапустите, уведомления WGA должны исчезнуть.MUBlinder — еще одно решение, просто убедитесь, что у вас есть Microsoft .NET Framework перед его запуском, иначе он не будет работать.
Если один из этих методов сработал для вас, вы можете изменить свои настройки для Автоматическое обновление в Панели управления , чтобы WGA не возвращался в вашу систему.Я бы рекомендовал разрешить Windows уведомлять вас о доступности обновлений, а затем выбирать их вручную.
Не забывайте обновлять свои критические обновления, это жизненно важно для обеспечения исправности и безопасности вашей машины.
Вы удалили Windows Genuine Advantage или ваша копия XP прошла проверку? По каким причинам вы все еще используете XP? Дайте нам знать об этом в комментариях.
Pornhub удалил все непроверенные видео, загруженные пользователямиМиллионы видео были удалены из Pornhub после изменения, запрещающего непроверенным пользователям загружать видео.
Об авторе Тим Брукс (Опубликовано 868 статей)Тим — писатель-фрилансер, живущий в Мельбурне, Австралия. Вы можете следить за ним в Twitter.
Ещё от Tim BrookesПодпишитесь на нашу рассылку новостей
Подпишитесь на нашу рассылку, чтобы получать технические советы, обзоры, бесплатные электронные книги и эксклюзивные предложения!
Еще один шаг…!
Подтвердите свой адрес электронной почты в только что отправленном вам электронном письме.
Как полностью удалить и переустановить Google Chrome — wintips.org
Последнее обновление: 15 февраля 2017 г.
Google Chrome — очень популярный интернет-браузер, но иногда он сталкивается с проблемами, которые делают его нестабильным. В таких случаях единственное решение — полностью удалить и переустановить Chrome с нуля. Из этого туториала Вы узнаете, как полностью удалить Google Chrome с компьютера и заново установить любимый браузер.
Это руководство может исправить многие проблемы и проблемы Chrome, например:
- Google Chrome вообще не открывается.
- В Google Chrome возникают сбои или низкая производительность.
- Google Chrome отображает сообщение об ошибке «Не удалось прочитать ваши настройки» при запуске.
- Рекламы постоянно появляются в Google Chrome после заражения рекламным ПО.
Как полностью удалить Google Chrome в Windows. (Все версии)
Важно: Имейте в виду, что если вы выполните эту процедуру, вы потеряете всю информацию личного профиля, хранящуюся в Google Chrome, включая закладки, пароли, настройки и т. Д.Выполните эту процедуру под свою ответственность, если какое-либо другое решение не помогло.
Предложения перед продолжением удаления Chrome с компьютера:
- Удалите текущий профиль Chrome и посмотрите, поможет ли это решить проблемы Chrome. Инструкции по удалению сохраненного профиля Chrome можно найти в этой статье.
- Сделайте резервную копию ваших закладок. {Как сделать резервную копию и восстановить закладки Chrome (Избранное)}
Шаг 1. Удалите Google Chrome со своего компьютера.
1. Перейдите в Панель управления Windows и откройте Программы и компоненты ( Установка и удаление программ , если у вас Windows XP). Если вы не знаете, как это сделать, вот что вам нужно сделать:
- Нажмите клавиши « Windows » + « R », чтобы загрузить диалоговое окно Run .
- Введите « appwiz.cpl» и нажмите Введите .
2. В списке программ выберите Google Chrome и нажмите Удалить .
Шаг 2. Включите просмотр скрытых файлов.
Перед выполнением следующего шага необходимо включить просмотр скрытых файлов. Для этого перейдите по номеру:
- Пуск > Панель управления > Параметры папки . (В Windows 10 найдите « File Explorer Option s»)
- Щелкните вкладку Просмотр .
- Щелкните (отметьте) параметр Показать скрытые файлы, папки и диски и
- Снимите флажок Скрыть защищенные системные файлы .
- Нажмите ОК.
Шаг 3. Удалите папки «Chrome» с вашего компьютера.
Перейдите в следующие места и удалите (или переименуйте) существующие там папки « Chrome ».
Windows 8,7, Vista:
- C: \ Users \
\ AppData \ Local \ Google \ Chrome - C: \ Program Files \ Google \ Chrome
Windows XP:
- C: \ Documents and Settings \
\ Local Settings \ Application Data \ Google \ Chrome - C: \ Program Files \ Google \ Chrome
Как переустановить Google Chrome.
Метод 1. Использование Центра загрузки Chrome.
1. В любом другом работающем браузере (например, Internet Explorer, Mozilla Firefox и т. Д.) Перейдите к https://www.google.com/intl/en/chrome/browser/desktop/
2. Нажмите Загрузить Chrome и следуйте инструкциям на экране, чтобы завершить установку.
Метод 2. Установите новую копию Google Chrome для всех учетных записей пользователей на вашем компьютере.
1. Из любого другого работающего браузера (например, Internet Explorer, Mozilla Firefox и т. Д.) Загрузите и запустите альтернативный (автономный) установщик Google Chrome для всех учетных записей пользователей.
2. По завершении установки запустите Google Chrome.
Вот и все!
Если эта статья была для вас полезной, поддержите нас, сделав пожертвование. Даже 1 доллар может иметь огромное значение для нас в наших усилиях продолжать помогать другим, сохраняя этот сайт бесплатным: Смотрите лучшие предложения на Woot! Компания-амазонка доступна только сегодня.



 Если используется флеш-накопитель, укажите USB-устройство.
Если используется флеш-накопитель, укажите USB-устройство.


 После этого, вам необходимо выбрать файловую систему того раздела, который форматируется, вам также необходимо указать размер самого кластера.
После этого, вам необходимо выбрать файловую систему того раздела, который форматируется, вам также необходимо указать размер самого кластера. Для этого, запустите установку ОС Windows. Когда на экране увидите список жёстких дисков, их разделы, необходимо отформатировать необходимый для вас диск.
Для этого, запустите установку ОС Windows. Когда на экране увидите список жёстких дисков, их разделы, необходимо отформатировать необходимый для вас диск.