Как установить Windows XP » Страница 5
Категория: Windows / Установка Windows
Добавил: admin access_timeОпубликовано: 16-12-2011 visibilityПросмотров: 587 448 chat_bubble_outlineКомментариев: 326
Как установить Windows XP, если вы задались таким вопросом, значит решились установить операционную систему Windows XP сами и без посторонней помощи, тогда наша статья с подробным описанием установки, а также иллюстрациями для вас. Кстати на нашем сайте опубликовано множество интересных статей о Windows XP и не только. Человек пишущий эти строки, имеет многолетний опыт ремонта, устранения различных неполадок и неисправностей компьютера и желает честно поделиться с читателями накопленными знаниями. Всё что знаю, расскажу на страницах сайта.
При помощи наших статей Вы сможете устанавливать разные операционные системы, например Windows XP, Windows 7, Windows 8, на настольные компьютеры, а так же ноутбуки и нетбуки, с диска и с флешки, устанавливать драйвера и решать различные задачи связанные с работой на компьютере.
В данной статье мы установим Windows XP с диска, но если у вас нетбук или просто не работает дисковод, то вы можете создать установочный дистрибутив Windows XP на флешке и установить XP с флешки, как всё это сделать пошагово, написано в статье Установка Windows XP с флешки. Кстати, если вам нужно, вы можете создать мультизагрузочную флешку содержащую сразу три операционные системы Windows XP, Windows 7 и Windows 8!
Начнём с дисков с драйверами на ваш компьютер, после удачной установки Windows XP они вам понадобятся, если у вас их нет, то нужно узнать какая у вас сетевая карта и заранее скачать в интернете драйвера для неё, как только мы установим Windows XP, вам сразу будет нужен интернет, что бы найти драйвера на все остальные устройства, которые определятся в установленной операционной системе как неизвестные. Если вы испытываете трудности с поиском драйверов читайте нашу статью: Как найти и установить драйвера правильно.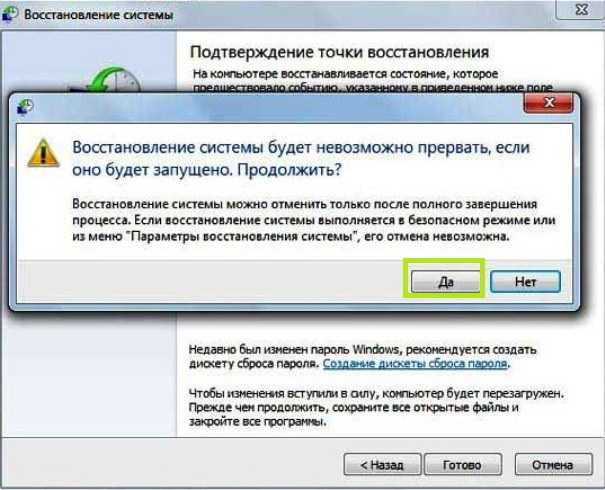
BIOS и что это такое. BIOS: (Basic Input-Output System) базовая система ввода/вывода, которая хранится в памяти материнской платы и служит для того, что бы мы с вами могли управлять «железом», установленным на вашем компьютере. Неправильные настройки BIOS могут вывести компьютер из строя. Узнать про настройки вашей BIOS можно в паспорте на вашу материнскую плату.
Нам же для того, что бы установить Windows XP, понадобиться изменить там всего лишь одну настройку и я вам советую не меняйте там больше ничего, BIOS это отдельная тема, мы её обязательно рассмотрим.
Итак, меняем очередность загрузки в BIOS: При включении компьютера смотрим на мониторе надпись, она может выглядеть так: Press DEL to enter SETUP, то есть для того что бы зайти в (BIOS) вам надо, пока горит надпись на мониторе, несколько раз нажать клавишу Delete
- Примечание: Надписи могут быть разные, может даже и не быть никаких надписей, это не должно вас смутить, в большинстве случаев, что бы попасть (BIOS), нажимать нужно клавиши F2 или Delete, реже F1 или Esc
У вас должно получиться и перед вами на мониторе появится такое окно. Это окно Ami BIOS, его настройку мы здесь и рассмотрим.
Это окно Ami BIOS, его настройку мы здесь и рассмотрим.
Если окно будет другим, то это — Award BIOS.
Настройки Award Bios подробно описаны в статье BIOS: Загрузка с диска.
Вернёмся к Ami BIOS, сейчас для многих кто будет проделывать это всё в первый раз, и в процессе сделает что-то не так прозвучит важная информация, если вы запутались и изменили незнакомые вам настройки, нужно проследовать на вкладку (Exit), она находится от вкладки (Boot) справа после вкладки (Tools). В ней с помощью стрелок на вашей клавиатуре выбираем пункт Load Setup Defaults, жмём Enter и заходим в меню.
Load Setup Defaults означает загрузить настройки (BIOS) по умолчанию, то есть они станут такими, какие были до ваших экспериментов, выбираем OK и настройки сброшены по умолчанию, запомните этот полезный пункт.
Вернёмся после всех этих нужных отступлений к нашей основной теме, Как установить Windows XP и к первому фото. Нам нужен пункт Boot, стрелками на клавиатуре выбираем его, жмём Enter и далее заходим в пункт Boot Devise Priority
В этом пункте мы видим, что первым загрузочным устройством выставлен жёсткий диск, выделяем стрелочками первый пункт 1st Boot Devise жмём клавишу Enter.
В этом пункте нам нужно изменить приоритет загрузочного устройства, с помощью стрелки передвигаемся к нашему (CD/DVD) и нажимаем Enter
У вас должно получиться как показано на фото, сейчас первым загрузочным устройством выставлен дисковод.
Теперь нам осталось лишь сохранить наши настройки и выйти из (BIOS).
Жмём клавишу Esc на клавиатуре и выходим из этого меню, дальше двигаемся с помощью стрелок к пункту Exit и нажимаем Enter, нас спрашивают, хотим мы сохранить перед выходом наши настройки, мы соглашаемся и нажимаем Enter.
Компьютер должен перезагрузиться и если у вас в приводе СD-DVD будет находиться диск с операционной системой Windows XP или Windows 7, то должна начаться установка операционной системы. Компьютер перезагружается и на экране появляется надпись «Press any key to boot from CD…», нажмите сразу любую клавишу, лучше Enter для загрузки с компакт диска, иначе надпись пройдёт в течении 10 секунд и вы не загрузитесь в программу установки Windows XP.
В дисководе у вас должен находиться установочный диск с Windows XP SP3.
Попадаем в программу установки, которая проверяет конфигурацию вашей системы
Ну вот проверка закончилась и вам будет предложено установить систему заново или восстановить существующую.
Нажимаем ВВОД и приступаем к установке.
Появляется лицензионное соглашение Windows XP, чтобы его принять надо нажать F8
Windows XP мы устанавливаем на новый не отформатированный диск, объёмом почти 500 Гб, сейчас мы его разобьём на разделы и отформатируем в файловую систему NTFS, Нажимаем букву «С» на клавиатуре, чтобы создать раздел
Сейчас мы создадим основной раздел Диск «С» , на который и установим операционную систему, зададим размер разделу 100 Гб, далее жмём Enter
100 Гб, такой у нас будет объём системного диска «С»
Мы создали диск «С», а ниже у нас неразмеченная область 376 Гб, которую мы преобразуем в локальный том непосредственно в установленной Windows XP, нажимаем Enter и начинаем установку операционной системы
Процесс форматирования
Копирование файлов в папки установки Windows
Перезагрузка
Внимание!!! После перезагрузки вам опять предложат нажать любую клавишу для загрузки с CD, не делайте этого, иначе начнете установку заново.
В большинстве случаев, здесь ничего менять не надо
Имя вводим обязательно
Вводим ключ
Пароль по вашему усмотрению
Здесь тоже менять ничего не нужно, по умолчанию всё должно быть правильно выставлено
Нам обещают быстроту и надёжность
Отвечаем утвердительно
Ещё немного
Победа
Нас приветствуют.
Скорее устанавливайте антивирусник.
Вот так просто решается вопрос, как установить Windows XP.
Руководство по установке Windows XP на нетбук и компьютер.
Инструкция по установке Windows XP на компьютер
В этом разделе описываются более подробно все шаги по установке Windows XP Professional. Процедура установки Windows XP Home Edition-это процесс близкий к процедуре выполнения задач — Professional Edition. Начиная, с Windows XP Pro является, более продвинутой операционной системой, глядя на нее, мы сможем продемонстрировать процедуру установки, но по-другому.
Самое оптимальное и правильное решение установки Windows XP будет в том случае, когда предыдущая операционная система, полностью «снята» и удалены все файлы и папки. Это не сложно, чтобы выполнить чистую установку, следует выполнить некоторые рекомендации. А именно, вам предстоит проверить список совместимости с Windows XP, чтобы убедиться, что ваше оборудование поддерживается XP. Есть такая возможность, как проверить совместимость в сети, чтобы загрузить драйверы для Windows XP. Не забудьте сохранить все необходимые драйверы на дискеты или на компакт-диск до запуска установки.
Windows xp так же можно установить и с usb накопителя (флешки). Для этого нужно подготовить саму usb (флешку). Как это сделать описывалось тут: как сделать загрузочную usb (флешку) с Windows xp. Это не обходимо когда у вас нетбук, или сломан дисковод. Сама процедура установки не отличается от установки с диска. За исключением выставления приоритета загрузки в BIOS .В нашем случае будем устанавливать с диска.
Итак, сохранены все версии Windows XP с загрузочного компакт-диска. Чтобы загрузиться с CD/DVD-ROM, вам нужно установить последовательности загрузки. Искать загрузочную последовательность во вкладке BOOT, в соответствии настроек вашего BIOS, и проверьте, что в первую очередь идет устройство – с диска CD/DVD-ROM. Только теперь, вам можно приступать к следующим спискам по порядку:
Руководство как установить Windows XP на нетбук и компьютер
Шаг 1 — Запустите ваш компьютер и поместите компакт-диск Windows XP в дисковод компакт — /DVD-ROM. Компьютер автоматически обнаружит CD, и вы получите следующее сообщение: «Press any key to boot from CD». Это нормально. Теперь, как только компьютер начнет загрузку с вашего диска, будет выведено вот такое окно:
Шаг 2 — Теперь вам предстоит нажать F6, для того, чтобы установились дальнейшие драйверы: SCSI или Raid. Если вы используете IDE жесткий диск, то вам не требуется нажимать клавишу F6. Если вы используете SCSI или SATA Жесткого диска, затем необходимо нажать клавишу F6 в противном случае Windowsво время установки не распознает жесткий диск. Обязательно проверьте, что драйверы Raid на дискете. Обычно драйверы поставляются на CD, который вы можете скопировать на флоппи-диск готов к установке.
Если вы используете SCSI или SATA Жесткого диска, затем необходимо нажать клавишу F6 в противном случае Windowsво время установки не распознает жесткий диск. Обязательно проверьте, что драйверы Raid на дискете. Обычно драйверы поставляются на CD, который вы можете скопировать на флоппи-диск готов к установке.
Шаг 3 — Кликните «S», для того, чтобы указать, что вы хотите установить дополнительное устройство.
Шаг 4 — Вас попросят вставить дискету с Raid или SCSI-драйверы. Вам необходимо следовать и дальше инструкциям, выводимым системой установки. Кликните клавишу ввод (enter)после того как вы вставили диск.
Шаг 5 — Перед вами Raid список драйверов для вашего HDD. Теперь следует выбрать нужный и правильный драйвер для вашего устройства, и кликните клавишу ввод (enter).
Шаг 6 — После этого, вы получите Windows XP Professional установки на экране. У вас есть возможность установить новые составляющие вашего ПК, произвести «починку» предыдущей установки или выбрать — quit (завершить процесс). Так как установку мы решили выполнить новую и полностью, то просто кликните ввод (Enter), чтобы продолжить.
Так как установку мы решили выполнить новую и полностью, то просто кликните ввод (Enter), чтобы продолжить.
Шаг 7 — Для вас откроется окно о принятии лицензионной версии и ваше согласие. Нажмите кнопочку «F8», чтобы принять условия и продолжить установку:
Шаг 8 —Данное действие выполнять внимательно! Здесь будет создаваться раздел, именно туда и будет установлена ОС Windows. Если у вас появится новый неформатированный диск, который вы до этой процедуры получали, подобный показанному ниже. В нашем случае размер диска-10237MB.Здесь можно сделать выбор, чтобы установить Windows на диск без создания раздела, т. е, будет использоваться весь объем диска. Если для вас этот шаг кажется правильным, просто продолжайте и кликните ввод (enter), Windows автоматически создаст разделы и отформатирует накопитель в виде одного большого пространства на диске.
Однако для этой демонстрации я буду создавать два раздела. Размер первого раздела может быть 6001MB (диск C:) и второй раздел будет чуть меньше — 4228MB (диск E:).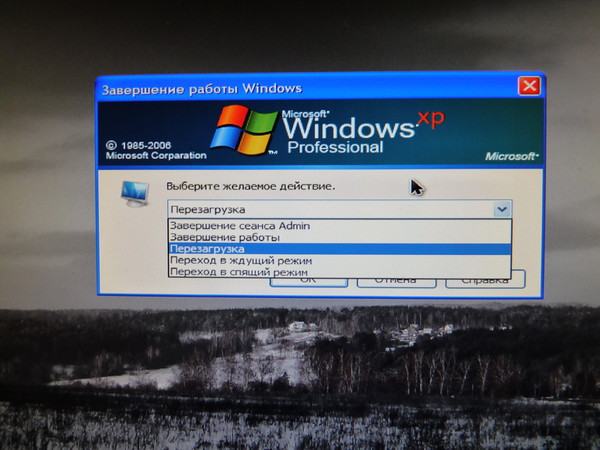 Создать два раздела, мы можем, имея один, который хранит Windows приложения и другого, который хранит наши данные. Так что в будущем, если что-нибудь пойдет не так с нашими установками Windows, например вирус или spyware, мы можем повторно установить Windows на диске C: и наши данные на диск E: не пострадают. Пожалуйста, обратите внимание, у вас есть возможность выбрать любой размер раздела, как вам будет удобно. Допустим, если у вас есть 320 ГБ жесткий диск, который вы можете разделить его на 2 раздела по 160ГБ.
Создать два раздела, мы можем, имея один, который хранит Windows приложения и другого, который хранит наши данные. Так что в будущем, если что-нибудь пойдет не так с нашими установками Windows, например вирус или spyware, мы можем повторно установить Windows на диске C: и наши данные на диск E: не пострадают. Пожалуйста, обратите внимание, у вас есть возможность выбрать любой размер раздела, как вам будет удобно. Допустим, если у вас есть 320 ГБ жесткий диск, который вы можете разделить его на 2 раздела по 160ГБ.
Кликните»C» для создания раздела.
Шаг 8 — Windows выведет информацию об общем размере жесткого диска, и спросить вас, сколько вы хотите выделить для раздела, который вы собираетесь создать. Я буду выбирать 6001MB. Появится экран, показанный ниже. Заметьте, это показывает, «C:» — раздел 1, а затем размер 6001 Мб. Это означает, раздел был создан. У нас еще есть неразмеченное пространство 4236MB. Теперь выделите неразмеченное пространство, кликнув клавишу со стрелкой. Нажмите «C:»для создания нового раздела. Вы увидите общее пространство, доступное для нового раздела. Просто выбрать, в нашем случае 4236MB.
Нажмите «C:»для создания нового раздела. Вы увидите общее пространство, доступное для нового раздела. Просто выбрать, в нашем случае 4236MB.
Шаг 9 — Сейчас вы увидите, что оба раздела в списке. Раздел 1 (Диск C:) 6001MB и Раздела 2 (Диск E:) 4228MB. Вы также будете иметь 8Мб неразмеченное пространство. Не беспокойтесь об этом. Просто оставить его. Как правило, Windows имеет некоторые неразмеченное пространство. Вы могли бы задаться вопросом, что случилось с на диск D:. Windows автоматически выделяется на диск D:, на CD/DVD-ROM.
Выберите Раздел 1 (Диск C:), и кликните ввод (Enter).
Шаг 10 — Выбрать отформатировать раздел с использованием файловой системы NTFS file-для этой процедуры рекомендуется использовать файловую систему. Если жесткий диск был отформатирован перед началом работы, то тогда вы можете выбрать быстрое форматирование NTFS. Мы выбрали NTFS, поскольку он предлагает множество функций безопасности, работает с большими размерами диска, и имеет большой множество функций безопасного форматирования.
Вот теперь, Windows начнет форматирование диска «C:»и произведет копирование файлов программы установки, как показано на двух фото ниже:
Шаг 11 – По окончанию завершения установки копирования всех необходимых файлов на комп, будет предупреждение о перезагрузке вашего ПК. Ни в коем случае не вынимайте из XP — CD диск. После включения ПК будет выведена табличка, но на этот раз НЕ нажимайте не какую клавишу при появлении сообщения «Press any key to boot from CD» и др. Через несколько секунд, программа установки будет продолжена. Windows XP Setup wizard,пройдет через процесс установки для сбора информации о вашем компьютере.
Шаг 12 — Выберите ваш регион и язык.
Шаг 13 — Вводим нужное имя и название организации.
Шаг 14. Вводим ваш ключ продукта.
Шаг 15 — Имя компьютера и вводим пароль Администратора (можно и без него, если пользователь у данного ПК только вы). Не забудьте записать пароль Администратора.
Не забудьте записать пароль Администратора.
Шаг 16 — Вводим правильную дату, время и выбираем свой часовой пояс.
Шаг 17 — Для настройки сети выберите обычный и нажмите «далее»
Шаг 18 — Выбрать имя рабочей группы или домена. Если вы не являетесь членом домена, то оставьте настройки по умолчанию и кликните «далее». Windows перезагрузиться снова и теперь будет производиться настройка дисплея
Шаг 19 – В итоге Windows запустится и покажет экран приветственного сообщения. Нажмите клавишу — «далее», чтобы продолжить.
Шаг 20 — Выбрать «помогите защитить мой компьютер, включить автоматическое обновление и нажмите » далее».
Шаг 21 — Далее вам необходимо выбрать, как вы будите подключаться к Интернету. Если вы подключены к маршрутизатору или локальной сети, то выбрать: «Да, этот компьютер будет подключен к Интернету через локальную сеть или домашнюю сеть».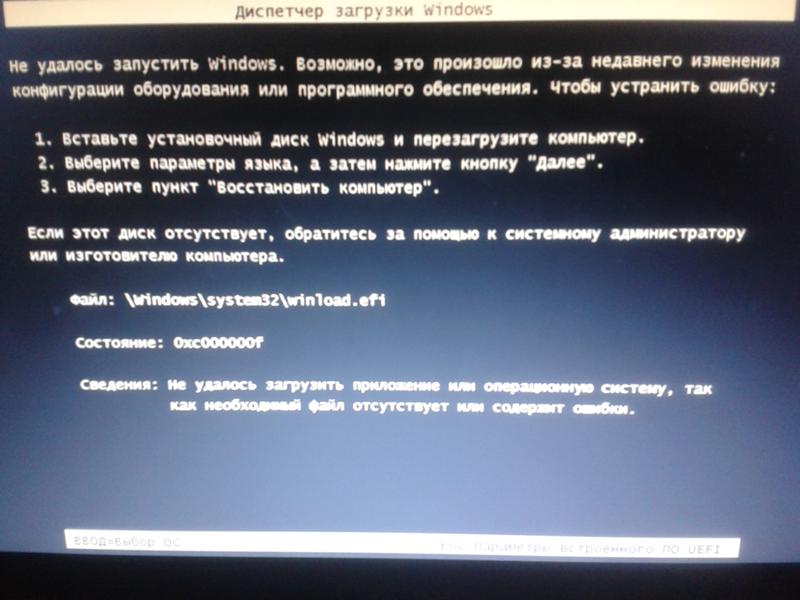 Если у вас dial-up модем выбрать: «Нет, этот компьютер будет подключаться непосредственно к сети Интернет». Затем кликните кнопку «Далее».
Если у вас dial-up модем выбрать: «Нет, этот компьютер будет подключаться непосредственно к сети Интернет». Затем кликните кнопку «Далее».
Шаг 22 — Готово, теперь что нужно для активации Windows? Выбираем «да», если вы хотите активировать Windows через Интернет. Выбираем «нет», если вы хотите, оставить активацию на более позднее время.
Шаг 23 — Добавьте пользователей, которые будут подписаны на этот компьютер и жмите «продолжить».
Шаг 24 -Вам система ПК выведет окно похожее на «Спасибо», вам следует подтвердить окончание установки. Кликните кнопку «Готово».
Шаг 25. Теперь следует, принудительно перезагрузить компьютер и зайти так скажем «в чистую ОС систему» заново.
Шаг 26 — Теперь вы должны проверить в диспетчере устройств и убедиться, что все драйверы были загружены или если есть какие-либо конфликты. Из меню » Пуск » выберите Пуск -> Настройка -> Панель Управления. Кликните на значок Система, а затем из Свойства Системы окна, выберите Оборудование вкладки, далее нажмите на Диспетчер Устройств.
Кликните на значок Система, а затем из Свойства Системы окна, выберите Оборудование вкладки, далее нажмите на Диспетчер Устройств.
Вы увидите желтый восклицательный знак «!» напротив любого из перечисленных устройств, это означает, что никаких драйверов или не корректно загруженных драйверов у вас не обнаружено. В нашем случае мы имеем Видеоконтроллер (VGA-совместимый), на котором не установлены драйверы.
Ваше оборудование должно быть с необходимыми драйверами, поставляемыми производителем. Вам не обходимо установить эти драйверы с помощью автоматической программы установки. Предоставляется производителем или вам необходимо вручную установить эти драйверы. Если у вас нет драйверов от производителя, то вам предстоит скачать их с интернета. Найти драйвер можно по id оборудованию, описывалось тут: как установить драйвера по id.
Чтобы установить драйвер вручную, используйте следующую процедуру:
(a) Из device manager, дважды кликните на устройстве, содержащем восклицательный знак.
(b) Это откроет окно свойств устройства.
(c) Кликните на Драйвер «вкладка».
(d) Кликните кнопку » Обновить Драйвер».
Вы теперь получаете несколько решений. Первое решение обеспечивает автоматический поиск нужного драйвера. Второй параметр позволяет указать расположение драйвера. Если вы не знаете расположение драйвера выбрать автоматический поиск, который может найти необходимый драйвер от производителя на прилагаемом компакт-диске или Дискете. Windows установит необходимые драйвера и возможно, попросит вас перезагрузить компьютер, чтобы изменения вступили в силу. Используйте эту процедуру для установки драйверов для всех устройств, которые содержат восклицательный знак. Windows полностью будет установлен и готов к работе, когда больше нет восклицательных знаков в диспетчере устройств.
Как удалить Windows 8 и восстановить Windows XP
Если вы установили Windows в соответствии с нашим руководством по переустановке/установке без форматирования, то можно восстановить Windows 7, Vista или XP из установки Windows 8, сохраняя все ваши файлы и настройки ранее установленной Windows.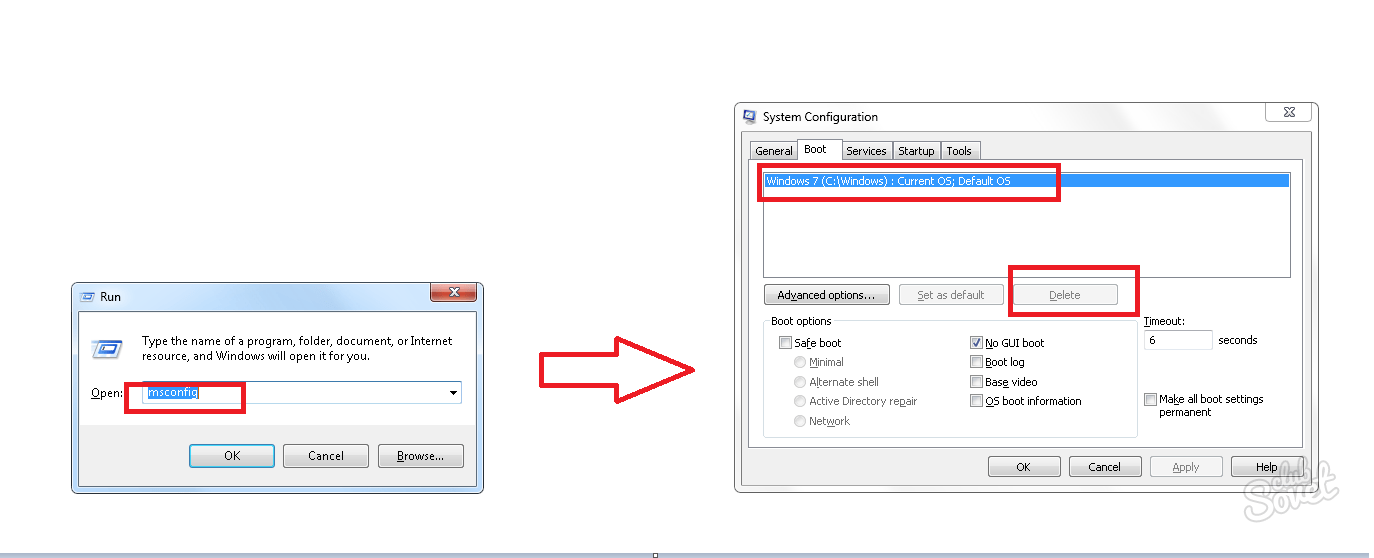 Ниже приведена наша подборка руководств для достижения этой цели в Windows 7, Vista и XP: |
Удаление Windows 8 и восстановление Windows XP:
Добро пожаловать в руководство Microsoft по Windows 8 по восстановлению Windows XP после установки 8 на тот же диск. Это работает только в том случае, если вы выполнили выборочную установку без форматирования жесткого диска. Лучший способ узнать, есть ли у вас эта опция, — проверить диск на наличие папки с именем «Windows.old», внутри этой папки будет папка «Windows», папка «Program Files» и папка «Users». . Если они присутствуют, то этот процесс возможен. Для завершения этого процесса вам понадобится DVD-диск с Windows 7 или 8 или диск WinRE. Щелкните здесь Click here Click here Чтобы начать процесс: Backup Windows 8 folders and files to a new Win8 folder C: md Win8old Move Windows Win8old\Windows Переместить «Program Files» «Win8old\Program Files» Переместить пользователей Win8old\Users Attrib –h –s –r ProgramData Переместить ProgramData Win8old\ProgramData Rd «Документы и настройки»0004 Теперь переместите файлы Windows XP из папки Windows.old move /y «c:\Windows.old\Program Files» c:\ Attrib –h –s –r c:\Windows.old\ProgramData move /y c:\Windows.old\ProgramData c:\ move /y c:\Windows.old\Users c:\ move /y «c:\Windows.old\Documents and Settings» c:\ Теперь восстановите загрузочный сектор (без него Windows XP не загрузится) Требования Windows 8 Среда восстановления? Windows 8 Guides 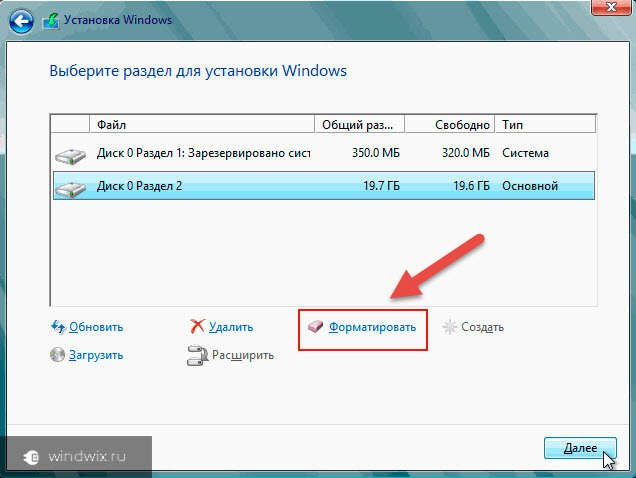
move /y c:\Windows.
 old\Windows c:\
old\Windows c:\
Attrib –h –s –r boot.ini.saved
Копировать boot.ini.saved boot.ini
ПРИМЕЧАНИЕ: буквы DVD обозначают наш DVD-привод, замените его на буква диска, т.е. D: , E: , F: , G: и т. д. и т. д. Выход ПРИМЕЧАНИЕ. После того, как вы подтвердили, что Windows XP функциональна, вы можете удалить папку C: \ win8old, если она не нужна Конец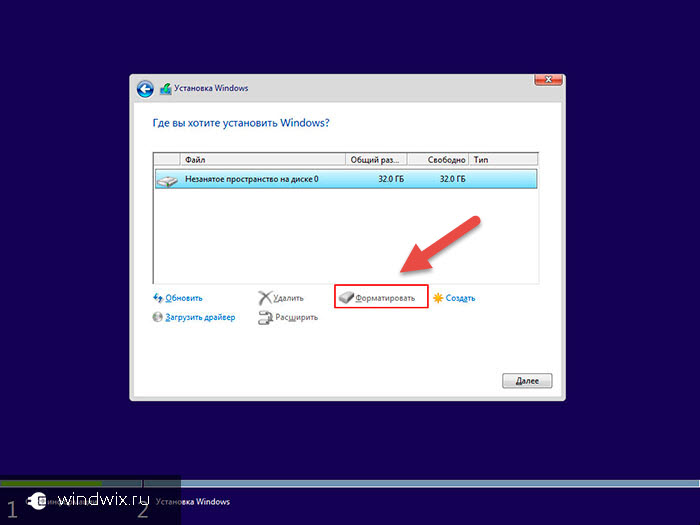
| 9002 Windows 8, удалить windows 8, как удалить windows 8, удалить win8, удалить win8, восстановить windows Vista из 8, восстановить winVista, восстановить windows Vista | ||
Как удалить Windows 7 и установить Windows XP
999Как перейти с Windows 7 на Windows XP
Шаг 1: Нажмите «Пуск» > «Компьютер» > откройте диск C:, на котором установлена Windows 7. Если вы видите папку Windows.old, значит, все готово. Если
Как перезагрузить Windows XP без удаления файлов
Вставьте компакт-диск Windows XP в дисковод для оптических дисков и нажмите «Ctrl-Alt-Del», чтобы перезагрузить компьютер.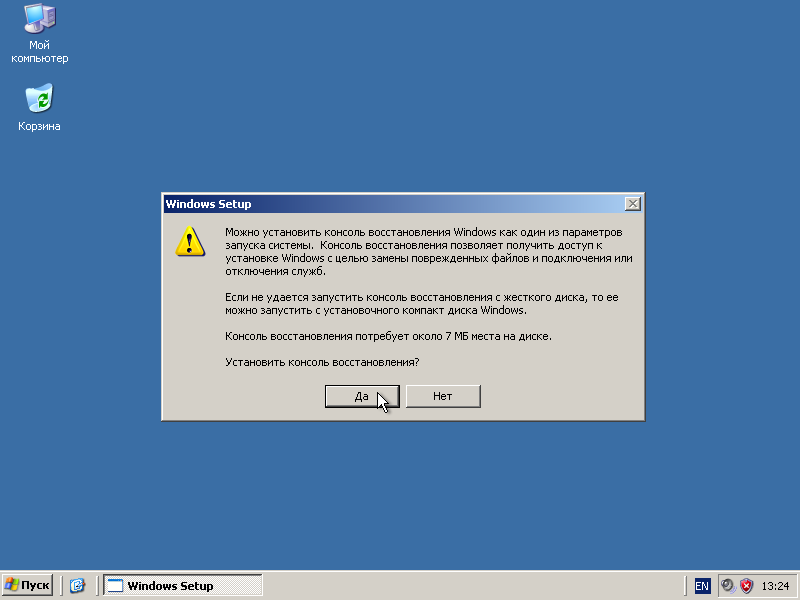 2. Нажмите любую клавишу, когда будет предложено загрузить содержимое
2. Нажмите любую клавишу, когда будет предложено загрузить содержимое
Как удалить Windows 8 и восстановить Windows XP
Диск Windows 7: в окне «Параметры восстановления системы» вы можете получить паузу, поскольку Windows ищет операционные системы, выберите версию Windows 8, которую вы
Удаление установки Windows 7, раздела — TechSpot
Однако следует отметить, что вы можете следовать тем же рекомендациям, которые описаны ниже, чтобы удалить старую версию XP или Vista
Как удалить Windows 10 и вернуться к Windows XP
1. Откройте Настройки. · 2. Далее щелкните Обновление и безопасность. · 3. Затем перейдите в меню «Восстановление» и нажмите кнопку «Начать» в разделе «Вернуться к Windows 8 (или Windows 7)» · 4
Как установить Windows XP — Puget Systems
Теперь вы входите в меню установки Windows XP. Используйте клавиши со стрелками ВВЕРХ и ВНИЗ, чтобы выбрать раздел или диск, на который вы хотите установить
.
Удалить режим Windows XP, виртуальные машины или Windows
Удалить режим Windows XP, виртуальные машины или Windows Virtual PC · Если запущен режим Windows XP, выключите его. · Откройте панель управления. · В разделе «Программы» нажмите
Как установить Windows XP на ПК с Windows 7? — Квора
вам просто нужно создать новый раздел жесткого диска и загрузить установку операционной системы, используя (диск, флешка, жесткий диск). и выберите этот раздел после завершения установки
Как удалить Windows Vista и установить Windows XP
Вышли на плато с операционной системой Microsoft Windows Vista? Если это так, попробуйте этот бесплатный видеоурок. Это научит вас
Как перейти с Windows XP на Windows 10 за 8 перезагрузок
Безопасно извлеките диск из основного компьютера, вставьте его в машину XP, перезагрузите компьютер. Тогда внимательно следите за загрузочным экраном, потому что вы увидите
Как удалить и переустановить Microsoft . NET Framework
NET Framework
Он будет отображаться в разделе «Программы и компоненты» («Установка и удаление программ» для Windows XP) среди списка установленных программ. это предпочтительнее
Как удалить или удалить Windows XP — Dragon Blogger
Теперь вы можете установить любую операционную систему, но я бы рекомендовал Windows 7. Bio; Фейсбук
Чистая установка Windows 7 Пошаговое руководство Windows XP до
1.3 Microsoft не предлагает вариант обновления с Windows XP до Windows 7. Во время установки Windows 7 ваш жесткий диск будет отформатирован и все.
Как выполнить обновление до Windows 10 с Windows XP или Vista
Кроме того, пользователи, которые хотят перенести свои файлы, приложения и настройки, могут приобрести копию Windows 7, обновить свою текущую установку,
Могу ли я установить Windows 7/8.1 на компьютер с Windows XP?
Если вы все еще используете Windows XP, мы рекомендуем вам перейти на более позднюю версию Windows, например Windows 7, Windows 8 или последнюю версию Windows 9.