Удалить текст PDF: выделить и удалить текст в PDF
Ваши файлы в безопасности!
Мы используем лучшие методы шифрования для защиты ваших данных.
Все документы автоматически удаляются с наших серверов через 30 минут.
При желании вы можете удалить файл вручную сразу после обработки, щелкнув значок корзины.
Вы знали?
Все PDF не созданы равными
Давайте возьмем два файла PDF: один, созданный с помощью текстового процессора, например, MS Word, и один отсканированный документ. Оба файла заканчиваются расширением .pdf. Однако эти файлы не совпадают. Если вы откроете файл PDF, созданный с помощью текстового редактора, вы можете нажать CTRL + F, ввести слова, которые вы ищете, и программа просмотра PDF выделит результаты документа.
Но попробуйте выбрать или найти текст в PDF, созданный программным обеспечением сканера, когда вы сканируете бумажные документы, это невозможно. Это потому, что отсканированный документ PDF не основан на тексте; это на основе изображения. Этот тип PDF называется PDF растр и скоро он станет стандартным форматом для хранения, транспортировки и обмена отсканированных документов
Этот тип PDF называется PDF растр и скоро он станет стандартным форматом для хранения, транспортировки и обмена отсканированных документов
И затем, есть векторные PDF-файлы, часто созданные из CAD форматы или программы графического дизайна, такие как Adobe Illustrator.
Текст иногда не текст в PDF
Текст является независимым элементом в нативных PDF-файлах. Вы можете видеть текстовые символы в PDF, но эти символы не обязательно являются текстовыми элементами PDF. Как вы можете отличить?
Как мы только что видели, текст может быть растровым изображением текста или векторным изображением текста. Во всех случаях это выглядит как текст, но компьютер не распознает его как таковой и не может выбрать или выполнить поиск.
Текст, созданный текстовым процессором, не является ни растром, ни векторным изображением, он (адекватно) называется реальным текстом или текстовым элементом PDF. Реальный текст доступен для поиска и выбора. Он выглядит четким даже при масштабировании, в отличие от векторного текста, который выглядит комковатым, и растрового текста с пикселизацией.
Как в Магритт Знаменитая живопись, в мире PDF, изображение текста не то же самое, что сам текст.
Многие PDF-файлы содержат невидимый текст
Чтобы сделать текст отсканированного документа доступным для поиска, необходимо выполнить его через OCR. Этот процесс добавляет слой невидимого текста в PDF, поэтому механизм распознавания может распознавать символы и «читать» текст. Этот текст не используется во время печати или просмотра документа PDF, и он невидим для пользователя.
Зачем вам нужно удалить скрытый текст PDF? Иногда отсканированный текст, который был распознан, плохо отображается в средстве просмотра. В некоторых случаях хитрость заключается в удалении скрытого текста и повторной обработке документа с помощью другого инструмента (например, AvePDF OCR PDF ).
Также возможно, что используемый вами механизм OCR требует обновления, и вы захотите повторно обработать ваши документы или переключиться на другой инструмент с более высокой производительностью. Последнее замечание: если вы сохраните в формате PDF / OCR пакет документов, который уже содержит файлы OCR, файл результатов будет тяжелее.
Как удалить текст из пдф в два клика
Часто бывает необходимо удалить текст из PDF файлов.Например, если вы сохранили резюме в формате PDF, вы больше не сможете вносить изменения в Microsoft Word или программу чтения PDF на своем компьютере. К счастью, Wondershare PDFelement — Редактор PDF-файлов позволяет легко удалять текст из PDF-файла.
- Часть 1: Почему я не могу удалить текст из PDF?
- Часть 2: Разница между скрытием и постоянным удалением текста
- Часть 3: Как удалить текст в PDF в Windows?
- Часть 4: Как удалить текст из PDF навсегда?
- Часть 5: Как удалить PDF-текст онлайн?
- Часть 6: Сравнение онлайн- и оффлайн-решения для удаления текста из PDF
- Часть 7: Почему выбрали PDFelement для удаления текста в PDF?
Часть 1: Почему я не могу удалить текст из PDF?
Формат PDF-файла является наиболее стабильной формой сохранения файлов и их содержимого в целости и сохранности. Офисы и многие другие платформы рассматривают возможность использования портативного формата документов (PDF), чтобы они не могли быть обязательно или ошибочно изменены и могли легко использоваться совместно на разных платформах.
Однако, когда вам нужно изменить недавно созданный вами PDF-файл, но вы не можете преобразовать его в формат Word, для этого платформа, которая может редактировать или удалять текст в вашем PDF-файле, является лучшим выбором для решения проблемы. В других случаях вы можете почувствовать необходимость изменить PDF-файл, прежде чем представить его своему классу. Вместо того, чтобы конвертировать файл в другой формат, идеальный инструмент поможет вам удалить текст из PDF.
Часть 2: Разница между скрытием и постоянным удалением текста
Скрытие текста аналогично установке рамки напротив текста, который вы хотите удалить из PDF-файла. Платформы, которые не поддерживают удаление текста, оснащены такими функциями. Однако это не является постоянным и может быть изменено другими пользователями. Пользователи могут даже поместить некоторые текстовые поля в свой скрытый контент, чтобы добавить контент в пределах пространства, которое не будет выглядеть выровненным и профессиональным.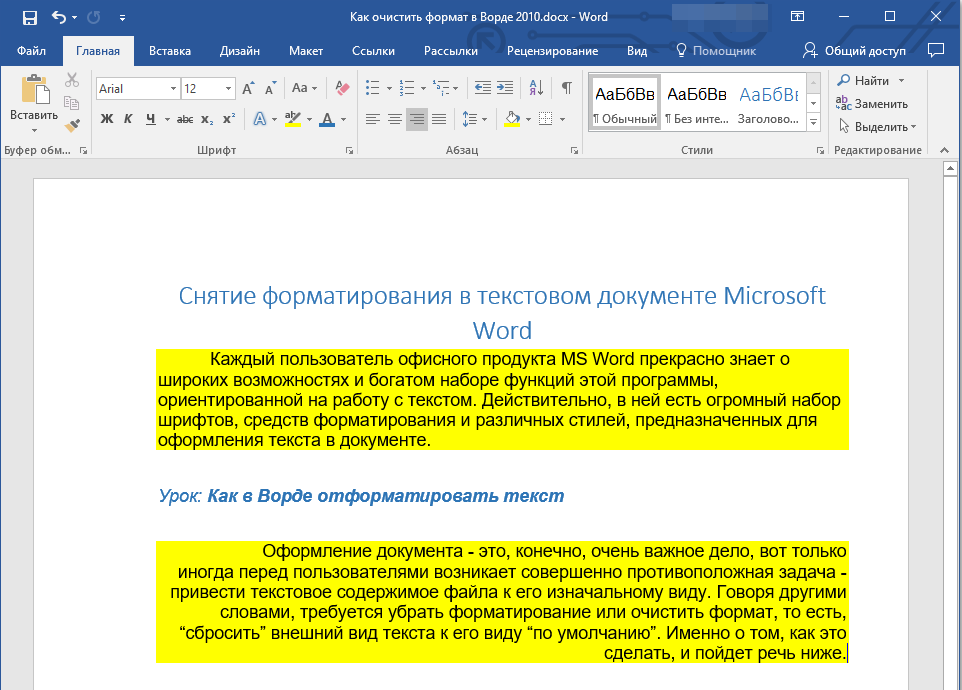
Напротив, удаление текста из PDF-документа безвозвратно удаляет содержимое файла, которое не может быть восстановлено, но заменено другим содержимым. Это более профессиональный и усовершенствованный подход к управлению PDF-файлами.
Часть 3: Как удалить текст в PDF в Windows? Шаги по удалению текста из пдф
PDFelement — это комплексное PDF-решение для удаления текста в формате PDF. Он совместим с системами Windows, Mac, iOS и Android. Вот простые шаги по удалению текста в PDF с помощью
Скачать Бесплатно Скачать Бесплатно КУПИТЬ СЕЙЧАС КУПИТЬ СЕЙЧАС
Шаг 1. Откройте файл PDF
Откройте свой PDF-файл. В главном окне нажмите кнопку «Открыть файлы» внизу и выберите файл PDF, который вы хотите отредактировать. Если вы недавно использовали файл PDF, вы можете выбрать его из списка «Последние файлы».
Шаг 2.
 Удалите текст в формате PDF
Удалите текст в формате PDFНажмите на вкладку «Редактировать» в правом верхнем углу, чтобы включить режим редактирования. Затем нажмите на текстовый блок, который вы хотите удалить. Вы можете либо использовать клавишу «Backspace«, либо нажать кнопку «Удалить» с клавиатуры.
Если вы по ошибке удалили текст из PDF-файлов, вы можете мгновенно вернуть его обратно, используя команду отмены (Ctrl + Z) с клавиатуры.
Шаг 3. Сохраните PDF-файл после удаления
После внесения изменений следующим шагом будет сохранение PDF-файла на вашем компьютере. Нажмите на вкладку «Файл» в верхнем меню и нажмите кнопку «Сохранить как«, чтобы сохранить файл PDF.
Скачать Бесплатно Скачать Бесплатно
Мощная функция автоматического распознавания форм позволяет с легкостью обрабатывать формы.
Извлекайте данные легко, эффективно и точно с помощью функции извлечения данных из форм.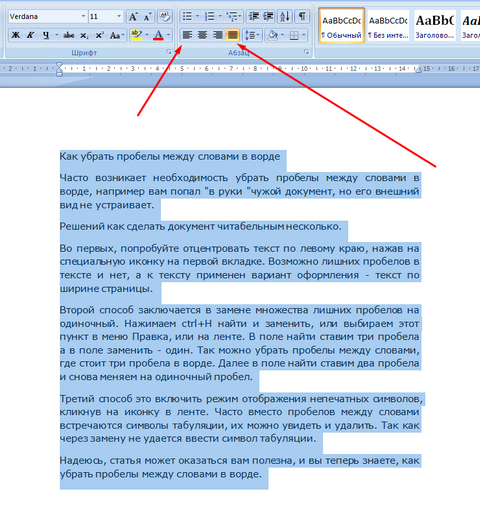
Преобразование стопок бумажных документов в цифровой формат с помощью функции распознавания текста для лучшего архивирования.
Редактируйте документы, не изменяя шрифты и форматирование.
Совершенно новый дизайн, позволяющий вам оценить содержащиеся в нем рабочие документы.
Видео о том, как удалить текст в формате PDF
В этом видео показано, как удалить текст из PDF, что дает вам более прямой и исчерпывающий способ узнать подробные инструкции, а также вы можете изучить больше видео из Wondershare Видео-сообщество.
Часть 4: Как удалить текст из PDF навсегда?
Функция редактирования в PDFelement
— это еще один метод, который может помочь вам навсегда удалить текст из PDF. Если вам нужно стереть некоторые конфиденциальные тексты, вы можете затемнить их, чтобы удалить навсегда. Вот подробные шаги, приведенные ниже.
Вот подробные шаги, приведенные ниже.Скачать Бесплатно Скачать Бесплатно КУПИТЬ СЕЙЧАС КУПИТЬ СЕЙЧАС
Шаг 1. Отметьте нежелательный текст
После открытия вашего PDF-файла в PDFelement нажмите кнопку «Защитить» и «Отметить для редактирования«. Используйте мышь, чтобы выбрать текст, который вы хотите удалить.
Скачать Бесплатно Скачать Бесплатно КУПИТЬ СЕЙЧАС КУПИТЬ СЕЙЧАС
Шаг 2. Удаление текста из PDF
Нажмите кнопку «Применить редактирование«, чтобы навсегда удалить текст из PDF, и вы сможете сохранить свой PDF-документ.
Часть 5: Как удалить PDF-текст онлайн?
Вопрос, который может прийти вам в голову, заключается в наличии подходящего ластика для PDF-файлов. На рынке доступно множество онлайн-платформ, включая Smallpdf, AvePDF, и PDFzorro. Однако эти платформы недостаточно обширны, чтобы предоставлять все виды услуг. Онлайн-платформы, такие как упомянутые выше, могут сделать текст в формате PDF белым, а не удалять его навсегда из файла. Если вы спешите и у вас нет другого выбора, кроме онлайн-платформы, вы можете выполнить действия, описанные ниже. Описанные ниже шаги объясняют, как удалить текст из PDF с помощью PDFzorro.
Если вы спешите и у вас нет другого выбора, кроме онлайн-платформы, вы можете выполнить действия, описанные ниже. Описанные ниже шаги объясняют, как удалить текст из PDF с помощью PDFzorro.
Шаг 1: Изначально вам необходимо открыть официальный сайт PDFzorro в браузере. Как только он откроется, нажмите на «Upload», чтобы импортировать PDF-файл на платформу. Вы также можете попробовать загрузить URL-адрес непосредственно через платформу или загрузить файл с Google Диска.
Шаг 2: Когда файл будет загружен, нажмите на «Start PDF Editor», чтобы перейти в следующее окно. В следующем окне выберите страницу, на которой вы хотите стереть текст в формате PDF. Страница отображается в окне предварительного просмотра.
Шаг 3: Нажмите на кнопку «Erase», расположенную на панели. Перетащите инструмент по области, которую вы хотите удалить из PDF-файла. В области PDF-файла, которая должна быть удалена, создается поле, соответствующее цвету.
Шаг 4: Когда вы закончите стирать текст из PDF, нажмите «Save», а затем «Finish/Download», чтобы завершить процедуру удаления текста из PDF с помощью онлайн-платформы редактирования.
Часть 6: Сравнение онлайн- и оффлайн-решения для удаления текста из PDF
Всякий раз, когда обсуждаются редакторы PDF, существуют две разные платформы: онлайн- и оффлайн-платформы. Однако существуют определенные преимущества, которые пользователь должен иметь в виду при выборе PDF-редактора для этой цели.
Преимущества оффлайн-редактора PDF:
- Офлайн-редакторы PDF обеспечивают более высокие функции безопасности и гарантируют конфиденциальность пользователям, когда они делятся своими документами по всей платформе.
- Они могут работать без подключения к Интернету.
- Многофункциональные платформы включают в себя инструменты, которые могут предложить практически все, что поддерживает редактор.
Преимущества онлайн-редактора PDF:
- Онлайн-редакторы PDF совместимы с различными устройствами и системами.

- Обычно они бесплатны и очень просты и удобны в использовании.
- Обычно не занимают никакой статической памяти устройства, на котором они работают.
Основываясь на приведенном выше сравнении, вы можете выбрать правильное решение для удаления текста в формате PDF в соответствии с вашими потребностями. На самом деле, если вы не возражаете против загрузки программного обеспечения PDF на свой компьютер, считается, что автономные платформы PDF намного лучше по сравнению с онлайн-платформами.
Часть 7: Почему выбрали PDFelement для удаления текста в PDF
Wondershare PDFelement — Редактор PDF-файлов — это больше, чем простой редактор PDF. Это также создатель и конвертер PDF-файлов. Эта программа позволяет легко добавлять новый текст в ваш PDF-файл, удалять существующий текст или заменять текст. Вы также можете настроить размер, шрифт и выравнивание нового текста в документе. Кроме того, вы можете извлечь все изображения из своего PDF-файла сразу, а также повернуть или настроить размер изображений в PDF-файле.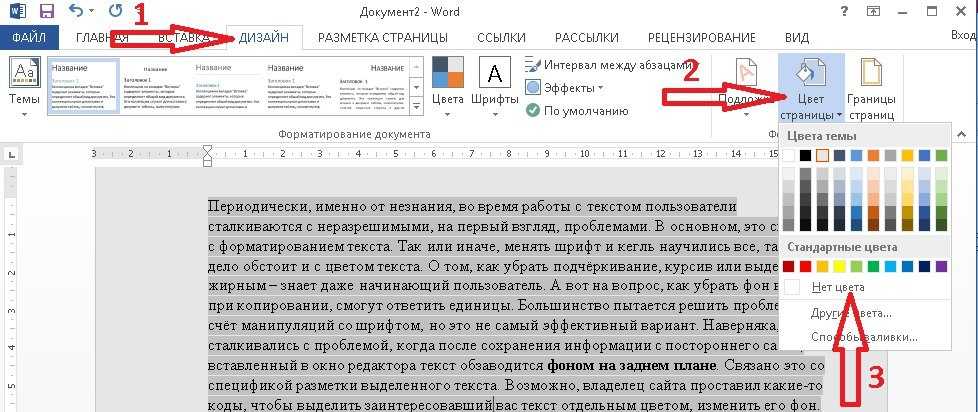 Узнайте более подробные инструкции о как использовать PDFelement.
Узнайте более подробные инструкции о как использовать PDFelement.
Скачать Бесплатно Скачать Бесплатно КУПИТЬ СЕЙЧАС КУПИТЬ СЕЙЧАС
Мощная функция создания форм позволит вам легко создавать новые формы с помощью текстовых полей, маркеров, раскрывающихся меню и переключателей. Однако вы также можете подписывать важные и конфиденциальные документы и защищать их с помощью пароля в своем PDF-файле. Функция распознавания текста позволит вам конветировать отсканированный PDF-файл в редактируемый файл и автоматически преобразуйте PDF-файл в редактируемый документ.
Удалить текст в Word — Инструкция и видео урок
к Джозеф Браунелл / Пятница, 28 августа 2020 г. / Опубликовано в Последняя версия, Microsoft, Office 2013, Office 2016, Office 2019, Office 365, Word 2013, Word 2016, Word 2019, Word для Office 365
Удалить текст в Word: Обзор
Вы можете легко удалять текст в Word, включая отдельные символы , слова, абзацы или весь текст в документе. Изучение того, как удалять текст в Word, — это базовый навык, который вы должны знать, чтобы эффективно использовать Word. Вам нужно удалить текст в Word, когда вы время от времени допускаете ошибки при наборе текста. Это одна из самых распространенных задач редактирования в Word.
Изучение того, как удалять текст в Word, — это базовый навык, который вы должны знать, чтобы эффективно использовать Word. Вам нужно удалить текст в Word, когда вы время от времени допускаете ошибки при наборе текста. Это одна из самых распространенных задач редактирования в Word.
Как удалить текст в Word с помощью клавиатуры
Один из способов удалить текст в Word — использовать клавиши «Backspace» и «Delete» на клавиатуре во время ввода. На большинстве ПК клавиша «Backspace» удаляет текст слева от маркера вставки. Нажатие клавиши «Удалить» удаляет текст справа от маркера вставки. На большинстве компьютеров Mac нажатие клавиши «Удалить» удаляет текст слева от маркера вставки. Нажатие клавиши «fn» (функция) плюс клавиша «Удалить» удаляет текст справа от маркера вставки.
Другой способ удалить текст в Word — выделить текст, который нужно удалить, в документе. Затем нажмите клавишу «Удалить» на клавиатуре, чтобы удалить его.
Как удалить текст в Word, заменив его новым текстом
Вы также можете легко удалить и заменить выделенный текст в документе Word. Для этого выделите текст для замены в документе. Затем сразу же введите поверх него новый текст. Это избавит вас от необходимости удалять старый текст перед вводом нового текста.
Для этого выделите текст для замены в документе. Затем сразу же введите поверх него новый текст. Это избавит вас от необходимости удалять старый текст перед вводом нового текста.
Удалить текст в Word- Инструкции: изображение пользователя, выбирающего текст для удаления в документе Word.
Удаление текста в Word: Инструкции
Инструкции по удалению текста в Word с помощью клавиатуры
- Чтобы удалить текст в Word при вводе , используйте клавиши «Backspace» и «Delete» на клавиатуре для удаления текста во время ввода.
- На большинстве ПК клавиша «Backspace» удаляет текст слева от маркера вставки.
- При нажатии клавиши «Удалить» текст справа от маркера вставки удаляется.
- Для большинства компьютеров Mac нажатие клавиши «Удалить» удаляет текст слева от маркера вставки.
- Нажатие клавиши «fn» (функция) и клавиши «Delete» удаляет текст справа от маркера вставки.

- Кроме того, чтобы удалить текст в Word, который уже был введен , выберите текст для удаления.
- Затем нажмите клавишу «Удалить» на клавиатуре.
Инструкции по удалению текста в Word путем замены его новым текстом
- Чтобы заменить существующий текст документа новым текстом , выберите текст в документе для замены.
- Затем немедленно введите новый текст.
Удаление текста в Word: видеоурок
В следующем видеоуроке под названием «Удаление текста» показано, как удалять текст в Word. Это видео из нашего полного руководства по Word под названием «Освоение Word Made Easy v.2019».и 365».
Отмечен под: backspace, курс, удалить, удалить текст в Word, удаление, документ, документы, справка, как сделать, инструкции, клавиатура, выучить, урок, Microsoft Word, обзор, удалить, заменить текст, учить, текст, обучение, туториал, ввод , видео, Word 2013, Word 2016, Word 2019, Word для Microsoft 365, word для Office 365
org/Person»> О Джозефе БраунеллеЧто вы можете прочитать дальше
Распродажа!
$29 Полный доступ 1 Дней 3 Часы 58 Минуты 47 Секунды $199 $29 Вся библиотека!См. сделку
12 простых приемов, чтобы «отменить» эти досадные технические ошибки
Можете ли вы отменить отправку текстового сообщения?
Невозможно отменить отправку текстового сообщения или iMessage, если вы не отмените сообщение до его отправки. Tiger text — это приложение, которое позволяет отменить отправку текстовых сообщений в любое время, но это приложение должно быть установлено как у отправителя, так и у получателя.
В этом быстро меняющемся мире, когда мы отправляем электронные письма, публикуем обновления статуса и рассылаем сообщения со скоростью мили в минуту, мы все нажимаем «отправить» или «удалить» раньше, чем собирались.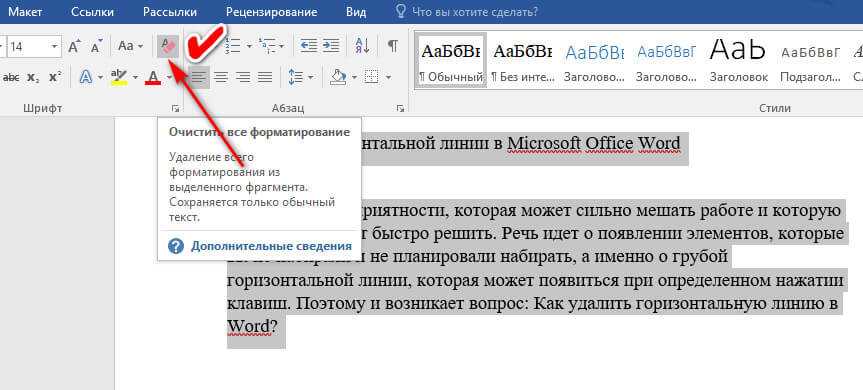 или другой.
или другой.
Начиная с публикации фотографии моего «удивительного вида на горы» и заканчивая преждевременной отправкой электронного письма, я слишком хорошо знаю это чувство сожаления.
Мы все пытаемся сохранить контроль над нашим присутствием в сети, насколько это возможно. Но с таким количеством возможностей напортачить в Интернете легко время от времени делать глупые технические ошибки.
Загрузите это бесплатное руководство по хакам HTML и это бесплатное руководство по хакам контент-маркетинга.
К счастью для нас, способов исправить некоторые из этих досадных оплошностей. Я посоветовался со своими коллегами и порылся в Интернете (спасибо вам, PureWow), чтобы найти следующие технические лайфхаки, которые настолько просты и в то же время настолько меняют жизнь, что вы не поверите, что когда-то жили без них.
1) Как отменить отправку электронного письма в Gmail
Вы когда-нибудь отправляли электронное письмо и сразу же хотели забрать его? Если вы используете Gmail, вы можете это сделать. Технически, функция отмены отправки в Gmail на самом деле не отменяет отправку вашего письма — на самом деле она задерживает отправку вашего сообщения на несколько секунд, давая вам возможность отменить отправку, пока часы тикают. Все, что вам нужно сделать, это включить эту функцию через Gmail Labs. Вот как это сделать…
Технически, функция отмены отправки в Gmail на самом деле не отменяет отправку вашего письма — на самом деле она задерживает отправку вашего сообщения на несколько секунд, давая вам возможность отменить отправку, пока часы тикают. Все, что вам нужно сделать, это включить эту функцию через Gmail Labs. Вот как это сделать…
Шаг 1: Перейдите в «Настройки» с главной страницы Gmail.
Вкладка Общие должна быть открыта по умолчанию. Если нет, откройте его.
Шаг 2: Прокрутите вниз, пока не увидите раздел Отменить отправку . Установите флажок рядом с «Включить отмену отправки» и выберите период отмены. Вы можете сделать это пять секунд, 10 секунд, 20 секунд или 30 секунд.
Шаг 3: Не забудьте нажать Сохранить изменения внизу экрана.
(Для вас, не пользующиеся Gmail, я пытался искать решения в Outlook и других почтовых клиентах, но не смог найти ни одного, который действительно работал.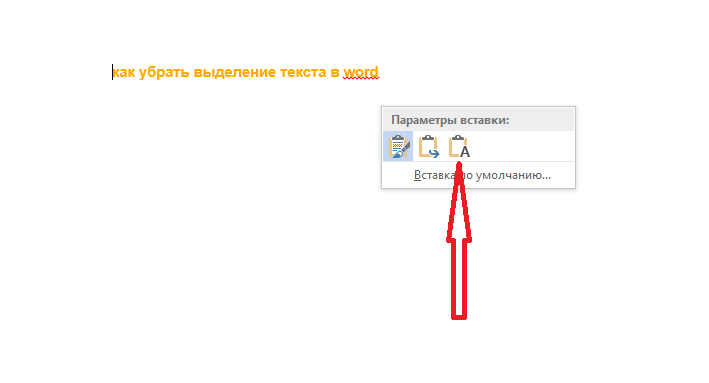 Если вы знаете какой-либо из них, не стесняйтесь делиться советами с читателями в разделе комментариев. )
Если вы знаете какой-либо из них, не стесняйтесь делиться советами с читателями в разделе комментариев. )
2) Как восстановить вкладки в веб-браузере
Если вы, как и я, держите более 10 вкладок открытыми в своем интернет-браузере одновременно, это может быть немного разрушительным, когда вы случайно закроете вкладку, не желая этого. — или, что еще хуже, когда вы закрываете их все сразу.
Вот почему я обрадовался, когда услышал об этом взломе для Chrome и Firefox, который позволяет восстановить одну или все ранее открытые вкладки браузера без необходимости копаться в истории веб-поиска. (Это не сработает, если вы полностью закроете приложение.) Это просто:
На Mac нажмите Command-Shift-T.
На ПК нажмите Ctrl-Shift-T.
3) Как восстановить несохраненный документ Word
Это худшее из . У вас когда-нибудь зависал Word? Или, может быть, ваш компьютер сломался, и вы потеряли часы или даже дни работы? В некоторых случаях вы можете восстановить этот потерянный файл в том виде, в котором он был на момент его потери. К сожалению, если вы никогда не сохраняли документ, вам не повезло, но это означает, что вам нужно выработать привычку сохранять документы в тот момент, когда вы их запускаете.
К сожалению, если вы никогда не сохраняли документ, вам не повезло, но это означает, что вам нужно выработать привычку сохранять документы в тот момент, когда вы их запускаете.
Если в вашей версии Microsoft Office есть функция автовосстановления, вы можете восстановить файл, который был автоматически сохранен, заглянув в папку автовосстановления при следующем открытии Word. Вот инструкции для Mac, а затем для ПК.
Для Mac:
Откройте Microsoft Word и перейдите к File, затем Open Recent — и ваш файл (будем надеяться!) появится в списке Open Recent.
Кроме того, вы можете найти его, открыв Finder и выполнив поиск /Users/ имя пользователя /Documents/Microsoft User Data/Office 2011 AutoRecovery . (Обратите внимание, что вы должны заменить имя пользователя своим личным именем пользователя.)
Чтобы избежать игры в угадайку в будущем, вы можете принять меры предосторожности, выбрав, где именно вы хотите, чтобы Word автоматически сохранял файлы.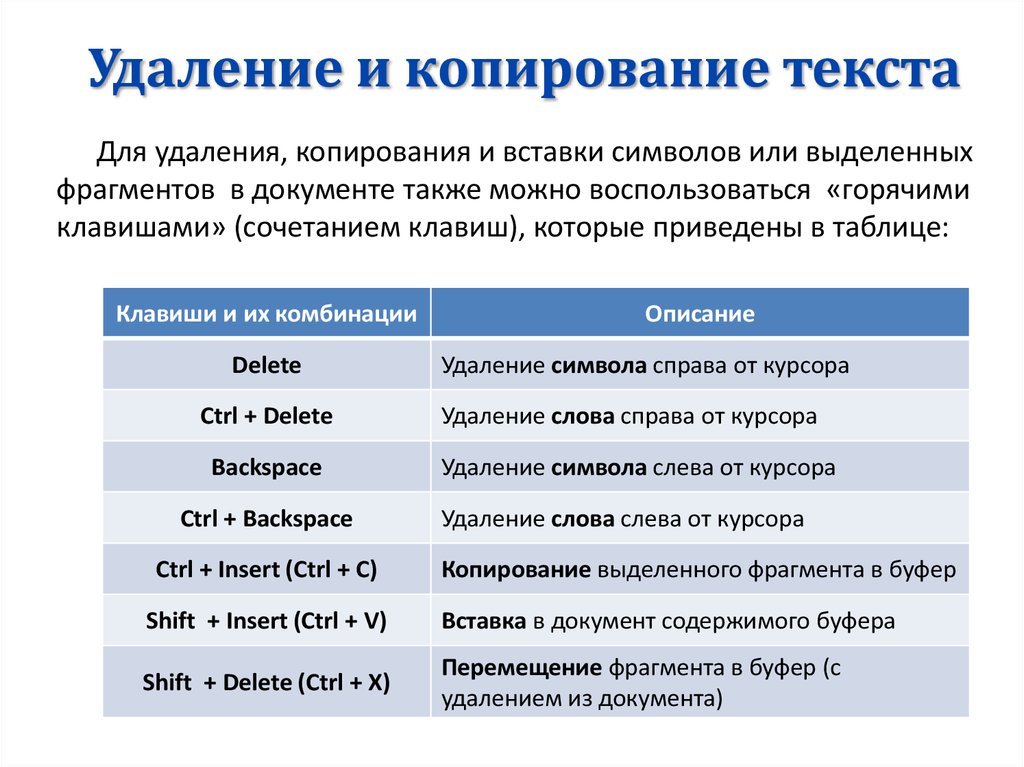 Для этого перейдите к Настройки в меню Word и нажмите Расположение файлов .
Для этого перейдите к Настройки в меню Word и нажмите Расположение файлов .
Выберите файлов автовосстановления .
Нажмите « Изменить… «. Затем выберите, где вы хотите, чтобы ваши файлы автоматически сохранялись. Вы также можете создать новую папку специально для автоматически сохраненных файлов.
Наконец — еще один совет по Microsoft Word! — в некоторых приложениях Office есть функция, позволяющая автоматически сохранять файлы на регулярной основе. Вы можете точно установить, как часто вы хотите, чтобы ваши файлы сохранялись. Просто убедитесь, что вы не используете автовосстановление вместо фактического сохранения файлов. Вот как его настроить:
В меню Word выберите Настройки . Щелкните Сохранить (в разделе Вывод и совместное использование ).
В поле » Сохранять данные автовосстановления каждые.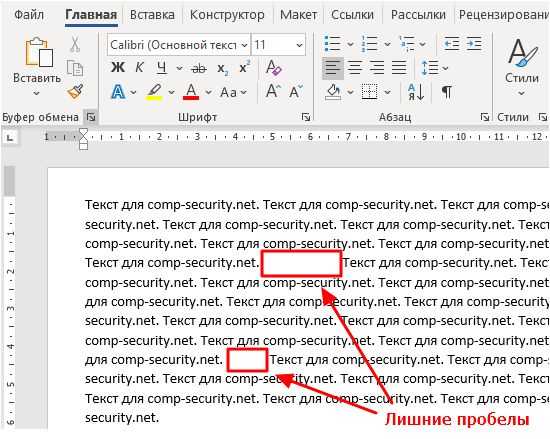 .. » укажите, как часто вы хотите, чтобы Word автоматически сохранял ваши документы. Нажмите OK .
.. » укажите, как часто вы хотите, чтобы Word автоматически сохранял ваши документы. Нажмите OK .
Для ПК:
Шаг 1: Откройте Microsoft Word и выберите File, , затем Open, и нажмите Recent Documents в раскрывающемся меню.
Шаг 2: Прокрутите до конца все последние документы и нажмите Восстановить несохраненные документы.
Шаг 3: Если вы найдете нужный документ Word, дважды щелкните его, чтобы открыть, а затем немедленно сохраните.
Кроме того, вы можете найти его, выполнив поиск на своем компьютере.
Если у вас Windows 8.1 или Windows 8…
Шаг 1: Нажмите клавишу с логотипом Windows + E , чтобы открыть проводник Windows.
Шаг 2: В поле Search This PC введите название документа и нажмите ENTER. (Если вы не уверены в названии документа и у вас нет тонны документов для сортировки, вы также можете просто ввести .docx в поле Search This PC и нажать ENTER и просмотреть все свои документы, дата.)
(Если вы не уверены в названии документа и у вас нет тонны документов для сортировки, вы также можете просто ввести .docx в поле Search This PC и нажать ENTER и просмотреть все свои документы, дата.)
Шаг 3: Если вы видите документ Word, который вы ищете, дважды щелкните документ, чтобы открыть его.
Если у вас Windows Vista или Windows 7 …
Шаг 1: Нажмите Start , введите название документа в поле Start Search и нажмите ENTER. (Если вы не уверены в названии документа и у вас нет тонны документов для сортировки, вы также можете просто ввести .docx и нажать ENTER и просмотреть все свои документы по дате.)
Шаг 2: Если вы видите документ Word, который вы ищете, дважды щелкните документ, чтобы открыть его.
4) Как редактировать пост, статус или подпись в Facebook
Если вы пишете сообщение, статус или подпись на Facebook, которые хотите изменить позже, вы можете отредактировать их через интернет-браузер. (К сожалению, вы пока не можете изменить его через мобильное приложение Facebook.) Вот как это сделать в браузере:
(К сожалению, вы пока не можете изменить его через мобильное приложение Facebook.) Вот как это сделать в браузере:
Сначала наведите указатель мыши на публикацию, которую хотите отредактировать. В правом верхнем углу публикации появится маленькая серая стрелка.
Щелкните стрелку и выберите Изменить .
Редактировать! Нажмите Завершить редактирование когда вы закончите. Обратите внимание, что отредактированные сообщения будут помечены Edited , как показано ниже.
5) Как отменить ввод текста на iPhone, чтобы восстановить удаленный текст
Вы случайно удалили то, что только что набрали? Чтобы вернуть его, вам нужно Undo Typing . Все, что вам нужно сделать, это встряхнуть телефон, и появится всплывающее окно с предложением отменить ввод. Нажмите Отменить , и вы получите этот текст обратно.
Однако будьте осторожны: функция «отменить», кажется, возвращает текст, который вы удалили, только выделив текст и , а затем нажав кнопку «Удалить» — не в том случае, если вы удалили его побуквенно.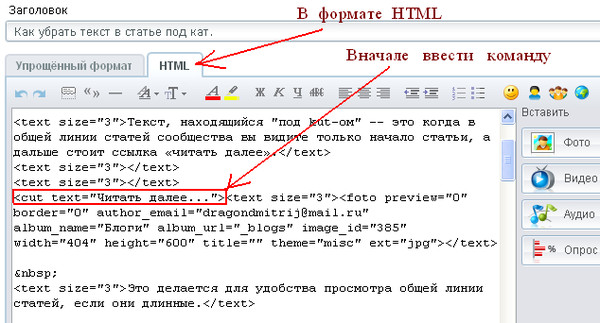
Посмотреть в действии:
Изображение предоставлено Крисом Уэйдом
6) Как отменить ввод текста на компьютере
Это сочетание клавиш никогда не устареет. Вы когда-нибудь удаляли что-то, что вы напечатали, но очень не хотели этого делать? Отмените ввод на Mac, нажав Command + Z, 9.0029 или на ПК, нажав Ctrl + Z. Это «отменит» все, что вы ввели (или удалили) последним. Кроме того, вы можете нажать Редактировать в меню в верхней части экрана и выбрать Отменить ввод. Вы можете повторить это действие несколько раз, чтобы отменить несколько последних сделанных вами последовательностей нажатий клавиш.
7) Как повторить ввод текста на компьютере
Передумали и хотите «переделать» ввод, который вы только что отменили? В большинстве приложений для этого тоже есть ярлык. Повторите ввод на Mac, нажав 9.0028 Shift + Command + Z, если вы не в Microsoft Word, в этом случае нажмите Command + Y.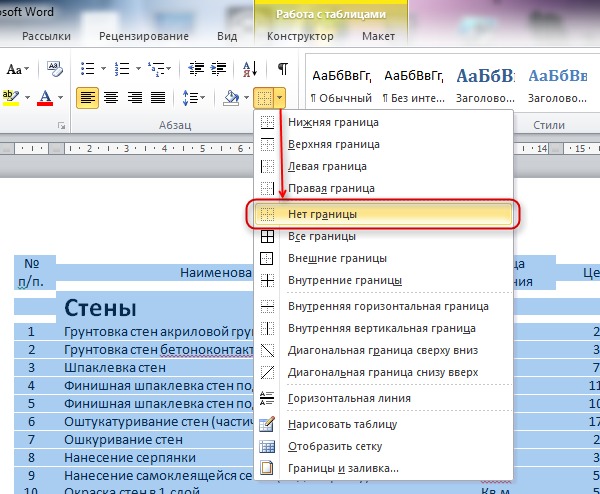 На ПК нажмите Shift + Ctrl + Z, если вы не в Word, в этом случае нажмите Ctrl + Y. Также можно нажать Изменить в меню в верхней части экрана и выбрать Повторить ввод.
На ПК нажмите Shift + Ctrl + Z, если вы не в Word, в этом случае нажмите Ctrl + Y. Также можно нажать Изменить в меню в верхней части экрана и выбрать Повторить ввод.
8) Как отменить отправку текстового сообщения на iPhone, Android или Blackberry
Вы когда-нибудь отправляли текстовое сообщение, которое хотели бы забрать? Для этого есть приложение! TigerText – это бесплатное приложение, которое позволяет вам отозвать свое текстовое сообщение в любое время, даже после того, как человек его прочитал. Это приложение также может шифровать ваши текстовые сообщения, настраивать их на самоуничтожение через выбранный период времени (вроде SnapChat) и может сообщать вам, когда получатели читают ваши тексты. Вам нужно будет загрузить приложение, подключить его к своему адресу электронной почты и телефону и создать пароль. Это решение работает только в том случае, если и у вас, и у получателя установлено приложение, но я все же подумал, что оно достаточно крутое, чтобы поделиться им.
9) Как отменить отправку iMessage
Без TigerText вы не сможете отменить отправку iMessage на iPhone после его доставки. Но если вы достаточно быстры, вы можете остановить его отправку, пока он все еще находится в процессе отправки.
Как? Переведя телефон в режим полета, чтобы остановить отправку текста. В настоящее время iMessages отправляются довольно быстро, поэтому у вас не так много времени … это означает, что вы, вероятно, захотите попрактиковаться, если когда-нибудь планируете попробовать это в будущем. Вот как это сделать:
Шаг 1: Как только вы осознаете свою ошибку, нажмите кнопку Home .
Шаг 2: Войдите в приложение «Настройки». (Возможно, он находится не в том же месте на вашем iPhone, что и здесь.)
Шаг 3: Включите режим полета, сдвинув кнопку вправо, чтобы она стала зеленой. Если это сработает, в левом верхнем углу экрана вашего iPhone появится маленький самолет.
Шаг 4: Вернуться к текстовому сообщению. Если не получилось, значит сработало! Вы можете удалить его, если хотите.
(Обычно вы можете перевести свой телефон в режим полета, просто проведя пальцем вверх от нижней части экрана, но учтите, что вы не можете сделать это во время текстового сообщения, поэтому вам нужно зайти в настройки вместо этого.)
10) Как переписать подпись в Instagram
Не можете сразу придумать супер умную подпись в Instagram? Не беспокойтесь: вы всегда сможете отредактировать (переписать) свою подпись позже. Вот как это сделать:
Шаг 1: Откройте изображение на телефоне и коснитесь многоточия.
Шаг 2: В появившемся меню выберите Изменить .
Шаг 3: Отредактируйте подпись по своему желанию и, чтобы сохранить ее, нажмите Готово.
Примечание. Чтобы полностью удалить подпись, выполните действия, описанные в пункте 11.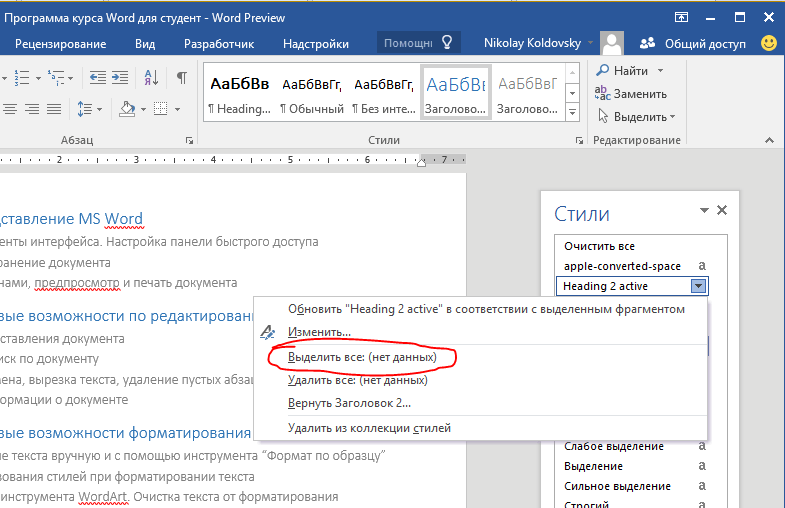 Когда дело доходит до удаления подписи, Instagram обрабатывает подписи так же, как и комментарии.
Когда дело доходит до удаления подписи, Instagram обрабатывает подписи так же, как и комментарии.
11) Как удалить комментарии в Instagram
Вы можете удалить комментарии в Instagram и удалить свою собственную подпись в Instagram, используя тот же трюк. Вот как это сделать:
Шаг 1: Откройте изображение на телефоне и коснитесь значка облачка мысли.
Шаг 2: Удерживайте комментарий около двух секунд и проведите пальцем влево. Нажмите на мусорное ведро.
Вы также можете сделать это с любым комментарием к вашей фотографии. Вы также можете сделать это с любыми комментариями, которые вы делаете на фотографиях других пользователей.
12) Как отменить ретвит в Твиттере
Вы когда-нибудь ретвитили пост в Твиттере, а потом решили удалить его из ленты Твиттера? Это займет всего один щелчок мыши. Если вы использовали функцию ретвита в Твиттере, та же самая кнопка ретвита, которую вы нажали (вращающиеся стрелки), отменит ваш ретвит.

