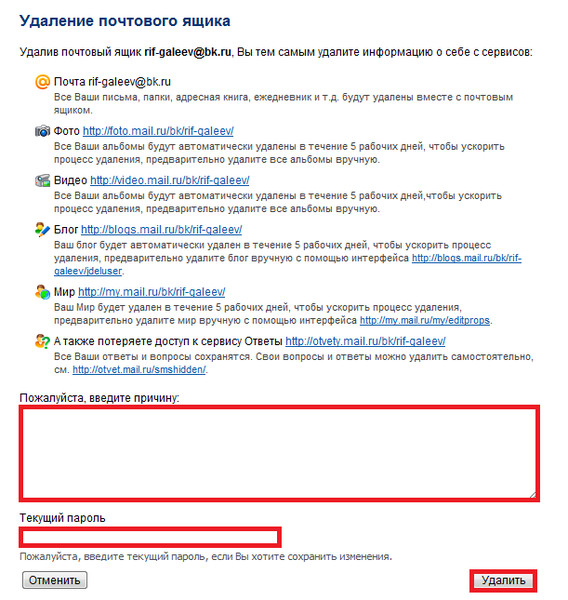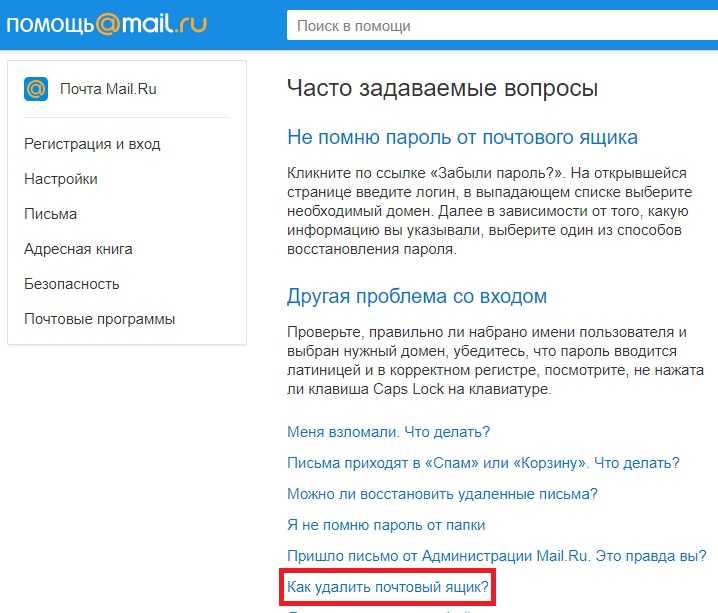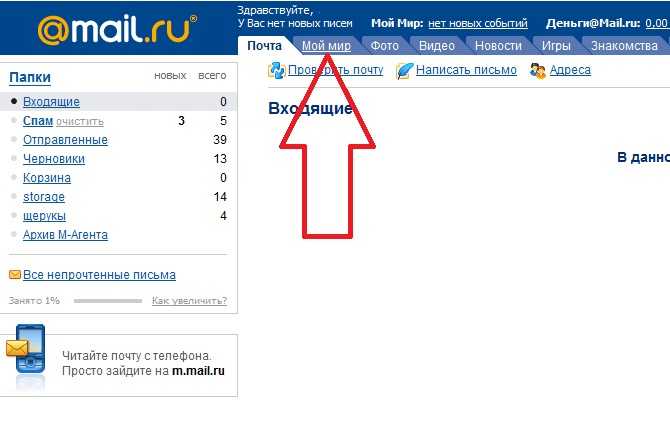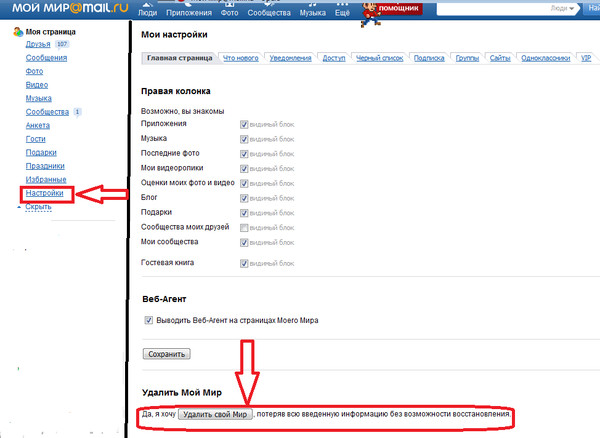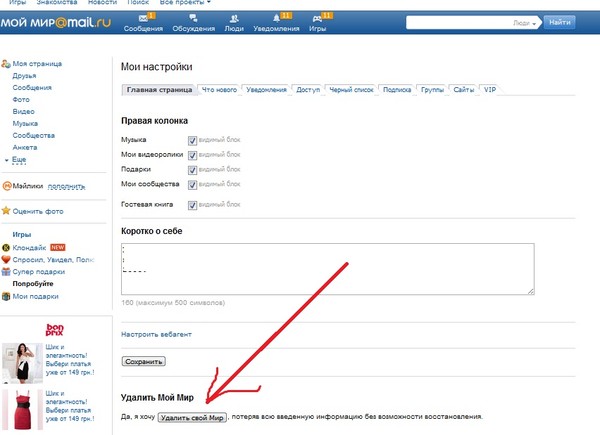Как удалить электронную почту майл.ру, способы удаления профиля майл.ру навсегда
Содержание
- Через официальный сайт
- В мобильном приложении
- Особенности восстановления
- Удаление данных из браузера
- Видео по теме
Любой почтовый сервис позволяет удалить неиспользуемый Email вместе со всеми сведениями из-за ненадобности. Данная опциями имеется и у Mail.ru, о котором пойдет речь дальше. Рассмотрим процедуру удаления учетной записи из системы и браузера.
Через официальный сайт
Чтобы удалить электронную почту Майл.ру через официальный сайт, следуйте инструкции:
1. Перейдите по ссылке https://mail.ru/ и авторизуйтесь в аккаунте, от которого нужно избавиться.
2. Теперь перейдите к разделу «Помощь». Сделать это можно с помощью ссылки внизу главной страницы или через личный кабинет почтового ящика.
3. Из списка вопросов выберите «Как удалить аккаунт?».
4. Появится пошаговая инструкция по удалению. В первом пункте кликните по ссылке «форма удаления».
В первом пункте кликните по ссылке «форма удаления».
5. Загрузится предупреждение о том, что вместе с аккаунтом навсегда удалятся письма, папки, адреса, фотографии и видео из «Мой Мир». Вы не сможете пользоваться агентом, облаком, ответами, знакомствами и остальными сервисами компании. Если вы согласны с данными изменениями, кликните на «Удалить».
6. Теперь впишите причину удаления, введите пароль от аккаунта и подтвердите операцию кодом с картинки. Завершите процедуру кнопкой «Удалить».
Теперь вы не сможете авторизоваться в Майле (ни в одном из сервисов и сайтов) с помощью старых логина и пароля.
К той же процедуре можно перейти через мобильную версию сайта Mail.ru:
- Откройте https://mail.ru/ с мобильного браузера.
- Нажмите на кнопку «Почта» и авторизуйтесь с помощью логина и пароля от аккаунта.
- На главной странице с письмами откройте дополнительное меню и выберите раздел «Помощь».
- Раскройте подраздел «Настройки» и нажмите на пункт «Удалить почту».

- Загрузится та же страница, что и при деактивации аккаунта с компьютера. Нажмите на ссылку для перехода к форме удаления.
- Заполните анкету с причиной, паролем и кодом с картинки.
Перейти к странице для ликвидации почтового адреса можно и по прямой ссылке — https://account.mail.ru/user/delete.
В мобильном приложении
Открыть страницу уничтожения аккаунта можно через официальное приложение для телефона. Для этого сначала установите программу для Android (https://play.google.com/store/apps/details?id=ru.mail.mailapp&hl=ru) или iOS (https://apps.apple.com/ru/app/%D0%BF%D0%BE%D1%87%D1%82%D0%B0-mail-ru/id511310430). Затем следуйте руководству:
- Авторизуйтесь в приложении.
- На главной странице нажмите на иконку «Аккаунт» в правом нижнем углу.
- Перейдите к разделу «Настройки» и пролистайте до пункта «Помощь». Выберите его.
- Загрузится страница со справочной информацией в браузере. В блоке вопросов «Аккаунт» нажмите по ссылке для удаления.

- Проделайте все те же шаги, которые представлены в предыдущих инструкциях.
Читайте также:
Как поменять адрес электронной почты в mail.ru
Особенности восстановления
В течение 3 месяцев вы сможете восстановить свою почту (тот же логин и домен). Однако все письма, контакты, архивы, сохраненные данные, страницы в сервисах Mail.ru и любые сведения вернуть не получится – они уничтожаются полностью в момент удаления учетной записи.
Если вам нужно вернуть только логин, а остальные данные не играют никакой роли, то воспользуйтесь функцией восстановления:
- Откройте ссылку https://mail.ru/.
- В панели входа в аккаунт нажмите кнопку «Забыли пароль?».
- Укажите Email, который был удален ранее. Нажмите «Продолжить».
- Если адрес не был уничтожен спустя 3 месяца, вы сможете выбрать между несколькими способами восстановления: код на мобильный номер, на резервную почту, в мобильное приложение или заявка в службу поддержки.

Удаление данных из браузера
Итак, вы удалили учетную запись, но логин и пароль по-прежнему автоматически появляются в браузере на странице входа в Mail.ru. Чтобы убрать эту информацию, нужно воспользоваться настройками обозревателя. Рассмотрим процесс на примере Google Chrome (схожим образом процедура выполняется в других популярных браузерах):
- Откройте основное меню браузера и перейдите к настройкам.
- В блоке настроек «Автозаполнение» нажмите на пункт «Пароли».
- Найдите в списке позицию mail.ru. Для удобства воспользуйтесь поиском по названию сайта.
- Откройте дополнительное меню (кнопка с тремя точками) и нажмите «Удалить».
- Если в списке несколько сохраненных паролей к одному и тому же логину, то проверьте защитную комбинацию, нажав на иконку с глазом. После этого вместо точек появятся символы пароля.
Если вы не перезагрузили или не закрыли страницу с сохраненными паролями, то с помощью кнопки «Отмена» можно вернуть данные обратно.
Перед тем как избавиться от электронной почты Mail.ru окончательно, скопируйте контакты, важные письма, файлы и прочие сведения, поскольку их восстановить не получится. Вернуть свой логин можно в течение 3 месяцев, после чего данный аккаунт уничтожится из системы безвозвратно. Выполнить удаление аккаунта можно с любого устройства, подключенного к интернету.
Как удалить почту с телефона и выйти из аккаунта
Смартфон дает нам доступ к огромному количеству сервисов, включая электронную почту. С мобильного устройства можно оправлять письма, читать входящие и выполнять те же действия, что и на компьютере. В частности, вы можете в любой момент удалить почту с телефона, если появится такая потребность. Причем это касается не только приложения, отвечающего за взаимодействие с электронными письмами, но и учетной записи. Я подробно расскажу о том, как удалить электронную почту с телефона, предложив несколько способов удаления e-mail.
Удалите почту, если хотите избавиться от спам-рассылок или войти в другой аккаунт
Как выйти из почты на телефоне
Причиной удалить почту на Андроид может быть несколько факторов.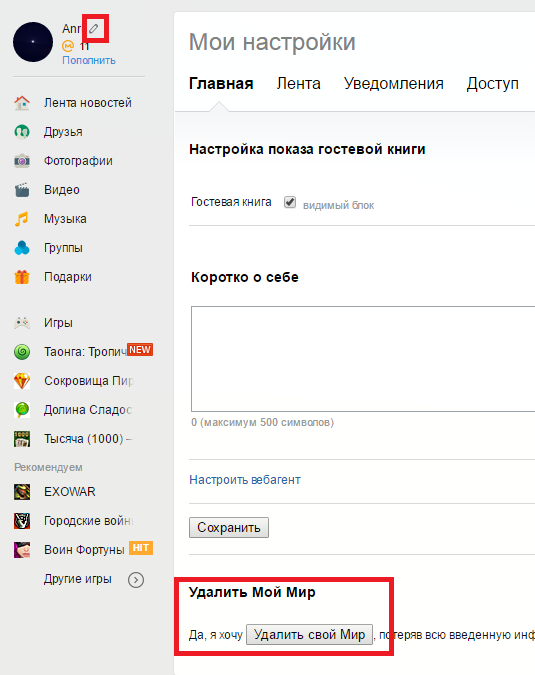 Это и назойливые спам-рассылки, от которых хочется избавиться, и банальное желание пользоваться другим аккаунтом для чтения и отправки писем. Кстати, о том, как создать электронную почту на телефоне, я рассказывал в отдельном материале. Если после удаления вам понадобится новая учетная запись, прочитайте этот текст.
Это и назойливые спам-рассылки, от которых хочется избавиться, и банальное желание пользоваться другим аккаунтом для чтения и отправки писем. Кстати, о том, как создать электронную почту на телефоне, я рассказывал в отдельном материале. Если после удаления вам понадобится новая учетная запись, прочитайте этот текст.
⚡ Подпишись на Androidinsider в Дзене, где мы публикуем эксклюзивные материалы
А что делать со старой? Во-первых, вы можете просто выйти из почты на телефоне. Так никто не прочитает переписку, ну а вы избавитесь от спама и прочего мусора, поступающего на электронный адрес. При этом у вас останется возможность снова авторизоваться в своей учетной записи на любом устройстве. Вот, как выйти из почты на телефоне:
- Откройте свой почтовый ящик через браузер или любое другое приложение, которое вы используете для обмена письмами.
- Вызовете контекстное меню нажатием на «три полоски».
- Нажмите кнопку «Выход».

Если вы пользовались почтой в нескольких приложениях, то выйти придется везде
Обращаю ваше внимание, что при помощи этой инструкции удастся выйти их электронной почты только в одном приложении. Если вы пользовались e-mail в нескольких программах (например, в браузере и в отдельном почтовом клиенте), рекомендую действовать немного иначе:
- Откройте настройки телефона.
- Перейдите в раздел «Аккаунты и синхронизация».
- Выберете учетную запись, которая используется для доступа к почте.
- Нажмите кнопку «Удалить аккаунт».
Если удалить аккаунт на телефоне, то вы сможете выйти сразу во всех приложениях
Таким образом, вы удалите все, что связано с вашим почтовым адресом на телефоне. Во всех приложениях, где он использовался, будет выполнен выход. Но у вас останется возможность заново авторизоваться в своей учетной записи как на компьютере, так и на текущем Андроид-устройстве.
❗ Поделись своим мнением или задай вопрос в нашем телеграм-чате
Как удалить почту на Андроиде
После того, как вы покинете аккаунт почты, на телефоне продолжат оставаться «следы».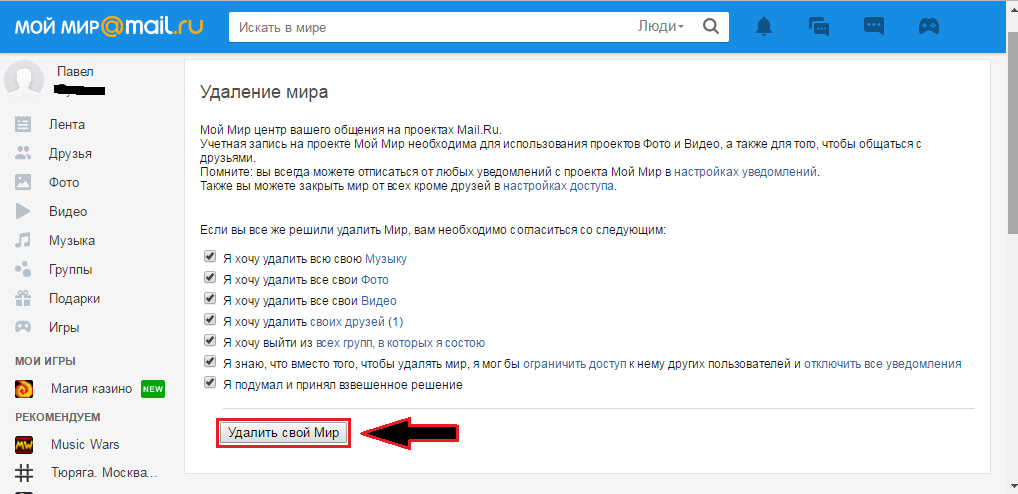 Я имею в виду мобильное приложение, которое используется для обмена письмами. Например, Яндекс Почта. Удалив его, вы не только освободите место на смартфоне, но и избавите себя от уведомлений о входящих сообщениях из других аккаунтов. Разумеется, если ранее проходили авторизацию в нескольких профилях.
Я имею в виду мобильное приложение, которое используется для обмена письмами. Например, Яндекс Почта. Удалив его, вы не только освободите место на смартфоне, но и избавите себя от уведомлений о входящих сообщениях из других аккаунтов. Разумеется, если ранее проходили авторизацию в нескольких профилях.
Почта удаляется точно так же, как и любое другое приложение. Вы можете воспользоваться одним из трех способов:
- задержать палец на иконке приложения и подтвердить удаление;
- открыть раздел настроек «Приложения» и удалить почтовый клиент там;
- запустить Google Play, выбрать нужную программу и нажать кнопку «Удалить».
Не забудьте удалить приложение, если совсем не хотите пользоваться почтой
Некоторые почтовые приложения удалить нельзя. Gmail останется в любом случае, так как эта программа относится ко встроенному ПО на большинстве Андроид-смартфонов.
⚡ Подпишись на Androidinsider в Пульс Mail.ru, чтобы получать новости из мира Андроид первым
Как удалить аккаунт почты с телефона
Ни один из способов, описанных ранее, не приводит к удалению учетной записи. У вас всегда остается возможность заново авторизоваться в аккаунте на любом устройстве, включая текущий смартфон. Можно оставить все как есть, однако наличие неиспользуемого почтового ящика будет представляет собой определенную угрозу. Особенно, если к e-mail привязаны профили другие профили. Поэтому в ситуации, когда вы не видите для себя необходимости в использовании электронного адреса, нужно понять, как удалить аккаунт почты.
У вас всегда остается возможность заново авторизоваться в аккаунте на любом устройстве, включая текущий смартфон. Можно оставить все как есть, однако наличие неиспользуемого почтового ящика будет представляет собой определенную угрозу. Особенно, если к e-mail привязаны профили другие профили. Поэтому в ситуации, когда вы не видите для себя необходимости в использовании электронного адреса, нужно понять, как удалить аккаунт почты.
Большинство современных почт от Google до Яндекс и Mail.ru являются экосистемными. То есть они предлагают не только электронный ящик, но и прочие сервисы. У Google это может быть YouTube, а у Яндекса — КиноПоиск. После удаления аккаунта почты доступ к ним тоже будет закрыт. Поэтому задумайтесь: может быть, лучше обойтись выходом из учетной записи.
Если вы готовы полностью избавиться от профиля, то в качестве примера давайте посмотрим, как удалить аккаунт Яндекс Почты:
- Откройте страницу учетной записи Яндекс.

- Перейдите в раздел «Данные».
- Нажмите кнопку «Удалить аккаунт».
- Следуйте дальнейшим инструкциям.
Изучите все последствия перед удалением аккаунта
🔥 Загляни в телеграм-канал Сундук Али-Бабы, где мы собрали лучшие товары с АлиЭкспресс
В принципе, все то же самое касается и других почтовых сервисов. Нужно просто открыть настройки учетной записи и подтвердить ее удаление. Отдельно предлагаю познакомиться с текстом, как удалить аккаунт Гугл, так как в случае с Google есть нюансы. Не поленитесь изучить последствия удаления почты и только после этого приступайте к решительным действиям.
Как удалить страницу в документе Microsoft Word
При работе в Microsoft Word мы иногда сталкиваемся с надоедливой пустой белой страницей в конце или даже в середине нашего документа, или у вас есть длинный документ и вам нужно быстро ярлык, чтобы найти определенную страницу, чтобы быстро удалить ее из документа.
Если оставить пустую страницу в документе, это может выглядеть непрофессионально или как будто документ не закончен, это также может означать лишнюю трату бумаги, если документ когда-либо будет напечатан.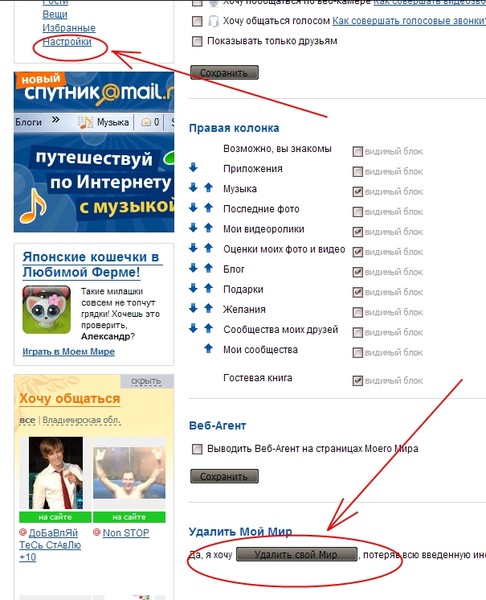 По этим причинам важно знать, как удалить пустую страницу из документа Word.
По этим причинам важно знать, как удалить пустую страницу из документа Word.
В этом сообщении блога мы покажем вам, как удалить страницу из документа Microsoft Word независимо от того, находится ли она в конце или в середине файла.
Удаление страницы из документа Microsoft Word
Вот как:
- Открыть Word
- Запишите номер страницы страницы, которую вы хотите удалить (он понадобится вам на шаге 5)3
- Щелкните в любом месте страницы, которую вы хотите удалить
- Нажмите Ctrl+G (Windows) или Command+Option+G (macOS)
- Тип Страница номер В поле номера страницы
- Нажмите ОК или Перейти на
- Проверка, которую вы приземлились на правильной странице
- . Выберите целых 4
- Нажмите Удалить
- Откройте документ, который хотите отредактировать.
- Нажмите F5 на клавиатуре, чтобы активировать окно «Найти и заменить».
- В диалоговом окне «Найти и заменить» откройте раздел «Перейти».
- В разделе «Введите номер страницы» введите цифру первой страницы в диапазоне страниц, которые вы хотите удалить.
- Щелкните «Перейти».
- Это автоматически открывает эту страницу в вашем документе.
- Сейчас вы можете закрыть это диалоговое окно.
- На клавиатуре нажмите F8, чтобы активировать «Расширенный режим».
- Затем снова откройте диалоговое окно «Найти и заменить», нажав F5 на клавиатуре.
- На этот раз под номером страницы введите цифру последней страницы в диапазоне страниц, которые вы хотите удалить.
- Нажмите «Ввод» на клавиатуре. При этом будут выбраны все страницы, которые вы хотите удалить.
- Чтобы одновременно удалить все эти страницы из документа, нажмите кнопку «Удалить» на клавиатуре.

- Сложность определения того, кто что редактировал.
- Отслеживание изменений, сделанных разными пользователями.
- Открыто несколько вкладок и документов.
- Проблемы при попытке определить документ с самыми последними изменениями.
- 400444444444444944444444444444444444444444444444444444444444444444444444444444444.
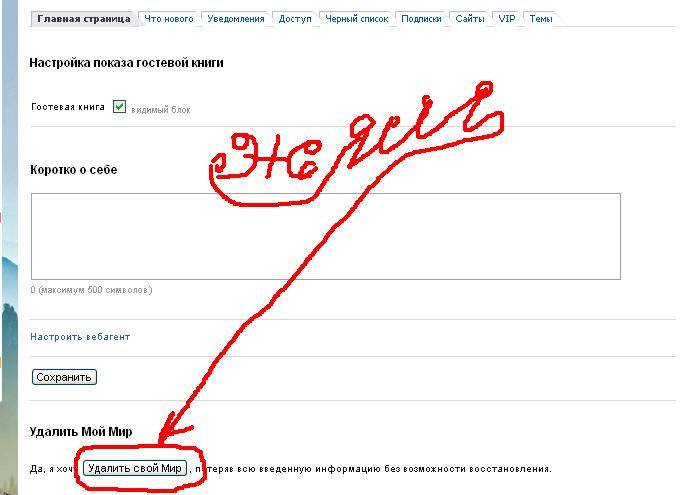
Объединение документов Word с отслеживаемыми изменениями и форматированием, более простой способ…
Если вы ищете более простой способ объединения двух документов Microsoft Word и вам нужно объединить не только текст, но и отслеживаемый изменения, комментарии и причудливое форматирование, вы должны начать искать инструмент, который поможет.
Сегодня на рынке появилось несколько замечательных новых инструментов, которые помогают нам работать вместе в Microsoft Word, таких как Simul Docs.
Программа Simul знает, что вам нужно объединять документы с комментариями и отслеживаемыми изменениями, поэтому она была создана для упрощения совместной работы над документами Microsoft Word.
Одна из основных причин, по которой нам необходимо объединить два документа Microsoft Word вместе с отслеживанием изменений, заключается в том, что два очень эффективных члена команды одновременно открыли один и тот же документ и внесли свои изменения.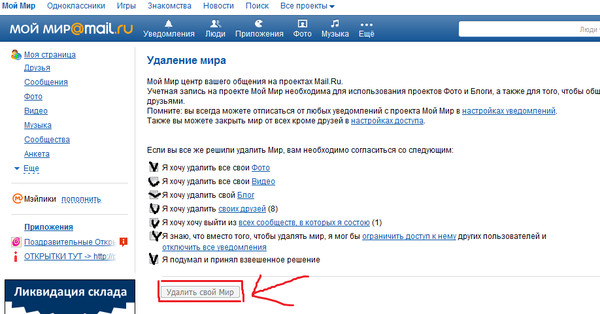
Затем каждый из вас, коллеги, сохраняет отредактированные документы в виде нового файла, оставляя вас с двумя обновленными версиями одного и того же документа и не имея возможности легко объединить их снова.
Так как многие из нас сталкиваются с одной и той же проблемой, Simul Docs создала чистое и простое в использовании программное обеспечение, которое знает, когда два члена команды работают над одной и той же версией одновременно. Сохраняет каждую версию в виде отдельного файла, а затем сообщает владельцу документа, что теперь необходимо просмотреть два отдельных набора изменений.
Как только изменения будут приняты или отклонены, Simul Docs автоматически объединяет все обратно в один документ. Сохраните это как мастер и разрешите всем продолжать совместную работу, пока вы не достигнете окончательной версии.
Благодаря возможности совместной работы над документом Microsoft Word в одно и то же время и отсутствию беспокойства по поводу переопределения или дублирования с коллегой, Simul действительно избавляет от стресса при совместной работе.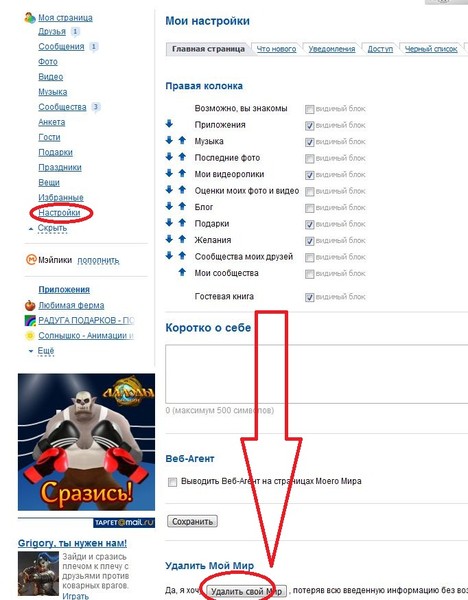
В Simul Docs каждая версия, независимо от того, насколько мала была сделанная правка, аккуратно сохранена для вас. Упорядочивание версий в порядке номеров, чтобы их было легко найти. Размещение имени автора над каждой версией для удобства поиска и отсутствие дополнительных _Johnsedits в конце каждого файла.
Благодаря Simul Docs вы можете работать вместе и в одно и то же время. Сотрудничать так же просто, как и должно быть.
Как удалить несколько страниц в документе Microsoft Word
При работе над первым черновиком документа вы склонны печатать все свои мысли и идеи. Однако при редактировании этого документа вы можете захотеть обрезать его, чтобы он соответствовал количеству слов, или удалить ненужное содержимое.
Вы можете удалить содержимое, выбрав его и вырезав или удалив. Однако если текст, который вы хотите удалить, охватывает, скажем, тридцать страниц, выделение и удаление может занять слишком много времени.
Существует более простой способ удалить несколько страниц в кратчайшие сроки, как показано ниже в этих быстрых шагах.
Вы можете перепроверить свой документ, чтобы убедиться, что эти страницы были удалены.
Вы, преподаватель, ищете инструмент для совместной работы, который позволит студентам совместно работать над письменными заданиями и позволит вам отслеживать их правки, а также то, кто участвовал в написании и редактировании документа?
Ответ Simul Docs.
Simul Docs устраняет все проблемы, которые возникают, когда несколько пользователей пытаются работать с документом виртуально, например:
Первым шагом является загрузка Simul Docs, после чего можно приступать к работе.
После написания первого черновика в Microsoft Word загрузите его в Simul Docs. Это автоматически сделает его первой версией.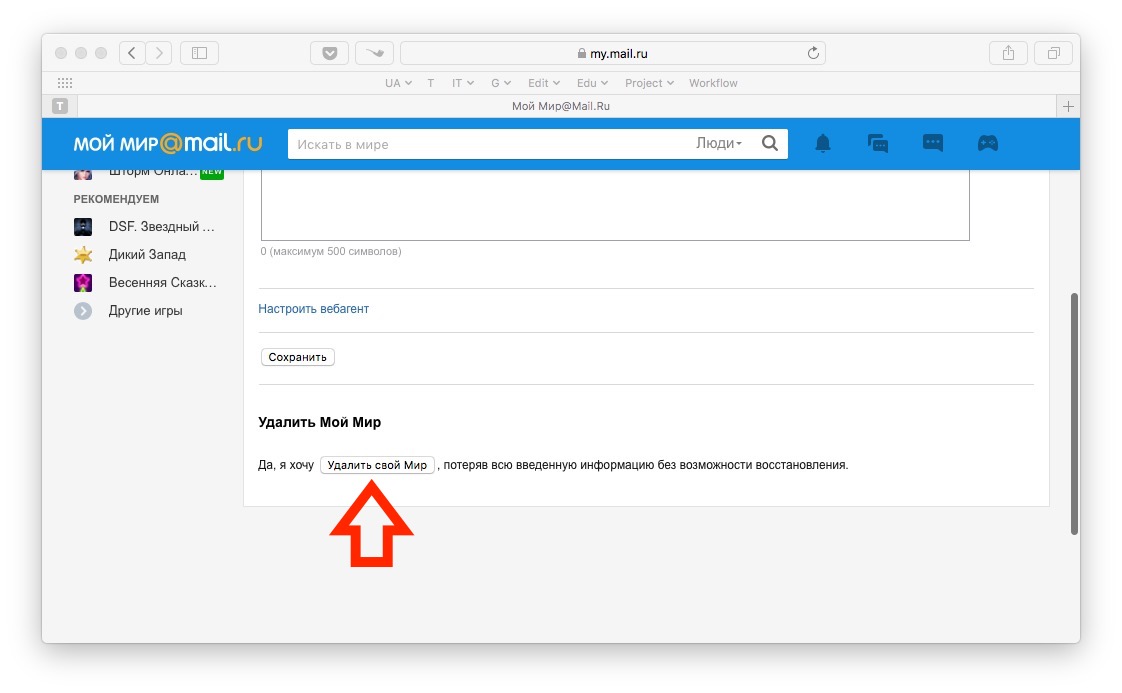 Теперь другой коллега может открыть его и внести свои изменения. Это создаст другую версию, отличную от первой.
Теперь другой коллега может открыть его и внести свои изменения. Это создаст другую версию, отличную от первой.
Всякий раз, когда другой человек открывает версию и вносит изменения, создается новая версия с последними изменениями и под другим именем, поэтому легко отличить редактирование каждого пользователя от более нового или более старого черновика.
Иногда вы можете быть в спешке и забыть включить отслеживание изменений, чтобы ваши модификации могли быть обновлены. Вам не о чем беспокоиться. Simul Docs автоматически записывает эти изменения независимо от вашего онлайн- или офлайн-статуса.
Поскольку это совместная работа, бонусной функцией является возможность добавлять комментарии к документу. Позже эти комментарии можно будет удалить после того, как ваши одногруппники увидят и выполнят инструкции.
Кроме того, вы и ваши товарищи по группе можете работать над документом одновременно. Нет необходимости сидеть и ждать, пока кто-то внесет изменения. Вы можете сэкономить время, работая над документом сразу, а Simul Docs хранит каждую версию отдельно.
Допустим, другой сотрудник должен внести свой вклад, но у него нет Simul Docs. Возможно, они не разбираются в технологиях. Все, что вам нужно сделать, это загрузить документ или отправить его по электронной почте. В качестве альтернативы вы можете загрузить его в любое программное обеспечение для хранения, например на один диск, и после внесения изменений они могут снова переслать его вам, и вы можете открыть его в Simul Docs.
После внесения всех необходимых правок вы можете сохранить окончательную версию, содержащую все изменения, одним щелчком мыши.
Как видите, с Simul Docs вам не нужно открывать много документов для работы над одним заданием или находиться в том же месте, что и ваши товарищи по группе.
Вы и ваши товарищи по группе можете работать над одним и тем же документом, не выходя из дома или на работе.
Simul — самый удобный инструмент для совместной работы. Централизация вашего письменного проекта позволяет избежать ошибок, таких как потеря вашей работы или потеря ее исходного формата.