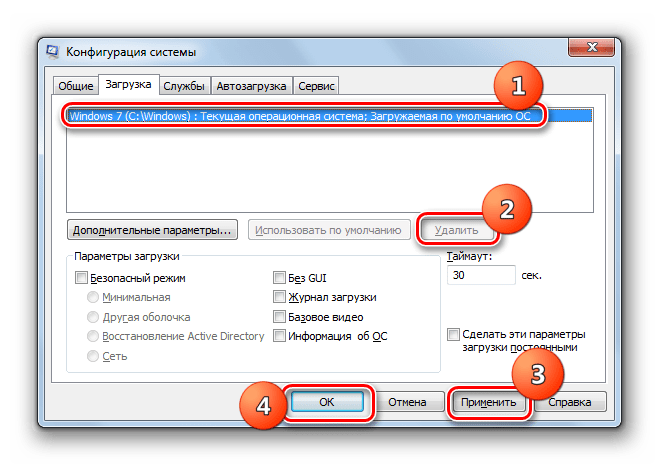Как удалить папку Windows.Old и освободить место на диске
8 июня 2018 Windows
Очистите больше 20 ГБ, если вам не нужна предыдущая версия системы.
После установки или обновления в разделе жёсткого диска с Windows появится папка Windows.Old. В ней содержатся файлы предыдущей системы, а удалить её стандартными способами нельзя. Но если вам нужно срочно освободить место, то есть методы, которые помогут избавиться от этой папки.
Удаление на Windows 10
Большое апрельское обновление принесло Windows 10 много возможностей, среди которых есть и удобный способ удаления папки Windows.Old. Это стало возможным благодаря усовершенствованию функции очистки диска, которую теперь можно выполнять в ручном режиме.
После удаления папки Windows.Old автоматический откат к предыдущей версии системы станет невозможным.
Откройте меню «Пуск» и перейдите в «Параметры». Можно ускорить переход, нажав сочетание клавиш Win + I. Зайдите в раздел «Система» и выберите «Память устройства». В поле «Контроль память» нажмите «Освободить место сейчас».
Зайдите в раздел «Система» и выберите «Память устройства». В поле «Контроль память» нажмите «Освободить место сейчас».
Найдите и отметьте пункт «Предыдущие установки Windows». Пролистайте окно вверх и нажмите «Удалить файлы». Дождитесь завершения удаления временных файлов, в числе которых будет содержимое папки Windows.Old.
Если вы не ставили апрельское обновление «десятки», то этот способ не подойдёт. Чтобы удалить папку, используйте метод, который работал на Windows 7, 8 и 8.1. Он продолжает работать и после установки апрельского обновления, то есть является универсальным.
Удаление на Windows 7, 8 и 8.1
Нажмите на клавиатуре сочетание клавиш Win + R, чтобы вызвать окно «Выполнить». Введите cleanmgr и нажмите Enter. Выберите раздел, на который установлена Windows. Можно использовать и другой способ: открыть «Компьютер», щёлкнуть правой кнопкой по разделу с Windows, открыть «Свойства» и на вкладке «Общие» нажать «Очистить диск».
Дождитесь полной загрузки диалогового окна и нажмите «Очистить системные файлы».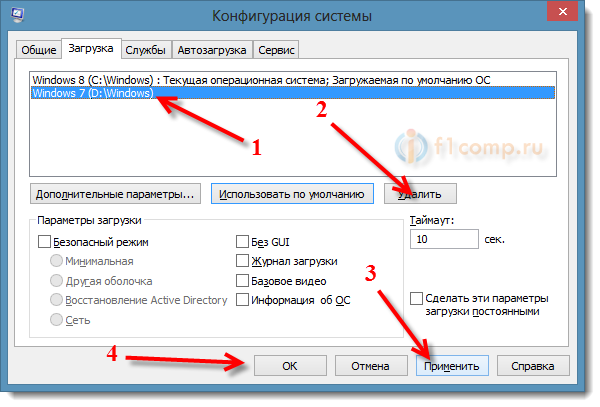
Отметьте пункт «Предыдущие установки» и кликните «Ок». Если после такого удаления на диске останется пустая папка Windows.Old, избавьтесь от неё через командную строку. Запустите консоль от имени администратора.
Выполните команду:
rd /s /q c:windows.old
Буква С в синтаксисе команды означает диск, на котором хранится папка Windows.Old. У вас она может быть другой: например, D или G. После выполнения команды пустой каталог будет удалён.
Windows.Old — системная папка. Но на компьютере могут быть другие каталоги, которые не удаляются стандартными средствами. Их можно удалить и на Windows, и на macOS, так что если вам потребуется освободить место на диске, то это не станет непреодолимой сложностью.
Читайте также 🧐
- Как удалить папку, если она не удаляется
- 7 файлов и папок Windows, которые можно безопасно удалить, чтобы очистить место
- Что делать, если тормозит компьютер с Windows
Как удалить старые обновления Windows и нужно ли это
Будучи владельцем компьютера или ноутбука с установленной операционной системой Windows, можно столкнуться с разными проблемами и ошибками.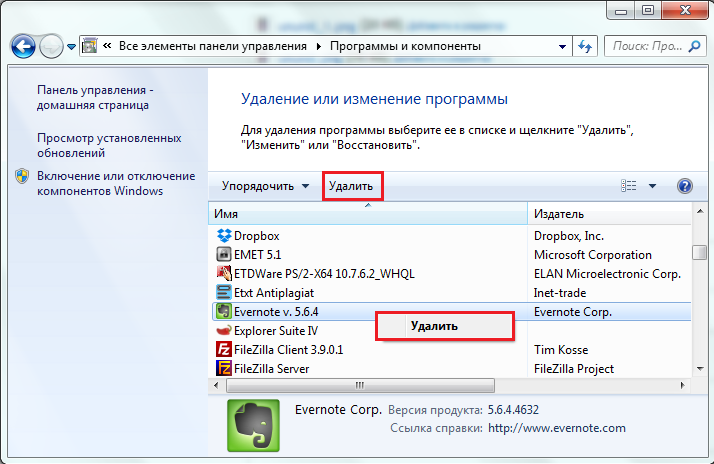 В компании Microsoft не скрывают, что их операционная система не идеальна, а потому ведётся постоянная работа над её усовершенствованием.
В компании Microsoft не скрывают, что их операционная система не идеальна, а потому ведётся постоянная работа над её усовершенствованием.
Эти нововведения пользователи лицензионных версий ОС получают в виде обновлений, которые устанавливаются автоматически, либо вручную, в зависимости от настроек.
Но и при самом процессе обновления не исключены ошибки. Одним из решений возникающей проблемы становится удаление старых обновлений.
Зачем удалять старые обновления
Прежде чем заняться удалением устаревших обновлений для Windows 10, либо более ранних версий популярной операционной системы, нужно разобраться в причинах таких действий.
Можно выделить несколько факторов, способных заставить пользователя приняться за подобную работу. Удаление апдейтов обычно связано со следующими ситуациями:
- Дефицит места на жёстком диске. Одна из самых популярных причин. Обновления порой могут занимать по несколько гигабайт. Особой пользы в них нет, поэтому лучшим решением станет их удаление.

- Обновления не работают, устарели, провоцируют нестабильность в работе операционной системы. Держать подобные файлы на компьютере бессмысленно, местами вредно.
- Установка обновлений происходила с ошибкой. Соответственно, нужно их удалить, а затем попробовать загрузить уже в нормальном режиме.
Это ключевые факторы, из-за которых у пользователя возникает закономерное желание или даже потребность очистить систему.
СОВЕТ. Очищать ОС от старых обновлений рекомендуется хотя бы раз в 6 месяцев.
Это связано с тем, что апдейты формируют большой объём мусора. Также некоторые пакеты обновлений могут накладываться друг на друга, что ведёт к нарушениям работоспособности некоторых программ, функций, инструментов.
Можно ли это делать
Не все пользователи задумываются о том, как можно удалить старые обновления на Windows 10, поскольку на 100% уверены, что делать это нельзя.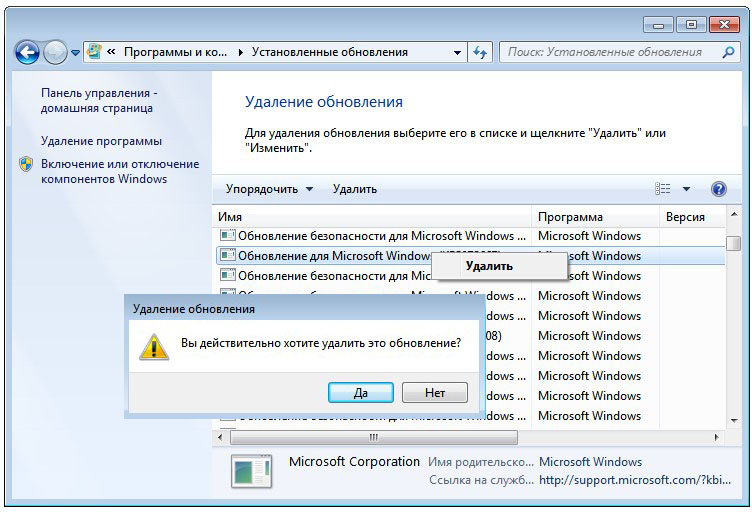
И действительно, вопрос касательно того, можно ли удалять обновления, является актуальным, требующим обязательного ответа.
Ничего плохого в том, что вы решите удалить ранее установленные обновления для Windows 7, 8 или 10 нет. Напротив, это порой даже необходимо делать. Только при этом важно учитывать некоторые нюансы:
- Делайте это правильно. Если просто удалить файлы, можно зацепить то, что трогать нельзя. Как результат, вся операционка может прекратить функционировать.
- Удаляйте, но не все обновления. Это к вопросу о том, можно ли удалить на Windows 10 или в других версиях ОС апдейты и не приведёт ли очистка обновлений к серьёзным последствиям. Если не трогать апдейты защиты Windows, всё будет нормально.
- Тщательно выбирайте, что удаляете. Порой пользователь решает удалить буквально все старые обновления для Windows 10, поскольку недавно был установлен свежий пакет. Но новые обновления не говорят о том, что всё ранее инсталлированное уже не требуется.
 Возможно, они не старые и всё ещё актуальные.
Возможно, они не старые и всё ещё актуальные.
Если просто удалить файлы сравнительно старого обновления вручную и вмешаться в системные каталоги Windows 10 или иных ОС без соответствующих знаний, последствия могут оказаться крайне серьёзные и негативные. Вплоть до того, что придётся полностью переустанавливать операционную систему.
Даже не каждый специалист решится удалить файлы вручную, поскольку некоторые обновления для Windows 10 и иных версий могут оставаться актуальными в течение длительного периода времени. Точно определить путём просмотра системных папок, что старое, а что ещё должно работать, сложно.
Поэтому самым правильным решением будет воспользоваться актуальными методами очистки апдейтов.
Способы очистки
Обычный пользователь будет интересоваться тем, как можно удалить буквально сразу все обновления, работая с Windows 7, 8 или 10.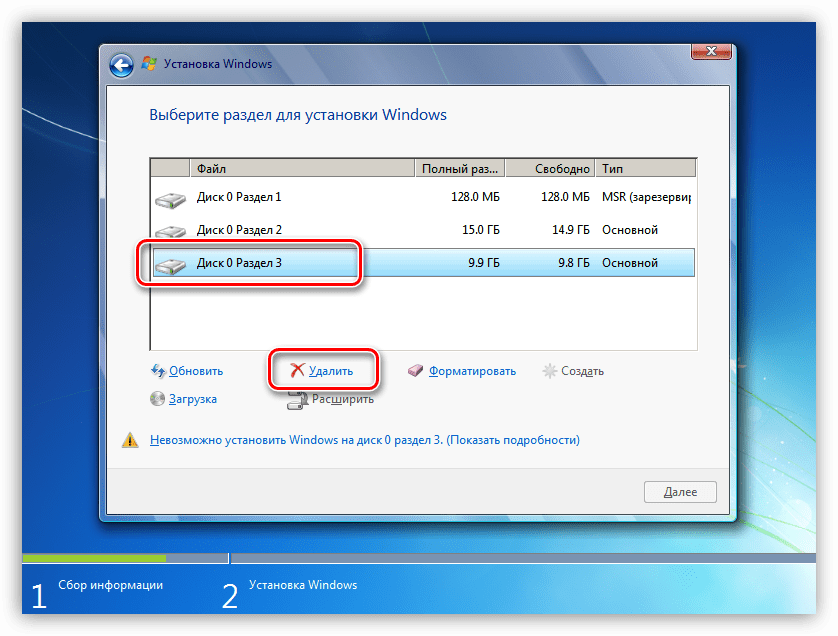
Тут важно заметить, что поддержка Windows 7 уже была официально прекращена. Следовательно, никаких новых обновлений пользователям этой ОС ждать не стоит. Удалить старые пакеты придётся в том случае, если был установлен самый свежий апдейт. Тогда не лишним будет подчистить мусор.
А вот в случае с Windows 8 и Windows 10 вопрос об очистке апдейтов остаётся куда более актуальным. Для каждой из представленных версий операционных систем доступны одинаковые способы удаления. А потому все рассмотренные методы могут применяться на 3 популярных ОС. Разница небольшая и в основном заключается в отличиях поиска тех или иных инструментов, папок и разделов.
Чтобы удалить давно загруженный пакет обновлений, либо файлы, которые скачались неправильно, можно действовать через:
- панель управления;
- параметры ОС;
- командную строку;
- программы;
- очистку диска.
Если Windows 7 действительно давно не чистили, тогда тут ещё может потребоваться некоторым пользователям убрать лишние файлы, удалить уже не актуальные обновления.
Но поскольку апдейты на Windows 7 не приходят, основной упор будет сделан именно на Windows 8 и Windows 10.
Панель управления
Если предыдущий скачанный пакет обновлений уже потерял свою актуальность, лучшим решением будет избавиться от него. Особенно, если это неустановленный апдейт, который провоцирует дополнительные проблемы в работе операционной системы.
Говорить про ненужные обновления в случае с Windows 7 уже не приходится. Тут даже нужных нет. А потому удалить может потребоваться лишь старые, залежавшиеся файлы.
Чтобы воспользоваться панелью управления для очистки компьютера от лишних апдейтов, необходимо:
- Открыть окно «Этот компьютер», нажать стрелочку вниз и выбрать «Панель управления».
 Это актуально для Windows 10. На Windows 8 найти панель управления значительно проще.
Это актуально для Windows 10. На Windows 8 найти панель управления значительно проще. - Появится меню настроек параметров компьютера. В разделе «Программы» кликните на пункт «Удаление программы».
- Откроется новое окно, где с левой стороны нужно выбрать пункт с просмотром установленных обновлений.
- Теперь следует выбрать конкретный пакет апдейтов, которые этому компьютеру и операционной системе уже не нужны.
- Кликнув на кнопку «Удалить», подтвердите своё решение и дождитесь завершения процесса.
Как только удаление завершится, обязательно перезагружайте компьютер. Это позволит изменениям вступить в силу.
Выполнить удаление через Панель управления оказалось достаточно просто.
Параметры
Актуально для самой свежей версии ОС Windows. Чтобы выполнить удаление через параметры на Windows 10, потребуется сделать несколько последовательных операций:
- Нажать сочетание клавиш WIN и I. Появится новое окно, где требуется кликнуть на раздел «Обновления и безопасность».

- Теперь нужно перейти во вкладку, которая называется центр обновлений. Здесь щёлкнуть на пункт просмотра журнала установленных апдейтов.
- Остаётся лишь нажать на пункт удаления обновлений.
Нюанс в том, что после выполненных манипуляций пользователя перекидывает в «Панель управления» и дальнейшее удаление осуществляется по уже ранее рассмотренному алгоритму.
Как и в предыдущем случае, по завершению деинсталляции рекомендуется перезагрузить компьютер.
Командная строка
Также популярностью пользуется удаление через командную строку, хотя неопытные юзеры почему-то боятся применять этот инструмент. Якобы это сложно и доступно только для самых продвинутых пользователей, системных администраторов. В действительности это не так.
Вообще командная строка является невероятно универсальным инструментом, способным выполнять огромное количество задач и функций. В их числе и удаление обновлений.
В этом случае инструкция выглядит следующим образом:
- Щёлкните правой клавишей мыши по значку Windows, который располагается в левом нижем углу дисплея.
 Их выпадающего меню кликните на пункт «Командная строка».
Их выпадающего меню кликните на пункт «Командная строка». - Откройте новое окно, та самая командная строка. Здесь следует прописать следующую команду, которая выглядит как wmic qfe list brief /format:table.
- Чтобы активировать действие этой команды, просто нажмите «Enter» на клавиатуре.
- После этого на экране компьютера отобразится весь перечень обновлений, которые были установлены на вашем компьютере, но при этом не были удалены. Также будет прописан их индекс.
- Теперь нужна следующая команда. Она имеет вид wusa /uninstall /kb:[ID]. Здесь вместо ID прописывается цифровой индекс того обновления, от которого следует избавиться.
- Снова «Enter» и ожидайте завершения процесса.
Финишным действием станет традиционная перезагрузка компьютера.
Сторонние программы
Ещё одним действенным средством может стать удаление через стороннюю программу. Какую именно, тут уже каждый пользователь должен решать самостоятельно. Фактически это альтернатива и порой лучшая замена традиционным интегрированным инструментам в операционной системе Windows.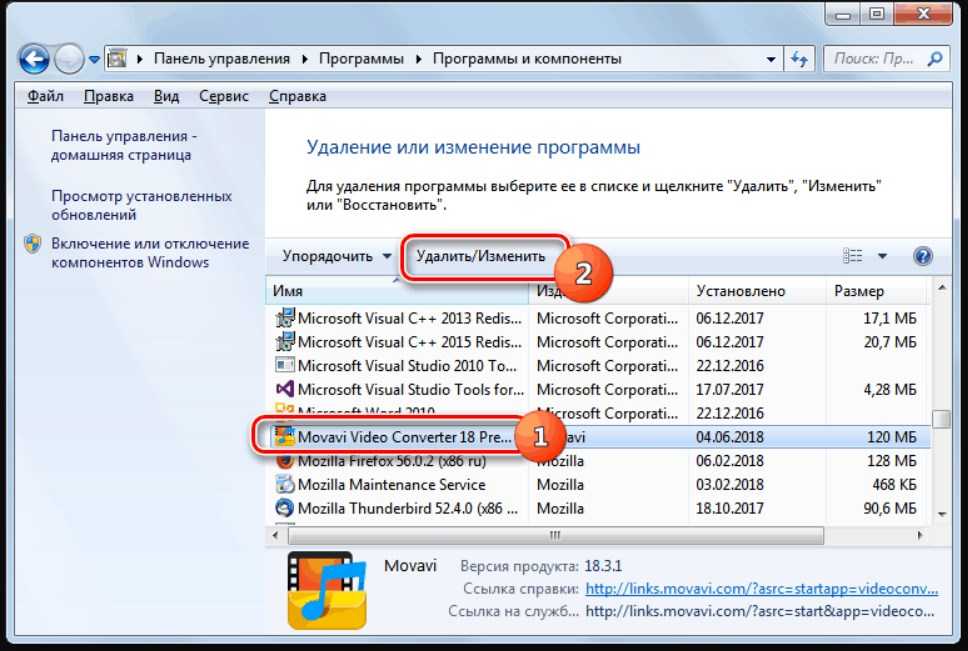
Сторонние программы отличаются тем, что у них обычно более понятный и дружелюбный интерфейс, разобраться с их функционалом не составляет большого труда.
Смысл применения таких утилит заключается в том, чтобы скачать их с официального сайта разработчика, установить, запустить. Затем выбирается инструмент сканирования имеющихся приложений, что позволяет в итоге найти лишние апдейты и соответствующими кнопками избавиться от них.
Несмотря на разнообразие подобного стороннего софта, работают они все примерно одинаково.
Чистка системного диска
Если вы не уверены в том, какие именно апдейты старые и ненужные, тогда воспользуйтесь наиболее безопасным методом удаления через очистку системного диска.
Это встроенная системная утилита для Windows, которая сканирует все имеющиеся обновления и определяет, что среди установленных файлов является действительно лишним, а от чего пока избавляться рано.
Для удаления необходимо:
- открыть панель управления;
- перейти в раздел «Система и безопасность»;
- найти каталог «Администрирование»;
- здесь щёлкнуть на пункт об освобождении места на диске;
- подождать сбора информации утилитой о системе;
- проверить, где и какие галочки расставлены в открывшемся окне;
- подтвердить свои намерения кнопкой ОК.

Минус метода в том, что он может занимать достаточно много времени. Сначала идёт продолжительный процесс сканирования. Иногда и само удаление требует подождать по 20-30 минут. Это зависит от количества мусора, а также технических характеристик самого компьютера.
На той же Windows 7 можно просто запустить инструмент очистки диска, который находится в разделе служебных стандартных программ, и повторить те же действия.
Убедитесь только в том, что в окне с предложением очистки диска галочка стоит напротив пункт об удалении обновлений. Заодно вы сможете увидеть, сколько лишних апдейтов накопилось на вашем компьютере и как много дискового пространства освободится после их удаления.
Кэш обновлений, зависшие и неустановленные апдейты
Помимо уже рассмотренных действий, также часто возникает необходимость удалить кэш обновлений на Windows 10, поскольку они были установлены некорректно, либо зависли.
Такое случается, когда в момент загрузки свежих пакетов начинает глючить Интернет, скачет напряжение, компьютер случайно выключается посреди процесса и пр.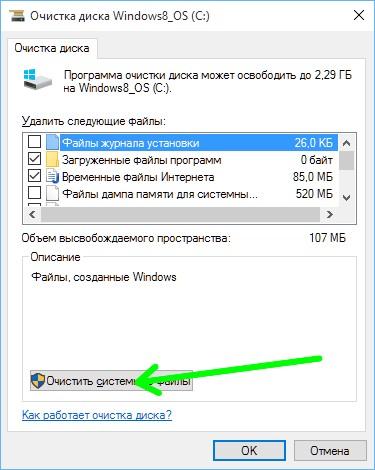 То есть скачивание происходит с ошибками, из-за чего загружаемые обновления нормально работать не могут.
То есть скачивание происходит с ошибками, из-за чего загружаемые обновления нормально работать не могут.
Обращаясь к новым файлам, они отвечают ошибками, из-за чего нарушается нормальный процесс функционирования операционной системы.
Чтобы устранить подобные неполадки, необходимо:
- открыть панель управления;
- зайти в «Система и безопасность»;
- далее в «Администрирование»;
- оттуда в «Службы»;
- в службах найти центр обновлений;
- дважды кликнуть и открыть свойства службы;
- поменять фильтр и выставить значение «Отключена» напротив пункта «Тип запуска»;
- сохранить изменения, кликнув на ОК;
- перезагрузить компьютер;
- через любой файловый менеджер открыть папку Windows-SoftWareDistribution-Download;
- удалить из этой папки всё содержимое, тем самым очистив кэш.
При наличии проблем с уже установленными ранее апдейтами также присутствует, ещё дополнительно стоит очистить содержимое папки под названием DataStore. Она находится по аналогичному пути.
Она находится по аналогичному пути.
После выполнения этих процедур снова включите центр обновлений, который ранее был отключён, и перезагрузите компьютер.
Теперь система снова начнёт искать свежие апдейты, установит их без ошибок и тем самым ОС продолжит нормально функционировать.
Значок обновлений
Это актуально для пользователей предыдущих версий операционных систем, то есть Windows 7 и Windows 8, включая версию 8.1.
Пользователи сталкиваются с тем, что на панели управления постоянно высвечивается значок, сигнализирующий о готовности перейти на новую версию операционной системы. А поскольку на Windows 10 переходить хотят далеко не все, от этого раздражающего значка хочется избавиться. Ведь есть вероятность, что в итоге новая ОС будет установлена без согласия пользователя.
Чтобы избавиться от такой проблемы, достаточно просто удалить одно обновление.
Для этого нужно:
- зайти в панель управления;
- открыть список установленных апдейтов;
- в этом списке отыскать пакет под номером KB3035583;
- удалить его;
- перезагрузить компьютер.

Никто не говорит, что устанавливать обновления вообще не нужно. Наоборот, все свежие дополнения обязательно должны стоять на вашей операционной системе, поскольку это вопрос безопасности, защиты и нормального функционирования. Просто иногда эти апдейты провоцируют проблемы, а устаревшие пакеты файлов впустую занимают пространство на диске.
Всем спасибо за внимание! Подписывайтесь, оставляйте комментарии и рассказывайте о нас своим друзьям!
Что такое Windows.старая Windows 11? Безопасно ли удалять Windows.old
Пользователи Microsoft Windows могут иногда сталкиваться с папкой Windows.old на своем ПК. Но некоторые пользователи не знают, что содержит эта папка; некоторые из них не знают, безопасно ли удалять папку Windows. old. MiniTool Solution предлагает эту страницу, чтобы помочь людям узнать больше о папке Windows.old.
old. MiniTool Solution предлагает эту страницу, чтобы помочь людям узнать больше о папке Windows.old.
Какова функция Windows.old Windows 11 ? Можете ли вы безопасно удалить папку Windows.old? Что делать, если не получается удалить папку Windows.old? Как восстановить данные из Windows.старая Windows 11? Если вас интересует одна или несколько из этих тем, эта страница будет очень полезна.
Обновление Windows 11 не работает: как решить проблему?
Что такое папка Windows.old
Некоторые пользователи Windows говорят, что находят папку Windows.old в проводнике своего компьютера, но не знают, что это такое, и задаются вопросом, могут ли они удалить эту папку или нет. Теперь давайте начнем с того, что такое Windows.old.
Папка Windows.old будет автоматически создаваться на вашем компьютере каждый раз при обновлении системы до новой версии Windows (начиная с Windows Vista).
Что содержится в Windows.old
Папка Windows.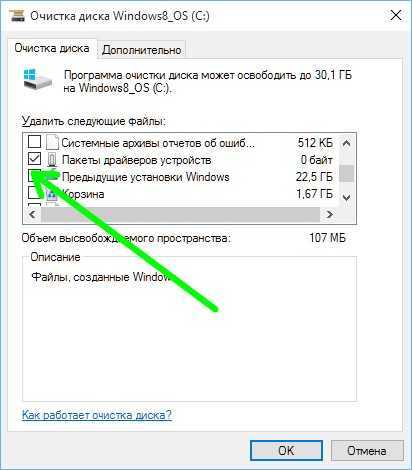 old Windows 11 (Windows 10 или другая система) сохраняет запись вашей предыдущей версии Windows; все файлы и данные из предыдущей установки Windows будут храниться там.
old Windows 11 (Windows 10 или другая система) сохраняет запись вашей предыдущей версии Windows; все файлы и данные из предыдущей установки Windows будут храниться там.
- Системные файлы и папки
- Установленные программы и приложения
- Настройки и данные для всех учетных записей пользователей
- Все, что необходимо для запуска вашей предыдущей системы
Короче говоря, папка Windows.old содержит вашу старую систему Windows.
Какова функция Windows.old
Папка Windows.old создается по двум основным причинам: чтобы защитить ваш компьютер от сбоя обновления системы и чтобы пользователи могли вернуться к предыдущей системе.
- Папка Windows.old является одним из механизмов защиты, разработанных Microsoft, на случай внезапного сбоя в процессе обновления.
- Система будет использовать папку Windows.old для отмены изменений на вашем ПК в случае сбоя установки новой системы.
- После успешного завершения обновления Windows папка Windows.
 old оставляет пользователям возможность легко вернуться к предыдущей системе, если они обнаружат какие-либо проблемы или не будут удовлетворены новой системой.
old оставляет пользователям возможность легко вернуться к предыдущей системе, если они обнаружат какие-либо проблемы или не будут удовлетворены новой системой.
Подводя итог, Windows.old предлагает простой способ понизить версию Windows 11 до 10.
Безопасно ли удалять Windows.old Windows 11
При поиске в Интернете вы обнаружите, что многим пользователям непонятно о том, удалять ли Windows.old Windows 11 или нет; они спрашивают, могу ли я удалить Windows.old Windows 11 или мне следует удалить Windows.old после обновления до Windows 11. Некоторые пользователи даже жаловались, что не могут удалить папку Windows.old после обновления до Windows 11. Давайте посмотрим на два из реальных дел.
Можно ли удалить Windows.old
Можно ли удалить файлы Windows 10 после установки Windows 11?
Я только что загрузил предварительную версию Windows 11 для разработчиков из программы предварительной оценки Windows и увидел, что старые файлы Windows 10 все еще находятся на моем ноутбуке с именем файла Windows.old. Так что было бы безопасно удалить все эти файлы, так как они занимают около 20 ГБ места. — спросил Мехул на форумах Windows 11
. Как исправить, если я не могу удалить Windows.old
9.0005 Windows 10: не удается удалить папку Windows.old после обновления до Windows 11, потому что некоторые драйверы в…
Как следует из названия, я обновил свой новый ноутбук до Windows 11, но не могу удалить Папка Windows.old, так как в папке все еще используются драйверы, похоже, это аудиодрайверы, графические драйверы Radeon и некоторые вещи hp. Любая идея, как я могу переместить их и удалить папку? — сказал errrrrrrrrrm на форумах Windows 10
Если вы удалите Windows.old
Как упоминалось ранее, папка Windows.old предлагается пользователям в качестве одного из вариантов восстановления для восстановления предыдущей версии их систем. Microsoft создает папку Windows.old из соображений безопасности, поэтому она должна храниться там на ПК пользователей.
Однако многие пользователи жалуются на одно и то же: папка Windows.old занимает большую часть свободного места на жестком диске (обычно много гигабайт системной памяти). Это очень раздражает, особенно когда у пользователей заканчивается место на диске.
Итак, вывод.
- Если на вашем диске осталось много свободного места, вам следует сохранить старую папку Windows на тот случай, если вам может потребоваться откат к предыдущей системе из-за проблем, возникших в новой системе, или если вы не удовлетворены ею.
- Наоборот, если на вашем диске скоро закончится место и вам срочно нужно очистить устройство, чтобы получить больше полезного пространства, вам следует подумать об удалении папки Windows.old. После этого будет освобождено несколько гигабайт дискового пространства.
О безопасности удаления папки Windows.old в Windows 11:
Ни работа вашего устройства, ни будущие обновления не будут затронуты без папки Windows.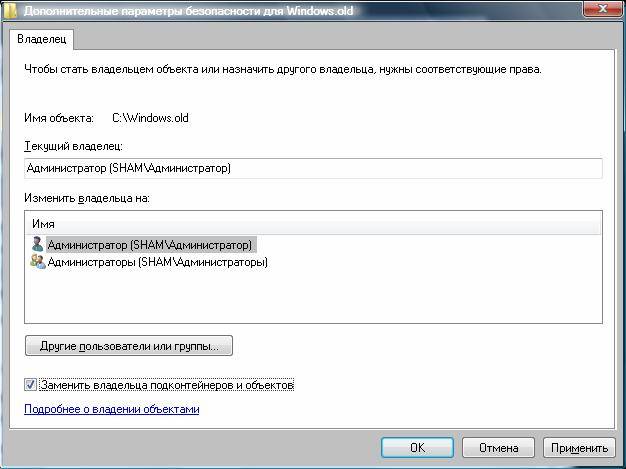 old. Вам нужно знать только одно: вы потеряете возможность напрямую восстановить предыдущую систему, поэтому вам следует выполнить чистую установку желаемой версии системы Windows, если вы хотите выполнить откат после удаления Windows.old.
old. Вам нужно знать только одно: вы потеряете возможность напрямую восстановить предыдущую систему, поэтому вам следует выполнить чистую установку желаемой версии системы Windows, если вы хотите выполнить откат после удаления Windows.old.
Если вы можете убедиться, что ни один из необходимых вам файлов не содержится в папке Windows.old, и вы удовлетворены текущей системой и не хотите переходить на более раннюю версию, вы можете приступить к удалению Windows 11. старый.
Совет: Рекомендуется регулярно делать резервную копию системы/диска или, по крайней мере, важных файлов. Таким образом, вам не нужно беспокоиться о каких-либо системных сбоях, поскольку вы можете легко установить более ранние версии в экстренной ситуации. MiniTool ShadowMaker предлагает вам различные решения для резервного копирования; стоит попробовать.
Что еще удалить, чтобы получить больше свободного места на диске Windows 11:
- Временная папка Windows : в ней хранятся файлы, которые системе нужны только для временного существования во время использования.

- Файл гибернации : sys — это файл, созданный ОС (операционной системой) для сохранения текущего состояния, когда компьютер переходит в режим гибернации.
- Загруженные программные файлы : вы должны просмотреть свои программы и удалить те, которые вам больше не нужны.
- Папка SoftwareDistribution : в этой папке хранятся последние исправления и улучшения, а также файлы, необходимые для установки новых обновлений для обеспечения безопасности вашего устройства. Это важно для Центра обновления Windows.
- Автономные веб-страницы : ваш браузер может хранить копии некоторых веб-страниц или их частей в своем кэше, чтобы пользователи могли просматривать содержимое даже без подключения к Интернету.
- Папка загрузок : все файлы, установщики и другой контент, загруженный из Интернета, будут помещены туда.
Как удалить папку Windows old в Windows 11
Будет ли Windows.
 old удалять себя в Windows 11
old удалять себя в Windows 11Да, Windows.old почти полностью удален через 28 дней.
Многие пользователи систем Windows задаются вопросом, будет ли папка Windows.old всегда храниться в проводнике, если они не удалят ее вручную. Ответ отрицательный. По правде говоря, каталог Windows.old будет удален автоматически через 4 недели после успешного обновления вашей системы. До этого он останется на вашем диске, чтобы обеспечить возможность быстрого отката. Но вы можете удалить старую папку Windows вручную, если вам нужно немедленно больше свободного места, как упоминалось ранее.
Ну и следующий вопрос как удалить файлы обновления Windows 11.
Вы можете найти папку Windows.old, занимающую 12 ГБ, 20 ГБ или даже больше места на диске. Можно ли безопасно удалить его и что делать? Если вы пробовали обычные способы удалить Windows.old с вашего ПК, у вас ничего не получится.
- Открыть Проводник -> перейти к папке Windows.
 old -> выбрать ее -> нажать Удалить ( Shift + Delete ) или щелкните его правой кнопкой мыши и выберите Удалить .
old -> выбрать ее -> нажать Удалить ( Shift + Delete ) или щелкните его правой кнопкой мыши и выберите Удалить . - Откройте File Explorer -> перейдите к папке
Вы должны знать, что Microsoft блокирует обычные методы удаления папки Windows.old.
Нажмите, чтобы твитнуть
#1. Удалить Windows.old с помощью очистки диска
Как удалить Windows.old в Windows 11? Вы должны запустить очистку диска тремя простыми способами, а затем очистить предыдущие установки Windows.
Перед этим сделайте резервную копию папки Windows.old с помощью MiniTool ShadowMaker. Затем убедитесь, что вы входите в учетную запись администратора.
Открыть средство очистки диска из проводника
- Нажмите Windows + E или используйте другие способы, чтобы открыть проводник в Windows 11.

- Выберите Этот компьютер на левой панели.
- Щелкните правой кнопкой мыши диск C: на правой панели и выберите Свойства .
- Нажмите кнопку Очистка диска на вкладке Общие.
Как решить проблему, если ваш проводник не отвечает в Windows 11?
Открыть очистку диска из «Выполнить»
- Нажмите Windows + R , чтобы открыть диалоговое окно «Выполнить».
- Тип cleanmgr .
- Нажмите OK или нажмите Введите .
- Выберите диск C: и нажмите OK .
Открыть очистку диска из меню «Пуск»
- Нажмите Windows , чтобы открыть меню «Пуск».
- Тип очистка диска .
- Нажмите Введите или нажмите Очистка диска в разделе Лучшее соответствие.
 Кроме того, вы можете нажать «Открыть » в приложении «Очистка диска».
Кроме того, вы можете нажать «Открыть » в приложении «Очистка диска».
Как решить проблему, если меню «Пуск» не работает в Windows 11?
Когда процесс расчета завершен, вы должны сделать следующее:
- Выберите Предыдущие установки Windows в разделе Файлы для удаления.
- Щелкните OK и выберите Удалить файлы
- Нажмите Да и подождите.
Это удалит для вас папку Windows.old. Как удалить Windows.old без использования инструмента очистки диска? Пожалуйста, продолжайте читать.
#2. Удалить Windows.old с помощью Storage Sense
- Нажмите кнопку Значок Windows на панели задач и выберите Настройки .
- Выберите Система на левой панели.
- Найдите Хранилище на правой панели и щелкните по нему.

- Найдите раздел Управление хранилищем .
- Переключите переключатель Storage Sense на On в этом разделе, если ранее он был установлен в положение Off.
- Нажмите Storage Sense , чтобы настроить его.
- Проверьте Обеспечьте бесперебойную работу Windows, автоматически очистив временные системные файлы и файлы приложений в разделе Очистка временных файлов.
- Вы также можете включить автоматическую очистку содержимого пользователя и настроить расписание очистки в соответствии с потребностями.
Storage Sense также может помочь вам удалить с компьютера другие ненужные файлы: эскизы, отчеты об ошибках, файлы кеша и даже очистить корзину.
#3. Удалить Windows.old из временных файлов
- Откройте Настройки Самый простой способ — нажать Windows + I .
- Выберите вкладку Система на левой панели.

- Найдите и нажмите Хранилище на панели.
- Подождите некоторое время, пока Windows не рассчитает объем хранилища для каждой категории.
- Нажмите на опцию
- Отметьте Предыдущие установки Windows из списка.
- Нажмите на Кнопка удаления файлов и дождитесь окончания процесса.
Кроме того, вы можете выполнить это, чтобы удалить Windows.old:
- Перейдите в «Настройки» -> «Система» -> «Хранилище».
- Выберите Рекомендации по очистке в разделе Управление хранилищем.
- Проверьте Предыдущие установки Windows и нажмите кнопку Очистить .
- Следуйте инструкциям на экране, чтобы продолжить, и дождитесь завершения процесса.
Можно ли восстановить удаленную папку Windows.old
Что делать, если вы хотите вернуть папку Windows.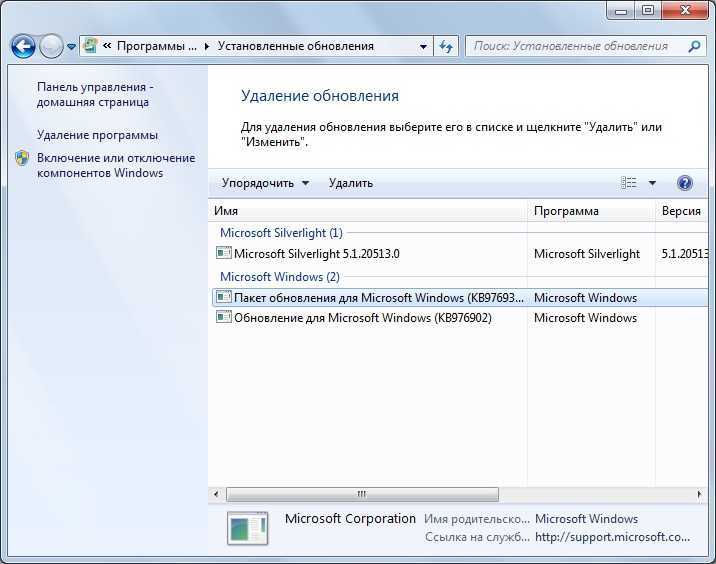 old после ее удаления? Можно ли восстановить файлы или программы из Windows.old? На самом деле восстановить удаленную папку Windows.old несложно.
old после ее удаления? Можно ли восстановить файлы или программы из Windows.old? На самом деле восстановить удаленную папку Windows.old несложно.
Как восстановить файлы из Windows.old
Шаг 1 : выберите мощный инструмент для восстановления данных, который хорошо работает в Windows 11. MiniTool Power Data Recovery — хороший выбор; возьмем в качестве примера.
Бесплатная загрузка
Шаг 2 : загрузите программное обеспечение на свой диск (не сохраняйте его на системный диск C:). Затем установите его правильно и нажмите Start Now в конце установки.
Шаг 3 : оставьте выбранной вкладку Логические диски . Затем отсканируйте диск C: , дважды щелкнув по нему или выбрав его и нажав Scan .
Шаг 4 : дождитесь сканирования и просмотрите элементы, которые программа нашла на вашем устройстве. Найти папку Windows.old и проверьте ее. Вы можете воспользоваться функцией «Найти » и ввести правильное имя файла, чтобы быстро найти то, что вам нужно.
Найти папку Windows.old и проверьте ее. Вы можете воспользоваться функцией «Найти » и ввести правильное имя файла, чтобы быстро найти то, что вам нужно.
Шаг 5 : нажмите кнопку Сохранить в правом нижнем углу и выберите путь хранения. Затем нажмите OK для подтверждения и дождитесь полного восстановления папки Windows.old.
Поздравляем! Ваша папка Windows.old вернулась. Пожалуйста, нажмите здесь, если вы хотите узнать подробности о восстановлении данных из Windows.old.
Нажмите, чтобы твитнуть
Final Words
В начале этой статьи пользователи знакомятся с Windows.старой Windows 11 (что она содержит и ее основные функции). Затем в нем обсуждается, безопасно ли удалять Windows.old, и демонстрируются различные способы удаления Windows.old в Windows 11. Наконец, он предоставляет полезный инструмент и показывает метод восстановления Windows.old с его помощью.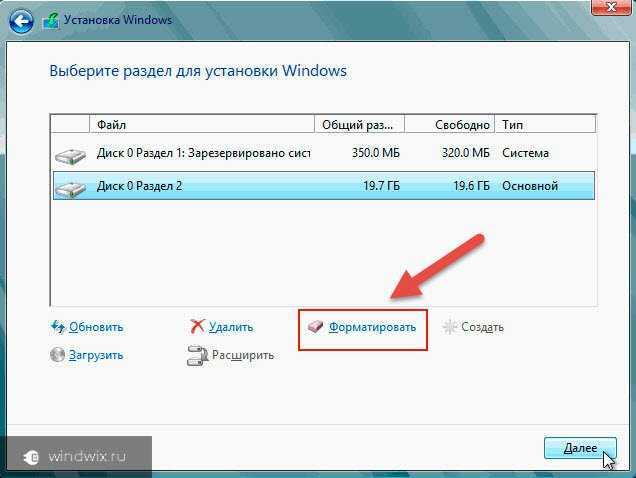
- Твиттер
- Линкедин
- Реддит
Как удалить старую установку Windows со второго диска, которая появляется в меню загрузки?
спросил
Изменено 8 лет, 8 месяцев назад
Просмотрено 14 тысяч раз
Недавно я установил Windows 7 на свой новый твердотельный накопитель Vertex 3 емкостью 240 ГБ. Однако моя старая установка Windows преследует меня, так как я не могу удалить файлы, и она появляется в меню загрузки.
Ну, я не суперманекен. Я отключил загрузочное меню, чтобы оно меня не раздражало, но мне все равно не нравится тот факт, что в загрузочном меню есть 2 установки Windows, потому что у меня такое ощущение, что это немного замедляет запуск.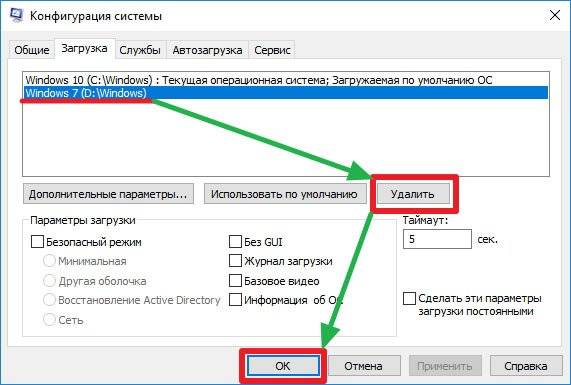
Другая проблема, с которой я столкнулся, заключается в том, что я не могу удалить некоторые старые файлы. Я установил себя владельцем файлов (рекурсивно) и дал себе полные разрешения, и все же он говорит, что у меня нет доступа для удаления этих файлов.
Как полностью избавиться от старой установки Windows?
- окна-7
- окна
- файловые системы
- удалить
1
Пуск> Выполнить> введите «MSCONFIG» и нажмите Enter> перейдите на вкладку «Загрузка», вы сможете удалить вторую запись для старой установки Windows 7.
Чтобы удалить файлы, лучше всего скопировать все, что вам нужно, и отформатировать второй диск. Можете ли вы справиться с этим (насколько у вас достаточно места для копирования файлов, которые вам нужны)?
3
Вам необходимо отредактировать загрузчик, чтобы удалить ссылку на старую ОС.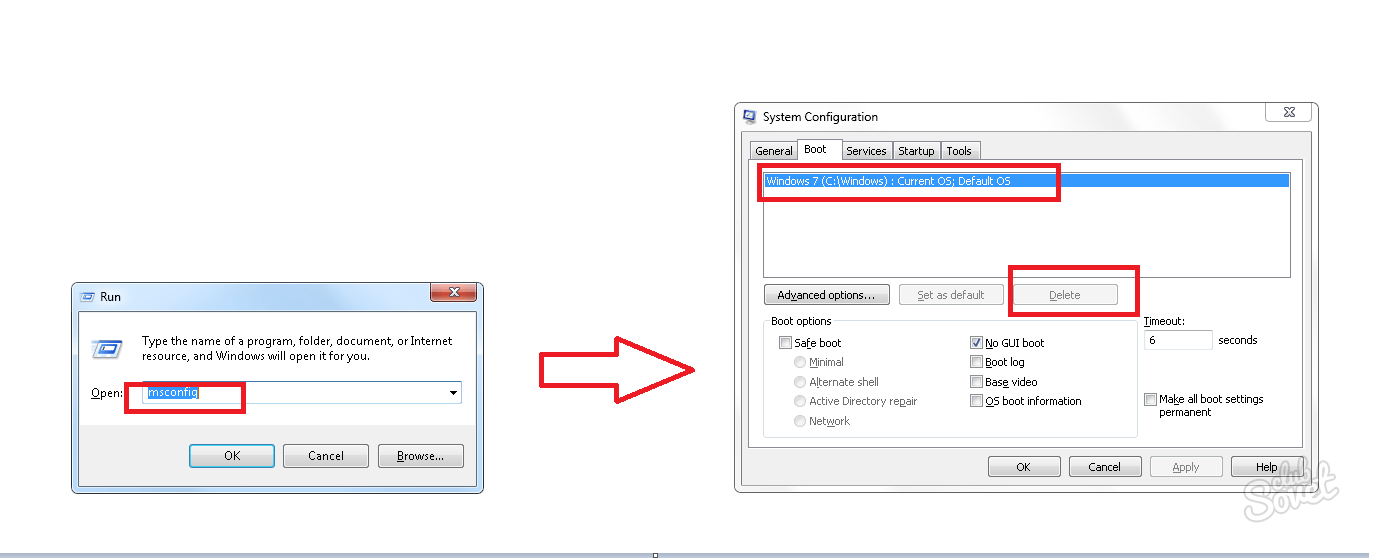 Это можно сделать с помощью команды BCDEdit. Вот некоторые ссылки:
Это можно сделать с помощью команды BCDEdit. Вот некоторые ссылки:
Блог о том, как изменить загрузчик
Справочное руководство Microsoft BCDEdit
Чтобы избавиться от файлов, вы можете попробовать отключить режим одобрения администратором. Я написал запись в блоге об управлении UAC здесь. Главное, что вам нужно отключить, это параметр EnableLUA. Файлы Windows защищены разрешениями NTFS, и вы должны иметь возможность действовать как настоящий администратор, чтобы удалить их.
Если Windows по-прежнему не позволяет вам удалить файлы, вы можете попробовать загрузить linux live CD, чтобы очистить файлы. Если нет, вам понадобится сторонний инструмент для принудительного удаления. У меня нет хорошего инструмента, чтобы порекомендовать, но там должно быть что-то.
В крайнем случае всегда можно переформатировать диск. Это радикальный вариант, но он избавит от всего.
Используйте gparted Live CD/USB/что угодно, чтобы отформатировать раздел старой установки.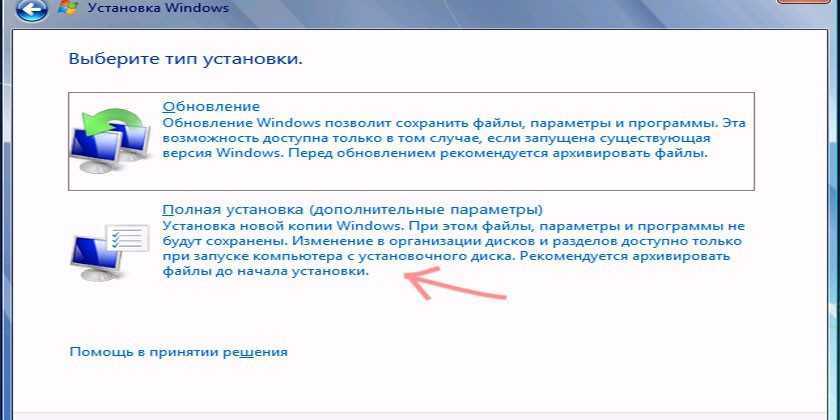

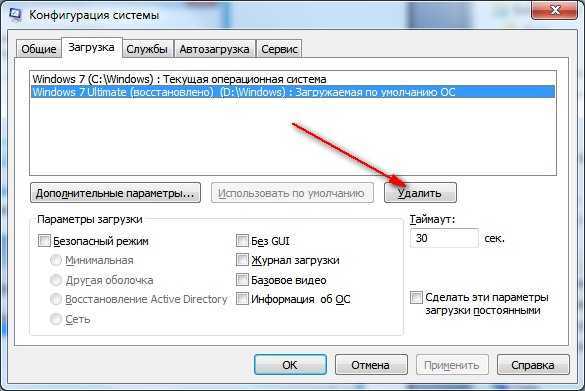 Возможно, они не старые и всё ещё актуальные.
Возможно, они не старые и всё ещё актуальные. Это актуально для Windows 10. На Windows 8 найти панель управления значительно проще.
Это актуально для Windows 10. На Windows 8 найти панель управления значительно проще.
 Их выпадающего меню кликните на пункт «Командная строка».
Их выпадающего меню кликните на пункт «Командная строка».
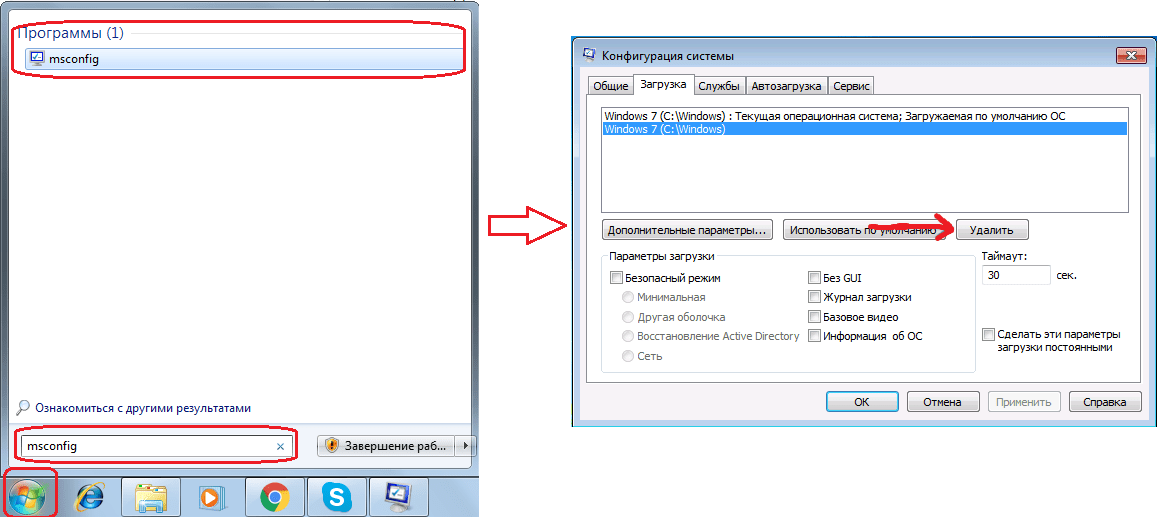
 old оставляет пользователям возможность легко вернуться к предыдущей системе, если они обнаружат какие-либо проблемы или не будут удовлетворены новой системой.
old оставляет пользователям возможность легко вернуться к предыдущей системе, если они обнаружат какие-либо проблемы или не будут удовлетворены новой системой. old. Так что было бы безопасно удалить все эти файлы, так как они занимают около 20 ГБ места. — спросил Мехул на форумах Windows 11
old. Так что было бы безопасно удалить все эти файлы, так как они занимают около 20 ГБ места. — спросил Мехул на форумах Windows 11
 old -> выбрать ее -> нажать Удалить ( Shift + Delete ) или щелкните его правой кнопкой мыши и выберите Удалить .
old -> выбрать ее -> нажать Удалить ( Shift + Delete ) или щелкните его правой кнопкой мыши и выберите Удалить .
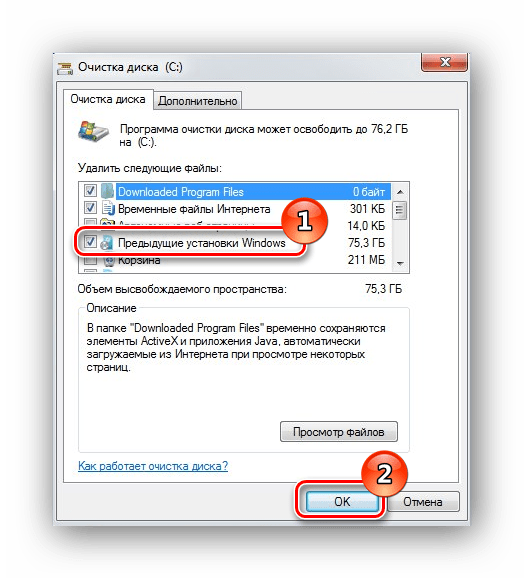 Кроме того, вы можете нажать «Открыть » в приложении «Очистка диска».
Кроме того, вы можете нажать «Открыть » в приложении «Очистка диска».