Как удалить папку Windows.Old и освободить место на диске
8 июня 2018 Windows
Очистите больше 20 ГБ, если вам не нужна предыдущая версия системы.
После установки или обновления в разделе жёсткого диска с Windows появится папка Windows.Old. В ней содержатся файлы предыдущей системы, а удалить её стандартными способами нельзя. Но если вам нужно срочно освободить место, то есть методы, которые помогут избавиться от этой папки.
Удаление на Windows 10
Большое апрельское обновление принесло Windows 10 много возможностей, среди которых есть и удобный способ удаления папки Windows.Old. Это стало возможным благодаря усовершенствованию функции очистки диска, которую теперь можно выполнять в ручном режиме.
После удаления папки Windows.Old автоматический откат к предыдущей версии системы станет невозможным.
Откройте меню «Пуск» и перейдите в «Параметры». Можно ускорить переход, нажав сочетание клавиш Win + I. Зайдите в раздел «Система» и выберите «Память устройства». В поле «Контроль память» нажмите «Освободить место сейчас».
Зайдите в раздел «Система» и выберите «Память устройства». В поле «Контроль память» нажмите «Освободить место сейчас».
Найдите и отметьте пункт «Предыдущие установки Windows». Пролистайте окно вверх и нажмите «Удалить файлы». Дождитесь завершения удаления временных файлов, в числе которых будет содержимое папки Windows.Old.
Если вы не ставили апрельское обновление «десятки», то этот способ не подойдёт. Чтобы удалить папку, используйте метод, который работал на Windows 7, 8 и 8.1. Он продолжает работать и после установки апрельского обновления, то есть является универсальным.
Удаление на Windows 7, 8 и 8.1
Нажмите на клавиатуре сочетание клавиш Win + R, чтобы вызвать окно «Выполнить». Введите cleanmgr и нажмите Enter. Выберите раздел, на который установлена Windows. Можно использовать и другой способ: открыть «Компьютер», щёлкнуть правой кнопкой по разделу с Windows, открыть «Свойства» и на вкладке «Общие» нажать «Очистить диск».
Дождитесь полной загрузки диалогового окна и нажмите «Очистить системные файлы».
Отметьте пункт «Предыдущие установки» и кликните «Ок». Если после такого удаления на диске останется пустая папка Windows.Old, избавьтесь от неё через командную строку. Запустите консоль от имени администратора.
Выполните команду:
rd /s /q c:windows.old
Буква С в синтаксисе команды означает диск, на котором хранится папка Windows.Old. У вас она может быть другой: например, D или G. После выполнения команды пустой каталог будет удалён.
Windows.Old — системная папка. Но на компьютере могут быть другие каталоги, которые не удаляются стандартными средствами. Их можно удалить и на Windows, и на macOS, так что если вам потребуется освободить место на диске, то это не станет непреодолимой сложностью.
Читайте также 🧐
- Как удалить папку, если она не удаляется
- 7 файлов и папок Windows, которые можно безопасно удалить, чтобы очистить место
- Что делать, если тормозит компьютер с Windows
Как удалить папку Windows.
 old на Windows 7 и 8
old на Windows 7 и 8При обновлении или переустановки ОС без форматирования на тот же раздел, Вы увидите в проводнике windows.old – что это за папка? Этот каталог создается автоматически, туда помещаются файлы предыдущей ОС. Конечно, Вы захотите освободить дисковое пространство, чтобы это сделать, необходимо удалить папку windows.old на windows 7, 8.
Если у Вас уже есть такой каталог, тогда в дополнение к нему создастся папка windows.old.000 (их может быть несколько). Windows.old занимает несколько ГБ и имеет такие подкаталоги:
- Windows – файлы предыдущей ОС.
- Documents and Settings – каталог документов и настроек.
- Program Files – директория с установленными программами и софтом.
Примечание: перед удалением скопируйте важные для Вас личные файлы из перечисленных папок выше. Вы должны войти в систему как администратор, чтобы иметь возможность проделать шаги ниже.
После обновления ОС Виндовс, по умолчанию создается задание, которое удалит папку Windows.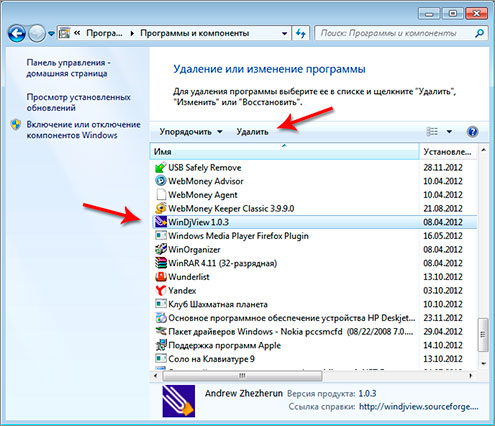 old по прошествии четырех недель. Если Вы не хотите ждать, тогда произведите удаление вручную, раньше установленного времени.
old по прошествии четырех недель. Если Вы не хотите ждать, тогда произведите удаление вручную, раньше установленного времени.
Удаляем папку Windows.old, используя очистку диска
Для начала нужно открыть «очистку диска», сделайте это следующим образом:
1. Откройте проводник и нажмите правой кнопкой на системном диске. В меню выберите «свойства».
2. На вкладке «общие» кликните на «очистка диска». Данная кнопка располагается под графиком соотношения свободного и занятого пространства локального диска.
3. Дождитесь конца анализа объема освобождаемого места. Внизу окна нажмите кнопку «очистить системные файлы».
Вверху открытого окна Вы увидите приблизительный объем удаляемых данных. В списке найдите и отметьте флажком пункт «предыдущие установки Windows», нажмите OK.
4. Нажмите кнопку подтверждения «удалить файлы» и дождитесь пока закончится процесс.
Удаление с помощью командной строки
Кроме того, вы также можете использовать командную строку для удаления папки Windows.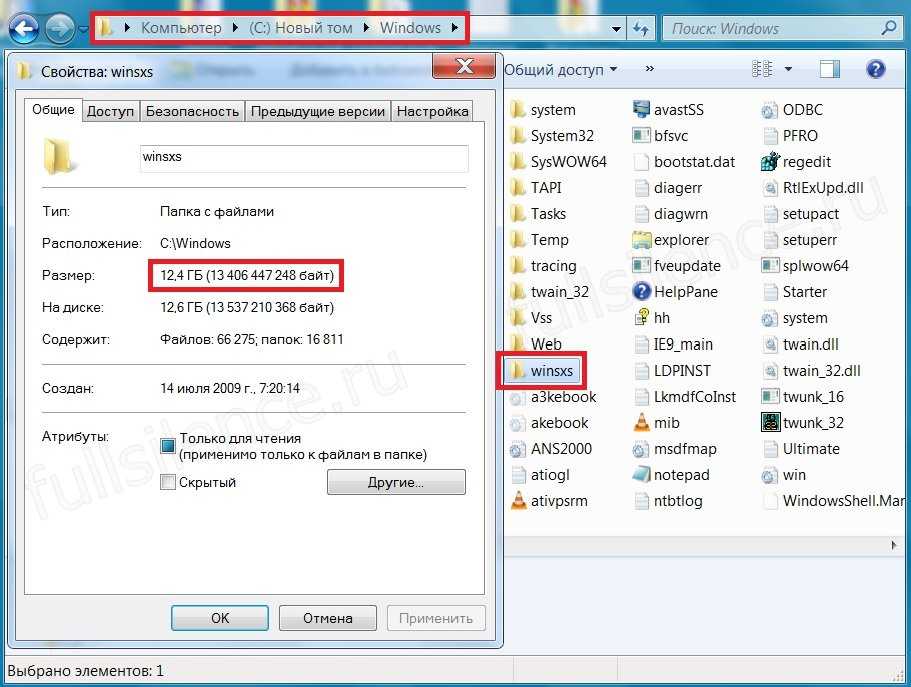 old и всех вложенных файлов. Для этого запустите cmd от имени администратора и вводите команды:
old и всех вложенных файлов. Для этого запустите cmd от имени администратора и вводите команды:
1. Прежде всего, необходимо будет взять на себя ответственность к этой папке, для этого в командной строке введите:
takeown /F C:\Windows.old\* /R /A
Нажмите Enter.
2. Скопируйте в cmd следующую конструкцию и кликните энтер:
cacls C:\Windows.old\*.* /T /grant administrators:F
Далее Вам будет предложено согласиться или отказаться. Введите Y для согласия. Эта команда предоставляет администратору полные права на файлы и папки.
Примечание: если увидите сообщение о том, что сопоставление не было произведено, переходите к шагу 3.
3. Финальный шаг, это удаление папки через cmd, для этого напечатайте:
rmdir /S /Q C:\Windows.old\
Нажмите Enter, чтобы произошло удаление каталога. Закройте командную строку.
Теперь Вы знаете, как удалить папку windows.old на windows 7, 8. Рекомендую использовать первый вариант, так как он более привычен для обычных пользователей.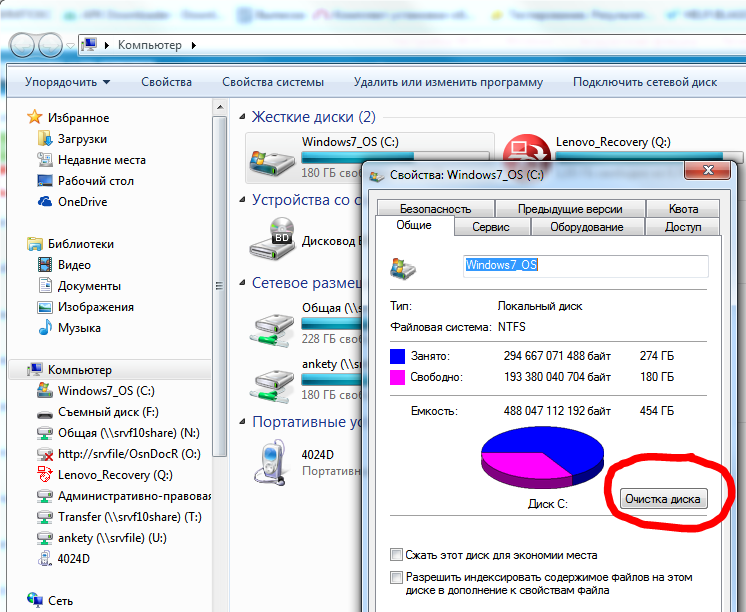 Чем дольше была установлена предшествующая ОС, тем больший размер она будет иметь, удалив ее, Вы съекономите много ГБ.
Чем дольше была установлена предшествующая ОС, тем больший размер она будет иметь, удалив ее, Вы съекономите много ГБ.
Вы можете пропустить чтение записи и оставить комментарий. Размещение ссылок запрещено.
Как удалить папку Windows.old из Windows 10, 8, 7 (Простые шаги)
Автор Роджер / 21 февраля 2020 г.
Сегодня мы продолжим разговор о способах повышения производительности в Windows. В частности, мы продолжим экономить место на жестком диске. Если вы только что установили Windows 10 на ПК с предыдущей системой Microsoft, такой как Windows XP, 7, 8. Или если вы только что установили важное обновление, такое как ноябрьское обновление. Тогда вполне вероятно, что вы видели папку под названием windows.old . Как уже объяснялось, он создается автоматически при обновлении с одной версии Windows на другую. Например, при обновлении с Windows 7 до Windows 10. Или при установке большого обновления. Здесь, в этой статье, мы покажем вам , как удалить папку Windows.old с системного диска. Обычно системным диском должен быть диск C:.
Здесь, в этой статье, мы покажем вам , как удалить папку Windows.old с системного диска. Обычно системным диском должен быть диск C:.
Давайте начнем с информации о папке windows.old. Папка Windows.old содержит все необходимые данные, файлы и настройки из предыдущей установки Windows 10. Другими словами, она содержит основные настройки и файлы, которые позволят вам вернуться к предыдущей установке Windows. Или до состояния до обновления. Это очень полезно, так как служит мерой безопасности на случай, если что-то пойдет не так с обновлением. В таком случае мы можем смело вернуться к предыдущей версии Windows. Кроме того, можно экспортировать пользовательские данные и другие настройки из Windows .old в новую установку.
Однако, поскольку в ней содержатся все эти данные и настройки, весьма вероятно, что эта папка будет большой. Поэтому, если вы не собираетесь его использовать, вы, вероятно, захотите его удалить. В случае Windows 10 эта папка windows. old автоматически удаляется в течение 30 дней . Но для предыдущих версий, таких как установка Windows 7, Vista, XP, он по-прежнему занимает место на жестком диске. Так что если вы не хотите использовать Windows .old и вернуться к предыдущей установке, то здесь я покажу вам как удалить папку Windows .old .
old автоматически удаляется в течение 30 дней . Но для предыдущих версий, таких как установка Windows 7, Vista, XP, он по-прежнему занимает место на жестком диске. Так что если вы не хотите использовать Windows .old и вернуться к предыдущей установке, то здесь я покажу вам как удалить папку Windows .old .
Используйте следующие методы для удаления каталога Windows.old.
Способ 1. Использование средства очистки диска
Чтобы удалить все содержимое этой папки и освободить место на жестком диске, используйте средство очистки диска.
- Для этого нажмите меню Пуск поиск и введите Очистка диска в строке поиска.
- После этого выберите опцию Очистить системные файлы.
- Затем подождите несколько секунд, пока система соберет данные, которые можно стереть. В списке элементов, которые необходимо удалить, выберите поле , соответствующее предыдущим установкам Windows .

Способ 2. Удаление Windows.old вручную.
Вероятно, вы пытались удалить эту папку традиционным способом, выделив ее правой кнопкой мыши и нажав Удалить . Однако система, вероятно, помешала вам это сделать. Но не волнуйтесь, здесь я покажу вам, как обойти это препятствие. Что мы будем делать, изменить права доступа к папке Windows.old, чтобы удалить ее .
- Имея это в виду, щелкните правой кнопкой мыши в Windows.old, выберите Свойства . Затем снимите флажок ReadOnly . Обратите внимание, что этот процесс может быть немного медленным, так как система должна изменить разрешения для всех имеющихся файлов и папок.
- После того, как система завершит изменение всех атрибутов чтения и записи, мы можем успешно удалить папку Windows.old .
- Если это не работает, как я сказал выше, измените права доступа к папке, а затем попробуйте удалить ее.
 Чтобы получить полное разрешение на папку, выполните следующие действия:
Чтобы получить полное разрешение на папку, выполните следующие действия: - Щелкните правой кнопкой мыши на папке Windows.old.
- Щелкните Свойства .
- Нажмите вкладку Security .
- Затем нажмите кнопку Изменить .
- Выберите свою учетную запись пользователя из перечисленных там.
- Нажмите « Полный доступ », чтобы получить все разрешения.
- Щелкните правой кнопкой мыши папку (каталог) Windows.old и выберите Удалить .
Мы видели функцию папки Windows.old внутри системы. Это эффективная система безопасности для отмены ошибочных обновлений. Или вернуться к предыдущим версиям Windows. Однако, если вы не хотите их использовать и хотите сэкономить место на жестком диске. Тогда эти методы позволят вам окончательно удалить старую папку Windows . Я надеюсь, что вы найдете эту статью полезной. Надеюсь увидеть тебя снова. Пожалуйста, сообщите нам в разделе комментариев, если вы все еще сталкиваетесь с проблемой удаления старой папки Windows.
Я надеюсь, что вы найдете эту статью полезной. Надеюсь увидеть тебя снова. Пожалуйста, сообщите нам в разделе комментариев, если вы все еще сталкиваетесь с проблемой удаления старой папки Windows.
Что такое папка Windows.old и как ее удалить. — wintips.org
Папка Windows.old создается во время обновления Windows с предыдущего выпуска на другой (например, при обновлении системы с Windows 7 до Windows 8.1 или с Windows 7/8.1 до 10) или при вы обновляете Windows 10 более новой сборкой (например, «Creators Update V1703» или «Fall Creators Update v1709″).
Папка «C:\Windows.old» содержит все системные файлы Windows и в некоторых случаях может содержать все ваши личные файлы и настройки из предыдущей установки Windows. Причина существования папку Windows.old, чтобы дать вам возможность вернуться к предыдущей установленной версии (или сборке) Windows, если у вас возникли проблемы с самой новой версией
Безопасно ли удалять папку Windows. old?
old?
Как я уже говорил выше, папка Windows.old, кроме системных файлов Windows, может содержать и ваши личные файлы и настройки, поэтому папку Windows.old лучше оставить на некоторое время, пока вы не убедитесь, что ваша система после обновления работает без проблем и в папке Windows.old нет полезных для вас файлов.
В этом руководстве содержатся инструкции по простому удалению папки Windows.old с диска после обновления.
Как удалить папку Windows.old в Windows 7/8.1/10
Важные замечания перед удалением папки Windows.old:
1. Оставьте папку Windows.old в системе на одну или две недели, пока не убедитесь, что последняя версия Windows работает правильно. Если нет, то восстановите Windows 10 до предыдущей версии.
2. Изучите содержимое папки «Windows.old» и посмотрите, содержит ли она важные для вас файлы в папке «C:\Windows.old\Users\» и ее подпапках.
Чтобы удалить папку Windows.old в ОС Windows 7, 8/8.
1. В проводнике Windows щелкните правой кнопкой мыши «Локальный диск (C:)» и выберите Свойства .
2. Нажмите кнопку Очистка диска .
3. В окне «Очистка диска» нажмите Очистить системные файлы .
4. Установите флажок Предыдущие установки Windows и нажмите OK .
Готово! Дайте мне знать, помогло ли вам это руководство, оставив свой комментарий о своем опыте. Поставьте лайк и поделитесь этим руководством, чтобы помочь другим.
Если эта статья была для вас полезна, поддержите нас, сделав пожертвование. Даже 1 доллар может иметь огромное значение для нас в наших усилиях продолжать помогать другим, сохраняя при этом этот сайт бесплатным:
Мы нанимаем
Мы ищем технических писателей на неполный или полный рабочий день, чтобы присоединиться к нашей команде! Речь идет об удаленной должности, на которую могут претендовать квалифицированные технические писатели из любой точки мира.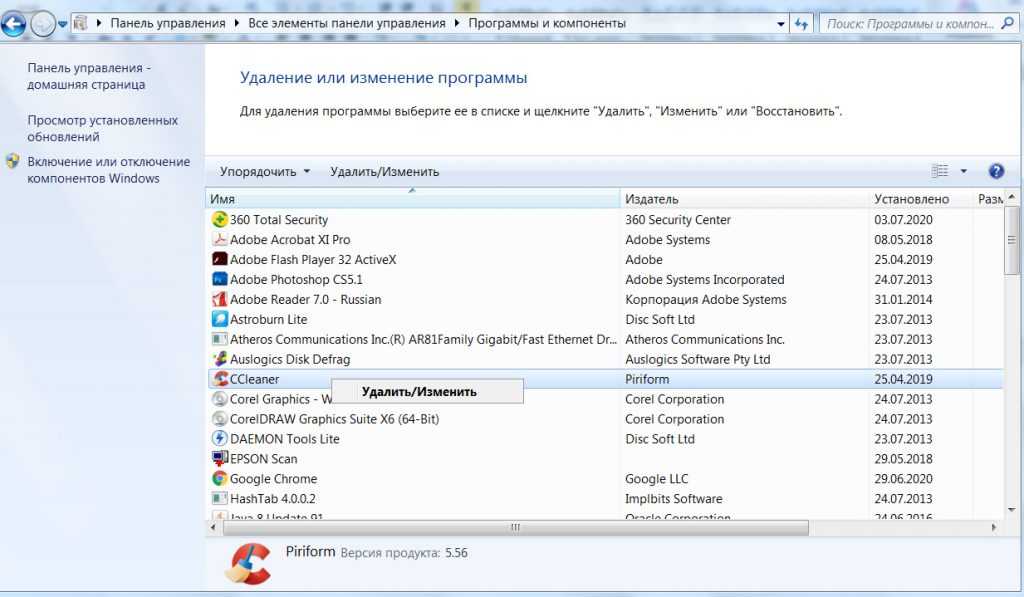
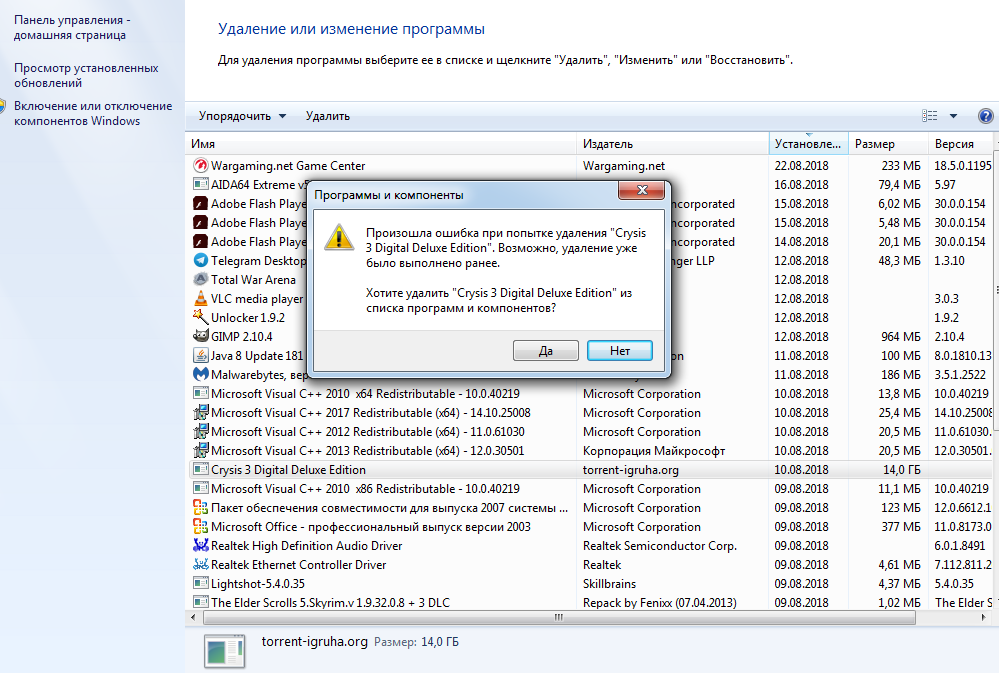
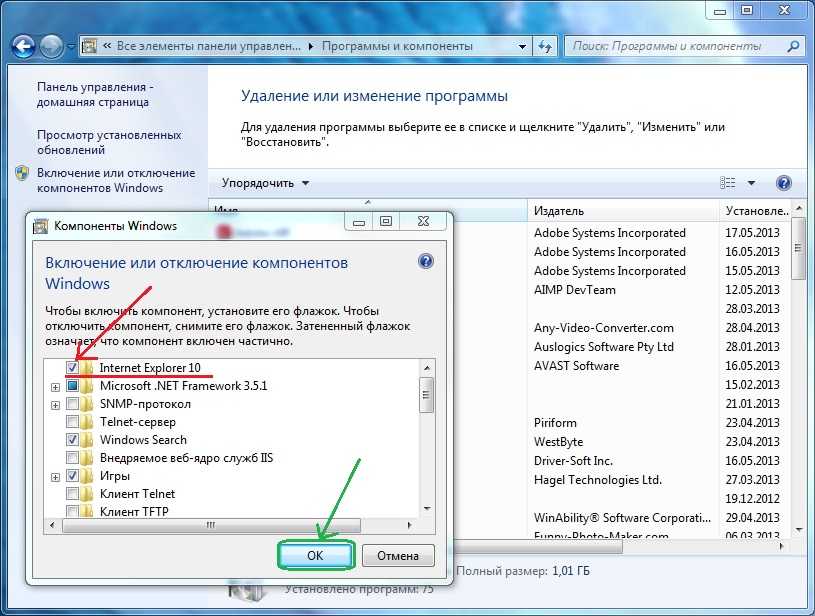 Чтобы получить полное разрешение на папку, выполните следующие действия:
Чтобы получить полное разрешение на папку, выполните следующие действия: