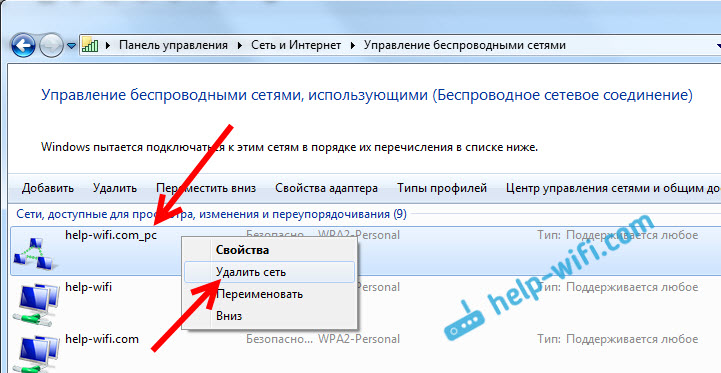7 файлов и папок Windows, которые можно безопасно удалить, чтобы очистить место
27 мая 2022 Windows
Эта статья особенно пригодится обладателям ультрабуков с малым объёмом памяти.
1. Содержимое «Корзины»
Путь: shell:RecycleBinFolder
Собственно, окончательно стереть ранее удалённые файлы — самое простое, что можно придумать. Откройте «Проводник», введите в адресной строке «Корзина» и нажмите Enter. Затем щёлкните «Средства работы с корзиной» → «Очистить корзину». Нажмите «Да».
2. Временные файлы Windows
Путь: C:\Windows\Temp
Тут хранятся разные данные, которые Windows когда‑то использовала для ускорения своей работы, но потом они стали не нужны. В принципе, система сама периодически наполняет и очищает эту папку, так что обычно трогать её не надо. Но если у вас не хватает места и надо его срочно освободить, откройте Temp, выделите там все файлы нажатием комбинации Ctrl + A и удалите их.
3. Файл гибернации
Путь: C:\hiberfil.sys
В этот файл Windows сохраняет содержимое оперативной памяти компьютера, когда тот входит в режим глубокого сна — гибернации. Это полезно для ноутбуков и тех устройств, которые приходится часто включать и выключать.
Но если вы предпочитаете не отсоединять ПК от сети и подолгу не перезагружаете его, как делают многие владельцы десктопов, файл гибернации вам особо не нужен.
Удалить его можно так. Нажмите комбинацию Win + X и щёлкните в появившемся меню пункт «Windows PowerShell (администратор)». Введите команду:
powercfg.exe /hibernate off
После этого перезагрузитесь — и система удалит лишние файлы самостоятельно.
4. Папка Windows.old
Путь: C:\Windows.old
Всякий раз, когда вы устанавливаете большое обновление Windows, предыдущая версия системы сохраняется в папке Windows.old. Это нужно, чтобы вы смогли вернуть программы и параметры в то состояние, что было до апдейта. Но если вы всем довольны и не хотите откатывать обновление, можно удалить папку.
Но если вы всем довольны и не хотите откатывать обновление, можно удалить папку.
Нажмите комбинацию Win + X и щёлкните в появившемся меню пункт «Windows PowerShell (администратор)». Введите команду:
rd /s /q c:windows.old
Затем перезагрузитесь.
5. LiveKernelReports
Путь: C:\Windows\LiveKernelReports
Эта папка содержит журналы, в которые Windows записывает состояние своего ядра. Их анализ может помочь, если у вас на компьютере регулярно появляется так называемый синий экран смерти — BSoD. Но если ПК работает нормально и проблем с ним не возникает, записи можно и стереть.
Выделите в папке LiveKernelReports файлы в формате DMP (остальное не трогайте) и удалите их.
6. Downloaded Program Files
Путь: C:\Windows\Downloaded Program Files
Название этой папки может немного сбить с толку — нет, в ней не хранятся скачанные вами приложения. Вместо этого она содержит файлы, необходимые для работы ActiveX Internet Explorer и апплетов Java.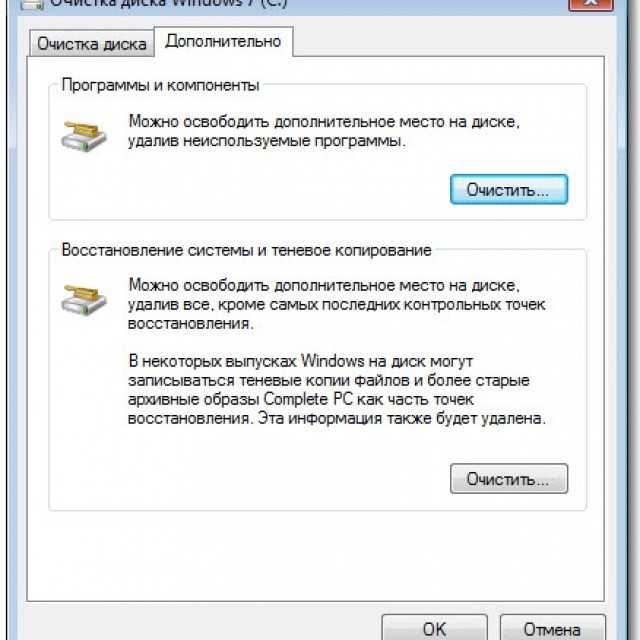 Это абсолютно бесполезные данные, и их можно без зазрения совести удалить.
Это абсолютно бесполезные данные, и их можно без зазрения совести удалить.
7. SoftwareDistribution
Путь: C:\Windows\SoftwareDistribution
В эту папку скачиваются все обновления Windows перед установкой. Обычно она заполняется и очищается без вашего участия. Но иногда бывает так, что обновления системы зависают и перестают толком устанавливаться. В результате прогресс обновления стопорится, а SoftwareDistribution распухает до нескольких гигабайтов.
Нажмите комбинацию Win + X и щёлкните в появившемся меню пункт «Windows PowerShell (администратор)». Введите команды одну за другой, нажимая после каждой Enter:
net stop wuauserv
net stop cryptSvc
net stop bits
net stop msiserver
Эти команды остановят службу обновления, чтобы она не мешала удалить папку. Затем откройте SoftwareDistribution, сотрите её содержимое и снова выполните в PowerShell команды:
net start wuauserv
net start cryptSvc
net start bits
net start msiserver
После этого обновление перестанет зависать.
Читайте также 💿⚙️💻
- Как настроить автозагрузку Windows 10, чтобы компьютер не тормозил
- Как изменить каталог установки программ по умолчанию в Windows
- 16 способов очистить Mac от всего лишнего
- Кончается место на «Google Диске»? Вот 5 простых шагов, как удалить всё лишнее
- 9 ошибок при установке Windows 10 и способы их исправить
Как в Windows 8 удалить папку Windows old
Загрузочный диск(флешка)
34 783
Как после обновления системы удалить папку Windows old
Пользователям компьютера со временем приходится сталкиваться с установкой/переустановкой или обновлением операционной системы. Но большинство людей после обновления системы, не могут удалить папку Windows.old. Что делать?
Но большинство людей после обновления системы, не могут удалить папку Windows.old. Что делать?
Зачем нужна эта папка, что собой представляет, и как ее удалить на все эти вопросы мы постараемся ответить в этой статья.
В процессе установки, либо переустановки Windows, ее штатный, стандартный установщик в более новейших современных версиях не деинсталлирует предыдущие версии ОС, а просто перемещает их в отдельно созданную и специально отведенную для этого папку, под названием Windows.old.
Основное предназначение указанной папки – сохранение документов и файлов, хранившихся на предыдущей операционной системе. Таким образом, при необходимости пользователь сможет воспользоваться ими после обновления системы.
Если после установки или обновления новой операционной системы, все работает нормально, то старую папку Windows вы можете удалить, но что делать, если после обновления Windows 8 не удаляется папка Windows.old, ведь простым щелчком мыши ее скорее всего не удалить, поэтому приходится искать альтернативу.
Как удалить папку Windows.old в Windows 8?
На сегодня удалить старые папки Windows можно следующими способами:
— с помощью командной строчки;
— с помощью специально созданной утилиты очистка диска.
Удаление папки Windows.old с помощью командной строчки
Для этого вам необходимо запустить cmd.exe. В появившимся окошке вам необходимо набрать следующую комбинацию:
Rd /s /q %systemdrive%\Windows.old
Для уничтожения каталога Windows.old.000, то вы должны нужно указать именно на него.
Удаление с помощью утилиты (очистка диска) Disk Cleanup
Удаление выше представленной папки с помощью имеющиеся специальной утилиты очистка диска (Disk Cleanup) – наиболее простой способ, который осуществляется через достаточно простой и интуитивно понятный графический интерфейс.
С чего начать? Просто запустите утилиту очистки диска. В правой панели интерфейса Metro выберите Search, в появившемся окне введите cleanmgr. Далее в процессе поиска найдите и запустите программу cleanmgr.
В открывшемся окне нужно нажать на Clean up system files
После этого в списке опций очистки выберете пункт Предыдущие установки Windows (Previous Windows installation)
Нажимайте ОК, а далее система автоматически удалит необходимую папку вместе с ее содержимым. Хочется отметить, что имеется и еще один способ удаления выше представленной папки – использование установочного диска, но это более сложный вариант.
После изучения выше приведенной информации вы не будете задаваться вопросом, как избавиться от папки Windows.old. И всегда старайтесь удалять эту папку, так как она занимает не мало места на диске.
Статьи по теме
Как удалить папку Windows.old в Windows 11
Если у вас закончилось место на диске вскоре после обновления компьютера до Windows 11, удалите папку Windows.old, чтобы освободить место. Вот как.
Если вы недавно обновились с Windows 10 до Windows 11, у вас будет одна неделя, чтобы вернуться обратно. После обновления Windows создаст папку Windows.old на системном диске. Эта папка содержит все старые установочные файлы Windows и другие системные данные из вашей предыдущей операционной системы.
После обновления Windows создаст папку Windows.old на системном диске. Эта папка содержит все старые установочные файлы Windows и другие системные данные из вашей предыдущей операционной системы.
К сожалению, папка Windows.old может занимать значительное место на системном диске ПК. Если у вас есть ноутбук или ПК с ограниченным объемом памяти, вы можете удалить папку. Хотя Windows в конечном итоге должна удалить эту папку, удаление ее самостоятельно поможет немедленно освободить гигабайты пространства.
Если вы хотите удалить папку Windows.old в Windows 11, вот что вам нужно сделать.
Примечание: Вы не сможете вернуться к Windows 10, если удалите папку Windows.old. Прежде чем продолжить, убедитесь, что вас устраивает новая операционная система. В противном случае вам потребуется переустановить Windows 10 вручную.
Как найти и удалить папку Windows.old в Windows 11
Чтобы найти папку Windows.old, запустите File Explorer на панели задач или в меню «Пуск».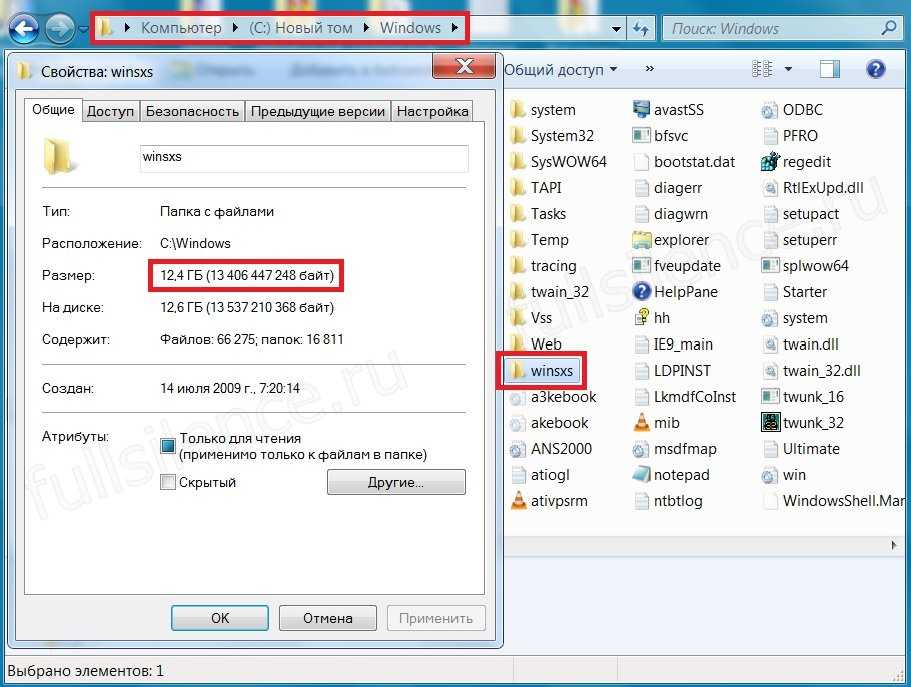
Большинство пользователей должны найти папку Windows.old на стандартном диске C (например, C: \Windows.old ). Если в вашей установке Windows используется другая буква диска, обязательно проверьте ее.
Если вы хотите узнать, сколько места в настоящее время использует папка, щелкните папку правой кнопкой мыши и выберите Свойства из контекстного меню.
Окно Windows.old Свойства покажет текущий размер папки. Это будет варьироваться в зависимости от размера предыдущей установки, но ожидайте, что эта папка будет использовать 15 ГБ или более дискового пространства.
Удаление папки Windows.old вручную
Если вы согласны удалить папку Windows.old, щелкните OK , чтобы закрыть окно Свойства 9Окно 0006. Щелкните правой кнопкой мыши папку в проводнике и нажмите Удалить , чтобы продолжить.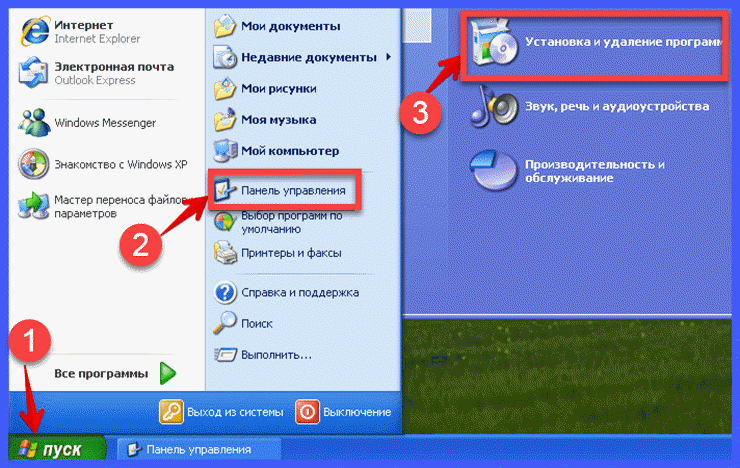
Windows защищает папку Windows.old, поэтому у вас может быть запрошено разрешение на удаление папки. Нажмите Продолжить , затем следуйте дополнительным инструкциям на экране.
Если в вашей учетной записи пользователя отсутствуют права администратора, вам необходимо войти в систему (при появлении запроса), чтобы авторизовать удаление.
Использование очистки диска
Вы также можете использовать0005 Средство очистки диска для удаления папки Windows.old. Чтобы использовать это, откройте меню «Пуск» и введите очистка диска . Выберите лучший результат ( лучших совпадений ) вверху.
Когда откроется окно очистки диска, нажмите кнопку Очистить системные файлы внизу.
Инструменту может потребоваться некоторое время для сканирования вашего ПК.
По завершении найдите и выберите Предыдущие установки Windows в Файлов для удаления раздел.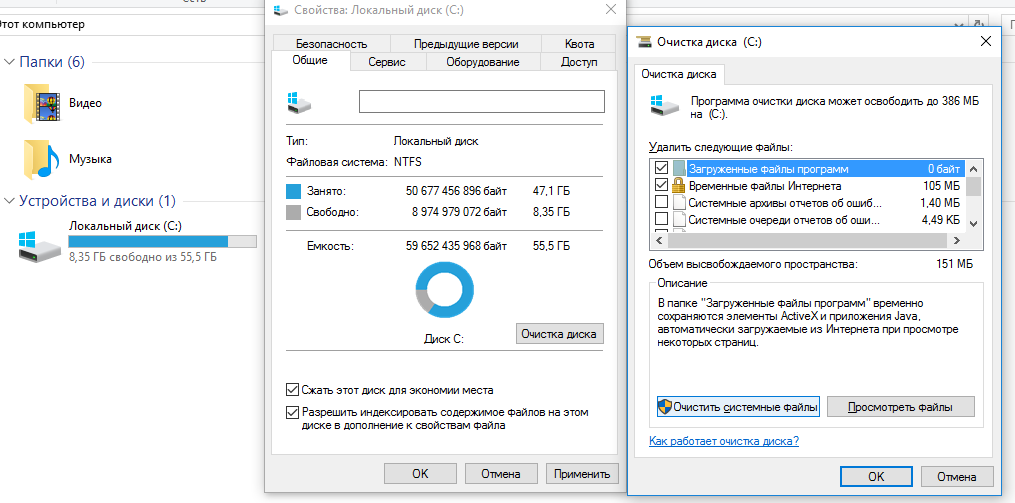 Очистка диска покажет общий объем места, которое вы получите, удалив это.
Очистка диска покажет общий объем места, которое вы получите, удалив это.
Вы можете выбрать другие ненужные файлы, найденные очисткой диска на этом этапе, чтобы удалить и их.
Когда будете готовы, нажмите OK , затем нажмите Удалить файлы , когда появится подтверждающее сообщение.
Если вы удаляете Windows.old впервые, вы получите второе уведомление с вопросом, уверены ли вы. Нажмите Да , чтобы подтвердить, что вы хотите его удалить.
Подождите, пока Windows удалит папку Windows.old и любые другие выбранные вами элементы. Количество времени, которое потребуется, зависит от размера папки.
Откат Windows с помощью Windows.old
Microsoft использует папку Windows.old, чтобы упростить откат установки. Если вы хотите удалить Windows.old из Windows 11, вы можете это сделать, но не забывайте, что вы потеряете возможность перехода на более раннюю версию. В любом случае Windows остановит вас через неделю после установки Windows 11 и через некоторое время должна удалить папку для вас.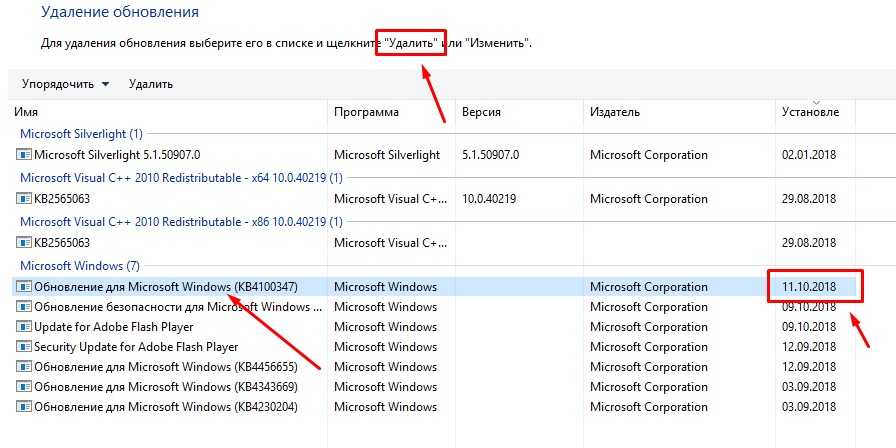
Если он не удалит его (или если вам нужно место немедленно), удаление Windows.old не повредит ваш компьютер, и вы всегда можете выполнить откат, выполнив чистую установку Windows 10. Если вы хотите немного Windows 10, но вы предпочитаете оставить Windows 11 в качестве основной ОС, вы всегда можете включить виртуализацию на своем ПК. Вместо этого вы можете создать новую виртуальную машину Windows 11.
Связанные элементы:Microsoft, Windows 11
Как исправить Не удается удалить папку Windows.old в Windows 10
Если у вас есть ПК с Windows, обновление операционных систем вам хорошо знакомо, особенно теперь, когда вы работаете с новой Windows 10. Для обновления ОС вашего ПК требуется загрузить установщик новой ОС. После того, как вы успешно установили новую ОС, вы можете задаться вопросом, куда делась ваша предыдущая ОС. В этой статье мы покажем вам, как вы можете удалить предыдущую ОС Windows или папку Windows.old.
Обзор папки Windows.old
При обновлении до новой ОС Windows с предыдущих версий Windows вы должны знать одну вещь: старая ОС не просто стирает себя. Он все еще на вашем диске и занимает место как Windows. старая папка. И если у вас есть компьютер с небольшим объемом памяти, это может занять огромную часть вашего пространства.
Он все еще на вашем диске и занимает место как Windows. старая папка. И если у вас есть компьютер с небольшим объемом памяти, это может занять огромную часть вашего пространства.
Возможно, вы думаете об удалении старой операционной системы, чтобы освободить место, но есть вещи, которые вы, возможно, захотите рассмотреть. Например, если вы считаете, что хотите перейти на предыдущую ОС (например, Windows 8 или 7), лучше всего не удалять папку Windows. старая папка. Его также стоит сохранить, если вы планируете перезагрузить компьютер позже. Удаление папки не позволит вам вернуться к старой версии Windows 10. Еще одна вещь, на которую следует обратить внимание, это то, что Windows 10 автоматически удалит Windows.old через месяц после обновления.
Как удалить папку Windows.old на Windows 10
Если вы решили удалить старую ОС, вы всегда можете это сделать. Вот пошаговое руководство по удалению файла Windows. старая папка в Windows 10
Способ 1. Использование настроек Storage sense
Этот метод является самым простым и быстрым способом избавиться от Windows. старая папка на вашем диске.
старая папка на вашем диске.
Вот полные инструкции, как это сделать:
1. Откройте Настройки , введя Настройки на панели Поиск или просто найти его в меню Поиск .
2. Выберите System , затем щелкните Storage .
3. В разделе Хранилище смысл выберите Изменить способ автоматического освобождения места.
4. В меню Освободить место сейчас поставить галочку рядом с Удалить предыдущие версии Windows
5. Выбрать Очистить сейчас вариант.
Теперь вы избавились от Windows. старую папку и освободили огромное место на вашем диске.
Способ 2. Использование временных файлов Настройки
Еще один простой способ удалить папку Windows. старый файл, перейдя в приложение «Настройки».
1. Откройте Settings , введя Settings в строку поиска или просто найдя его в меню Search .
2. Выберите System , затем щелкните Storage .
3. В разделе Хранилище смысл выберите Освободить место сейчас
4. Установите флажок рядом с параметром Предыдущие установки Windows .
5. Снимите флажки рядом с выбранными параметрами, если папка Windows.old — единственный файл, который вы хотите удалить. Если вы хотите сэкономить место, вы можете отметить все поля, чтобы удалить все.
6. Выберите Удалить файлы, чтобы удалить папку.
При выполнении этих шагов папка, содержащая старую установку Windows 10, будет полностью удалена с вашего диска, и вы увидите увеличение свободного места. Вы можете перепроверить это, найдя папку Windows.old в строке поиска или просто проверив текущее свободное место.
Способ 3. Использование очистки диска
Очистка диска — это инструмент, встроенный в ОС Windows. Он предназначен для освобождения дискового пространства на любом диске вашего устройства.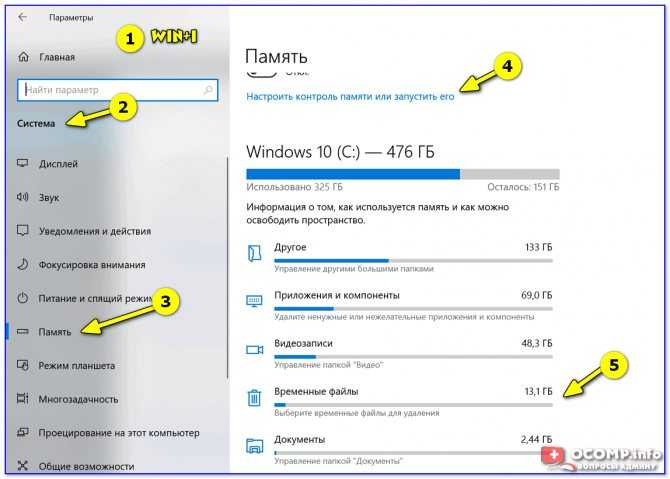
Вот инструкции по удалению файла Windows. старая папка с помощью Очистка диска .
1. Перейдите к File Explorer .
2. Выберите Этот компьютер в меню слева.
3. В разделе «Устройства и диски» щелкните правой кнопкой мыши диск, на котором установлена Windows 10. Обычно это Локальный диск (C:) , затем нажмите Свойства .
4. Появится окно свойств, перейдите на вкладку Общие и выберите Очистка диска .
5. Выберите Очистить системные файлы.
6. Установите флажок рядом с Предыдущие установки Windows и нажмите кнопку OK .
Снимите флажки рядом с выбранными параметрами, если папка Windows.old — единственный файл, который вы хотите удалить.