Как удалить старый Виндовс 7
Иногда пользователи устанавливают новую Windows 7, но забывают удалить старую. Нет ничего критичного в этом, однако старая винда занимает немало места. В этой статье информация, как удалить старый виндовс 7.
Есть несколько способов удалить старый Windows:
1. Удаление старого виндовс с помощью «Очистки диска»
Необходимо запустить программу «Очистка диска». Найти её можно через «Пуск». Щёлкаем «Все программы», там «Стандартные», затем «Служебные» и в списке находим нужный компонент.
Далее в списке «Диски» выбираем диск, на котором расположена старая винда 7 (тот диск, где находится папка Windows.old) и нажимаем OK. Ожидаем загрузки и видим такой список.
Именно пункт «Предыдущие установки Windows» нам и нужен. Выделяем галочкой, если её нет и нажимаем OK. На вопрос про необратимое удаление отвечаем «Удалить файлы». Через некоторое время файлы старого виндовс 7 будут удалены.
2. Удаление старого виндовс без программ
Если программу по каким-то причинам найти не удаётся или же с ней какие-то проблемы можно удалить Windows вручную. Для этого находим папку Windows.old и выставляем необходимые для удаления права.
Для этого находим папку Windows.old и выставляем необходимые для удаления права.
Заходим в свойства папки (ПКМ — Свойства) и переходим на вкладку «Безопасность»
Щёлкаем на «Дополнительно». На вкладке «Владелец» выбираем текущего пользователя и ставим галочку на «Заменить владельца подконтейнеров и объектов» и нажимаем «Применить».
Теперь на вкладке «Разрешения» выбираем учетку, которую сделали владельцем папки и меняем её (кнопка «Изменить»)
Появляется окно с Элементом разрешения, где ставим галочки там, где выделено на скриншоте ниже. Затем щёлкам OK и с предупреждением по безопасности.
После проделанных манипуляций можно будет удалить папку Windows.old не составит труда и вопрос, как удалить старый виндовс 7 решается.
3. Удаление старого Windows форматированием диска
Этот метод более кардинальный, но как говорится «безотказный». Суть в том, что необходимо загрузиться с установочного диска или флешки и начать устанавливать чистую винду.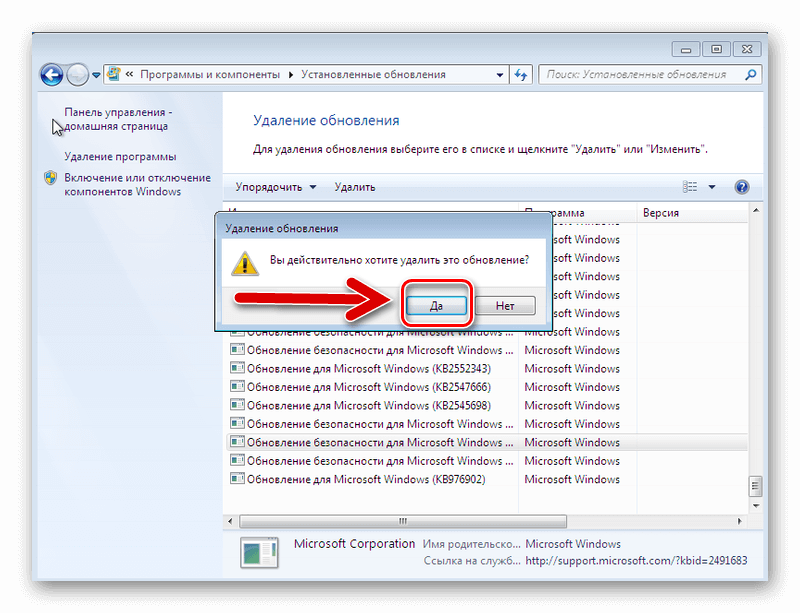 На моменте выбора диска, необходимо будет удалить все разделы, разметить жесткий диск заного и отформатировать все разделы. Таким образом мы получаем чистую систему, без каких-либо признаком старых операционых систем.
На моменте выбора диска, необходимо будет удалить все разделы, разметить жесткий диск заного и отформатировать все разделы. Таким образом мы получаем чистую систему, без каких-либо признаком старых операционых систем.
Внимание! Этот метод удалит все данные, которые есть на компьютере, поэтому рекомендуется, если их не жаль.
Похожие записи
Как почистить виндовс 7 (Windows 7)?
Работа компьютера — сложный процесс, который задействуем много процессов и соответственно данных, которые часто остаются в системе, даже когда не используются. Эта статья посвящена чистке виндовс 7 2-мя разными…
Как выбрать виндовс (Windows) при загрузке?
У многих пользователей компьютеров установлено более одной операционной системы и поэтому возникает логичный вопрос — как выбрать виндовс при загрузке? Вообще по умолчанию, нам не нужно ничего делать, но бывают тяжёлые…
Как настроить автозапуск в виндовс (Windows) 7
Часто при запуске компьютера мы запускаем одни и те же программы, поэтому для экономии времени можно указать, какие программы запускать при загрузке ОС. В этой статье я расскажу о том, как настроить автозапуск в Windows 7. Существует 2 способа…
В этой статье я расскажу о том, как настроить автозапуск в Windows 7. Существует 2 способа…
Как удалить старую Windows (винду) после установки новой
При переустановке Windows без форматирования винчестера на нем остается папка с пометкой .old. В ней сохраняется информация о предыдущей инсталляции операционной системы. Как правило, удалять эту папку стоит при недостатке свободного дискового пространства. Существует несколько методик:
- 1 Удаление форматированием
- 2 Удаление вручную
- 3 Удаление через командную строку
- 4
Удаление через утилиту «Очистка диска»
- 4.1 Видео — Как удалить старый виндовс после установки нового
- 5 Заключение
- Удаление форматированием.

- Удаление вручную.
- Удаление с помощью очистки диска.
Как удалить старую винду после установки новой
Удаление форматированиемНа заметку! При апргейде системы до Windows 10 папка Windows.old удаляется автоматически по истечении десяти дней. При установке XP производится полное форматирование жесткого диска, поэтому старая версия не сохраняется.
Способ безотказный и необратимый. Во время установки стоит удалить все разделы жесткого диска и разметить его заново. Обратите внимание, не стоит выбрать опцию «Быстрое форматирование», поскольку при нем не производится проверка плохих секторов (бэды, битые сектора) винчестера. Однако, при полном форматировании позаботьтесь о сохранении информации, восстановить ее после инсталляции не удастся.
Удаление вручнуюШаг 1. Войдите в директорию диска с установленной системой.
Входим в директорию диска с установленной системой
Шаг 2. Выделите папку Windows.old, и воспользуйтесь комбинацией «Shift+Del». По запросу подтвердите удаление.
Подтверждаем удаление
Удаление через командную строкуНа заметку! Не удаляйте папку в корзину через контекстное меню или клавишей «
Del». Очистка винчестера не будет произведена – данные в корзине все равно занимают место.
Фактически данный метод тоже является удалением вручную, однако деинсталляция проводится на низком уровне, что гарантирует лучший результат, за счет попутного сканирования секторов винчестера.
Шаг 1. Для вызова командной строки в меню «Пуск» в строке «Найти программы и файлы» нужно ввести команду cmd, вызвать контекстное меню и запустить обработчик от имени администратора.
Вводим команду cmd
Шаг 2. Для удаления директории введите команду «rmdir /s c:windows. old».
old».
Вводим команду «rmdir /s c:windows.old»
На заметку! Вместо команды rmdir можно использовать rd. Обратите внимание на синтаксис – команда нечувствительна к регистру, то есть «
RMDIR» и «rmdir» как равнозначны, так и равновозможны. При этом, обратите внимание на прописывание директории – если папка, предназначенная для удаления носит имя « Windows.old», а вы укажете «windows.old», то удалено ничего не будет.
Шаг 3. Подтвердите удаление папки Windows.old, нажав клавишу «n» и «enter».
Подтверждаем удаление папки Windows.old, нажав клавишу «n» и «enter»
Удаление через утилиту «Очистка диска»На заметку! Ключ «/s» позволяет удалить директорию, включая все подпапки и скрытые файлы. Если добавить ключ «/q», то подтверждения запроса не потребуется, однако, во избежание удаления неверной папки, запрос лучше оставить.

Шаг 1. Для вызова утилиты в строке «Найти программы и файлы» нужно ввести строку «Очистка диска», и запустить программу от имени администратора.
В строке «Найти программы и файлы» вводим строку «Очистка диска» и запускаем программу от имени администратора
Шаг 2. Выберите устройство, на котором следует выполнить очистку, и нажмите «ОК».
Выбираем устройство, на котором следует выполнить очистку и нажимаем «ОК»
Шаг 3. Дождитесь окончания процесса анализа. Оценка производится по разделам винчестера.
Дожидаемся окончания процесса анализа
Шаг 4. По окончанию анализа будет выведено окно, с перечислением возможных пунктов предназначенных для удаления разделов. Запустите процесс анализа очистки системных файлов, щелкнув по соответствующей кнопке.
Запускаем процесс анализа очистки системных файлов
Шаг 5. Выберите устройство, на котором следует выполнить очистку, и нажмите «ОК».
Выберите устройство, на котором следует выполнить очистку, и нажмите «ОК».
Выбираем устройство, на котором следует выполнить очистку и нажимаем «ОК»
Шаг 6. Дождитесь окончания процесса анализа. Оценка производится по разделам винчестера.
Дожидаемся окончания процесса анализа
Шаг 7. Выделите пункт «Предыдущие установки Windows» и нажмите «ОК».
Выделяем пункт «Предыдущие установки Windows» и нажимаем «ОК»
Шаг 8. Дождитесь окончание процесса очистки.
Видео — Как удалить старый виндовс после установки нового
ЗаключениеМы описали четыре способа удаления старой системы. Все вышеописанные методы являются стандартными для операционных систем семейства Windows, и не требуют установки дополнительного программного обеспечения.
| СведенияНаименование | Удаление форматированием | Удаление вручную | Командная строка | Утилита «Очистка диска» |
|---|---|---|---|---|
| Лицензия | Поставка с Windows | Поставка с Windows | Поставка с Windows | Поставка с Windows |
| Русский язык | В зависимости от версии Windows | В зависимости от версии Windows | В зависимости от версии Windows | В зависимости от версии Windows |
| Проверка на наличие битых секторов | При полном форматировании | Нет | Да | Нет |
| Очищение реестра | Да | Нет | Нет | Да |
| Удобство интерфейса (от 1 до 5) | 3 | 5 | 4 | 5 |
Как удалить папку Windows.
 old в Windows 7/8/10
old в Windows 7/8/10Если вы пытались обновить свой ПК с Windows пару раз, и это не удалось сделать несколько раз по разным раздражающим причинам, вы, вероятно, поняли, что существует большой кусок дискового пространства занимает папка с именем Windows.old.
Windows.old создается автоматически всякий раз, когда вы выполняете установку Windows с уже установленной предыдущей версией ОС. Он создает эту папку Windows.old в корне раздела Windows и сохраняет предыдущие файлы и данные операционной системы.
Оглавление
- Способ 1: удалить предыдущую установку Windows в настройках
- Способ 2: удалить предыдущую установку Windows с помощью инструмента очистки
- Способ 3: удалить папку Windows .old через командную строку
- Файлы журналов обновления Windows : Эти файлы содержат информацию, которая поможет вам устранить неполадки в процессе обновления и установки.
 Если ваш процесс прошел гладко, вы можете удалить эти файлы.
Если ваш процесс прошел гладко, вы можете удалить эти файлы. - Установочные файлы Windows ESD : Если вам не нужно перезагружать или обновлять компьютер, вы можете удалить эти файлы.
- Временные установочные файлы Windows : Эти установочные файлы используются программой установки Windows, и их можно безопасно удалить.
-
- атрибут -r -a -s -h C:\Windows.old /S /D
- изъятие /f Windows.old /a /r
- rd /s /q Windows.old
Если вы попытаетесь выполнить обновление с Windows Vista до Windows 7 или с Windows 7 до Windows 10, и это не удастся, вы всегда можете безопасно вернуться к Windows Vista или 7. Единственная проблема заключается в том, что каждый раз, когда установка завершается сбоем, в Windows.old копируется другая копия предыдущей ОС.
Таким образом, если ваша установка обновления не удалась 2 или 3 раза, эта папка Windows.old может стать очень большой, очень быстро! Кроме того, папка не удаляется автоматически после запуска новой версии Windows, поэтому вам придется избавиться от нее самостоятельно.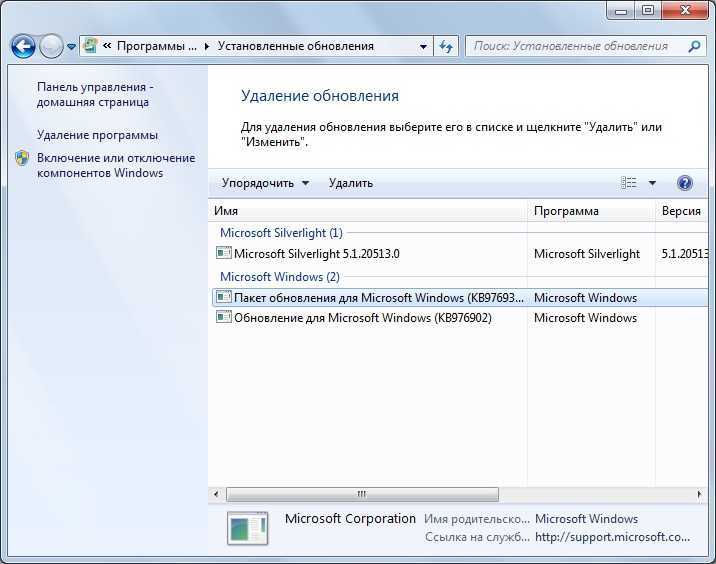
Примечание . Удаление папки Windows.old приведет к тому, что вы не сможете вернуться к предыдущей установленной ОС. Вам придется придерживаться новой версии Windows. Кроме того, папка Windows.old создается при установке больших двухгодичных обновлений для Windows 10.
Так как же избавиться от этой папки? Ну, вы должны использовать утилиту очистки диска! Вот как это сделать. В первом способе будет описано, как удалить папку Windows.old в Windows 7/8/10. Если вы все еще используете Windows Vista, следуйте второму набору инструкций.
Инструкции для Windows 7/8/10
Если вы используете Windows 7/8/10 и хотите удалить папку Windows.old, процесс довольно прост. Сначала откройте «Очистка диска» через меню «Пуск» (нажмите «Пуск» и введите «Очистка диска»), а когда появится диалоговое окно, выберите диск с файлами .old и нажмите «ОК». Обычно это только диск C. Если это единственный диск на вашем компьютере, он даже не попросит вас выбрать.
Система выполнит сканирование, и появится другое диалоговое окно с выбором. Теперь нажмите на кнопку Очистить системные файлы кнопка внизу.
Теперь снова выберите диск с файлами .old. Система выполнит второе сканирование файлов, которые необходимо очистить, и это займет немного больше времени.
Наконец, появится диалоговое окно с другим набором флажков. Прокрутите вниз, пока не найдете вариант с надписью Старые версии Windows или Предыдущие установки Windows и нажмите OK .
Как видите, предыдущие установки Windows обычно занимают довольно большой объем данных.
Инструкции для Windows Vista
Нажмите «Пуск», затем «Все программы» , «Аксессуары» , «Инструменты системы» , а затем «Очистка диска» . Убедитесь, что вы щелкнули правой кнопкой мыши на «Очистка диска» и выбрали « «Запуск от имени администратора» ».
В диалоговом окне Параметры очистки диска обязательно установите флажок Файлы от всех пользователей на этом компьютере
.Затем в диалоговом окне Очистка диска — Выбор диска щелкните жесткий диск, на котором находится папка Windows.old, и нажмите кнопку ОК. Затем система просканирует диск на наличие ненужных файлов.
Перейдите на вкладку «Очистка диска» и найдите флажок с надписью Предыдущие установки Windows . Проверьте это и нажмите ОК. Затем нажмите Удалить файлы при появлении запроса.
Вот и все! Это должно навсегда избавиться от этих занимающих много места папок .old! Если у вас возникли проблемы с избавлением от них, оставьте комментарий здесь, и я постараюсь помочь. Наслаждаться!
Основатель Help Desk Geek и главный редактор. Он начал вести блог в 2007 году и уволился с работы в 2010 году, чтобы вести блог на постоянной основе. Он имеет более чем 15-летний опыт работы в отрасли информационных технологий и имеет несколько технических сертификатов. Прочитать полную биографию Асима
Он имеет более чем 15-летний опыт работы в отрасли информационных технологий и имеет несколько технических сертификатов. Прочитать полную биографию Асима
Подписывайтесь на YouTube!
Вам понравился этот совет? Если это так, загляните на наш канал YouTube на нашем родственном сайте Online Tech Tips. Мы охватываем Windows, Mac, программное обеспечение и приложения, а также предлагаем множество советов по устранению неполадок и обучающих видеороликов. Нажмите на кнопку ниже, чтобы подписаться!
Подписывайся
3 способа удалить предыдущую установку Windows, чтобы освободить место на диске
Через десять дней после обновления до Windows 10 ваша предыдущая версия Windows будет автоматически удалена с вашего ПК. Если на вашем диске мало места, вы можете вручную удалить предыдущую версию установки Windows. В этой статье описаны 3 способа удаления установочных файлов Windows на ПК с Windows 10.
Как удалить папку установки Windows в настройках
Удаление предыдущей версии установки Windows, вот как:
Шаг 1: Откройте приложение Настройки , нажмите Система > Хранилище .
Шаг 2. Нажмите Этот компьютер , затем прокрутите список вниз и выберите Временные файлы .
Шаг 3. В разделе Удалить временные файлы установите флажок Предыдущая версия Windows , а затем выберите Удалить файлы .
Как удалить папку установки Windows с помощью очистки диска
Папка Windows .old содержит копию предыдущей установки Windows на диске C: и занимает много места. Он может освободить несколько ГБ дискового пространства с помощью Удалить предыдущие установки Windows в Инструменте очистки диска.
Он может освободить несколько ГБ дискового пространства с помощью Удалить предыдущие установки Windows в Инструменте очистки диска.
Шаг 1. Откройте средство очистки диска в режиме «Выполнить».
Нажмите Win+R , чтобы открыть диалоговое окно Выполнить , введите cleanmgr , а затем нажмите Введите клавишу .
Подождите, пока система подсчитает объем используемого пространства.
Шаг 2: Когда инструмент откроется, нажмите кнопку Очистить системный файл .
Шаг 3. Прокрутите вниз, пока не увидите Предыдущие установки Windows . Установите этот флажок и нажмите OK .
Шаг 4: Нажмите Удалить файлы , чтобы завершить задачу.
Хотя вы также можете удалить эти файлы обновления и установки:
Как удалить папку Windows .old с помощью командной строки
Если вы не можете удалить папку Windows .old и другие связанные файлы с помощью указанных выше параметров, попробуйте удалить папку Windows .old с помощью командной строки .
Шаг 1. Откройте командную строку от имени администратора.
Нажмите логотип Windows + клавиши быстрого доступа X , затем нажмите A клавишу на клавиатуре.
Шаг 2: В окне командной строки выполните команду удаления ниже и нажмите Введите .
RD /S /Q %SystemDrive%\windows.old
Или выполните эту команду шаг за шагом, если хотите:
Папка Windows .old будет немедленно удалена.
Чтобы удалить папку Windows .old с помощью командной строки при загрузке, выполните следующие действия:
Шаг 1. Вам необходимо открыть командную строку при загрузке с помощью дополнительных параметров запуска в Windows 10.
Шаг 2. Далее следует Проверьте букву диска Windows 10 при загрузке .
Буква диска Windows 10 не всегда может быть C: при загрузке, как при запуске Windows, поэтому обязательно проверьте букву диска перед выполнением команды.
1. В командной строке введите diskpart и нажмите Введите .


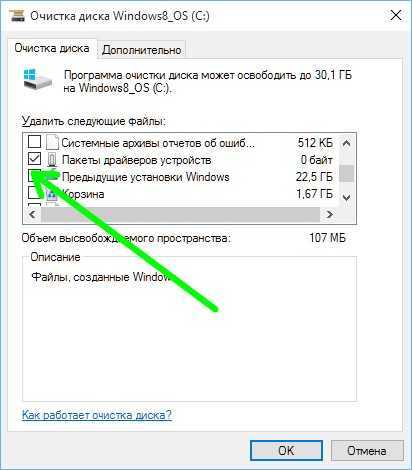 Если ваш процесс прошел гладко, вы можете удалить эти файлы.
Если ваш процесс прошел гладко, вы можете удалить эти файлы.