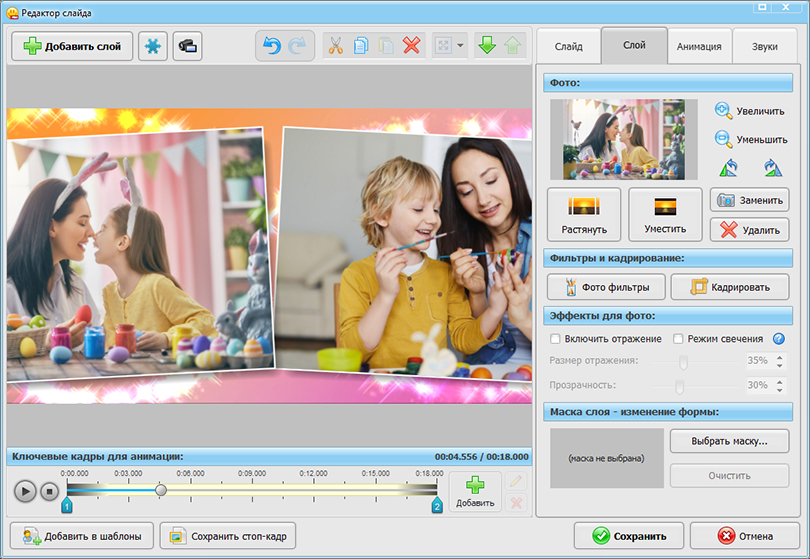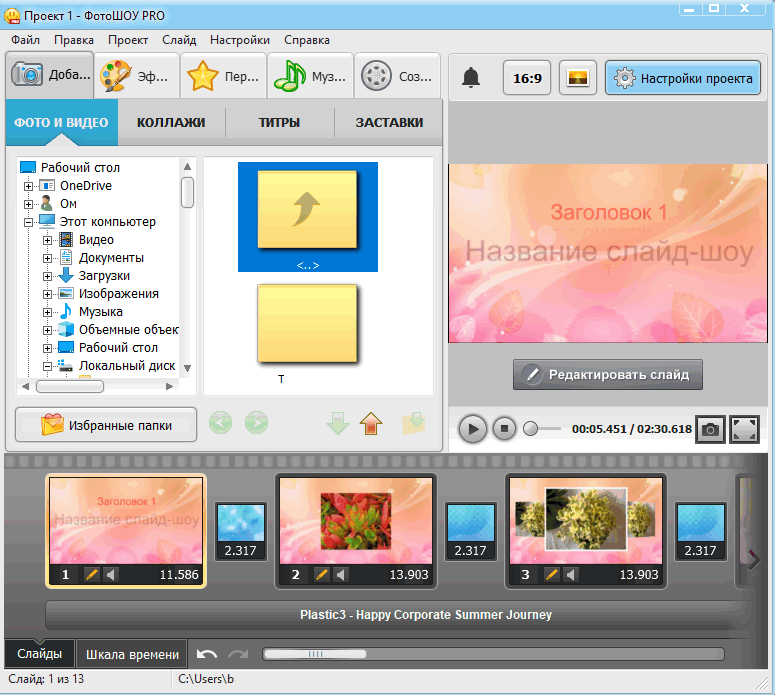«ФотоШОУ PRO» — создаем видеоролики из фотографий и музыки
Знакомьтесь, «ФотоШОУ PRO» — программа для создания видеороликов из фотографий и музыки, которую оценят пользователи, давно мечтавшие навести порядок в фотографиях на своем компьютере. Как же устроено приложение? Именно этому вопросу посвящена данная статья. Более подробную информацию о софте вы также можете узнать на его официальной странице — fotoshow-pro.ru.
Варианты создания слайд-шоу
Сразу же при запуске программа предлагает определиться с видом проекта. Так можно начать слайд-шоу с нуля, самостоятельно загрузив в приложение фотографии и видеоролики, или же пойти простым путем и воспользоваться функцией «Слайд-шоу за 5 минут».
При выборе опции «Слайд-шоу за 5 минут» на экране появится каталог шаблонов презентаций, где представлены подборки детских, классических, молодежных, праздничных и свадебных слайд-шоу, в любой из которых можно встроить свои фотоснимки и получить готовое видео из фото… Да, действительно за пять минут.
При работе над слайд-шоу с нуля тоже есть свои плюсы, ведь «ФотоШОУ PRO» позволяет продумывать композицию всех слайдов от начала до конца. При надобности в проекте можно также использовать заготовки слайдов из вкладок «Коллажи», «Заставки» и «Титры».
Редактирование слайдов
Все слайды добавлены на монтажный стол? Тогда переходим к самому интересному — оживлению фотографий. Специально для этого в приложение встроено четыре типа эффектов: природные, сложные, 3D-эффекты и эффекты движения. Добавить любой из них в проект очень просто — достаточно ухватить эффект мышкой и перетянуть его на нужный слайд.
Аналогично слайд-шоу можно дополнить и переходами. Добавьте их в показ, тогда фотографии перестанут резко мелькать на экране и будут органично сменять друг друга в нужный момент.
Если перечисленных операций оказалось недостаточно и слайд-шоу по-прежнему не хватает «изюминки», то можно перейти в специальный «Редактор слайда», которым также предлагает воспользоваться программа для создания видеороликов из фотографий и музыки.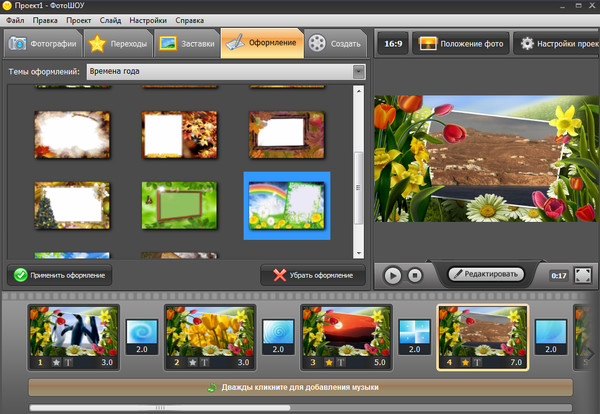
Здесь можно поэкспериментировать и поместить поверх слайда дополнительные фотографии, картинки, анимацию и видеоролики из папок ПК. Также в программе присутствует обширный каталог клипарта, который придется очень кстати, если нет времени на поиски подобных изображений в сети.
Отдельного внимания стоит работа с текстом. «ФотоШОУ PRO» порадует возможностью добавления светящегося и 3D-текста поверх слайдов. И, конечно же, в мини-редакторе вручную можно изменять тип, цвет и размер всех текстовых слоев.
Кроме стандартной коллекции эффектов, о которой уже говорилось выше, в «ФотоШОУ PRO» есть эффекты, которыми можно украшать слайды. Такие элементы разбиты на две категории. В первой собраны светящиеся эффекты, которые особенно красиво и оригинально смотрятся на темных фотографиях, во второй представлены эффекты снега, листопада, мыльные пузыри, бабочки и многие другие. Примечательно, что каждый эффект после добавления можно настроить: определить количество элементов, их направление, скорость и прочие параметры.
Продвинутые пользователи оценят работу с ключевыми кадрами. Именно здесь можно настроить анимацию всех элементов на слайде, отрегулировать параметры приближения или отдаления файла в определенные моменты показа, задать траекторию движения для любого объекта по экрану.
Но вернемся к основному меню. Без нашего внимания осталась еще одна вкладка — «Музыка». Стоит открыть данное меню, как программа сразу же предложит дополнить показ любой мелодией из памяти компьютера или полноценными «живыми» комментариями, которые можно записать прямо в приложении.
Сохранение видео
Вот и все! Видео из фотографий готово. Осталось лишь сохранить ролик. И здесь программа для создания видеороликов «ФотоШОУ PRO» радует своими возможностями. Видео можно сохранить в любом популярном на настоящее время формате или подготовить специально для просмотра с экрана телефона. Также фильм можно зафиксировать на DVD диск или же загрузить после завершения конвертации на ютуб.
Подводим итоги
«ФотоШОУ PRO» — многофункциональная и полезная программа, на которую непременно должен обратить внимание каждый человек, увлекающийся фото и видео.
Установив на компьютер этот софт, вы получите в распоряжение отличный инструмент для разработки фильмов на основе фото и музыки. При этом вам не потребуется предварительно тратить время на изучение приложения. Программа настолько проста в обращении, что свое первое слайд-шоу можно сделать буквально за пятнадцать минут работы. А если проблемы все-таки возникли, то на помощь придет учебник со статьями и видеоуроками, где подробно рассказано обо всех опциях софта.
Пробную версию программы «ФотоШОУ PRO» скачиваем отсюда.
особенности создания слайд-шоу с музыкой
Туристическая поездка, торжественная церемония бракосочетания, детский праздник, спортивные соревнования и другие важные события стоят того, чтобы их надолго сохранить в памяти. Помогают это сделать цифровые устройства вроде фотоаппарата, видеокамеры или смартфона.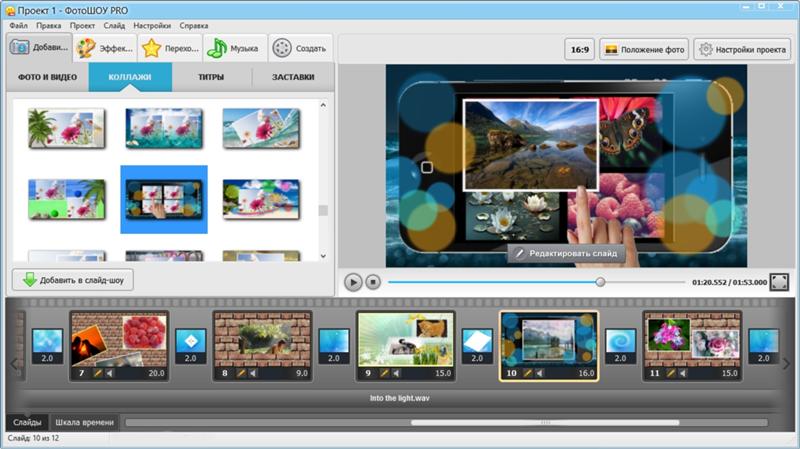 Для удобства и достижения эффекта отснятые материалы можно собрать в оригинальные видеоролики. Сделать эффектное слайд-шоу с музыкой поможет установленное на компьютер специализированное программное обеспечение.
Для удобства и достижения эффекта отснятые материалы можно собрать в оригинальные видеоролики. Сделать эффектное слайд-шоу с музыкой поможет установленное на компьютер специализированное программное обеспечение.
Слайд-шоу: зрелищность и преимущества
С любого мероприятия на карте памяти смартфона или цифрового фотоаппарата остаётся множество фотографий. Иногда их организуют в альбомы — чаще всего это происходит после переноса файлов с мобильного устройства на компьютер. Но и здесь просмотр фото и видеороликов будет не совсем удобным — слишком много в папке с события остаётся откровенного «мусора».
Совершенно иное впечатление те же фотографии производят, если их правильно организовать. Для этого имеет смысл выполнить следующие действия:
- без всякого сожаления и мыслей вроде «а вдруг понадобятся» удалить некачественные и бессодержательные файлы, оставив только самые ценные;
- создать тематические подборки типа «Гости», «Жених и невеста», «Смешные случаи во время застолья», разместить их в отельных папках;
- воспользоваться возможностями специального ПО и создать тематический видеоролик (или несколько) из выбранных фотографий.

Полученное слайд-шоу имеет несколько важных преимуществ перед обычным просмотром фотографий на экране компьютера или смартфона. Слайд-шоу отчасти имеет сходство с традиционным фотоальбомом, в котором размещают в определённом порядке лишь избранные снимки, предварительно отпечатанные на фотобумаге. Некоторые альбомы допускают дополнительное оформление страниц, размещение текстовых комментариев к фотографиям.
Слайд-шоу имеет намного больше возможностей. Особенно привлекательны следующие:
- удобный просмотр готового видеоролика на компьютере, смартфоне, на большом экране телевизора, публичная демонстрация;
- возможность публикации в социальных сетях и размещения на YouTube;
- завидная зрелищность;
- повышение ценности каждого снимка, использованного в слайд-шоу.
Все эти и многие другие возможности предоставляет интересная программа с говорящим названием «Фотошоу PRO».
Некоторые возможности «Фотошоу PRO»
Сайт программы находится по адресу http://fotoshow-pro.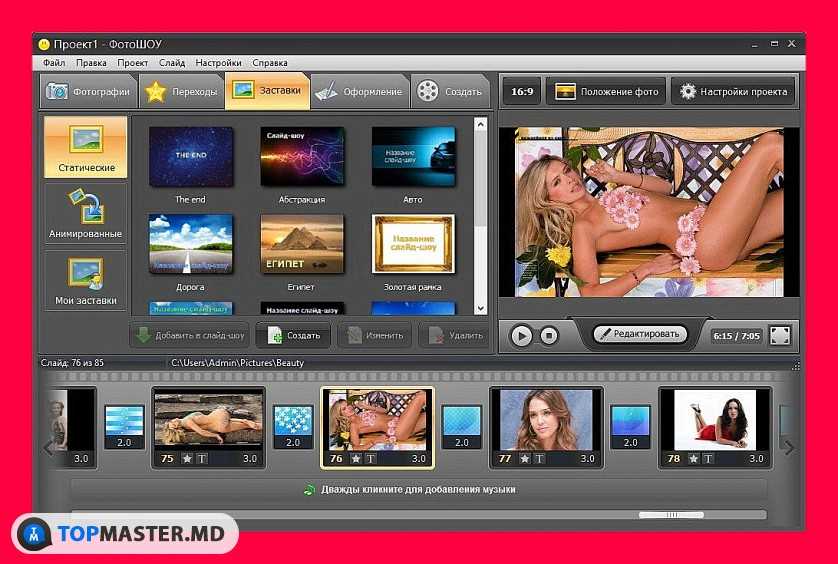 ru. Здесь можно скачать пробную версию, купить лицензию, посмотреть примеры использования, научиться грамотно использовать программу.
ru. Здесь можно скачать пробную версию, купить лицензию, посмотреть примеры использования, научиться грамотно использовать программу.
При помощи этого уникального ПО можно выполнить немало интересных действий:
- добавить в проект любое количество фотографий и видеоматериалов;
- создать нужную последовательность видеоряда;
- добавить музыкальное сопровождение;
- украсить свой продукт оригинальными визуальными эффектами;
- использовать анимацию и переходы;
- воспользоваться тематическими шаблонами.
Закончив работу с проектом, можно записать готовый фильм на DVD, сохранить видео в одном из возможных форматов и опубликовать в интернете.
Основы слайд-шоу
Слайд-шоу содержит набор неподвижных изображений, которые зрители могут воспроизводить последовательно. После создания слайд-шоу используйте средство просмотра слайд-шоу для добавления неподвижных изображений. Поддерживаемые типы файлов включают BMP, GIF, JPEG, PNG, PSD, PICT и TIFF. В средстве просмотра слайд-шоу вы также можете изменять порядок слайдов, добавлять и изменять порядок аудиоклипов, определять продолжительность слайдов и изменять другие параметры.
Поддерживаемые типы файлов включают BMP, GIF, JPEG, PNG, PSD, PICT и TIFF. В средстве просмотра слайд-шоу вы также можете изменять порядок слайдов, добавлять и изменять порядок аудиоклипов, определять продолжительность слайдов и изменять другие параметры.
Вы можете иметь более 99 слайдов в слайд-шоу для DVD. Encore вмещает любой дополнительный слайд, который вы добавляете сверх 99 слайдов в последней главе. Вы можете добавить до 999 слайдов в слайд-шоу для Blu-ray.
Encore вмещает любой дополнительный слайд сверх 999 слайдов в последней главе. Однако вы не можете использовать ручное продвижение на пульте дистанционного управления для отдельных слайдов в последней главе.
Однако Encore не накладывает подобных ограничений на количество слайдов, которые можно добавить в слайд-шоу для веб-DVD.
Примечание . Adobe рекомендует для оптимальной производительности добавлять в слайд-шоу не более 200 изображений. Включение дополнительных слайдов сверх 200 может повлиять на производительность программного обеспечения.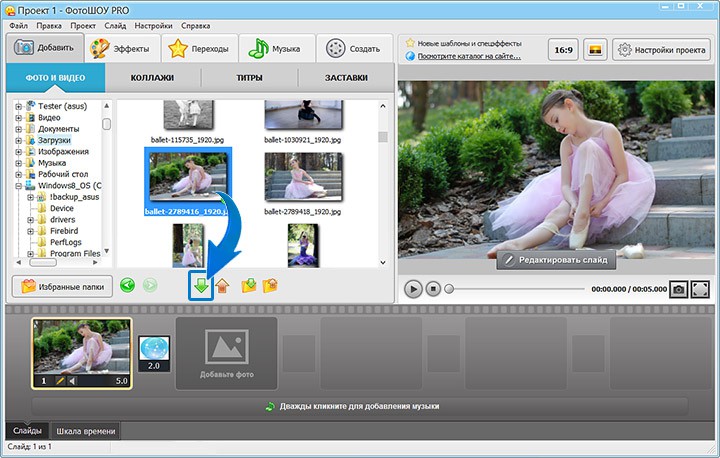
Используйте панель «Свойства», чтобы изменить настройки для всего слайд-шоу или для отдельных выбранных вами слайдов. После добавления слайдов в слайд-шоу и изменения соответствующих настроек установите ссылку на слайд-шоу с помощью кнопки меню или другого элемента. Видеоруководство по созданию слайд-шоу см. на странице www.adobe.com/go/lrvid4230_enc.
Примечание:
Выберите «Окно» > «Рабочее пространство» > «Дизайн слайд-шоу», чтобы расположить все необходимые панели для работы со слайдами.
Средство просмотра слайд-шоу
A. Область слайдов B. Аудио
область C. Параметры слайд-шоу
Делать один из следующих вариантов:
Чтобы создать слайд-шоу из ресурсов на панели «Проект», выберите неподвижные изображения и аудиоклипы, щелкните правой кнопкой мыши (Windows) или нажмите, удерживая клавишу Control (Mac OS), и выберите «Создать» >
Слайд-шоу. Неподвижные изображения отображаются в области «Слайды», а аудиоклипы — в области «Аудио» средства просмотра слайд-шоу. Название слайд-шоу основано на первом выбранном ресурсе.
Неподвижные изображения отображаются в области «Слайды», а аудиоклипы — в области «Аудио» средства просмотра слайд-шоу. Название слайд-шоу основано на первом выбранном ресурсе.Чтобы создать пустое слайд-шоу, убедитесь, что в проекте ничего не выделено, и выберите «Временная шкала» > «Новое слайд-шоу» или «Файл» > «Создать» > «Слайд-шоу». Новое слайд-шоу появится в средстве просмотра слайд-шоу под названием «Слайд-шоу без названия».
Чтобы импортировать несколько изображений в слайд-шоу, выберите «Файл» > «Импортировать как» > «Слайд-шоу», выберите изображения и нажмите «Открыть».
На панели «Свойства» введите имя слайд-шоу, и введите описание.
Добавить изображения, перетащив их с панели «Проект» в область «Слайды». в средстве просмотра слайд-шоу. Чтобы выбрать несколько изображений для перетаскивания, щелкните их, удерживая нажатой клавишу SHIFT. их.
Примечание:
Чтобы развернуть область Слайды, щелкните значок Скрыть кнопку в правой части области слайдов, чтобы скрыть параметры слайд-шоу.
 Нажмите
кнопку «Показать», чтобы
просмотрите варианты еще раз.
Нажмите
кнопку «Показать», чтобы
просмотрите варианты еще раз.При добавлении изображений в слайд-шоу они автоматически масштабируются в соответствии с размерами проекта. Ты можно использовать панель «Свойства», чтобы изменить параметры масштабирования отдельных слайды.
Выполните любое из следующих действий:
Перетащите слайды в области слайдов, чтобы изменить их порядок. Используйте ползунок в левом нижнем углу средства просмотра слайд-шоу для увеличения и уменьшения масштаба. Вы также можете нажать клавишу + (плюс), чтобы увеличить масштаб, и клавишу — (минус), чтобы уменьшить масштаб.
Установка звука и продолжительности слайд-шоу. (См. раздел Добавление аудио к слайд-шоу.)
Удалите слайд, выбрав его и нажав Удалить. Это удаляет слайд из слайд-шоу, но не удаляет изображение с панели «Проект».
Настройка свойств слайд-шоу и отдельных слайдов. (См. раздел Изменение настроек отдельных слайдов.
 )
)примечание : Нет необходимости использовать средство просмотра слайд-шоу для создания слайд-шоу. Вместо этого вы можете создать слайд-шоу вручную, добавив неподвижные изображения на временную шкалу. Хотя этот метод позволяет комбинировать слайды с видеоклипами, вы не можете добавлять переходы или изменять другие параметры, доступные в средстве просмотра слайд-шоу. (См. раздел Добавление видео или неподвижных изображений на шкалу времени.)
Создание слайд-шоу
Создание слайд-шоу
Узнайте, как добавлять и изменять полное слайд-шоу.
Джефф Сенгстак
http://www.infiniteskills.com
С выбранном средстве просмотра слайд-шоу, нажмите кнопку «Воспроизвести» на мониторе.
 панель.
панель.Предварительный просмотр слайд-шоу из текущего выбранного слайд или с начала слайд-шоу, если нет слайдов. выбрано. Вы также можете выбрать «Файл» > «Предварительный просмотр». весь проект.
Примечание:Визуализация слайд-шоу позволяет просмотреть его в более высоком качестве.
Рендеринг слайд-шоу позволяет предварительно просмотреть его с более высоким качественный.
Выберите «Файл» > «Визуализация» > «Слайд-шоу».
параметры на панели «Просмотр слайд-шоу» и «Свойства» влияют на все
слайды в слайд-шоу, если не выбраны отдельные слайды.
При выборе одного или нескольких слайдов в средстве просмотра слайд-шоу параметры
изменение в средстве просмотра слайд-шоу или на панели свойств влияет только на
выбранные слайды. Это дает вам возможность установить значение по умолчанию.
переход для всех слайдов в слайд-шоу, а затем установите другой переход
для специального слайда, например.
При редактировании отдельных слайдов используйте панель «Основные» окна «Свойства». панель для изменения названия и описания, указать продолжительность, установить параметры масштабирования и создать субтитры. Используйте панель переходов чтобы указать другой переход для слайда. Используйте эффекты панель, чтобы указать параметры панорамирования и масштабирования для слайда.
Если вы хотите, чтобы во время слайд-шоу, вы можете добавить один или несколько аудиоклипов в раздел «Аудио». области средства просмотра слайд-шоу. Только аудиофайлы могут быть добавлены в Аудио зона. Поддерживаемые форматы аудиофайлов включают WAV, AC3, MPEG. (уровень II) и AIFF.
Во время показа слайдов аудиофайлы воспроизводятся по порядку.
Создать слайд-шоу и импортировать один или несколько аудиоклипов в качестве активов в Панель проекта.
Перетащите звуковые ресурсы с панели «Проект» на панель «Аудио».
области средства просмотра слайд-шоу.
При необходимости отрегулируйте порядок воспроизведения аудиофайлов. воспроизводиться путем перетаскивания их в другое место в списке.
В области «Аудио» выберите один из следующих вариантов:
Fit Slideshow To Audio Duration
Одинаково регулирует продолжительность каждого слайда в слайд-шоу, на основе общей продолжительности указанного аудиофайла или файлов, гарантируя, что и звук, и слайды заканчиваются одновременно. Этот параметр переопределяет индивидуальные настройки длительности слайда.
Loop Audio
Продолжает воспроизводить аудиоклип или клипы до тех пор, пока не появится слайд. шоу заканчивается. Это особенно полезно, если продолжительность слайда превышает продолжительность аудиоклипов.
Вы можете применить переход по умолчанию
ко всем слайдам в слайд-шоу или к отдельным слайдам. Вы можете настроить
многие из типов перехода, которые вы выбираете с помощью панели «Переход»
на панели свойств.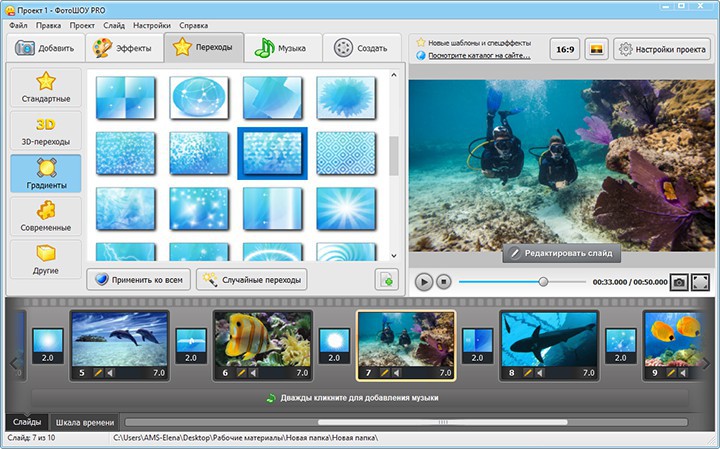
Выполните любое из следующих действий:
Чтобы применить переход ко всему слайд-шоу, снимите выделение со всех слайдов и в слайд-шоу Viewer, выберите переход, отличный от «Нет», в списке «Переход по умолчанию». меню.
Чтобы установить переход для отдельных слайдов, выберите один или слайдов в средстве просмотра слайд-шоу и выберите переход в на панели «Переход» панели «Свойства». Если вы хотите слайд чтобы использовать тот же переход, что и в слайд-шоу, выберите «Сопоставить слайд-шоу».
Укажите продолжительность перехода.
Укажите дополнительные параметры, если таковые имеются, которые появляются в переходе область панели свойств. Например, если вы выбрали Wipe перехода можно указать направление вайпа и границы ширина и цвет.
Эффект панорамирования и масштабирования
придает неподвижным изображениям ощущение движения. Панорамирование см. к перемещению по изображению, а масштабирование относится к изменению
увеличение изображения. Эффект панорамирования и масштабирования часто используется в
документальные фильмы, чтобы сделать изображения более динамичными.
к перемещению по изображению, а масштабирование относится к изменению
увеличение изображения. Эффект панорамирования и масштабирования часто используется в
документальные фильмы, чтобы сделать изображения более динамичными.
Чтобы применить случайный эффект панорамирования и масштабирования ко всем слайдам в слайд-шоу, выберите «Произвольное панорамирование и масштабирование» в средстве просмотра слайд-шоу. Encore случайным образом назначает параметры панорамирования и масштабирования для каждого слайда. Ты можно сохранить настройки как назначенные или изменить их для отдельных слайды на панели свойств.
Чтобы применить настройки панорамирования и масштабирования к отдельному слайду, выберите слайд в средстве просмотра слайд-шоу, щелкните вкладку Эффекты в панели свойств, а затем укажите параметры панорамирования и масштабирования (например, как с востока на запад и увеличение).
Примечание:
При выборе Random Pan & Zoom вы можете
увидеть направление панорамирования и масштабирования отдельного слайда, выбрав
слайд и просмотр параметров панорамирования и масштабирования на панели «Эффекты»
панели свойств.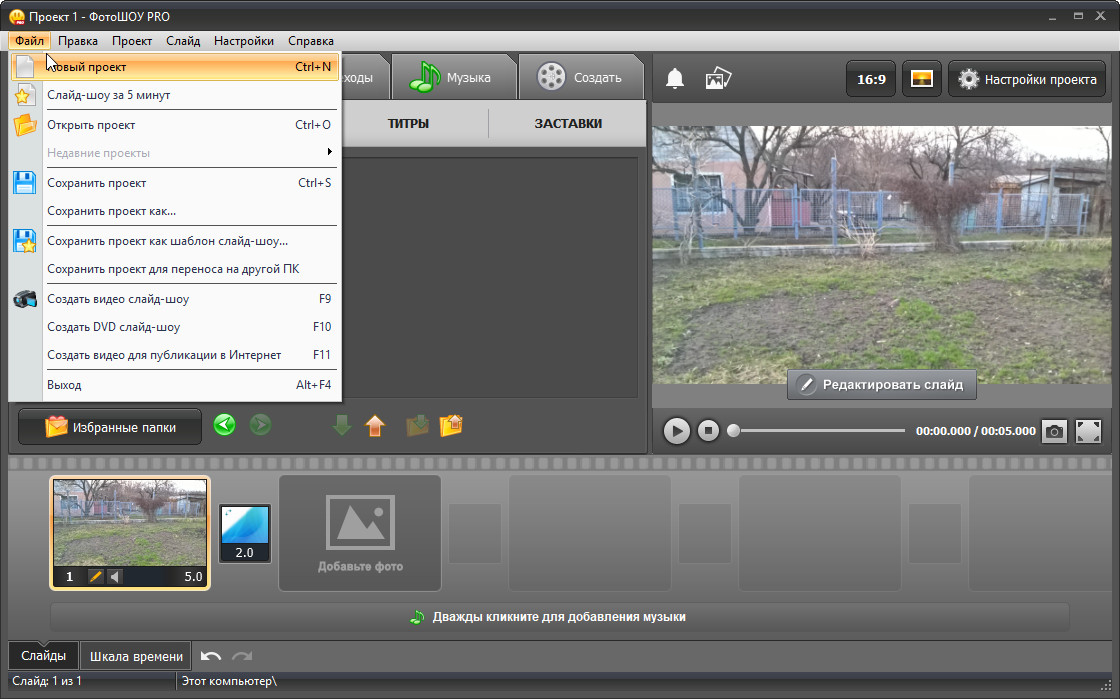 Вы можете изменить настройки панорамирования и масштабирования для
индивидуальный слайд.
Вы можете изменить настройки панорамирования и масштабирования для
индивидуальный слайд.
В области Слайды средства просмотра слайд-шоу выберите слайды, которые вы хотите масштабировать.
На панели «Свойства» перейдите на вкладку «Основные».
В меню Масштаб выберите один из следующих вариантов:
Scale And Apply Matte
Пропорционально масштабирует слайд так, чтобы все изображение подходит к рамке, при необходимости применяя матовое покрытие, чтобы заполнить любой пробел площадь кадра.
Масштабирование и обрезка краев
Пропорционально масштабирует слайд до заполнения кадра, обрезая любая область, выходящая за рамки.
Ничего не делать
Сохраняет исходные размеры изображения. Слайд находится в центре. Любая часть слайда, выходящая за рамки кадра, обрезанный. Незакрашенные участки кадра матируются черным цветом.
Если вы хотите выделить другую часть масштабированного изображения
или изменить другие эффекты обрезки или матирования, отредактировать изображение в Photoshop.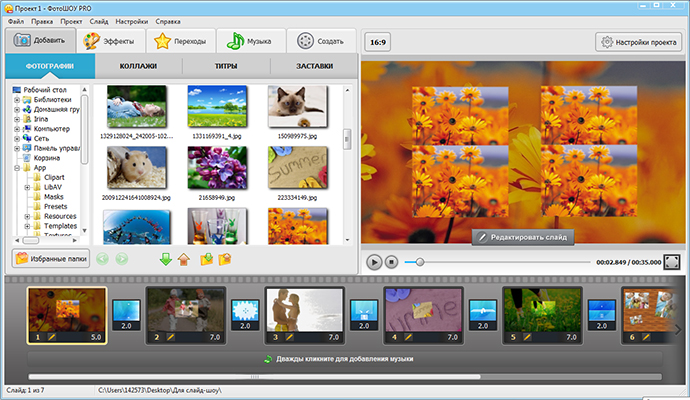
Чтобы указать продолжительность всех слайдов в слайд-шоу, измените значение продолжительности слайда в в области параметров слайд-шоу средства просмотра слайд-шоу.
Чтобы изменить продолжительность отдельных слайдов, выберите один или слайдов в средстве просмотра слайд-шоу, снимите флажок «Сопоставить слайд-шоу в панели «Основные» панели «Свойства» и измените «Длительность». ценность.
Если выбрать «Продвижение вручную», слайды не будут продвигаться вперед, если зрители нажимают «Далее» или «Назад».
Кому выберите «Перемотка вручную» для всего слайд-шоу, отмените выбор всех слайдов, и выберите «Вручную» в средстве просмотра слайд-шоу.
Чтобы выбрать ручное продвижение для отдельных слайдов, выберите один или несколько слайдов в средстве просмотра слайд-шоу и выберите «Переход вручную». на панели «Основные» диалогового окна «Свойства».
Добавление
субтитры к вашему слайд-шоу легко. Используйте имя или описание
каждого слайда в качестве подзаголовка. Вы можете изменить другие параметры, такие как
как цветовая группа, обводка и положение субтитров. Старт
время и продолжительность субтитров соответствуют слайду.
Используйте имя или описание
каждого слайда в качестве подзаголовка. Вы можете изменить другие параметры, такие как
как цветовая группа, обводка и положение субтитров. Старт
время и продолжительность субтитров соответствуют слайду.
В области Слайды средства просмотра слайд-шоу выберите слайд, к которому вы хотите добавить субтитры.
На панели «Свойства» перейдите на вкладку «Основные» и выберите Создать подзаголовок.
Выберите Имя или Описание, чтобы определить текст для вашего подзаголовок. (Убедитесь, что вы вводите имя или описание в верхней части панели.)
Выберите параметр в меню «Выделить группу».
Выберите толщину обводки для текста субтитров.
Укажите выравнивание субтитров внутри слайда. Указание 0% помещает подзаголовок вверху слайда, а 100% размещает подзаголовок внизу слайда.
Субтитры в слайдах
Примечание:
Чтобы изменить субтитры, измените имя или описание
на основе которого вы создали слайд-шоу.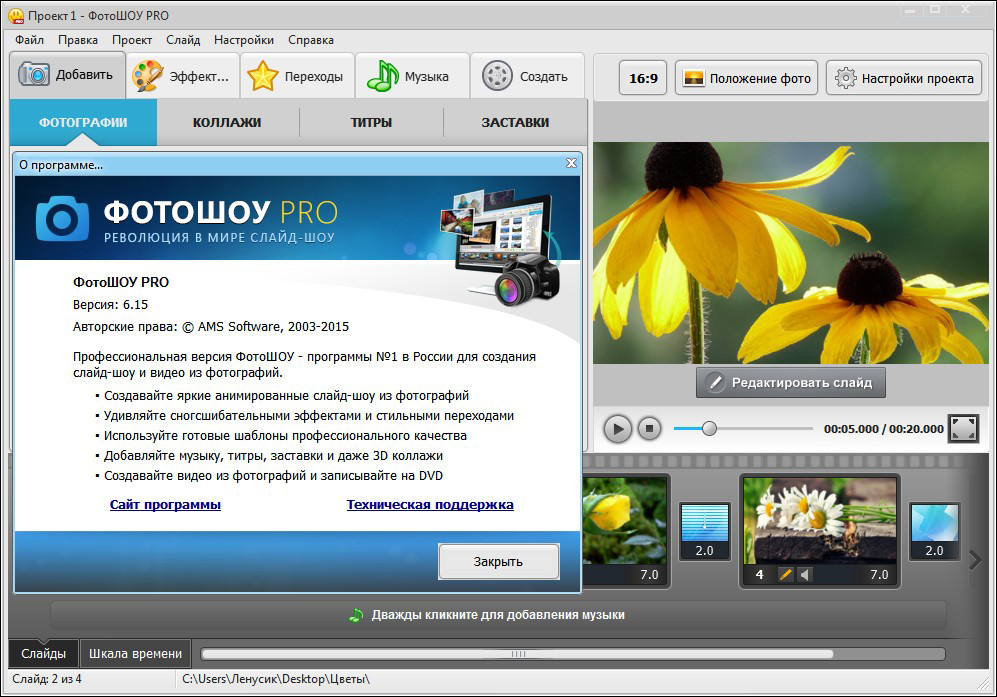
Официальные уведомления | Политика конфиденциальности в Интернете
Добавление и удаление слайдов в PowerPoint
Слайды и макеты
обучение PowerPoint
Слайды и макеты
Слайды и макеты
Добавляйте и удаляйте слайды
- Добавляйте и удаляйте слайды
видео - Применение или изменение макета слайда
видео - Применение тем к презентациям
видео - Получить идеи дизайна для слайдов
видео - Изменить мастер слайдов
видео - Изменить ориентацию страницы
видео - Добавьте водяной знак на слайды
видео - Разделите слайды на разделы
видео - Добавьте логотип на слайды
видео
Следующий: Текст и таблицы
Попробуйте!
Добавляйте и удаляйте слайды, чтобы упорядочить презентацию по своему усмотрению.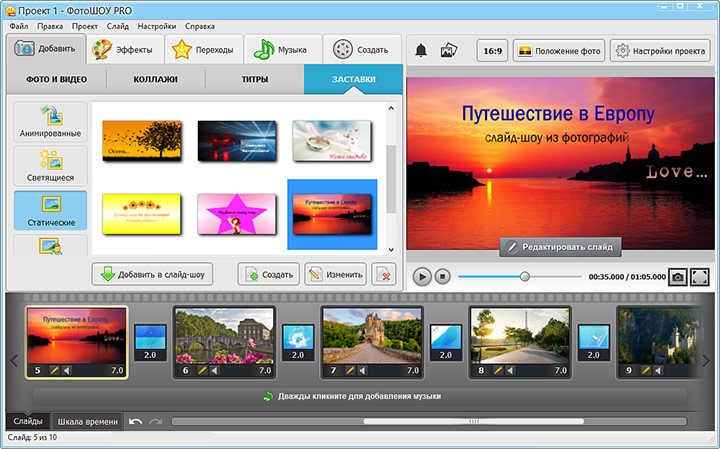
Добавить слайды
Выберите слайд, за которым должен следовать новый слайд.
Выберите Главная > Новый слайд .
Выберите макет.
Выберите текстовое поле и введите.
Удалить слайды
- org/ItemList»>
Выберите слайд.
Вы можете удалить один или несколько слайдов одновременно:
Один слайд — щелкните правой кнопкой мыши и выберите Удалить слайд .
Несколько слайдов. Удерживая нажатой клавишу Ctrl, выберите нужные слайды, затем щелкните правой кнопкой мыши и выберите Удалить слайд .
Последовательность слайдов.

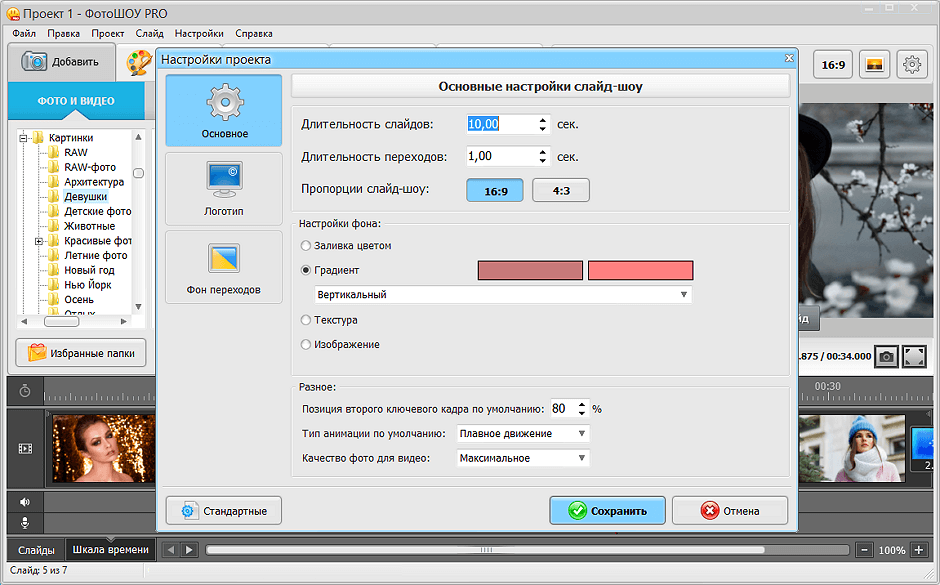
 Неподвижные изображения отображаются в области «Слайды», а аудиоклипы — в области «Аудио» средства просмотра слайд-шоу. Название слайд-шоу основано на первом выбранном ресурсе.
Неподвижные изображения отображаются в области «Слайды», а аудиоклипы — в области «Аудио» средства просмотра слайд-шоу. Название слайд-шоу основано на первом выбранном ресурсе. Нажмите
кнопку «Показать», чтобы
просмотрите варианты еще раз.
Нажмите
кнопку «Показать», чтобы
просмотрите варианты еще раз.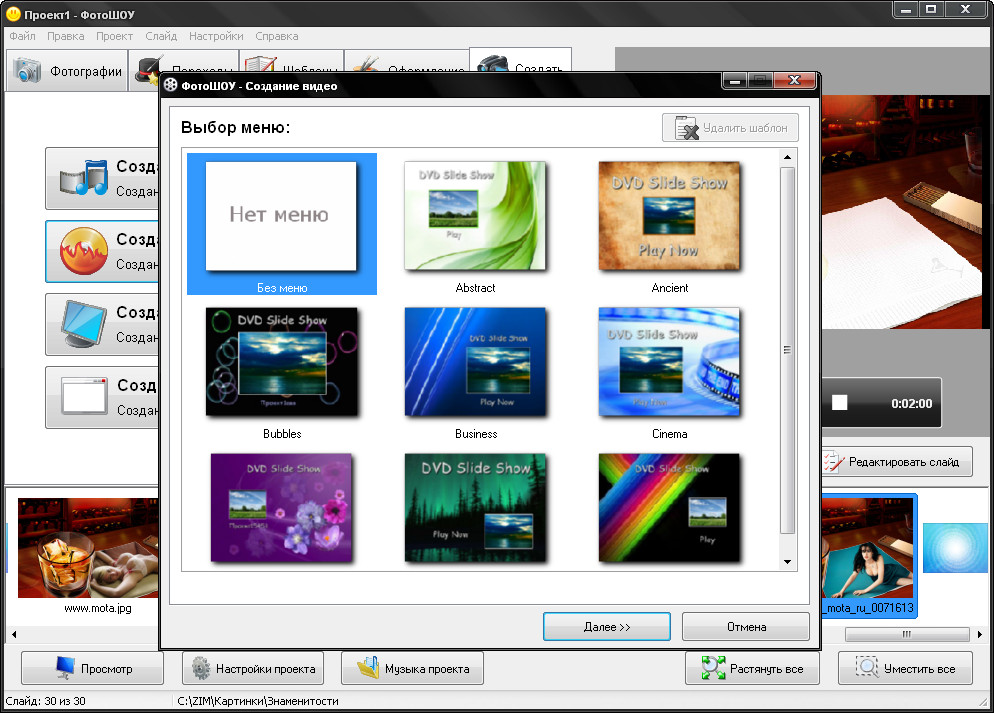 )
)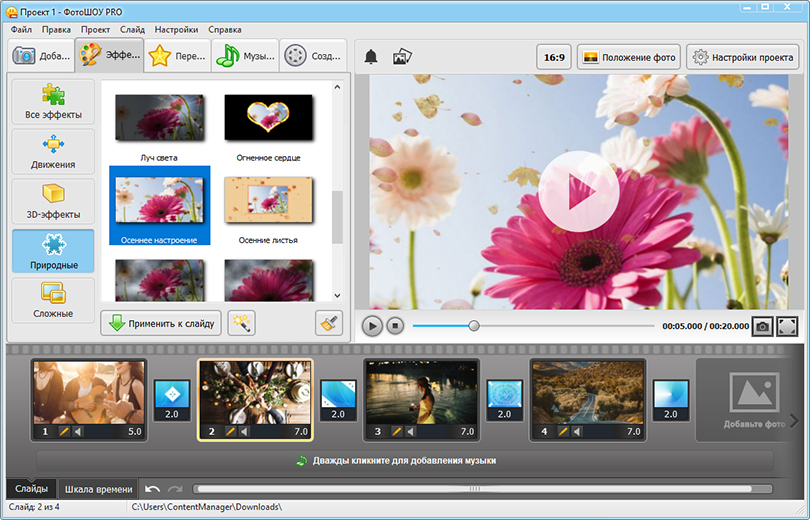 панель.
панель.