Как добавить, удалить, дублировать, переместить или скрыть слайды в PowerPoint
При работе с презентацией вы, скорее всего, будете выполнять различные действия со слайдами. Эта статья – руководство по необходимым операциям: как добавить, удалить, дублировать, переместить или скрыть слайды в PowerPoint.
Для иллюстрации урока использовался шаблон Global City.
Как добавить новый слайд в PowerPoint
Содержание:
- 1 Как добавить новый слайд в PowerPoint
- 2 Как удалить слайд в PowerPoint
- 3 Как дублировать слайды в PowerPoint
- 4 Как изменять порядок слайдов в PowerPoint
- 5 Как скрыть слайд в PowerPoint
Есть несколько способов добавления нового слайда:
Способ 1. Создание нового слайда с помощью горячих клавиш
Создайте новую презентацию или откройте уже готовую, кликните по любой области и нажмите Ctrl + M в Windows или Cmd + M в Mac.
Горячие клавиши для создание нового слайдаВажно: М – обязательно английская буква, но переключаться на En не нужно, т.к. это прекрасно работает и в русской раскладке клавиатуры.
Способ 2. Из области Слайды.
Полезно: см. разбор всех областей рабочего окна в статье Обзор окна PowerPoint.
2.1. Кликните по любому слайду правой кнопкой мыши и выберите «Создать слайд».
2.2 Щелкните в промежутке между слайдами правой кнопкой мыши и выберите «Создать слайд».
Способ 3. Из Панели инструментов.
На вкладке «Главная» в группе «Слайды» нажмите «Создать слайд» (если вы щелкните маленькую стрелку, вы также сможете выбрать макет для нового слайда).
Таким образом, при использовании способов 1 и 2 под выбранным слайдом создаётся новый слайд на основе Master Slide вашего шаблона. При использовании третьего способа, слайд тоже будет создаваться на основе Master Slide шаблона, но к нему можно добавить нужный макет.
Как удалить слайд в PowerPoint
Вам может потребоваться удалить слайд из презентации, потому что он вам больше не нужен.
Чтобы удалить слайд, выберите его, щелкните правой кнопкой мыши и выберите «Удалить слайд». Вы также можете выбрать его и просто нажать клавишу Delete или Backspace.
Важно: вы можете выбрать несколько слайдов, удерживая клавишу Ctrl (Cmd в Mac) и щелкая по ним. Это может быть полезно, если вы хотите удалить несколько слайдов одновременно.
Как дублировать слайды в PowerPoint
Создание нового слайда не всегда может быть лучшим вариантом. Возможно, вы захотите сохранить изображение или часть текста с предыдущего слайда на новом слайде. В этом случае лучше всего продублировать слайд.
Чтобы дублировать слайд , выберите его, щелкните правой кнопкой мыши и выберите «Дублировать слайд».
Как изменять порядок слайдов в PowerPoint
Вы также можете переупорядочить слайды, то есть переместить их из одного места в другое.
- Для этого в области Слайды выберите тот слайд, который вы хотите переместить, и, не отпуская левую кнопку мышки, перетащите его в нужное место.

Как упоминалось ранее, чтобы выбрать несколько слайдов, удерживайте клавишу Ctrl (Cmd в Mac), щелкая по ним.
2. Ещё проще перетаскивать слайды в Сортировщике слайдов. Для этого нажмите внизу окна на иконку из 4 маленьких слайдов. В этом режиме, используя Масштаб, можно выстроить настройку так, что на одной странице будут видны сразу все слайды презентации.
Для перемещения также захватите левой кнопкой мыши нужный слайд и, не отпуская его, перенесите в нужное место.
Как скрыть слайд в PowerPoint
Если вы не хотите, чтобы определенный слайд отображался во время презентации, вам не нужно создавать новую презентацией без этого слайда. Достаточно просто скрыть его.
Для этого выберите слайд или слайды, которые вы хотите скрыть, щелкните правой кнопкой мыши и выберите « Скрыть слайд».
Скрытые файлы станут более бледными, а их номера будут перечеркнуты, чтобы вы могли легко их идентифицировать.
Чтобы сделать скрытый слайд снова видимым, кликните по нему и ещё раз нажмите «Скрыть слайд». Всё, теперь этот слайд снова появится в вашей презентации.
Всё, теперь этот слайд снова появится в вашей презентации.
Успехов в работе!
Автор: ProPowerPoint.ru
Рейтинг статьи
[Total: 4 Average: 5]
# слайды# создание презентаций
Как удалить слайд в PowerPoint на телефоне?
Как удалить слайд в PowerPoint на телефоне?
- Откройте файл в Google Презентациях на телефоне или планшете Android.
- В нижней части экрана нажмите на слайд, который хотите удалить, и удерживайте его. Если нужно удалить несколько слайдов, коснитесь каждого из них.
- Нажмите «Ещё» Удалить.
Как удалить и переместить слайд в другое место презентации?
Чтобы выделить нескольких слайдов, удерживайте нажатой клавишу CTRL и щелкните в области слева каждый слайд, который нужно переместить. Отпустите клавишу CTRL и перетащите выделенные слайды группой в новое место.
Как удалить файл в PowerPoint?
Найдите файл, который нужно удалить. Щелкните файл правой кнопкой мыши и выберите команду Удалить в контекстное меню. Совет: Вы можете выбрать несколько файлов, чтобы удалить их одновременно. Нажмите и удерживайте клавишу CTRL , чтобы выделить несколько файлов для удаления.
Как убрать текст в презентации?
Самый простой и банальный способ, и вместе с тем наиболее доступный. Потребуется нажать на границу области для заголовка, чтобы выделить, поле как объект. После этого можно просто нажать кнопку удаления «Del». Теперь заголовок некуда ввести, и, как следствие, слайд не будет иметь названия.
Как сделать слайд без заголовка?
Скрытие заголовка
- Для скрытия заголовка потребуется вставить любое соответствующее изображение для слайда.
- Теперь есть два пути. …
- Либо щелкнуть правой кнопкой мыши на изображении и выбрать, соответственно, «На передний план».

- Остается лишь поместить картинку над заголовком так, чтобы его было не видно.
Как удалить текст или рисунок со слайда?
Чтобы удалить текст, рисунок со слайда, необходимо …
- Выделить его и нажать клавишу ESC.
- Щелкнуть по объекту
- Выделить его и нажать клавишу DELETE.
- Стереть
Как удалить какой либо объект со слайда?
Удаление изображения со всех слайдов
- Перейдите на вкладку Вид. …
- В области эскизов выберите верхний эскиз с цифрой рядом с левым верхним углом.
- Выберите изображение, которое хотите удалить, и нажмите клавишу DELETE. …
- На вкладке Образец слайдов нажмите кнопку Закрыть режим образца, чтобы вернуться к презентации.
Что случится если нажать клавишу F5 в PowerPoint?
Что случится, если нажать клавишу F5 в PowerPoint? 1) — Откроется Меню справки. 2) — Откроется окно настройки слайдов.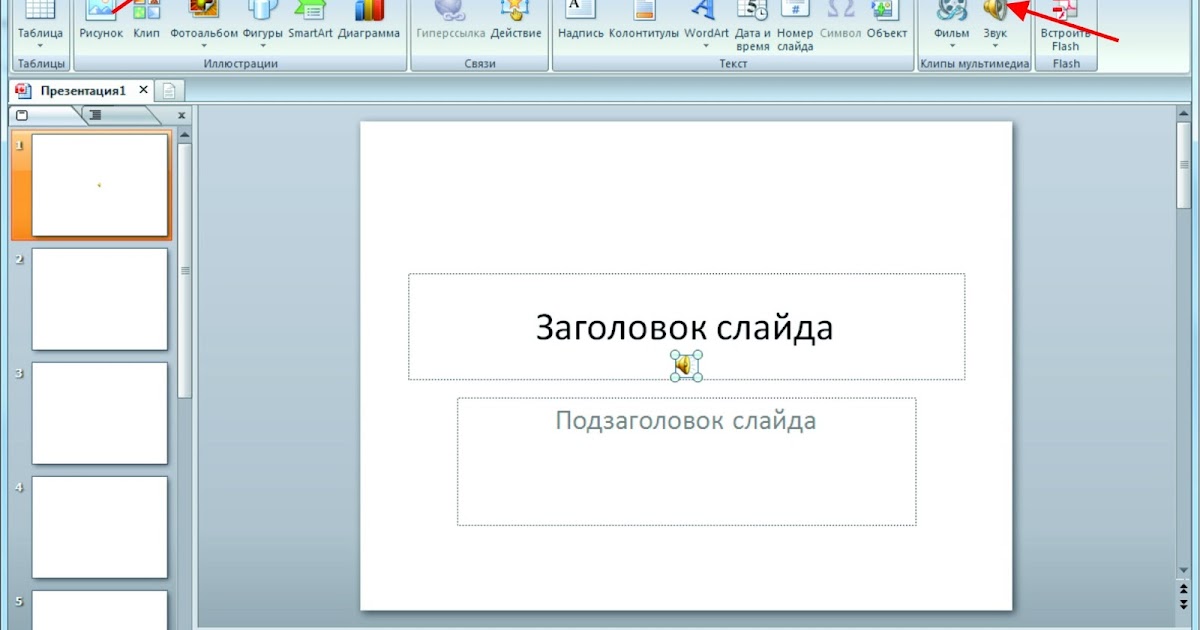 3) — Начнется показ слайдов.
3) — Начнется показ слайдов.
Каким образом можно вводить текст в слайды презентации?
Добавление текста, независимого от фигуры
- На вкладке Вставка в группе Текст нажмите кнопку Надпись. Примечание: При использовании восточноазиатских языков выберите в раскрывающемся меню Надпись способ выравнивания — По горизонтали или По вертикали.
- Щелкните слайд, а затем перетащите указатель, чтобы нарисовать надпись.
Что можно добавить на слайд презентации?
Кроме текста, на слайд презентации PowerPoint 2007 можно добавить таблицу (из группы таблицы), диаграмму, рисунок SmartArt, рисунок из файла, клипы (из группы иллюстрации), фильмы и звуки (из групп клипы мультимедиа), расположенные на вкладке «Вставка».
Как сделать слайды для презентации?
Создание презентации
- Откройте приложение PowerPoint.
- Выберите вариант Выберите элемент Пустая презентация, чтобы создать презентацию с нуля.
 Выберите один из шаблонов. Выберите элемент Взять тур, а затем нажмите кнопку Создать, чтобы просмотреть советы по использованию PowerPoint.
Выберите один из шаблонов. Выберите элемент Взять тур, а затем нажмите кнопку Создать, чтобы просмотреть советы по использованию PowerPoint.
Как правильно оформить первый слайд презентации?
Общие правила оформления презентации и титульного листа – контрастный фон и текст, желательно черный на белом фоне, отсутствие номера на первой странице, понятный шрифт не меньше 20 кегля для основного текста и не меньше 30 для заголовков.
Как правильно оформить презентацию студенту?
Требования к оформлению
- количество слайдов должно быть от 10-12 и свыше;
- сверху каждого слайда обозначается заголовок;
- текст пишется шрифтом размером 18-24, заголовки — 28-32;
- на одном слайде может быть 30-40 слов;
- информацию оформляют тезисами и в виде диаграмм, таблиц, рисунков.
Как сделать презентацию на компьютере Windows 10?
PowerPoint
- Запустите программу.
- Переключитесь на вкладку «Дизайн» и выберите наиболее подходящий среди предложенных.

- Справа имеются кнопки для настройки: эффекты, шрифты, цвета и прочее.
- Перейдите на вкладку «Главное». …
- Заполните его: расставьте надписи, картинки и прочее.
- Перейдите к созданию следующего слайда.
Как найти PowerPoint на Windows 10?
Чтобы открыть программу PowerPoint:
- Нажмите «Пуск».
- Затем кликните на надпись «Все программы».
- В списке выберите папку Microsoft Office.
- Откройте ее. Выберите программу Microsoft PowerPoint.
Как создать слайд в презентации?
Создать новый слайд с помощью вкладки Главная Щелкнуть левой кнопкой мыши между слайдами в том месте, куда необходимо вставить новый слайд. На вкладке Главная раскрыть список Создать слайд и выбрать в нем нужный макет слайда. Новый слайд будет создан.
Как можно создать слайд?
На вкладке Главная выберите команду Создать слайд. Чтобы выбрать макет, щелкните стрелку рядом с полем Создать слайд и выберите нужный вариант.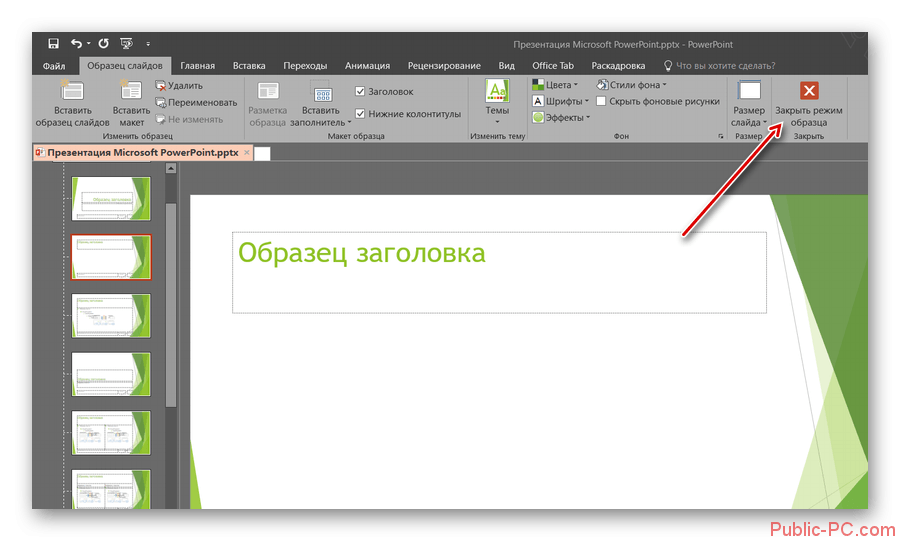 На вкладке Переходы выберите эффект перехода. На вкладке Переходы нажмите кнопку Применить ко всем.
На вкладке Переходы выберите эффект перехода. На вкладке Переходы нажмите кнопку Применить ко всем.
Как преобразовать презентацию в документ Word?
Для преобразования презентации в файл Word откройте презентацию в программе PowerPoint (например, в версии 2010), далее выберите Файл — Сохранить и отправить — Создать выдачи. Откроется окно Отправка в Microsoft Word. Можно оставить настройку по умолчанию Заметки справа от слайдов и Вставить.
Как сделать презентацию в Open Office?
Запустить OpenOffice.org Impress можно также из командной строки при помощи команды ooimpress . При первом запуске приложения запустится Мастер презентаций, где производятся начальные настройки. Закончив настройку, нажмите кнопку Готово. Откроется пустой слайд, после чего можно приступить к редактированию презентации.
Как сохранить презентацию в Open Office?
Сохранение презентации PowerPoint в формате презентации OpenDocument
- Откройте вкладку Файл.

- Выберите команду Сохранить как.
- В списке Тип файла выберите вариант Презентация OpenDocument.
- Введите имя файла и сохраните его.
Как сделать презентацию с музыкой в опен офис?
Если необходимо вставить в презентацию музыкальную композицию, чтобы она играла на всём её протяжении, необходимо выполнить следующее:
- выбрать первый слайд, в панели задач справа выбрать Смена слайда → Звук;
- выбрать нужный звук из раскрывающегося списка или файл с помощью пункта «Другой звук»;
Как удалить слайд в PowerPoint
Элиза Уильямс
2023-02-10 15:06:14 • Подано по адресу: Советы и рекомендации по PowerPoint • Проверенные решения
Удаление слайда в PowerPoint — очень простой процесс, если вы знаете, как это сделать. Если вы этого не сделаете, вы можете в конечном итоге возиться с меню и разочароваться, потому что вы не можете напрямую выбрать содержимое слайда и удалить его. Это просто удалит содержимое и оставит пустой слайд, что на самом деле не помогает. Кроме того, если вы уже преобразовали свою презентацию в PDF для целей хранения/архивирования, вам понадобится инструмент для удаления этой страницы, не затрагивая другие страницы и контент. В этой статье показаны оба действия — как удалить слайд в PowerPoint и как удалить страницу в PDF с помощью Wondershare PDFelement — PDF Editor, чтобы вы были защищены в любом случае.
Это просто удалит содержимое и оставит пустой слайд, что на самом деле не помогает. Кроме того, если вы уже преобразовали свою презентацию в PDF для целей хранения/архивирования, вам понадобится инструмент для удаления этой страницы, не затрагивая другие страницы и контент. В этой статье показаны оба действия — как удалить слайд в PowerPoint и как удалить страницу в PDF с помощью Wondershare PDFelement — PDF Editor, чтобы вы были защищены в любом случае.
Попробуйте бесплатно Попробуйте бесплатно КУПИТЬ СЕЙЧАС КУПИТЬ СЕЙЧАС
- Часть 1. Как удалить слайд в PowerPoint
- Часть 2. Как удалить страницу в документе PDF
Как удалить слайд в PowerPoint 2007, 2010, 2013, 2016, 2019, Office 365
В PowerPoint 2007 и более поздних версиях, включая PowerPoint для Office 365, панель миниатюр можно использовать для одновременного удаления одного или нескольких слайдов . Обычно видимая по умолчанию, когда вы находитесь в обычном режиме просмотра, панель эскизов можно увидеть в левой части экрана в виде вертикального ряда слайдов.
- Откройте PPT.
- Убедитесь, что «Обычный вид» включен в нижней части окна PowerPoint.
- Выберите слайд, который нужно удалить, и нажмите клавишу «Удалить» на клавиатуре; Вы также можете щелкнуть слайд правой кнопкой мыши и выбрать «Удалить слайд» в контекстном меню.
- Чтобы удалить последовательные файлы, выберите их мышью, удерживая клавишу Shift; если они не являются последовательными, удерживайте нажатой клавишу Ctrl и щелкните мышью все соответствующие слайды в области эскизов, а затем удалите их, как показано на предыдущем шаге.
Как удалить страницу из файла PDF
Что делать, если презентация была преобразована в PDF, и вы не хотите мучиться с ее преобразованием обратно в PPT, редактированием файла и последующим преобразованием обратно в PDF? В этом случае вы можете попробовать PDFelement, всеобъемлющий и полнофункциональный редактор PDF, который имеет все функции, необходимые для управления всеми рабочими процессами PDF.
Попробуйте бесплатно Попробуйте бесплатно КУПИТЬ СЕЙЧАС КУПИТЬ СЕЙЧАС
- Легко создавайте PDF-файлы с нуля или из файлов другого типа. При преобразовании из других форматов исходный макет, выравнивание, шрифты и другие атрибуты точно сохраняются в итоговом файле PDF.
- Редактирование PDF-файлов с расширенными функциями для изменения текста, изображений и других объектов, включая ссылки, верхние и нижние колонтитулы, фон страницы и т. д.
- Преобразование файлов PDF практически в любой другой формат документа, включая файлы MS Office, EPUB, HTML и другие.
- Создавайте заполняемые формы или конвертируйте незаполняемые формы , заполняйте их, редактируйте содержимое формы, извлекайте данные формы и делайте все, что вам нужно в форме.
- Подпишите свои документы в цифровом виде, чтобы оптимизировать рабочие процессы PDF в разных группах.

- Выполняйте OCR для PDF-файлов на основе изображений (отсканированных PDF-файлов) и точно преобразовывайте их в документы, которые можно искать или редактировать.
- Оптимизируйте размеры файлов PDF и делитесь ими напрямую из PDFelement с облачными сервисами, такими как Google Drive, Dropbox или Evernote, после привязки соответствующих учетных записей.
- Печать PDF-файлов с индивидуальными настройками, такими как ориентация, диапазон страниц и другие параметры.
Одной из самых сложных задач, связанных с PDF-файлами, является управление страницами. Если у вас нет подходящего инструмента, удалить одну страницу или набор страниц из документа PDF практически невозможно. PDFelement делает это очень простым, предоставляя вам несколько вариантов просмотра страниц, чтобы вы могли видеть результаты по мере удаления страниц.
- Откройте файл PDF, из которого вы хотите удалить страницу.
- Щелкните пункт меню «Страница» на верхней панели инструментов.

- Щелкните значок корзины на панели инструментов прямо под ним.
- В окне «Удалить страницы» выберите страницу, страницы или диапазон страниц, которые необходимо удалить.
- Нажмите «ОК» и сохраните новую версию файла с удаленными страницами.
Вот как просто удалить страницу или набор страниц из PDF-документа. Кроме того, если у вас есть файл в формате PPT, вы можете просто перетащить его в окно программы, и он автоматически преобразует его в PDF, сохранив исходный макет и другие атрибуты содержимого слайда. Это намного дешевле, чем другие альтернативы, включая лидера рынка Adobe Acrobat DC. Кроме того, уровень обслуживания клиентов является превосходным, потому что команда хорошо обучена и хорошо осведомлена. Со всеми этими преимуществами, которыми можно наслаждаться и пользоваться, неудивительно, что PDFelement имеет одну из самых быстрорастущих баз пользователей в этом сегменте программного обеспечения.
Бесплатная загрузка или Купить PDFelement прямо сейчас!
Бесплатная загрузка или Купить PDFelement прямо сейчас!
Купить PDFelement прямо сейчас!
Купить PDFelement прямо сейчас!
Добавление или удаление слайдов в Keynote на Mac
Основной доклад
Искать в этом руководстве
Руководство пользователя Keynote для Mac
- Добро пожаловать
- Введение в основной доклад
- Знакомство с изображениями, диаграммами и другими объектами
- Создайте свою первую презентацию
- Выберите, как перемещаться по презентации
- Открыть или закрыть презентацию
- Сохранить и назвать презентацию
- Найти презентацию
- Распечатать презентацию
- Отменить или повторить изменения
- Показать или скрыть боковые панели
- Быстрая навигация
- Изменить рабочий вид
- Расширяйте и масштабируйте свое рабочее пространство
- Настройка панели инструментов Keynote
- Изменение настроек Keynote на Mac
- Сенсорная панель для Keynote
- Создание презентации с помощью VoiceOver
- Добавить или удалить слайды
- Изменить порядок слайдов
- Группировать или разгруппировать слайды
- Пропустить или отменить пропуск слайда
- Изменить размер слайда
- Изменить фон слайда
- Добавьте границу вокруг слайда
- Показать или скрыть текстовые заполнители
- Показать или скрыть номера слайдов
- Применение макета слайда
- Добавляйте и редактируйте макеты слайдов
- Изменить тему
- Добавить изображение
- Добавить галерею изображений
- Добавить и изменить фигуру
- Объединяйте или разбивайте фигуры
- Нарисуйте фигуру
- Сохранение фигуры в библиотеке фигур
- Добавление и выравнивание текста внутри фигуры
- Добавьте линии и стрелки
- Анимируйте, делитесь или сохраняйте рисунки
- Добавить видео и аудио
- Запись аудио
- Редактировать видео и аудио
- Добавить живое видео
- Установка форматов фильмов и изображений
- Используйте линейки
- Размещение и выравнивание объектов
- Используйте направляющие для выравнивания
- Поместите объекты в текстовое поле или фигуру
- Слой, группировка и блокировка объектов
- Изменить прозрачность объекта
- Заливка объектов цветом или изображением
- Добавить границу к объекту
- Добавить подпись или заголовок
- Добавьте отражение или тень
- Используйте стили объектов
- Изменение размера, поворот и отражение объектов
- Перемещайте и редактируйте объекты с помощью списка объектов
- Добавьте связанные объекты, чтобы сделать презентацию интерактивной
- Выберите текст и поместите точку вставки
- Добавить текст
- Скопируйте и вставьте текст
- Используйте диктовку для ввода текста
- Используйте акценты и специальные символы
- Форматирование презентации для другого языка
- Используйте фонетические справочники
- Использовать двунаправленный текст
- Используйте вертикальный текст
- Измените шрифт или размер шрифта
- Выделение текста полужирным, курсивом, подчеркиванием или зачеркиванием
- Изменить цвет текста
- Изменить заглавные буквы текста
- Добавление тени или контура к тексту
- Введение в стили абзаца
- Применение стиля абзаца
- Создание, переименование или удаление стилей абзаца
- Обновление или возврат стиля абзаца
- Используйте сочетание клавиш, чтобы применить стиль
- Отрегулируйте расстояние между символами
- Добавить буквицы
- Подъем и опускание символов и текста
- Автоматически форматировать дроби
- Создание и использование стилей символов
- Формат дефисов и кавычек
- Форматирование китайского, японского или корейского текста
- Установить позиции табуляции
- Выровнять текст
- Форматировать текст в столбцы
- Отрегулируйте межстрочный интервал
- Форматировать списки
- Добавить эффект выделения к тексту
- Добавить математические уравнения
- Добавить ссылки
- Добавление правил (строк) для разделения текста
- Добавить или удалить таблицу
- Выбор таблиц, ячеек, строк и столбцов
- Добавление или удаление строк и столбцов
- Переместить строки и столбцы
- Изменение размера строк и столбцов
- Объединить или разъединить ячейки
- Изменение внешнего вида текста таблицы
- Показать, скрыть или изменить заголовок таблицы
- Изменение линий сетки и цветов таблицы
- Используйте стили таблиц
- Изменение размера, перемещение или блокировка таблицы
- Добавлять и редактировать содержимое ячейки
- Форматирование дат, валюты и т.
 д.
д. - Создание пользовательского формата ячейки
- Условное выделение ячеек
- Форматирование таблиц для двунаправленного текста
- Форматирование дат, валюты и т.
- Алфавитизация или сортировка данных таблицы
- Вычислять значения, используя данные в ячейках таблицы
- Используйте справку по формулам и функциям
- Добавить или удалить диаграмму
- Преобразование диаграммы из одного типа в другой
- Изменить данные диаграммы
- Перемещение, изменение размера и поворот диаграммы
- Изменение внешнего вида рядов данных
- Добавьте легенду, линии сетки и другие маркировки
- Изменение внешнего вида текста и меток диаграммы
- Добавление границы и фона диаграммы
- Используйте стили диаграммы
- Анимация объектов на слайде и вне его
- Анимация объектов на слайде
- Изменить порядок и время сборки
- Добавить переходы
- Представьте на вашем Mac
- Представлен на отдельном дисплее
- Представление на Mac через Интернет
- Используйте пульт
- Автоматически продвигать презентацию
- Воспроизведение слайд-шоу с несколькими докладчиками
- Добавление и просмотр заметок докладчика
- Репетируйте на своем Mac
- Запись презентаций
- Проверять орфографию
- Поиск слов
- Найти и заменить текст
- Заменить текст автоматически
- Установить имя автора и цвет комментария
- Выделите текст
- Добавить и распечатать комментарии
- Отправить презентацию
- Введение в сотрудничество
- Приглашайте других к сотрудничеству
- Совместная работа над общей презентацией
- Просматривайте последние действия в общей презентации
- Изменение настроек общей презентации
- Прекратить совместное использование презентации
- Общие папки и совместная работа
- Используйте Box для совместной работы
- Создайте анимированный GIF
- Разместите свою презентацию в блоге
- Используйте iCloud Drive с Keynote
- Экспорт в PowerPoint или другой формат файла
- Уменьшите размер файла презентации
- Сохраните большую презентацию в виде файла пакета
- Восстановить более раннюю версию презентации
- Переместить презентацию
- Удалить презентацию
- Защита презентации паролем
- Заблокировать презентацию
- Создание пользовательских тем и управление ими
- Передача файлов с помощью AirDrop
- Передача презентаций с помощью Handoff
- Перенос презентаций с помощью Finder
- Горячие клавиши
- Символы сочетания клавиш
- Авторские права
Существует несколько способов добавления слайдов в презентацию. Вы можете добавить новый слайд, дублировать существующие слайды и добавить слайды из другой презентации в навигаторе слайдов.
Вы можете добавить новый слайд, дублировать существующие слайды и добавить слайды из другой презентации в навигаторе слайдов.
Добавить слайд
Выполните одно из следующих действий:
Нажмите на панели инструментов, затем выберите макет слайда. Новый слайд появится под слайдом, выбранным в навигаторе слайдов.
В навигаторе слайдов нажмите, чтобы выбрать слайд с нужным макетом, затем нажмите клавишу «Ввод». Новый слайд появится под выбранным слайдом.
Вы также можете перетащить слайд в новое место на боковой панели.
После добавления слайда добавьте к нему собственное содержимое, включая текст, фигуры, таблицы, диаграммы, фотографии и видео.
Дублирование слайда
При дублировании слайда создается его копия, включающая все изменения, внесенные вами в макет и содержимое исходного слайда.
В навигаторе слайдов нажмите, чтобы выбрать слайд или несколько слайдов, затем нажмите Command-D на клавиатуре.
Дублированные слайды появляются сразу после выбранных слайдов. Вы можете перетащить дубликаты слайдов в новое место.
Вставка слайда из другой презентации
Открытие двух презентаций.
В навигаторе слайдов нажмите, чтобы выбрать слайд, или выберите несколько слайдов одной презентации, затем перетащите их в навигатор слайдов другой презентации.
Удалить слайд
В навигаторе слайдов нажмите, чтобы выбрать слайд или несколько слайдов, затем нажмите клавишу Delete на клавиатуре.
См. также Изменение порядка слайдов в Keynote на MacГруппировка или разгруппировка слайдов в Keynote на MacПропуск или отмена пропуска слайда в Keynote на Mac
Максимальное количество символов: 250
Пожалуйста, не указывайте личную информацию в своем комментарии.
 к. это прекрасно работает и в русской раскладке клавиатуры.
к. это прекрасно работает и в русской раскладке клавиатуры.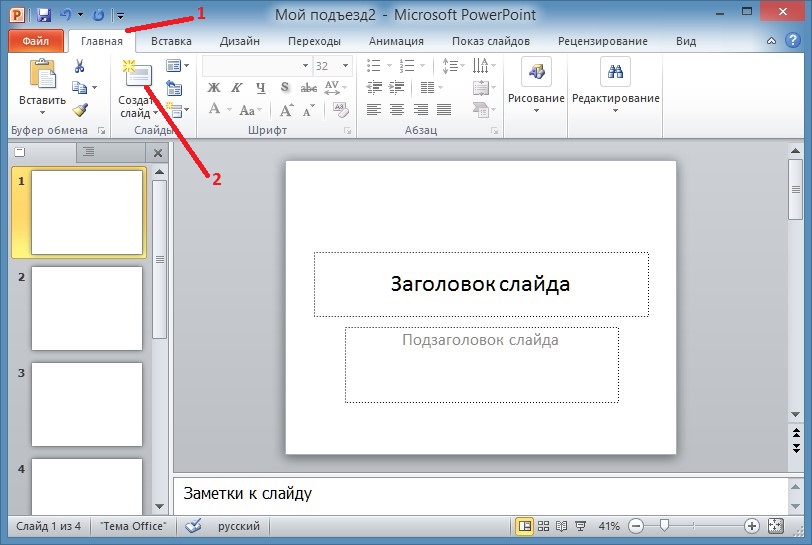
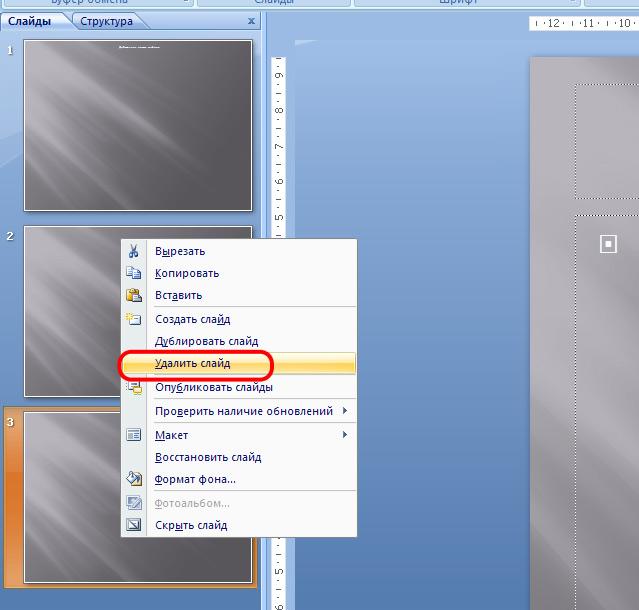
 Выберите один из шаблонов. Выберите элемент Взять тур, а затем нажмите кнопку Создать, чтобы просмотреть советы по использованию PowerPoint.
Выберите один из шаблонов. Выберите элемент Взять тур, а затем нажмите кнопку Создать, чтобы просмотреть советы по использованию PowerPoint.

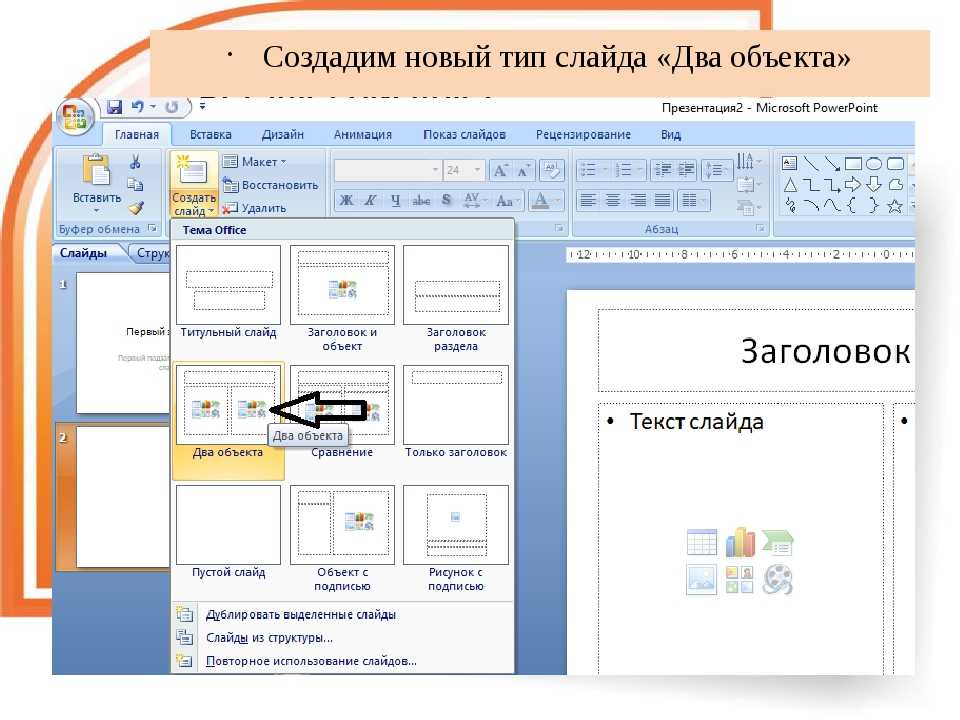
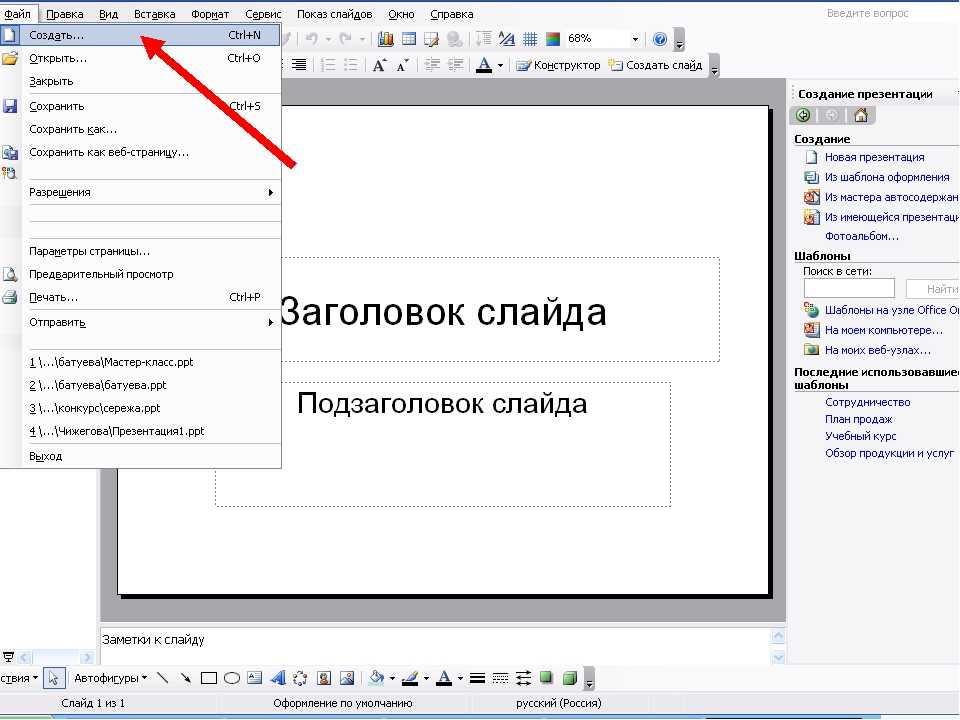
 д.
д.