Как удалить разделы жесткого диска
Многие жесткие диски разбиты на два или более разделов. Обычно они делятся под пользовательские нужды и предназначены для удобной сортировки хранимых данных. Если необходимость в одном из имеющихся разделов отпадает, то его можно удалить, а незанятое пространство присоединить к другому тому диска. Кроме этого, такая операция позволяет быстро уничтожить все хранящиеся на разделе данные.
Удаление раздела на жестком диске
Есть различные варианты удаления тома: для этого можно использовать специальные программы, встроенный инструмент Windows или командную строку. Первый вариант наиболее предпочтителен в следующих случаях:
- Невозможно удалить раздел через встроенный инструмент Windows (пункт «Удалить том» неактивен).
- Необходимо удалить информацию без возможности восстановления (данная возможность есть не во всех программах).
- Личные предпочтения (более удобный интерфейс или необходимость совершить несколько действий с дисками одновременно).
После использования одного из этих способов появится нераспределенная область, которую впоследствии можно будет добавить к другому разделу или распределить, если их несколько.
Будьте внимательны, при удалении раздела стираются все хранящиеся на нем данные!
Заранее сохраните нужную информацию в другое место, а если вы просто хотите объединить два раздела в один, можете сделать это другим способом. В этом случае файлы с удаляемого раздела будут перенесены самостоятельно (при использовании встроенной программы Windows они удалятся).
Подробнее: Как объединить разделы жесткого диска
Способ 1: AOMEI Partition Assistant Standard
Бесплатная утилита для работы с накопителями позволяет совершать разные операции, в том числе и удалять ненужные тома. Программа имеет русифицированный и приятный интерфейс, поэтому ее можно смело рекомендовать к использованию.
Скачать AOMEI Partition Assistant Standard
- Выделите диск, который хотите удалить, нажав по нему левой кнопкой мыши. В левой части окна выберите операцию «Удаление раздела».
- Программа предложит два варианта:
- Быстро удалить раздел — будет произведено удаление раздела с хранящейся на нем информацией. При использовании специального софта для восстановления данных вы или кто-то другой сможет снова получить доступ к удаленной информации.
- Удалить раздел и удаление всех данных для предотвращения восстановления — том диска и хранящаяся на нем информация будут удалены. Секторы, с этими данными будут заполнены 0, после чего восстановить файлы будет невозможно даже при помощи специального ПО.
Выберите желаемый метод и нажмите «ОК».
- Создастся отложенная задача. Нажмите на кнопку «Применить», чтобы продолжить работу.
- Проверьте правильность выполняемой операции и нажмите «Перейти», чтобы начать выполнение задачи.
Способ 2: MiniTool Partition Wizard
MiniTool Partition Wizard — бесплатная программа для работы с дисками. У нее отсутствует русифицированный интерфейс, но достаточно базовых знаний английского языка, чтобы выполнять необходимые операции.
В отличие от предыдущей программы, MiniTool Partition Wizard не удаляет данные с раздела полностью, т. е. они могут быть восстановлены при необходимости.
- Выделите том диска, который хотите удалить, нажав по нему левой кнопкой мыши. В левой части окна выберите операцию «Delete partition».
- Создастся отложенная операция, которую необходимо подтвердить. Для этого нажмите на кнопку «Apply».
- Появится окно, подтверждающее внесение изменений. Нажмите «Yes».
Способ 3: Acronis Disk Director
Acronis Disk Director — одна из самых популярных программ среди пользователей.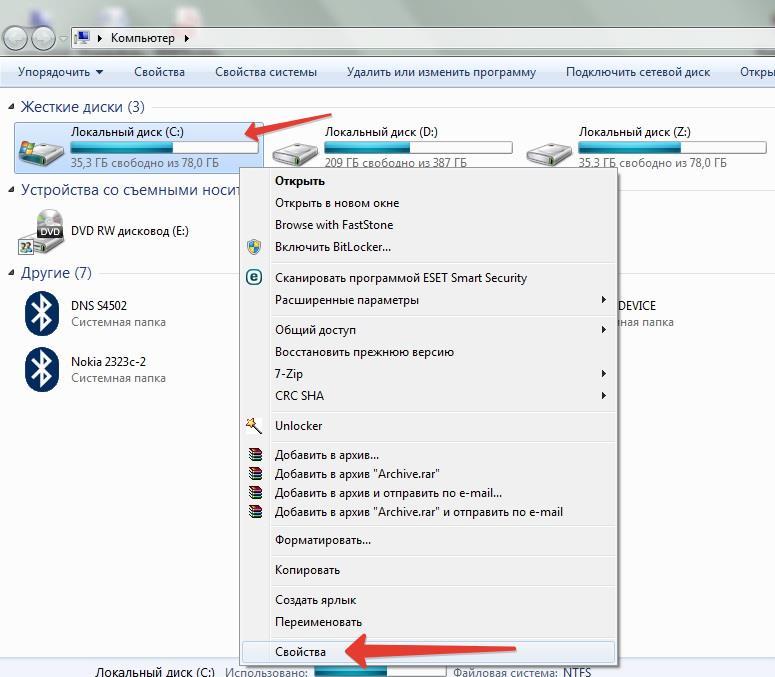 Это мощный менеджер дисков, который помимо сложных операций позволяет выполнять и более примитивные задачи.
Это мощный менеджер дисков, который помимо сложных операций позволяет выполнять и более примитивные задачи.
Если у вас есть эта утилита, то вы можете удалить раздел с ее помощью. Так как эта программа платная, то нет смысла приобретать ее, если активная работа с дисками и томами не планируется.
- Выберите раздел, который необходимо удалить, нажав по нему левой кнопкой мыши. В меню слева нажмите на «Удалить том».
- Появится подтверждающее окно, в котором нужно нажать на «ОК».
- Будет создана отложенная задача. Нажмите на кнопку «Применить ожидающие операции (1)», чтобы продолжить удаление раздела.
- Откроется окно, где можно проверить правильность выбранных данных. Для удаления нажмите на
Способ 4: Встроенный инструмент Windows
Если нет желания или возможности использовать сторонний софт, можно решить поставленную задачу штатными средствами операционной системы. Пользователям Windows доступна утилита «Управление дисками», открыть которую можно так:
- Нажмите комбинацию клавиш Win+R, наберите diskmgmt.msc и нажмите «ОК».
- В открывшемся окне найдите раздел, который необходимо удалить, нажмите по нему правой кнопкой мыши и выберите пункт «Удалить том».
- Откроется диалог с предупреждением об удалении данных с выбранного тома. Нажмите «Да».
Способ 5: Командная строка
Еще один вариант работы с диском — использование командной строки и утилиты DiskPart. В этом случае весь процесс будет происходить в консоли, без графической оболочки, а пользователю придется управлять процессом при помощи команд.
- Запустите командную строку от имени администратора. Для этого откройте «Пуск» и напишите cmd. По результату «Командная строка» нажмите правой кнопкой мыши и выберите параметр «Запуск от имени администратора».

Пользователи Windows 8/10 могут запустить командную строку, нажав по кнопке «Пуск» правой кнопкой мыши и выбрав пункт «Командная строка (администратор)».
- В открывшемся окне напишите команду
diskpartи нажмите Enter. Будет запущена консольная утилита по работе с дисками. - Введите команду
list volumeи нажмите Enter. В окне будут отображены существующие разделы под номерами, которым они соответствуют. - Введите команду
select volume X, где вместо X укажите номер раздела, который нужно удалить. Затем нажмите Enter. Данная команда означает, что вы планируете работать с выбранным томом. - Введите команду
delete volumeи нажмите Enter. После этого шага весь раздел с данными будет удален.Если удалить том таким образом не получилось, введите другую команду:
delete volume override
и нажмите Enter. - После этого можно написать команду
exitи закрыть окно командной строки.
Мы рассмотрели способы удаления раздела жесткого диска. Принципиальной разницы между использованием программ от сторонних разработчиков и встроенных инструментов Windows нет. Однако некоторые из утилит позволяют выполнить безвозвратное удаление файлов, хранящихся на томе, что будет очень дополнительным плюсом для некоторых пользователей. Кроме того, специальные программы позволяют удалить том даже тогда, когда это не получается сделать через «Управление дисками». С этой проблемой также отлично справляется и командная строка.
Мы рады, что смогли помочь Вам в решении проблемы.Опишите, что у вас не получилось. Наши специалисты постараются ответить максимально быстро.
Помогла ли вам эта статья?
ДА НЕТКак удалить EFI раздел жесткого диска
Windows, Windows 10, Windows 7, Windows 8, Windows Server, Windows Vista, Windows XP- Recluse
- 27.
 04.2020
04.2020 - 5 345
- 6
- 09.06.2020
- 24
- 20
- 4
- Содержание статьи
При подключении жесткого диска (твердотельного накопителя, флешки или другого накопителя информации), который использовался для работы операционной системы, можно столкнуться с тем, что там есть раздел EFI. Просто удалить его через управление дисками не получится, но это не значит, что это невозможно. Сделать это можно через утилиту командной строки diskpart, которая идет в комплекте с операционными системами Windows.
Удаление EFI раздела
Попытки удалить данный раздел с Вашего системного диска приведут к выходу из строя операционной системы!
- Сперва нужно запустить программу управления дисками, выполнив следующую команду в Командной строке, меню Пуск или Выполнить:
diskpart - Запустится отдельное окно командной строки с программой diskpart.
- В нем вводим команду для показа всех известных системе жестких дисков:
list disk - Выбираем нужный диск:
select disk [НОМЕР ДИСКА]где [НОМЕР ДИСКА]
— номер жесткого диска, на котором находится EFI раздел, который вы хотите удалить (тот, который показала командаlist disk). - Теперь необходимо отобразить все разделы на данном диске. Делается это следующей командой:
list part - Ориентируясь по полученному списку разделов, выбираем нужный раздел EFI:
select part [НОМЕР РАЗДЕЛА]где [НОМЕР РАЗДЕЛА] — EFI раздел, который сейчас будет удален.
- Теперь осталось дело за малым — удалить раздел EFI.
 Делается это одной простой командой:
Делается это одной простой командой:del part override - После выполнения данной команды, раздел EFI будет удален, теперь можно спокойно закрыть окно программы.
Как удалить раздел восстановления изготовителя с жесткого диска Windows 10 | WinITPro.ru — Блог админа
Большинство производителей компьютеров и ноутбуков создают на жестком диске выпускаемых под своим брендом OEM систем отдельный раздел восстановления, в котором размещают «эталонный» образ системы (к нему можно откатиться при выполнении сброса системы до заводских настроек), а также ряд системных и диагностических утилит производителя. Размер такого раздела зачастую может достигать несколько десятков гигабайт. В некоторых случаях целесообразно удалить такой OEM/EISA раздел для увеличения системного раздела за счет высвободившегося места.
Удобнее всего создавать/удалять разделы с помощью оснастки диспетчера дисков (Disk Management — diskmgmt.msc). В этом примере раздел восстановления размером 15 Гб имеет метку тома Recovery и тип OEM Partition (в русской версии Windows — Раздел изготовителя оборудования (ОЕМ)). Если в диспетчере дисков, щелкнуть ПКМ по такому OEM разделу восстановления, можно увидеть, что меню диска (в том числе кнопка для удаления раздела) отсутствует.
Microsoft специально ограничило функционал Disk Management по работе с системными, защищенными, скрытыми разделами и OEM разделами восстановления. Для работы с такими разделами нужно использовать сторонние утилиты, либо встроенный diskpart. В этом примере мы покажем, как с помощью diskpart удалить с жесткого диска раздел восстановления производителя.
Важно! Прежде чем удалять OEM, EISA разделы восстановления вы должны четко понимать, что у вас пропадет возможность «отката» операционной системы к начальному «заводскому» состоянию. Кроме того, на таком разделе могут находиться драйвера, системные утилиты производителя, конфигурационные файлы, используемые прошивкой во время загрузки и т.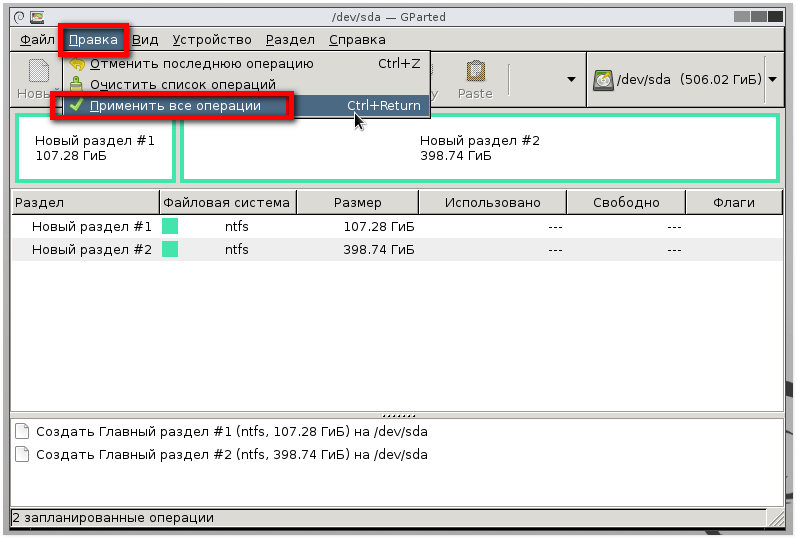 д. Поэтому нужно четко понимать для чего у вас используется раздел восстановления и чем может грозить его удаление. В некоторых случаях стоит поискать на сайте производителя официальные инструкции и утилиты для создания CD/DVD дисков восстановления для последующего удаления или переноса OEM разделов (встречал такую инструкцию для Lenovo ThinkPad, подразумевающую перенастройку BIOS/ UEFI). Ну и конечно, не стоит забывать, что в UEFI системах нельзя удалять раздел EFI System Partition (ESP), содержащий загрузчик (способ восстановления удаленных EFI разделов).
д. Поэтому нужно четко понимать для чего у вас используется раздел восстановления и чем может грозить его удаление. В некоторых случаях стоит поискать на сайте производителя официальные инструкции и утилиты для создания CD/DVD дисков восстановления для последующего удаления или переноса OEM разделов (встречал такую инструкцию для Lenovo ThinkPad, подразумевающую перенастройку BIOS/ UEFI). Ну и конечно, не стоит забывать, что в UEFI системах нельзя удалять раздел EFI System Partition (ESP), содержащий загрузчик (способ восстановления удаленных EFI разделов).
Запустите командную строку с правами администратора и выполните команду
diskpart
Выведем список дисков в системе
DISKPART> list disk
Disk ### Status Size Free Dyn Gpt
——— ————- ——- ——- — —
Disk 0 Online 59 GB 5120 KB
Совет. Если вы не видите нужного диска, выполните повторное сканирование командой rescan.
Выберите диск, на котором находится нужный раздел:
DISKPART> select disk 1
Disk 1 is now the selected disk.
Совет. Здесь нужно указать верную букву диска. Как правило, на компьютере с одним жестким диском нужно выбирать диск с индексом 0.
Выведите список доступных разделов на выбранном диске:
DISKPART> list partition
Partition ### Type Size Offset
————- —————- ——- ——-
Partition 1 Recovery 400 MB 1024 KB
Partition 2 System (EFI) 260 MB 401 MB
Partition 3 Reserved 128 MB 661 MB
Partition 4 Primary 43 GB 789 MB
Partition 5 Recovery 495 MB 43 GB
Partition 6 Primary 15 GB 44 GB
Затем нужно выбрать раздел, который вы хотите удалить
DISKPART> select partition 6
Partition 6 is now the selected partition.
Совет. Здесь нужно указать номер раздела, который вы планируете удалить.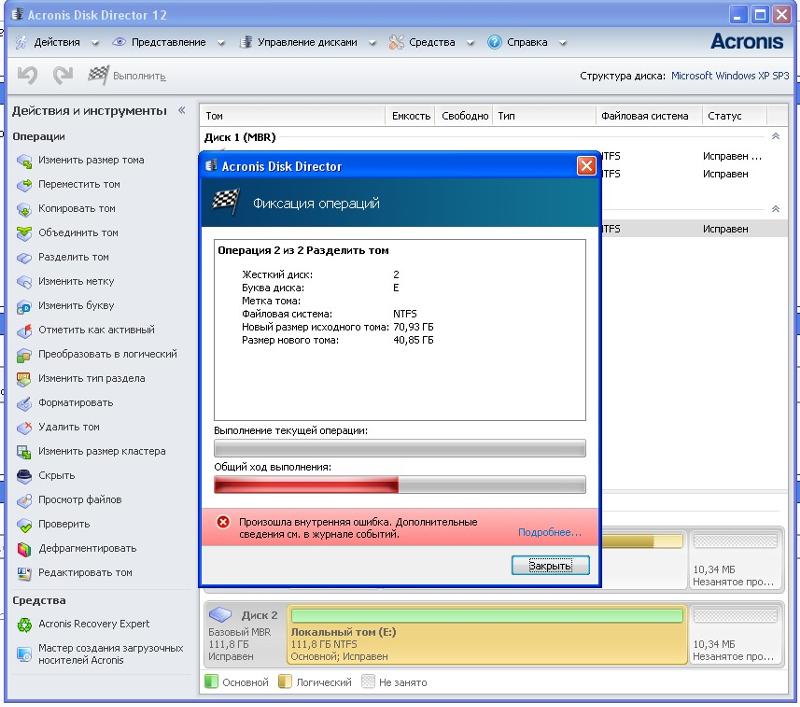 Нужно быть внимательным с выбором раздела, чтобы случайно не удалить раздел с данными или системный раздел.
Нужно быть внимательным с выбором раздела, чтобы случайно не удалить раздел с данными или системный раздел.
Попробуем удалить данный раздел:
DISKPART> delete partition
Появится ошибка:
Virtual Disk Service error:
Cannot delete a protected partition without the force protection parameter set.
Т.е. diskpart не может удалить подобный раздел.
Выведем подробную информацию о выбранном разделе:
DISKPART> detail partition
Partition 6
Type : 27
Hidden: Yes
Active: Yes
Как вы видите, задан тип раздела 27, хотя у обычного раздела Windows NT NTFS со стандартной таблицей разделов MBR используется тип – 07 (у скрытого раздела код – 17).
Можно попытаться изменить тип раздела так:
DISKPART>setid id=07
Однако проще всего сразу удалить раздел с помощью специального флага override, позволяющий удалить раздел диска любого типа:
DISKPART> delete partition override
DiskPart successfully deleted the selected partition.
Совет. Не удастся удалить системный, загрузочный раздел и любой раздел, который содержит активный файл подкачки или аварийный дамп памяти.
Теперь можно закрыть сессию diskpart командой exit.
Таким образом, можно удалить любой OEM или EFI раздел. После удаления раздела, с помощью графической утилиты Disk Management за счет освободившегося месте можно будет расширить существующий раздел или создать новый.
Источник
Управлении дисками и разделами в Windows 10
- Подробности
- Просмотров: 34686
Управление дисками — это встроенный инструмент в Windows 10, широко известный пользователям ПК. Он может помочь вам управлять разделами жесткого диска без перезагрузки системы и каких-либо перерывов. Это удобный инструмент для пользователей.
Функции управления дисками в Windows 10:
- Создание, удаление и форматирование разделов.
- Расширение и сжатие разделов.
- Изменение букв диска и пути.
- Пометка раздела как активного.
- Исследование разделов для просмотра файлов.
- Добавление зеркальных разделов и дисков.
- Инициализация новых дисков, прежде чем вы сможете их использовать.
- Конвертирование MBR диска в GPT и наоборот.
- Конвертирование динамического диска в базовый диск.
Что такое раздел?
Раздел является частью жесткого диска, вы можете сами определить количество разделов на вашем жестком диске. Компьютер будет рассматривать каждый раздел как отдельный диск, и каждый из них будет отображаться в «Проводнике Windows» (Локальный диск C:, Локальный диск D:, Локальный диск E: и т. д.). Некоторые разделы доступны для операционной системы, в то время как в других разделах вы можете хранить данные. После установки нового жесткого диска в компьютер сначала необходимо разбить его на разделы, а затем отформатировать, прежде чем он станет доступен.
Зачем нужен раздел жесткого диска в Windows 10?
Как правило, на жестком диске есть только один раздел, созданный производителями компьютеров. Однако большинство пользователей создают больше разделов.
Зачем им нужно больше разделов?
Что касается большинства пользователей, то здесь есть две существенные причины. Одна из причин заключается в том, что когда-нибудь этот компьютер может быть атакован вирусом, если на вашем разделе произойдет сбой, и вы отформатируете раздел и, если при этом на жестком диске был только один раздел, это означает, что все ваши данные будут стерты после форматирования. Никто не хочет, чтобы это случилось, поэтому больше разделов для хранения разных вещей или для резервного копирования действительно необходимо.
Другая причина в том, что вы можете разделить вашу операционную систему, программы и данные. Таким образом, вам удобнее будет управлять различными данными. Более важно то, что, если однажды ваша система выйдет из строя, вам просто нужно переустановить систему; программы или данные, хранящиеся в других разделах, будут по-прежнему сохранены.
Помимо двух причин, упомянутых выше, некоторые пользователи разбивают жесткий диск на разделы, потому что они хотят иметь несколько операционных систем на одном компьютере, или они опасаются, что слишком много данных в одном разделе снизит скорость компьютера. Возможно, пользователь столкнулся с проблемой нехватки дискового пространства, особенно для системного раздела. С помощью управления дисками вы можете увеличить системный раздел на диске С: за счет других дисков.
Независимо от того, по какой причине люди создают разделы жесткого диска, нет сомнений, что это разумный выбор.
Как открыть окно «Управление дисками»
Чтобы использовать этот инструмент, вы должны знать, как открыть «Управление дисками», для этого есть 3 простых способа.
Способ 1. Самый простой способ открыть «Управление дисками» в Windows 10 — с рабочего стола компьютера. Щелкните правой кнопкой мыши меню «Пуск» (или нажмите горячую клавишу Windows + X) и выберите «Управление дисками».
Способ 2: Используйте горячую клавишу Windows + R, чтобы открыть окно «Выполнить». Затем введите «Diskmgmt.msc» и нажмите «ОК» или «Enter».
Способ 3: непосредственно введите «управление диском» в поле поиска и выберите «Создание и форматирование разделов жесткого диска» из результатов.
После того, как вы откроете «Управление дисками», щелкните правой кнопкой мыши раздел, который вы хотите расширить, и выберите «Расширить том» (например, раздел «С»).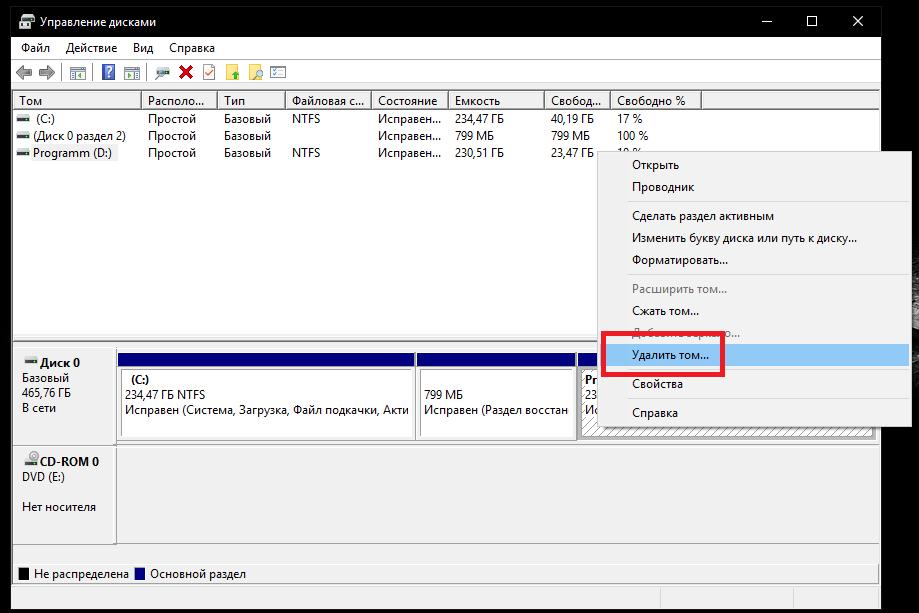
Как создавать разделы в Windows 10
Для неопытного пользователя это звучит очень сложно, но не волнуйтесь, средство управления дисками Windows 10, помогут вам легко и безопасно разбить жесткий диск.
Прежде чем это сделать:
Если жесткий диск вашего компьютера имеет MBR (master boot record — главная загрузочная запись — небольшой фрагмент исполняемого кода), то диск поддерживает только максимум 3 основных раздела плюс 1 расширенный раздел или 4 основных раздела. Если количество разделов достигло ограничения, можно преобразовать основной раздел в логический или конвертировать MBR в GPT (таблица с GUID). Если ваш диск имеет GPT запись, ограничений на количество разделов нет.
После того, как вы успешно установили Windows 10 на свой компьютер, вашим следующим шагом должно стать создание разделов на жестком диске, чтобы вы могли более эффективно использовать его пространство.
- На правой панели щелкните правой кнопкой мыши незанятую область жесткого диска, в которой вы хотите создать разделы.
Примечание. Если во время установки Windows 10 все пространство жесткого диска было назначено диску C:, на жестком диске не останется нераспределенного пространства. Если это происходит, и вы все еще хотите создать новый раздел, вы должны сжать диск C:, щелкнув по нему правой кнопкой мыши, выбрав параметр « Уменьшить объем» и следуя инструкциям на экране, чтобы освободить место и получить нераспределенную область.
- В контекстном меню выберите «Создать простой том».
- На странице приветствия мастера создания нового простого тома нажмите кнопку Далее.
- На странице «Указать размер тома» в поле «Доступный размер простого тома в МБ» укажите объем пространства, которое вы хотите назначить этому новому разделу.
 (Обязательно укажите пространство в мегабайтах — т. е. 10240 МБ для 10 ГБ. 1 ГБ = 1024 МБ.)
(Обязательно укажите пространство в мегабайтах — т. е. 10240 МБ для 10 ГБ. 1 ГБ = 1024 МБ.) - Нажмите Далее, чтобы продолжить.
- На странице «Присвоить букву диска или путь» для простоты оставьте все как есть и нажмите «Далее». (Если вы продвинутый пользователь, вы можете выбрать любую букву диска из доступных. Присвойте выпадающий список букв дисков.)
- На странице «Форматирование раздела» выберите нужные настройки. (Если вы не уверены, что выбрать, оставьте настройки по умолчанию без изменений.)
- Нажмите Далее, чтобы продолжить.
- На странице завершения работы мастера создания простого тома нажмите кнопку «Готово», чтобы создать новый раздел на жестком диске.
Как только раздел создан, вы можете начать использовать его как обычно.
Примечание. Windows 10 может предложить отформатировать новый раздел после его создания.
Как удалить раздел восстановления в windows 10
Запускаем командную строку от имени администратора.
В командной строке вводим: diskpart
Выводим список дисков при помощи команды: list disk
Запоминаем номер нужного диска, и вводим: select disk * , где вместо звёздочки вводим нужный номер.
Выводим список разделов: list partition
Тут находим раздел восстановления, запоминаем его номер и вводим select partition * — вместо звезды номер раздела.
Наконец, вводим команду: delete partition override — после неё раздел будет затёрт.
Все эти манипуляции на Ваш страх и риск! Удалите не тот раздел — система не запустится!
Читайте также
Как удалить все с жесткого диска?
Ситуация, когда человек хочет продать, подарить или попросту выбросить ПК, вполне реалистична. Наверняка, каждый из нас хоть раз в жизни сталкивался с такой необходимостью. Но, если вы только планируете выставить технику на продажу, отдать ее третьему лицу или банально снести «на свалку», рекомендуем сначала задуматься о том, как выполнить это максимально безопасно. Вспомните, что в условиях современного мира на HDD ПК каждого из нас хранятся огромные объемы информации, которая носит строго конфиденциальный характер. К каким последствиям приводит утечка данных? Представьте, что сведения о вашей финансовой деятельности или личные архивы фотографий по какой-то причине оказались у постороннего человека, а уже «завтра» он воспользовался ими в своих (зачастую не слишком добропорядочных) целях.
Наверняка, каждый из нас хоть раз в жизни сталкивался с такой необходимостью. Но, если вы только планируете выставить технику на продажу, отдать ее третьему лицу или банально снести «на свалку», рекомендуем сначала задуматься о том, как выполнить это максимально безопасно. Вспомните, что в условиях современного мира на HDD ПК каждого из нас хранятся огромные объемы информации, которая носит строго конфиденциальный характер. К каким последствиям приводит утечка данных? Представьте, что сведения о вашей финансовой деятельности или личные архивы фотографий по какой-то причине оказались у постороннего человека, а уже «завтра» он воспользовался ими в своих (зачастую не слишком добропорядочных) целях.
Известны случаи, когда мошенники добывали из старых жестких дисков информацию о паспортных данных бывшего владельца, детальные сведения о банковских счетах и т.д. При наличии таких материалов преступник может запросто оформить кредит на ваше имя, совершить иные противоправные действия. Именно поэтому перед избавлением от накопителя нужно полностью удалить всю имеющуюся на нем информацию, без возможности восстановления. Остается лишь понять, как сделать это.
Как уничтожить данные на жестком диске?
Национальный институт стандартов и технологий определил три степени очистки жесткого диска:
- поверхностную;
- глубокую;
- полное разрушение.
Каждая из них имеет свои способы реализации, обеспечивает определенный уровень информационной безопасности. Например, поверхностная предотвращает возможность восстановления файлов с помощью специальных утилит. Глубокая является более эффективной, так как не позволяет даже специалистам в области компьютерной криминалистики, использующим оборудование для обработки сигналов, восстановить уничтоженные данные. Третья степень – полное разрушение. Она подразумевает «доведение» устройства до состояния, при котором оно не подходит для дальнейшей или повторной эксплуатации. Технологии разрушения подразумевают серьезное механическое повреждение.
Технологии разрушения подразумевают серьезное механическое повреждение.
Начать следует с поверхностной очистки. Она предполагает использование ПО, с помощью которого файлы на HDD перезаписываются. Разработано множество приложений и программ, некоторые из них являются бесплатными, а другие выставлены на продажу. Обобщенно они работают по схожему принципу: ПО переписывает все разделы жесткого диска, файлы с данными и системные сведения. Вместо них «появляется» случайная информация, сгенерированная алгоритмом. Возможна перезапись на заранее заданные данные. Такой вариант очистки оптимален, если на вашем ПК не хранилось конфиденциальной, особо важной или секретной информации. Это обусловлено тем, что при большом желании все перезаписанные файлы подлежат восстановлению.
Обратите внимание: при очистке HDD возможна его блокировка, после чего он станет недоступным для ОС. Проблема решается введением команды пароля безопасности, заранее определенной пользователем.Теперь вы знаете, как удалить все с жесткого диска в домашних условиях.
Глубокая очистка и полное разрушение: особенности и реализация
Если вопросом о том, как быстро удалить данные с жесткого диска задался не обычный пользователь, использующий ПК для игр, онлайн-общения с друзьями, а человек, располагающий конфиденциальной информацией, то поверхностные способы очистки можно «отмести» сразу. Важно понимать, что материалы, касающиеся коммерческой тайны, финансовой деятельности, налоговой отчетности и иные важные документы ни при каких условиях не должны оказаться у злоумышленников. Именно за такими сведениями активно «охотятся» конкурирующие организации и злоумышленники. При замене оргтехники в офисе, утилизации рабочего компьютера или его продаже нужно обеспечить условия, при которых хакеры никаким образом не смогут восстановить стертую информацию. Соответственно, требуется глубокая очистка.
Чаще всего она осуществляется с использованием утилизаторов.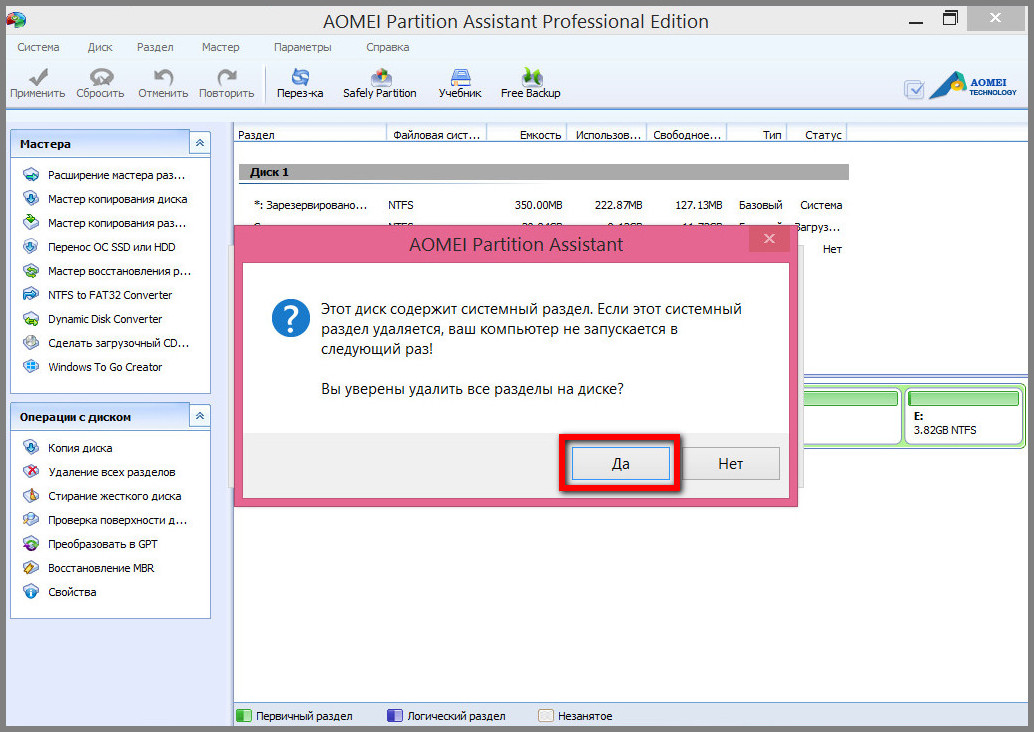 Устройства выполнены в виде «кейсов», под их корпусом располагается рабочая камера. В нее помещается HDD. Затем на накопитель воздействует мощное магнитное поле, генерируемое утилизатором. В результате стирается вся информация, присутствующая на HDD. Поле, создаваемое в рабочей камере, настолько сильное, что оно способно «перемешать» все магнитные материалы в жестком диске. Уничтожаются данные о пользователе, вспомогательная информация о дорожках, которые проложены на пластинах накопителя еще при его изготовлении. Отсутствие этих сведений не позволит ему работать или повторно эксплуатироваться.
Устройства выполнены в виде «кейсов», под их корпусом располагается рабочая камера. В нее помещается HDD. Затем на накопитель воздействует мощное магнитное поле, генерируемое утилизатором. В результате стирается вся информация, присутствующая на HDD. Поле, создаваемое в рабочей камере, настолько сильное, что оно способно «перемешать» все магнитные материалы в жестком диске. Уничтожаются данные о пользователе, вспомогательная информация о дорожках, которые проложены на пластинах накопителя еще при его изготовлении. Отсутствие этих сведений не позволит ему работать или повторно эксплуатироваться.
Последний вариант – механическое разрушение. Если вы хотите найти лайфхак, объясняющий, как быстро удалить данные с жесткого диска путем его повреждения, то лучше сразу отбросить варианты, связанные с термическим, химическим или иным воздействием. Для плавления необходимо использовать специализированное оборудование. Для химической «утилизации» — тщательно подобранные реагенты. Очевидно, что такими способами быстро и безвозвратно избавиться от информации и накопителя не получится. Придется потратить достаточно времени не только на подготовку, но и на реализацию. Можно оперативно механически разрушить HDD, используя шредер для металла или дробилку. После обработки накопитель превратится в кучку деталей небольшого размера. Естественно, восстановить с него данные или, тем более, сам диск, попросту не получится.
В реалиях сегодняшнего дня самый удобный вариант – глубокая очистка, то есть использование утилизаторов. Это обусловлено тем, что приборы обеспечивают стирание всех данных без возможности восстановления, а одновременно с тем, способ достаточно прост в реализации. Рекомендуем воспользоваться им, если вы планируете выкинуть HDD, и не хотите впоследствии решать проблемы, возникшие из-за утечки конфиденциальной или личной информации.
Как скрыть раздел на жестком диске в Windows?
Читайте, как скрыть раздел восстановления или любой другой диск в Windows. Четыре способа, используя стандартные функции системы.
Операционная система «Windows» предоставляет пользователю широкий набор возможностей. Разработанная корпорацией «Microsoft», система «Windows», используя внутренние инструменты управления, позволяет пользователю осуществлять полный контроль над всеми элементами системы. «Windows» имеет несколько видов учетных записей, обладающих различными правами доступа к управлению системой в целом и ее отдельными элементами. Зарегистрировавшись с правами администратора, пользователь берет под свой контроль все процессы системы и настраивает ее работу по своему усмотрению, для достижения максимального удобства использования.
Четыре способа, используя стандартные функции системы.
Операционная система «Windows» предоставляет пользователю широкий набор возможностей. Разработанная корпорацией «Microsoft», система «Windows», используя внутренние инструменты управления, позволяет пользователю осуществлять полный контроль над всеми элементами системы. «Windows» имеет несколько видов учетных записей, обладающих различными правами доступа к управлению системой в целом и ее отдельными элементами. Зарегистрировавшись с правами администратора, пользователь берет под свой контроль все процессы системы и настраивает ее работу по своему усмотрению, для достижения максимального удобства использования.
Содержание
Суть проблемы
Иногда по определенным причинам, пользователь вынужден вносить корректирующие изменения в интерфейс операционной системы «Windows», изменять ее настройки, скрывать или отображать диски, папки, файлы и элементы управления системой и т.д.
Нередко возникает ситуация, например, после переустановки операционной системы «Windows» или других действий с настройками системы, что в проводнике файлов отображаются дополнительные разделы. Это могут быть разделы восстановления операционной системы или разделы, зарезервированные системой для своих собственных нужд. В таком случае естественным желанием будет скрыть такие разделы для предотвращения доступа к ним. Использовать такие разделы как обычное место хранения информации не получиться, но существует вероятность случайно изменить или повредить их, что может повлечь за собой возникновение отдельных неполадок или вызвать проблемы с загрузкой или восстановлением системы в целом. Иногда у пользователя возникает желание скрыть какой-либо диск по другим причинам, например, ограничить доступ к хранящейся личной информации.
Перейти к просмотру
Как восстановить, создать раздел восстановления системы на ПК или ноутубуке с Windows 10, 8, 7 💻🛠️📀
В этой статье мы рассмотрим возможные варианты сокрытия таких разделов или дисков для компьютеров на базе операционной системы «Windows». Отдельно стоит отметить, что все действия, описанные в статье, надо выполнять с особой внимательностью. Это в первую очередь относится к неопытным компьютерным пользователям, чтобы своими действиями не нарушить работоспособность операционной системы.
Отдельно стоит отметить, что все действия, описанные в статье, надо выполнять с особой внимательностью. Это в первую очередь относится к неопытным компьютерным пользователям, чтобы своими действиями не нарушить работоспособность операционной системы.
В первых двух вариантах для сокрытия разделов мы удалим букву в названии диска (раздела). Раздел будет по-прежнему виден и доступен инструментам управления дисками, но он не будет отображаться в проводнике и обычных настольных приложениях. Вы всегда можете переназначить новую букву диска в будущем, чтобы отобразить его.
Использовать службу
«Управление дисками»Многие разделы и диски можно скрыть с помощью графического инструмента «Управление дисками».
«Управление дисками» относится к разряду специальных служебных программ по управлению персональным компьютером на базе операционной системы «Windows». Благодаря этой службе пользователь может управлять всеми подключенными дисками, создавать на них любые разделы, а также изменять их структуру. Служба «Управление дисками» является стандартным инструментом «Windows» и прекрасно работает с любыми видами жестких (HDD) и твердотельных (SSD) дисков, а также со съемными «USB-накопителями» и «SD-картами».
Для начала откройте службу «Управление дисками». Это можно выполнить несколькими способами. Здесь мы рассмотрим четыре возможных способа, и вы можете выбрать любой их них, наиболее подходящий именно вам.
Первый способ: Откройте диалоговое окно «Выполнить» (например, используя сочетание клавиш «Windows + R»), и введите в поле командной строки «diskmgmt.msc».
Ниже мы более подробно опишем возможные способы доступа к диалоговому окну «Выполнить».
Второй способ: Щелкните правой кнопкой мыши по кнопке «Пуск», расположенной на «Панели задач» в нижнем левом углу рабочего стола, или нажмите вместе сочетание клавиш «Windows + X».
 В открывшемся всплывающем меню выберите раздел «Управление дисками».
В открывшемся всплывающем меню выберите раздел «Управление дисками».Третий способ: Нажмите на «Панели задач» кнопку «Поиск», расположенную рядом с кнопкой «Пуск», и в поле поиска начните вводить запрос «жесткого диска». Выберите предложенный вариант лучшего соответствия «Создание и форматирование разделов жесткого диска».
Четвертый способ: Это не самый простой способ, но он предоставляет пользователю возможность доступа ко всем главным службам управления компьютера. И вы сможете воспользоваться им для перехода к другим службам управления при необходимости. Найдите на рабочем столе ярлык «Этот компьютер» и щелкните на нем правой кнопкой мыши для вызова всплывающего меню. В перечне доступных действий выберите раздел «Управление».
Или откройте раздел «Управление», нажав соответствующую кнопку в проводнике файлов «Этот компьютер» на главной ленте меню во вкладке «Компьютер».
В окне «Управление компьютером» в левой панели выберите из предложенных элементов раздел «Управление дисками».
Выберите раздел, который вы хотите скрыть. Например, если вы хотите скрыть диск с буквой «Е:» в «Проводнике файлов», то найдите раздел с буквой «Е:» в столбце «Том» в окне «Управление дисками».
Щелкните этот раздел правой кнопкой мыши, а затем во всплывающем меню выберите команду «Изменить букву диска и путь к диску…».
Если при нажатии правой кнопкой мыши на требуемый диск или раздел вы не видите в меню никаких команд, кроме «Справка», то перейдите к следующему варианту сокрытия диска, описанному ниже. Не каждый диск или раздел можно скрыть при помощи этого варианта.
В появившемся окне выберите искомую букву диска или раздела, которую вы желаете удалить, нажмите кнопку «Удалить», а затем нажмите кнопку «ОК» для подтверждения действия.
Каждый раздел обычно имеет только одну букву диска и по умолчанию она сразу будет отмечена. Если в разделе указано несколько букв диска, то вам, вероятно, придётся удалить каждую из них.
Если в разделе указано несколько букв диска, то вам, вероятно, придётся удалить каждую из них.
Появится системное предупреждение «Windows» о том, что программы могут перестать работать, если вы удалите букву диска. Например, если вы установили приложение на этом диске или сохранили на нем важные файлы, то вы не сможете получить к ним доступ до тех пор, пока диск не имеет, присвоенной ему, буквы.
Нажмите кнопку «Да», чтобы продолжить.
Если диск в настоящее время используется, то вам будет предложено перезагрузить компьютер для завершения процесса. По завершению перезагрузки указанный диск или раздел не будет отображаться в проводнике файлов «Windows».
Если вы захотите снова сделать диск или раздел видимым, то повторите весь алгоритм заново: перейдите к инструменту управления дисками, откройте окно «Изменить букву диска и путь к диску…», а затем нажмите кнопку «Добавить…», чтобы присвоить ему букву. Задайте диску или разделу ту же букву, какая была раньше, чтобы все заработало должным образом.
Перейти к просмотру
Как скрыть раздел или показать скрытые разделы на жестком диске в Windows 10, 8, 7 ⚙️🗄️💻
Использовать командную строку
Инструмент «Управление дисками» работает не с каждым разделом или диском. Поэтому чтобы скрыть нужный диск можно воспользоваться следующим вариантом.
Как и в предыдущем разделе статьи, в проводнике файлов «Этот компьютер» выберите диск, который вы хотите скрыть. В нашем примере мы выбрали диск «Е:», указанный на рисунке ниже.
Далее необходимо открыть командную строку, обладающую правами администратора. Это можно выполнить разными способами, но мы расскажем только о некоторых из них. Они одинаково подходят для любых версий операционной системы «Windows».
Перейти к просмотру
Как запустить, открыть командную строку от имени администратора в Windows 10, 8 или 7 💻⌨️👨💻
Первый способ: Нажмите кнопку «Поиск», расположенную на «Панели задач» рядом с кнопкой «Пуск» в нижнем левом углу экрана, и введите поисковый запрос «cmd».
 Выберите из предложенных вариантов совпадений лучшее соответствие и нажмите на нем правой кнопкой мыши. В открывшемся всплывающем меню выберите раздел «Запуск от имени администратора».
Выберите из предложенных вариантов совпадений лучшее соответствие и нажмите на нем правой кнопкой мыши. В открывшемся всплывающем меню выберите раздел «Запуск от имени администратора».Второй способ: Нажмите кнопку «Пуск» на «Панели задач» и откройте главное пользовательское меню «Windows». Используя полосу прокрутки, опустите бегунок вниз, и из списка доступных приложений и программ выберите раздел «Служебные – Windows». Откройте вложенное меню и найдите раздел «Командная строка». Нажмите на нем правой кнопкой мыши и откройте всплывающее меню. В разделе «Дополнительно» откройте вложенное меню и выберите раздел «Запуск от имени администратора».
Третий способ: Откройте проводник файлов «Этот компьютер» и перейдите в системный диск «С:». Откройте папку «Windows», затем выберите папку «System32» и найдите исполняемый файл командной строки «cmd.exe». Щелкните на нем правой кнопкой мыши и откройте всплывающее меню. Выберите из списка предложенных действий раздел «Запуск от имени администратора».
Нажмите кнопку «Да» в предупреждающем сообщении службы контроля учетных записей «Windows»: «Разрешить этому приложению вносить изменения на вашем устройстве?» и выполните вход в приложение «Командная строка».
В командной строке запустите системную утилиту «diskpart», введя соответствующую команду и нажав «Ввод» на клавиатуре.
Обратите внимание, что наименование пути в командной строке измениться с «C: \ WINDOWS \ system32 >» на «DISKPART>», чтобы подтвердить, что системная утилита запущена. Затем введите команду «list volume» и нажмите клавишу «Ввод», чтобы отобразить тома, подключенные к вашему компьютеру.
Определите номер тома того раздела, который вы хотите скрыть. Например, если мы хотим скрыть раздел с буквой «Е:», то мы видим, что это «Том 3» на приведенном выше снимке экрана.
Выполните следующую команду, чтобы выбрать раздел, заменив символ «#» на номер нужного тома:
«select volume #»
Как сказано выше, в нашем примере, мы решили выбрать «Том 3», поэтому мы выполним следующую команду:
«select volume 3»
Затем выполните следующую команду, чтобы удалить букву требуемого раздела:
«remove letter=#»
Замените символ «#»на букву раздела, который вы хотите скрыть. Для нашего примера мы использовали букву раздела «Е».
«remove letter=Е»
Теперь выбранный вами раздел будет мгновенно скрыт.
Использовать службу
«Редактор локальной групповой политики»Операционная система «Windows 10» позволяет, с помощью службы «Редактор локальной групповой политики» «gpedit.msc», скрыть выбранный вами раздел. Стоит отметить, что в случае, если у вас установлена версия «Windows 10 Home Edition», то вы не сможете воспользоваться этим вариантом сокрытия раздела, так как служба «gpedit.msc» не поставляется с этой версией операционной системы. Для остальных версий системы «Windows 10» данный вариант применим.
Откройте диалоговое окно «Выполнить» любым из трех предложенных способов на выбор.
Перейти к просмотру
Как выполнить команду в командной строке в Windows 10, 8 или 7, вызов Win + R или через Пуск 🔨📝💻
Первый способ: Нажмите на «Панели задач» кнопку «Пуск» и откройте главное пользовательское меню «Windows». В списке предложенных программ, используя полосу прокрутки, выберите раздел «Служебные – Windows», откройте вложенное меню и нажмите раздел «Выполнить».
Второй способ: Щелкните правой кнопкой мыши на кнопке «Пуск» или нажмите вместе сочетание клавиш «Windows + X» и откройте всплывающее меню. Выберите из списка доступных действий раздел «Выполнить».
Третий способ: Это определенно самый простой способ – нажмите вместе сочетание клавиш «Windows + R» и мгновенно откройте диалоговое окно. Введите в поле «Открыть:» команду «gpedit.msc» и нажмите кнопку «ОК» или клавишу «Ввод» на клавиатуре для исполнения.
Команда откроет окно «Редактор локальной групповой политики». Перейдите в левой панели окна к следующему разделу:
«Конфигурация пользователя – Административные шаблоны – Компоненты Windows – Проводник»
В правой панели окна выберите из списка доступных элементов параметров политики «Скрыть выбранные диски из окна «Мой компьютер». Дважды щелкните указанный параметр или нажмите на нем правой кнопкой мыши и в открывшемся меню выберите раздел «Изменить».
В окне настроек установите значение параметра в положение «Включено», а затем в поле «Выберите одну из указанных комбинаций» откройте вложенное меню и укажите нужный вариант ограничения. Нажмите кнопки «Применить» и «ОК» для сохранения указанных изменений.
В главном окне «Редактор локальной групповой политики» в правой панели напротив параметра «Скрыть выбранные диски из окна «Мой компьютер» появиться отметка состояния «Включена».
Выбранные диски и разделы больше не будут отображаться в проводнике файлов. Вы должны сразу увидеть эти изменения. Или, в некоторых случаях, вам может понадобиться перезагрузить ваш компьютер.
Использовать службу
«Редактор реестра»Примечание: Вы должны помнить, что любые действия с реестром (создание, редактирование, удаление) могут привести к необратимым последствиям и повлиять на работоспособность всей системы. В случае если вы при редактировании реестра допустите какую-либо ошибку, измените или удалите важный раздел, то могут перестать работать отдельные приложения, могут возникнуть неполадки в системе, влияющие на ее функционирование, компьютер может перестать загружаться и, как следствие, потребуется полная переустановка всей операционной системы. Поэтому перед началом работы с реестром мы рекомендуем создать резервную копию реестра. Откройте окно «Редактор реестра», в ленте главного меню нажмите вкладку «Файл» и в списке действий выберите раздел «Экспорт». Присвойте имя сохраняемому файлу, выберите место для его хранения и нажмите кнопку «Сохранить». Теперь у вас есть резервная копия реестра, и вы сможете воспользоваться ей при необходимости.
Перейти к просмотру
Как очистить реестр вручную в Windows 10, 8, 7 и бесплатные программы для очистки реестра ♻️📜👨💻
Откройте диалоговое окно «Выполнить» любым, из описанных ранее, способом (например, нажмите вместе сочетание клавиш «Windows + R») и введите в поле «Открыть:» команду «regedit», затем нажмите кнопку «ОК» или клавишу «Ввод» на клавиатуре.
В сообщении службы контроля учетных записей «Windows» на вопрос «Разрешить этому приложению вносить изменения на вашем устройстве?» нажмите кнопку «Да» и окно «Редактор реестра» будет открыто.
В левой панели окна перейдите к следующему разделу:
Вы можете вручную указывать каждый элемент на пути к разделу или просто скопируйте и вставьте «HKEY_CURRENT_USER\ Software\ Microsoft\ Windows\ CurrentVersion\ Policies\ Explorer» в адресную строку под лентой главного меню окна. Второй вариант более надежен, так как в окне находится много похожих директорий и довольно легко ошибиться и выбрать неверный раздел.
Щелкните правой кнопкой мыши по пустому пространству в правой панели окна, откройте вложенное меню «Создать» и выберите раздел «Параметр DWORD (32 бита)».
Присвойте новому параметру имя «NoDrives». Дважды щелкните его или нажмите правой кнопкой мыши на нем и в открывшемся меню выберите раздел «Изменить…».
Установите для параметра соответствующее значение диска, который вы хотите скрыть, в десятичной системе исчисления. Затем нажмите кнопку «ОК» и сохраните внесенные изменения.
Каждый диск имеет свое цифровое значение. Так, например, диск «А» имеет значение «1», диск «В» – «2», «С» – «4», «D» – «8», «Е» – «16» и так далее до конца алфавита. Значение каждого следующего диска увеличивается в два раза по сравнению с предыдущим. И последний диск «Z» имеет значение «33554432».
В нашем случае для диска «Е:» это значение равно «16». Если вам потребуется скрыть несколько дисков, то необходимо сложить их числовые значения и в поле «Значение» ввести полученный результат. Например, для сокрытия дисков «D» и «Е» нужно в параметр «DWORD» ввести значение «24».
По завершению работы с реестром выполните перезагрузку компьютера, и все внесенные изменения вступят в силу.
Если вы захотите обратно отобразить диск в проводнике файлов, то просто удалите созданный параметр «NoDrives» и перезагрузите компьютер. Теперь скрытый диск станет видимым.
Как видите, скрыть какой-либо диск совсем не сложно. И если вы решите это сделать, то просто внимательно следуйте описанным выше инструкциям.
Как объединить разделы жесткого диска
Многие компьютерные мастера при установке операционных систем разделяют один физический диск на несколько разделов или томов. Как правило, это делается с целью повышения удобства при переустановке ОС Windows, а также для обеспечения безопасности хранимой информации. Один том используется для самой системы и установленных программ, а второй – для хранения разнообразной личной информации: музыки, фотографий, фильмов, документов, компьютерных игр. В данной статье описывается, как можно объединить разные разделы жесткого диска в один, а также как удалить лишний том.
Если вы работаете на компьютере под управлением операционной системы Windows 7 и выше – вы можете воспользоваться встроенной утилитой, чтобы разъединить, удалить или соединить локальные тома своих дисков. В Windows XP подобной функции не предусмотрено, поэтому вам необходимо загрузить специальное программное обеспечение. Далее в статье подробно описан каждый из вариантов.
Общая информация и сравнение способов
Начиная с «семерки», во всех дистрибутивах Виндовс присутствует специальная строенная утилита для работы с жесткими дисками. С ее помощью пользователи могут разбивать физический диск на локальные и присоединять их обратно.
Преимуществом этой программы является то, что она уже установлена в любой ОС, и вам не потребуется искать ее в сети и устанавливать. К отрицательным сторонам можно отнести достаточно ограниченный функционал – перед тем как объединить разделы жесткого диска, пользователям потребуется перенести все важные данные с неосновного тома в другое место.
Дело в том, что утилита не поддерживает обычное слияние томов, вам сначала потребуется полностью удалить один раздел, а уже потом подсоединить его к системному диску.
Если вы установите дополнительное программное обеспечение – с его помощью получится совместить несколько томов в один, не прибегая к удалению всей информации.
Стандартные средства Windows
Для того чтобы начать работу с логическими дисками в ОС Windows 7, пользователям потребуется выполнить следующее:
- Вызовите меню «Пуск». Это можно сделать с помощью специального значка с изображением четырехцветного флага или нажатием на служебную клавишу Win на вашей клавиатуре.
- Откройте «Панель Управления».
- Перейдите в раздел, который носит название «Безопасность и система».
- Найдите категорию «Администрирование», и кликните по гиперссылке «Создание и форматирование разделов диска».
- Откроется утилита «Управление дисками».
- ПКМ кликните по диску «D».
- В ниспадающем меню необходимо выбрать действие «Удалить том». Обратите внимание на то, что вся информация, хранящаяся здесь, будет безвозвратно утеряна.
- После того, как операция будет завершена, кликните ПКМ по разделу, на котором располагался виртуальный диск.
- Выберите опцию «Удалить раздел».
- Теперь вызовите контекстное меню объекта, к которому вы хотите добавить освободившееся место.
- Укажите опцию «Расширить том».
- Нажмите «Далее».
- Выберите объем пространства диска, который хотите добавить, «Далее».
- Щелкните «Готово», чтобы завершить процесс.
AOMEI Partition Assistant
Если вы пользуетесь Windows XP или не хотите временно переносить всю важную информацию – вы можете воспользоваться приложением AOMEI Partition Assistant. С его помощью можно совместить несколько логических HDD в один без потери данных:
- Установите и запустите приложение.
- ПКМ щелкните по системному диску.
- Выберите «Слияние разделов».
- Отметьте галкой остальные объекты и нажмите «Ok».
- Кликните по кнопке «Применить».
- Нажмите «Перейти».
- Подтвердите действие.
Все файлы будут сохранены и перемещены в каталог «*disc_name*-drive».
Как удалить раздел диска в Windows 10
В Windows 10 раздел (или том) — это логическое разделение пространства, доступного на физическом накопителе с определенной файловой системой и настройками, которые система представляет пользователю как отдельный диск.
Поскольку диск может содержать много разделов, и иногда вам может потребоваться их упорядочить, Windows 10 включает несколько инструментов для упрощения процесса удаления тех, которые вам больше не нужны, чтобы освободить больше места для увеличения размера другого раздела.Или вы также можете использовать доступные инструменты для очистки хранилища, чтобы подготовить его с другой схемой разделов и файловой системой.
В этом руководстве по Windows 10 мы расскажем, как удалить раздел на внутреннем или внешнем диске с помощью управления дисками, PowerShell и командной строки.
VPN-предложения: пожизненная лицензия за 16 долларов, ежемесячные планы за 1 доллар и более
Предупреждение: Использование этих инструкций приведет к удалению всех данных, хранящихся в разделе.Если у вас есть какие-либо важные файлы, которые вы хотите сохранить, рекомендуется создать резервную копию этих данных, прежде чем продолжить.
Как удалить раздел с помощью управления дисками
Чтобы удалить раздел (или том) с помощью управления дисками, выполните следующие действия:
- Открыть Старт .
- Найдите Управление дисками .
- Выберите диск с разделом, который вы хотите удалить.
Щелкните правой кнопкой мыши (только) раздел, который вы хотите удалить, и выберите опцию Удалить том .
Источник: Windows Central- Нажмите кнопку Да , чтобы подтвердить, что все данные будут удалены.
После выполнения этих шагов раздел и его содержимое больше не будут доступны на диске, освобождая место для расширения другого раздела или форматирования диска по новой схеме.
Как удалить раздел с помощью PowerShell
В PowerShell у вас есть как минимум два разных метода удаления раздела, включая использование буквы диска или номера раздела с разными командами.
Удалить раздел с присвоенной буквой диска
Чтобы удалить раздел, которому присвоена буква, выполните следующие действия:
- Открыть Старт .
- Найдите PowerShell , щелкните правой кнопкой мыши верхний результат и выберите параметр «Запуск от имени администратора».
Введите следующую команду, чтобы получить список всех доступных разделов, и нажмите Введите :
Get-VolumeВведите следующую команду, чтобы удалить раздел (и его содержимое), и нажмите Введите :
Remove-Partition -DriveLetter РАЗДЕЛ-ПИСЬМОВ команде не забудьте заменить «PARTITION-LETTER» на букву раздела, который вы хотите удалить.
Например, эта команда удаляет раздел E:
Источник: Windows CentralУдаление раздела-DriveLetter E- Введите Y и нажмите Введите , чтобы подтвердить удаление.
После выполнения этих действий раздел будет удален, а пространство на диске будет отображаться как нераспределенное.
Удалить раздел без присвоенной буквы диска
Чтобы удалить раздел, у которого нет буквы диска, выполните следующие действия:
- Открыть Старт .
- Найдите PowerShell , щелкните правой кнопкой мыши верхний результат и выберите вариант Запуск от имени администратора .
Введите следующую команду, чтобы получить список всех доступных дисков, и нажмите Введите :
Get-DiskВведите следующую команду, чтобы получить список всех доступных разделов на диске, и нажмите Введите :
Get-Partition -DiskNumber-НОМЕР ДИСКАВ команде не забудьте заменить «DRIVE-NUMBER» на номер диска с разделом, который вы хотите удалить (см. Шаг №3).
Например, эта команда выводит список разделов диска 2:
Get-Partition -DiskNumber 2Введите следующую команду, чтобы удалить раздел (и его содержимое), и нажмите Введите :
Remove-Partition -DiskNumber НОМЕР-ДИСК -PartitionNumber РАЗДЕЛ-НОМЕРВ команде не забудьте заменить «DRIVE-NUMBER» и «PARTITION-NUMBER» на номер диска и раздела, который вы хотите удалить.
Например, эта команда удаляет раздел номер 1 на диске 2:
Источник: Windows CentralRemove-Partition -DiskNumber 1 -PartitionNumber 2- Введите Y и нажмите Введите , чтобы подтвердить удаление.
После выполнения этих шагов команда сотрет раздел с жесткого диска, который вы указали в команде.
Как удалить раздел с помощью командной строки
Кроме того, вы также можете использовать командную строку DiskPart с командной строкой, чтобы удалить раздел хранилища как минимум двумя способами.
Удалить раздел с помощью команды громкости
Чтобы быстро удалить раздел с помощью команды volume, выполните следующие действия:
- Открыть Старт .
- Найдите Командная строка , щелкните правой кнопкой мыши верхний результат и выберите вариант Запуск от имени администратора .
Введите следующую команду, чтобы запустить diskpart, и нажмите Введите :
дисковая частьВведите следующую команду, чтобы получить список всех доступных томов, и нажмите Введите :
Объем спискаВведите следующую команду, чтобы выбрать том, который вы хотите удалить, и нажмите Введите :
выберите объем НОМЕР ОБЪЕМАВ команде не забудьте заменить «БУКВА-ГРОМКОСТЬ» на букву тома, который вы хотите удалить.
Например, эта команда удаляет том номер 4:
выберите том 4Введите следующую команду, чтобы удалить том с диска, и нажмите Enter:
Источник: Windows Centralудалить том
После выполнения этих шагов том и его данные больше не будут доступны на диске.
Удалить раздел с помощью команды раздела
Чтобы удалить определенный раздел хранилища с помощью варианта команды DiskPart, выполните следующие действия:
- Открыть Старт .
- Найдите Командная строка , щелкните правой кнопкой мыши верхний результат и выберите вариант Запуск от имени администратора .
Введите следующую команду, чтобы запустить diskpart, и нажмите Введите :
дисковая частьВведите следующую команду, чтобы получить список всех доступных дисков, и нажмите Введите :
лист спискаВведите следующую команду, чтобы выбрать диск с разделом, который вы хотите удалить, и нажмите Введите :
выбрать диск НОМЕР ПРИВОДАВ команде не забудьте заменить DRIVE-NUMBER на номер диска с разделом, который вы хотите удалить (см. Шаг No.4).
Например, эта команда выбирает диск номер 2:
выбрать диск 2Введите следующую команду, чтобы вывести список всех доступных разделов на диске, и нажмите Введите :
раздел спискаВведите следующую команду, чтобы выбрать раздел, который вы хотите удалить, и нажмите Введите :
выберите раздел НОМЕР РАЗДЕЛАВ команде не забудьте заменить «PARTITION-LETTER» на букву раздела, который вы хотите удалить.
Например, эта команда удаляет раздел с номером 1:
выберите раздел 1Введите следующую команду, чтобы удалить раздел с диска, и нажмите Введите :
Источник: Windows Centralудалить раздел
После выполнения этих шагов раздел будет удален с диска, освобождая место для создания нового раздела с другой файловой системой или расширения другого тома.
Дополнительные ресурсы по Windows 10
Чтобы получить дополнительные полезные статьи, статьи и ответы на распространенные вопросы о Windows 10, посетите следующие ресурсы:
Давай сейчасSurface Duo от Microsoft не «проваливается»
На этой неделе Microsoft объявила о расширении доступности Surface Duo на девять новых коммерческих рынков. Хотя Surface Duo, несомненно, находится в стадии разработки, это не является признаком катастрофы. Это также не означает, что Surface Duo продается тоннами.Вместо этого причина расширения намного более очевидна.
N7Обзор: NZXT выпустила свою первую материнскую плату AMD, и она великолепна
NZXT выпустила свою первую материнскую плату на чипсете AMD. N7 B550 поддерживает новейшие процессоры AMD Ryzen, и в этой платформе есть что полюбить. Чтобы выделить N7 B550, NZXT внесла заметные изменения в компоновку материнской платы, чтобы упростить создание чистой сборки ПК.
Два способа удаления раздела в Windows без сторонних приложений
Windows предлагает больше приложений и инструментов, чем знает большинство пользователей.Если вам нужно удалить раздел или диск, вам не нужно устанавливать сторонние приложения для этой задачи, например EaseUS Partition Master. Вы можете использовать Windows и предлагаемые ею приложения для управления дисками и разделами. Вот как удалить любой раздел, используя инструменты Windows, такие как Disk Management , командную строку или PowerShell :
ПРИМЕЧАНИЕ: Эта процедура одинакова для всех версий Windows.
Как удалить раздел в Windows с помощью управления дисками
Сначала запустите Управление дисками. Найдите раздел, который вы хотите удалить, и щелкните его правой кнопкой мыши (или нажмите и удерживайте, если вы используете сенсорный экран). Вы можете сделать это в списке томов в верхней части окна Disk Management .
Windows, удалить, разделитьВы также можете сделать то же самое в списке дисков и разделов, показанном в нижней части окна Disk Management .В контекстном меню выберите Удалить том .
Windows, удалить, разделитьОтображается запрос «Удалить простой том» , предупреждающий о том, что при удалении стираются все данные на выбранном разделе. Прежде чем нажать Да для продолжения, убедитесь, что вы создали резервную копию всех важных данных, которые есть в разделе, поскольку он будет удален.
Windows, удалить, разделитьЧерез несколько секунд Управление дисками удалит выбранный раздел.Теперь вы можете увидеть, что он помечен как нераспределенный, как на скриншоте ниже.
Windows, удалить, разделитьЗакройте Disk Management , и все готово.
Как удалить раздел в Windows с помощью PowerShell или командной строки и инструмента diskpart
Если вы поклонник командной строки, вы можете использовать как командную строку , так и PowerShell . Запустите приложение, которое вы предпочитаете, и введите следующие команды, после чего нажмите Enter:
- diskpart — команда запускает инструмент разметки диска.
- список томов — перечисляет все тома (разделы), которые существуют на вашем компьютере или устройстве Windows. Определите номер тома раздела, который вы хотите удалить. Ищите его в столбце Volume ### .
- выберите том # — замените # фактическим номером раздела, который вы хотите удалить. В нашем примере ниже мы набрали «выберите том 3» , потому что мы хотели удалить раздел с буквой E и номером тома 3.
- удалить раздел — эта команда удаляет раздел с номером, который вы выбрали ранее.
Выбранный раздел удален. Вы можете закрыть командную строку или PowerShell , в зависимости от того, что вы использовали. Если вы хотите узнать больше об инструменте командной строки diskpart и о том, как использовать его в Windows для управления разделами и дисками, прочтите это руководство: Командная строка — 6 команд управления дисками, которые вы должны знать.
Что дальше с удаленным разделом?
После удаления раздела в Windows его пространство помечается как нераспределенное, что означает, что он существует и не используется. Вы можете использовать это нераспределенное пространство для увеличения размера другого раздела; вы можете удалить другой раздел, а затем объединить его с ранее удаленным, чтобы создать новый раздел большего размера и т. д. Выбор за вами, в зависимости от ваших потребностей. Прежде чем закрыть это руководство, сообщите нам, все ли у вас сработало, и если у вас есть вопросы, оставьте комментарий ниже.
Как разметить внешний или внутренний жесткий диск | DiskInternals
Здесь вы узнаете:
- когда вам нужно удалить раздел
- как удалить раздел
- когда DiskInternals может вам помочь
Готовы? Давайте читать!
Когда может потребоваться удалить раздел
Процедура удаления раздела полезна в случаях, когда на компьютере катастрофически не хватает свободного места.
Сначала проверьте, не является ли удаленный раздел ненужным и не используется ли в вашей ОС. В противном случае вы больше не сможете загружать ОС, поэтому, если у вас есть такой ненужный раздел, и ваш компьютер постоянно пишет о нехватке свободного места, жесткий диск без разделов будет для вас лучшим вариантом.
Что нужно сделать для начала
Сначала сохраните или восстановите данные, иначе вы потеряете их навсегда и бесследно.
Используйте DiskInternals Partition Recovery — он подходит для восстановления данных или для создания образа диска.Вы можете использовать оба из них при восстановлении информации, и вы получите все данные с диска или раздела в его родном виде, который вы можете использовать при создании образа диска в будущем, при необходимости, для восстановления всей системы в форма, в которой это было. Кстати, образ диска вам доступен бесплатно.
Функция восстановления является условно-бесплатной, поскольку все действия до момента экспорта, включая предварительный просмотр, доступны бесплатно. Только экспорт на любой доступный носитель требует покупки лицензии.DiskInternals Partition Recovery — это программа с высокой степенью автоматизации; Мастер восстановления шаг за шагом ведет вас к вашей цели. Приложение также универсально: можно восстановить любой формат файлов, поддерживаются все известные файловые системы (UFS, HFS, NTFS, XFS, Ext2 / 3/4, ReiserFS, FAT12, ReFS и Reiser4).
Работа в приложении доставляет удовольствие не только профессионалам, но и обычным пользователям, поэтому результаты превосходят все ожидания.
Используйте инструмент управления дискамиЗдесь подробно описано, как разметить жесткий диск.
Утилита управления дисками доступна, если щелкнуть правой кнопкой мыши Пуск. Там левой кнопкой мыши выбираем Управление дисками. Здесь в новом окне отобразятся все диски, находящиеся на вашем компьютере. Выберите диск для удаления, затем щелкните строку «Удалить том». Через некоторое время эта процедура закончится.
Управление дисками — разметка жесткого диска.Теперь вы можете разметить жесткий диск.
Например, вы можете увеличить пространство на другом диске (предположительно, это диск C) или выделить свободное пространство по своему усмотрению.Для этого щелкните расширяемый диск правой кнопкой мыши и выберите «Развернуть том».
Затем появится понятный и доступный мастер, который поможет вам создать желаемые тома. Затем перезагрузите компьютер и больше не беспокойтесь о свободном месте на дисках.
Как удалить все разделы на жестком диске?
Зачем нужно удалять разделы На диске?
В следующих случаях вам необходимо удалить разделы:
Эти разделы больше не нужны.
Вы не хотите, чтобы все данные на этих разделах навсегда.
Требуется нераспределенное пространство для расширения другого раздела.
Однажды один из моих соседей попросил меня помочь с его компьютером, и меня всегда приглашали для решения проблем с компьютером моих соседей и друзей, так как я этим занимался софтверная компания, и я счастлив, что могу помочь, поскольку он может использовать наш менеджер разделов.
На самом деле он хочет расширить свой раздел c, но у него нет нераспределенного на своем компьютере, и он не хочет объединять другие разделы с c, кроме f, но разбиение f не смежно с c.Тем не менее, если он может объединить f с c, он это сделает. данные о нем больше не нужны. В таком случае, как я ему сказал, он должен удалить f, чтобы получить незанятое пространство. Затем он может увеличить c раздел с нераспределенным пространством. Таким образом, он получает все, что задумал. Это легко и не сложно, как он ожидал.
Если у вас на диске несколько разделов и они вам не нужны больше, однако, вы не хотите удалять эти разделы один за другим; в этом случай, « Удалить все разделы » поможет вам отформатировать жесткий диск диск и удалить все разделы раз и навсегда.Эта функция применима во всех ОС Windows (операционная система), все выпуски (как 32-, так и 64-разрядные), например Windows 7/8/10, системы Windows Server (включая Server 2012 R2 и 2008 R2) и Windows SBS (сервер для малого бизнеса). После этого ваш диск станет пустым, и вы сможете полностью использовать этот диск путем переразметки Это. Тогда как удалить разделы жесткого диска? Пожалуйста, посмотрите ниже.Как удалить разделы на жестком диске?
Перед тем как сделать
- Если диск, с которого вы собираетесь удалить все разделы, содержит некоторые важные данные, создайте резервную копию этих данных и сохраните файл образа на другом диске перед удалением всех разделов для данных будет отформатирован.
- Если в разделе, который вы используете, запущены другие приложения будет работать, AOMEI Partition Assistant заметит, что вы закрываете эти приложений или выполнить эту операцию в режиме PreOS . Поэтому, чтобы избежать дилеммы, вы можете закрыть эти приложения. перед удалением.
Чтобы удалить все разделы
Шаг 1: Выберите диск, который вы хотите очистить, в главном окне; щелкните его правой кнопкой мыши и выберите « Удалить все разделы », чтобы открыть связанный диалог.
Шаг 2: Выберите метод удаления в следующем диалоговом окне, есть два варианта:
Шаг 3: Нажмите « Применить » и затем « Proceed » для выполнения операции, если вы подтвердили операция во всплывающем окне. Затем, через несколько минут, все разделы на диске будут удалены навсегда. Примечания:Пожалуйста, не удаляйте все разделы на системном диске, потому что Windows требует эту информацию для правильного запуска, и это заставит ваш компьютер не загрузится при следующем запуске.
Если вы удалите первичный раздел, пустое пространство, которое вы получите, называется нераспределенное дисковое пространство. Если вы удалите логический раздел через Управление дисками, пустое пространство называется свободным пространством, тогда вам нужно будет удалить свободное снова, чтобы сохранить его как нераспределенное пространство. Теперь вы можете использовать пустое пространство для создания дополнительных тома.
Если вы не устали от повторных операций и готовы удалить разделы один за другим, очевидно, у вас есть другой способ удалить эти разделы с менеджером разделов AOMEI.Да! Удалите их один за другим, многократно выберите « Удалить раздел »! Есть еще один способ — объединить эти разделы и удалить торговый центр. Вы не можете объединить все разделы в один, но все же можете уменьшите время, когда вы нажимаете « Удалить раздел ». Любой, независимо от того, какой путь вы выберете, вы можете получить то, что хотите. Тем не менее, « Удалить» Все разделы »- самый простой и быстрый.
Как безопасно очистить данные на твердотельном диске в Windows 7?
Твердотельные накопители (SSD) сейчас очень популярны и широко применяются в компьютеры как замена традиционным жестким дискам.Если вам нужно очистить SSD, вы можете попробовать недавно разработанную функцию «Secure Erase SSD» в разделе AOMEI. Ассистент. Теперь я покажу вам подробные инструкции по использованию этой функции.
Чтобы очистить SSD-диск :
Шаг 1 : Подключите SSD, с которого будут удалены разделы, к ПК.
Шаг 2 : Запустите AOMEI Partition Assistant, щелкните правой кнопкой мыши SSD и выберите « SSD Secure Erase », после чего появится уведомление.
Шаг 3 : Выберите SSD и здесь в качестве примера возьмем мой SanDisk SSD. и это Диск 1 с 32 ГБ памяти.
Шаг 4 : Как правило, при стирании SSD возникает замороженное состояние, которое это защита для SSD. Сделайте горячую замену, чтобы выпустить его.
Шаг 5 : Горячая замена делает стирание диска работоспособным. Теперь это процесс стирания.
* Как выполнить «горячую» замену?
Откройте крышку или заднюю крышку корпуса компьютера или жесткий корпус ноутбука.
Найдите выбранный SSD и отсоедините кабель питания от SSD.
Отключите кабель SATA SSD.
Снова подключите кабель SATA к порту SATA или IDE.
Подсоедините кабель питания к порту питания.
Когда процесс стирания завершится, AOMEI Partition Assistant отобразит окно говоря, что он успешно стер данные с SSD. Далее я бы получил нераспределенное пространство на этом SSD. Вы увидите, что есть более одного способа удалить все разделы на диск с целью его очистки.AOMEI Partition Assistant имеет разные стратегии для разных типов дисков. Так здорово, правда? Еще одна особенность этого программа под названием «Wipe Hard Drive» стоит попробовать.
Удаление разделов с помощью Microsoft DiskPart *
| Осторожно | Важные инструкции:
|
DiskPart *
Microsoft DiskPart — это мощный инструмент, который можно запустить на CMD без использования графического интерфейса. Инструмент более гибкий, чем Управление дисками.
Для запуска DiskPart:
- Введите DiskPart в CMD или вызовите инструмент в окне Run . Появится сообщение об управлении учетными записями пользователей.
- Предоставьте права администратора инструменту и примите сообщение для запуска инструмента.
DiskPart имеет множество параметров и команд. См. Основные шаги ниже, чтобы инициализировать и стереть диск.
Сначала выберите диск, на котором вы работаете:
- Список дисков: Отображает список подключенных дисков и USB-накопителей
- Sel disk (выберите диск): Выбирает область для работы в
- Очистить все: Удаляет информацию о разделах и томах с выбранного устройства
Затем, очистив устройство (в заводском состоянии), создайте разделы и отформатируйте его.Выберите свой диск и введите следующие команды для создания разделов:
- Часть списка: Отображение разделов, доступных на диске (состояние фабрики не будет иметь разделов)
- Часть Sel: Используется для выбора раздела для работы
- Удалить часть: Используется для удаления выбранного раздела
Если у вас нет разделов, вы можете создать новый.
Создать первичный раздел: Эта команда создает первичный раздел полного размера диска.Вы также можете указать расширенный или логический раздел или желаемый размер раздела, используя size = «xxx».
Теперь выберите свой раздел для форматирования и настройте его в соответствии с выбранным типом раздела:
- Переопределение формата fs = «NTFS» label = «label»: Выполняет низкоуровневое форматирование (безопасное стирание), настраивает ваш раздел на Файловая система NTFS и устанавливает желаемую метку.
Вы также можете использовать другие параметры и функции этой команды. Например, чтобы запустить быстрое форматирование вместо переопределения, введите format quick fs = «NTFS» label = «test» size = 409600 (размер в МБ).
Вы создали и отформатировали свой раздел. Если разделу не присвоена буква, вы не увидите диск в Windows *.
Чтобы увидеть диск, введите следующие команды:
- Список томов: Список всех доступных томов
- Выбранный объем: Выберите том, который вы уже создали с помощью последних команд.
- Назначить букву: Назначить букву диску, чтобы Windows могла видеть ваш диск. Привод готов к работе.Например: присвоить букву = D .
Для получения дополнительной информации о DiskPart см. Синтаксис команд и объяснение команд.
Как удалить раздел Windows 7
Вы хотите удалить раздел в Windows 7, потому что он поврежден и перестает нормально работать? Или вы хотите удалить раздел Windows 7, потому что вам нужно незанятое пространство? Или вы хотите удалить один или несколько разделов в Windows 7, поскольку на вашем компьютере много разделов? По какой-то причине удалить любой том (кроме системного) в Windows 7 — не сложная задача.
Что следует знать
Прежде чем выполнять удаление на любом разделе, вы должны знать, что нет возможности сохранить все исходные данные в разделе после удаления. Если вы просто хотите удалить раздел, при этом все данные не будут удалены, единственный способ — переместить все данные на другой раздел или носитель (например, внешний жесткий диск) перед удалением раздела на вашем компьютере под управлением Windows 7.
Управление дисками Windows 7 для удаления раздела
Вам разрешено удалить раздел Windows 7 в разделе «Управление дисками». Теперь выполните следующие действия, чтобы удалить том в системе управления дисками Windows 7:
Шаг1. Щелкните правой кнопкой мыши значок «Компьютер» на рабочем столе Windows 7> щелкните «Управление»> щелкните «Управление дисками», чтобы открыть Управление дисками в Windows 7.
Шаг 2.Щелкните правой кнопкой мыши раздел, который вы хотите удалить, и выберите параметр «Удалить том»> нажмите кнопку «Да», чтобы подтвердить удаление выбранного раздела.
Удалить том неактивен в Windows 7
В большинстве случаев вы можете выполнить два описанных выше шага, чтобы удалить раздел на вашем компьютере с Windows 7. Однако иногда вы можете столкнуться с проблемой при попытке удалить выбранный раздел с помощью управления дисками в Windows 7.Иногда опция «Удалить том» может отображаться серым цветом после щелчка правой кнопкой мыши по разделу, который вы хотите удалить. Если вы столкнулись с этой проблемой, вы можете проверить:
1. Выбранный раздел, который вы хотите удалить, — это системный раздел
Системный раздел, а именно диск C, очень важен на любом компьютере. Поэтому система Windows обычно не позволяет пользователям удалять системный раздел. «Удалить том» обычно отображается серым цветом, когда вы выбираете системный раздел для удаления в Windows 7 Disk Management.
2. Выбранный раздел поврежден
Иногда, если раздел поврежден, «Удалить том» может также отображаться серым цветом.
3. Выбранный том содержит вирус
Вирусное заражение может привести к повреждению данных и повреждению файловой системы раздела. В этой ситуации вы можете не удалить этот раздел, если он содержит вирус.
Обратите внимание : Вы можете не удалить выбранный раздел, если этот раздел использует другая программа или утилита, или если у вас открыто окно, отображающее содержимое этого раздела. В этой ситуации вам просто нужно закрыть все программы и окна, которые используют этот раздел, и попытаться удалить его снова.
Можно ли восстановить удаленный раздел в Windows 7?
Когда вы удаляете том на вашем компьютере, он не исчезает с вашего ПК, но он будет отображаться как нераспределенное пространство в разделе «Управление дисками».Иногда вам может потребоваться восстановить удаленный раздел после его ошибочного удаления.
Чтобы восстановить удаленный раздел в Windows 7, выполните следующие действия:
Шаг1. Щелкните правой кнопкой мыши нераспределенный том (удаленный раздел) в разделе «Управление дисками» и выберите параметр «Новый простой том».
Шаг 2. Нажмите кнопку «Далее» в мастере создания нового простого тома, а затем назначьте букву диска этому разделу.
Шаг 3. Терпеливо дождитесь завершения форматирования, после чего можно будет получить новый том.
Подсказка : Вы можете восстановить удаленный раздел только путем создания нового тома, но вы не можете вернуть файлы, удаленные из раздела, если вы не можете использовать программное обеспечение для восстановления данных.
Удалить раздел в Windows 7 с помощью диспетчера разделов
Не полагаясь на средство управления дисками в Win 7, вы можете удалить раздел с помощью диспетчера разделов Windows 7.IM-Magic Partition Resizer Free — это полностью бесплатный инструмент для создания разделов, который может работать на Windows 7 и других платформах Windows и помогать удалять разделы, поэтому вы можете использовать его всякий раз, когда хотите выполнить удаление раздела Windows 7.
Загрузить IM-Magic Partition Resizer Free Edition
Как удалить / удалить раздел на жестком диске в Windows 10?
Обновлено 6 ноября 2020 г.
Хотите удалить раздел? Легко удалить / удалить раздел с жесткого диска, USB-накопителя, SD-карты, SSD или виртуального диска.В этом руководстве представлены 3 метода удаления раздела, и вы можете использовать любой из них для удаления раздела жесткого диска.
Раздел — это логический раздел на жестком диске, который можно разделить на один или несколько разделов в зависимости от требований пользователя. После того, как жесткий диск разбит на разделы, пользователи могут установить Windows и хранить личные файлы на разделах. Раздел можно создать, отформатировать, удалить, скрыть, изменить размер или выполнить резервное копирование с помощью программного обеспечения для управления дисками. Удаление раздела — одна из основных операций при управлении дисками и разделами.
Если вы удалите раздел с жесткого диска или другого устройства хранения, дисковое пространство, когда-то занимаемое этим разделом, станет нераспределенным, а файлы в этом разделе будут потеряны одновременно. Затем вы можете либо создать новый раздел на нераспределенном пространстве, либо добавить выделенное пространство к текущему разделу. Если вы удалили раздел случайно, вам придется выполнить восстановление раздела, чтобы вернуть удаленный раздел с помощью программы для восстановления данных.
Хотя удаление раздела диска приводит к потере данных, многие пользователи все еще пытаются удалить раздел.Вы можете спросить, почему. Вот несколько причин, по которым люди удаляют раздел:
- На жестком диске слишком много разделов. Ваш жесткий диск неправильно разбит на разделы, и на нем слишком много разделов. В этом случае вы можете удалить лишние разделы и разумно управлять дисковым пространством.
- Вы хотите расширить раздел. Если вы используете Windows Disk Management для расширения раздела, вам придется сначала удалить или сжать раздел, чтобы освободить нераспределенное пространство. Затем вы можете добавить нераспределенное пространство в целевой раздел.
- Раздел поврежден. Как правило, с помощью форматирования можно восстановить поврежденный раздел. Однако иногда диск защищен от записи, и Windows не может завершить форматирование. Что вы можете сделать, так это удалить раздел и создать новый том на диске.
- Вы хотите переразбить жесткий диск / флешку / SD карту. Удаление всех разделов освобождает дисковое пространство, и затем вы можете переразбить носитель.
- Для освобождения места на диске. Некоторые пользователи хотят удалить OEM-раздел или раздел восстановления, чтобы освободить место на диске, хотя такие разделы занимают очень мало места.
Самое важное, что нужно сделать перед внесением каких-либо изменений в раздел жесткого диска, — это создать резервную копию данных. Никогда не игнорируйте важность резервного копирования данных, особенно если вы хотите удалить раздел или файл. Что касается резервного копирования раздела, вы можете скопировать и вставить важные данные в другой раздел, что является самым простым способом резервного копирования данных. Кроме того, вы можете клонировать раздел или создать файл образа для раздела, например, резервное копирование системного раздела — это образ системного раздела и связанных разделов.
Еще раз посмотрите перед удалением раздела. Бывает, что какой-то пользователь по ошибке удаляет неправильный раздел, что приводит к потере данных. Таким образом, вы должны убедиться, что удаляете правильный раздел.
Если вы хотите удалить системный раздел, на котором установлена Windows, вы не можете сделать это, пока вы вошли в Windows. В этом случае вы можете подключить жесткий диск к другому компьютеру, чтобы удалить раздел, или создать загрузочный диск для удаления раздела в среде до ОС.
Вы должны знать, что удаление раздела жесткого диска не равнозначно стиранию раздела, так как оно не стирает данные полностью. Удаленный раздел и файлы на этом разделе могут быть восстановлены программой восстановления разделов, если они не были перезаписаны.
Встроенный в Windows 10 инструмент управления дисками может удалять все разделы, кроме системного. В предыдущих версиях Windows Disk Management не работал должным образом на USB-накопителе или SD-карте, так как некоторые функции не могли быть выполнены на втором разделе таких устройств.В этом разделе мы возьмем Управление дисками Windows 10 в качестве примера для удаления раздела.
Шаг 1. Войдите в «Управление дисками», щелкнув правой кнопкой мыши меню «Пуск» и выбрав «Управление дисками». После этого вы увидите все диски и разделы во всплывающем окне.
Шаг 2: Найдите и щелкните правой кнопкой мыши раздел, который вы хотите удалить, и выберите «Удалить том» из контекстного меню.
Шаг 3: Нажмите Да в окне «Удалить простой том», в котором будет предложено удалить этот том, и все данные на нем будут стерты.Перед удалением сделайте резервную копию любых данных, которые хотите сохранить.
Diskpart — это еще один встроенный в Windows инструмент, предназначенный для создания, удаления, форматирования или изменения размера разделов диска, а также для присвоения букв дискам. В этой части мы покажем вам, как удалить раздел с помощью команды Diskpart.
Шаг 1. Откройте командную строку. Щелкните меню «Пуск» и введите cmd в поле поиска. Затем щелкните правой кнопкой мыши cmd.exe в результатах поиска и выберите «Запуск от имени администратора».
Шаг 2. В окне командной строки введите diskpart и нажмите клавишу ввода.
Шаг 3: Введите следующие команды по очереди и нажимайте клавишу Enter после каждой команды.
- Список дисков (Эта команда выводит список всех дисков на вашем компьютере, и вы должны выяснить номер диска, раздел которого будет удален)
- Выберите диск # (# — это номер диска, и вы должны заменить его фактическим номером. Выберите диск, содержащий раздел, который нужно удалить.)
- Список разделов (Эта команда выводит список всех разделов на выбранном диске.)
- Выберите раздел # (# — это номер удаляемого раздела. Замените # на правильный номер раздела).
- Удалить раздел (Эта команда удаляет выбранный раздел.)
Стороннее программное обеспечение диспетчера разделов упрощает управление разделами и дисковым пространством. Вы можете столкнуться с проблемой при удалении раздела с помощью управления дисками, например, опция «Удалить том» неактивна при удалении / удалении второго раздела с SD-карты, USB-накопителя и т. Д.В этом случае вы можете использовать программное обеспечение диспетчера разделов Windows для выполнения задачи.
Eassos PartitionGuru — это бесплатное программное обеспечение для управления дисками и разделами, которое можно использовать в системах Windows, Windows PE и DOS. Он может управлять разделами в файловой системе NTFS, FAT32, exFAT, Ext2, Ext3 и Ext4, а также разделами на жестком диске, внешнем жестком диске, SSD, виртуальном диске, SD-карте, USB-накопителе и т. Д. Давайте посмотрим, как удалить диск разделите с помощью этого простого инструмента.
Шаг 1 : Запустите Eassos PartitionGuru со своего компьютера, и вы увидите диски и разделы в главном интерфейсе.
Шаг 2 : Найдите и щелкните правой кнопкой мыши раздел, который вы хотите удалить, и выберите опцию
«Удалить текущий раздел». Также вы можете нажать кнопку «Удалить» на панели инструментов.
Шаг 3 : Нажмите кнопку «Да», когда Eassos PartitionGuru предложит сделать резервную копию данных.
Шаг 4 : Нажмите кнопку «Сохранить все», чтобы сохранить изменения в текущей таблице разделов.
Эта поза предоставляет 3 метода удаления / удаления раздела с жесткого диска и USB-накопителя.
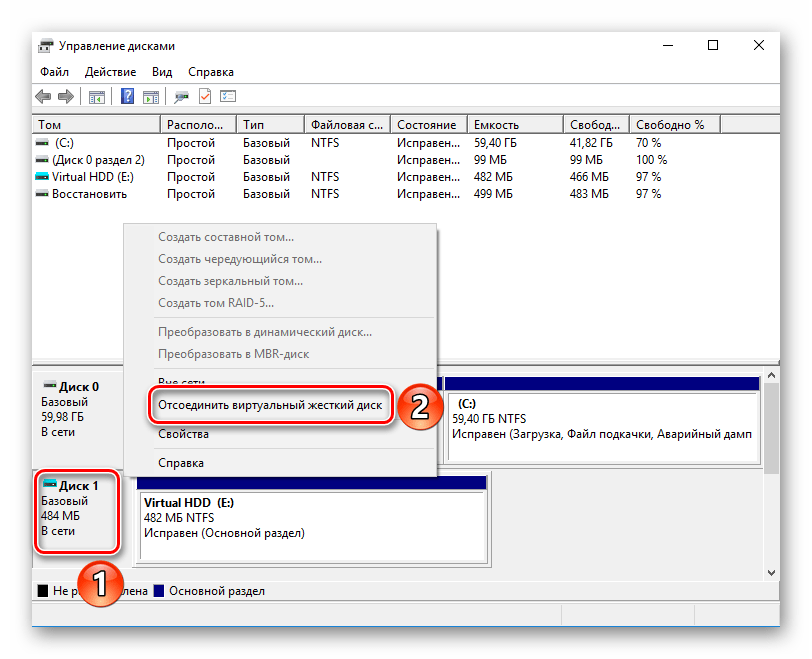
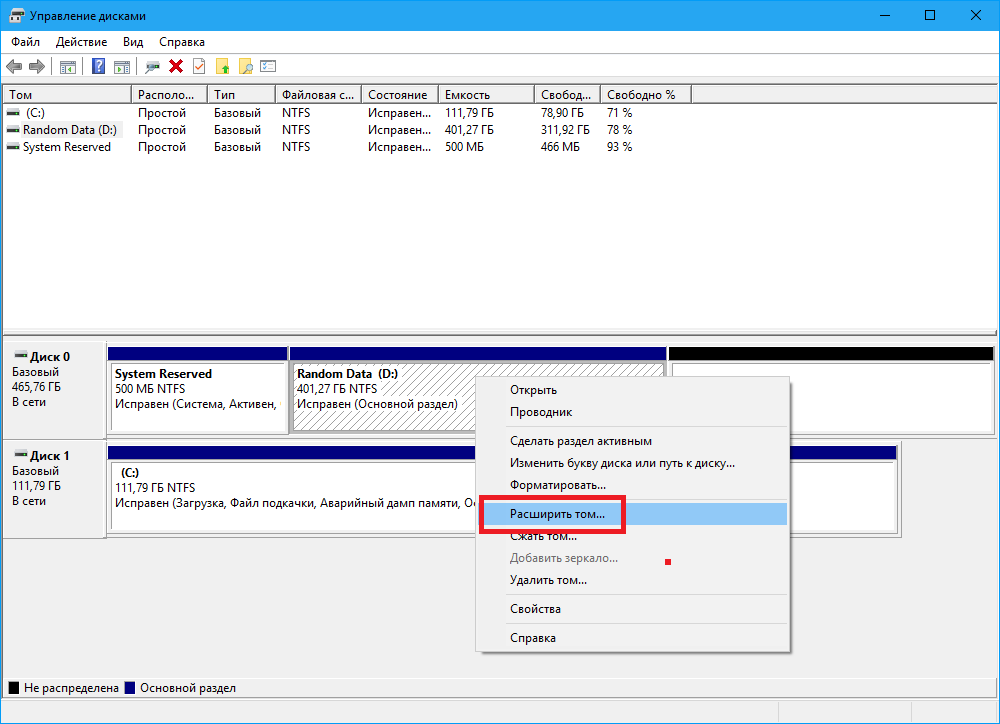 04.2020
04.2020 Делается это одной простой командой:
Делается это одной простой командой: (Обязательно укажите пространство в мегабайтах — т. е. 10240 МБ для 10 ГБ. 1 ГБ = 1024 МБ.)
(Обязательно укажите пространство в мегабайтах — т. е. 10240 МБ для 10 ГБ. 1 ГБ = 1024 МБ.) В открывшемся всплывающем меню выберите раздел «Управление дисками».
В открывшемся всплывающем меню выберите раздел «Управление дисками». Выберите из предложенных вариантов совпадений лучшее соответствие и нажмите на нем правой кнопкой мыши. В открывшемся всплывающем меню выберите раздел «Запуск от имени администратора».
Выберите из предложенных вариантов совпадений лучшее соответствие и нажмите на нем правой кнопкой мыши. В открывшемся всплывающем меню выберите раздел «Запуск от имени администратора».