Как удалить программу
Как удалить программу в Windows XP
Как удалить программу в Windows 7
Как удалить программу в Windows 8
Удаление программ в Windows 10
Как удалить встроенные программы Windows 10
Тихое удаление программ через командную строку
Программы – основа операционной системы Windows. Без них система практически бесполезна для пользователей. Для решения разных задач мы устанавливаем соответствующие программы. Как правило, если приложение перестает быть актуальным и занимает слишком много места, мы его удаляем. В этой статье мы расскажем о нескольких способах «как удалить программы с компьютера Windows».
Помните, что простое удаление иконки приложения с рабочего стола никак не отразится на работоспособности программы. Вы лишь удаляете значок быстрого доступа. Также не стоит удалять саму папку с программой. В системе могут остаться файлы, принадлежащие этой программе, хоть и сама она уже удалена.
Как удалить программу в Windows XP
Вызываем «Пуск», а затем нажмите на «Панель управления».
В появившемся окне находим «Установка и удаление программ».
В окне «Установка и удаление программ» выбираем программу для удаления. Теперь нажимаем на кнопку «Удалить».
Подтверждаем удаление программы.
Следуем инструкциям мастера.
Готово.
Как удалить программу в Windows 7
Вид окна «Категория»:
Чтобы удалить программу в windows 7, откройте меню “Пуск” и выберите “Панель управления”.
В разделе «Программы» кликните по надписи “Удалить программу”.
Перед вами откроется список установленных программ.
Выберите в списке нужную и нажмите на неё правой кнопкой мыши.
В открывшемся меню выберите “Удалить/изменить”.
Далее подтвердите удаление.
Следуйте инструкциям мастера.
Программа полностью удалена с компьютера.
Вид окна «Крупные или мелкие значки»:
Чтобы удалить программу в windows 7, откройте меню “Пуск” и выберите «Панель управления».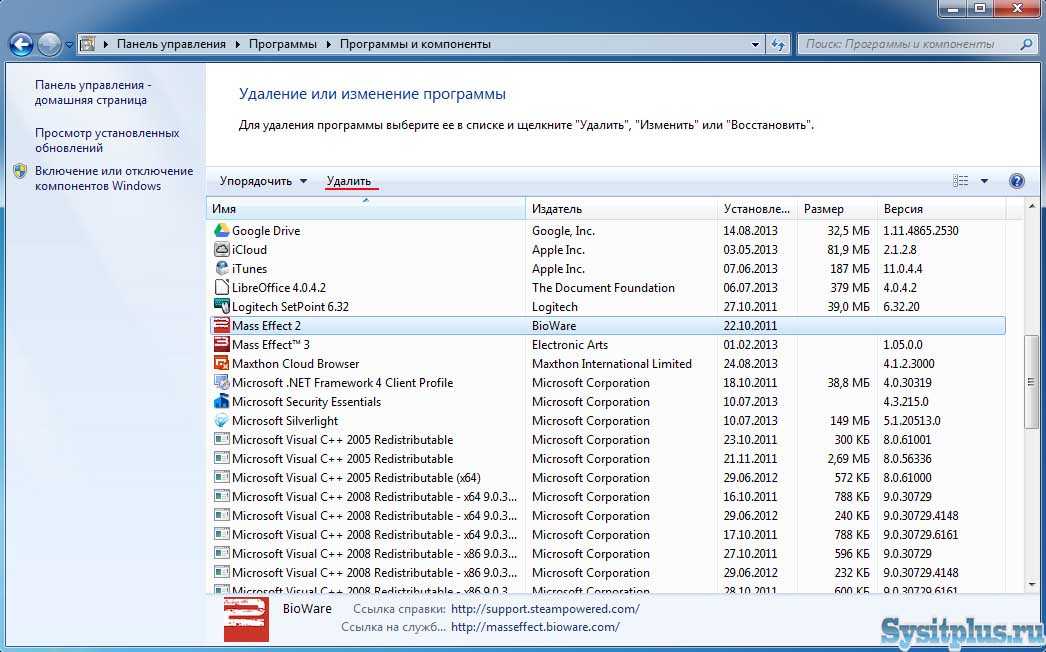
Появится окно «Панель управления». В этом окне двойным нажатием левой кнопки мыши вызываем «Программы и компоненты».
Перед вами откроется список установленных программ. Выберите в списке нужную и нажмите на неё правой кнопкой мыши.
В открывшемся меню выберите “Удалить/изменить”.
Далее подтвердите удаление.
Следуйте инструкциям мастера. Программа полностью удалена с компьютера.
Как удалить программу в Windows 8
Для чтобы удалить программу в windows 8, нажмите на меню “Пуск” правой кнопкой мыши, и выберите “Программы и компоненты”.
Перед вами откроется список установленных программ. Выберите в списке нужную и нажмите на неё правой кнопкой мыши.
В открывшемся меню выберите “Удалить/изменить”.
Далее подтвердите удаление.
Если потребуется действуйте согласно инструкциям мастера удаления программ.
Следуйте инструкциям мастера. Программа полностью удалена с компьютера.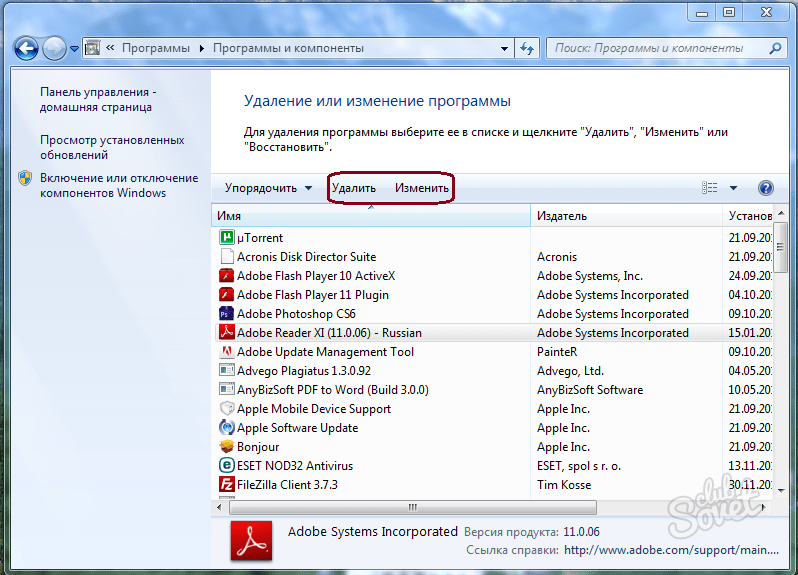
Удаление программ в Windows 10
Чтобы удалить приложение, нажмите на кнопку “Пуск” правой кнопкой мыши и выберите “Приложения и возможности”.
Перед вами появится список установленных приложений, где вы легко можете узнать, сколько весит та или иная программа.
Кликните правой кнопкой мыши на программу, которую хотите удалить и нажмите “Удалить”.
Подтверждаем удаление программы.
Программа будет полностью удалена с компьютера.
Как удалить встроенные программы Windows 10
Вместе с системой Windows 10 на компьютер устанавливается множество приложений, некоторые из них нельзя удалить просто так. Однако, используя Powershell все-таки можно выполнить эту операцию.
Итак, нажимаем на “Пуск” правой кнопкой мыши, а затем выбираем «Выполнить».
В окне «Выполнить «пишем “powershell”.
В открывшемся окне впишите:
- Get-AppxPackage | Select Name, PackageFullName
Нажмите “Enter”, перед вами появится список установленных программ, где в левой части краткое название, а в правой – полное. Для удаления приложения воспользуйтесь командой:
Для удаления приложения воспользуйтесь командой:
- Get-AppxPackage “Полное имя программы” | Remove-AppxPackage
Например:
Удаляем 3D Builder:
Get-AppxPackage *3dbuilder* | Remove-AppxPackage
Вот полный список программ встроенных в Windows 10.
3D Builder:
Get-AppxPackage *3dbuilder* | Remove-AppxPackage
Часы и будильник:
Get-AppxPackage *windowsalarms* | Remove-AppxPackage
Калькулятор:
Get-AppxPackage *windowscalculator* | Remove-AppxPackage
Календарь и почта:
Get-AppxPackage *windowscommunicationsapps* | Remove-AppxPackage
Камера:
Get-AppxPackage *windowscamera* | Remove-AppxPackage
Получить Office:
Get-AppxPackage *officehub* | Remove-AppxPackage
Получить Skype:
Get-AppxPackage *skypeapp* | Remove-AppxPackage
Начало работы:
Get-AppxPackage *getstarted* | Remove-AppxPackage
Groove Music:
Get-AppxPackage *zunemusic* | Remove-AppxPackage
Карты:
Get-AppxPackage *windowsmaps* | Remove-AppxPackage
Кинои ТВ :
Get-AppxPackage *zunevideo* | Remove-AppxPackage
Новости:
Get-AppxPackage *bingnews* | Remove-AppxPackage
OneNote:
Get-AppxPackage *onenote* | Remove-AppxPackage
Люди:
Get-AppxPackage *people* | Remove-AppxPackage
Диспетчер телефонов:
Get-AppxPackage *windowsphone* | Remove-AppxPackage
Фотографии:
Get-AppxPackage *photo* | Remove-AppxPackage
Магазин Windows:
Get-AppxPackage *windowsstore* | Remove-AppxPackage
Спорт:
Get-AppxPackage *bingsports* | Remove-AppxPackage
Запись голоса:
Get-AppxPackage *soundrecorder* | Remove-AppxPackage
Погода:
Get-AppxPackage *bingweather* | Remove-AppxPackage
Xbox:
Get-AppxPackage *xboxapp* | Remove-AppxPackage
Замените “Полное имя программы” на название из правой части списка, нажмите “Enter”.
Тихое удаление программ через командную строку
Командная строка позволяет выполнить любое действие в операционной системе Windows. Воспользуйтесь следующей инструкцией, чтобы произвести удаление программы из командной строки.
С помощью сочетания клавиш “Win+R” откройте окно “Выполнить”, введите “cmd” и нажмите “Enter”. После того, как открылась командная строка, введите:
- wmic product get name,version,vendor
Нажмите “Enter”, откроется список всех установленных программ. Теперь введите:
- wmic product where name=»Имя программы» call uninstall /nointeractive
В этой строке замените “Имя программы” на название удаляемого приложения. Нажмите “Enter”, программа будет полностью удалена.
С помощью командной строки можно удалить приложение через его установщик. Для этого в командной строке введите:
- msiexec /x {код продукта} /qn /uninstall
Лучше всего уточнить команду для тихого удаления программного продукта на сайте производителя ПО.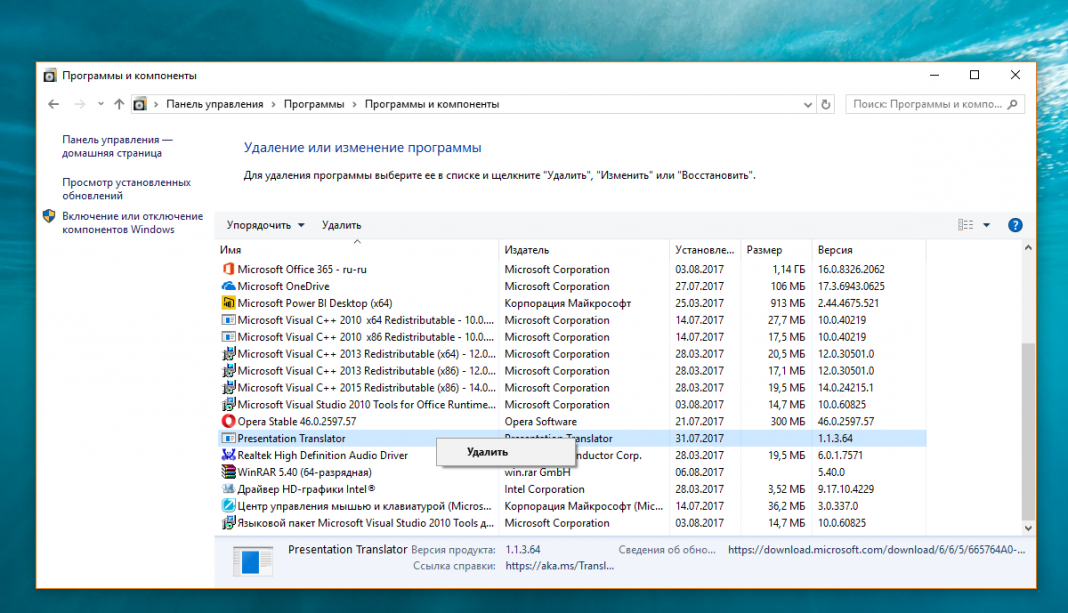
Итоги
Помимо того, что необходимо уметь устанавливать новые программы, пользователь должен знать, как правильно удалять их. В этой статье мы рассмотрели несколько способ удаления приложений на windows 10. Также мы рассказали, как удалить программу на windows 7. Используйте эти методы и помните, что простого удаления папки с программой или игрой недостаточно.
Удаление internet explorer с компьютера
Общую массу интернет-пользователей, условно можно разделить на людей, использующих встроенный в ОС Windows-браузер, и тех, кто пользуется программными продуктами сторонних разработчиков. И тех и других примерно поровну. Но среди активных пользователей IE, нередки вопросы, связанные с удалением этого интернет-обозревателя, и дело вот в чем.
Зачем нужно удалять браузер
Чаще всего, вопрос как удалить internet explorer звучит при его некорректной работе, в связи с «криво» установленными обновлениями, массой ненужных панелей инструментов, от сторонних разработчиков.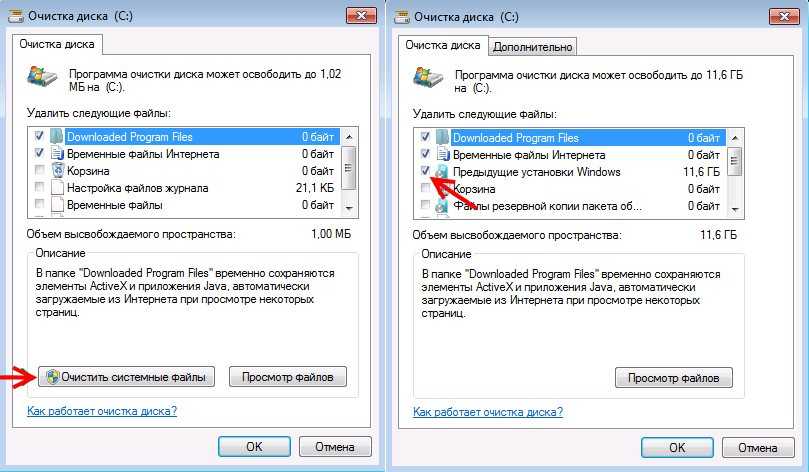 Реже, хотят деинсталлировать обозреватель из-за конфликтов, между программным обеспечением и IE. Часто бывает, что более свежая версия обозревателя не дает нормально работать операционной системе, особенно если последняя давно не обновлялась.
Реже, хотят деинсталлировать обозреватель из-за конфликтов, между программным обеспечением и IE. Часто бывает, что более свежая версия обозревателя не дает нормально работать операционной системе, особенно если последняя давно не обновлялась.
Достаточно редко бывает, что internet explorer не запускается в конкретной версии операционной системы. Как правило, это случается при установке пиратской сборки самой системы, от непонятного производителя. Поэтому, мы рекомендуем пользоваться только лицензионным программным обеспечением. Иногда такое бывает после вирусной атаки. Чаще всего ошибки выводятся в качестве предупреждений о невозможности загрузить или зарегистрировать IE.
Иногда бывает, что internet explorer не работает по причинам использования программ, которые чистят систему от «мусора», занимаются чисткой реестра. Причин, на самом деле, достаточно много, и практически в каждой, обычный пользователь винит IE, пытаясь всеми силами его «снести», что достаточно проблематично.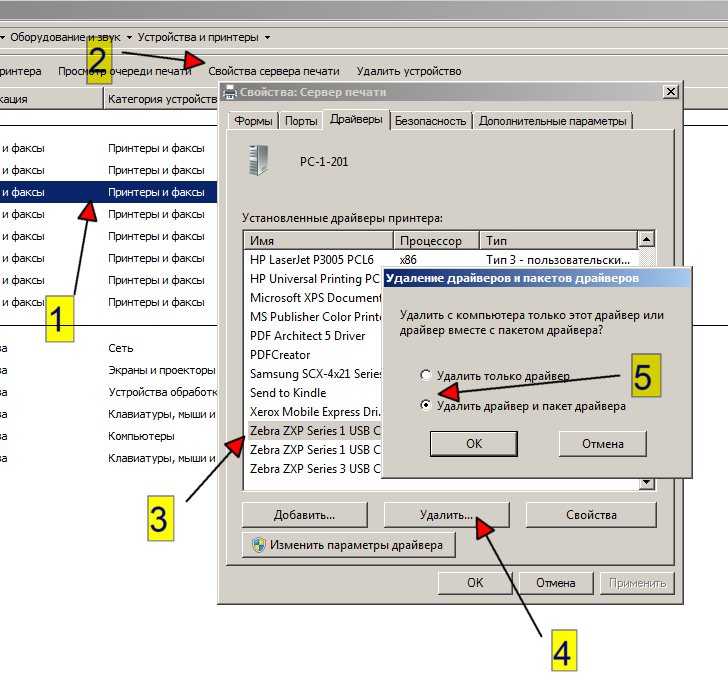
Браузер поставляется в одном установочном пакете файлов с ОС, и является ее неотъемлемой частью. Именно поэтому полностью удалить его из системы невозможно.
Как тогда бороться с «багами», которые появляются из-за конкретной версии интернет-обозревателя? Достаточно просто: нужно убрать из компьютера последние обновления обозревателя. Именно они могут конфликтовать с ОС и другими приложениями. Но все дело в том, что установка и деинсталляция браузера не во всех случаях проходит просто и без проблем. А как сделать это правильно, будет рассказано ниже.
Деинсталляция IE в windowsXP
Удаление обозревателя следует начать с входа в систему на правах «администратора». Это даст вам множество дополнительных возможностей, в числе которых устанавливать и удалять определенные типы ПО. После чего следует выполнить:
- Пуск -> Панель управления -> Установка и удаление программ. После построения списка поставить галочку на кнопке «Показывать обновления».

- Найти в списке Service Pack 3 и нажать клавишу «Удалить». Ими придется пожертвовать для удаления браузера IE.
- Теперь следует найти в списке IE, отметить его, после чего нажать «Удалить».
- После перезагрузки вы избавитесь от нового интернет-обозревателя.
Деинсталляция IE в Windows 7
Как правило, «откат» браузера требуется после установления последней версии интернет-обозревателя. Удалить internet explorer 11 можно практически так же как и в XP, только проще. Алгоритм действий такой:
- Пуск -> Панель управления -> Программы. После перехода следует отметить графу «Просмотр установленных обновлений».
- В открывшемся окне найти обозреватель IE, выбрать его и нажать кнопку «Удалить».
После завершения процедуры следует перезагрузить компьютер и можно наслаждаться вполне рабочей предыдущей версией интернет-обозревателя.
Если вас полностью устраивает работа обозревателя, и вы не хотите получать сообщения об обновлениях, то можно скрыть IE из списка windows.
- Пуск -> Панель управления -> Центр обновления Windows.
- После появления окна нажмите на ссылку «необязательных обновлений». Правой кнопкой мыши нажмите на IE и в выпадающем окне нажмите «Скрыть».
Есть и более сложный способ деинсталляции интернет-обозревателя. В «неопытных руках» он может привести к потере работоспособности ОС, поэтому рассматривать его в этом обзоре мы не будем.
Если приведенные выше рекомендации кажутся вам сложными, то вы всегда можете обратиться к специалистам нашей компании за технической поддержкой в Челябинске.
Удаление компонентов Windows XP, не перечисленных в разделе «Установка и удаление программ»
В этом учебном пособии показано, как удалять программы, не указанные в разделе «Установка и удаление компонентов Windows» панели управления в Windows XP.
Обратите внимание: в этом руководстве объясняется, как удалять элементы в Windows XP. Если вам нужна помощь в удалении приложений, игр или компонентов в более новых версиях Windows, см. это руководство для получения помощи по удалению вещей в Windows Vista и это руководство для помощи по удалению вещей из Windows 7, 8 и 10.
это руководство для получения помощи по удалению вещей в Windows Vista и это руководство для помощи по удалению вещей из Windows 7, 8 и 10.
- Некоторые программы (Windows Messenger, WordPad, Pinball и многие другие) «скрыты» из списков Установка и удаление программ и/или Установка и удаление компонентов Windows , что затрудняет их удаление. В этом руководстве показано, как их удалить — на примере Windows Messenger.
- Начните с выбора раздела «Установка и удаление компонентов Windows» в разделе «Установка и удаление программ» (на панели управления).
- Вы заметите, что Windows Messenger указан в списке, но если вы прочтете мелкий шрифт, когда вы решите удалить его, это будет фактически удаление записи из меню «Пуск». Что вряд ли полезно. Чтобы действительно удалить Windows Messenger (и другие программы, не указанные в списке), продолжайте читать.
- Перейдите в папку C:\windows\inf .
 Если вы не видите папку inf , вам необходимо включить отображение скрытых файлов и папок. Для этого выполните шаги 2 и 3 в этом руководстве. Как только вы сможете просмотреть эту папку, откройте ее, а затем откройте файл sysoc.inf в текстовом редакторе, таком как Блокнот.
Если вы не видите папку inf , вам необходимо включить отображение скрытых файлов и папок. Для этого выполните шаги 2 и 3 в этом руководстве. Как только вы сможете просмотреть эту папку, откройте ее, а затем откройте файл sysoc.inf в текстовом редакторе, таком как Блокнот. - Это «сердце» этого урока. Любой элемент, в котором есть слово скрыть , не отображается в разделе «Установка и удаление компонентов Windows». Найдите строку, начинающуюся с msmsgs . В этой строке найдите слово hide и удалите его. Также не забудьте убрать запятую (,) после него. Новая строка должна выглядеть так:
msmsgs=msgrocm.dll,OcEntry,msmsgs.inf,7
- Теперь откройте раздел «Установка и удаление компонентов Windows» в разделе «Установка и удаление программ». Вы увидите, что теперь появляется «еще одна» запись Windows Messenger — она позволяет вам фактически удалить всю программу, а не только ее запись в меню «Пуск».
 Установите флажок рядом с ним и нажмите кнопку Next , чтобы удалить его.
Установите флажок рядом с ним и нажмите кнопку Next , чтобы удалить его. - Чтобы убедиться, что это действительно пропало, нажмите Start , выберите Run и введите msmsgs .
- Вы должны получить сообщение об ошибке, в котором говорится, что Windows не может найти msmsgs. Это означает, что он действительно удален.
- Опять же, вы можете удалить несколько программ Windows XP, которых нет в списке, используя тот же метод. Просто удалите запись hide, . Но помните — будьте осторожны с тем, что вы удаляете. Некоторые из скрытых элементов скрыты по уважительной причине — они требуются Windows.
нажмите, чтобы увеличить
щелкните, чтобы увеличить
щелкните, чтобы увеличить
нажмите, чтобы увеличить
щелкните, чтобы увеличить
Если эта статья помогла вам, я был бы признателен, если бы вы могли поделиться ею в своей любимой социальной сети — это помогает мне лот . Если вы чувствуете себя особенно щедрым, вы можете угостить меня кофе, и я буду супер благодарен 🙂
Как удалить Windows XP SP2?
Как удалить пакет обновления 2 (SP2) для Windows XP? Этот контент был заархивирован и больше не поддерживается Университетом Индианы.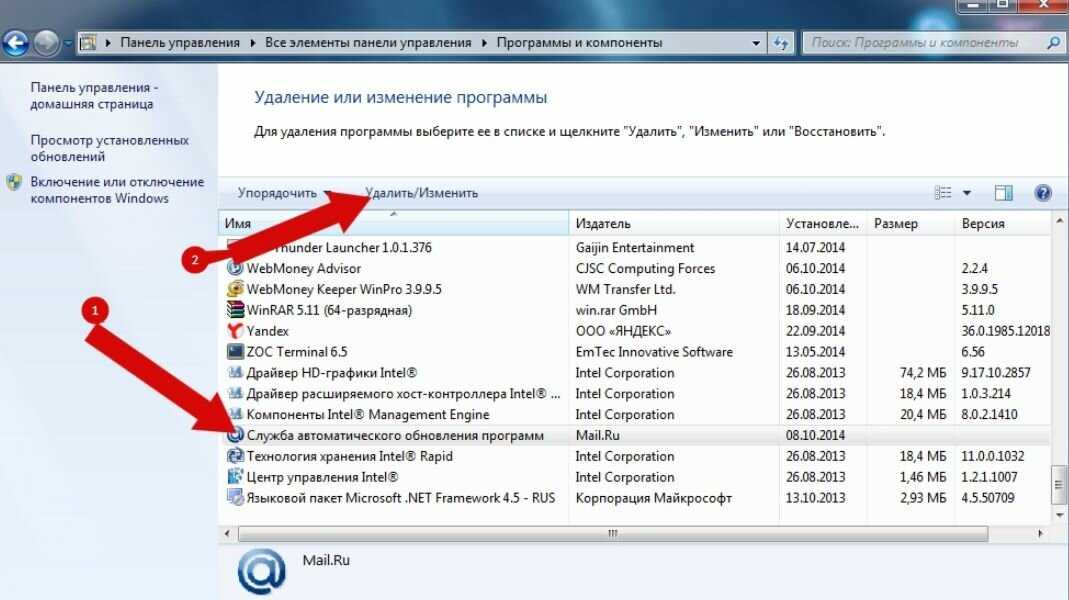
Примечание: Вы не можете удалить Windows XP Пакет обновления 2 (SP2) с компьютера, на котором была установлен с компакт-диска, который также включает SP2. SP2 является постоянной частью Windows в этом случае; программа удаления откатится к предыдущей Установка Windows, которая в данном случае будет включать Windows XP SP2.
Из соображений безопасности, если вы используете Windows XP, UITS
рекомендует установить Windows XP SP2. Однако ваш компьютер может
быть в курсе всех исправлений, не имея Windows XP SP2, хотя
обновления в пакетах обновлений прошли больше тестов, чем
оригинальные обновления и могут включать важные изменения, которые не
доступны в оригинальных обновлениях. Это включает в себя автоматическое обновление
включен и включен персональный брандмауэр Windows. Windows XP с пакетом обновления 2
делает все это автоматически, поэтому, если вы решите не устанавливать Windows
XP SP2, вы должны более внимательно относиться к обеспечению надлежащей безопасности.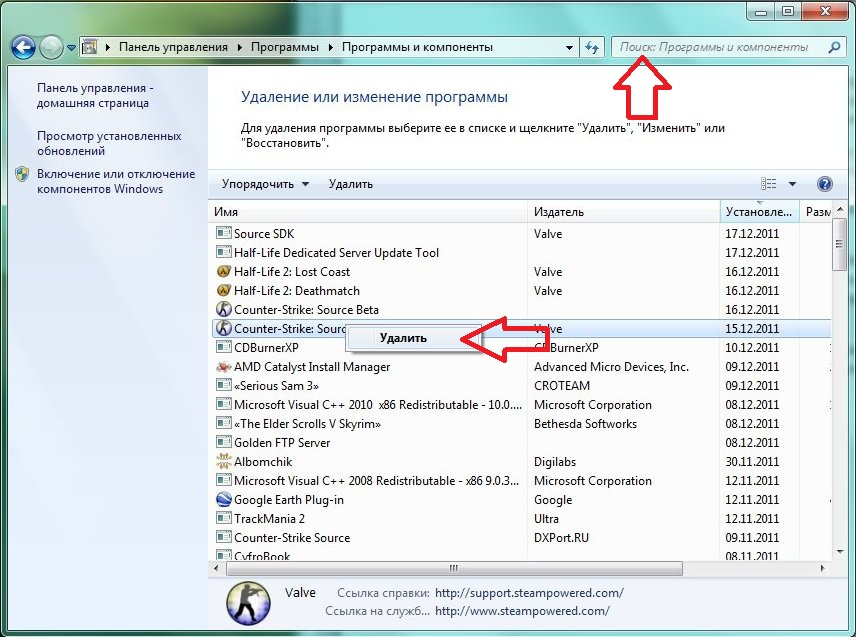
Примечание: Вы должны иметь Windows XP SP2 для установки исправлений безопасности Windows XP, и для подключения к сети Университета Индианы из корпуса кампуса.
Если вы установили Windows XP SP2 и у вас возникли проблемы, сначала попробуйте для устранения неполадок с помощью приведенных ниже документов:
- АРХИВИРОВАНО: что делать в Windows XP, если я получаю сообщение об ошибке «Explorer.EXE — точка входа не найдена»?
- АРХИВИРОВАНО: почему после установки пакета обновлений 2 для Windows XP я не могу сопоставить сетевой диск к моему компьютеру?
- У вас недостаточно прав для просмотра этого документа.
- АРХИВИРОВАНО: в Windows XP, как мне настроить брандмауэр, чтобы разрешить UISO сканирование уязвимостей?
- Настройте брандмауэр Windows, чтобы разрешить эхо-запросы
- АРХИВИРОВАНО: Как в Windows XP включить или отключить брандмауэр?
После устранения неполадок, если вы решите удалить пакет обновления 2 (SP2) для Windows XP, вы можете
найти инструкции по удалению на веб-сайте справки и поддержки Microsoft; искать
статья 875350.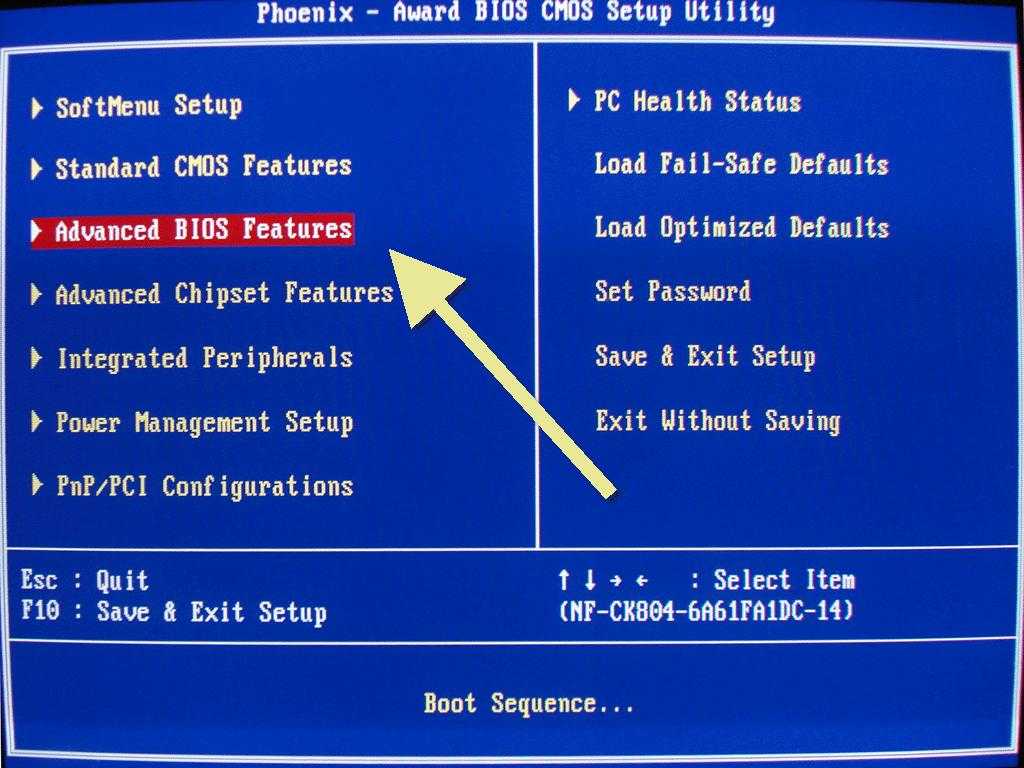
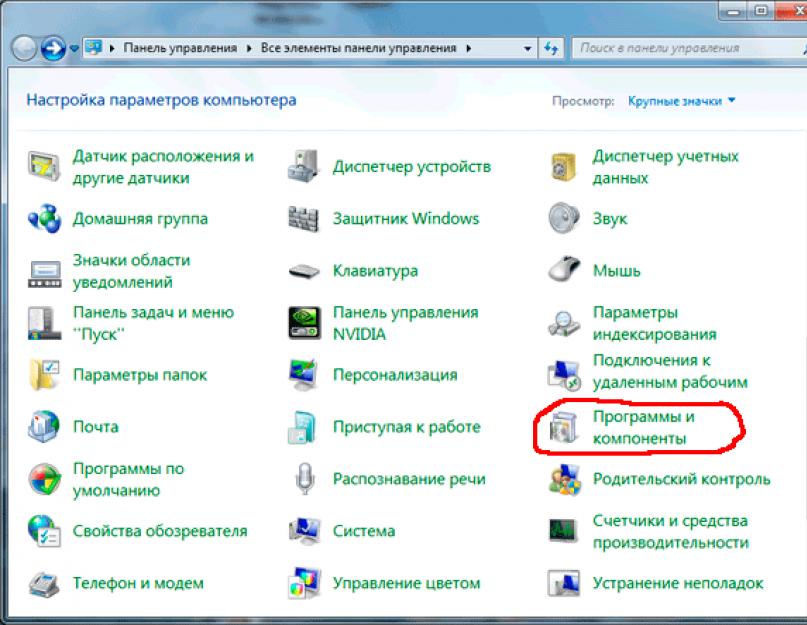
 Если вы не видите папку inf , вам необходимо включить отображение скрытых файлов и папок. Для этого выполните шаги 2 и 3 в этом руководстве. Как только вы сможете просмотреть эту папку, откройте ее, а затем откройте файл sysoc.inf в текстовом редакторе, таком как Блокнот.
Если вы не видите папку inf , вам необходимо включить отображение скрытых файлов и папок. Для этого выполните шаги 2 и 3 в этом руководстве. Как только вы сможете просмотреть эту папку, откройте ее, а затем откройте файл sysoc.inf в текстовом редакторе, таком как Блокнот.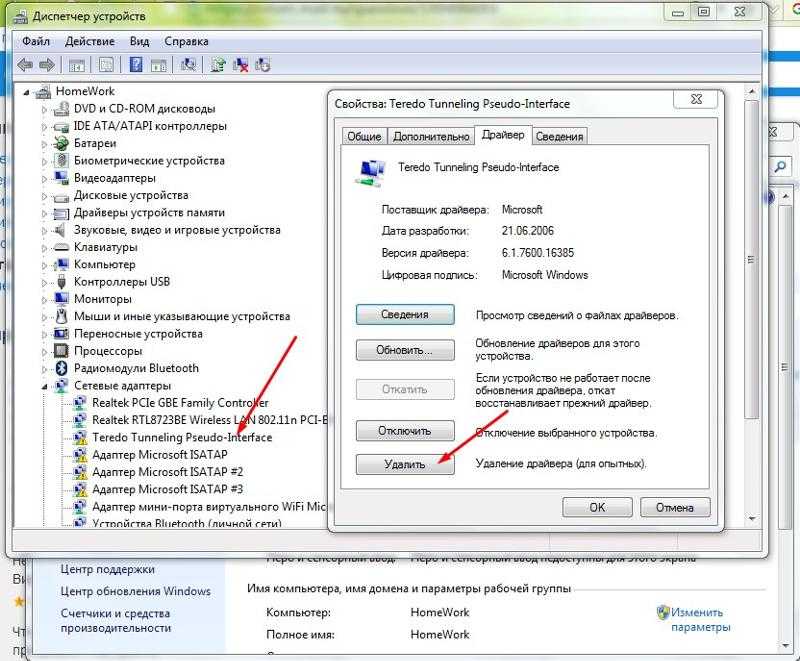 Установите флажок рядом с ним и нажмите кнопку Next , чтобы удалить его.
Установите флажок рядом с ним и нажмите кнопку Next , чтобы удалить его.