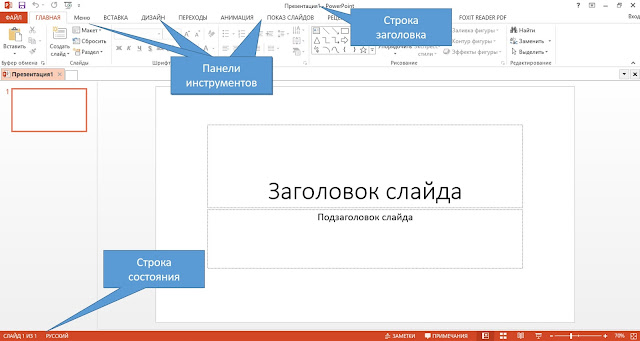Как удалить заголовок слайда в Powerpoint: нюансы процесса
Если перевести дословно с английского название программы, то получается «убедительный доклад». PowerPoint является частью офисного набора программ от разработчика Microsoft, а его основное предназначение состоит в создании презентаций. При работе с любым приложением пользователь может допустить определенные ошибки, но в случае с PowerPoint даже незначительные исправления могут привести к непоправимым последствиям. При удалении заголовка или страницы слайда важно учитывать некоторые нюансы. Как правильно выполняется очистка – будет рассказано ниже.
Как удалить ненужный фрагмент
При работе с программами из Microsoft Office может в любой момент возникнуть необходимость очистить тот или иной фрагмент. Тем, кто работает с PowerPoint, в процессе часто требуется выполнить удаление одного ненужного слайда или целой группы страниц. В первом случае это можно сделать в Обычном режиме или в режиме Сортировщик слайда. Для очистки листа потребуется выполнить следующие действия:
Для очистки листа потребуется выполнить следующие действия:
- После перехода на ненужный фрагмент нажимается правая кнопка мышки и выбирается команда «Удалить слайд».
- Допустимо также выделение мышкой ненужного листа, а с помощью клавиатуры в данном случае выполнить нажатие по клавише Del или Backspace.
Для удаления группы фрагментов нужно выделить один из листов и нажать на клавиатуре кнопку CTRL. Удерживая ее, далее щелкнуть левой кнопкой мышки по другим листам, от которых нужно избавиться. После того как все файлы выделятся, выполняется нажатие правой кнопкой мыши и выбирается команда «Удалить слайды». Также разрешается нажать на клавиатуре кнопку Backspace или Del.
Если пользователь работает с приложением PowerPoint на телефоне или планшете на базе ОС Андроид удаление слайдов выполняется следующим образом:
- Искомый файл необходимо найти в Google-презентациях и открыть его.
- После перехода на страницу, подлежащую очистке, нужно клацнуть по нижней части экрана.

- Удерживая нажатие несколько секунд, пользователь увидит несколько новых открывшихся команд. Необходимо выбрать раздел «Еще», затем активировать команду «Удалить».
Чтобы очистить несколько страниц, потребуется выполнить нажатие на каждую из них.
Как очистить заголовок
Создание презентации в Microsoft PowerPoint требует соблюдения некоторых правил, но опытные пользователи все чаще отходят от стандартов. Неиндексируемые слайды создаются для нужд технического характера. В таких ситуациях нередко требуется удаление заголовка. Как это сделать в PowerPoint 2010 и более поздних версиях расскажет следующая инструкция. Первый способ более простой и доступный:
- Необходимо выполнить нажатие на ту область, где расположен заголовок и выделить фрагмент поля как объект.
 Для очистки просто активируется кнопка Del.
Для очистки просто активируется кнопка Del. - Введение нового заголовка станет невозможным, и файл останется безымянным.
Второй способ предполагает создание однотипных страниц с одним и тем же наполнением. Перед тем как убрать заголовок, потребуется сформировать шаблон:
- Для начала необходимо из меню программы перейти в раздел «Вид», после чего активируется режим с макетами.
- Следующий шаг – нажатие по разделу «Образец слайдов» во вкладке «Режимы образцов».
- Система перенаправит юзера в режим работы с шаблонами. Для создания уникального макета используется кнопка «Вставить макет».
- Появится чистая страница, имеющая лишь один заголовок.
- После можно добавить желаемое наполнение, используя команду «Вставить заполнитель».
- Посредством кнопки «Переименовать» указать наименование для презентации.
- Выход из редактора выполняется командой «Закрыть режим образца».
- Чтобы привязать сформированный шаблон к новому файлу, необходимо нажать левой кнопкой мышки по нужному компоненту в списке, и в открывшемся меню нажать на кнопку «Макет».

- После выбора нужного шаблона изменения вступят в силу в автоматическом режиме.
Можно просто оставить в PowerPoint поле заголовка пустым, но профессионалы рекомендуют удалять данный текст в слайде по той причине, что незаполненное поле может препятствовать размещению прочих объектов.
Нюансы, которые нужно учесть при удалении или скрытии
Во время удаления лишнего слайда в PowerPoint необходимо учитывать определенные тонкости. Если от страницы нужно избавиться полностью, не стоит забывать о следующем:
- Удаленная страница будет храниться в кэше программы до того момента, пока презентация не будет сохранена без нее, а само приложение – закрыто. Если выполнить выход из PowerPoint, не сохраняя изменения, страница останется на своем месте при новом запуске. Поврежденные по определенным причинам файлы можно восстановить при помощи специального программного обеспечения, используемого для «ремонта» проблемных презентаций.

- Во время удаления отдельных слайдов в презентации PowerPoint может нарушиться отображение интерактивных элементов. Чаще всего подобная проблема затрагивает гиперссылки и макросы. Если существовали ссылки для конкретных страниц, то они просто перестанут быть активными. Если была указана переадресация «На следующий лист», то приложение будет переносить на следующую картинку.
- Деактивированный компонент мог быть технического типа, тогда при переходе на страницы, которые были с ним связаны, будут появляться ошибки. Чаще всего сбои случаются с привязанными таблицами.
- При восстановлении удаленных слайдов в приложении Microsoft PowerPoint они возвращаются на свое прежнее место и им присваивается тот же самый порядковый номер.
Сокрытие страниц презентации также предполагает свои тонкости, о которых не следует забывать. Спрятанные элементы не утрачивают свою функциональность, поскольку зачастую их используют для обозначения технических разделов. Рекомендуется учитывать и такие нюансы, касающиеся скрытия файлов презентации:
- При последовательном просмотре скрытые части не будут отображаться, но если сформировать с другого элемента гиперссылку, то переход произойдет в нужный момент автоматически, и пользователь увидит картинку.

- Если добавить к скрытому листу музыкальное сопровождение и настроить его для фонового воспроизведения, то аудиозапись не включится даже при прохождении данного участка.
- При перепрыгивании скрытой части возможны небольшие задержки. Такое случается, когда фрагмент содержит тяжелые объекты или большое количество информации.
- Если презентацию переделать в видеофайлы, скрытые фрагменты также не будут отображаться.
- Статус скрытого листа можно поменять в любой момент, и тогда он снова станет видимым.
Как удалить заголовок в презентации PowerPoint
Заголовок слайда помогает зрителям лучше понять, что изображено на презентации. С технической точки зрения, он улучшает качество обработки презентации самой программой, упрощает навигацию по ней. Правда, существуют ситуации, когда заголовок на слайде ни к чему. В таком случае его можно без особых проблем удалить.
Правда, существуют ситуации, когда заголовок на слайде ни к чему. В таком случае его можно без особых проблем удалить.
Содержание
- Как удалить заголовок в презентации PowerPoint
- Удаление обычного заголовка
- Вариант 1: Клавиша Delete
- Вариант 2: Удаление заголовков из макета
- Как скрыть заголовок
- Вариант 1: Перекрыть заголовок
- Вариант 2: Вынести за пределы слайда
- Вариант 3: Сделать одним цветом с фоном
- Вариант 4: Встроить в текст
Для начала определимся, что в презентации могут встречаться два типа заголовка:
- Обычный – его видят и программа, и пользователи, и зрители;
- Скрытый – доступен программе и создателю презентации, необходим для корректной разметки, но при этом необязательно должен быть виден зрителю при демонстрации.
Способы, используемые для удаления того или иного типа заголовка, могут отличаться друг от друга.
Удаление обычного заголовка
Обычный заголовок слайда можно удалить буквально в два клика следующими способами.
Вариант 1: Клавиша Delete
Реализуется так:
- Кликните левой кнопкой мыши на границу заголовка, чтобы выделить его как объект.
Важно! Кликать нужно не буквы, а именно на границу области с заголовком. В противном случае заголовок просто откроется для редактирования содержимого.
- Нажмите Delete. Поле для ввода заголовка удалится вместе с самим заголовком. Теперь его некуда вводить, следовательно, слайд получился безымянным.
Этот способ удобен в тех случаях, когда нужно убрать заголовки только у единичных слайдов.
Вариант 2: Удаление заголовков из макета
Этот вариант сложнее, так как подразумевает создание макета, в котором вообще не будет использоваться заголовков. Подходит в тех случаях, когда требуется создать презентацию, на слайдах которой не должно быть заголовков или заголовок должен быть только на небольшом проценте слайдов.
Реализуется следующим образом:
- Откройте презентацию и переключитесь на вкладку «Вид», расположенную в верхней панели интерфейса.

- Нажмите на кнопку «Образец слайдов», что находится в блоке «Режимы образцов».
- Программа переключится в режим редактирования шаблонов. В блоке «Изменить образец» нужно воспользоваться кнопкой «Вставить макет».
- Добавьте в макет новый чистый лист. Там выделите поле с заголовком и удалить по описанной выше инструкции.
- Для сохранения макета дайте слайду название. Это можно сделать с помощью кнопки «Переименовать», которая расположена в блоке «Изменить образец».
- Выйдите из режима редактирования шаблонов. Для этого воспользуйтесь кнопкой «Закрыть режим образца».
- Теперь нужно применить созданный ранее шаблон ко всей презентации. Кликните правой кнопкой мыши изображению слайда в левом меню. Из появившегося списка выберите «Макет».
- Выберите созданный вами ранее макет. Изменения ко всей презентации будут применены автоматически.
Как скрыть заголовок
Иногда может потребоваться презентацию или её шаблон, где есть заголовок, но зрителям он не показывается.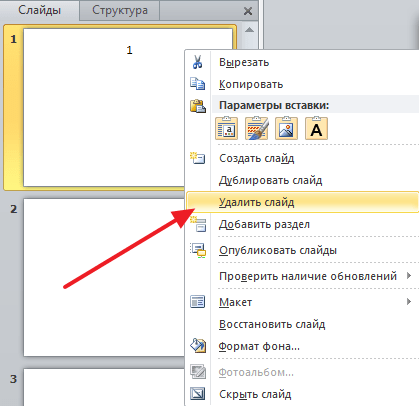 При этом пользователь может при необходимости редактировать его, следовательно, быстро добавить его. Предложенные выше методы для создания скрытия заголовка не подходят. Однако программа предоставляет весь необходимый функционал для скрытия заголовков.
При этом пользователь может при необходимости редактировать его, следовательно, быстро добавить его. Предложенные выше методы для создания скрытия заголовка не подходят. Однако программа предоставляет весь необходимый функционал для скрытия заголовков.
Читайте также:
Вставляем текст в презентацию в PowerPoint
Вставляем презентацию в презентацию в PowerPoint
Как в PowerPoint сделать фон картинки прозрачным
Как в PowerPoint сделать таблицу
Вариант 1: Перекрыть заголовок
Самый простой и банальный способ решения проблемы – просто перекрыть заголовок каким-то другим объектом. Зрителю он виден не будет, но при этом блок останется в презентации. Пользователь сможет его в любой момент сделать видимым, плюс, данный заголовок всё равно будет учитываться при разметке документа.
- Если на слайде есть какое-то изображение или фигура, то перекрыть заголок не составит труда. Если у вас просто белый слайд с текстом, то создайте прямоугольник, отключите для него обводку, а заливку сделайте белым цветом.

- Дальше есть две вариации:
- Поместить сам заголовок на задний план. Для этого выберите область заголовка и нажмите по ней правой кнопкой мыши. Выберите из контекстного меню пункт «На задний план».
- Поместить на передний план объект, которым собираетесь перекрыть заголовок. Кликните по этому объекту правой кнопкой мыши и выберите из контекстного меню пункт «На передний план».
- Теперь просто перетащите заголовок под объект, который должен его перекрывать. При необходимости не запрещено менять размер заголовка.
Вариант 2: Вынести за пределы слайда
Не самый лучший способ скрыть заголовок, так как могут возникнуть проблемы с дальнейшим редактированием. Зато он проще в исполнении по сравнению с другими:
- Выделите область с текстом заголовка.
- Перетащите её за пределы рабочей области слайда. Перетащить область нужно полностью, чтобы она не попадала на слайд. Дополнительно можно уменьшить размер самого заголовка.
При демонстрации слайдов заголовка видно не будет.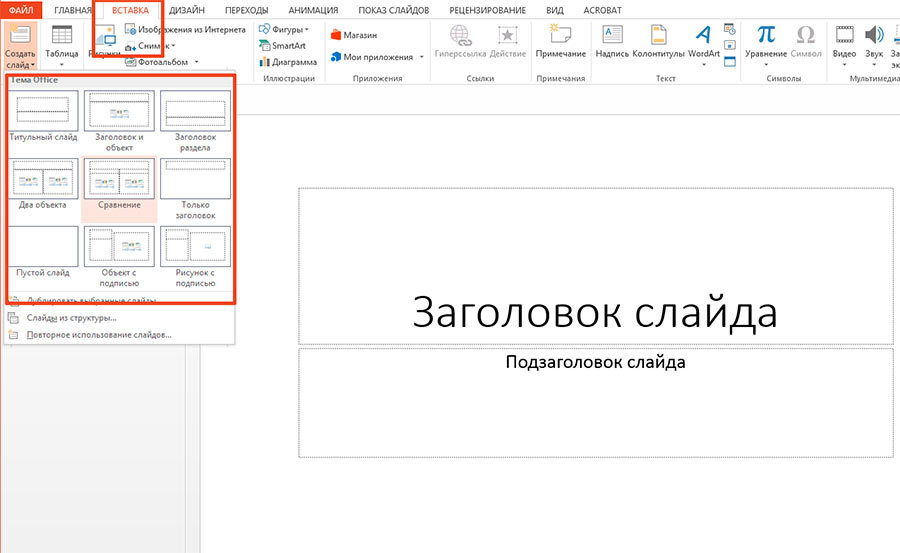
Вариант 3: Сделать одним цветом с фоном
Актуально только в тех случаях, когда цвет заднего фона однотонный или максимально приближен к этому. Суть заключается в том, что вы просто меняете цвет заливки текста в заголовке на фоновый.
- Выделите весь текст заголовка.
- В верхней панели с инструментами выберите инструмент «Цвет текста». Из предложенных цветов выберите тот, что соответствует фоновому цвету слайда.
- Если среди предложенных цветов нет подходящего вам, нажмите на «Другие цвета». Откроется окошко с расширенным выбором оттенков. Можно выбрать цвета из цветового спектра.
- Если вам трудно подобрать подходящий цвет, то воспользуйтесь инструментом «Пипетка». Нажмите по нему, а затем по любой фоновой области слайда.
Вариант 4: Встроить в текст
Не самый просто и удобный метод, но с технической точки зрения более правильный, плюс, визуально это будет смотреться лучше. Может быть применим только случае, если на слайде есть область с обычным текстом и в него можно по смыслу вставить заголовок презентации либо заменить содержание самого заголовка.
- Переделайте заголовок так, чтобы он не отличался по стилистике от основного текста. Вам нужно подобрать одинаковые шрифты и сделать одинаковый размер с основным текстом. Для удобства текст заголовка можно выделить жирным или каким-то другим цветом.
- В тексте выберите место, куда можно будет без проблем вставить заголовок. В выбранном месте сделайте пространство для заголовка. Рассчитайте его с помощью пробелов и клавиши Tab.
- Теперь на это место перенесите сам заголовок.
Если есть необходимость, то лучше всего удалять именно область с заголовком. Не рекомендуется удалять только текст заголовка, так как область под него останется и будет мешать дальнейшей работе. При этом слайд всё равно будет безымянным.
Как убрать подзаголовок слайда в powerpoint
Удаление заголовка слайда PowerPoint
Сегодня все чаще профессиональные создатели презентаций в PowerPoint отходят от канонов и стандартных требований к процедуре создания и оформления таких документов. Например, уже давно обоснован смысл создания различных неиндексируемых слайдов для технических нужд. В этом и многих других случаях может потребоваться удаление заголовка.
Например, уже давно обоснован смысл создания различных неиндексируемых слайдов для технических нужд. В этом и многих других случаях может потребоваться удаление заголовка.
Удаление заголовка
Выполнение данной процедуры позволит сделать слайд полностью безымянным и выделить на фоне других. Всего существует два способа удаления заголовка.
Способ 1: Простой
Самый простой и банальный способ, и вместе с тем наиболее доступный.
Потребуется нажать на границу области для заголовка, чтобы выделить, поле как объект. После этого можно просто нажать кнопку удаления «Del».
Теперь заголовок некуда ввести, и, как следствие, слайд не будет иметь названия. Данный способ удобен для создания единичных, не однотипных безымянных кадров.
Способ 2: Макет без заголовка
Этот метод подразумевает потребность пользователя систематически создавать однотипные страницы с одинаковым наполнением и без заголовка. Для этого придется создавать соответствующий шаблон.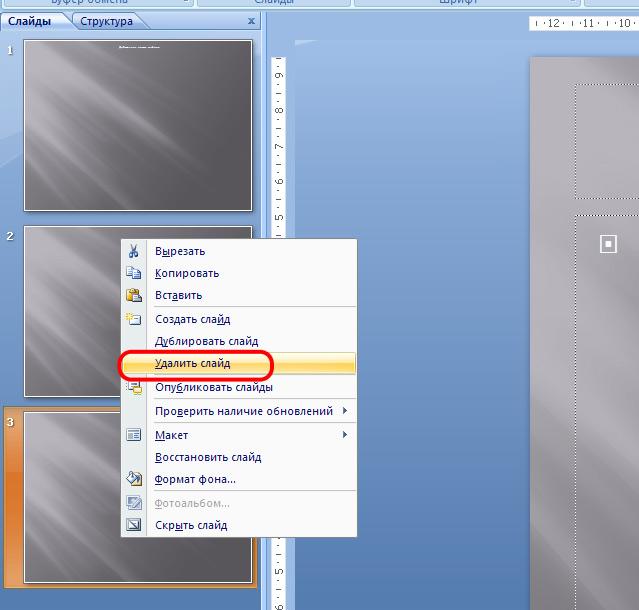
- Для входа в режим работы с макетами нужно перейти во вкладку «Вид».
Подобный подход предназначен для систематической перенастройки слайдов в специфические без заголовков.
Скрытие заголовка
Не всегда нужно именно удалять заголовок. При создании презентации может возникнуть необходимость в слайдах, у которых есть заголовок при редактировании и разметке, но визуально при демонстрации он отсутствует. Есть несколько способов добиться такого результата, но все они нетривиальные.
Способ 1: Заслонение
Наиболее простой и универсальный способ.
- Для скрытия заголовка потребуется вставить любое соответствующее изображение для слайда.
- Теперь есть два пути. Нужно либо нажать на границу заголовка, чтобы выбрать его, и после чего открыть меню правой кнопкой мыши. Здесь нужно выбрать «На задний план».
Метод не подходит для ситуаций, когда на слайде не предусмотрено картинок. В таком случае можно попробовать спрятать поле за вставленными вручную элементами декора слайда, если они есть.
В таком случае можно попробовать спрятать поле за вставленными вручную элементами декора слайда, если они есть.
Способ 2: Маскировка под фон
Тоже простой метод, но не всегда легко это исполнить.
Нужно просто изменить цвет текста заголовка так, чтобы он сливался с фоновым изображением.
При просмотре ничего не будет видно. Однако будет сложно реализовать способ, если фон не однотонный и имеет непростой для точного подбора оттенок.
Может пригодиться инструмент «Пипетка», который находится внизу настроек цвета текста. Он позволяет точно подобрать оттенок под фон — достаточно выбрать эту функцию и нажать на любое место фонового изображения. Для текста автоматически будет выбран точный оттенок, схожий с задником.
Способ 3: Вытеснение
Данный способ универсален в тех случаях, когда вышеописанные сложно выполнить.
Можно просто перетащить поле заголовка за границу слайда. В итоге нужно добиться, чтобы область была совсем за пределами страницы.
При просмотре это не будет отображаться – результат достигнут.
Главная проблема здесь заключается в том, что смещение и растяжение рабочей области на слайде может вызвать дискомфорт.
Способ 4: Встраивание в текст
Чуть более сложный метод, однако намного лучше выглядит, чем остальные.
- На слайде должна быть область с некоторым текстом.
- Для начала нужно перенастроить заголовок так, чтобы он имел размер и стиль шрифта, как и основной текст.
Проблема метода заключается в том, что не всегда заголовок является таким, чтобы его можно было гармонично встроить в область текста.
Заключение
Стоит также отметить, что слайд остается безымянным в случае, если поле заголовка просто не заполнено. Однако так оно может мешать размещению других объектов. Так что профессионалы обычно советуют действительно удалять данную область при необходимости.
Мы рады, что смогли помочь Вам в решении проблемы.
Опишите, что у вас не получилось. Наши специалисты постараются ответить максимально быстро.
Как удалить заголовок слайда в powerpoint
Если перевести дословно с английского название программы, то получается «убедительный доклад». PowerPoint является частью офисного набора программ от разработчика Microsoft, а его основное предназначение состоит в создании презентаций. При работе с любым приложением пользователь может допустить определенные ошибки, но в случае с PowerPoint даже незначительные исправления могут привести к непоправимым последствиям. При удалении заголовка или страницы слайда важно учитывать некоторые нюансы. Как правильно выполняется очистка – будет рассказано ниже.
Как удалить ненужный фрагмент
При работе с программами из Microsoft Office может в любой момент возникнуть необходимость очистить тот или иной фрагмент. Тем, кто работает с PowerPoint, в процессе часто требуется выполнить удаление одного ненужного слайда или целой группы страниц. В первом случае это можно сделать в Обычном режиме или в режиме Сортировщик слайда. Для очистки листа потребуется выполнить следующие действия:
В первом случае это можно сделать в Обычном режиме или в режиме Сортировщик слайда. Для очистки листа потребуется выполнить следующие действия:
- После перехода на ненужный фрагмент нажимается правая кнопка мышки и выбирается команда «Удалить слайд».
- Допустимо также выделение мышкой ненужного листа, а с помощью клавиатуры в данном случае выполнить нажатие по клавише Del или Backspace.
Для удаления группы фрагментов нужно выделить один из листов и нажать на клавиатуре кнопку CTRL. Удерживая ее, далее щелкнуть левой кнопкой мышки по другим листам, от которых нужно избавиться. После того как все файлы выделятся, выполняется нажатие правой кнопкой мыши и выбирается команда «Удалить слайды». Также разрешается нажать на клавиатуре кнопку Backspace или Del.
Если пользователь работает с приложением PowerPoint на телефоне или планшете на базе ОС Андроид удаление слайдов выполняется следующим образом:
- Искомый файл необходимо найти в Google-презентациях и открыть его.

- После перехода на страницу, подлежащую очистке, нужно клацнуть по нижней части экрана.
- Удерживая нажатие несколько секунд, пользователь увидит несколько новых открывшихся команд. Необходимо выбрать раздел «Еще», затем активировать команду «Удалить».
Чтобы очистить несколько страниц, потребуется выполнить нажатие на каждую из них.
Как очистить заголовок
Создание презентации в Microsoft PowerPoint требует соблюдения некоторых правил, но опытные пользователи все чаще отходят от стандартов. Неиндексируемые слайды создаются для нужд технического характера. В таких ситуациях нередко требуется удаление заголовка. Как это сделать в PowerPoint 2010 и более поздних версиях расскажет следующая инструкция. Первый способ более простой и доступный:
- Необходимо выполнить нажатие на ту область, где расположен заголовок и выделить фрагмент поля как объект. Для очистки просто активируется кнопка Del.
- Введение нового заголовка станет невозможным, и файл останется безымянным.

Второй способ предполагает создание однотипных страниц с одним и тем же наполнением. Перед тем как убрать заголовок, потребуется сформировать шаблон:
- Для начала необходимо из меню программы перейти в раздел «Вид», после чего активируется режим с макетами.
- Следующий шаг – нажатие по разделу «Образец слайдов» во вкладке «Режимы образцов».
- Система перенаправит юзера в режим работы с шаблонами. Для создания уникального макета используется кнопка «Вставить макет».
- Появится чистая страница, имеющая лишь один заголовок.
- После можно добавить желаемое наполнение, используя команду «Вставить заполнитель».
- Посредством кнопки «Переименовать» указать наименование для презентации.
- Выход из редактора выполняется командой «Закрыть режим образца».
- Чтобы привязать сформированный шаблон к новому файлу, необходимо нажать левой кнопкой мышки по нужному компоненту в списке, и в открывшемся меню нажать на кнопку «Макет».

- После выбора нужного шаблона изменения вступят в силу в автоматическом режиме.
Можно просто оставить в PowerPoint поле заголовка пустым, но профессионалы рекомендуют удалять данный текст в слайде по той причине, что незаполненное поле может препятствовать размещению прочих объектов.
Нюансы, которые нужно учесть при удалении или скрытии
Во время удаления лишнего слайда в PowerPoint необходимо учитывать определенные тонкости. Если от страницы нужно избавиться полностью, не стоит забывать о следующем:
- Удаленная страница будет храниться в кэше программы до того момента, пока презентация не будет сохранена без нее, а само приложение – закрыто. Если выполнить выход из PowerPoint, не сохраняя изменения, страница останется на своем месте при новом запуске. Поврежденные по определенным причинам файлы можно восстановить при помощи специального программного обеспечения, используемого для «ремонта» проблемных презентаций.

- Во время удаления отдельных слайдов в презентации PowerPoint может нарушиться отображение интерактивных элементов. Чаще всего подобная проблема затрагивает гиперссылки и макросы. Если существовали ссылки для конкретных страниц, то они просто перестанут быть активными. Если была указана переадресация «На следующий лист», то приложение будет переносить на следующую картинку.
- Деактивированный компонент мог быть технического типа, тогда при переходе на страницы, которые были с ним связаны, будут появляться ошибки. Чаще всего сбои случаются с привязанными таблицами.
- При восстановлении удаленных слайдов в приложении Microsoft PowerPoint они возвращаются на свое прежнее место и им присваивается тот же самый порядковый номер.
Сокрытие страниц презентации также предполагает свои тонкости, о которых не следует забывать. Спрятанные элементы не утрачивают свою функциональность, поскольку зачастую их используют для обозначения технических разделов. Рекомендуется учитывать и такие нюансы, касающиеся скрытия файлов презентации:
- При последовательном просмотре скрытые части не будут отображаться, но если сформировать с другого элемента гиперссылку, то переход произойдет в нужный момент автоматически, и пользователь увидит картинку.

- Если добавить к скрытому листу музыкальное сопровождение и настроить его для фонового воспроизведения, то аудиозапись не включится даже при прохождении данного участка.
- При перепрыгивании скрытой части возможны небольшие задержки. Такое случается, когда фрагмент содержит тяжелые объекты или большое количество информации.
- Если презентацию переделать в видеофайлы, скрытые фрагменты также не будут отображаться.
- Статус скрытого листа можно поменять в любой момент, и тогда он снова станет видимым.
Работа в PowerPoint: как удалить слайды и заголовки
PowerPoint считается одной из самых простых и удобных программ для демонстрации информации большой аудитории. Но и здесь есть тонкости, которые часто ставят в тупик неопытных пользователей. К примеру, как удалить слайд в PowerPoint? Учитывая, что редко кому удается сразу создать идеальную презентацию, не испытывая желания стереть одну-две неудачных страницы, проблема стоит достаточно остро.
Что нужно знать о работе с PowerPoint
Новички, знакомые с Microsoft Word, но никогда не работавшие в PowerPoint, получают неприятный «сюрприз»: при попытке удалить слайд стандартным и привычным для «Ворда» способом (путем выделения всей страницы целиком и нажатия кнопки Backspace) стирается только написанный текст. Таблицы объектов и сам слайд остаются на месте.
Подобный нюанс часто сбивает с толку тех, кто только начинает работать с PowerPoint. Он заключается в том, что слайд невозможно удалить, находясь на основном поле, где, собственно, и происходит работа с текстом и изображениями презентации.
Для того чтобы убрать лишнюю страницу, нужно перейти в блок «Структура» (в PowerPoint-2013 это «Эскизы»). Он расположен в левой части экрана и выглядит как столбик изображений, каждое из которых представляет собой миниатюрную копию одного из слайдов.
Как следует из названия, эта панель предназначена для действий, меняющих не одну страницу, а всю презентацию целиком, таких как: «Удалить слайд» (в PowerPoint это можно сделать 3 способами), «Дублировать», «Скрыть», «Восстановить», «Изменить расположение» и т. д.
д.
Блок эскизов можно расширить на половину экрана (например, если важно видеть, что изображено на нескольких соседних слайдах) или сделать его более узким.
Как удалить слайд в PowerPoint
Версии программы PowerPoint разных лет имеют значительные отличия. Однако основные функции в них действуют почти одинаково. Убрать страницу из презентации самой ранней версии так же просто, как удалить слайд из PowerPoint 2010 или 2016 года. Сделать это можно несколькими способами:
- Выделить нужную страницу и нажать клавишу Delete или Backspace.
- Кликнуть по слайду правой клавишей мыши и из выпадающего меню выбрать команду «Удалить».
- Перейти на панели управления во вкладку «Правка» и нажать кнопку «Удалить».
Редактирование текста и заголовков в PowerPoint
Почти все макеты содержат блок заголовков. Но далеко не для каждой презентации они нужны. Нередко их приходится убирать или переносить в другое место. Как удалить заголовок слайда в PowerPoint? Вариантов, в зависимости от ваших целей, может быть два:
- Вы хотите стереть заголовок, но оставить возможность введения нового названия на этой странице.
 Для этого нужно щелкнуть мышкой по слову и удалить его с помощью клавиши Backspace.
Для этого нужно щелкнуть мышкой по слову и удалить его с помощью клавиши Backspace. - Вам необходимо полностью убрать заголовок со страницы. В этом случае необходимо кликнуть левой клавишей мыши по мешающему слову, для того чтобы появилась рамка. При наведении на нее курсор мышки примет форму перекрещенных стрелок: щелкнув им по границе рамки, можно будет работать со всем заголовком целиком, а не только изменять введенный текст. Нажмите Delete, если вам нужно полностью удалить его, или выберите из контекстного меню функцию «Вырезать», если вы планируете переместить заголовок на другую страницу.
Точно так же можно поступать с любым текстовым фрагментом. В PowerPoint предусмотрены все те функции, которые есть в Microsoft Word: изменение шрифта, размера и цвета букв, выделение слов жирным шрифтом или курсивом. Любой фрагмент текста можно скопировать и перенести на другой слайд. Кроме того, можно открыть сразу несколько файлов и копировать текст и графические элементы из одной презентации в другую.
Удаление нескольких слайдов одновременно
Бывают случаи, когда нужно убрать не один лишний слайд, а сразу несколько десятков. Если удалять каждый из них по отдельности, теряется много драгоценного времени. Да и риск случайно стереть что-то нужное увеличится, значит, придется тратить время на отмену последнего действия.
Гораздо проще сначала выделить все ненужные страницы, а потом уже выполнить с ними требуемое действие. До того как удалить слайды в PowerPoint, пометьте каждый из их, удерживая клавишу Ctrl. Или (если удалить нужно все сразу) кликните по панели эскизов и нажмите Ctrl+A. После чего просто нажмите Delete.
Восстановление слайда
Случается, что уже стертый слайд нужно вернуть обратно. Например, вы передумали и решили просто отредактировать неудачную страницу. Или перед тем, как удалить слайд из презентации Powerpoint, набрали в нем большой объем текста и теперь хотите вставить его в другое место.
Чтобы восстановить слайд, нажмите вместе клавиши Ctrl и Z. Либо щелкните по стрелке влево на верхней панели. Это отменит последнее выполненное действие. Такой способ работает и в тех случаях, если нужно вернуться на 2, 3, 10 шагов назад.
Либо щелкните по стрелке влево на верхней панели. Это отменит последнее выполненное действие. Такой способ работает и в тех случаях, если нужно вернуться на 2, 3, 10 шагов назад.
Удаление заголовка презентации в PowerPoint
Заголовок слайда помогает зрителям лучше понять, что изображено на презентации. С технической точки зрения, он улучшает качество обработки презентации самой программой, упрощает навигацию по ней. Правда, существуют ситуации, когда заголовок на слайде ни к чему. В таком случае его можно без особых проблем удалить.
- Как удалить заголовок в презентации PowerPoint
- Удаление обычного заголовка
- Вариант 1: Клавиша Delete
- Вариант 2: Удаление заголовков из макета
- Как скрыть заголовок
- Вариант 1: Перекрыть заголовок
- Вариант 2: Вынести за пределы слайда
- Вариант 3: Сделать одним цветом с фоном
- Вариант 4: Встроить в текст
Как удалить заголовок в презентации PowerPoint
Для начала определимся, что в презентации могут встречаться два типа заголовка:
- Обычный – его видят и программа, и пользователи, и зрители;
- Скрытый – доступен программе и создателю презентации, необходим для корректной разметки, но при этом необязательно должен быть виден зрителю при демонстрации.

Способы, используемые для удаления того или иного типа заголовка, могут отличаться друг от друга.
Удаление обычного заголовка
Обычный заголовок слайда можно удалить буквально в два клика следующими способами.
Вариант 1: Клавиша Delete
- Кликните левой кнопкой мыши на границу заголовка, чтобы выделить его как объект.
Важно! Кликать нужно не буквы, а именно на границу области с заголовком. В противном случае заголовок просто откроется для редактирования содержимого.
Этот способ удобен в тех случаях, когда нужно убрать заголовки только у единичных слайдов.
Вариант 2: Удаление заголовков из макета
Этот вариант сложнее, так как подразумевает создание макета, в котором вообще не будет использоваться заголовков. Подходит в тех случаях, когда требуется создать презентацию, на слайдах которой не должно быть заголовков или заголовок должен быть только на небольшом проценте слайдов.
Реализуется следующим образом:
- Откройте презентацию и переключитесь на вкладку «Вид», расположенную в верхней панели интерфейса.

- Нажмите на кнопку «Образец слайдов», что находится в блоке «Режимы образцов».
Программа переключится в режим редактирования шаблонов. В блоке «Изменить образец» нужно воспользоваться кнопкой «Вставить макет».
Как скрыть заголовок
Иногда может потребоваться презентацию или её шаблон, где есть заголовок, но зрителям он не показывается. При этом пользователь может при необходимости редактировать его, следовательно, быстро добавить его. Предложенные выше методы для создания скрытия заголовка не подходят. Однако программа предоставляет весь необходимый функционал для скрытия заголовков.
Вариант 1: Перекрыть заголовок
Самый простой и банальный способ решения проблемы – просто перекрыть заголовок каким-то другим объектом. Зрителю он виден не будет, но при этом блок останется в презентации. Пользователь сможет его в любой момент сделать видимым, плюс, данный заголовок всё равно будет учитываться при разметке документа.
- Если на слайде есть какое-то изображение или фигура, то перекрыть заголок не составит труда.
 Если у вас просто белый слайд с текстом, то создайте прямоугольник, отключите для него обводку, а заливку сделайте белым цветом.
Если у вас просто белый слайд с текстом, то создайте прямоугольник, отключите для него обводку, а заливку сделайте белым цветом. - Дальше есть две вариации:
- Поместить сам заголовок на задний план. Для этого выберите область заголовка и нажмите по ней правой кнопкой мыши. Выберите из контекстного меню пункт «На задний план».
- Поместить на передний план объект, которым собираетесь перекрыть заголовок. Кликните по этому объекту правой кнопкой мыши и выберите из контекстного меню пункт «На передний план».
- Теперь просто перетащите заголовок под объект, который должен его перекрывать. При необходимости не запрещено менять размер заголовка.
Вариант 2: Вынести за пределы слайда
Не самый лучший способ скрыть заголовок, так как могут возникнуть проблемы с дальнейшим редактированием. Зато он проще в исполнении по сравнению с другими:
- Выделите область с текстом заголовка.
- Перетащите её за пределы рабочей области слайда.
 Перетащить область нужно полностью, чтобы она не попадала на слайд. Дополнительно можно уменьшить размер самого заголовка.
Перетащить область нужно полностью, чтобы она не попадала на слайд. Дополнительно можно уменьшить размер самого заголовка.
При демонстрации слайдов заголовка видно не будет.
Вариант 3: Сделать одним цветом с фоном
Актуально только в тех случаях, когда цвет заднего фона однотонный или максимально приближен к этому. Суть заключается в том, что вы просто меняете цвет заливки текста в заголовке на фоновый.
- Выделите весь текст заголовка.
- В верхней панели с инструментами выберите инструмент «Цвет текста». Из предложенных цветов выберите тот, что соответствует фоновому цвету слайда.
Вариант 4: Встроить в текст
Не самый просто и удобный метод, но с технической точки зрения более правильный, плюс, визуально это будет смотреться лучше. Может быть применим только случае, если на слайде есть область с обычным текстом и в него можно по смыслу вставить заголовок презентации либо заменить содержание самого заголовка.
- Переделайте заголовок так, чтобы он не отличался по стилистике от основного текста.
 Вам нужно подобрать одинаковые шрифты и сделать одинаковый размер с основным текстом. Для удобства текст заголовка можно выделить жирным или каким-то другим цветом.
Вам нужно подобрать одинаковые шрифты и сделать одинаковый размер с основным текстом. Для удобства текст заголовка можно выделить жирным или каким-то другим цветом. - В тексте выберите место, куда можно будет без проблем вставить заголовок. В выбранном месте сделайте пространство для заголовка. Рассчитайте его с помощью пробелов и клавиши Tab.
- Теперь на это место перенесите сам заголовок.
Если есть необходимость, то лучше всего удалять именно область с заголовком. Не рекомендуется удалять только текст заголовка, так как область под него останется и будет мешать дальнейшей работе. При этом слайд всё равно будет безымянным.
Удаление слайдов в PowerPoint
При работе с презентацией часто дело может оборачиваться таким образом, что банальное исправление ошибок обретает глобальный масштаб. И приходится стирать результаты целыми слайдами. Но есть уйма нюансов, которые следует учитывать при удалении страниц презентации, чтобы не произошло непоправимое.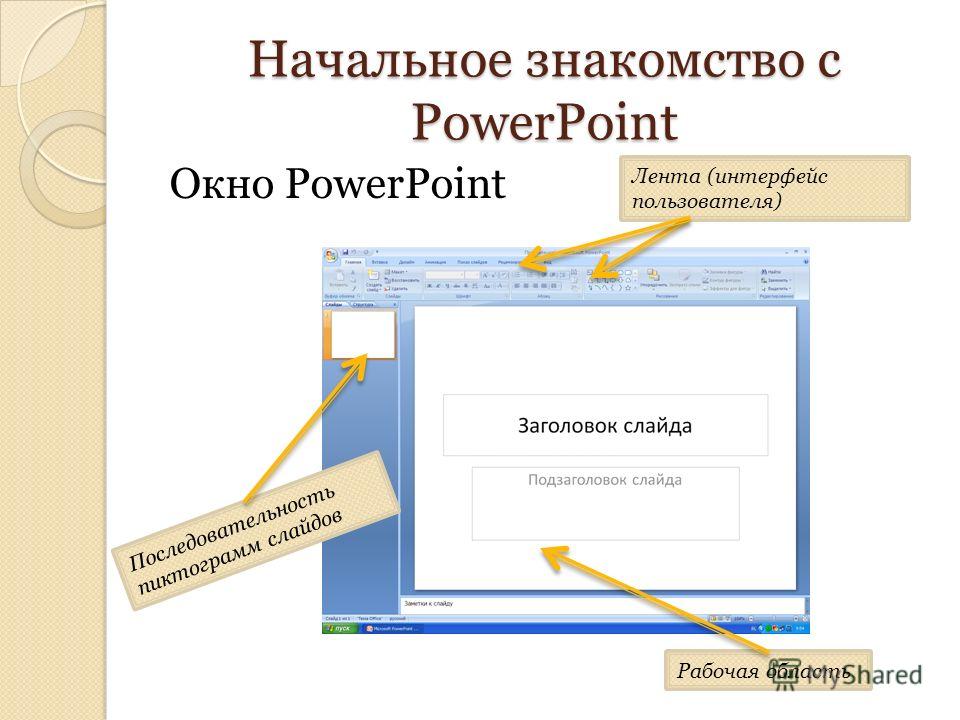
Процедура удаления
Для начала следует рассмотреть основные пути удаления слайдов, а потом можно будет заострить внимание на нюансах данного процесса. Как и в любых других системах, где все элементы строго взаимосвязаны, здесь могут произойти свои неполадки. Но об этом позже, сейчас же – методы.
Способ 1: Удаление
Способ удаления единственный, и он же главный (если не считать вообще удаления презентации – это же тоже по факту способно уничтожить слайды).
В находящемся с левой стороны списке нужно нажать правой кнопкой и открыть меню. В нем нужно выбрать вариант «Удалить слайд». Также, можно просто выделить слайд и нажать кнопку «Del».
Результат достигнут, страницы теперь нет.
Действие можно отменить, нажав комбинацию отката – «Ctrl» + «Z», либо нажав на соответствующую кнопку в шапке программы.
Слайд вернется в своем первозданном образе.
Способ 2: Сокрытие
Есть вариант не удалять слайд, но сделать его недоступным для прямого просмотра в режиме демонстрации.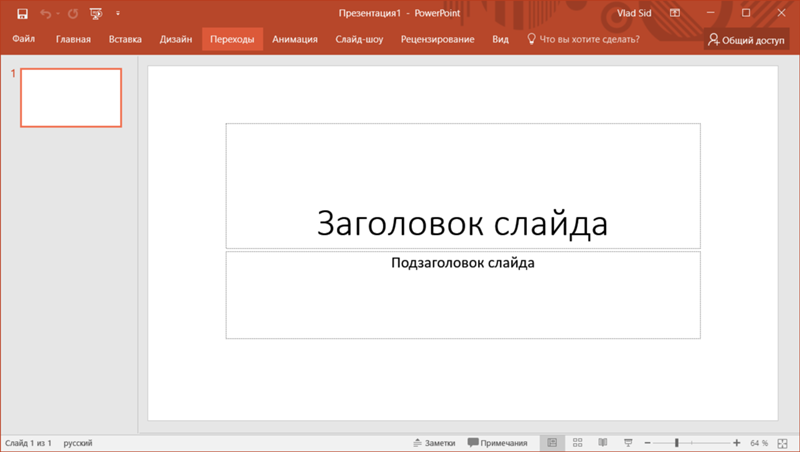
Точно так же нужно нажать на слайд правой кнопкой мыши и вызвать меню. Здесь потребуется выбрать последний вариант – «Скрыть слайд».
Эта страница в списке сразу станет выделяться на фоне других – само изображение станет бледнее, а номер будет перечеркнут.
Презентация при просмотре будет игнорировать данный слайд, показывая по порядку идущие за ним страницы. При этом скрытый участок сохранит все внесенные на него данные и может быть интерактивен.
Нюансы удаления
Теперь стоит рассмотреть определенные тонкости, которые нужно знать при удалении слайда.
- Удаленная страница остается в кэше приложения до тех пор, пока версия без нее не будет сохранена, а программа закрыта. Если закрыть программу без сохранения изменений после стирания, то слайд вернется на свое место при повторном запуске. Отсюда же следует, что если файл повредился по каким-либо причинам и не был сохранен после отправки слайда в корзину, его можно восстановить с помощью ПО, которое ремонтирует «сломанные» презентации.

Нюансы скрытия
Теперь остается только перечислить отдельные тонкости сокрытия слайдов.
- Скрытый слайд не показывается при последовательном просмотре презентации. Однако если сделать на него гиперссылку с помощью какого-нибудь элемента, при просмотре переход выполнится и слайд можно будет увидеть.
- Спрятанный слайд полностью функционален, так что очень часто так обозначают технические разделы.
- Если разместить на таком листе музыкальное сопровождение и настроить его для работы на фоне, музыка не включится даже после прохождения этого участка.
Читайте также: Оптимизация презентации PowerPoint
Перезапись презентации в видео точно так же не выдает невидимые страницы.
Заключение
В конце остается добавить, что если работа происходит с простым слайд-шоу без излишних нагрузок, то опасаться нечего. Проблемы могут возникать лишь при создании комплексных интерактивных демонстраций с использованием кучи функций и файлов.
Мы рады, что смогли помочь Вам в решении проблемы.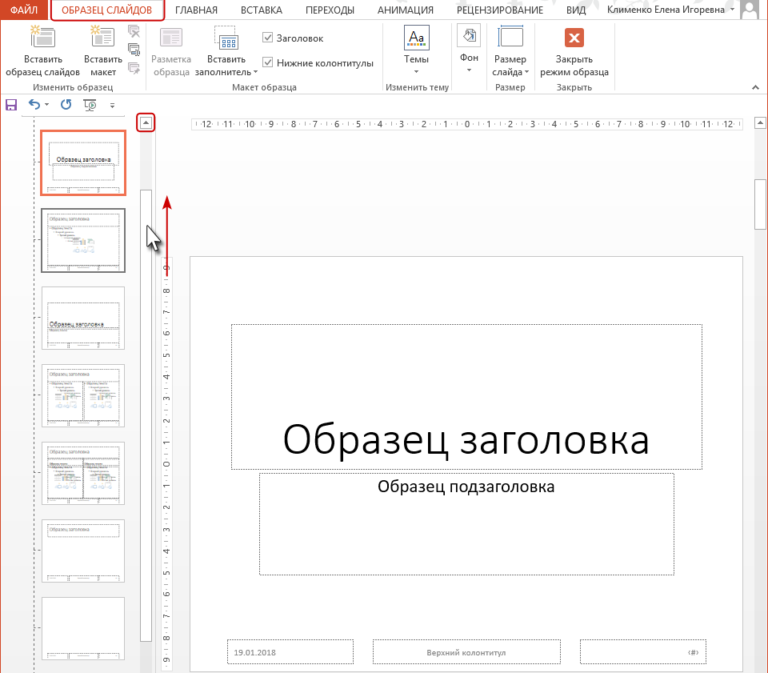
Добавление номеров слайдов, страниц, даты и времени
В этом курсе:
Добавление номеров слайдов, страниц, даты и времени
В презентацию можно добавить номера слайдов, а также дату и время.
Чтобы добавить сведения из верхнего и нижнего колонтитула в раздаточные материалы, см. статью Изменение колонтитулов и нумерации страниц для раздаточных материалов в PowerPoint.
Добавление номеров слайдов или номеров страниц заметок
На вкладке Вид в группе Режимы просмотра презентации нажмите кнопку Обычный.
В левой части экрана в области с эскизами слайдов щелкните эскиз первого слайда презентации.
На вкладке Вставка в группе Текст нажмите кнопку Колонтитулы.
В диалоговом окне Колонтитулы выполните одно из следующих действий.
Чтобы добавить номера слайдов, перейдите на вкладку Слайд и установите флажок Номер слайда.
Чтобы добавить номера страниц в заметки, откройте вкладку Заметки и выдачи и установите флажок Номер страницы.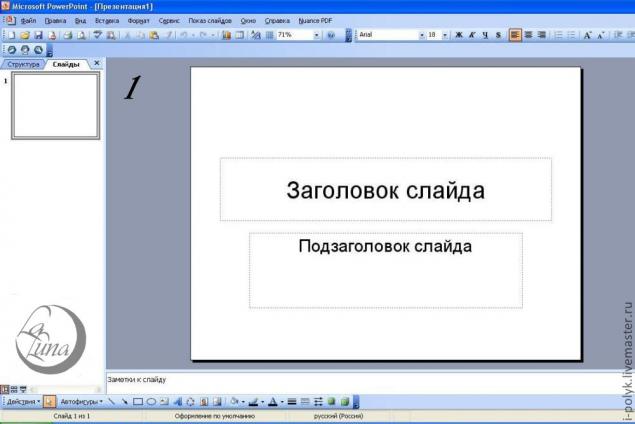
Чтобы добавить номера страниц ко всем слайдам или заметкам в презентации, нажмите кнопку Применить ко всем.
Изменение начального номера слайда
Вы можете изменить номер, с которого начинается нумерация, добавить номер только на один слайд или удалить его с первого слайда. Вот как это сделать:
На вкладке Дизайн в группе Настроить нажмите кнопку Размер слайда, а затем щелкните Настроить размер слайдов.
В диалоговом окне Размер слайда в раскрывающемся списке Нумеровать слайды с выберите начальный номер.
Добавление номера только на один слайд или на все слайды, кроме первого
На вкладке Вставка в группе Текст нажмите кнопку Колонтитулы.
В диалоговом окне Колонтитулы откройте вкладку Слайд.
Выполните одно из указанных ниже действий.
Чтобы пронумеровать выбранный слайд, установите флажок Номер слайда, а затем нажмите кнопку Применить. Повторите это действие для каждого слайда, который вы хотите пронумеровать.
Чтобы пронумеровать все слайды, кроме первого, установите флажки Номер слайда и Не показывать на титульном слайде, а затем нажмите кнопку Применить ко всем.
Сведения о том, как изменить порядок слайдов в презентации, см. в статье Изменение порядка слайдов.
Добавление даты и времени
На вкладке Вид в группе Режимы просмотра презентации нажмите кнопку Обычный.
В левой части экрана в области с эскизами слайдов щелкните эскиз первого слайда презентации.
На вкладке Вставка в группе Текст нажмите кнопку Дата и время.
В диалоговом окне Колонтитулы выполните одно из следующих действий:
Чтобы добавить дату и время к слайдам, откройте вкладку Слайд.
Чтобы добавить дату и время к страницам заметок, откройте вкладку Заметки и выдачи.
Установите флажок Дата и время, а затем выполните одно из следующих действий.
Чтобы при открытии или печати презентации дата и время каждый раз заменялись на текущие значения, установите переключатель Автообновление и выберите нужный формат даты и времени.
Чтобы указать определенную дату, установите переключатель в положение Фиксировано, а затем в поле Фиксировано укажите нужную дату.
Задав фиксированную дату для презентации, можно легко определить, когда были внесены последние изменения.
Чтобы добавить дату и время ко всем слайдам, страницам заметок или страницам раздаточных материалов в презентации, нажмите кнопку Применить ко всем.
Добавление номеров слайдов или номеров страниц заметок
На вкладке Вид в группе Режимы просмотра презентации нажмите кнопку Обычный.
В левой части экрана в области с эскизами слайдов щелкните эскиз первого слайда презентации.
На вкладке Вставка в группе Текст нажмите кнопку Номер слайда.
В диалоговом окне Колонтитулы выполните одно из следующих действий.
Чтобы добавить номера слайдов, перейдите на вкладку Слайд и установите флажок Номер слайда.
Чтобы добавить номера в страницы заметок, откройте вкладку Заметки и выдачи и установите флажок Номер страницы.
Чтобы добавить номера страниц ко всем слайдам или заметкам в презентации, нажмите кнопку Применить ко всем.
Изменение начального номера слайда
Вы можете изменить номер, с которого начинается нумерация, добавить номер только на один слайд или удалить его с первого слайда.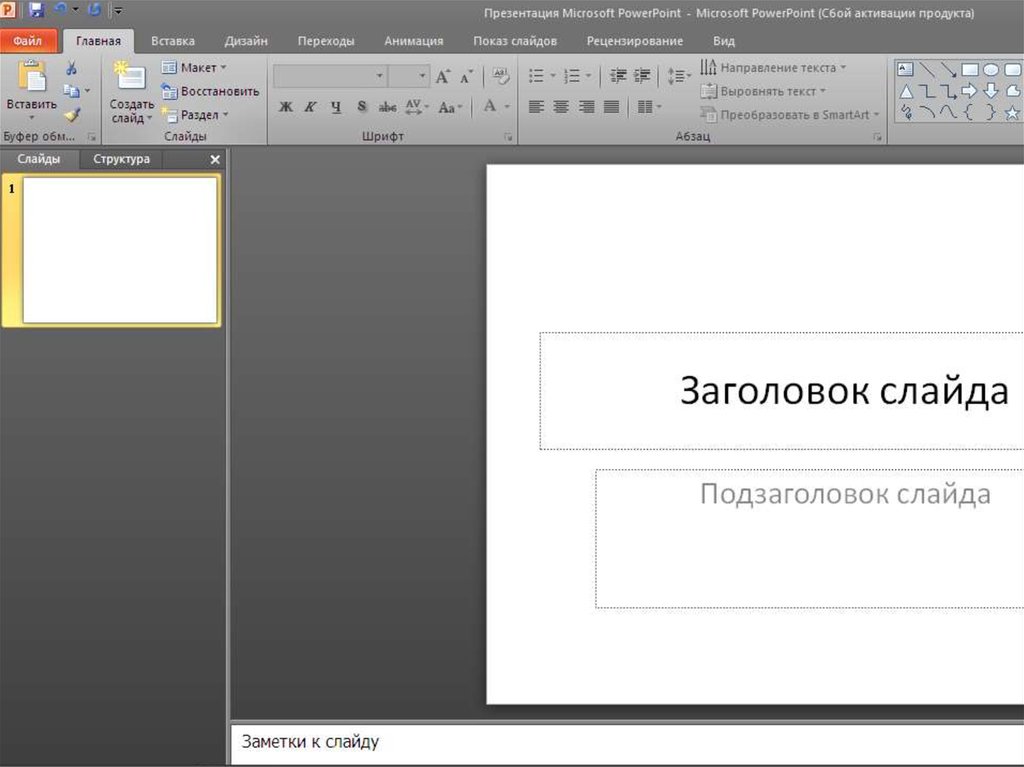 Вот как это сделать:
Вот как это сделать:
На вкладке Оформление в группе Параметры страницы нажмите Параметры страницы.
В диалоговом окне Параметры страницы в раскрывающемся списке Нумеровать слайды с выберите начальный номер.
Добавление номера только на один слайд или на все слайды, кроме первого
На вкладке Вставка в группе Текст нажмите кнопку Номер слайда.
В диалоговом окне Колонтитулы откройте вкладку Слайд.
Выполните одно из указанных ниже действий.
Чтобы пронумеровать выбранный слайд, установите флажок Номер слайда, а затем нажмите кнопку Применить. Повторите это действие для каждого слайда, который вы хотите пронумеровать.
Чтобы пронумеровать все слайды, кроме первого, установите флажки Номер слайда и Не показывать на титульном слайде, а затем нажмите кнопку Применить ко всем.
Сведения о том, как изменить порядок слайдов в презентации, см. в статье Изменение порядка слайдов.
Добавление даты и времени
На вкладке Вид в группе Режимы просмотра презентации нажмите кнопку Обычный.
В левой части экрана в области с эскизами слайдов щелкните эскиз первого слайда презентации.
На вкладке Вставка в группе Текст нажмите кнопку Дата и время.
В диалоговом окне Колонтитулы выполните одно из следующих действий:
Чтобы добавить дату и время к слайдам, откройте вкладку Слайд.
Чтобы добавить дату и время к страницам заметок, откройте вкладку Заметки и выдачи.
Установите флажок Дата и время, а затем выполните одно из следующих действий.
Чтобы при открытии или печати презентации дата и время каждый раз заменялись на текущие значения, установите переключатель Автообновление и выберите нужный формат даты и времени.
Чтобы указать определенную дату, установите переключатель в положение Фиксировано, а затем в поле Фиксировано укажите нужную дату.
Задав фиксированную дату для презентации, можно легко определить, когда были внесены последние изменения.
Чтобы добавить дату и время ко всем слайдам, страницам заметок или страницам раздаточных материалов в презентации, нажмите кнопку Применить ко всем.
См. также
Вставка и удаление номеров слайдов
На вкладке Вид нажмите Обычный.
Выберите Вставка > Номер слайда.
Выберите Номер слайда и введите начальный номер слайда. В области Просмотр отображается местоположение.
Чтобы добавить или удалить номер слайда только с титульной страницы, снимите или установите флажок Не показывать на титульном слайде.
Работа в PowerPoint: как удалить слайды и заголовки
PowerPoint считается одной из самых простых и удобных программ для демонстрации информации большой аудитории. Но и здесь есть тонкости, которые часто ставят в тупик неопытных пользователей. К примеру, как удалить слайд в PowerPoint? Учитывая, что редко кому удается сразу создать идеальную презентацию, не испытывая желания стереть одну-две неудачных страницы, проблема стоит достаточно остро.
Что нужно знать о работе с PowerPoint
Новички, знакомые с Microsoft Word, но никогда не работавшие в PowerPoint, получают неприятный «сюрприз»: при попытке удалить слайд стандартным и привычным для «Ворда» способом (путем выделения всей страницы целиком и нажатия кнопки Backspace) стирается только написанный текст. Таблицы объектов и сам слайд остаются на месте.
Таблицы объектов и сам слайд остаются на месте.
Подобный нюанс часто сбивает с толку тех, кто только начинает работать с PowerPoint. Он заключается в том, что слайд невозможно удалить, находясь на основном поле, где, собственно, и происходит работа с текстом и изображениями презентации.
Для того чтобы убрать лишнюю страницу, нужно перейти в блок «Структура» (в PowerPoint-2013 это «Эскизы»). Он расположен в левой части экрана и выглядит как столбик изображений, каждое из которых представляет собой миниатюрную копию одного из слайдов.
Как следует из названия, эта панель предназначена для действий, меняющих не одну страницу, а всю презентацию целиком, таких как: «Удалить слайд» (в PowerPoint это можно сделать 3 способами), «Дублировать», «Скрыть», «Восстановить», «Изменить расположение» и т.д.
Блок эскизов можно расширить на половину экрана (например, если важно видеть, что изображено на нескольких соседних слайдах) или сделать его более узким.
Как удалить слайд в PowerPoint
Версии программы PowerPoint разных лет имеют значительные отличия. Однако основные функции в них действуют почти одинаково. Убрать страницу из презентации самой ранней версии так же просто, как удалить слайд из PowerPoint 2010 или 2016 года. Сделать это можно несколькими способами:
Однако основные функции в них действуют почти одинаково. Убрать страницу из презентации самой ранней версии так же просто, как удалить слайд из PowerPoint 2010 или 2016 года. Сделать это можно несколькими способами:
- Выделить нужную страницу и нажать клавишу Delete или Backspace.
- Кликнуть по слайду правой клавишей мыши и из выпадающего меню выбрать команду «Удалить».
- Перейти на панели управления во вкладку «Правка» и нажать кнопку «Удалить».
Редактирование текста и заголовков в PowerPoint
Почти все макеты содержат блок заголовков. Но далеко не для каждой презентации они нужны. Нередко их приходится убирать или переносить в другое место. Как удалить заголовок слайда в PowerPoint? Вариантов, в зависимости от ваших целей, может быть два:
- Вы хотите стереть заголовок, но оставить возможность введения нового названия на этой странице. Для этого нужно щелкнуть мышкой по слову и удалить его с помощью клавиши Backspace.
- Вам необходимо полностью убрать заголовок со страницы.
 В этом случае необходимо кликнуть левой клавишей мыши по мешающему слову, для того чтобы появилась рамка. При наведении на нее курсор мышки примет форму перекрещенных стрелок: щелкнув им по границе рамки, можно будет работать со всем заголовком целиком, а не только изменять введенный текст. Нажмите Delete, если вам нужно полностью удалить его, или выберите из контекстного меню функцию «Вырезать», если вы планируете переместить заголовок на другую страницу.
В этом случае необходимо кликнуть левой клавишей мыши по мешающему слову, для того чтобы появилась рамка. При наведении на нее курсор мышки примет форму перекрещенных стрелок: щелкнув им по границе рамки, можно будет работать со всем заголовком целиком, а не только изменять введенный текст. Нажмите Delete, если вам нужно полностью удалить его, или выберите из контекстного меню функцию «Вырезать», если вы планируете переместить заголовок на другую страницу.
Точно так же можно поступать с любым текстовым фрагментом. В PowerPoint предусмотрены все те функции, которые есть в Microsoft Word: изменение шрифта, размера и цвета букв, выделение слов жирным шрифтом или курсивом. Любой фрагмент текста можно скопировать и перенести на другой слайд. Кроме того, можно открыть сразу несколько файлов и копировать текст и графические элементы из одной презентации в другую.
Удаление нескольких слайдов одновременно
Бывают случаи, когда нужно убрать не один лишний слайд, а сразу несколько десятков. Если удалять каждый из них по отдельности, теряется много драгоценного времени. Да и риск случайно стереть что-то нужное увеличится, значит, придется тратить время на отмену последнего действия.
Если удалять каждый из них по отдельности, теряется много драгоценного времени. Да и риск случайно стереть что-то нужное увеличится, значит, придется тратить время на отмену последнего действия.
Гораздо проще сначала выделить все ненужные страницы, а потом уже выполнить с ними требуемое действие. До того как удалить слайды в PowerPoint, пометьте каждый из их, удерживая клавишу Ctrl. Или (если удалить нужно все сразу) кликните по панели эскизов и нажмите Ctrl+A. После чего просто нажмите Delete.
Восстановление слайда
Случается, что уже стертый слайд нужно вернуть обратно. Например, вы передумали и решили просто отредактировать неудачную страницу. Или перед тем, как удалить слайд из презентации Powerpoint, набрали в нем большой объем текста и теперь хотите вставить его в другое место.
Чтобы восстановить слайд, нажмите вместе клавиши Ctrl и Z. Либо щелкните по стрелке влево на верхней панели. Это отменит последнее выполненное действие. Такой способ работает и в тех случаях, если нужно вернуться на 2, 3, 10 шагов назад.
Презентация с автоматическими титрами или субтитрами в реальном времени в PowerPoint
PowerPoint для Microsoft 365 может расшифровывать ваши слова во время презентации и отображать их на экране в виде субтитров на том же языке, на котором вы говорите, или в виде субтитров, переведенных на другой язык. Это может помочь разместить в аудитории людей, которые могут быть глухими или слабослышащими или лучше знакомы с другим языком, соответственно.
Кроме того, для надписей и субтитров можно выбрать положение, размер, цвет и другие параметры внешнего вида для соответствия различным условиям и потребностям аудитории.
Для достижения наилучших результатов мы настоятельно рекомендуем использовать микрофон гарнитуры, подключенный к устройству, на котором работает PowerPoint. Кроме того, эта функция требует надежного подключения к Интернету на протяжении всей презентации.
( Требуется Windows 10 и PowerPoint для Microsoft 365 версии 16.
Настройка титров и субтитров
Вы можете выбрать, на каком языке вы хотите говорить во время презентации, и на каком языке должен отображаться текст титров/субтитров (т. е. если вы хотите, чтобы они были переведены). Вы можете выбрать конкретный микрофон, который хотите использовать (если к вашему устройству подключено более одного микрофона), положение, в котором субтитры отображаются на экране (внизу или вверху, наложение или отдельно от слайда) и другое отображение. опции.
На вкладке ленты Слайд-шоу выберите Настройки субтитров . Или вы можете настроить параметры, не выходя из презентации, через контекстное меню, Слайд-шоу или Представление докладчика меню > Настройки субтитров > Дополнительные настройки .

Используйте Разговорный язык , чтобы просмотреть голосовые языки, распознаваемые PowerPoint, и выберите нужный. Это язык, на котором вы будете говорить во время презентации. (По умолчанию будет установлен язык, соответствующий вашему языку редактирования Office.)
Используйте Язык субтитров , чтобы узнать, какие языки PowerPoint может отображать на экране в качестве титров или субтитров, и выберите нужный. Это язык текста, который будет показан вашей аудитории. По умолчанию это будет тот же язык, что и ваш разговорный язык, но это может быть и другой язык, что означает, что перевод будет выполнен.
org/ListItem»>Доступны дополнительные настройки внешнего вида, нажав Настройки субтитров > Дополнительные настройки (Windows)
.Вы можете изменить цвет, размер, прозрачность и стиль шрифта субтитров. Вы можете изменить фон, чтобы улучшить контрастность и облегчить чтение текста.
В меню Настройки субтитров установите желаемое положение надписей или субтитров. Они могут отображаться над верхним или нижним полем слайда (наложенные), а также над верхним или нижним краем слайда (закрепленные). Значение по умолчанию: Под слайдом .
Включение или отключение функции во время презентации
Если вы проводите презентацию и хотите включить или выключить эту функцию, нажмите кнопку Кнопка переключения субтитров из режима слайд-шоу или режима докладчика на панели инструментов под основным слайдом:
В режиме слайд-шоу :
В Представление докладчика :
Вы также можете переключать субтитры из контекстного меню или с помощью сочетания клавиш Дж .
Чтобы субтитры всегда запускались при запуске презентации Слайд-шоу, на ленте можно перейти к Слайд-шоу > Всегда использовать субтитры , чтобы включить эту функцию для всех презентаций. (По умолчанию она отключена.) Затем в режимах «Слайд-шоу» и «Режим докладчика» на экране появится транскрипция ваших слов в реальном времени.
(для этой функции требуется PowerPoint для Microsoft 365 для Mac версии 16.22.127.0 или выше.)
Настройка титров и субтитров
Вы можете выбрать, на каком языке вы хотите говорить во время презентации, и на каком языке должен отображаться текст титров/субтитров (т. е. если вы хотите, чтобы они были переведены). Вы можете выбрать конкретный микрофон, который хотите использовать (если к вашему устройству подключено более одного микрофона), положение, в котором субтитры отображаются на экране (внизу или вверху, наложение или отдельно от слайда) и другое отображение.
На вкладке ленты Слайд-шоу выберите Настройки субтитров .
Используйте Разговорный язык , чтобы просмотреть голосовые языки, распознаваемые PowerPoint, и выберите нужный. Это язык, на котором вы будете говорить во время презентации. (По умолчанию будет установлен язык, соответствующий вашему языку Office.)
Используйте
 Это язык текста, который будет показан вашей аудитории. По умолчанию это будет тот же язык, что и ваш разговорный язык, но это может быть и другой язык, что означает, что перевод будет выполнен.
Это язык текста, который будет показан вашей аудитории. По умолчанию это будет тот же язык, что и ваш разговорный язык, но это может быть и другой язык, что означает, что перевод будет выполнен.В меню Настройки субтитров установите желаемое положение надписей или субтитров. Они могут отображаться над верхним или нижним полем слайда (наложенные), а также над верхним или нижним краем слайда (закрепленные). Значение по умолчанию: Под слайдом .
-
Доступны дополнительные настройки внешнего вида, нажав Настройки субтитров > Настройки заголовка системы .
Вы можете изменить цвет, размер, прозрачность и стиль шрифта субтитров.
 Вы можете изменить фон, чтобы улучшить контрастность и облегчить чтение текста.
Вы можете изменить фон, чтобы улучшить контрастность и облегчить чтение текста.
Включение или отключение функции во время презентации
Если вы проводите презентацию и хотите включить или выключить эту функцию, нажмите кнопку Кнопка переключения субтитров из режима слайд-шоу или режима докладчика на панели инструментов под основным слайдом:
В режиме слайд-шоу :
В Представление докладчика
(Эта функция совместима со следующими веб-браузерами: Microsoft Edge, Google Chrome 34+, Mozilla Firefox 25+)
Настройка титров и субтитров
Вы можете выбрать, на каком языке вы хотите говорить во время презентации, и на каком языке должен отображаться текст титров/субтитров (т. е. если вы хотите, чтобы они были переведены). Вы также можете выбрать, будут ли субтитры отображаться вверху или внизу экрана.
е. если вы хотите, чтобы они были переведены). Вы также можете выбрать, будут ли субтитры отображаться вверху или внизу экрана.
Упрощенная лента:
Классическая лента:
(упрощенная лента) На вкладке ленты Слайд-шоу выберите стрелку раскрывающегося списка рядом с Всегда использовать субтитры , чтобы открыть меню параметров.
(классическая лента) На вкладке ленты View выберите Use Subtitles . Затем нажмите Настройки субтитров , чтобы открыть меню параметров.
Использовать Разговорный язык , чтобы увидеть языки голоса, распознаваемые PowerPoint, и выберите нужный.
 Это язык, на котором вы будете говорить во время презентации. (По умолчанию будет установлен язык, соответствующий языковому стандарту вашего веб-браузера.)
Это язык, на котором вы будете говорить во время презентации. (По умолчанию будет установлен язык, соответствующий языковому стандарту вашего веб-браузера.)Используйте Язык субтитров , чтобы узнать, какие языки PowerPoint может отображать на экране в качестве титров или субтитров, и выберите нужный. Это язык текста, который будет показан вашей аудитории. (По умолчанию это будет тот же язык, что и ваш разговорный язык, но это может быть и другой язык, что означает, что перевод будет выполнен.)
Установите желаемое положение надписей или субтитров: они могут отображаться наложенными вверху или внизу слайда. Значение по умолчанию: Снизу (с наложением) .

Включение или отключение функции во время презентации
Чтобы субтитры всегда запускались при показе слайдов, выберите Просмотр > Всегда использовать субтитры .
Если вы проводите презентацию и хотите включить или выключить эту функцию, нажмите кнопку Использовать субтитры в слайд-шоу на панели инструментов под основным слайдом:
Включение/выключение сочетания клавиш: J
Советы
Если вы видите проблемы с титрами или субтитрами, попробуйте говорить более обдуманно.
org/ListItem»>- Приложение
Captions & Subtitles зависит от облачной голосовой службы, поэтому важно иметь быстрое и надежное подключение к Интернету.
Старайтесь избегать или устранять фоновый шум, который может мешать вашему голосу.
Разговорные языки, поддерживаемые живыми субтитрами и субтитрами (голосовой ввод)
Некоторые разговорные языки поддерживаются в качестве голосового ввода для живых титров и субтитров в PowerPoint для Microsoft 365. Языки, помеченные как Предварительная версия , предлагаются до полной поддержки и, как правило, будут иметь несколько более низкую точность, которая со временем улучшится.
Полностью поддерживаемые языки | Предварительный просмотр языков * |
|---|---|
Китайский (КНР) | Арабский |
Английский (Канада) | Датский |
Английский (Великобритания) | Голландский |
Английский (США) | Английский (Австралия) |
Французский (Франция) | Английский (Индия) |
Немецкий (Германия) | Финский |
Итальянский (Италия) | Французский (Канада) |
Испанский (Испания) | Хинди |
Японский | |
Корейский | |
Норвежский | |
Португальский (Бразилия) | |
Русский | |
Испанский (Мексика) | |
Шведский |
* «Предварительные версии языков» в настоящее время поддерживаются не полностью. Наше распознавание этих языков со временем улучшится.
Наше распознавание этих языков со временем улучшится.
Экранные языки, поддерживаемые живыми субтитрами и субтитрами (вывод текста)
PowerPoint для Microsoft 365 может отображать подписи или субтитры на экране на любом из более чем 60 языков:
.Африкаанс | латышский |
Арабский | Литовский |
Бангла | Малагасийский |
боснийский | малайский |
Болгарский | Мальтийский |
Кантонский (традиционный) | Маори |
каталонский | Норвежский (букмол) |
Китайский (упрощенный) | Персидский |
Китайский (традиционный) | польский |
Хорватский | Португальский |
Чехия | Керетаро Отоми |
Датский | Румынский |
Голландский | Русский |
Английский | Самоанский |
Эстонский | Сербский (кириллица) |
Фиджийский | Сербский (латиница) |
филиппинский | Словацкий |
Финский | Словенский |
Французский | Испанский |
немецкий | Шведский |
Греческий | Таитянский |
Гаитянский креольский | Тамильский |
Иврит | Телугу |
Хинди | тайский |
Хмонг Доу | Тонга |
Венгерский | Турецкий |
Исландский | Украинский |
Индонезийский | Урду |
итальянский | вьетнамский |
Японский | Уэльский |
Кисуахили | Юкатек Майя |
Корейский |
Важная информация о живых титрах и субтитрах
Живые субтитры и субтитры PowerPoint — это одна из расширенных облачных функций Microsoft 365, работающая на базе речевых служб Microsoft. Ваши речевые высказывания будут отправлены в Microsoft для предоставления вам этой услуги. Дополнительные сведения см. в статье Сделайте Office Worker более разумным для вас.
Ваши речевые высказывания будут отправлены в Microsoft для предоставления вам этой услуги. Дополнительные сведения см. в статье Сделайте Office Worker более разумным для вас.
Техническая поддержка клиентов с ограниченными возможностями
Корпорация Майкрософт стремится обеспечить максимальное удобство для всех своих клиентов. Если у вас есть инвалидность или вопросы, связанные со специальными возможностями, обратитесь в службу поддержки Microsoft Disability Answer Desk для получения технической помощи. Группа поддержки Disability Answer Desk обучена использованию многих популярных вспомогательных технологий и может предложить помощь на английском, испанском, французском и американском языке жестов. Перейдите на сайт Microsoft Disability Answer Desk, чтобы узнать контактную информацию для вашего региона.
Если вы являетесь государственным, коммерческим или корпоративным пользователем, обратитесь в службу поддержки инвалидов предприятия.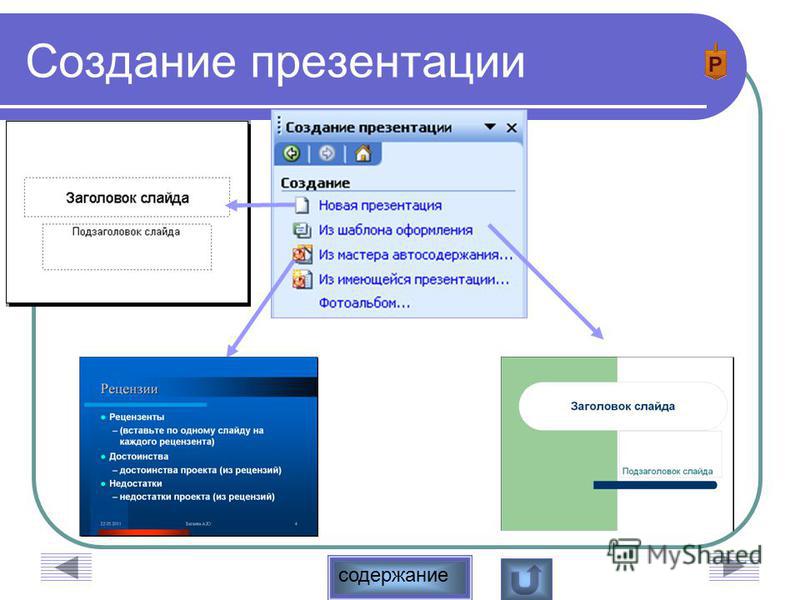
См. также
Специальные возможности при воспроизведении видео в PowerPoint
Настройте свое устройство для работы со специальными возможностями в Microsoft 365.
Сделайте свои презентации PowerPoint доступными
Вручную добавьте скрытые титры или субтитры в PowerPoint
Субтитры PowerPoint
Примеры субтитров PowerPoint
Этот учебник по субтитрам PowerPoint покажет вам, как добавлять субтитры к презентациям PowerPoint. Вы можете просмотреть видео с субтитрами PowerPoint или воспользоваться пошаговым руководством. Прежде чем продолжить, вы можете проверить, какую версию PowerPoint вы используете. Это связано с тем, что добавление субтитров в PowerPoint работает только с некоторыми версиями PowerPoint.
Хорошо, зачем вам субтитры PowerPoint? Представьте себе следующую ситуацию:
Вы представляете важную презентацию PowerPoint на английском языке по всему миру. Не все участники свободно владеют английским языком. Но есть важный момент, который вы хотите убедиться, что все понимают. Итак, выяснив, на какой язык вы хотите перевести PowerPoint (в приведенных выше руководствах это китайский язык), вы решаете заставить PowerPoint транскрибировать ваш разговорный английский в упрощенные китайские иероглифы.
Не все участники свободно владеют английским языком. Но есть важный момент, который вы хотите убедиться, что все понимают. Итак, выяснив, на какой язык вы хотите перевести PowerPoint (в приведенных выше руководствах это китайский язык), вы решаете заставить PowerPoint транскрибировать ваш разговорный английский в упрощенные китайские иероглифы.
В качестве альтернативы вы можете просто отображать английские субтитры. Это было бы удобно для тех, кто по какой-либо причине не может буквально услышать презентацию. Возможно, в загруженном офисе или дома, и у вас нет доступа к наушникам. Существует множество причин, по которым вы хотели бы использовать подписи в PowerPoint.
Как добавить субтитры PowerPoint?
Так как же добавить субтитры PowerPoint? В идеале вы должны сначала открыть презентацию, в которую хотите добавить субтитры. Однако, если вы просто хотите поиграть со скрытыми субтитрами в PowerPoint, вы можете попрактиковаться с пустой презентацией.
1.
 Щелкните Слайд-шоу
Щелкните Слайд-шоуВ PowerPoint на ленте в верхней части экрана щелкните вкладку Слайд-шоу .
2. Установите флажок Всегда использовать субтитры
Убедитесь, что в разделе Подписи и субтитры установлен флажок Всегда использовать субтитры.
3. Выберите язык общения
В раскрывающемся меню «Настройки субтитров» выберите язык, на котором вам удобнее всего говорить. Естественно, я выбрал английский, однако у вас есть выбор из 8 языков, которые должны хорошо работать с 15 «предварительными» языками, над которыми ведется работа. Языки предварительного просмотра могут переводиться не так точно. Выберите язык, который лучше всего подходит для вашего местоположения. Обратите внимание, что я выбрал: «Английский (Соединенное Королевство)», но вы можете обнаружить, что точность расшифровки PowerPoint улучшится, если вы из США выберете «Английский (США)».
4. Выберите язык субтитров
Теперь выберите язык, который вы хотите использовать в качестве языка субтитров. В настоящее время у вас есть 63 языка скрытых субтитров на выбор, и 5 языков предварительного просмотра находятся в процессе разработки.
В настоящее время у вас есть 63 языка скрытых субтитров на выбор, и 5 языков предварительного просмотра находятся в процессе разработки.
5. Выберите свой микрофон
Используйте подменю микрофона, чтобы выбрать микрофон, который вы хотите использовать. Очевидно, вам понадобится микрофон, чтобы PowerPoint мог уловить ваш голос. Вы можете использовать микрофон, который идет в комплекте с ноутбуком. Однако, чтобы PowerPoint лучше понимал, что вы говорите, я бы порекомендовал вам купить микрофон получше. Есть классная презентация о том, как лучше всего звучать в Zoom, которая может вам в этом помочь.
6. Выберите расположение субтитров
Теперь вам нужно решить, где вы хотите, чтобы ваши субтитры отображались на экране. Расположение по умолчанию — под слайдом. Но у вас есть возможность отображать субтитры в презентации PowerPoint как сверху и снизу, так и сверху и снизу слайда.
7. Начните презентацию и посмотрите субтитры PowerPoint
Теперь вы можете начать презентацию PowerPoint обычным способом, я использую F5 на клавиатуре.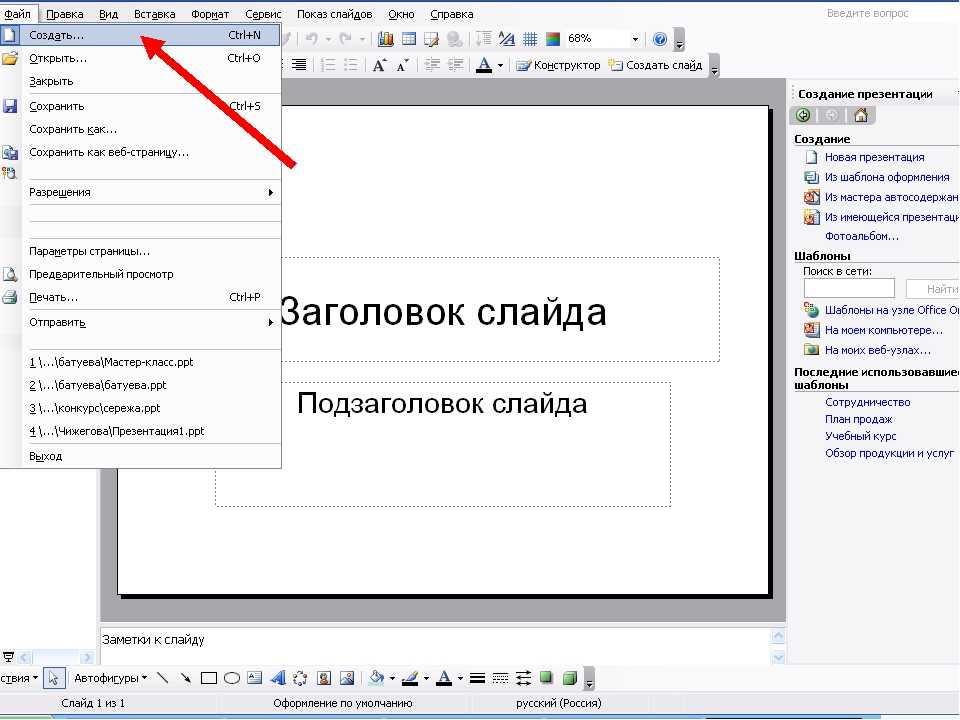 Обратите внимание, что пока вы говорите, в нижней части экрана появляются субтитры PowerPoint на выбранном вами языке. Если вы хотите по какой-либо причине временно прекратить отображение субтитров, вы можете нажать кнопку «Переключить субтитры» на кнопке или нажать «J» на клавиатуре.
Обратите внимание, что пока вы говорите, в нижней части экрана появляются субтитры PowerPoint на выбранном вами языке. Если вы хотите по какой-либо причине временно прекратить отображение субтитров, вы можете нажать кнопку «Переключить субтитры» на кнопке или нажать «J» на клавиатуре.
8. Изменение языка субтитров во время презентации
Если вы хотите изменить язык субтитров во время презентации, выполните следующие действия: кнопка переключения субтитров.
Теперь ваши субтитры PowerPoint отображаются на арабском языке. Удивительно, а?
Вы можете завершить презентацию, нажав клавишу esc на клавиатуре.
Какая версия PowerPoint мне нужна?
Вернуться к началу
В настоящее время, если вы хотите добавить живые подписи в PowerPoint, вам потребуется Office 365. Проверьте, какая у вас версия PowerPoint:
Проверьте, какая у вас версия PowerPoint:
- Нажмите Файл (вверху слева)
- Нажмите Аккаунт (внизу слева)
- Просмотрите свою версию Office в разделе информации о продукте справа.
Дополнительную информацию можно найти на веб-сайте Microsoft, но в основном, если у вас нет PowerPoint 365, вы не сможете следовать этому руководству по PowerPoint.
Стоит ли использовать PowerPoint для разговора на другом языке?
Хорошо, я слышу, как вы кричите: «Это не говорит на другом языке!» и технически это не так. Тем не менее, это лучше, чем удар в зубы. Это, очевидно, не заменяет навыки перевода на реальный язык. Если вы пользовались другими переводческими службами, то знаете, что средствам автоматического перевода далеко до замены профессиональных переводчиков. Однако, если вы хотите, чтобы кто-то, говорящий на другом языке, получил немного вашей презентации PowerPoint, тогда этот инструмент великолепен.
Другие учебные пособия, которые могут вас заинтересовать
Добавление и редактирование макетов слайдов в Keynote на Mac
Шаблоны слайдов, используемые в каждой теме Keynote, основаны на макетах слайдов . Если вы хотите добавить в презентацию слайд с определенными элементами, такими как заголовок и подзаголовок, маркированный список или изображение, вы выбираете макет слайда, который больше всего напоминает желаемый внешний вид. Затем вы заменяете элементы-заполнители и при необходимости вносите другие изменения. Меняется только слайд в вашей презентации; макет слайда остается в исходном состоянии.
При добавлении новых изображений, текста и других объектов в макет слайда эти объекты становятся частью фона слайда и не редактируются в презентации. Если вы хотите, чтобы текст, фигуры или изображения на макете слайда можно было редактировать в презентации, вы должны добавить их в макет в качестве заполнителей.
В макет слайда можно вносить те же изменения, что и в обычный слайд, например изменять внешний вид текста, фон слайда и размер изображений. Изменения отображаются на каждом слайде презентации, основанной на этом макете.
Изменения отображаются на каждом слайде презентации, основанной на этом макете.
Добавить новый макет слайда
Нажмите на панели инструментов, затем выберите «Редактировать макет слайда».
Выполните любое из следующих действий:
Нажмите на панели инструментов, затем нажмите, чтобы выбрать макет слайда.
В навигаторе слайдов нажмите, чтобы выбрать существующий макет слайда, который выглядит так, как вы хотите, затем нажмите клавишу «Ввод».
Дважды щелкните имя макета слайда в навигаторе слайдов и введите новое имя.
Измените слайд по своему усмотрению, добавив текст, изображения, фигуры, заполнители или другие объекты.
См. «Добавление заполнителей для текста и мультимедиа» ниже.
Завершив редактирование, нажмите «Готово» на синей панели в нижней части экрана или нажмите на панели инструментов, затем выберите «Выйти из макетов слайдов».

Добавление текстовых и мультимедийных заполнителей
Нажмите на панели инструментов, затем выберите «Редактировать макеты слайдов».
Нажмите, чтобы выбрать макет слайда, который вы хотите отредактировать.
Выполните одно из следующих действий:
Измените внешний вид элемента на свое усмотрение и перетащите его в нужное место на слайде.
Нажмите, чтобы выбрать добавленный объект, затем в боковой панели «Формат» нажмите вкладку «Стиль».
В нижней части выберите «Определить как текстовый заполнитель» или «Определить как медиа-заполнитель».
Если вы хотите, чтобы слайды на основе этого макета позволяли размещать объекты под объектами макета слайда, щелкните фон слайда (чтобы ничего не было выделено), затем выберите «Разрешить наслоение» на боковой панели «Формат».
Дополнительные сведения о слоях см.
 в разделе Наложение, группировка и блокировка объектов в Keynote на Mac.
в разделе Наложение, группировка и блокировка объектов в Keynote на Mac.Завершив редактирование, нажмите «Готово» на синей панели в нижней части экрана или нажмите на панели инструментов, затем выберите «Выйти из макетов слайдов».
Заполнители автоматически помечаются в соответствии с типом. Теги «сообщают» содержимому, куда двигаться, когда вы применяете к слайду другой макет. Например, изображение, находящееся в заполнителе с тегом «Мультимедиа», автоматически добавляется в заполнитель из нового макета, который также имеет тег «Медиа».
Чтобы изменить тег, выберите заполнитель, затем щелкните вкладку «Стиль» на боковой панели «Формат». В текстовом поле рядом с тегом удалите существующий тег, а затем введите свой собственный.
Примечание: По умолчанию текстовые поля-заполнители, которые вы добавляете в макет слайда, имеют два маркера управления, а размер шрифта автоматически изменяется, чтобы соответствовать размеру текстового поля. Чтобы вручную настроить размер шрифта, вам нужно сначала выбрать «Формат» > «Фигуры и линии» > «Сбросить маркеры текста и объектов» (в меню «Формат» в верхней части экрана), чтобы преобразовать заполнитель в текстовое поле с восемью маркерами.
Чтобы вручную настроить размер шрифта, вам нужно сначала выбрать «Формат» > «Фигуры и линии» > «Сбросить маркеры текста и объектов» (в меню «Формат» в верхней части экрана), чтобы преобразовать заполнитель в текстовое поле с восемью маркерами.
Изменить текст-заполнитель макета слайда
Вы можете изменить текст-заполнитель на макете слайда для заголовка, подзаголовка и т. д. Это особенно полезно, если вы хотите создать тему, чтобы поделиться ею с другими.
Если вы измените текст-заполнитель в макете слайда, он будет применен ко всем слайдам презентации, использующим этот макет.
Нажмите на панели инструментов, затем выберите «Редактировать макет слайда».
Нажмите, чтобы выбрать макет слайда, который вы хотите изменить.
Нажмите текст, который хотите изменить, например заголовок слайда или подзаголовок слайда, затем в боковой панели «Формат» нажмите вкладку «Стиль».

В текстовом поле рядом с пунктом «Дисплей» введите текст, который должен отображаться на дисплее.
Например, если вы создаете тему для финансовых презентаций, вы можете изменить «Подзаголовок презентации» на «Квартал».
Вы также можете добавить один или несколько тегов к заполнителю (необязательно).
Когда вы закончите редактирование, нажмите «Готово» на синей панели внизу экрана или нажмите на панели инструментов, затем выберите «Выйти из макетов слайдов».
Вы также можете создавать дополнительные текстовые заполнители с пользовательским отображаемым текстом. См. раздел Замена текста-заполнителя.
Добавление заполнителя объекта для таблицы, диаграммы или галереи изображений
Заполнитель, в который можно добавить таблицу, диаграмму или галерею изображений, называется заполнителем объекта . В макет слайда можно добавить только один заполнитель объекта.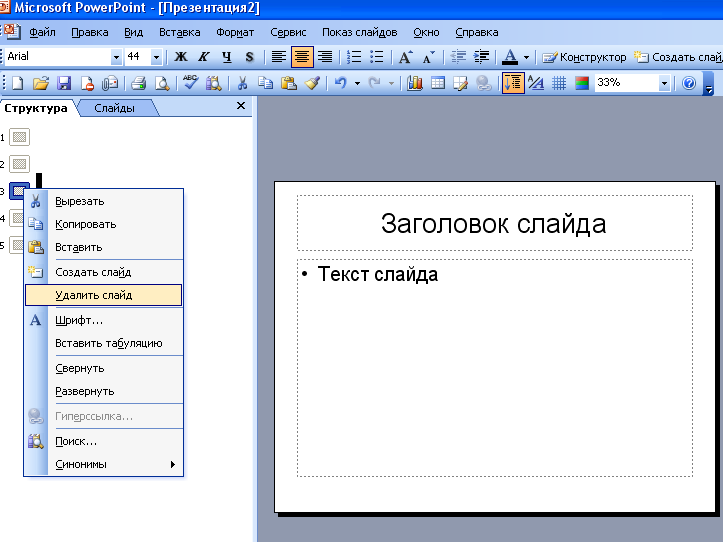
Нажмите на панели инструментов, затем выберите «Редактировать макеты слайдов».
Нажмите, чтобы выбрать макет слайда, который вы хотите изменить.
В боковой панели «Формат» установите флажок «Заполнитель объекта».
Измените размер заполнителя и расположите его в нужном месте.
Первая таблица, диаграмма или галерея изображений, которые вы добавляете к любому слайду на основе этого макета слайда, предполагают размер и положение заполнителя.
Если вы хотите, чтобы слайды на основе этого макета позволяли размещать объекты под объектами макета слайда, щелкните фон слайда (чтобы ничего не было выделено), затем выберите «Разрешить наслоение» на боковой панели «Формат».
Завершив редактирование, нажмите «Готово» в нижней части холста слайда или нажмите на панели инструментов, затем выберите «Выход из макетов слайдов».
Удалить макет слайда
Нажмите на панели инструментов, затем выберите «Редактировать макет слайда».


 Для очистки просто активируется кнопка Del.
Для очистки просто активируется кнопка Del.



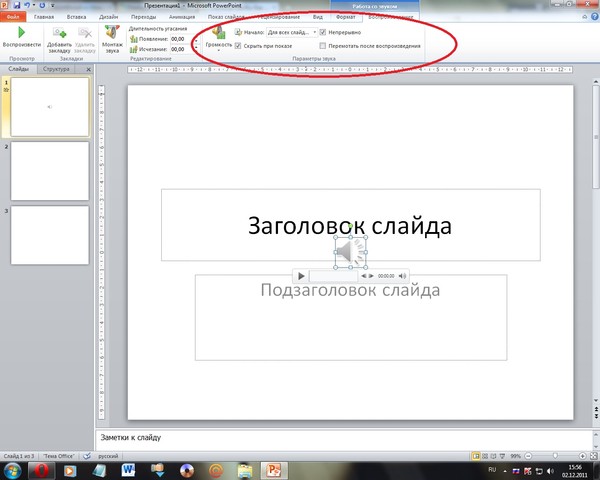
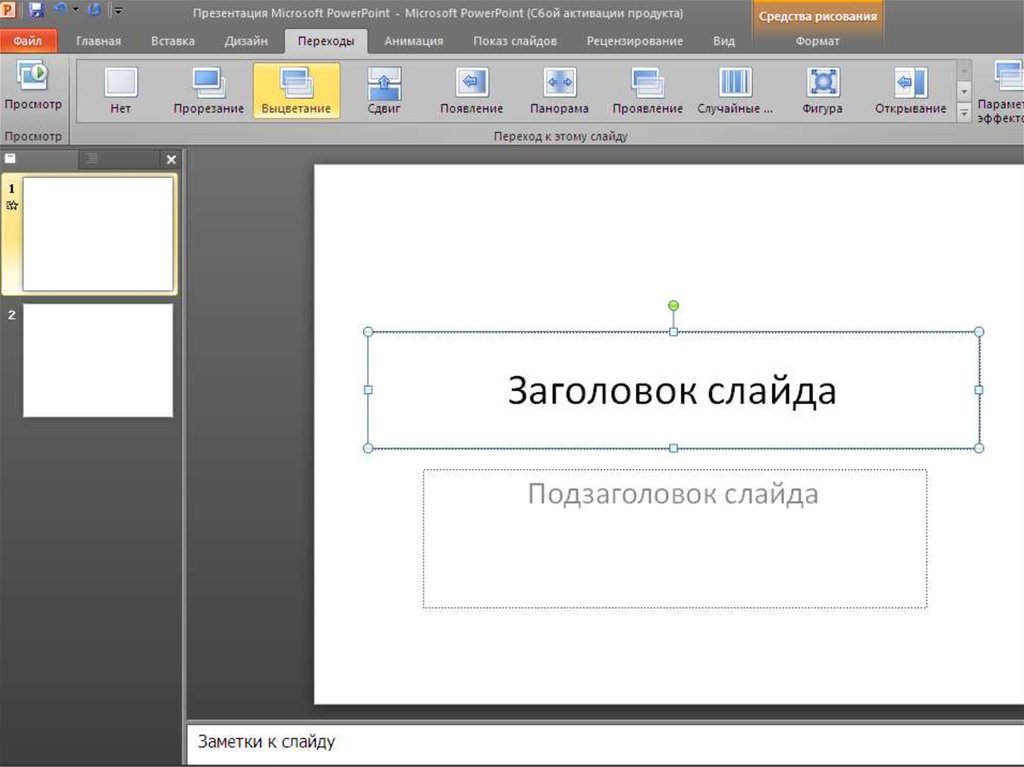


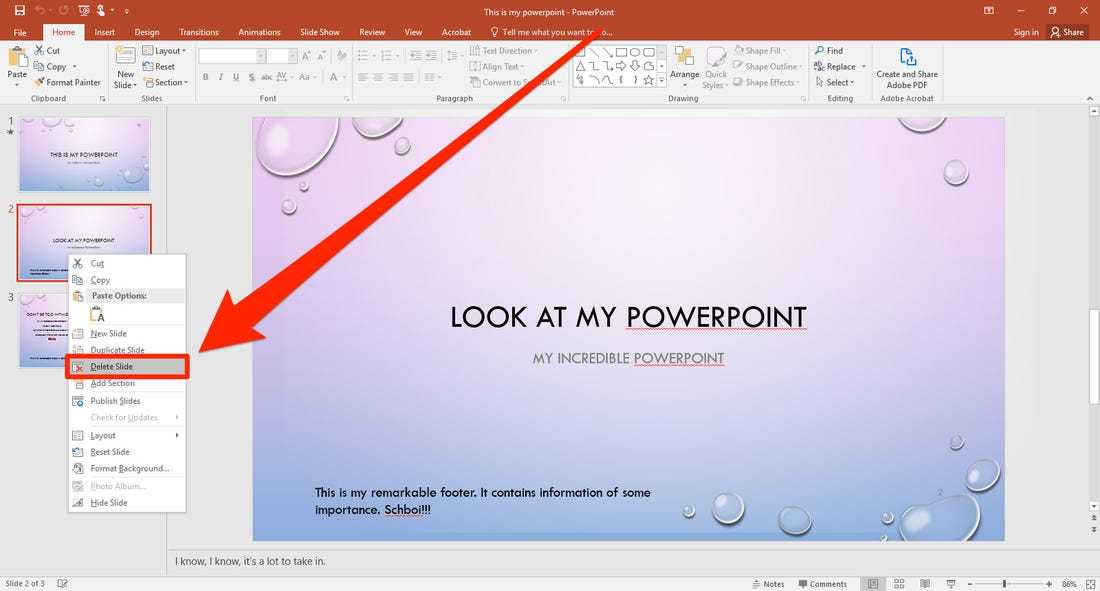

 Для этого нужно щелкнуть мышкой по слову и удалить его с помощью клавиши Backspace.
Для этого нужно щелкнуть мышкой по слову и удалить его с помощью клавиши Backspace.
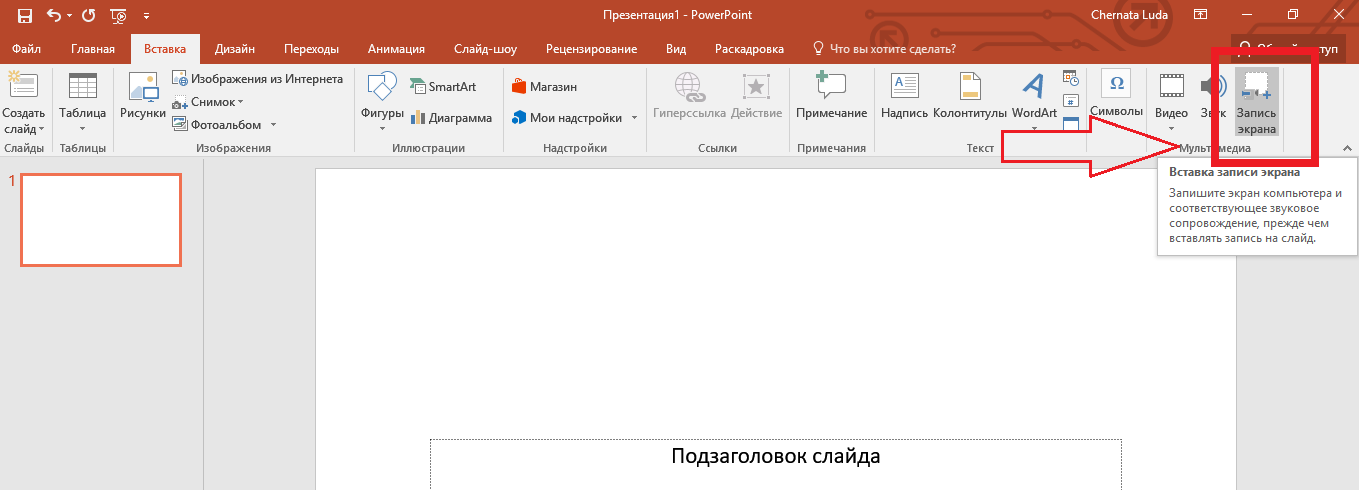
 Если у вас просто белый слайд с текстом, то создайте прямоугольник, отключите для него обводку, а заливку сделайте белым цветом.
Если у вас просто белый слайд с текстом, то создайте прямоугольник, отключите для него обводку, а заливку сделайте белым цветом. Перетащить область нужно полностью, чтобы она не попадала на слайд. Дополнительно можно уменьшить размер самого заголовка.
Перетащить область нужно полностью, чтобы она не попадала на слайд. Дополнительно можно уменьшить размер самого заголовка. Вам нужно подобрать одинаковые шрифты и сделать одинаковый размер с основным текстом. Для удобства текст заголовка можно выделить жирным или каким-то другим цветом.
Вам нужно подобрать одинаковые шрифты и сделать одинаковый размер с основным текстом. Для удобства текст заголовка можно выделить жирным или каким-то другим цветом. В этом случае необходимо кликнуть левой клавишей мыши по мешающему слову, для того чтобы появилась рамка. При наведении на нее курсор мышки примет форму перекрещенных стрелок: щелкнув им по границе рамки, можно будет работать со всем заголовком целиком, а не только изменять введенный текст. Нажмите Delete, если вам нужно полностью удалить его, или выберите из контекстного меню функцию «Вырезать», если вы планируете переместить заголовок на другую страницу.
В этом случае необходимо кликнуть левой клавишей мыши по мешающему слову, для того чтобы появилась рамка. При наведении на нее курсор мышки примет форму перекрещенных стрелок: щелкнув им по границе рамки, можно будет работать со всем заголовком целиком, а не только изменять введенный текст. Нажмите Delete, если вам нужно полностью удалить его, или выберите из контекстного меню функцию «Вырезать», если вы планируете переместить заголовок на другую страницу.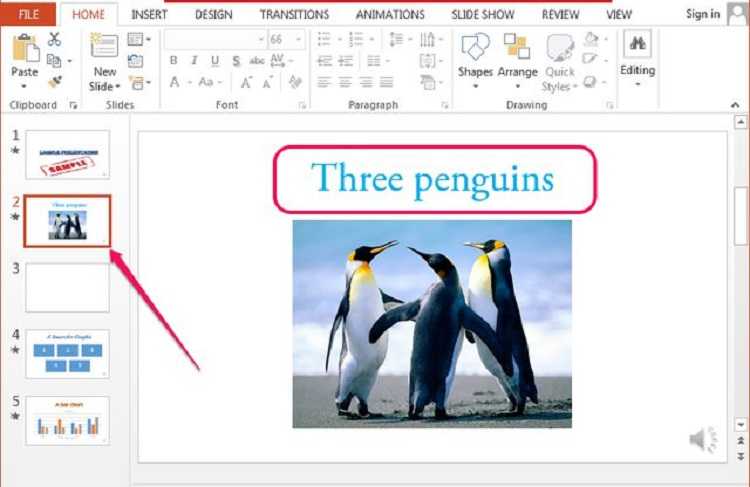
 Это язык текста, который будет показан вашей аудитории. По умолчанию это будет тот же язык, что и ваш разговорный язык, но это может быть и другой язык, что означает, что перевод будет выполнен.
Это язык текста, который будет показан вашей аудитории. По умолчанию это будет тот же язык, что и ваш разговорный язык, но это может быть и другой язык, что означает, что перевод будет выполнен. Вы можете изменить фон, чтобы улучшить контрастность и облегчить чтение текста.
Вы можете изменить фон, чтобы улучшить контрастность и облегчить чтение текста. Это язык, на котором вы будете говорить во время презентации. (По умолчанию будет установлен язык, соответствующий языковому стандарту вашего веб-браузера.)
Это язык, на котором вы будете говорить во время презентации. (По умолчанию будет установлен язык, соответствующий языковому стандарту вашего веб-браузера.)

 в разделе Наложение, группировка и блокировка объектов в Keynote на Mac.
в разделе Наложение, группировка и блокировка объектов в Keynote на Mac.