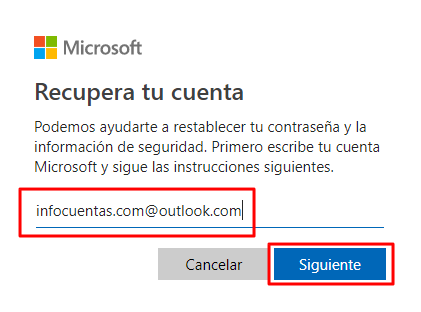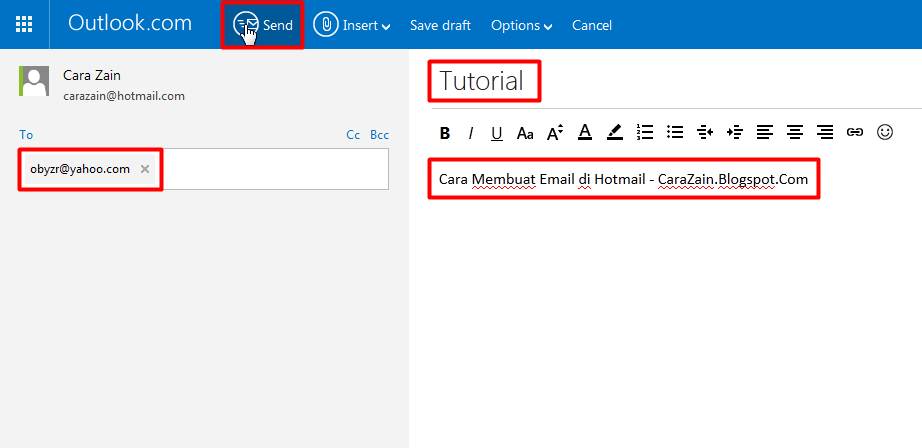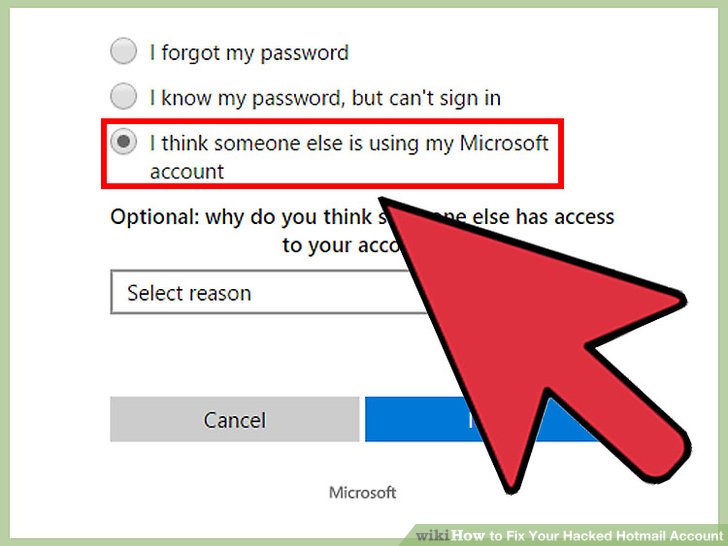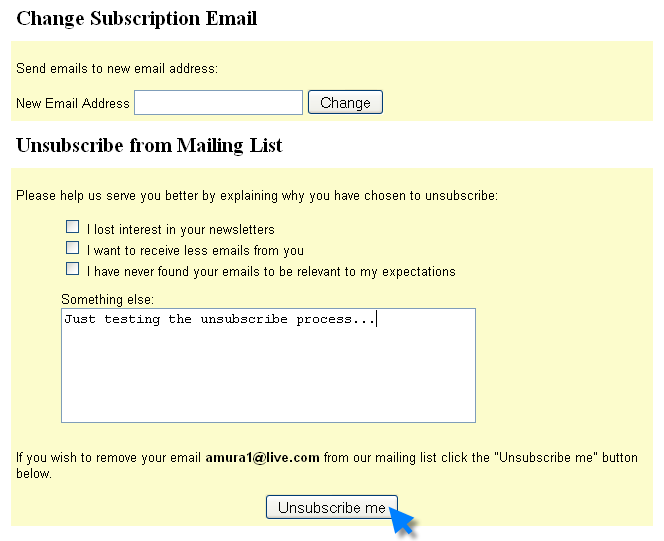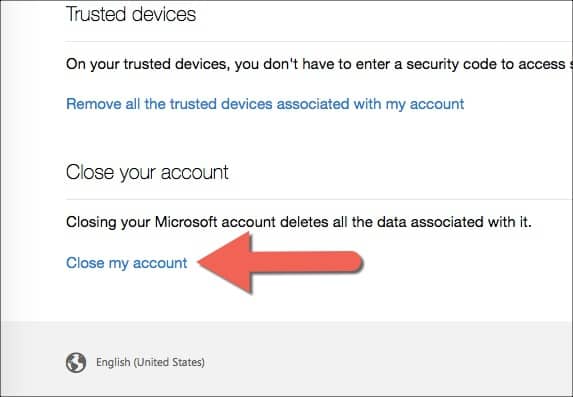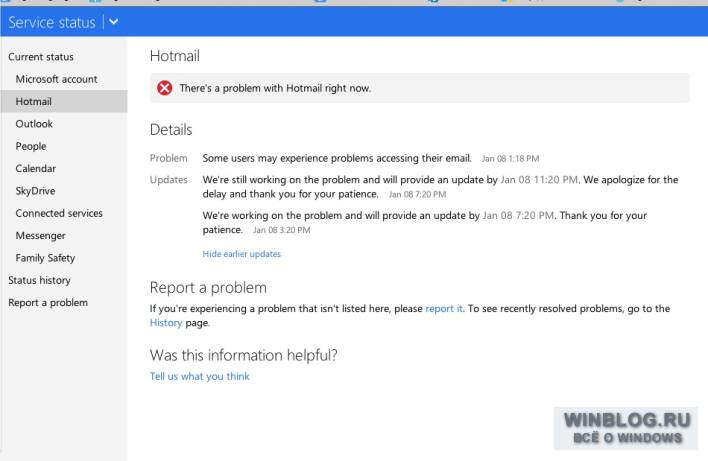Как быстро и легко удалить учетную запись Hotmail навсегда? Пошаговое руководство
Обмен сообщениями Hotmail является одним из старейших и наиболее часто используемых в сети сетей. Реализованный Microsoft много лет назад, он стал одним из основных средств отправки и получения электронной почты во всем мире. Система, которая в конечном итоге также была связана с знаменитый MSN Messenger и который, без сомнения, стал одним из самых известных моментов для пользователей, которые уже давно находятся в Интернете.
В настоящее время существует множество других способов использования доступных систем обмена сообщениями. Такие компании, как Google или Yahoo также предлагают свои бесплатные платформы обмена сообщениями, а также множество облачных инструментов и сервисов, которые оставьте старый Microsoft в слоях . Фактически даже эта компания оставил Hotmail, чтобы сделать ставку на Outlook .
Однако, если хотите перейти с этой платформы на новую услугу Обмен сообщениями Outlook , мы также предлагаем вам решение для перемещения и переноса всей информации от одного к другому. Это хороший способ воспользоваться новостями, которые Microsoft предлагает в этой области, не отказываясь от всей информации, накопленной за эти годы.
Это хороший способ воспользоваться новостями, которые Microsoft предлагает в этой области, не отказываясь от всей информации, накопленной за эти годы.
Действия по окончательному аннулированию моей учетной записи Hotmail
Поддержка — это то, что отстает от тех, кто продолжает использовать эту старую систему; поэтому пришло время узнать как удалить учетную запись Hotmail смотреть в будущее. В этом руководстве мы шаг за шагом расскажем, что делать с помощью компьютера и смартфона, если вы хотите удалить это электронное письмо, которое сопровождает вас в течение многих лет.
Microsoft изменила систему несколько лет назад, чтобы использовать единую платформу, выбор Outlook чтобы объединить все службы, связанные с обменом сообщениями. Это не означает, что вы не можете удалить свой Hotmail, но это означает, что вам придется доступ с этой платформы для отмены учетной записи. Потом объясняем, что делать.
Удалить с ПК
Следуйте инструкциям, которые мы показываем вам сейчас, и вы сделаете это за несколько минут:
- Откройте свой обычный веб-браузер и перейдите в адресную строку.
 В нем введите URL Следующий : https://outlook.live.com/owa/
В нем введите URL Следующий : https://outlook.live.com/owa/ - Оказавшись внутри, нажмите кнопку Кнопка «Начать сеанс» , вы можете увидеть его в правом верхнем или правом центре экрана.
- Теперь система попросит вас ввести адрес электронной почты, номер телефона или даже имя Skype для входа в вашу учетную запись. Сделайте это в пустом поле и нажмите «Следующий» Для продвижения.
- Затем настанет очередь сделать то же самое с паролем доступа. Не забывайте уважать прописные и строчные буквы если он есть и после ввода пароля нажмите кнопку » войти
- После подключения устройства пора вернуться в адресную строку и ввести новый URL-адрес: https://go.microsoft.com/fwlink/p/?linkid=845493 . Это портал для продолжения удаления профилей Microsoft и место, куда нам нужно перейти, чтобы продолжить.
- Вам будет предложено подтвердите свою личность чтобы убедиться, что вы являетесь владельцем удаляемой учетной записи.
 Вы можете выбрать вариант телефонного сообщения, чтобы SMS отправлялось на подключенный к нему терминал. Нажмите на эту опцию, если вы не ввели номер телефона для восстановления, система будет использовать ваш адрес электронной почты для проверки .
Вы можете выбрать вариант телефонного сообщения, чтобы SMS отправлялось на подключенный к нему терминал. Нажмите на эту опцию, если вы не ввели номер телефона для восстановления, система будет использовать ваш адрес электронной почты для проверки . - После этого вам нужно напишите последние 4 цифры номера телефона и нажмите кнопку «Отправить код», чтобы сообщение было отправлено на терминал.
- Теперь вы получите SMS с 7-значным паролем. которые вы должны ввести в форму. Скопируйте его и напишите в поле, доступное в Интернете, чтобы иметь возможность двигаться дальше.
- * Иначе , если у вас нет резервного телефона, код будет отправлен на ваш адрес электронной почты для подтверждения, скопируйте и вставьте его в соответствующее поле и нажмите «Проверять».
- Система закрытия аккаунта предложит вам скачать приложение для подключения к смартфонам без пароля, вы можете пропустить этот шаг, нажав на » Нет, спасибо .

- Теперь, когда вам предоставлена информация о закрытии учетной записи Hotmail, просто нажмите «Следующий».
- На этой новой странице вы должны отметить все поля чтобы убедиться, что вы понимаете вывод со счета. Продолжайте и также выберите причину выключения из раскрывающегося меню. Когда закончите, нажмите
«ОБНОВЛЕНИЕ ✅ Вы хотите удалить свою учетную запись Hotmail? Можно ли обновить учетную запись Hotmail новым Outlook? ⭐ ВОЙДИТЕ СЮДА ⭐ и узнайте все ответы »
Отписаться со своего мобильного (Android и iOS)
В мобильных терминалах процесс очень похож на ПК . Фактически, выполните те же действия, что и на другом устройстве, хотя мы постараемся сделать это немного более сокращенно:
- Откройте веб-браузер своего мобильного устройства и введите этот URL в адресной строке, чтобы перейти непосредственно в раздел для удаления учетных записей: https://go.
 microsoft.com/fwlink/p/?linkid=845493 .
microsoft.com/fwlink/p/?linkid=845493 . - в настоящее время авторизоваться начиная с удаляемого электронного письма Hotmail, затем с помощью соответствующего пароля для доступа к нему.
- Выберите, как вы хотите продолжить, вы можете отправить сообщение на мобильный телефон или другой вариант. нажмите вариант телефона. (* Как и в случае с компьютерами, вы также можете выбрать вариант отправки кода на письмо с подтверждением).
- Запишите их Последние 4 цифры номера рассматриваемый, чтобы получить SMS.
- Скопируйте ключ из сообщение в поле браузера и нажмите кнопку для перехода вперед.
- Если запрашивается возможность активировать другой режим подключения, нажмите «Нет, спасибо». Теперь нажмите » следующая «Для того, чтобы продолжить.
- Установите все флажки , выберите причину и нажмите » Отметить аккаунт для закрытия ».

* Примечание: вы закончили; однако, если вы решите восстановить свой профиль, просто войдите в систему менее чем за 60 дней . Если вы этого не сделаете, по истечении этих двух месяцев вы больше не сможете получить к нему доступ и потеряете любую информацию, которая могла быть сохранена не только в вашем почтовом ящике Hotmail, но и в Автора все вместе ваша учетная запись Microsoft .
Как переключить мою учетную запись Hotmail на новую электронную почту Outlook?
Чтобы перенести свою учетную запись электронной почты Hotmail на новую – Почта Outlook , вы должны следовать описанному здесь процессу. Довольно просто, но с возможностью, наконец, продлить старую учетную запись.
- В своем веб-браузере перейдите по следующему адресу, чтобы войти в систему: https://login.live.com .
- Введите адрес электронной почты и слово de Пропуск Hotmail в соответствующих полях, чтобы иметь возможность авторизоваться.

- Теперь под своим именем и адресом электронной почты нажмите » Больше действий »И в раскрывающемся меню на «Показать входящие» . Затем вам нужно будет ввести некоторую простую информацию.
- В почтовом ящике нажмите на изображение вашего профиля или на иконку с первой буквой вашего имени (вверху справа). В появившемся меню выберите «Изменить профиль».
- На этом новом экране должен появиться адрес электронной почты, а рядом с ним — опция » Управление адресом электронной почты или номером телефона для входа . Нажмите здесь.
- Вполне вероятно, что к настоящему времени вам следует связать номер мобильного телефона написание, а также написание
- После того, как вы подтвердили свою учетную запись и в » Диспетчер подключений Microsoft «, Где вы сейчас, ищите раздел » Псевдонимы аккаунтов ».
 Рядом с ним у вас есть возможность » Добавить адрес электронной почты » , который необходимо щелкнуть.
Рядом с ним у вас есть возможность » Добавить адрес электронной почты » , который необходимо щелкнуть. - Установите флажок » Создайте новый адрес электронной почты и добавьте его как псевдоним »И заполните поле с помощью. Это может быть то же самое, что и Hotmail, но с концом Outlook.es или .com . Затем нажмите «Добавить псевдонимы».
- Ensuite, теперь найдите новую созданную учетную запись и рядом с ним вы увидите опцию » Сделайте это главным ». Нажмите и вы уже загрузили свой Hotmail в Outlook.
Если у вас есть какие-либо вопросы, оставляйте их в комментариях, мы свяжемся с вами как можно скорее, и это будет большим подспорьем для большего числа участников сообщества. Je Vous remercie!
report this ad
Удалить учетную запись Hotmail (Outlook)
Интернет
0 648 3 минут на чтение
Система обмена сообщениями Microsoft, называемая Outlook -Хотя также известен как Hotmail или MSN Hotmail-, он имеет ряд преимуществ и является одной из наиболее широко используемых служб электронной почты в Интернете.
Удалить учетную запись электронной почты из Outlook или Hotmail очень просто; А еще лучше, это обратимое действие на следующие 30 дней. Это означает, что если вы решите удалить свою учетную запись сегодня, у вас есть 30 дней, чтобы «покаяться» и снова войти в систему. Здесь, в InfoCuentas, мы шаг за шагом покажем вам, как окончательно удалить вашу учетную запись Hotmail / Outlook и причины, по которым вы должны (или не должны) это делать.
Удаление учетной записи Outlook / Hotmail, шаг за шагом
Процедура удаления учетной записи Outlook / Hotmail выполняется из веб-браузера, как на компьютере, так и на мобильном телефоне. Для этого вам потребуются данные для входа в систему, то есть адрес электронной почты и пароль, поскольку эти данные будут запрошены Microsoft во время запроса.
- Se Connecter à https://account.live.com/closeaccount.aspx , официальная страница для удалить учетные записи Outlook или Hotmail .
- Войти введите свой адрес электронной почты и пароль, чтобы продолжить.
- Прочтите, что нужно для удаления учетной записи Outlook. По сути, Outlook сообщает вам все, что вам нужно учитывать перед удалением электронной почты, например, подписки, накопленный кредит в вашей учетной записи, автоматические ответы и многое другое. Если вы согласны, нажмите «Далее».
- На следующем шаге вам нужно установить все флажки, в которых вы будете получать уведомления обо всем, что вы потеряете, когда удаление вашей учетной записи будет завершено. Обязательно читайте по пунктам, чтобы в дальнейшем избежать сюрпризов. Когда все флажки установлены и вы выбрали узор из раскрывающегося списка, нажмите кнопку кнопка »
- Отобразите дату, когда учетная запись будет окончательно удалена, и нажмите кнопку «Готово».

Следуя этой процедуре, ваша учетная запись будет удалена в течение 30 дней à compter с того дня, когда вы сделали то же самое. Вы сожалеете об этом в то время? Не волнуйтесь, вы все равно можете войти в указанный адрес электронной почты и восстановить учетную запись, как мы покажем вам ниже.
Отменить удаление аккаунта
Как мы уже упоминали, удаление учетной записи Outlook происходит только через 30 дней, до этого времени вы можете восстановить учетную запись и отмените его удаление, просто войдя в систему.
- Введите адрес https://login.live.com/ налить Vous подключиться к вашему почтовому ящику Outlook / Hotmail.
- Введите ваш данные доступа : адрес электронной почты и пароль, соответствующие учетной записи, как обычно.
- Затем появится уведомление о повторном открытии счета, нажмите » Заново открыть счет » подтвердить.

- Тогда вам нужно Подтвердите вашу личность одним из зарегистрированных в вашем аккаунте способов идентификации. Выберите доступный метод проверки: адрес электронной почты или дополнительный номер телефона, затем следуйте инструкциям по вводу кода, и ваша личность будет проверена.
- После подтверждения вашей учетной записи ваша электронная почта снова станет активной.
Теперь вы сможете пользоваться всеми услугами, предлагаемыми Outlook, как обычно; Вы также можете повторить процесс удаления учетных записей.
Зачем удалять учетную запись Outlook или Hotmail?
Зачем кому-то удалять вашу учетную запись электронной почты? Обычно это связано с другими услугами, которые потребовались при регистрации, часто это очень важная форма работы или личного контакта. Самая распространенная причина удаления учетной записи Hotmail: недостаточное использование. Однако в процессе удаления Microsoft просит выбрать причину «комментария» или мнения, а именно:
- Комбинация учетных записей: при использовании двух учетных записей вы можете ошибиться, рекомендуется сосредоточить действия на одной.

- Я использую другую учетную запись, и она мне не нужна: вероятно, самая частая причина.
- Эта учетная запись была взломана или взломана — возможно, это самый простой способ избежать взломанной или взломанной учетной записи.
- Мне больше не нужна учетная запись Outlook — решение обычно принимается, когда появляются другие службы, которые лучше соответствуют ожиданиям.
- Другие причины
Какова бы ни была причина, хорошая новость заключается в том, что вы можете создать другую учетную запись Outlook в любое время без серьезных проблем, следуя нашему руководству о том, как это сделать. создание электронной почты Hotmail .
report this adПодобные предметы
Как удалить учетные записи электронной почты в Microsoft Email Clients
Удаление учетных записей из Microsoft Outlook и Windows Mail — простая задача. Возможно, вы захотите сделать это, если больше не хотите использовать Outlook или Windows Mail для извлечения и отправки почты или если вы больше не используете конкретную учетную запись.
Прежде чем начать удаление учетной записи электронной почты
Имейте в виду, что удаление учетной записи с почтового клиента Microsoft также удаляет информацию календаря, связанную с этой учетной записью.
Кроме того, инструкции здесь не предназначены для удаления или отмены вашей учетной записи электронной почты самим поставщиком электронной почты; учетная запись будет удалена только из программы на вашем компьютере. Он по-прежнему будет существовать с почтовой службой и останется доступным через любой почтовый клиент, который вы можете настроить, или через веб-сайт поставщика услуг электронной почты. Если вы хотите закрыть свою учетную запись поставщиком электронной почты (например, Gmail или Yahoo, например), вам нужно будет войти в свою учетную запись через веб-браузер и получить доступ к настройкам своей учетной записи.
Удаление учетной записи электронной почты из Microsoft Outlook
Microsoft часто обновляет Outlook и Office, поэтому сначала проверьте, какая версия MS Office установлена. Если версия начинается с «16», например, у вас есть Office 2016. Аналогичным образом, в более ранних версиях используется меньшее число, например «15» на 2013 год и т. Д. (Цифры не всегда соответствуют году в программном обеспечении title.) Процедуры удаления учетных записей электронной почты в различных версиях Outlook очень похожи, с некоторыми незначительными исключениями.
Если версия начинается с «16», например, у вас есть Office 2016. Аналогичным образом, в более ранних версиях используется меньшее число, например «15» на 2013 год и т. Д. (Цифры не всегда соответствуют году в программном обеспечении title.) Процедуры удаления учетных записей электронной почты в различных версиях Outlook очень похожи, с некоторыми незначительными исключениями.
Для Microsoft Outlook 2016 и 2013:
Открой Файл> Настройки учетной записи меню.
Нажмите один раз на учетную запись электронной почты, которую вы хотите удалить.
Выбрать Удалить кнопка.
Подтвердите, что вы хотите удалить его, нажав или нажав да кнопка.
Для Microsoft Outlook 2007:
Найти Инструменты> Настройки учетной записи пункт меню.
Выбрать Эл. адрес Вкладка.
Выберите учетную запись электронной почты, которую вы хотите удалить.

Нажмите Удалить.
Подтвердите выбор нажатием или нажатиемда.
Для Microsoft Outlook 2003:
От инструменты меню, выберите Учетные записи электронной почты.
выберитеПросмотр или изменение существующих учетных записей электронной почты.
Нажмите следующий.
Выберите учетную запись электронной почты, которую вы хотите удалить.
Нажмите или коснитесьУдалить.
Удаление учетных записей электронной почты в приложении Windows 10 Mail
Удаление учетной записи электронной почты в Mail — основной почтовый клиент, испеченный в Windows 10 — также прост:
Нажмите или коснитесь настройки (значок шестеренки) в нижней левой части программы (или Больше… внизу, если вы на планшете или на телефоне).

выберите Управление аккаунтами из меню вправо.
Выберите учетную запись, которую вы хотите удалить из Mail.
в Настройки аккаунта экран, выберите Удалить аккаунт.
Ударь удалять для подтверждения.
Если вы не видите Удалить аккаунт , вы, вероятно, попытаетесь удалить учетную запись электронной почты по умолчанию. Для Windows 10 требуется хотя бы одна учетная запись электронной почты, и ее нельзя удалить; однако вы можете прекратить получать и отправлять почту через него. Учетная запись все еще будет существовать на вашем компьютере и у поставщика услуг электронной почты, но она будет отключена. Чтобы отключить учетную запись:
Нажмите или коснитесь настройки (значок шестеренки) в нижней левой части программы (илиБольше…внизу, если вы на планшете или на телефоне).
выберитеУправление аккаунтами из меню вправо.

Выберите учетную запись, которую вы хотите прекратить использовать.
Нажмите или коснитесь Изменение настроек синхронизации почтового ящика.
выберите Параметры синхронизации.
Переместите ползунок в положение от позиция.
выберите Готово.
Нажмите или нажмите Сохранить.
Вы больше не будете получать почту на своем компьютере через эту учетную запись, и вы не сможете найти старые электронные письма или соответствующую информацию календаря на своем компьютере. Если вам нужен доступ к электронной почте и датам из учетной записи, которую вы удалили с вашего компьютера, используя приведенные выше процедуры, просто зарегистрируйтесь на веб-сайте поставщика услуг электронной почты; вы найдете всю свою информацию там.
Как очистить папку «Входящие» Hotmail — Edison Mail
Удалить сообщения Hotmail навсегда
Очень важно поддерживать чистоту папки «Входящие» Hotmail с помощью регулярной уборки. Регулярно удаляя ненужные сообщения из почтового ящика Hotmail, вы можете повысить свою эффективность и производительность. К счастью, научиться чистить почтовый ящик Hotmail относительно просто. Выполнив несколько простых шагов, вы точно узнаете, как поддерживать чистоту и порядок входящих сообщений Hotmail.
Регулярно удаляя ненужные сообщения из почтового ящика Hotmail, вы можете повысить свою эффективность и производительность. К счастью, научиться чистить почтовый ящик Hotmail относительно просто. Выполнив несколько простых шагов, вы точно узнаете, как поддерживать чистоту и порядок входящих сообщений Hotmail.
Как удалить сообщения электронной почты Hotmail на рабочем столе:
1. Откройте Hotmail и выберите сообщение, которое хотите удалить.
2. Выберите Удалить над областью чтения, чтобы удалить сообщение Hotmail.
3. Повторите эту операцию для всех сообщений, которые вы хотите удалить. .
2. Нажмите «Выбрать» в верхней части экрана.
3. Щелкните значок Корзина, чтобы удалить выбранное сообщение.
Но, может быть, вы хотите знать, как удалить сразу все сообщения Hotmail из папки «Входящие». К счастью, ваш почтовый ящик Hotmail дает вам возможность полностью удалить целые папки за один раз.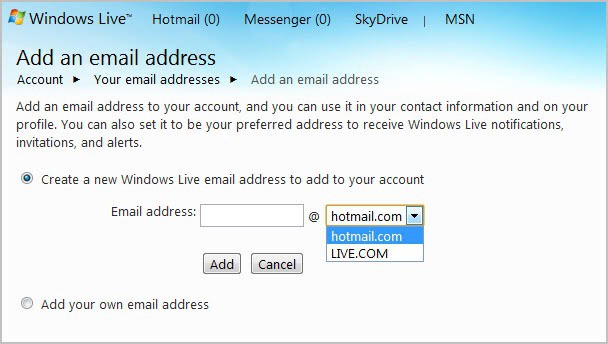
Как массово удалять электронные письма Hotmail:
1. Нажмите на поле над списком электронных писем
2. В области чтения выберите Очистить папку.
После этого эти удаленные сообщения Hotmail будут автоматически перемещены в папку «Удаленные элементы». Чтобы окончательно удалить эти сообщения, перейдите в указанную папку, выберите сообщение, нажмите X, а затем Удалить. Таким образом, вы точно узнали, как быстро и легко очистить почтовый ящик Hotmail.
Используйте фильтры для сортировки входящей почты
Фильтры — это простой способ содержать ваш почтовый ящик Hotmail в чистоте и порядке, гарантируя, что все ваши входящие сообщения попадают в нужное место без дополнительных усилий с вашей стороны. Интересуют только ваши информационные бюллетени? Пытаетесь сосредоточиться на заявках JIRA? Отфильтруйте эти сообщения по определенным папкам, чтобы вы могли сократить свое время.
Настройка фильтров для входящей почты:
1. Откройте Hotmail и выберите «Настройки», а затем «Просмотреть все настройки Outlook».
Откройте Hotmail и выберите «Настройки», а затем «Просмотреть все настройки Outlook».
2. Нажмите «Почта» на левой панели, а затем «Правила».
3. Нажмите Добавить новое правило и придумайте имя для правила. (например, информационные бюллетени, JIRA и т. д.)
4. Настройте условия по параметрам «От», «Тема включает» и т. д. Добавьте дополнительные условия, выбрав Добавить условие.
5. В разделе «Добавить действие» выберите «Переместить в» и выберите папку, в которую должны автоматически перемещаться отфильтрованные сообщения.
6. Нажмите Остановить обработку других правил, а затем Сохранить.
Настройте фильтры для почты, уже находящейся в вашем почтовом ящике Hotmail:
1. Щелкните правой кнопкой мыши письмо, которое хотите упорядочить, и выберите Создать правило.
2. Выберите папку для хранения всех сообщений от этого отправителя.
3. Нажмите OK и еще раз OK.
Организуйте свой почтовый ящик Hotmail с помощью папок
Хотя ваш почтовый ящик Hotmail автоматически поставляется с несколькими папками, такими как «Входящие», «Нежелательная почта», «Черновики», вы можете выбрать, как организовать свой почтовый ящик Hotmail более индивидуально, добавив отдельные папки, которые могут группировать электронные письма по темам. , отправитель или другие уникальные или подобные качества. Эти папки могут помочь вам управлять множеством сообщений, которые вы получаете изо дня в день. Создавайте папки для определенных проектов, для определенных людей или для всех сообщений, которые вы отправили определенной группе. Если вы можете подумать, вы можете создать это. Лучше всего то, что папки — это отличный способ очистить папку «Входящие» Hotmail, чтобы она не захламлялась.
Как создать папку:
1. Щелкните правой кнопкой мыши папку «Входящие» и выберите «Новая папка».
Щелкните правой кнопкой мыши папку «Входящие» и выберите «Новая папка».
2. Создайте новое имя для папки и нажмите Enter.
Как создать вложенную папку:
1. На панели папок щелкните правой кнопкой мыши папку, в которую вы хотите добавить вложенную папку.
2. Выберите Создать новую подпапку.
3. Создайте новое имя для подпапки и нажмите Enter.
Как переместить существующие электронные письма в папку:
1. Выберите сообщение.
2. Перетащите сообщение в папку.
Как удалить папку:
1. На панели папок щелкните правой кнопкой мыши папку, которую хотите удалить.
2. Выберите Удалить папку.
3. Нажмите OK.
Работая в тандеме с фильтрами, папки Hotmail — отличный способ выяснить, как очистить папку «Входящие» Hotmail.
Предотвратите засорение вашего почтового ящика спамом
Никто не любит, когда его почтовый ящик до краев заполнен сообщениями, которые им не интересны, от людей и компаний, от которых они устали слышать. Поскольку эпидемия спама в электронной почте только усиливается, вам необходимо знать, как наилучшим образом использовать функции блокировки спама, которые есть в каждой учетной записи Hotmail, чтобы вы могли быть уверены, что резервируете свободное место в Hotmail для важных сообщений.
Один из способов — изменить уровень защиты, предлагаемый фильтром нежелательной почты. По умолчанию фильтр нежелательной почты не отфильтровывает автоматически подозрительный спам. Однако относительно просто изменить желаемый уровень защиты фильтра. В папке «Параметры нежелательной почты» вы можете выбрать нужный уровень фильтрации. Нет автоматической фильтрации — это самая низкая настройка по умолчанию. Низкий уровень отфильтровывает самый очевидный спам, Высокий подходит для людей, которые получают много спама, а Только списки надежных отправителей блокируют сообщения от всех, кто не входит в ваш список надежных отправителей.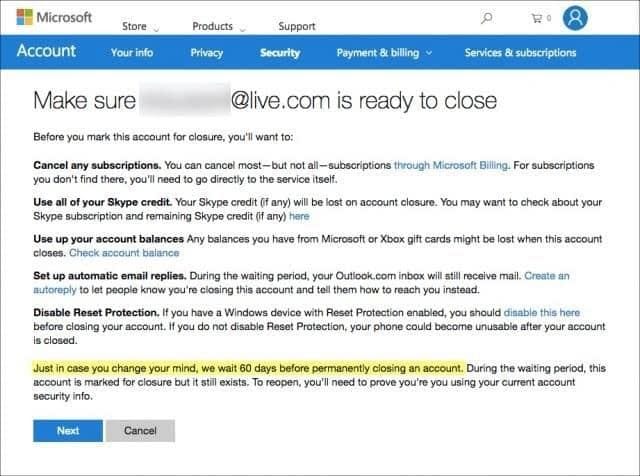
Если вы предпочитаете лучше контролировать, какие сообщения помечаются как спам, вы также можете установить флажок рядом с каждым сообщением, за которым следует Нежелательная почта. С этого момента все сообщения от этого человека должны отправляться прямо в папку «Нежелательная почта».
Спам — это проблема, возникающая у поставщиков электронной почты. Узнайте больше о том, как остановить спам в электронной почте, прочитав наше подробное руководство по этому вопросу.
Начните чистить свой почтовый ящик Hotmail сегодня
Не используйте Hotmail без приложения Edison Mail
Edison Mail делает работу с вашим почтовым ящиком Hotmail проще, чем когда-либо прежде. Мы — быстрый, удобный и безопасный способ управлять почтовым ящиком Hotmail из нашего приложения. Никогда не беспокойтесь о том, что спам засорит ваш почтовый ящик, Edison Mail является лидером по отмене подписки одним нажатием, а также по блокировке отправителя.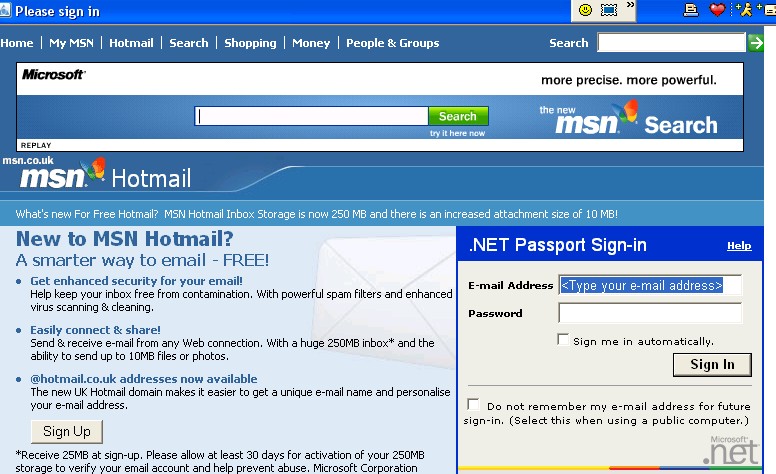 Является ли конфиденциальность проблемой? Edison Mail всегда автоматически блокирует шпионские пиксели и квитанции о прочтении при входе в ваш почтовый ящик, поэтому ваш почтовый ящик принадлежит только вам. Если вашей целью когда-либо была нулевая папка «Входящие», Edison Mail — это самый быстрый способ добраться до пустой папки «Входящие».
Является ли конфиденциальность проблемой? Edison Mail всегда автоматически блокирует шпионские пиксели и квитанции о прочтении при входе в ваш почтовый ящик, поэтому ваш почтовый ящик принадлежит только вам. Если вашей целью когда-либо была нулевая папка «Входящие», Edison Mail — это самый быстрый способ добраться до пустой папки «Входящие».
Кроме того, Edison Mail упрощает управление несколькими почтовыми ящиками. Независимо от того, используете ли вы OnMail, Gmail, Outlook, iCloud, Yahoo, Exchange, AOL, Hotmail, IMAP, AOL или комбинацию вышеперечисленного, вы можете положиться на Edison Mail, чтобы справиться со всем этим. Наш единый почтовый ящик дает вам возможность значительно улучшить ежедневную работу с электронной почтой. Никогда не беспокойтесь о переключении между различными поставщиками услуг электронной почты, чтобы снова проверить свою электронную почту! Наконец-то это почта, какой она должна быть — все вместе.
Advanced Email Security
Вы заслуживаете электронной почты, которая ценит вашу безопасность так же, как и вы. В эпоху утечек данных и цифрового мошенничества команда Edison Mail знает, насколько важна для вас безопасность электронной почты. Вот почему мы вложили так много времени и денег в создание безопасного зашифрованного почтового приложения, которому вы можете доверять. Наряду с несколькими уровнями цифровой безопасности наши сервисы также защищены шифрованием AES 256 — золотым стандартом безопасности данных, доступным сегодня.
В эпоху утечек данных и цифрового мошенничества команда Edison Mail знает, насколько важна для вас безопасность электронной почты. Вот почему мы вложили так много времени и денег в создание безопасного зашифрованного почтового приложения, которому вы можете доверять. Наряду с несколькими уровнями цифровой безопасности наши сервисы также защищены шифрованием AES 256 — золотым стандартом безопасности данных, доступным сегодня.
В дополнение к нашему шифрованию AES-256, ваши учетные данные электронной почты шифруются на вашем устройстве, и вся связь с нашим сервером также шифруется (IMAP через SSL). Чтобы сделать еще один шаг вперед, мы храним как можно меньше вашей электронной почты на наших серверах. насколько это возможно, чтобы свести к минимуму объем ваших данных, которые могут быть скомпрометированы в случае взлома. Ни одно из ваших сообщений не хранится в нашем облаке, все они извлекаются с вашего телефона и сохраняются непосредственно на вашем устройстве для обеспечения их безопасности.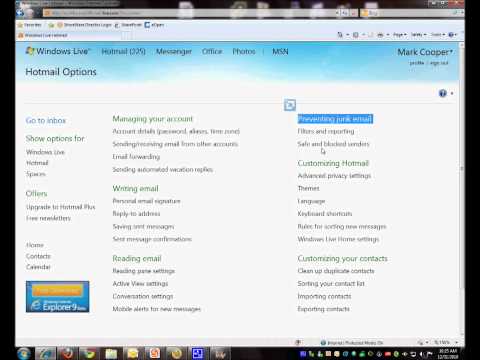
Однако недостаточно, чтобы ваша информация была зашифрована, если ваш телефон попадет в чужие руки, вы должны быть уверены, что они не смогут получить доступ ни к одному из ваших сообщений электронной почты. Вот почему мы повысили безопасность электронной почты, предложив Touch и Face ID для наших пользователей iOS.
Более разумный способ организации папок
В течение дня мы все носим самые разные шляпы — от родителей до работающих профессионалов, студентов и друзей. Со всеми этими сменными обязанностями приходят различные учетные записи электронной почты, заполненные заказами, событиями и встречами, которыми вам нужно управлять. Вот почему Edison Mail размещает помощника прямо в вашем приложении, чтобы помочь вам оставаться в курсе всего, что встречается на вашем пути.
Наш помощник на основе искусственного интеллекта будет держать вас в курсе дел, помещая все ваши счета, квитанции, развлечения и подтверждения поездок у вас под рукой, и вам не нужно будет перемещать ни одного электронного письма.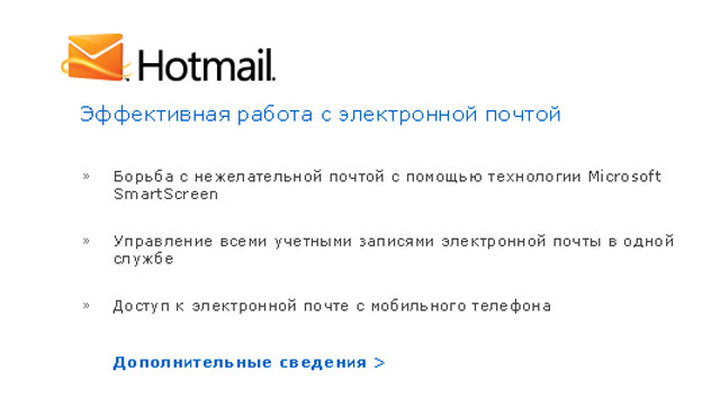 Если вы ищете цифровые билеты на баскетбольный матч, вам не нужно пытаться вспомнить ключевые слова, используемые в электронном письме. Не знаете, сколько стоил ваш последний онлайн-шоппинг? Просматривайте все счета и квитанции одним касанием. Edison Mail обеспечивает эффективную и оптимизированную работу, которую вы ищете.
Если вы ищете цифровые билеты на баскетбольный матч, вам не нужно пытаться вспомнить ключевые слова, используемые в электронном письме. Не знаете, сколько стоил ваш последний онлайн-шоппинг? Просматривайте все счета и квитанции одним касанием. Edison Mail обеспечивает эффективную и оптимизированную работу, которую вы ищете.
Интуитивно понятная функция отмены подписки
Мы являемся пионерами в отмене подписки одним касанием, потому что мы считаем, что поддержание чистоты входящих сообщений Hotmail не должно требовать от вас каких-либо ненужных действий.
Наше меню помощника отображает все ваши подписки в одном представлении. Все, что вам нужно сделать, это нажать кнопку «Отписаться» для каждого отправителя, от которого вы устали получать известия, и вы больше никогда о нем не услышите. Если вы передумали и хотите повторно подписаться, все, что вам нужно сделать, это выбрать вкладку «Отказ от подписки» на странице «Подписки» и нажать «Повторить подписку».
Edison Mail также предлагает варианты отказа от подписки в виджете Assistant Widget, который отображает карусель компаний и информационных бюллетеней, которые, как мы думаем, вам было бы полезно удалить из почтового ящика.
Узнайте об OnMail
Проверьте это
Как удалить свою учетную запись электронной почты Hotmail или Outlook
Иногда в жизни любого адреса электронной почты наступает момент, когда его нужно положить на покой. Возможно, он страдает от перегрузки спамом или непрофессионального имени пользователя, или, может быть, вы только что решили переключиться на нового провайдера электронной почты.
Но как удалить адрес электронной почты Outlook? И как удалить учетную запись Hotmail? Если вы хотите удалить адрес с одним из двух провайдеров, каков процесс?
Чтобы узнать больше, продолжайте читать.
Как удалить учетную запись Outlook или Hotmail
Outlook и Hotmail принадлежат и управляются Microsoft. Если у вас есть учетная запись электронной почты в любой из служб, она неразрывно связана с остальной частью вашего профиля в вашей учетной записи Microsoft.
Таким образом, вы не можете удалить свою учетную запись Outlook или Hotmail, не удалив свою учетную запись Microsoft.
В зависимости от вашего варианта использования это может быть неразумно и невозможно. Многие другие службы зависят от вашей учетной записи Microsoft, включая Windows, Xbox Live, Microsoft 365 и Microsoft To-Do.
Если вы хотите удалить свою учетную запись Microsoft, выполните следующие действия:
- Перейдите на страницу account.microsoft.com и введите свои учетные данные для входа.
- Нажмите на вкладку Ваша информация в верхней части страницы.
- Прокрутите вниз до раздела Справка по учетной записи Microsoft .
- Нажмите Как закрыть счет .
- Выберите, хотите ли вы, чтобы Microsoft хранила ваши данные в течение 30 дней или 60 дней .
- Щелкните Далее .
- Работа с различными подтверждениями безопасности.

В течение 30/60 дней после завершения процесса вы можете снова войти в свою учетную запись, используя те же учетные данные, чтобы повторно активировать ее.
Мы много писали о том, как удалить вашу учетную запись Microsoft, если вам нужна дополнительная информация. В статье, среди прочего, рассказывается, как удалить учетную запись Microsoft в Windows.
Итак, вы решили, что удаление всей вашей учетной записи Microsoft — не лучший способ действий, но какие еще варианты у вас есть?
К счастью, поддержка псевдонимов Outlook означает, что у вас все еще есть выбор. Чтобы продолжить, выполните следующие действия:
- Создайте новый псевдоним электронной почты Outlook.
- Измените настройки входа.
- Измените основной адрес электронной почты в своей учетной записи.
- Удалить старый адрес электронной почты.
Прежде чем беспокоиться о том, как удалить старый адрес электронной почты Outlook, сначала необходимо создать новый.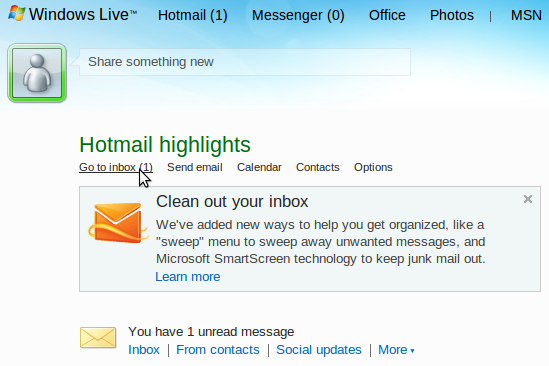 Он будет жить под той же учетной записью Microsoft, что и ваш текущий адрес.
Он будет жить под той же учетной записью Microsoft, что и ваш текущий адрес.
Чтобы начать процесс, войдите в веб-приложение Outlook, нажмите значок Gear 9.0010 в правом верхнем углу и выберите Просмотреть все параметры Outlook .
В новом окне перейдите к Электронная почта > Синхронизировать электронную почту > Псевдонимы электронной почты > Управление или выберите основной псевдоним . Ваш браузер откроется. Добавьте новый псевдоним, нажав Добавить адрес электронной почты .
Теперь у вас есть два варианта:
Вы можете либо создать совершенно новый адрес электронной почты, либо добавить существующий адрес электронной почты в другой учетной записи Microsoft в папку «Входящие» Outlook. Последний вариант полезен, если вы хотите объединить свою старую учетную запись Hotmail с новым адресом электронной почты Outlook.
После ввода необходимой информации нажмите кнопку Добавить псевдоним .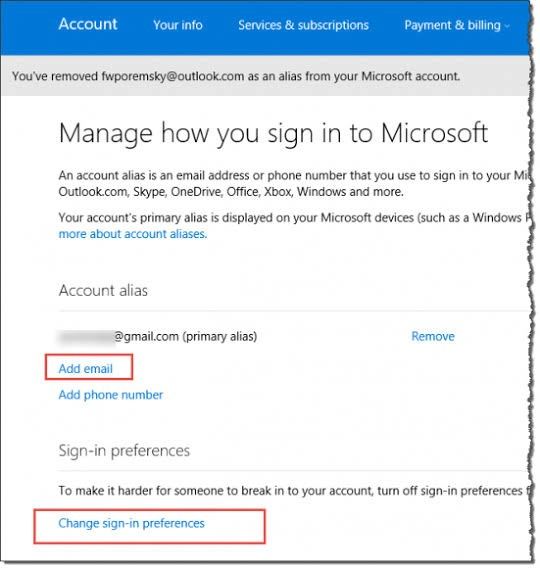 Новый адрес электронной почты Outlook теперь активен. Вы можете использовать его для отправки и получения электронной почты немедленно.
Новый адрес электронной почты Outlook теперь активен. Вы можете использовать его для отправки и получения электронной почты немедленно.
Ваш старый адрес электронной почты по-прежнему будет использоваться в качестве логина для других приложений и служб Майкрософт; вы не сможете по-настоящему оставить это в прошлом.
Вы можете решить эту проблему, выбрав, какой из ваших адресов электронной почты Outlook имеет разрешения на вход в вашу учетную запись. Когда вы просматриваете свой список псевдонимов, нажмите Измените параметры входа в нижней части экрана, чтобы внести изменения. Установите флажки рядом с учетными записями, к которым вам нужно предоставить доступ, и нажмите Сохранить , когда будете готовы.
Примечание: Вы не можете изменить параметры входа для своей основной учетной записи Outlook.
Вы не сможете удалить свой адрес Outlook или Hotmail без предварительного удаления его статуса основного адреса в вашей учетной записи.
Чтобы удалить привилегии старой электронной почты, вернитесь к шагу 9.0007 Электронная почта > Синхронизация электронной почты > Псевдонимы электронной почты > Управление или выбор основного псевдонима в меню настроек Outlook .
На экране отобразится список всех ваших адресов электронной почты. Определите новый адрес, который вы только что создали, затем нажмите соответствующую кнопку Make Primary и согласитесь с подтверждением на экране.
После создания псевдонима электронной почты и назначения его (или одного из других псевдонимов) основным адресом в учетной записи Microsoft вы готовы удалить свой старый адрес электронной почты Outlook. Помните, что выполнение этого процесса означает, что базовая учетная запись Microsoft остается неизменной.
Еще раз откройте веб-приложение Outlook или Hotmail и выберите Электронная почта > Синхронизировать электронную почту > Псевдонимы электронной почты > Управление или выберите основной псевдоним в меню Настройки .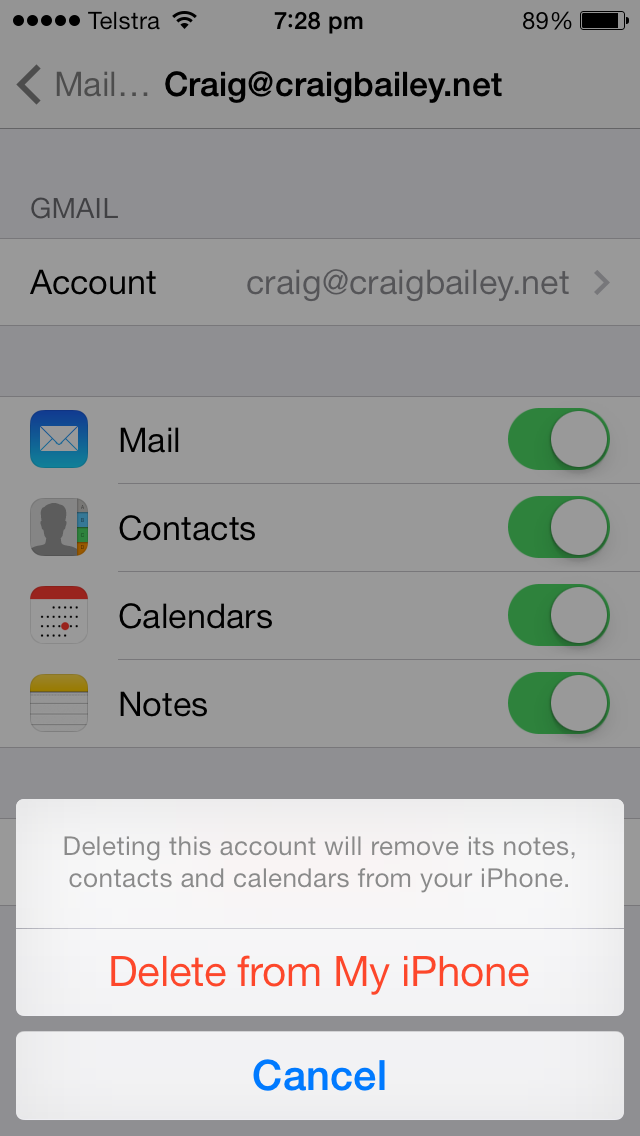
Найдите в списке адрес электронной почты Outlook, который нужно удалить, затем нажмите кнопку Удалить и согласитесь с подтверждением на экране.
Предупреждение: Удаление старой электронной почты означает, что вы больше не сможете получать сообщения на этот адрес. Не забудьте предоставить свой новый адрес электронной почты любым компаниям, приложениям или службам, которые используют ваш старый адрес электронной почты в качестве точки контакта. Неуведомление служб может привести к блокировке ваших учетных записей.
Как удалить учетную запись Outlook
Мы понимаем, что все это немного сбивает с толку (как будто Microsoft не хочет, чтобы вы удаляли свою учетную запись), поэтому давайте кратко подведем итоги.
- Вы не можете удалить свою учетную запись Outlook или Hotmail, не удалив при этом свою учетную запись Microsoft.
- Чтобы удалить старый адрес электронной почты, сначала необходимо создать новый псевдоним электронной почты и сделать его основным адресом вашей учетной записи.

- Если вы удалите адрес электронной почты, у вас больше не будет к нему доступа.
В целом, мы не рекомендуем полностью удалять вашу учетную запись, если только вы не пытаетесь намеренно очистить свое присутствие в Интернете. Поскольку создать новую учетную запись Microsoft можно бесплатно, имеет смысл просто перевести старую учетную запись в режим гибернации и начать заново.
Удалить электронную почту в Outlook.com
Outlook.com
Почта
Почта
Удалить электронную почту в Outlook.com
Outlook.com Больше… Меньше
Вы можете удалять электронные письма из Outlook.com по одному, по несколько вместе или все сразу. Не беспокойтесь: вы всегда можете восстановить удаленное письмо, если допустили ошибку.
Чтобы удалить электронную почту на Outlook.com
- org/ListItem»>
В папке «Входящие» выберите одно или несколько сообщений, которые хотите удалить.
Над областью чтения выберите Удалить .
Если вы используете мобильный браузер, проведите пальцем влево по сообщению, чтобы удалить его.
Чтобы удалить все электронные письма в Outlook.com
Перейдите в папку, которую вы хотите очистить
Установите флажок над списком сообщений.
- org/ListItem»>
В области чтения выберите Пустая папка . Вся ваша электронная почта будет перемещена в папку Deleted Items .
Примечание. Если у вас выбрана папка «Отсортированные», вам потребуется очистить папки « «Отсортированные» » и « Другие» отдельно.
Если вы используете мобильный браузер, нажмите и удерживайте сообщение, чтобы выбрать его, коснитесь Выберите все в верхней части экрана и выберите значок корзины, чтобы удалить все выбранные сообщения.
Очистить удаленные элементы Outlook.com
Чтобы очистить папку «Удаленные»:
Откройте папку Удаленные элементы .
- org/ListItem»>
Над списком сообщений выберите Пустая папка .
Советы:
Если вы удалили много сообщений электронной почты, удаление этих элементов может занять некоторое время. Оставьте окно браузера открытым, пока происходит удаление.
Если письмо по-прежнему не удаляется должным образом, выберите меньший пакет для удаления.
Если удаленная электронная почта возвращается, это может быть связано с тем, что вы недавно удалили много электронной почты. Пожалуйста, попробуйте позже.
Безвозвратно удалить сообщения с Outlook.com
После удаления сообщения электронной почты оно перемещается в хранилище элементов с возможностью восстановления . Чтобы безвозвратно стереть все удаленные элементы, вам также необходимо удалить все элементы, которые можно восстановить.
Предупреждение. Элементы, удаленные из ваших элементов с возможностью восстановления, удаляются навсегда и не могут быть восстановлены.
В разделе Папки выберите Удаленные.
В верхней части списка сообщений выберите Восстановить элементы, удаленные из этой папки .
Выберите Пустая папка .
Отказ от подписки на информационные бюллетени или рекламные акции
Если вы хотите прекратить получать информационные бюллетени или рекламные акции, вы можете отказаться от подписки с помощью Outlook.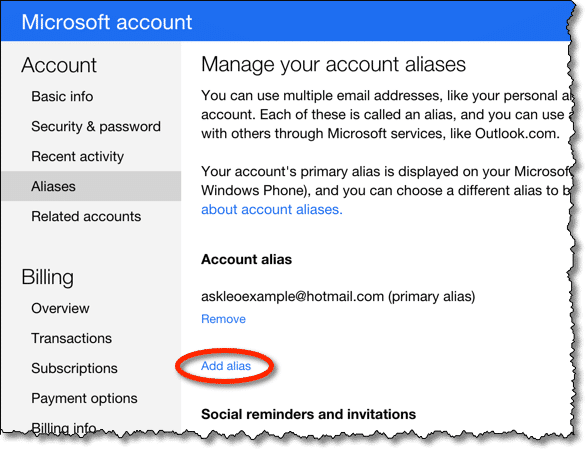 com.
com.
В папке «Входящие» выберите информационный бюллетень или рекламное письмо.
В верхней части области чтения выберите Отменить подписку .
Все еще нужна помощь?
Чтобы получить поддержку в Outlook.com, нажмите здесь или выберите в строке меню и введите свой запрос. Если самопомощь не решает вашу проблему, прокрутите вниз до Все еще нужна помощь? и выберите Да . Чтобы связаться с нами в Outlook.com, вам необходимо войти в систему. Если вы не можете войти, нажмите здесь. |
 В нем введите URL Следующий : https://outlook.live.com/owa/
В нем введите URL Следующий : https://outlook.live.com/owa/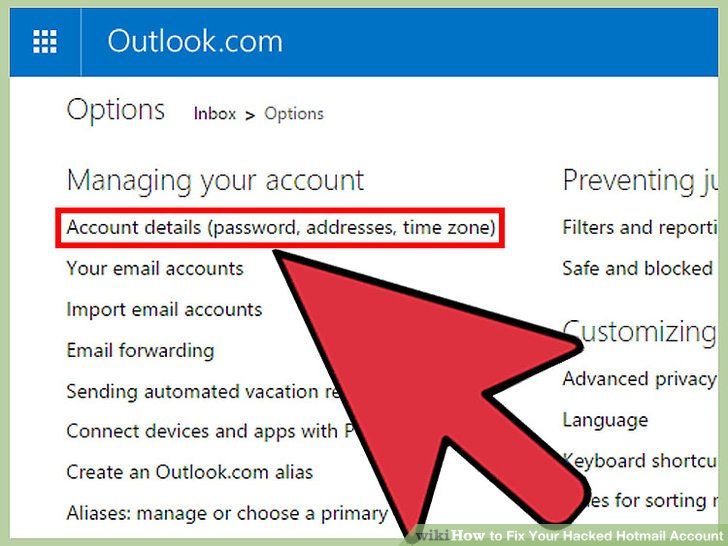 Вы можете выбрать вариант телефонного сообщения, чтобы SMS отправлялось на подключенный к нему терминал. Нажмите на эту опцию, если вы не ввели номер телефона для восстановления, система будет использовать ваш адрес электронной почты для проверки .
Вы можете выбрать вариант телефонного сообщения, чтобы SMS отправлялось на подключенный к нему терминал. Нажмите на эту опцию, если вы не ввели номер телефона для восстановления, система будет использовать ваш адрес электронной почты для проверки .
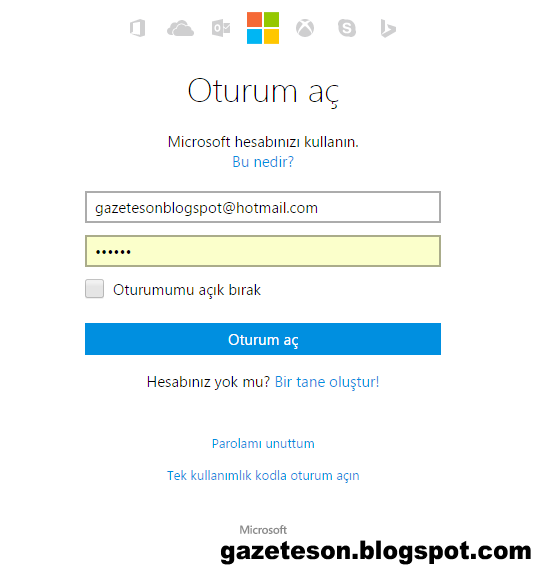 microsoft.com/fwlink/p/?linkid=845493 .
microsoft.com/fwlink/p/?linkid=845493 .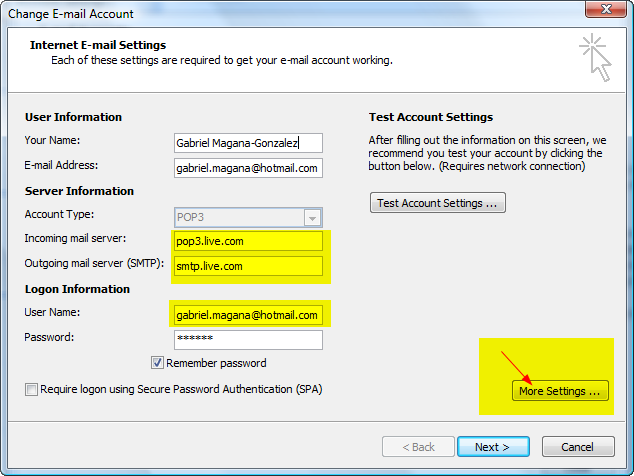
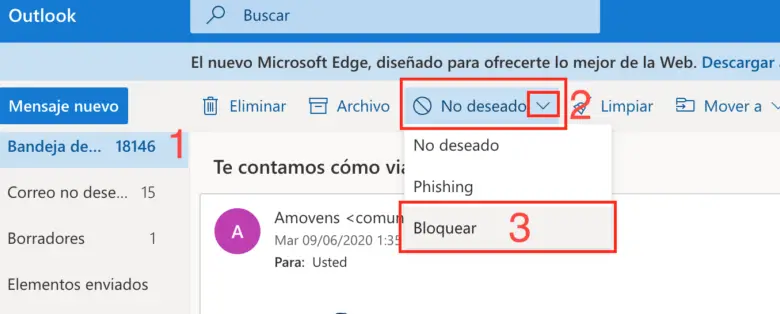
 Рядом с ним у вас есть возможность » Добавить адрес электронной почты » , который необходимо щелкнуть.
Рядом с ним у вас есть возможность » Добавить адрес электронной почты » , который необходимо щелкнуть.