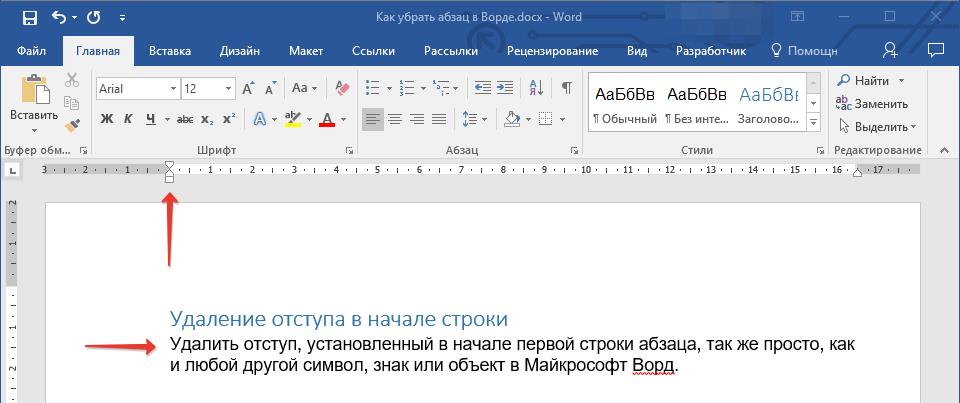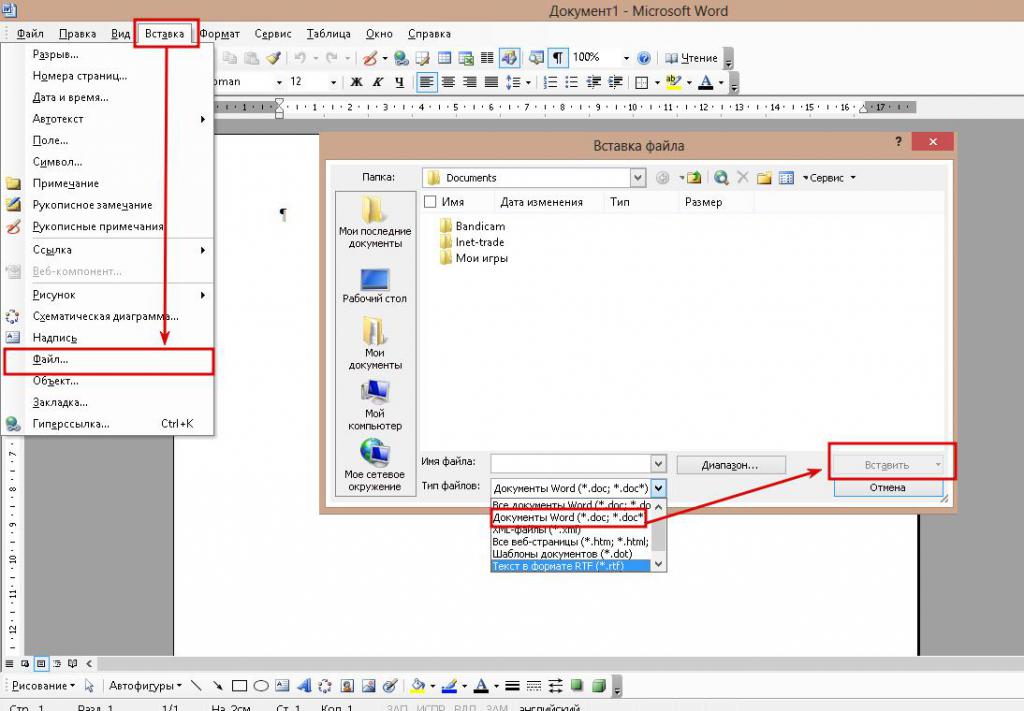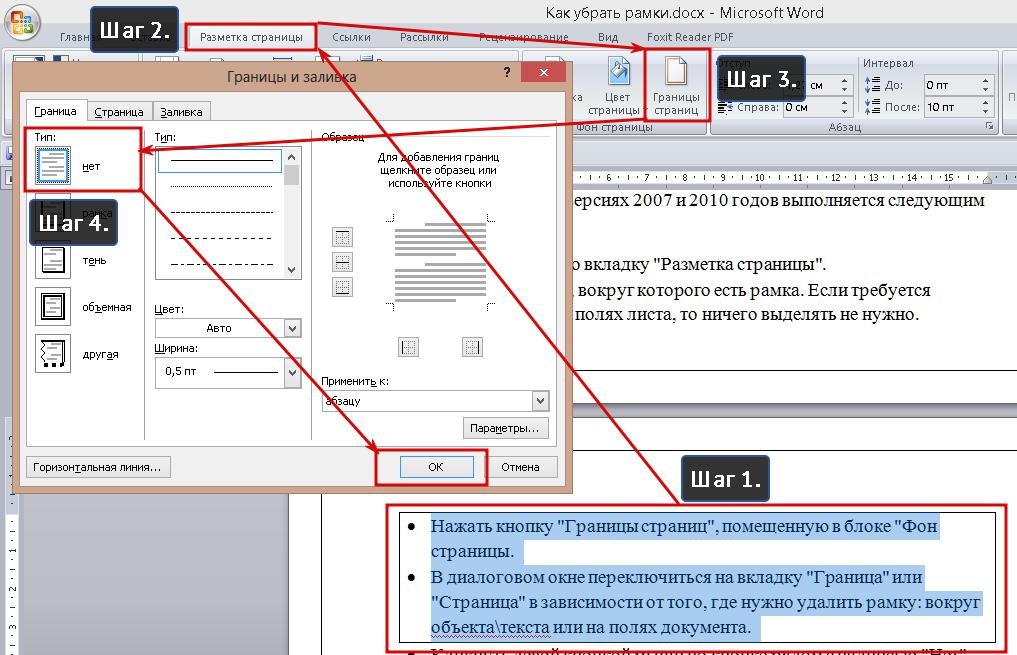Удалить водяной знак в Word
Водяной знак — это полупрозрачное изображение или текст, который обычно располагается позади вашего текстового документа или PDF. Это может быть логотип, почти незаметный в документе. Однако бывают случаи, когда вам может понадобиться удалить водяной знак в Word. Несмотря на то, что это довольно просто, важно прочитать о том, как удалять водяные знаки в Word, чтобы сделать все правильно.
Как удалить водяной знак из PDF-файла
Как упоминалось ранее, существует много причин, по которым вы можете захотеть удалить водяной знак из документа Word. Однако, какой бы ни была причина, важно знать, как правильно удалять водяные знаки из документа Word. Из инструкции ниже вы узнаете, как удалять водяные знаки в Word 2013/2016, а также как удалять водяные знаки в Word 2007/2010.
- Прежде всего откройте документ Word.
- Затем нажмите на вкладку «Дизайн».
- В меню «Фон страницы» выберите «Водяной знак».
- Вы увидите параметры водяного знака. Выберите «Удалить водяной знак» в нижней части списка.
- На этом этапе водяной знак перестанет отображаться в вашем документе.
Если вы хотите удалить водяной знак в Word 2007, выполните следующие действия:
- Откройте документ Word.
- Перейдите во вкладку «Макет страницы».
- Нажмите «Фон страницы» и выберите «Водяной знак».
- Затем нажмите «Удалить водяной знак».
- После этого в вашем документе больше не будет водяных знаков.
Преимущества PDF-документов
Инструкция выше показывает, как удалять водяные знаки в Word. Но удалять водяные знаки можно и в PDF-документах. Portable Document Format, также известный как PDF — это открытый формат, созданный Adobe для обмена файлами через Интернет. Он популярен по всему миру. Например, большинство файлов, которые передаются, загружаются или просматриваются в Интернете, имеют формат PDF. Удобно, что эти файлы можно просматривать на нескольких платформах с сохранением формата и макета.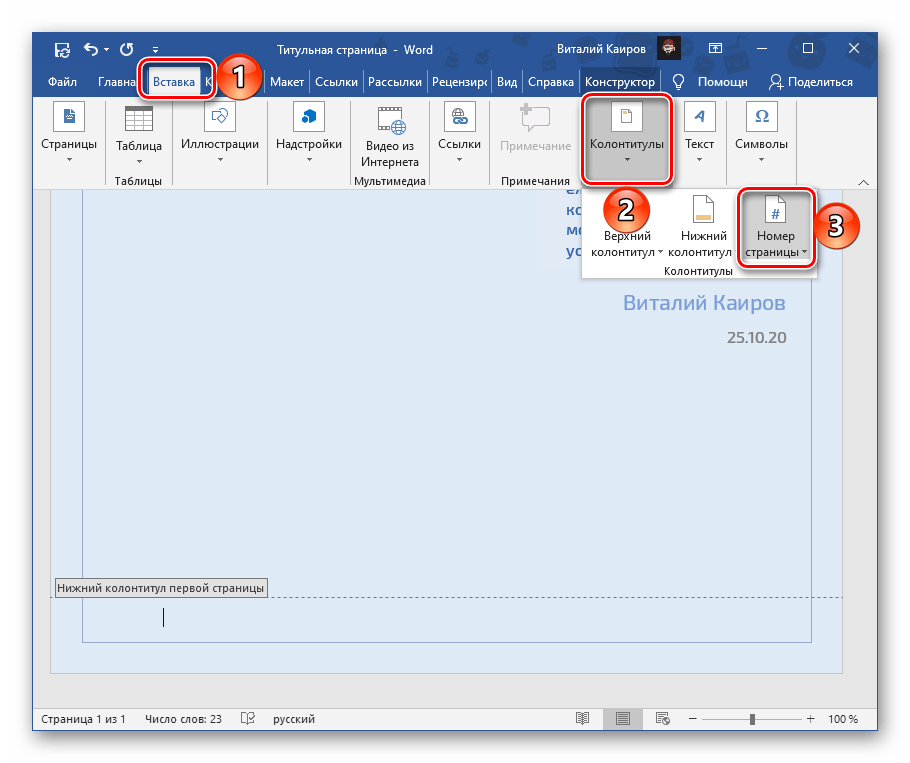
У формата PDF много преимуществ. Это универсальный формат — его можно просматривать с любого устройства или платформы. PDF позволяет экономить место на устройстве, так как с его помощью можно сжимать крупные файлы. В-третьих, PDF имеет фиксированный макет — это означает, что оригинальная разметка сохраняется даже после редактирования. Кроме того, PDF намного безопаснее по сравнению с многими форматами документов, включая текстовые. PDF можно шифровать таким образом, чтобы делать файл недоступным для посторонних. Это означает, что посторонние не смогут печатать, менять или редактировать PDF-файлы без разрешения.
PDF-файлы невозможно редактировать без PDF-редактора. Поэтому PDF-редакторы так важны при работе с PDF. Один из лучших редакторов сегодня — это PDFelement. Это полнофункциональное PDF-решение для компаний и частных лиц, которые не могут позволить себе Adobe из-за его высокой стоимости. Приложение доступно для всех платформ, будь то Mac, Windows, Android или iOS, а значит, вы можете редактировать свои PDF-файлы, где бы вы ни находились. Здесь можно прочитать другие инструкции по PDFelement.
Одно из важных преимуществ PDFelement — возможность редактировать PDF-файлы так же, как документы word. Поэтому его могут использовать разные пользователи независимо от уровня их компьютерных навыков. PDFelement оснащен первоклассными функциями, среди которых:
- Создание PDF: В PDFelement можно создавать профессиональные PDF из файлов других форматов несколькими нажатиями кнопки. Кроме того, вы можете объединять файлы различных типов в единый PDF.
- Конвертирование PDF: Эта функция позволяет конвертировать текстовые документы, Excel, HTML и файлы других форматов в PDF и обратно.
- Редактирование PDF-файлов: PDFelement предоставляет удобную платформу для редактирования, включая изменение стиля, размера и типа шрифта в PDF-документе. С его помощью можно редактировать PDF-файлы так же просто, как текстовые документы.
- Аннотирование PDF-документов: Аннотируйте PDF-файлы, добавляйте заметки и текстовые поля в любую часть документа.

- Среди других функций создание и заполнение PDF-форм, объединение и разделение PDF, защита и совместное использование файлов, оптическое распознавание символов (OCR) и многое другое.
Как убрать водяной знак из PDF-файлов
Шаг 1: Импорт PDF-файла
Импортируйте PDF документ, содержащий водяной знак в PDFelement.
Шаг 2: Удаление водяного знака из PDF-файла
Выберите «Изменить», затем нажмите «Водяной знак» и выберите «Удалить водяной знак» из выпадающего списка. Затем сохраните PDF-документ.
Как убрать водяной знак в Ворде
Вариант 1: Подложка
Наиболее распространенным вариантом водяного знака в текстовом документе Ворд является подложка – одна из разновидностей фона страницы. Избавиться от нее можно следующим образом:
- Перейдите на вкладку «Конструктор» (ранее называлась «Дизайн», а в старых версиях программы – «Разметка страницы»).
- Вызовите меню инструмента «Подложка», нажав на одноименную кнопку на ленте.
- В открывшемся списке выберите «Удалить подложку»,
после чего она сразу исчезнет.
Таким образом можно убрать и шаблонный, и самостоятельно созданный (необязательно вами) водяной знак, даже если он представляет собой изображение, но только при условии, что данный элемент защиты создавался именно с помощью инструмента «Подложка».
Читайте также: Как добавить подложку в документ Word
Вариант 2: Фоновое изображение
Еще одной разновидностью водяного знака является измененный фон страницы – это не обязательно должен быть цвет или изображение, возможна и надпись, добавленная в качестве рисунка. Убрать такую защиту можно схожим с рассмотренным выше методом.
- Повторите действия из первого шага предыдущей инструкции.
- Разверните меню кнопки «Цвет страницы».
- Выберите в выпадающем списке пункт «Нет».

Водяной знак, добавленный в документ путем изменения фона страницы, сразу же исчезнет.
Читайте также: Как изменить фон страницы в Ворде
Вариант 3: Защита авторских прав
Наиболее сложной разновидностью водяного знака является защита, накладываемая сторонним программным обеспечением или самостоятельно пользователем. Нередко это сопровождается запретом на редактирование документа, ввиду чего решение озвученной в заголовке статьи задачи может показаться невозможным. К счастью, это не так – в зависимости от типа текстового файла, необходимо действовать по одному из двух алгоритмов.
Документ с защитой от редактирования
Если для текстового документа Word установлен запрет на редактирование, он будет выглядеть так, как это показано на изображении ниже, — большинство инструментов программы окажутся недоступны к использованию и, следовательно, водяной знак убрать не получится. Сначала потребуется снять защиту, что поможет сделать отдельная инструкция на нашем сайте, а затем необходимо выполнить действия из следующей части статьи или из предыдущих, если водяной знак представляет собой подложку или измененный фон.
Подробнее: Что делать, если документ Ворд не редактируется
Документ без защиты от редактирования
Водяной знак в текстовом документе, который точно не является подложкой или фоном страницы, скорее всего, представляет собой текстовое поле, фигуру или изображение. Каждый его элемент (в показанных на скриншотах примерах это надписи за текстом) – это отдельный объект со своей рамкой.
Его можно выделить двойным кликом и удалить, затем это действие потребуется повторить с каждым последующим знаком.
Если защита от редактирования не снимается
Иногда запрет, установленный на редактирование документа Word, не получается снять по тем или иным причинам. Единственным решением в таком случае является копирование всего текста и его последующая вставка в новый документ, но без сохранения исходного форматирования.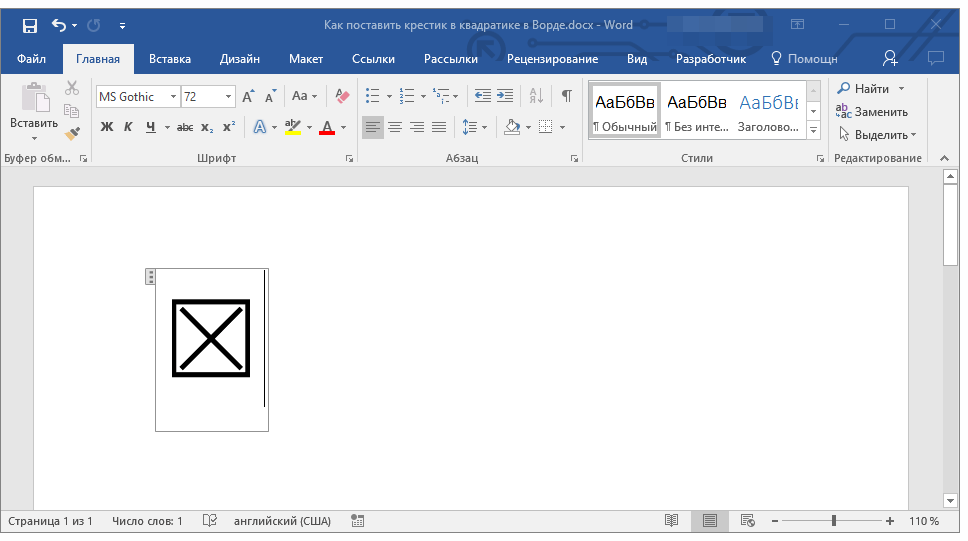
- Выделите все содержимое документа, воспользовавшись клавишами «Ctrl+A», и скопируйте его, нажав «Ctrl+C», обратившись к пункту контекстного меню или соответствующей кнопке на панели инструментов текстового редактора.
Читайте также: Сочетания клавиш для удобной работы в Ворде - Создайте новый документ.
- Находясь во вкладке «Главная», вызовите меню кнопки «Вставить» и выберите параметр «Сохранить только текст»
Текстовое содержимое защищенного от редактирования документа будет вставлено в новый файл, но оформлять его, если такая необходимость имеется, потребуется самостоятельно. Сделать это помогут отдельные инструкции на нашем сайте. Не забудьте сохранить внесенные изменения.
Подробнее:
Как изменить шрифт в Microsoft Word
Как форматировать текст в документе Ворд
Как создавать и использовать стили в Word
Как сделать подзаголовки в Ворде
Опишите, что у вас не получилось. Наши специалисты постараются ответить максимально быстро.
Помогла ли вам эта статья?
ДА НЕТКолонтитул Word: как вставить или удалить логотип, текст и другие объекты | Изучаем Word
Возможно мы слишком шагнули вперед и начали сразу работать с колонтитулами, не создав еще ни одного простейшего текстового документа, но я верю в своих пользователей и последовательность прохождения уроков должна вывести нас к профессиональной работе с большими файлами Word. Поэтому для тех, кто еще не успел ознакомиться с предыдущими уроками — «велкам» и присоединяйтесь к обучающему каналу Изучаем Word: шаг за шагом. А мы продолжим создание колонтитулов, ранее мы рассмотрели различные действия: это добавление и редактирование колонтитула, возможность создания колонтитула для четных и нечетных страницы, а также узнали, как создать титульный лист (обложку) в Word с примерами.
Кроме того, мы можем самостоятельно настраивать параметры колонтитулов, остается научиться создавать собственные колонтитулы, вставляя в них различные объекты, такие, как картинки (логотипы, например), таблицы (для формирования и позиционирования текста в этом поле), текст, нумерацию страниц и т.д. А также выполнять команду удалить колонтитулы, если они были добавлены ранее в документ.
Как вставить в колонтитул дополнительные элементы (объекты)?
Рассмотрим на примере, как вставить в документ Word в колонтитул, логотип, текст, таблицу и нумерацию.
Как уже говорилось ранее, в состав колонтитула может входить не только текст, но и дополнительные элементы, например, рисунки, фигуры и т.д.
Чтобы добавить их в область колонтитула, достаточно:
1. В окне открытого документа дважды щелкнуть в области колонтитула.
2. Когда активируется вкладка «Конструктор — Работа с колонтитулами», в группе «Вставить» выбрать различные элементы и объекты:
- «Дата и время» – помещает в колонтитул текущую дату и время;
- «Сведения о документе» – можно разместить автоматические поля из свойств файла — Автора, имя файла, название документа и др.
- «Рисунки» – помещает в колонтитул рисунок;
- «Изображения из Интернета» – помещает в колонтитул клип;
- «Экспресс-блоки» – помещает в колонтитул элементы авто-текста.
- Текст — устанавливаете курсор текста в колонтитул и начинаете набор нужного текста.
А вот, чтобы вставить Таблицу в колонтитул необходимо выполнить немного другие действия:
1. Активируйте колонтитул, выполнив двойной щелчок мышью на верхнем (нижнем колонтитуле). Вкладка Конструктор — Работа с колонтитулами должна быть активной.
2. Перейдите на вкладку Вставка ленты и найдите команду Таблица.
3. Выберите необходимый формат таблицы, например, 1 строка и 2 столбца и отпустите мышь. Таблица будет вставлена в колонтитул.
Как удалить колонтитул?
1 способ:
1.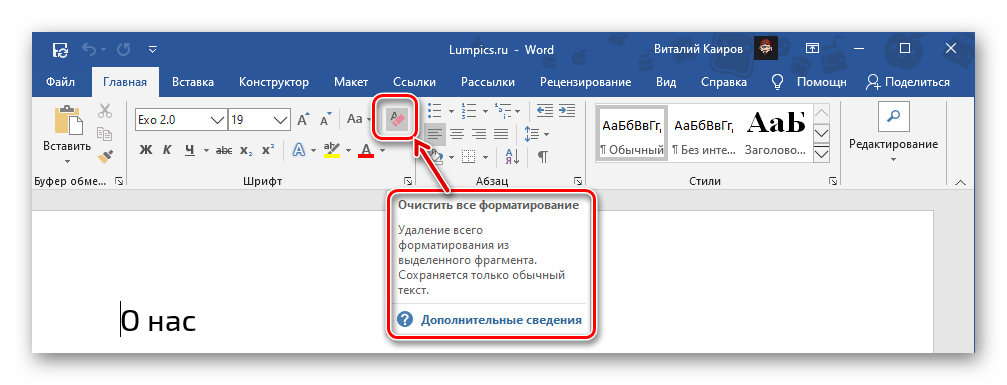 В окне открытого документа дважды щелкаем в области колонтитула, который следует удалить.
В окне открытого документа дважды щелкаем в области колонтитула, который следует удалить.
2. Используя клавиши Delete или Backspace, удаляем данные в области колонтитула. Нет данных – нет колонтитула.
3. Дважды щелкаем на текстовом поле страницы.
2 способ:
1. В окне открытого документа переходим к вкладке «Вставка».
2. В группе «Колонтитулы» выбираем кнопку «Верхний колонтитул» или «Нижний колонтитул» в зависимости от необходимого удаления.
3. В меню «Верхний колонтитул» выбираем пункт «Удалить верхний колонтитул».
4. В меню «Нижний колонтитул» выбираем соответственно пункт «Удалить нижний колонтитул».
Вставка нумерации в колонтитул: как пронумеровать страницы
Подробнее о том, как работать с нумерацией в документе, как ее удалять или редактировать мы поговорим на следующем занятии, а сейчас самый быстрый способ вставки нумерации страниц.
1. Перейдите на вкладку Вставка и в группе колонтитулы выберите команду Нижний колонтитул (или если необходимо Верхний колонтитул)
2. Выберите нужный формат нумерации страницы, по центру или с выравниванием слева (справа).
Как отредактировать номер страницы или добавить слово «Страница» рассмотрим примеры позже.Итак, вы теперь всегда самостоятельно можете создать свой колонтитул в документе, разместить в нем таблицу, картинку, текст. Это, уверяю вас, украсит ваш документ и снизит нагрузку при работе, в случае необходимости нумерации страниц или отображения повторяющихся элементов на разных листах документа.
Ставьте, пожалуйста, лайк, если статья оказалась полезной или интересной. Жду комментарии на канале «Изучаем Word: шаг за шагом».
Подписывайтесь на канал!Как удалить колонтитул в документе Microsoft Word
Читайте как легко удалить верхний или нижний колонтитул на странице документа Microsoft Word. Как его удалить только на первой странице документа или на всех последующих.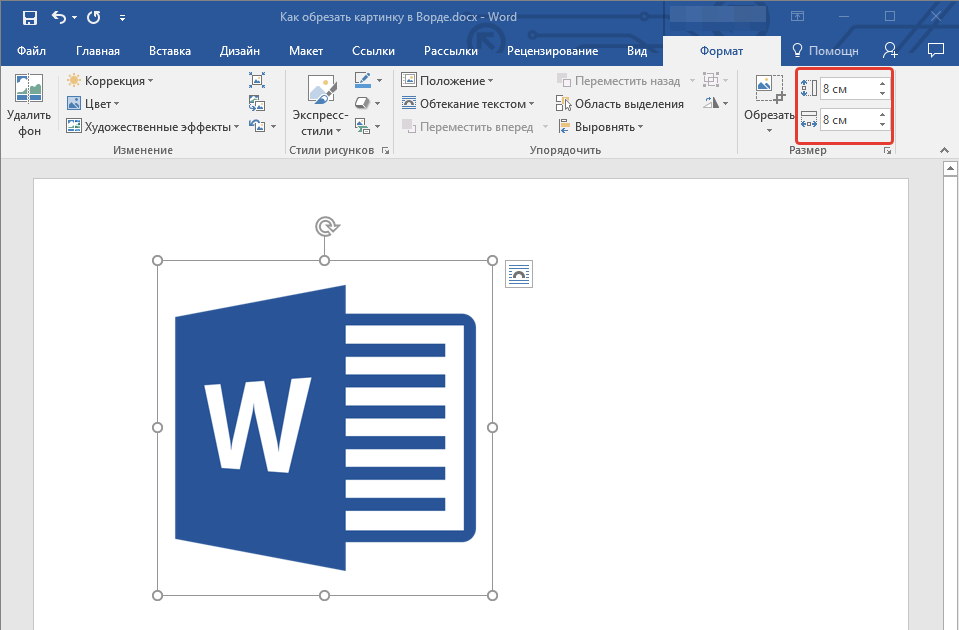 Документы, в любом своем виде, играют одну из важных ролей для осуществления профессиональной деятельности пользователей. Личная и служебная корреспонденция, финансовая и бухгалтерская отчетность, экономическое обоснование проектов, договора и служебная переписка – это лишь небольшая часть документов, используемых компьютерными пользователями для своих нужд. Со значительным увеличением доли документов в цифровом формате в общем документообороте, возрастает потребность в соответствующем программном обеспечении, позволяющим обрабатывать и каталогизировать всю документацию.
Документы, в любом своем виде, играют одну из важных ролей для осуществления профессиональной деятельности пользователей. Личная и служебная корреспонденция, финансовая и бухгалтерская отчетность, экономическое обоснование проектов, договора и служебная переписка – это лишь небольшая часть документов, используемых компьютерными пользователями для своих нужд. Со значительным увеличением доли документов в цифровом формате в общем документообороте, возрастает потребность в соответствующем программном обеспечении, позволяющим обрабатывать и каталогизировать всю документацию.
Содержание
Microsoft Word
Для выполнения основных офисных задач корпорацией «Microsoft» был разработан единый пакет офисных приложений «Microsoft Office», позволяющий обрабатывать все основные виды документов (текстовые документы, электронные таблицы, базы данных, презентации и многое другое). Главным приложением для полноценной работы с текстовыми документами, в любом их виде, является
Перейти к просмотру
Как восстановить несохраненный или поврежденный документ Microsoft Word, Excel или PowerPoint ⚕️📖💥
В приложении «Microsoft Word» представлено множество различных внутренних инструментов для форматирования текста и управления его настройками. Одним из таких инструментов, который помогает приобрести полный информационный вид официальному текстовому документу, являются колонтитулы. Это специальные строки, расположенные на краю текстового документа и содержащие любую информацию по желанию создателя: заголовок, имя автора, название документа, нумерацию страниц, заглавие части или параграфа и т. д. Обычно колонтитулы размещаются на всех страницах кроме главного титульного листа. Чаше всего в документах используют верхний и нижний колонтитул.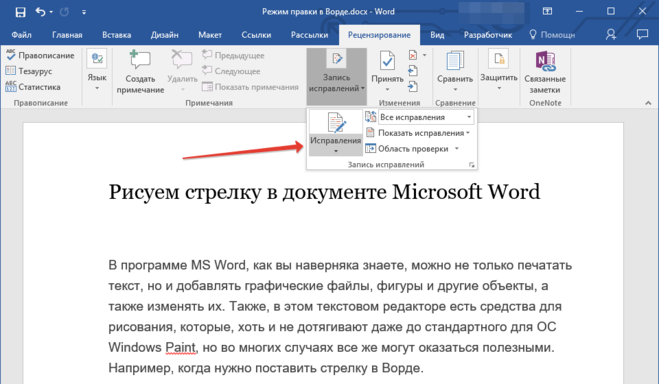
Вы можете удалить или внести изменения в верхние или нижние колонтитулы на любой странице текстового документа в «Microsoft Word». Это достаточно удобно, если, например, вы хотите скрыть верхний или нижний колонтитул на определенной странице. Процесс немного отличается, если вы хотите удалить верхний или нижний колонтитул на первой странице своего документа или на любых других страницах. В этой статье мы рассмотрим способы, как вы сможете это выполнить.
Перейти к просмотру
Восстановление удаленных Word (DOC, DOCX) документов в 2019 программой Hetman Word Recovery ⚕️📁💥
Примечание: Мы рассмотрим возможные действия по удалению или изменению колонтитулов на примере приложения «Microsoft Word 2016». Но функция колонтитулы присутствует во многих предыдущих версиях «Microsoft Word». Вы можете использовать нашу статью как пример, хотя при использовании более ранних версий приложения вы, возможно, не сможете увидеть все функции, доступные в «Microsoft Word 2016». Но основной принцип работы с колонтитулами вам будет понятен.
Как удалить верхний или нижний колонтитул на первой странице вашего документа
Очень часто возникает ситуация, когда вам необходимо, чтобы верхний или нижний колонтитул не отображался на первой странице вашего текстового документа. Обычно причиной выступает тот факт, что это титульный лист. Вот каким способом вы можете его удалить.
В открытом документе дважды щелкните область верхнего или нижнего колонтитула, чтобы сделать ее активной.
Тем самым вы дополнительно активируете раздел «Работа с колонтитулами» на ленте главного меню настроек приложения «Microsoft Word» на вкладке «Конструктор». Найдите на вкладке раздел «Параметры» и установите флажок в ячейку «Особый колонтитул для первой страницы».
Это действие удаляет верхний и нижний колонтитулы с первой страницы. Вы можете ввести другую информацию там, если хотите, или просто оставить ее пустой.
Как удалить верхний или нижний колонтитул на других страницах вашего документа
«Microsoft Word»Удаление верхнего или нижнего колонтитула для любой другой страницы, кроме первой страницы документа, потребует от вас выполнить немного больше действий. К сожалению, вы не можете просто заставить приложение «Microsoft Word» изменить макет одной страницы (а верхние и нижние колонтитулы считаются частью макета). Функции макета страницы «Microsoft Word» применяются ко всем разделам документа, и по умолчанию ваш документ является одним большим целым разделом.
Итак, сначала вам нужно создать отдельный раздел в документе (даже если он предназначен только для одной страницы), а затем вам нужно будет изменить макет страницы для этого нового раздела.
В своем документе поместите курсор в самый конец страницы, прямо перед той страницей, на которой вы хотите удалить верхний или нижний колонтитул. Например, если вы планируете удалить верхний или нижний колонтитул на странице «12», то поместите курсор в конец страницы «11».
На ленте главного меню приложения «Microsoft Word» перейдите на вкладку «Макет», а затем в разделе «Параметры страницы» нажмите на кнопку «Разрывы» для вызова вложенного меню.
В раскрывающемся меню из списка возможных действий в пункте «Разрывы разделов» выберите опцию «Следующая страница».
И хотя результат не очевиден, но действие, которое вы только что предприняли, создало разрыв раздела в том месте, где был помещен ваш курсор, и начало новый раздел на следующей странице.
Теперь дважды щелкните область верхнего или нижнего колонтитула (в зависимости от того, какой колонтитул вы удаляете) на странице, на которой вы хотите его удалить. На открывшейся вкладке «Конструктор» в разделе «Переходы» нажмите на кнопку «Как в предыдущем разделе». Обратите внимание, что кнопка после этого действия будет выключена (станет не активна). Теперь вы нарушили порядок ссылок на предыдущие разделы верхнего или нижнего колонтитула.
Теперь вы нарушили порядок ссылок на предыдущие разделы верхнего или нижнего колонтитула.
Примечание: Если вам нужно удалить и верхний и нижний колонтитулы из раздела, то вам необходимо будет удалить текст и разбить ссылки на предыдущий раздел для каждого колонтитула отдельно.
Затем перейдите в область колонтитула и удалите текст из своего верхнего или нижнего колонтитула.
Впрочем, на этом ваши действия по удалению колонтитула еще не закончены.
Если вы дальше пролистаете свой документ, то заметите, что все страницы, следующие за этим разделом, который вы создали, также не имеют, только что удаленного, верхнего или нижнего колонтитула. Как вы могли догадаться, теперь вам нужно создать другой разрыв раздела, а затем воссоздать обратно верхний или нижний колонтитул для следующего раздела. Вся дальнейшая процедура будет почти идентична тем действиям, что вы выполняли ранее.
Поместите курсор в конец страницы, на которой вы удалили верхний или нижний колонтитул, другими словами, прямо перед первой страницей, на которой вы хотите, чтобы верхний или нижний колонтитулы были воссозданы заново.
На вкладке «Макет», расположенной на ленте главного меню приложения «Microsoft Word» в разделе «Параметры страницы» нажмите на кнопку «Разрывы» и откройте вложенное меню. Затем из списка возможных действий в пункте «Разрывы разделов» выберите опцию «Следующая страница».
Теперь активируйте область верхнего или нижнего колонтитула на первой странице вашего нового раздела. На вкладке «Конструктор» в разделе «Переходы» нажмите на кнопку «Как в предыдущем разделе». Опять же, кнопка будет выключена, потому что теперь вы нарушили порядок ссылок на область верхнего или нижнего колонтитула в этом новом разделе, который вы создали.
Теперь все, что вам нужно сделать, это создать верхний или нижний колонтитул, который вы хотите использовать для остальной части документа.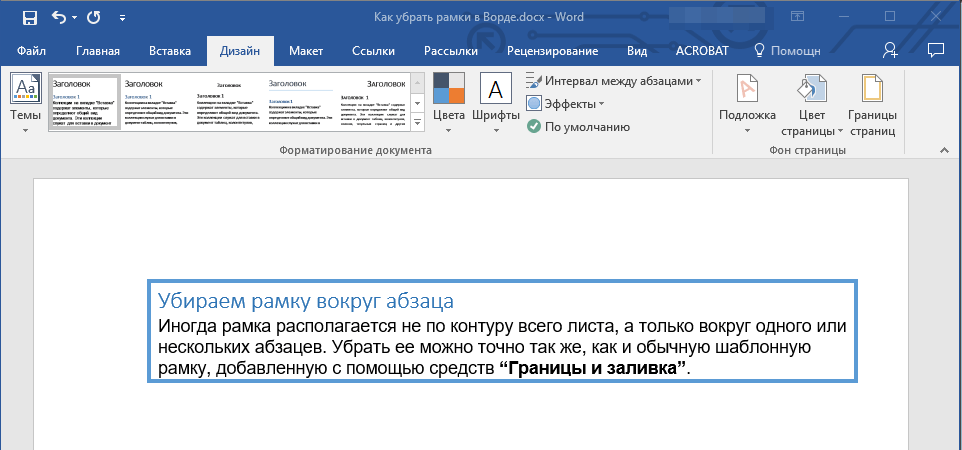 Если это тот же материал, что и в первом разделе вашего документа, вы можете просто скопировать и вставить его оттуда, и он появится в остальной части вашего документа (за исключением, конечно, нового раздела, который вы создали). Если вы использовали номер страницы и хотите продолжить их в этом разделе, вам нужно будет вставить номера страниц, а затем сообщить приложению «Microsoft Word», чтобы нумерация страниц была продолжена из определенной точки.
Если это тот же материал, что и в первом разделе вашего документа, вы можете просто скопировать и вставить его оттуда, и он появится в остальной части вашего документа (за исключением, конечно, нового раздела, который вы создали). Если вы использовали номер страницы и хотите продолжить их в этом разделе, вам нужно будет вставить номера страниц, а затем сообщить приложению «Microsoft Word», чтобы нумерация страниц была продолжена из определенной точки.
Как видно из представленной статьи, процесс удаления определенных колонтитулов не занимает много времени и не требует от пользователя особых знаний. Теперь вы всегда сможете воспользоваться описанными способами для удаления колонтитулов на отдельных страницах в случае такой необходимости.
Как убрать надпись в Word — Как убрать колонтитулы в Ворде. Как в тексте Ворд удалить или изменить верхний и нижний колонтитулы
Итак, у вас есть вордовский файл. По каким-то причинам вам нужно убрать фон, который уже есть в этом документе.
Фактически, фон документа может быть оформлен несколькими методами, что в свою очередь будет влиять на способы его удаления.
Чтобы ответить на вопрос как в ворде убрать фон, постарайтесь для начала определить, что он собой представляет, в вашем конкретном случае: 1. Странички документа имеют не привычный белый фон, а другую заливку (голубой, зеленый, серый, розовый и пр. или комбинацию из нескольких вариантов оттенков).
2. Титульная (и только) страница документа имеет определенное форматирование (стиль). Например, на странице есть заглавная шапка с надписью в комбинации с рисунком, или геометрические фигуры и специальные строки, куда уже вписан готовый текст (даты, автор, адрес и пр.). Размещение надписей, картинок и вставок может быть разным. Т.е титульная (первая) страница документа имеет определенный стиль оформления (шаблон).
3. На каждой страничке документа (или на первой, если это одностраничный документ) имеется фоновое изображение:
- фото
- картинка
- геометрическая фигура(ы)
- диаграмма
- шаблонная надпись (например, текст: «Образец», «Черновик» и пр.
 )
)
4. Вверху или внизу страницы (или одновременно вверху и внизу) имеется рисунок (фото), или геометрическая фигура, или фигурная линия, или определенно оформленные в номера страниц в сочетании с рисунком.
После того, как вы определили формат стиля, для каждого из этих случаев существует свой вариант решения, как убрать фон в word документе.
1. На панели инструментов Word зайти в раздел «Разметка страницы». В этом разделе есть опция «Фон страницы». Выбираем команду «Цвет страницы», открывается закладка с командами, где вам нужно нажать на командную строчку «Нет цвета». Цвет фона документа станет стандартным — белым.
2. На панели инструментов Word зайти в раздел «Вставка». В этом разделе есть опция «Страницы». Выбираем команду «Титульная страница», открывается закладка с командами, где вам нужно нажать на командную строчку «Удалить текущую титульную страничку». После этого Цвет фона документа станет стандартным — белым.
Стоит учитывать, что после того, как вы воспользуетесь этой командой, исчезнет и сам текст (если он был), который использовался для оформления титульной страницы. Если текст вам нужен, предварительно скопируйте его. Выделите текст, нажмите Ctrl+A (скопировать), удалите фон, а затем нажмите Ctrl+Alt+V, откроется диалоговое окно «Специальная вставка». Выделите строку «Неформатированный текст» и нажмите ОК. Так в вашем документе останется текст с титульной странички, но он потеряет прежнее форматирование.
3. На панели инструментов Word зайти в раздел «Разметка страницы». В этом разделе есть опция «Фон страницы». Выбираем команду «Подложка», открывается закладка с командами, где вам нужно нажать на командную строчку «Удалить подложку». Все, цвет фона документа станет стандартным для файлов Word — белым.
4. На панели инструментов Word раздел зайти в «Вставка». В этом разделе есть опция «Колонтитулы». Выбираем команду «Верхний колонтитул» или «Нижний колонтитул» (зависит от того, где вам нужно убрать фон — вверху или внизу страницы). Далее открывается закладка с командами, где вам нужно активизировать командную строчку «Удалить верхний колонтитул» или «Удалить нижний колонтитул». В опции «Колонтитулы» имеется также команда «Номер страницы». Она в принципе дублирует свойства команд «Верхний колонтитул» и «Нижний колонтитул», поэтому наряду с указанием номеров страниц тоже может содержать рисунки, изображения, линии, текст. Если вы хотите все это убрать, зайдите в команду «Номер страницы» и нажмите командную строку «Удалить номера страниц».
Далее открывается закладка с командами, где вам нужно активизировать командную строчку «Удалить верхний колонтитул» или «Удалить нижний колонтитул». В опции «Колонтитулы» имеется также команда «Номер страницы». Она в принципе дублирует свойства команд «Верхний колонтитул» и «Нижний колонтитул», поэтому наряду с указанием номеров страниц тоже может содержать рисунки, изображения, линии, текст. Если вы хотите все это убрать, зайдите в команду «Номер страницы» и нажмите командную строку «Удалить номера страниц».
Если по каким-то причинам, рекомендации для п.3 и п.4 не сработали (какой-то элемент не удаляется или вообще ничего), предлагается проделать следующее: На панели инструментов Word зайти в раздел «Вставка», далее выберите опцию «Колонтитулы». Активизируйте командную строку «Верхний колонтитул» (или «Нижний колонтитул»).
Документ, таким образом, будет открыт для изменений. Далее выделите рисунок (а возможно это будет диаграмма, текст, фото или геометрическая фигура). Если сказать проще — выделите тот объект, который является фоновой заставкой вашего документа, и который вы намереваетесь удалить/убрать. Выделили его, а затем нажмите Delete. Если таких объектов на странице несколько, таким же образом вам удастся убрать каждый из них. На всех остальных страницах, надписи и изображения исчезнут автоматически.
Чтобы закрыть исправленный документ, на панели инструментов Word нужно зайти в раздел «Конструктор» и в правой части вы увидите значок в виде красного квадрата с белым крестиком «Закрыть окно колонтитулов». Нажимаете на него:
В итоге, документ пример обычный вид:
Как убрать выделение текста в Word 2003, 2007, 2010, 2013, 2016
Часто после загрузки текстового файла из Интернета текст оказывается форматированным различным способом. Чтобы превратить его в удобоваримый вид, необходимо убрать форматирование, дабы в последующем этим текстом можно было бы комфортно пользоваться.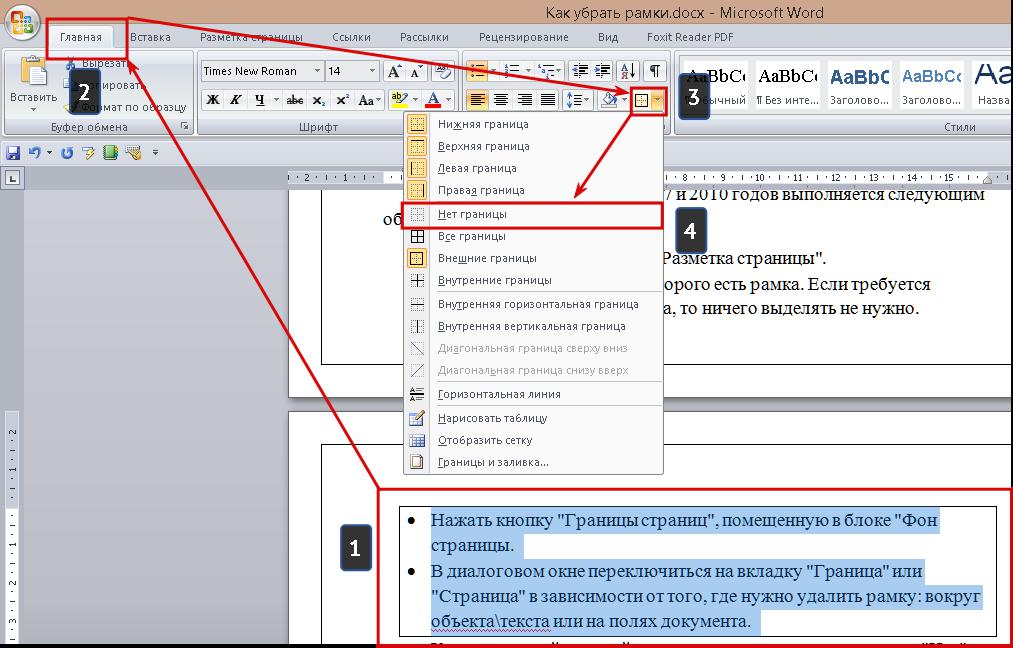 В этой статье речь пойдет о том, как снять форматирование (убрать выделение) с текста в Word’е.
В этой статье речь пойдет о том, как снять форматирование (убрать выделение) с текста в Word’е.
По сути, в Ворд текстовый фрагмент может быть выделен одним из ниже перечисленных способов: подчеркнутый, курсив, полужирный, стилем, заливкой, цветом или маркером. Все средства снятия выделения сосредоточены на главной панели текстового редактора. Далее мы в подробностях расскажем о том, как ими воспользоваться.
Как снять выделение в Word 2003?
В старых версиях Word’а получить доступ к главной панели проще некуда: по умолчанию все необходимые кнопки уже доступны на ней, и все, что нужно сделать – это найти соответствующие компоненты.
Чтобы снять любой из вариантов выделения, нужно выделить соответствующую часть текста и нажать на соответствующую кнопку на панели. Каждый из типов выделения отвечает своей собственной клавише. Соответствие типа форматирования и кнопки на панели показано на рисунке.
Как видите, единственная задача здесь – это отыскать нужную кнопку.
Как убрать выделение в Word 2007, 2010, 2013, 2016?
В следующих версиях Word задача пользователя в плане снятия форматирования нисколько не изменилась. Единственное, что было изменено, — это расположение кнопок на панели. Теперь все средства форматирования сосредоточены в разделах «Шрифт», «Абзац» и «Стили» вкладки «Главная» верхней панели. Чтобы снять какой-либо из обозначенных выше типов выделения, достаточно нажать на одну из кнопок, — вот и все. Как и для версии 2003-го года, соответствие типов форматирования и кнопок на панели схематично изображено на следующем рисунке.
Еще одно надежное средство, служащее той же самой цели – это клавиша «Очистить формат». Предварительно выделив фрагмент текста (параграф или предложение) и нажав эту кнопку, вы тем самым снимите с него выделение, вернув вид по умолчанию, без форматирования курсивом или полужирным, нижнего подчеркивания, заливки, стилей, выделения цветом или маркером.
Показать видеоинструкциюВидеоинструкция
youtube.com/embed/_SjytPaX0vo»/>Ответы на другие вопросы:
Как в Ворде сделать вертикальный текст
Иногда в Ворде требуется сделать вертикальный текст, но это не так просто, как в программе Excel, которая обладает функцией «Формат ячеек» и может менять ориентацию текста на 360 градусов. Чтобы разобраться, как в Ворде сделать вертикальный текст необходимо рассмотреть возможности программы Word с использованием таблиц или надписей.
Создание вертикального текста в Ворде с помощью таблиц
Первый способ по созданию вертикального текста с помощью таблиц более предпочтителен и пользуется общепринятой популярностью. Данный способ позволяет располагать текст в ячейках таблицы, как горизонтально, так и вертикально.
Создаем таблицу, если возникают вопросы, как это сделать, смотрите в предыдущей статье: «Как в Ворде сделать таблицу». Будем использовать готовую матрицу таблицы – переходим на вкладку ВСТАВКА и нажимаем кнопку Таблица. Вносим данные в созданную таблицу, затем выделяем первую строку, после чего в меню появится РАБОТА С ТАБЛИЦАМИ, переходим в Макет и нажимаем Направление текста.
Существует и другой способ. Выделите любую строку таблицы, нажмите правой кнопкой мыши и выберите Направление текста…, далее появится диалоговое окно, в котором можно указать ориентацию текста в ячейки.
Результат изменения с горизонтального на вертикальное направление текста первой строки таблицы
Создание вертикального текста в Ворде с помощью надписей
Второй способ расположения вертикального текста в Ворде можно организовать с помощью надписи. Этот метод менее популярен, но имеет свое преимущество – применение настроек, как к объекту и соответственно можно расположить в любой части страницы документа. Для добавления надписи необходимо перейти во вкладку ВСТАВКА, нажать на кнопку Текстовое поле и выбрать Простая надпись.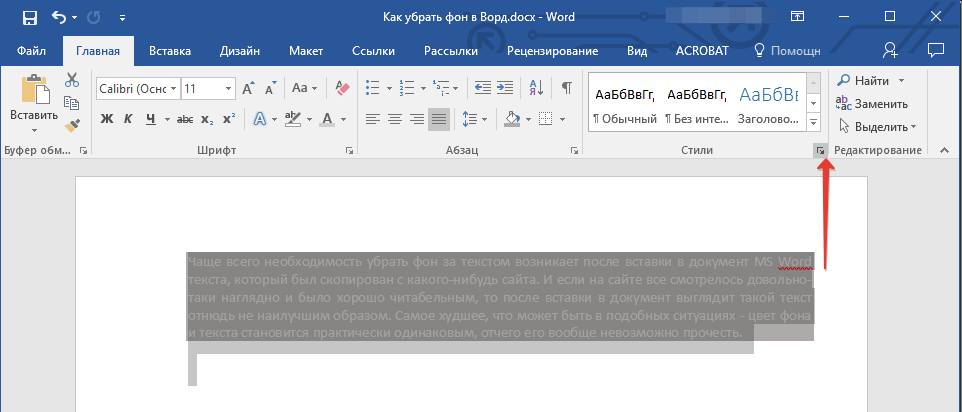 В документе отобразится добавленная надпись, текст которой необходимо перевернуть в вертикальное расположение. Для этого нажимаем на границу надписи два раза и выбираем вкладку СРЕДСТВА РИСОВАНИЯ, затем кнопку Направление текста.
В документе отобразится добавленная надпись, текст которой необходимо перевернуть в вертикальное расположение. Для этого нажимаем на границу надписи два раза и выбираем вкладку СРЕДСТВА РИСОВАНИЯ, затем кнопку Направление текста.
Прочитав статью, как в Ворде сделать вертикальный текст, Вы можете самостоятельно использовать два способа и изменять ориентацию текста в вертикальное положение, когда это Вам необходимо.
июль 2015Удаление водяного знака — служба поддержки Office
Выберите Дизайн > Водяной знак . (В Word 2010 или 2007 выберите Макет страницы > Водяной знак .)
Выберите Удалить водяной знак .
Удалите водяной знак, щелкнув область заголовка
Если вы не можете удалить водяной знак с помощью Remove Watermark , попробуйте следующее:
Дважды щелкните в верхней части страницы, чтобы открыть область заголовка.
Наведите курсор на водяной знак, пока не увидите четырехстороннюю стрелку.
Выберите водяной знак.

Нажмите клавишу Delete на клавиатуре.
При необходимости повторите, чтобы удалить все водяные знаки.
Выберите Дизайн > Водяной знак . (В Word для Mac 2011 выберите Макет страницы > Водяной знак ).
В поле Вставить водяной знак выберите Без водяного знака .
Удалите водяной знак, щелкнув область заголовка
Если вы не можете удалить водяной знак с помощью Remove Watermark , попробуйте следующее:
Дважды щелкните в верхней части страницы, чтобы открыть область заголовка.
Щелкните водяной знак, чтобы выбрать его.
Нажмите клавишу Delete на клавиатуре.

Удалить водяной знак в Word
Водяной знак — это светлое изображение или текст, который обычно располагается за вашим текстовым документом или PDF-документом.Это может быть логотип, черновик, конфиденциальный. Однако бывают случаи, когда вам может потребоваться удалить водяной знак в Word, и это может быть по любой причине. Несмотря на то, что это может быть простой процесс, важно прочитать о , как удалить водяной знак в Word , чтобы все было правильно.
Как удалить водяной знак в Word
Как упоминалось ранее, есть много причин, по которым вы можете захотеть удалить водяной знак из документа Word. Однако какой бы ни была причина, самое важное — это знать, как удалить водяной знак из документа Word.Следующие шаги показывают, как удалить водяной знак из Word 2013/2016, а также как удалить водяной знак в Word 2007/2010.
- Прежде всего, откройте документ Word.
- Затем щелкните вкладку «Дизайн».
- В меню «Фон страницы» выберите «Водяной знак».
- Вы увидите параметры водяного знака и выберите «Удалить водяной знак» внизу списка.
- На этом этапе ваш документ больше не будет отображать водяной знак в вашем документе.
Если вы хотите удалить водяной знак в Word 2007, выполните следующие действия:
- Откройте ваш документ Word.
- Перейдите на вкладку «Макет страницы».
- Затем из группы «Фон страницы» вы можете выбрать «Водяной знак».
- Затем выберите «Удалить водяной знак».
- При этом в вашем документе больше не будет водяных знаков.
Преимущества PDF-документа
Приведенные выше шаги показывают, как удалить водяной знак в Word.Однако вы также можете удалить водяной знак в PDF-документах. Portable Document Format, также известный как PDF, представляет собой тип открытого формата, созданный Adobe для обмена файлами через Интернет. Он очень популярен во всем мире. Например, важно упомянуть, что многие файлы, которые передаются и загружаются через Интернет или просматриваются в Интернете, обычно имеют формат PDF, и хорошо то, что эти файлы можно просматривать на нескольких платформах, сохраняя при этом их формат и макет.
Он очень популярен во всем мире. Например, важно упомянуть, что многие файлы, которые передаются и загружаются через Интернет или просматриваются в Интернете, обычно имеют формат PDF, и хорошо то, что эти файлы можно просматривать на нескольких платформах, сохраняя при этом их формат и макет.
PDF имеет много преимуществ.Например, это универсальный формат, так как его можно просматривать с любого устройства или платформы. PDF также может сэкономить много места, поскольку он может сжимать большие документы в маленькие. В-третьих, PDF-файлы имеют фиксированный макет, а это означает, что макет будет сохранен как есть, и их нельзя будет редактировать. Кроме того, PDF намного безопаснее по сравнению с другими форматами документов, включая Word. Это означает, что PDF-файл можно зашифровать таким образом, чтобы сделать файл недоступным для посторонних лиц. Это означает, что посторонние лица не смогут распечатывать, изменять или редактировать PDF-файлы без разрешения.
Без редактора PDF файлы PDF нельзя редактировать. Поэтому редакторы PDF играют жизненно важную роль в том, как мы используем PDF-файлы. Одним из лучших редакторов на сегодняшний день является PDFelement. Он предоставляет полное решение PDF для предприятий и частных лиц, которые не могут получить доступ к Adobe из-за его высокой стоимости. Он доступен для всех платформ, будь то Mac, Windows, Android или iOS, и это означает, что вы даже можете редактировать свои PDF-файлы в дороге. Ознакомьтесь с другими учебными статьями по PDFelement здесь.
Одним из огромных преимуществ использования PDFelement является то, что он помогает вам редактировать PDF-файлы, как Word, и именно поэтому каждый может использовать программное обеспечение, независимо от того, есть ли у вас навыки работы с компьютером или нет.PDFelement может похвастаться первоклассными функциями, и некоторые из них включают:
- Создание PDF: PDFelement может помочь вам создавать профессиональные PDF-файлы из файлов других форматов всего несколькими щелчками мыши.
 Кроме того, вы также можете комбинировать файлы разных типов в PDF.
Кроме того, вы также можете комбинировать файлы разных типов в PDF. - Конвертировать PDF: Здесь вы можете конвертировать слова, Excel, HTML и другие форматы файлов в PDF и наоборот.
- Редактировать PDF: PDFelement предоставляет платформу для более интеллектуального редактирования, потому что у вас будет лучший контроль над PDF-документом, включая изменение стиля, размера и типа шрифта.Это означает, что вы можете редактировать PDF-файлы так же просто, как редактировать текстовые документы.
- Аннотируйте PDF: аннотируйте PDF, добавляя комментарии к заметкам и текстовое поле, куда бы вы ни пошли.
- Другие основные функции включают создание и заполнение PDF-форм, объединение и разделение PDF-файлов, защиту и совместное использование, технологию распознавания текста и многое другое.
Как удалить водяной знак в PDF-файлах
Шаг 1. Импортируйте PDF-файл
Импортируйте документ PDF с водяным знаком в PDFelement.
Шаг 2. Удалите водяной знак из PDF
Нажмите «Изменить», затем перейдите к «Водяной знак» и выберите «Удалить водяной знак» из раскрывающегося списка, чтобы удалить. Затем сохраните документ PDF.
Загрузите или купите PDFelement бесплатно прямо сейчас!
Загрузите или купите PDFelement бесплатно прямо сейчас!
Купи PDFelement прямо сейчас!
Купи PDFelement прямо сейчас!
Не удается удалить водяной знак в Microsoft Word? Вот решение
- Нажмите на файл
- Нажмите Сохранить как .
- Выберите предпочтительное расположение файла, например «Этот компьютер», чтобы сохранить файл.
- Введите подходящее имя в предоставленном Имя файла
- Теперь нажмите Сохранить как тип и в списке выберите Word XML.
- Нажмите Сохранить .

Далее вам нужно будет отредактировать файл и в Блокноте.
Шагов:
- Перейдите туда, где вы сохранили документ Word и Щелкните правой кнопкой мыши , затем выберите Открыть с помощью Блокнота .
- Найдите фразу водяного знака, одновременно нажав клавиши CTRL + F на клавиатуре. Например, введите Конфиденциально (если это текст водяного знака), затем поместите следующее.
- Удалите слово / фразу без удаления кавычек.
- Искать и снова удалять, пока не исчезнут все вхождения.
- Сохраните изменения (Нажмите кнопку «Сохранить»).
- Снова откройте документ, но на этот раз с Word.
- Наконец, Сохраните как документ Word .
— СВЯЗАННО: 5 лучших программ для удаления фото штампов для удаления водяных знаков
Исправление 4: Работа из раздела заголовка
В некоторых последних версиях Word, включая Office 365, Word 2016 и Word 2019, водяные знаки привязаны к разделу заголовка. Это означает, что вам нужно получить доступ к области заголовка, чтобы стереть водяной знак.
Шагов:
- Дважды щелкните в области заголовка документа.
- Выберите водяной знак, щелкнув и нажав Удалить .
Повторите этот процесс, если документ Word состоит из нескольких несвязанных разделов, чтобы удалить все экземпляры водяных знаков в таких файлах.
Вот альтернативные шаги, которые помогут удалить устойчивые водяные знаки из водяных знаков заголовков.
- Чтобы получить доступ к заголовку документа, дважды щелкните его.
- Перейдите на Home вкладку , затем разверните раскрывающийся список Select в Word , расположенный в крайнем правом углу.

- Выберите Выбрать объекты. Курсор мыши превращается в наконечник стрелки, что упрощает выбор различных элементов.
- Щелкните водяной знак в области заголовка , затем нажмите Удалить .
Вам может потребоваться прокрутить весь документ, чтобы добраться до заголовка каждого раздела с водяными знаками, и удалить каждый экземпляр по одному, особенно для длинных документов.
Исправление 5: 4-сторонняя стрелка
Четырехсторонняя стрелка заменяет стрелку «Выбрать объект», а также полезна почти во всех последних выпусках Word, включая Word Online.
Шагов:
- Отключить изменений Отслеживание в Word.
Вот как:
- Щелкните Review , затем нажмите Track Changes .
- Наконец, окончательно удалите любую разметку в документе, приняв или отклонив изменения и удалив любые комментарии.
Щелкните Просмотр , затем Далее . Теперь выберите Принять или Отклонить .
- Откройте заголовок раздела, дважды щелкнув внутри области.
- Наведите курсор на несколько букв, составляющих водяной знак, пока он не превратится в четырехстороннюю стрелку .
- Выберите водяной знак (просто нажмите).
- Нажмите Удалить .
- Сделайте то же самое для всех остальных разделов с упорным водяным знаком.
Вы также можете использовать клавишу возврата вместо кнопки удаления.
— СВЯЗАННО: Удалите водяные знаки с помощью этих инструментов для удаления водяных знаков для ПК с Windows
Исправление 6. Удаление верхнего / нижнего колонтитула
Водяной знак иногда не отображается, если документ Word поврежден в результате повторного сохранения восстановленной копии, возможно, после внезапного сбоя Word.
Это связано с проблемами, возникающими при последующем кодировании.
Обратите внимание, что метод работает как шарм для пользователей MS Word 2007 и Word 2010.
Шагов:
- Откройте документ обычным способом.
- Убедитесь, что курсор находится в области / разделе заголовка с водяным знаком.
- Теперь перейдите к Insert и выберите Header .
- Выберите Удалить заголовок .
Это должно решить проблему. Вы можете повторить попытку, удалив нижний колонтитул, если это не так.
Шагов:
- Откройте ваш документ.
- Поместите курсор в область нижнего колонтитула (или раздел с водяным знаком).
- Перейти к Вставить в нижний колонтитул .
- Выберите Удалить нижний колонтитул .
Теперь вы можете перестроить верхний / нижний колонтитул, если необходимо, и он должен работать без повторяющихся проблем с водяными знаками, при условии, что вы не копируете исходный верхний / нижний колонтитул из поврежденных версий документа.
Не удается удалить слово водяного знака даже после всего этого?
В документе Microsoft Word может отображаться красная метка (X), когда вы пытаетесь удалить водяной знак, поэтому он полностью отказывается удалять водяной знак.
Это довольно часто встречается в документах, в которых автор использовал собственный водяной знак. Что ж, ответ на эту проблему не сильно отличается от шагов по удалению обычных водяных знаков.
Шагов:
- Откройте область заголовка страницы, на которой отображается водяной знак.
- Выберите водяной знак, щелкнув его.
- Нажмите Delete / backspace или даже Щелкните правой кнопкой мыши и выберите Cut .

- Вуаля! Знак должен исчезнуть!
Могу ли я удалить водяной знак в Word только на первой странице?
Вы можете время от времени удалять водяной знак только на первой странице документа.
Теперь это возможно, но есть опасность: вы (или владелец документа) должны были включить опцию «Другая первая страница» для верхних и нижних колонтитулов после добавления водяного знака.
В большинстве случаев водяной знак будет полностью скрыт из заголовка первой страницы, когда этот параметр активирован.
Тем не менее, вы все равно можете легко отменить его публикацию, выполнив описанные ранее шаги, если по какой-то причине он все еще появляется.
БОЛЬШЕ ИНТЕРЕСНЫХ ЧИТАЙ ТОЛЬКО ДЛЯ ВАС :
Как удалить заливку изображения или фон в Microsoft Word
Что нужно знать
- Вставьте и выберите изображение. Затем перейдите на вкладку Формат изображения или Формат > Удалить фон .
- Выберите Сохранить изменения , если фон был удален удовлетворительно (обозначено пурпурным выделением).
- Выберите Отметить области для сохранения или Отметить области для удаления , чтобы выделить области, которые необходимо сохранить или удалить. При необходимости повторите.
В этой статье объясняется, как удалить фон изображения в Microsoft Word без каких-либо других программ для редактирования графики. Инструкции относятся к Word для Office365, Word 2019, Word 2016, Word 2013, Word 2010 и Word для Mac.
Как использовать функцию удаления фона в Word
После вставки изображения в Microsoft Word, что можно сделать из меню Insert > Pictures (или Insert > Picture в Word 2010), откройте меню форматирования, чтобы удалить фоновое изображение.
Выберите изображение.

Перейдите на вкладку Формат изображения и выберите Удалить фон .В Word 2016 и более ранних версиях перейдите на вкладку Формат .
Если вы не видите вкладку Формат изображения или Формат , изображение не выбрано или выбрано несколько изображений. Эта вкладка доступна, только если выбрано одно изображение.
Решите, является ли область, отмеченная пурпурным цветом, той областью, которую вы хотите удалить.
Чтобы удалить пурпурное выделение с участка изображения, который вы хотите сохранить, выберите Отметить области для сохранения , затем выберите части пурпурной области, которые не следует удалять.В Word для Mac щелкните Что оставить .
Чтобы выделить часть изображения, которую необходимо удалить, выберите Отметить области для удаления , затем выберите части изображения, которые следует удалить. В Word для Mac щелкните Что удалить .
Возможно, вам придется переключаться между инструментами сохранения и удаления, чтобы выделить область фона, которую нужно удалить.
Когда части изображения, которые вы хотите удалить, выделены пурпурным цветом, выберите Сохранить изменения .
Измененное изображение появится на холсте документа.
Если вас не устраивает окончательное изображение, перейдите на вкладку Формат изображения , выберите Удалить фон , затем сохраните или удалите части изображения.
Не все изображения настроены таким образом, чтобы облегчить удаление фона. Если есть много сложных цветов и форм, может потребоваться несколько попыток, чтобы выбрать, какие части удалить, а какие оставить.
Как работает инструмент «Удалить фон» в Word
Когда вы стираете фон изображения в Word, вы можете удалить объекты или людей на фотографии или удалить сплошные цвета, которые не сочетаются с другими цветами в документе. Удаление заливки увеличивает гибкость и креативность при разработке документов, может заставить определенные объекты выступать из изображения и расширяет возможности обтекания текстом.
Удаление заливки увеличивает гибкость и креативность при разработке документов, может заставить определенные объекты выступать из изображения и расширяет возможности обтекания текстом.
Как и в обычном приложении для редактирования изображений, вы выбираете, какие части изображения удалить, а какие оставить.Первоначальный процесс удаления фона обычно не улавливает именно то, что вы хотите удалить или сохранить, поэтому используйте дополнительные инструменты сохранения и удаления для настройки изображения.
Спасибо, что сообщили нам!
Расскажите, почему!
Другой Недостаточно подробностей Сложно понятьКак удалить водяные знаки в Word
Водяные знаки в Word отмечают страницы вашего документа, защищают ваш контент и определяют статус или требования безопасности вашего проекта. Удалить их, когда они выполнили свою задачу, так же просто, как и добавить их с самого начала.
Эти инструкции применимы к Word 2019, 2016, 2010, 2007, Word для Mac, Word для Microsoft 365 и Word Online.
Как удалить водяной знак в Word для Windows или Word Online
На вкладке Design выберите Watermark , расположенную в дальнем правом углу экрана. Выберите Удалить водяной знак .
В Word 2010 и Word 2007 водяной знак находится на вкладке Макет страницы и в группе Фон страницы .
Microsoft Word 2016 позволяет добавлять и удалять водяные знаки на вкладке «Дизайн». Взаимодействие с другими людьмиЕсли ваш водяной знак все еще там, возможно, Word закрепил ваш водяной знак в области заголовка, если он привязан к определенному разделу. Дважды щелкните область заголовка, выберите сам водяной знак, затем нажмите Удалить .
Если ваш документ включает разделы, которые не связаны между собой, эти шаги необходимо повторить, чтобы удалить водяной знак из каждого независимого раздела.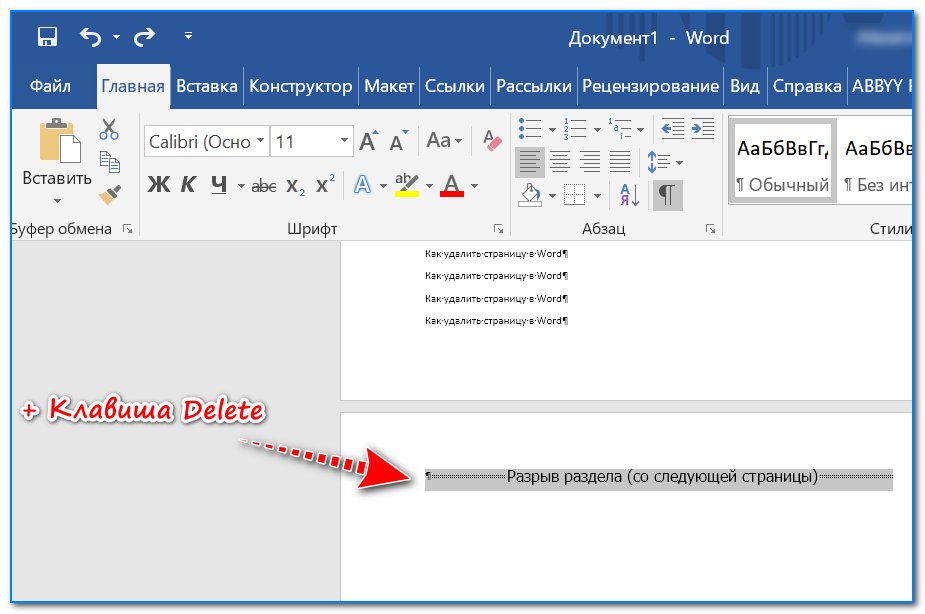
Как удалить водяной знак в Word для Mac
Щелкните вкладку Design .В группе «Фон страницы» щелкните Водяной знак , чтобы отобразить поле «Вставить водяной знак». Выберите Без водяного знака .
В Word для Mac 2011 щелкните вкладку Макет страницы , выберите группу Фон страницы , затем щелкните Водяной знак .
Параметр «Без водяного знака» в Word для Mac удаляет водяной знак из документа. Взаимодействие с другими людьмиЕсли водяной знак все еще существует, он может быть привязан к заголовку в определенном разделе. Решение такое же, как и в версии Word для Windows: дважды щелкните область заголовка, чтобы открыть ее, щелкните водяной знак, затем Удалить .
Если ваш документ содержит несколько разделов и разрывов разделов, которые не связаны друг с другом и содержат водяные знаки, вам необходимо удалить водяной знак из каждого раздела по отдельности, повторив шаги, описанные выше.
Спасибо, что сообщили нам!
Расскажите, почему!
Другой Недостаточно подробностей Сложно понятьКак удалить водяной знак с одной определенной страницы в документе Word?
Как удалить водяной знак с одной определенной страницы в документе Word?
Поскольку водяной знак применяется ко всем страницам по умолчанию, пробовали ли вы когда-нибудь удалить водяной знак с определенной страницы в документе Word? В этой статье будет представлен метод, который поможет вам решить эту проблему.
Удалить водяной знак с одной определенной страницы в документе Word
Удаление водяного знака с одной определенной страницы в документе Word
Чтобы удалить водяной знак с одной определенной страницы в документе Word, сделайте следующее.
1. Перейдите на страницу (например, страницу 2), где вы удалите водяной знак.
2. Поместите курсор вверху страницы и щелкните Макет > Разрывы > Непрерывный. Смотрите скриншот:
3. Затем дважды щелкните раздел заголовка страницы, чтобы перейти в режим редактирования заголовка, и щелкните, чтобы отключить функцию Link to Previous .
4. Нажмите кнопку Close Header and Footer под инструментом Header & Footer Tools , чтобы закрыть режим редактирования заголовка.
5. Перейдите на следующую страницу (в данном случае — страницу 3) и повторите шаги 2–3, указанные выше.
6. Вернитесь на предыдущую страницу (страница 2), щелкните, чтобы выбрать водяной знак, и нажмите клавишу «Удалить», чтобы удалить его со страницы.Смотрите скриншот:
Рекомендуемые инструменты для работы с Word
Kutools For Word — Более 100 расширенных функций для Word, сохраните свои 50% времени
- Сложные и повторяющиеся операции могут быть выполнены единовременно за секунды.
- Вставьте сразу несколько изображений из папок в документ Word.
- Слияние и объединение нескольких файлов Word из папок в одну в желаемом порядке.
- Разделить текущий документ на отдельные документы в соответствии с заголовком, разрывом раздела или другими критериями.
- Преобразование файлов между Doc и Docx, Docx и PDF, набор инструментов для общих преобразований и выбора и так далее …
Как удалить водяной знак из документа Word
Microsoft Word является одним из лучших текстовых процессоров для компьютеров. В этом случае неудивительно, что Word предлагает своим пользователям множество функций.Среди множества функций Word можно отметить возможность добавлять водяные знаки на страницы в документе Word. Пользователи Word могут использовать водяной знак для страницы или выбора страниц в документе Word (или во всем документе) с помощью предустановленного водяного знака Word или пользовательского водяного знака по своему выбору.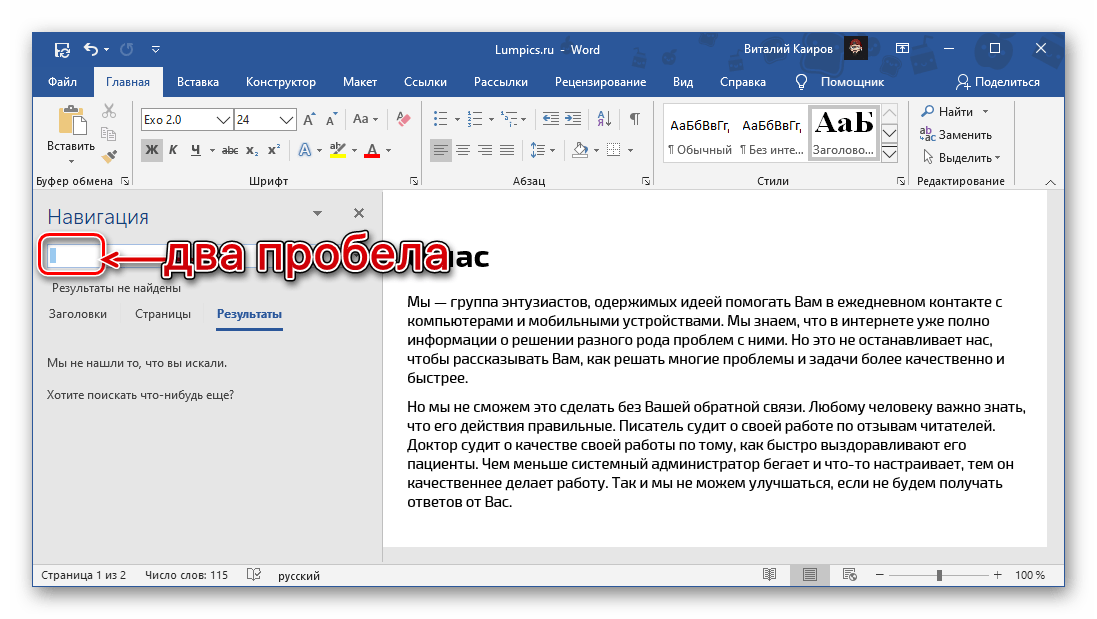 Водяные знаки могут использоваться для одной из множества различных целей — от указания права собственности до защиты авторских прав и всего, что между ними.
Водяные знаки могут использоваться для одной из множества различных целей — от указания права собственности до защиты авторских прав и всего, что между ними.
Однако некоторым пользователям часто требуется удалить водяные знаки из документов Word, в которых они уже есть.Если в документе Word есть водяной знак, и вы не хотите, чтобы водяной знак был там, не бойтесь — любой водяной знак, добавленный в документ Word с помощью функции водяного знака Word, можно удалить из самого Word. Кроме того, удаление существующего водяного знака из документа Word не является невероятно сложной или сложной задачей, и процесс, который вам нужно пройти, чтобы сделать это, почти одинаков во всех версиях Microsoft Word.
Однако есть несколько способов удалить водяной знак из документа в Microsoft Word.Если вы хотите удалить водяной знак из документа в Word, вы можете использовать следующие два разных метода:
Метод 1. Удалите водяной знак с помощью функции водяного знакаПрежде всего, вы можете использовать та же функция Watermark Word, которая использовалась для добавления водяного знака в документ, чтобы удалить его. Чтобы удалить водяной знак из документа Word с помощью этого метода, вам необходимо:
- Откройте документ, из которого вы хотите удалить водяной знак, в Word .
- Если вы используете Word 2007 или Word 2010, перейдите на вкладку Page Layout на панели инструментов Word. С другой стороны, если вы используете Word 2013 или Word 2016, перейдите на вкладку Design на панели инструментов Word.
- В разделе Фон страницы вкладки Design или Макет страницы нажмите Watermark .
- В появившемся меню нажмите Удалить водяной знак .
Как только вы это сделаете, любой водяной знак, добавленный в документ с помощью функции водяного знака Word, будет немедленно удален.


 )
)

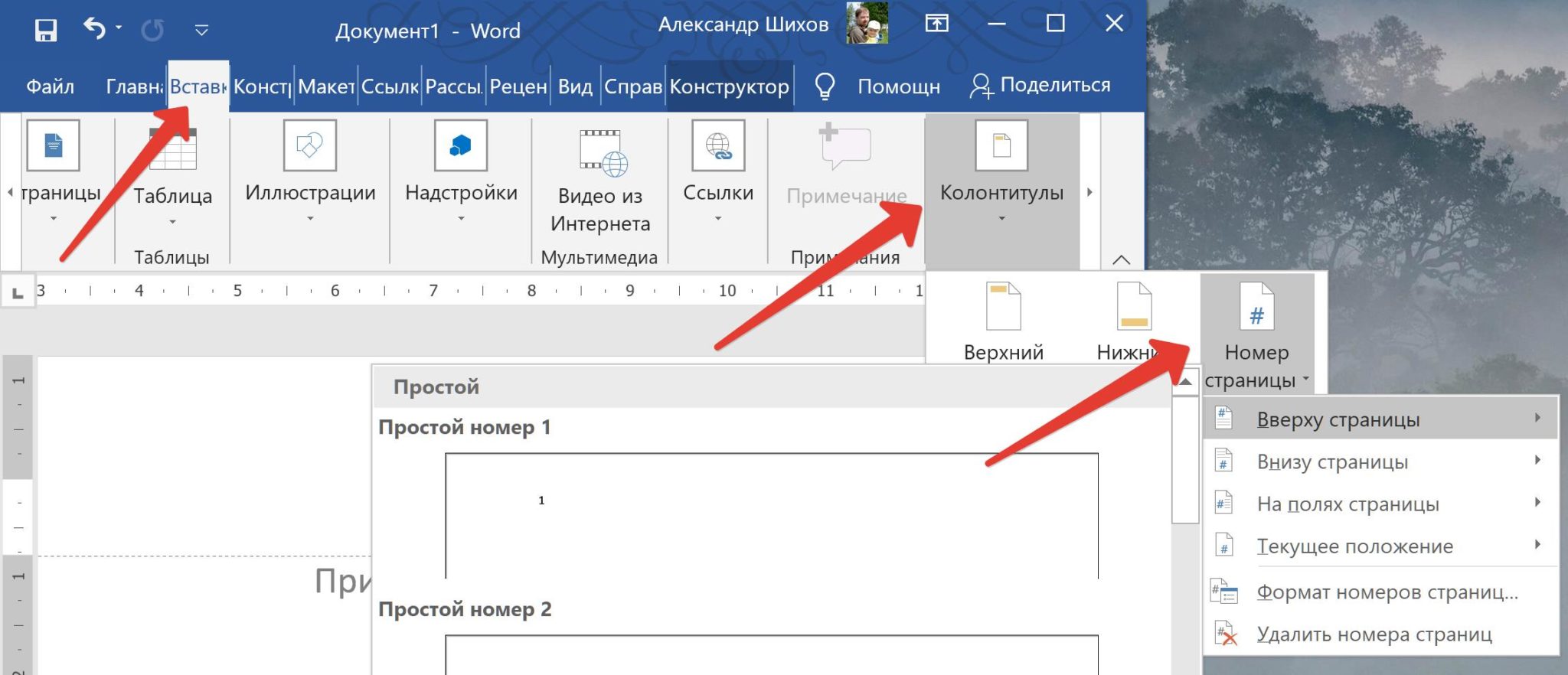 Кроме того, вы также можете комбинировать файлы разных типов в PDF.
Кроме того, вы также можете комбинировать файлы разных типов в PDF.