Как удалить Windows XP?
Главная » Remove
Автор Milena Anderson На чтение 4 мин. Просмотров 7 Опубликовано
Краткий ответ
- Один из способов — использовать встроенный деинсталлятор.
- Для этого перейдите в Панель управления > Установка и удаление программ и выберите Windows XP из списка.
- Нажмите «Изменить/Удалить» и следуйте инструкциям на экране.
- Еще один способ — использовать сторонний деинсталлятор.
- Есть много вариантов, но одним из популярных является Revo Uninstaller.
- Он бесплатный и простой в использовании.
«Удаление» Windows XP
youtube.com/embed/YcSIroSgE-Q?feature=oembed» frameborder=»0″ allow=»accelerometer; autoplay; clipboard-write; encrypted-media; gyroscope; picture-in-picture» allowfullscreen=»»>Windows XP: Как удалить Windows XP
Можно ли удалить Windows XP?
Да, вы можете удалить Windows XP. Для этого вам потребуется использовать утилиту «Установка и удаление программ» в Панели управления.
Как удалить Windows XP и установить Windows 10?
Чтобы удалить Windows XP и установить Windows 10, вам потребуется создать резервную копию файлов, отформатировать жесткий диск, а затем установить Windows 10.
Как мне это сделать? перейти на Windows 10 с Windows XP?
Прямого способа перейти с Windows XP на Windows 10 не существует. Microsoft прекратила поддержку Windows XP, поэтому официальных инструкций по переходу на более раннюю версию нет. Тем не менее, есть несколько способов приблизиться к процессу перехода на более раннюю версию.
Microsoft прекратила поддержку Windows XP, поэтому официальных инструкций по переходу на более раннюю версию нет. Тем не менее, есть несколько способов приблизиться к процессу перехода на более раннюю версию.
Как перейти с XP на Windows 7?
Есть несколько способов перейти с XP на Windows 7. Один из них — использовать установочный диск Windows 7 для чистой установки Windows 7. Другой способ — использовать Советник по обновлению до Windows 7, чтобы узнать, ваш компьютер имеет право на бесплатное обновление до Windows 7. Если ваш компьютер соответствует требованиям, вы можете использовать диск обновления Windows 7 для чистой установки Windows 7.
Можно ли заменить Windows 10 на XP?
Да, вы можете заменить Windows 10 на XP.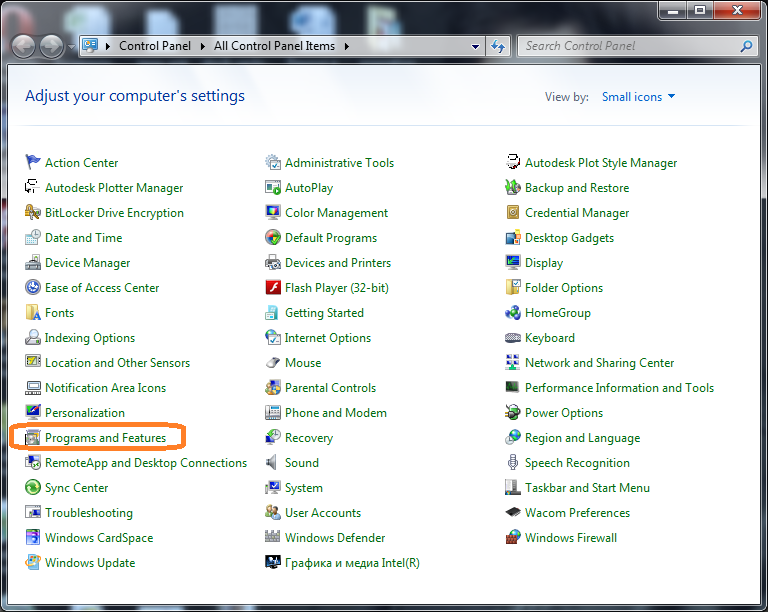
Является ли Windows 10 такой же, как Windows XP?
Windows XP была выпущена в 2001 году, а Windows 10 — в 2015 году. Windows XP существует уже более 13 лет, и Microsoft больше не поддерживает ее. Windows 10 — это совершенно другая операционная система со множеством новых функций.
Как полностью удалить Windows?
Чтобы удалить Windows, вам нужно использовать инструмент «Удалить программу» в Панели управления. Вы можете найти это, щелкнув меню «Пуск» и введя «панель управления» в строку поиска.
Открыв панель управления, нажмите «Удалить программу» в категории «Программы».. Откроется список всех программ, установленных на вашем компьютере.
Прокрутите список, пока не найдете Windows, а затем щелкните ее.
Как мне это сделать? удалить старую винду и установить новую?
Есть несколько способов удалить Windows и установить новую. Один из способов — использовать встроенную функцию сброса. Это удалит все ваши данные и восстановит настройки Windows по умолчанию. Вы можете найти эту функцию, выбрав «Настройки» > «Обновление и безопасность» > «Восстановление».
Один из способов — использовать встроенную функцию сброса. Это удалит все ваши данные и восстановит настройки Windows по умолчанию. Вы можете найти эту функцию, выбрав «Настройки» > «Обновление и безопасность» > «Восстановление».
Еще один способ удалить Windows — использовать диск восстановления. Диск восстановления удалит все ваши данные и восстановит настройки Windows по умолчанию.
Как стереть компьютер?
Есть несколько способов уничтожить компьютер. Один из способов — использовать программу, которая удалит все данные на компьютере. Другой способ — физически удалить жесткий диск из компьютера и уничтожить его.
Как удалить операционную систему со старого жесткого диска?
Есть несколько способов удалить операционную систему со старого жесткого диска. Один из способов — использовать live CD или USB для загрузки в среду, в которой не установлена операционная система. Оттуда вы можете удалить с жесткого диска файлы, содержащие операционную систему. Другой способ — использовать такие программы, как Darik’s Boot и Nuke, чтобы полностью стереть все данные с жесткого диска.
Другой способ — использовать такие программы, как Darik’s Boot и Nuke, чтобы полностью стереть все данные с жесткого диска.
Можно ли удалить папку установщика Windows?
Да, вы можете удалить папку установщика Windows. Однако это может вызвать проблемы с установкой будущих обновлений или другого программного обеспечения. Если вы не уверены в правильности удаления папки установщика Windows, лучше оставить ее в покое.
Стоит ли по-прежнему использовать Windows XP?
Windows XP больше не поддерживается Microsoft, поэтому использовать ее больше не рекомендуется. Однако, если вам удобно использовать неподдерживаемую операционную систему, то, возможно, пока стоит использовать Windows XP.
Подходит ли Windows XP для использования?
Windows XP больше не поддерживается Microsoft, поэтому использовать ее не рекомендуется. Однако, если вам удобно использовать неподдерживаемую операционную систему, она все равно должна работать.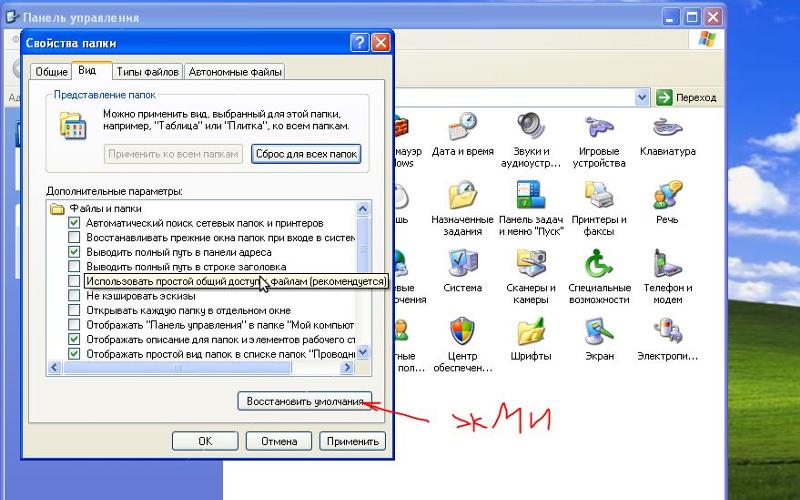
Почему Windows XP лучше, чем 10?
Windows XP лучше, чем 10, потому что она стабильнее и быстрее. Windows XP также имеет более удобный интерфейс.
Удаление Windows 7 из-под XP без форматирования раздела и без потери данных
В этом пошаговом руководстве мы расскажем вам, как за 15 минут полностью удалить Windows 7 без форматирования и потери данных. Описываемый в статье способ применим только в той ситуации, когда на компьютере установлены две операционные системы — Windows 7 и Windows XP, на разных разделах или физических дисках.
Статья основана на многократном личном опыте удаления Windows 7 администраторами сайта www.wseven.info.
Для удаления Windows 7 описанным здесь способом вам потребуются:
А) Установленная операционная система Windows XP;
Б) Установочный диск Windows 7;
В) Установленная программа Total Commander.
Итак, начинаем.
Шаг I. Удаление загрузочной информации Windows 7
1. Загрузитесь в Windows XP и вставьте установочный диск Windows 7 в свой DVD-привод.
2. Нажмите Пуск -> Выполнить.
3. В открывшемся окне введите команду [Буква DVD-привода]:\boot\bootsect.exe /nt52 ALL /force
Например, если буква вашего DVD-привода E, то введите E:\boot\bootsect.exe /nt52 ALL /force
4. Перезагрузите компьютер.
5. Запустив Windows XP, с помощью программы Total Commander удалите файлы Boot.BAK и BootSect.BAK с раздела, где у вас установлена Windows XP. Воспользуйтесь Total Commander, иначе вы эти файлы удалить не сможете, поскольку вы их просто-напросто не увидите, даже если включите отображение скрытых файлов в папках Windows.
Шаг II. Подготовка к перехвату прав
Системные файлы Windows 7 защищены от удаления, поэтому удалить их из-под Windows XP обычным способом не получится.
1. Входим в Windows XP с правами администратора.
2. Заходим в Пуск -> Настройка -> Панель управления -> Свойства папки.
3. На вкладке Вид убираем галочку с пункта Использовать простой общий доступ к файлам (рекомендуется)
4. Жмем ОК, закрываем окно и переходим к шагу III.
Шаг III. Удаление файлов и папок Windows 7 (на примере папки Program Files)
1. На диске с установленной Windows 7 находим папку Program Files, щелкаем по ней правой кнопкой, и в открывшемся меню выбираем пункт Свойства.
2. На вкладке Безопасность жмем кнопку Дополнительно.
3. В открывшемся окне выбираем вкладку Владелец.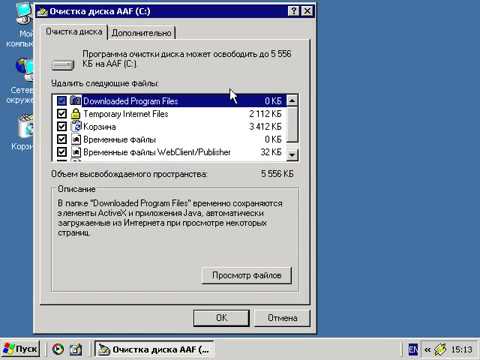 В списке выбираем свою учетную запись. В нашем примере имя учетной записи — Александр, а имя компьютера — METEOR, поэтому мы выбираем пункт Александр (METEOR\Александр), а не «Администраторы (METEOR\Администраторы)». Вы же выделяете ту строку, в которой указаны ваше имя и имя вашего компьютера соответственно.
В списке выбираем свою учетную запись. В нашем примере имя учетной записи — Александр, а имя компьютера — METEOR, поэтому мы выбираем пункт Александр (METEOR\Александр), а не «Администраторы (METEOR\Администраторы)». Вы же выделяете ту строку, в которой указаны ваше имя и имя вашего компьютера соответственно.
5. Здесь же, обязательно поставьте галочку Заменить владельца субконтейнеров и объектов. Нажмите ОК.
6. Снова щелкните правой кнопкой мыши по папке Program Files и выберите Свойства. Перейдите на вкладку Действующие разрешения и нажмите кнопку Выбрать.
7. В открывшемся окне в белом поле введите имя своей учетной записи (вместо указанного в нашем примере имени учетной записи «Александр») и нажмите
8. Снова вернитесь на вкладку Безопасность. Всем пользователям выставьте полный доступ, после чего в списке появится и имя вашей учетной записи. Выставьте полный доступ и своему аккаунту.
Выставьте полный доступ и своему аккаунту.
9. Нажмите Применить. (Обратите внимание, что после нажатия кнопки Применить свойства папки могут уйти на задний план).
10. Нажмите Дополнительно.
11. Снова перейдите на вкладку Действующие разрешения и нажмите кнопку Выбрать. В открывшемся окне снова введите имя своей учетной записи и нажмите ОК (один раз). Важно: После этой операции все галочки должны автоматически проставиться. Выглядеть это должно примерно вот так:
Если у вас проставились не все галочки, значит что-то вы сделали неправильно и удалить папку вы не сможете. Если все в порядке, продолжайте.
12. Перейдите на вкладку Разрешения. Выберите свою учетную запись и обязательно проставьте обе галочки: Наследовать от родительского объекта применимые к дочерним объектам разрешения, добавляя их к явно заданным в этом окне и Заменить разрешения для всех дочерних объектов заданными здесь разрешениями. применимыми к дочерним объектам.
применимыми к дочерним объектам.
13. Нажмите ОК два раза.
14. Теперь, если всё сделано правильно, просто удаляем папку Program Files. Если папка все еще не удаляется, проделайте Шаг III сначала. Если не помогает, поэкспериментируйте с правами — в конечном счете, ваша учетная запись должна иметь ВСЕ права на управление папкой Program Files.
15. Аналогично поступаем со всеми остальными папками Windows 7, которые не хотят удаляться обычным способом.
Шаг IV. Последняя зачистка
С раздела жесткого диска, где была установлена Windows 7, с помощью Total Commander нужно удалить (без предварительного перехвата прав) следующие скрытые объекты:
1. Ярлык Documents and settings
2. Файлы hiberfil.sys и pagefile.sys
3. Папки Recovery и $Recycle.Bin
С раздела, где установлена Windows XP, с помощью Total Commander удалите папку $Recycle.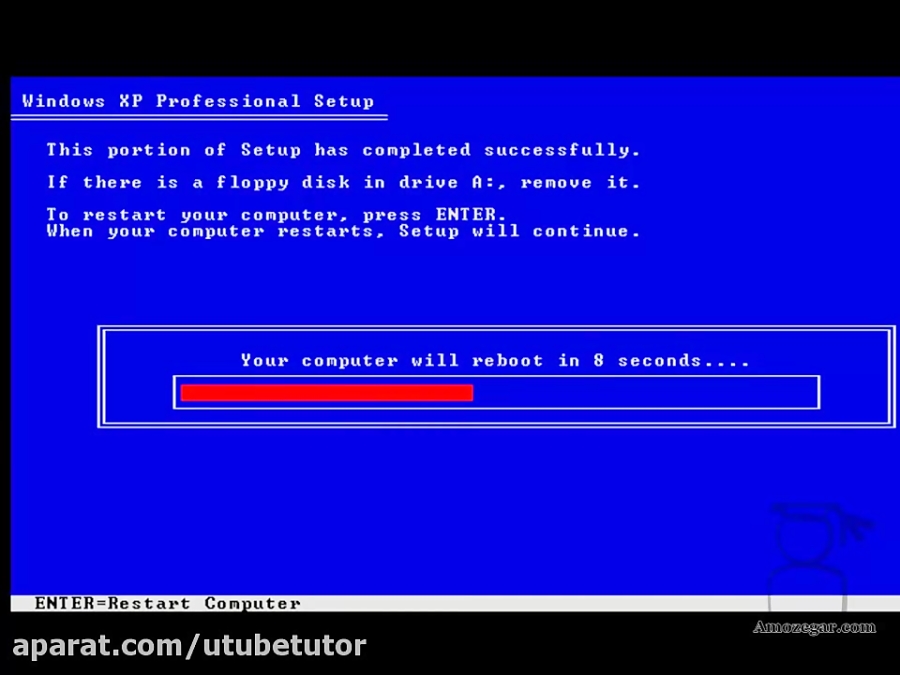 Bin и папку Boot.
Bin и папку Boot.
Всё! На этом удаление Windows 7 закончено
После завершения всех операций по удалению Windows 7, не забудьте восстановить Простой общий доступ к файлам в XP. Для этого откройте Пуск -> Настройка -> Панель управления -> Свойства папки -> Вид и отметьте галочкой соответствующий пункт.
UPD: Полный список файлов и папок Windows 7, которые нужно удалить
С раздела, где установлена Windows XP удаляем файлы Boot.BAK и BootSect.BAK, и папки Boot и $Recycle.Bin.
С раздела, где установлена Windows 7, удаляем файлы hiberfil.sys и pagefile.sys, а также папки:
- PerfLogs
- Users
- Windows
- Recycle.Bin
- Documents and Settings
- ProgramData
- Recovery
Источник: Windows 7 — Впечатления и факты
Авторы: Алексей Романенко и Александр Манистин
Похожие публикации
- Защита данных на съёмных устройствах в Windows 7.
 Технология BitLocker
Технология BitLocker - Настройка обновлений в Windows 7
- Создание точки восстановления системы в ручную
Как установить Windows XP вместо Windows 7
Время не стоит на месте, но технологии развиваются, пожалуй, еще быстрей! Операционная система Windows не стала исключением! Корпорация Microsoft достаточно серьезно поработала с кодом винды, внеся изменения, вследствие чего некоторые особо старые утилиты перестали запускаться, а некоторые оказалось даже невозможно установить. И все бы нечего, однако под категорию «старые приложения» попали и драйвера оборудования, выпущенного до выхода новой ОС. Естественно, это вызвало недовольства.
Содержание
- Порядок установки Windows XP вместо windows 7
- Не забываем про драйвера
- Процесс инсталляции
Как показала практика, старые драйвера не удалось установить даже в режиме совместимости, а нерабочий драйвер – нерабочее оборудование, которое нужно было заменять. В то время вышло много так называемых «Демо машин», возвращающих, по идеи, возможность переустановить старые программы, а на деле просто заменяющих пользовательский интерфейс windows 7 на интерфейс windows xp (Своеобразные трояны). Конечно не всем такие нововведения оказались по душе. Поэтому многие пользователи посчитали оставить старую-добрую XP – наилучшим вариантом. Однако, 8 апреля 2014 года корпорация прекратила обслуживание windows XP, разослала всем пользователям сообщение с просьбой установить новую версию операционной системы и отключила сервера.
В то время вышло много так называемых «Демо машин», возвращающих, по идеи, возможность переустановить старые программы, а на деле просто заменяющих пользовательский интерфейс windows 7 на интерфейс windows xp (Своеобразные трояны). Конечно не всем такие нововведения оказались по душе. Поэтому многие пользователи посчитали оставить старую-добрую XP – наилучшим вариантом. Однако, 8 апреля 2014 года корпорация прекратила обслуживание windows XP, разослала всем пользователям сообщение с просьбой установить новую версию операционной системы и отключила сервера.
Для тех, кто не захотел установить более новую версию винды, а остаться на текущей это сообщение никого впечатления не произвело, разве что корпорация официально подтвердила «кончину» винды. Однако, для тех, кто решил переустановить себе XP после отключения серверов, зарегистрировать продукт уже не получиться, даже имея на руках лицензионный ключ. Как же установить операционную систему windows XP вместо windows 7?
Порядок установки Windows XP вместо windows 7
Как уже было сказано, многие пользователи желают переустановить старую XP вместо предустановленной семерки. Зачастую, причиной этому служит не столько совместимость программного обеспеченья, как оптимизация оборудования. Это и неудивительно! Ведь старая винда требует от компьютера гораздо меньше ресурсов, чем та же семерка! Это позволяет немного ускорить работу маломощных машин. Да, и, честно сказать, многие привыкли к интерфейсу старой доброй XP-шки.
Зачастую, причиной этому служит не столько совместимость программного обеспеченья, как оптимизация оборудования. Это и неудивительно! Ведь старая винда требует от компьютера гораздо меньше ресурсов, чем та же семерка! Это позволяет немного ускорить работу маломощных машин. Да, и, честно сказать, многие привыкли к интерфейсу старой доброй XP-шки.
Итак, чтобы переустановить ОС windows xp вместо windows 7 вам потребуется дистрибутив старой винды. Для того чтобы переустановить винду без последствий, использовать лучше всего лицензионный диск. Если у вас не осталось с былых времен лицензии можно скачать файлы с интернета (в этом случае есть возможность установить на компьютер троян) и записать их на болванку. Однако если же в компьютере нет встроенного дисковода, например, в нетбуке, можно записать дистрибутив на флешку, но не каждый компьютер, а именно не каждый BIOS, способен читать флеш носители. К диску должен прилагаться активационный код (5 групп по 5 символов), который может быть во вложенном файле, напечатан на диске или коробке. Найти его можно также в сети-интернет. Так как корпорация прекратила обслуживание данной версии винды никаких претензий не будет!
Найти его можно также в сети-интернет. Так как корпорация прекратила обслуживание данной версии винды никаких претензий не будет!
Не забываем про драйвера
Также перед началом установки обязательно стоит позаботиться о драйверах! Драйвера, обычно, предоставляются в комплекте с оборудованием, однако если по какой-то причине диска с необходимым программным обеспечением нет, драйвера можно скачать с сайта производителя. Для того, чтобы узнать какое оборудование установлено на вашем ПК можно зайти в «Диспетчер устройств», где собрана вся информация. Для этого откройте панель управления, перейдите в режим Крупные или мелкие значки и щелкните по значку утилиты.
Здесь представлена информация о всех комплектующих компьютера от процессора до контроллеров, однако если система не найдет драйвер, либо он будет нерабочий, устройство не определится.
Например, неопределившаяся видеокарта обозначается как «Стандартный VGA графический адаптер». В этом случае потребуется переустановить драйвер. Именно поэтому стоит позаботиться о драйверах заранее, чтобы не попасть в неприятную ситуацию!
Именно поэтому стоит позаботиться о драйверах заранее, чтобы не попасть в неприятную ситуацию!
Процесс инсталляции
Итак, когда приготовления завершены самое время переходить к основной части – установке Windows xp. Естественно можно перейти в режим BIOS, настроить его и только потом загрузиться с установочного диска. Но к чему так замарачиваться? Если текущая операционка в рабочем состоянии можно сразу же запустить установочную программу. Для этого зайдите в папку с дистрибутивом и запустите установочный файл. Согласитесь, это в разы проще!
Далее идет стандартная установка ОС. Думаю, как переустановить Windows (процесс не сильно отличается в различных версиях) знают многие. Поэтому, повторяться не стану. Скажу лишь то, что если вы хотите переустановить ОС, то на этапе выбора логического раздела, выберите раздел с установленной виндой. Но, если честно я не вижу в этом смысла, поскольку все новые программы просто не запустятся на XP. Поэтому, гораздо логичней установить на компьютер две версии: одна – XP для работы, другая – например, 7 для интернет-серфинга и игр. Для этого на этапе выбора раздела выберите чистый, например, диск D.
Для этого на этапе выбора раздела выберите чистый, например, диск D.
Похожие статьи
Как удалить второй виндовс xp с компьютера. Как удалить вторую операционную систему с компьютера самостоятельно. Как удалить старый Windows без программ
Очень часто случается ситуация, когда на компьютере после установки новой версии Windows 7 остается старая. Это выражается в выборе операционной системы во время загрузки, а также в наличии файлов старой версии на одном из локальных дисков. В данной статье мы расскажем вам как полностью удалить вторую винду 7 с компьютера и очистить жесткий диск от ее остатков.
Почему остается выбор Windows при загрузке?
Все дело в том, что в Windows 7 загрузочный файл boot.ini находится в жесткого диска, которую можно наблюдать во время выбора локального диска, на который будет установлена ОС.
Зарезервировано системой — здесь хранятся загрузочные записи всех windows, которые были установлены на компьютере
И поэтому даже если вы перед установкой виндовс 7 полностью отформатировали диск C, после ее установки у вас все равно останется выбор операционной системы во время загрузки.
Выбор Windows 7 при включении компьютера
Как удалить вторую Windows 7?
Данный процесс можно разделить на два этапа. Первый — это удаление второй ОС во время загрузки Windows 7, а второй — удаление самих файлов старой операционной системы в случае, если новая Windows была поставлена на другой локальный диск.
О том, как убрать выбор Windows 7 во время загрузки компьютера мы подробно рассказывали в .
Чтобы избавиться от старых файлов предыдущей Windows достаточно просто отформатировать тот локальный диск, на котором эти самые файлы находятся, предварительно сохранив с них всю нужную информацию на другие локальные диски.
Форматирование диска осуществляется очень просто. Достаточно нажать по нему правой кнопкой мыши и в открывшемся меню выбрать «Форматировать «.
Форматирование диска со старой версией windows
В открывшемся окне менять ничего не нужно. Достаточно лишь проверить, чтобы стояла галочка «Быстрое » и нажать кнопку «Начать «.
Параметры форматирования диска
Через несколько секунд выбранный локальный диск будет полностью очищен.
Таким образом вы избавитесь от второй версии Windows 7 на вашем компьютере.
В тех случаях, когда на одном компьютере установлено две операционных системы, может появиться необходимость в удалении одной из них. Весьма важно сделать это правильно, при этом избежав потери важной информации и не нарушив работоспособность той системы, которая останется. Именно поэтому многих так беспокоит проблема, как удалить вторую операционную систему? Для этого, как и для всего остального, тоже имеется специальная инструкция.
Как удалить вторую операционную системы: порядок действий
Традиционно разные инсталлируются на различные разделы винчестера, в связи с чем для удаления оказывается достаточным отформатировать соответствующий раздел. Для этих задач вы можете использовать как стандартные возможности самой системы, так и специальное программное обеспечение, ориентированное на работу с разделами дисков — Acronis Disc Director и подобные ему. Прежде чем сделать это, следует скопировать важную информацию, которая вам может пригодиться, на съёмный носитель или в другой раздел диска. Теперь можно правой кнопкой манипулятора кликнуть по ярлыку компьютера, где выбрать «Управление дисками». После выбора интересующего диска необходимо нажать кнопку «Форматировать», появляющуюся в контекстном меню раздела. Вся информация, которая была сохранена в этом разделе, будет удалена, в том числе и сама операционная система. Вас может беспокоить, как удалить вторую операционную систему, в том случае, если Windows выдает ошибку при попытке форматирования с использованием стандартных средств? Тут вам способен помочь сторонний софт, способный отформатировать диски, не используя при этом стандартную системную среду. Можно установить одно из таких приложений, после чего воспользоваться им. После выбора и команды форматирования выполнится перезагрузка компьютера. Форматирование выбранного раздела будет произведено во время перезагрузки, что позволит удалить все данные, в том числе и саму операционную систему.
Прежде чем сделать это, следует скопировать важную информацию, которая вам может пригодиться, на съёмный носитель или в другой раздел диска. Теперь можно правой кнопкой манипулятора кликнуть по ярлыку компьютера, где выбрать «Управление дисками». После выбора интересующего диска необходимо нажать кнопку «Форматировать», появляющуюся в контекстном меню раздела. Вся информация, которая была сохранена в этом разделе, будет удалена, в том числе и сама операционная система. Вас может беспокоить, как удалить вторую операционную систему, в том случае, если Windows выдает ошибку при попытке форматирования с использованием стандартных средств? Тут вам способен помочь сторонний софт, способный отформатировать диски, не используя при этом стандартную системную среду. Можно установить одно из таких приложений, после чего воспользоваться им. После выбора и команды форматирования выполнится перезагрузка компьютера. Форматирование выбранного раздела будет произведено во время перезагрузки, что позволит удалить все данные, в том числе и саму операционную систему.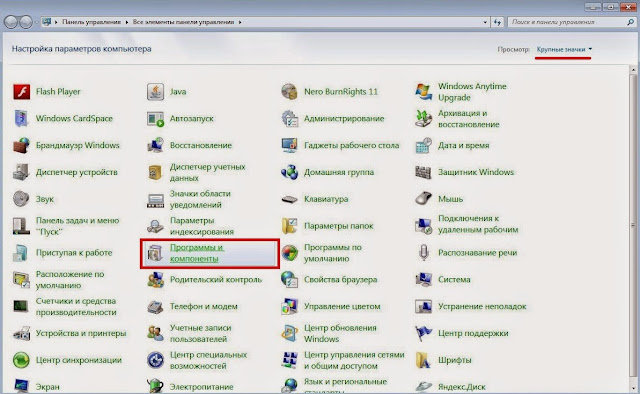 Так вы очистите винчестер от лишней информации.
Так вы очистите винчестер от лишней информации.
Как удалить вторую операционную систему с компьютера?
Иногда случается так, что на одном компьютере установлен целый ряд операционных систем сразу. Связано это с тем, что пользователь по неопытности может поверх одной системы поставить еще одну. Иногда на жестком диске может быть установлено три системы одновременно. При достаточности одной системы можно избавиться от остальных. Для этого кроме компьютера необходим еще и загрузочный диск, на котором находится операционная система. Давайте поговорим о том, как удалить вторую операционную систему.
Наиболее логичным и простым путем избавления от ненужных операционных систем является форматирование логического диска перед тем, как на него будет установлена новая. Однако для начала вы должны сохранить всю важную информацию. Если вы решили после удаления установить Windows 7, то стоит проделать определенные шаги. Вставьте диск и перезагрузите компьютер. Когда он начнет загружаться, нажмите F5 или F8. Тут вы выберете способ загрузки системы. После того как диск закрутится, можно нажать любую клавишу, появится меню. Следует выбрать системный диск и отформатировать его, что позволит удалить все версии системы. При использовании загрузочного диска ОС все отличается только внешним видом меню, а по функционалу разницы нет. То же можно сказать и касательно вопроса, как удалить вторую Нет разницы, какая версия ОС была установлена ранее, процедура форматирования позволяет избавиться от нее.
Тут вы выберете способ загрузки системы. После того как диск закрутится, можно нажать любую клавишу, появится меню. Следует выбрать системный диск и отформатировать его, что позволит удалить все версии системы. При использовании загрузочного диска ОС все отличается только внешним видом меню, а по функционалу разницы нет. То же можно сказать и касательно вопроса, как удалить вторую Нет разницы, какая версия ОС была установлена ранее, процедура форматирования позволяет избавиться от нее.
Как видите, избавиться от ненужной системы вполне реально, однако это предполагает форматирование, а значит, и копирование важной информации на иной носитель. При том, что данная процедура может показаться неудобной, можно сказать, что эффективность работы после нее существенно повысится.
Если вы устанавливали себе новую операционку Windows (любую из версий), то теперь при попытке включить компьютер у вас наверняка сначала появляется меню с выбором нужной ОС. Это происходит в том случае, если не был отформатирован жесткий диск.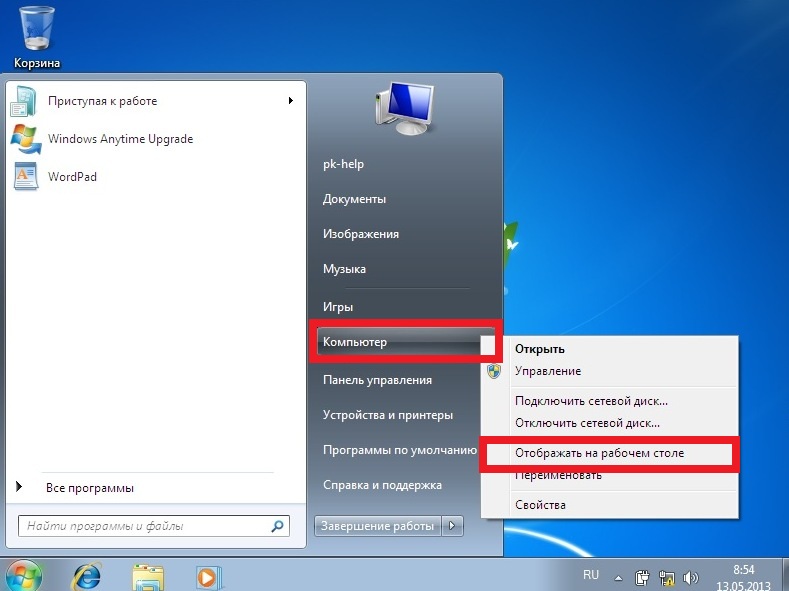 Чтобы этого больше не происходило, достаточно удалить ненужную версию и на компьютере останется только одна версия Windows.
Чтобы этого больше не происходило, достаточно удалить ненужную версию и на компьютере останется только одна версия Windows.
Форматирование раздела — самый простой и очевидный способ
Это простой способ удаления второй операционной системы, которая вам больше не нужна. Смысл процедуры в том, чтобы отформатировать раздел с содержанием лишней операционки на винчестере.
Перед началом любых действий скачайте важную для вас информацию на съемный носитель или на один из жестких дисков.
Как понять, какую из папок Виндовс нужно оставить, а какую сохранить? Для этих целей зайдите в меню Пуск и там выберите пункт «Выполнить». Вам нужно ввести в строку следующую команду — %windir%. Теперь нажмите «Ок». В результате ваших действий появится папка. Ее нужно запомнить — это именно та папка, которую удалять нельзя. Выглядеть она может так: «C:Windows». Эту рабочую папку нельзя ни удалять, ни перемещать в другие разделы, иначе нарушится работа всей системы и придется делать откат.
Перезагрузите систему и убедитесь, что второй ОС больше нет. Если при попытке отформатировать диск, система выдает ошибку, то можно попробовать использовать дополнительные утилиты для подобных операций, например, программу Acronis Disc Director. Ее нужно скачать, установить и запустить. Она удалит всё сама, а потом автоматически перезагрузит систему.
Как удалить ненужную ОС из загрузки
Данная инструкция подойдет, если у вас установлена семёрка или восьмёрка. Бывает, что второй операционной системы, а именно ее файлов, уже и нет, а в загрузках она появляется. Для удаления Виндовса из загрузки проделайте следующие шаги:
Теперь загрузка начнется с той версии Виндовс, которую вы решили оставить.
Как удалить семёрку или восьмёрку, если вы обновились до десятки
Если вы решили обновиться до последней версии Виндовса, то заодно нужно очистить и пространство на диске. Но делайте это только в том случае, если полностью довольны новой версией ОС и возвращаться на более старые версии не собираетесь.
Но делайте это только в том случае, если полностью довольны новой версией ОС и возвращаться на более старые версии не собираетесь.
Обычно хватает для этих целей стандартной утилиты для удаления старых (временных или мусорных) файлов. Например, CCleaner. Но если предыдущая версия все еще занимает место, то проделайте шаги, которые удалят остатки старой ОС полностью.
- Зайдите в панель задач и через поиск найдите «Очистку диска». Выберете нужный ярлык.
- Во вкладке отметьте все временные данные и включите функцию очистки.
- Чтобы удалить данные предыдущей системы, кликните по параметру «Очистить системные файлы». Она расположена внизу слева.
- Вам нужно будет выбрать тот диск, на котором находится старая операционка.
- Когда вы увидите все нужные для удаления файлы, там будет пункт «Предыдущие установки Виндовс». Именно этот пункт и нужно выбрать.
- Чистим и перезагружаем компьютер.
После этих действий откатиться к предыдущей версии Виндовс уже очень сложно, поэтому убедитесь, что решили окончательно оставить Windows 10.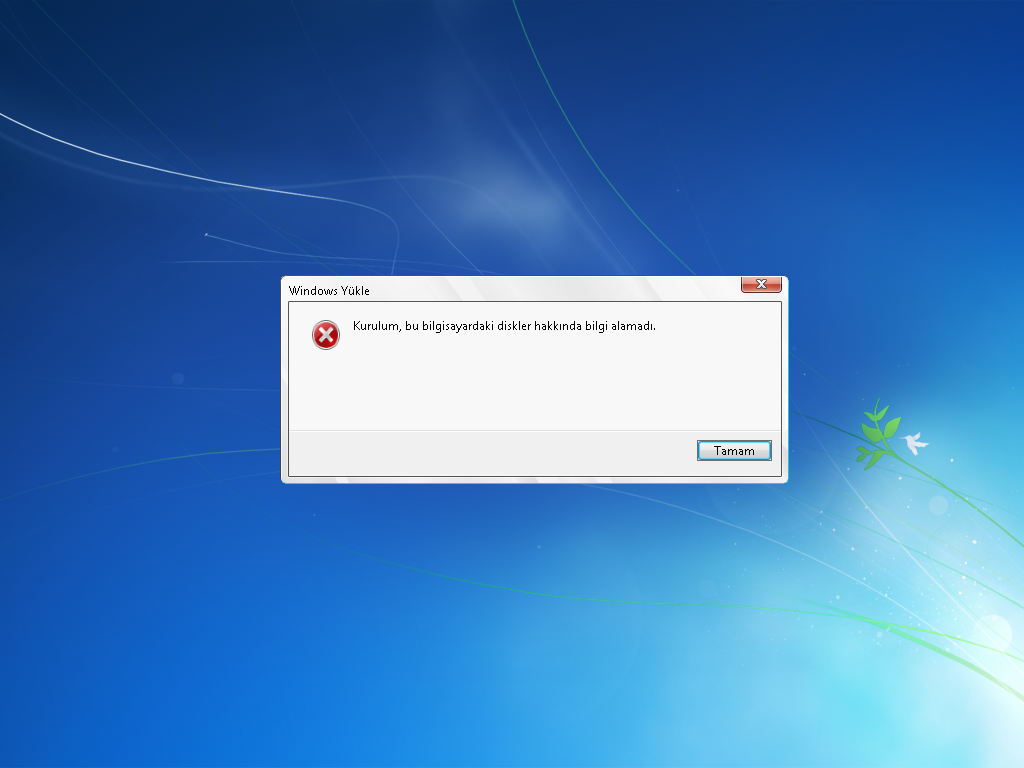
Как удалить старый Windows без программ
Допустим, у вас стоит Windows XP, и вы им довольны, а Windows 7 мешает. Может быть, и наоборот — семерка всем устраиваем, а XP не нравится. В любом случае, как удалить старую, ненужную операционную систему?
Данный способ позволит вам удалить старую версию без использования программ — вручную.
После этого Windows.old удалится как обычная файловая папка.
Как редактировать boot.ini
Если речь не идет о Windows Vista или семёрке, то загрузка операционки начинается с файла boot.ini. В него записывается:
- информация об ожидании, когда выбирается вариант загрузки;
- данные об операционке, которая включается первой по умолчанию, если выбор так и не сделан пользователем:
- дополнительные параметры.
Таким образом, один из способов удаления старой операционки — это изменение файла boot. ini.
ini.
Как всегда, начинаем с того, что загружаемся в ту версию операционки, которая должна остаться единственной на компьютере.
- Находим на рабочем столе «Мой компьютер» и кликаем для открытия характеристик.
- Выбираем «Свойства» — ищем параметр «Дополнительно».
- Далее находим «Загрузка и восстановление». Кликаем по «Параметрам».
- В новом окошке выбираем пункт «Правка». Откроется файл boot.ini с помощью Блокнота. Очень желательно на этом этапе сохранить копию этого файла на всякий случай и положить его на одном из дисков. Не забудьте его при этом переименовать — Boot.old. Теперь про копию можно забыть и вернуться к файлу boot.ini для редактирования.
- Найдите в файле строку со сведениями о том, что в меню выводятся две операционные системы на выбор. Ее нужно удалить.
- Теперь сохраняем изменения, которые только что ввели. Кликаем «Сохранить как», сохраняя имя таким, какое оно было изначально.
Закройте все вкладки и перезагрузите компьютер.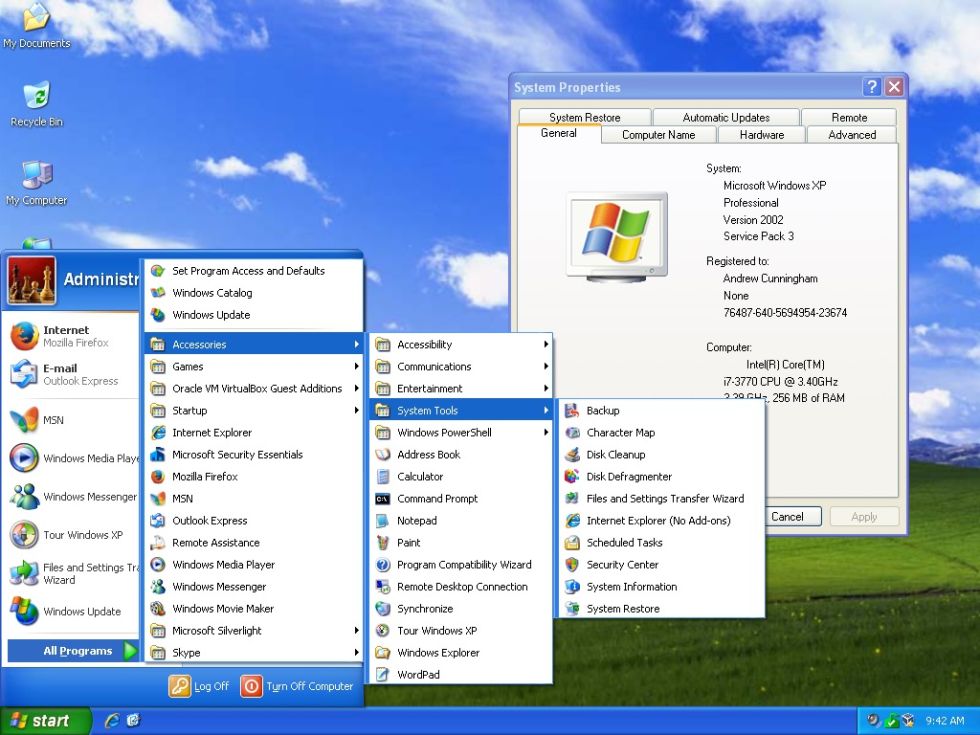 Теперь появится только одна операционная система.
Теперь появится только одна операционная система.
Как удалить ненужную Windows XP?
У Windows XP есть свои особенности, их нужно учитывать при удалении.
Загружаемся в ту операционку, которую планируем оставить.
- На значке «Мой компьютер» ищем параметр «Свойства», используя правую кнопку мышки.
- Теперь находим «Дополнительно». Там будет функция «Параметры».
- Отмечаем операционку, которую планируем удалить и подтверждаем свои действия.
- Переходим в раздел, где находится старая Виндовс.
- Удаляем папку Windows, правку с программными файлами и Documents and Settings. Будут появляться всплывающие предупреждения о том, что это системные файлы и что их можно использовать только для чтения. Их можно смело игнорировать и продолжать удаление.
Теперь останется отредактировать файл boot.ini, потому что при загрузке компьютера вы можете все еще увидеть на выбор две операционки.
Видео по удалению Windows.old
Если остались какие-то вопросы по удалению этой внушительной в размерах папки, то посмотрите видеоролик.
Как видите, старую мешающую операционку, если в ней больше нет необходимости, можно удалить. В зависимости от того, какая именно ОС установлена, в операции удаления есть свои особенности, но в целом почти все способы подходят. Достаточно только разобраться в нюансах и внимательно проделать все шаги. После перезагрузки вы успешно избавитесь от проблемы.
Если при установке Windows 7,8 или 10 если вы не форматировали системный жесткий диск, а устанавливали новую операционную систему, то, скорее всего теперь, после включения компьютера вы видите меню, в котором предлагается выбрать, какой Windows запустить.
Если ничего не выбирать, то по истечении нескольких секунд автоматически запускается последняя установленная ОС.
В этом небольшом выпуске я покажу вам, как убрать вторую загрузку Windows. На самом деле, это очень легко.
На самом деле, это очень легко.
Все действия одинаковы для последних версий ОС — Windows 7,8,8.1 и Windows 10.
Чтобы убрать вторую загрузку Windows необходимо проделать следующее:
- После того, как компьютер загрузится, нажмите на клавиатуре сочетание клавиш Win + R. Появится диалоговое окно «Выполнить». В него следует ввести msconfig и нажать Enter (или кнопку ОК ).
- Откроется окно конфигурации системы, в нем нас интересует вкладка . Перейдите на нее.
- Выберите ненужные пункты (те где не написано «Текущая операционная система» ). И нажмите кнопку «Удалить» . Если вы несколько раз переустанавливали Windows, то этих пунктов может быть несколько, удалите каждый из них. Это никак не скажется на вашей текущей операционной системе. После того, как вы удалите все не нужные пункты нажмите «Ок».
- Вам будет предложено перезагрузить компьютер.
 Лучше это сразу сделать, чтобы программа выполнила необходимые изменения в загрузочной записи Windows.
Лучше это сразу сделать, чтобы программа выполнила необходимые изменения в загрузочной записи Windows.
После перезагрузки вы уже не увидите никакого меню с выбором из нескольких вариантов. Вместо этого сразу будет запущена та копия, которая была установлена последней (При этом, скорее всего, предыдущих Windows у вас и нет, о них были лишь записи в меню загрузки).
Сделать это очень просто. Зайдите на свой системный диск (обычно это диск «С») и поищите там папку Windows.old. Если вы несколько раз переустанавливали windows, то этих папок может быть несколько. Именно в этих папках хранятся все предыдущие версии операционных систем. — ведь эта папка, как я уже говорил, на жестком диске занимает довольно-таки много места и, скорее всего, все, что было нужно вы уже сохранили.
ВИДЕО: Как убрать вторую загрузку Windows 7,8,10?Ну а на сегодня все! Напишите пожалуйста в комментариях получилось ли у Вас убрать вторую Windows при загрузке операционной системы? И в какой версии виндовс вы это проделали. Ставьте лайк если Вам понравилось видео и подписывайтесь на наш канал если еще не подписаны, а также на оповещения, нажав на колокольчик рядом с кнопкой подписки!
Ставьте лайк если Вам понравилось видео и подписывайтесь на наш канал если еще не подписаны, а также на оповещения, нажав на колокольчик рядом с кнопкой подписки!
Поставить операционную систему Windows – это хоть и не сложный процесс, но утомительный! И зачастую преподносит много сюрпризов, которые устранить может не каждый специализированный мастер, по причине, отсутствия полного объема знаний. Одним из самых распространенных сюрпризов, является – «не удаленная или частично не удаленная предыдущая OC Windows». В большинстве, такую ошибку допускают новички в данной сфере.
Причины возникновения данной проблемы
Причин, по которым не была удалена операционная система не так уж и много! Рассмотрим наиболее распространенные, такие как:
- Установка программного обеспечения в среде старой ОС. То есть, не опытный пользователь ПК, не перезагружаю компьютер, вставляет диск в дисковод или карту памяти в USB порт, и кликами мыши запускает установку Windows. Чего делать категорически не рекомендуем;
- Установка ОС, на не отформатированный раздел жесткого диска.
 Наиболее популярная ошибка как новичков, так уже и опытных пользователей.
Наиболее популярная ошибка как новичков, так уже и опытных пользователей.
Дело в том, что если не подготовить компьютер надлежащим образом к установке ОС, а именно, не стереть все данные с системного раздела жесткого диска, на нем остаются все файлы старой операционной системы. По крайней мере, так было ранее. Сейчас же, файлы ОС могут быть заменены на новые, но в файл со списком операционных систем вносятся поправки. То есть, дописывается новая ОС.
В первой же ошибке все гораздо проще. Если идет установка Windows 7 и выше, старая операционная система перемещается в папку Windows old. Которую можно удалить. При этом новая операционная система, записывается в файл запуска ОС, но старая ОС с него так и не удаляется.
Удаление второй ОС Windows
И так, как же удалить вторую, не нужную операционную систему, дабы она не мешала и не отнимала время при запуске ПК? – спросите вы! Начальным этапом, является удаление всех файлов предыдущего программного обеспечения. Для этого, заходим в раздел жесткого диска, на который устанавливали ОС. Находим папку Windows old , и удаляем её.
Для этого, заходим в раздел жесткого диска, на который устанавливали ОС. Находим папку Windows old , и удаляем её.
Бывают такие случаи, когда Windows не разрешает произвести удаление файлов. Решение такой проблемы следующее. Жмем перезагрузить компьютер. Как только экран монитора потемнеет, краткими нажатиями, нажимаем кнопку F8 до тех пор, пока не появится системное меню. Как только появилось системное меню, стрелочками (клавишами) опускаемся на пункт безопасного режима. Жмем “enter”. Примерно через минуту, компьютер будет запущен в безопасном режиме. Проделайте удаление папки со старыми файлами операционной системы в стандартном режиме.
Если и таким образом не удается удалить данную папку, воспользуйтесь специальным софтом. Это может быть программа «акронис» или же, мини версия операционной системы «Windows Live».
После того как файлы старой системы были удалены, следует проделать удаление её строки запуска с соответствующего файла. В операционных система Windows XP и старее, этот файл называется «boot. ini ». Начиная с OC Windows 7 и выше, её запуск происходит немного по-другому.
ini ». Начиная с OC Windows 7 и выше, её запуск происходит немного по-другому.
Так как файл, отвечающий за запуск ОС – системный, и находится в скрытом режиме, без специального софта увидеть его невозможно. По этому, нужно включить, отображение скрытых директорий и файлов Windows.
И так, для включения отображения скрытых директорий Windows, кликаем на «пуск», переходим в панель управления, ищем «параметры папок», жмем на вкладку «вид» и поставьте галку на функции «показывать скрытые файлы, папки, диски». Подтвердите свой выбор кнопкой «ок». После чего, идем на диск «С» и ищем файл boot.ini .
Открываются файлы данного типа, блокнотом. В содержимом файла boot.ini ищем название вашей «не нужной ОС» и удаляем всю строчку. Сохраняем файл, и закрываем. Все, больше при запуске компьютера, окно выбора ОС беспокоить не будет.
Касательно версий Windows 7 и выше , следует выполнить следующие действия:
- Нажмите на «пуск». Найдите и кликните на «Выполнить».
 Или, зажмите сочетание клавиш Win + R ;
Или, зажмите сочетание клавиш Win + R ; - В появившемся диалоговом окне, вписываем «msconfig » — без скобок;
- В появившемся окне кликаем по вкладке «»;
- Выбираем не нужную операционную систему и кликаем по кнопке «удалить »;
- Жмем на кнопку «применить » и «ок»;
- Перезагружаем ПК.
После проделанных действий, не нужная операционная система, будет удалена как с жесткого диска, так и с файлов загрузки. Относитесь щепетильно к своей работе, не допускайте лишних ошибок. Это сэкономит ваше время и нервы.
Как удалить windows xp и установить новый : Радиосхема.ру
Как быстро и просто удалить все данные на Windows XP, без переустановки операционной системы?
Открываем проводник Windows -> выбираем диск для очистки -> клик правой кнопкой мыши -> в открывшемся окне выбираем -> свойства -> очистка диска -> выбираем нужные пункты для очистки — подтверждаем.
Несистемные диски можно попросту отформатировать, для этого достаточно кликнуть по диску правой кнопкой мыши и в открывшемся контекстном меню выбрать форматировать.
» (BSOD) и зависаниям, порой, способна изменять свою работу до неузнаваемости или же вовсе перестать функционировать. Поэтому неудивительно, что число запросов интернет-пользователей «как удалить старый Windows» постоянно возрастает.
ОС Windows может годами стоять у тех, кто ограничивается работой в офисных приложениях, просмотром мультимедийных файлов, а используемые программы даже не обновляют. Иное дело — любители поэкспериментировать с новыми программами. Именно для них вопрос по удалению старого Windows наиболее актуален .
Когда поверх старой операционной системы или же в другой раздел параллельно ей устанавливается новая ОС Windows, очень важным становится то, чтобы от старой версии не осталось и следа. Прежняя система Windows при этом нарекается Windows.old, и основной системе не мешает.
Но здесь существуют две проблемы:
- Внушительный объём старой системы с заниманием нужного места ;
- Присутствие в меню загрузки надписи о старой виндовс.

А может вы планируете просто сменить операционную систему, к примеру, на Linux . Всё это подталкивает вас к тому, чтобы отделаться от старой ОС Windows как можно скорее.
По статистике, старый Windows XP удаляется намного чаще , нежели Windows 7. Так же стоит знать, что удаление папки Windows.old является процессом необратимым. Для различных версий ОС Windows окна и последовательность действий могут несколько различаться, но, в целом, принцип здесь одинаковый.
Для удаления прежней системы Windows со своего ПК существуют 3 основных способа. Рассмотрим каждый из них подробнее.
Способ № 1
Широко применяется для Windows 7, но для Windows XP не подходит. В привод диска нужно вставить диск с дистрибутивом установки, а затем начать инсталляцию. Появится сообщение об обнаружении старой системы, что сохранилась в папке Windows.old.
Процесс не затронет важных данных, ведь старые системные папки и файлы попросту окажутся перемещенными. В случае чего, вы сможете без труда их восстановить. По желанию каталог Windows.old можно полностью удалить.
В случае чего, вы сможете без труда их восстановить. По желанию каталог Windows.old можно полностью удалить.
Способ № 2
Доступен не каждому благодаря своей специфичности. Попробуйте загрузиться с другого жёсткого диска. Проблем с удалением старой версии Windows возникнут не должно, так как она видна в проводнике, и вы можете удалить любой её каталог. Однако присутствие двух стационарных винчестеров на одном компьютере встречается крайне редко.
Способ № 3
Универсальный вариант, основанный на загрузке уменьшенной версии Windows, которая называется Windows PE. Загружаться можно с компакт-диска или, что более популярно, с флешки.
Но функционал системы крайне урезан, поэтому или видео получить достаточно затруднительно. Однако работать с файловой системой можно в полном объеме. После загрузки LiveCD старый Windows рекомендуется стереть. Жёсткий диск в системе PE может и не отображаться.
Поэтому просто поменяйте в BIOS режим работы подсистемы дисков на IDE с AHCI.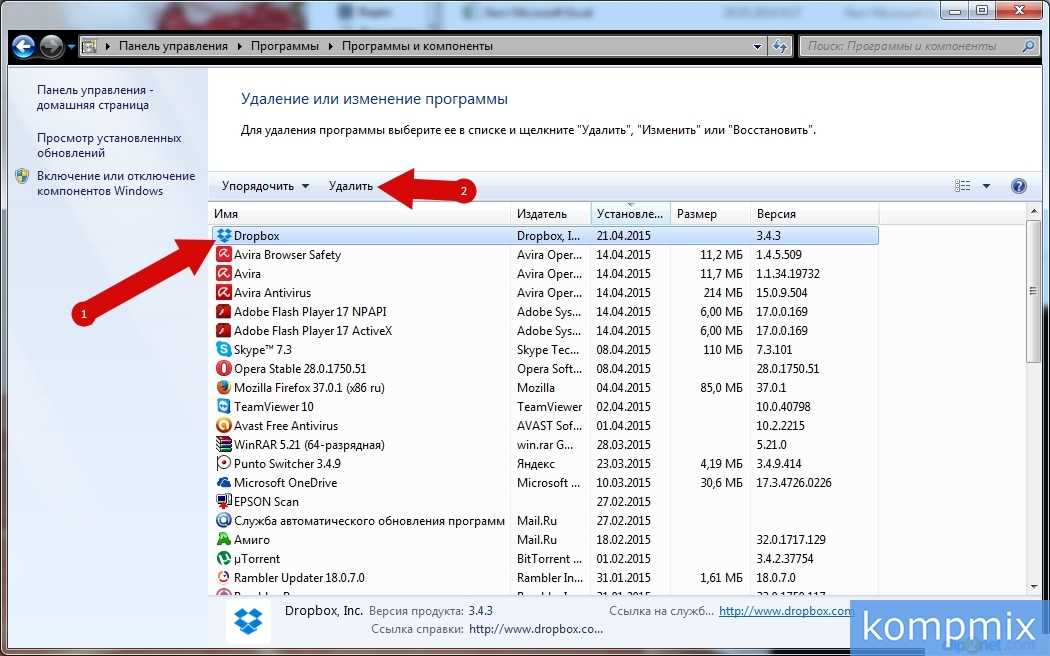 Если процесс стирания не удался, то нужно просто поменять права доступа командами «Свойства папки» – «Безопасность», а затем «Дополнительно».
Если процесс стирания не удался, то нужно просто поменять права доступа командами «Свойства папки» – «Безопасность», а затем «Дополнительно».
Удалить старый активатор Windows 7 проще всего удалить через его инсталлятор. Не забывайте отключать защиту программного обеспечения при помощи служб «Панель управления», затем «Администрирование» и в итоге, «Службы».
В целом, для удаления папки Windows.old, нужно открыть программу очистки диска при помощи кнопки «Пуск». В поле поиска нужно ввести «Очистка диска», потом в списке результатов выбрать одноимённый пункт «Очистка диска».
Затем выбирается диск ОС Windows, после чего нажимается кнопка «ОК». Переходим на вкладку «Очистка диска» и нажимаем кнопку «Очистить системные файлы». Обязательно следует установить флажок «Предыдущие установки Windows» для всех удаляемых файлов, после чего нажать кнопку «ОК». Затем появится окно сообщения, в котором вы просто нажимаете «Удалить файлы».
Также для полного удаления второй либо старой версии Windows с жёсткого диска вашего компьютера, подойдёт простая, но очень эффективная программа, которая носит название NanWick Windows Uninstaller.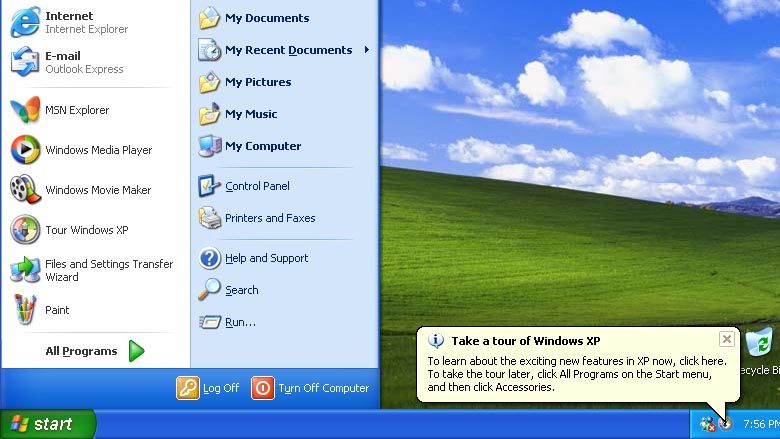
Применяется для ОС Windows Vista, Windows 7 и 8. Эффективно удаляет ненужные файлы, связанные с предыдущими версиями ОС и папки на всех подразделах диска и в меню загрузки. Сделав копии нужных данных, приступайте к установке программы через инсталлятор.
Про то, как установить Windows, написано довольно много:
и другие.
Но вот как удалить Windows написано всё же мало, и на моём сайте тоже нет такой статьи пока что. Будем исправлять эту оплошность.
Не буду разбираться зачем Вам понадобилось это делать, но на вопрос «Можно ли удалить Windows? » отвечу утвердительно.
Заранее предупреждаю, что если Вы хотите просто удалить папку Windows и Program Files, а так все , то это будет не правильно!
Правильное удаление операционной системы Windows заключается в том, что нужно отформатировать диск () с установленной на нём системой.
Дело в том, что если этого не сделать, то в будущем могут возникнуть такие ситуации, что будут конфликты ОС. Например ключи будут конфликтовать.
Поэтому, прежде чем приступить к удалению, позаботьтесь о том, чтобы сохранить все важные файлы и данные другом разделе локального диска или на внешний .
Эту инструкцию можно разделить как бы на две подкатегории: когда у Вас операционная система на одном разделе диске () и когда есть другой локальный диск с данными и без ОС.
Процесс удаления в этом случае происходит так.
Если Вы загружаетесь под загрузочным диском (Live CD), то форматируете раздел с помощью стандартных средств Windows (ссылка выше дана) из под загруженной ОС.
Если Вы загружаетесь с установочного диска, то там будет такое окошко, с выбором диска, куда устанавливать Windows. Вот в нём и нужно выбрать Форматирование :
Ну а дальше либо устанавливаете, либо отменяете — дело Ваше.
Как удалить второй (старый, ненужный) windows?
Это относится к тому случаю, когда у Вас более одного локального диска, а на одном уже установлена ОС. Тут действия схожи с предыдущим удалением. Форматируете диск с установленной «ненужной» Windows с помощью стандартных средств самой системы или с помощью дополнительных программ. После этого не останется ни старой Windows, ни всех файлов. Форматирование — оно такое.
Форматируете диск с установленной «ненужной» Windows с помощью стандартных средств самой системы или с помощью дополнительных программ. После этого не останется ни старой Windows, ни всех файлов. Форматирование — оно такое.
В заключение хочу добавить следующее.
Да, Вы можете пойти лентяйскими путями — удалить файлы Windows и все папки, а так же можете установить новую ОС поверх уже существующей (такое тоже возможно) или установить в тот же диск, но проблем потом будет уйма. Поэтому хорошенько задумайтесь — хотите ли Вы свежую новую систему и начать всё с нуля или же Вы оставляете старое, а затем мучаетесь с конфликтами.
Если вы устанавливали себе новую операционку Windows (любую из версий), то теперь при попытке включить компьютер у вас наверняка сначала появляется меню с выбором нужной ОС. Это происходит в том случае, если не был отформатирован жесткий диск. Чтобы этого больше не происходило, достаточно удалить ненужную версию и на компьютере останется только одна версия Windows.
Форматирование раздела — самый простой и очевидный способ
Перед началом любых действий скачайте важную для вас информацию на съемный носитель или на один из жестких дисков.
Как понять, какую из папок Виндовс нужно оставить, а какую сохранить? Для этих целей зайдите в меню Пуск и там выберите пункт «Выполнить». Вам нужно ввести в строку следующую команду — %windir%. Теперь нажмите «Ок». В результате ваших действий появится папка. Ее нужно запомнить — это именно та папка, которую удалять нельзя. Выглядеть она может так: «C:Windows». Эту рабочую папку нельзя ни удалять, ни перемещать в другие разделы, иначе нарушится работа всей системы и придется делать откат.
Перезагрузите систему и убедитесь, что второй ОС больше нет. Если при попытке отформатировать диск, система выдает ошибку, то можно попробовать использовать дополнительные утилиты для подобных операций, например, программу Acronis Disc Director. Ее нужно скачать, установить и запустить. Она удалит всё сама, а потом автоматически перезагрузит систему.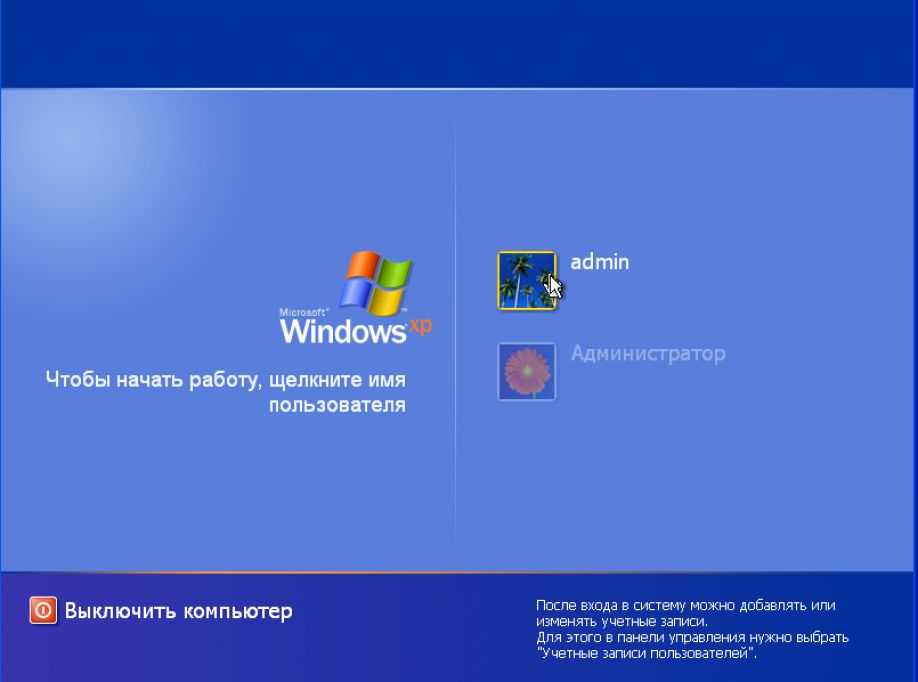
Как удалить ненужную ОС из загрузки
Теперь загрузка начнется с той версии Виндовс, которую вы решили оставить.
Как удалить семёрку или восьмёрку, если вы обновились до десятки
Обычно хватает для этих целей стандартной утилиты для удаления старых (временных или мусорных) файлов. Например, CCleaner. Но если предыдущая версия все еще занимает место, то проделайте шаги, которые удалят остатки старой ОС полностью.
- Зайдите в панель задач и через поиск найдите «Очистку диска». Выберете нужный ярлык.
- Во вкладке отметьте все временные данные и включите функцию очистки.
- Чтобы удалить данные предыдущей системы, кликните по параметру «Очистить системные файлы». Она расположена внизу слева.
- Вам нужно будет выбрать тот диск, на котором находится старая операционка.
- Когда вы увидите все нужные для удаления файлы, там будет пункт «Предыдущие установки Виндовс». Именно этот пункт и нужно выбрать.
- Чистим и перезагружаем компьютер.

После этих действий откатиться к предыдущей версии Виндовс уже очень сложно, поэтому убедитесь, что решили окончательно оставить Windows 10.
Как удалить старый Windows без программ
Данный способ позволит вам удалить старую версию без использования программ — вручную.
После этого Windows.old удалится как обычная файловая папка.
Как редактировать boot.ini
Как всегда, начинаем с того, что загружаемся в ту версию операционки, которая должна остаться единственной на компьютере.
- Находим на рабочем столе «Мой компьютер» и кликаем для открытия характеристик.
- Выбираем «Свойства» — ищем параметр «Дополнительно».
- Далее находим «Загрузка и восстановление». Кликаем по «Параметрам».
- В новом окошке выбираем пункт «Правка». Откроется файл boot.ini с помощью Блокнота. Очень желательно на этом этапе сохранить копию этого файла на всякий случай и положить его на одном из дисков. Не забудьте его при этом переименовать — Boot.
 old. Теперь про копию можно забыть и вернуться к файлу boot.ini для редактирования.
old. Теперь про копию можно забыть и вернуться к файлу boot.ini для редактирования. - Найдите в файле строку со сведениями о том, что в меню выводятся две операционные системы на выбор. Ее нужно удалить.
- Теперь сохраняем изменения, которые только что ввели. Кликаем «Сохранить как», сохраняя имя таким, какое оно было изначально.
Закройте все вкладки и перезагрузите компьютер. Теперь появится только одна операционная система.
Как удалить ненужную Windows XP?
Загружаемся в ту операционку, которую планируем оставить.
- На значке «Мой компьютер» ищем параметр «Свойства», используя правую кнопку мышки.
- Теперь находим «Дополнительно». Там будет функция «Параметры».
- Отмечаем операционку, которую планируем удалить и подтверждаем свои действия.
- Переходим в раздел, где находится старая Виндовс.
- Удаляем папку Windows, правку с программными файлами и Documents and Settings. Будут появляться всплывающие предупреждения о том, что это системные файлы и что их можно использовать только для чтения.
 Их можно смело игнорировать и продолжать удаление.
Их можно смело игнорировать и продолжать удаление.
Теперь останется отредактировать файл boot.ini, потому что при загрузке компьютера вы можете все еще увидеть на выбор две операционки.
Видео по удалению Windows.old
Как видите, старую мешающую операционку, если в ней больше нет необходимости, можно удалить. В зависимости от того, какая именно ОС установлена, в операции удаления есть свои особенности, но в целом почти все способы подходят. Достаточно только разобраться в нюансах и внимательно проделать все шаги. После перезагрузки вы успешно избавитесь от проблемы.
В ситуации, когда компьютер начинает медленно работать единственным верным выходом среди рекомендаций по самостоятельной настройке компьютера вы найдете переустановку операционной системы, но не всегда это выполняется корректно, поэтому дальше возникает необходимость убрать старый windows после установки нового. Обычно установка ОС производится на чистый раздел, но если так случилось, что вы установили новую операционную систему Windows туда же (в тот же логический диск), куда и старую, то она автоматически уберет файлы старой операционной системы в папку под названием «Windows. old». После того как все нужные файлы были сохранены, папку со старой ОС можно удалить. Тем более что место на жестком диске никогда не бывает лишним. Сделать это можно двумя способами.
old». После того как все нужные файлы были сохранены, папку со старой ОС можно удалить. Тем более что место на жестком диске никогда не бывает лишним. Сделать это можно двумя способами.
Удаление средствами Windows
Очистка меню загрузки
После того как вы установили новую операционную систему в тот же раздел, у вас может появиться проблема в виде меню, которое при загрузке предлагает выбрать, какую ОС выбрать. Эту проблему решить достаточно просто.
- Нажмите «Пуск»;
- В строке поиска наберите msconfig;
- Выберете эту программу в результатах поиска;
- В следующем окне перейдите на вкладку «Загрузка»;
- Выберете старую операционную систему;
- Нажмите кнопку «Удалить», после чего программа сообщит о необходимости перезагрузки;
- Перезагрузите компьютер.
После всех перечисленных действий операционная система загрузится в обычном режиме и меню с выбором операционной системы больше не появится.
В том, как удалить старые установки Windows нет ничего сложного, главное — определиться со способом выполнения. Теперь вы можете приступать и к настройкам звука на компьютере , и к настройке драйверов, сети и прочего со спокойной душой. Помните: для того чтобы избежать процедуры удаления предыдущих версий операционных систем, рекомендуется проводить установку Windows на заранее отформатированный раздел. Тем самым вы спасете свою новую операционную систему от мусора в виде программ и файлов предыдущей версии Windows.
Которые могут занимать несколько гигабайт дискового пространства. Более того, в меню загрузки предыдущие версии виндовс продолжают «висеть», предлагая с них загрузиться пользователю. К тому же они засоряют винчестер ПК и тормозят его работу. Итак, как удалить старую винду?
Через меню очистки диска
Убрать старую версию windows можно через утилиту очистки диска, которая есть во всех ОС Microsoft, включая windows 10
Заходим в «Компьютер» и кликаем правой кнопкой мыши на иконку раздела, где была предыдущая версия.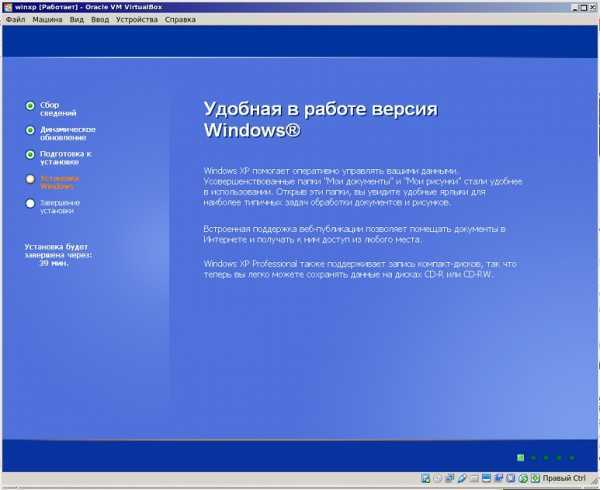 Выбираем пункт «Свойства», дальше – «Очистку диска».
Выбираем пункт «Свойства», дальше – «Очистку диска».
Система начнет сканировать данный раздел на наличие trash-файлов; в их числе будет пункт «Предыдущие установки виндовс»
Проверьте, чтобы он был отмечен галочкой.
Подтвердите удаление. Windows еще раз спросит, хотите ли вы продолжить операцию – нажимайте «ОК». Через несколько минут утилита осведомит вас о том, что все trash-файлы были удалены.
Утилиту очистки диска можно вызвать другим способом: кликните левой кнопкой манипулятора «Пуск» и в строке поиска введите слово «Очистка» (работает и для Windows 10/Windows 8.1). В появившемся перечне выберите пункт очистки диска. Кликните кнопку «Enter». Утилита предложит выбрать раздел, где будет произведена операция очистки
Предыдущую версию windows можно обнаружить и удалить посредством других программ-очистителей. Можно воспользоваться, к примеру, CCleaner, последняя версия которого была оптимизирована для работы с windows 10. Можно устанавливать и другие утилиты – Glary Utilities, IOBit Advanced Care и так далее. Главное, чтобы они поддерживали работу с windows 10/8.1/7.
Главное, чтобы они поддерживали работу с windows 10/8.1/7.
Удаление папки «windows.old» и корректирование меню загрузки
Бывает такое, что ни стандартная утилита-чистильщик Windows, ни сторонняя не могут найти старые файлы. Это приводит к тому, что пользователю приходится самому искать папку «windows.old», удалять ее, а затем через виндовсовское меню конфигурации загрузки отключать функцию выбора уже несуществующей версии. Но для этого нужно установить права системного администратора
Как это сделать? Очень просто: нажимаете комбинацию клавиш Win+R, вводите secpol.msc и кликаете «Enter». В появившемся левом меню дважды кликаете на «Локальные политики», затем – «Параметры безопасности». После этого, теперь уже в правом окошке, ищите пункт «Учётные записи: Состояние «Администратор». Дважды по нему кликаете и переключаем с «Отключен» на «Включен» и сохраняете изменения.
После этого нужно перезагрузиться и запустить новую (не старую!) версию операционной системы. После основной стадии загрузки Windows предложит вам зайти через две учетные записи, среди которых будет администраторская. Заходим именно через нее. Все, теперь можно баловаться с системой на правах системного администратора.
После основной стадии загрузки Windows предложит вам зайти через две учетные записи, среди которых будет администраторская. Заходим именно через нее. Все, теперь можно баловаться с системой на правах системного администратора.
Теперь нужно через «Проводник» зайти в тот раздел, где расположена папка «windows.old» и удалить ее. Для этого нужно кликнуть правой кнопкой манипулятора по иконке данной папки и выбрать пункт «Свойства». Затем нужно кликнуть на «Безопасность» и дальше – на «Дополнительно». Среди предложенных вкладок выбираем «Владелец», нажимаем кнопку «Изменить» и выбираем ту учетную запись, из-под которой будет проводиться удаление. Сохраняем изменения кнопкой «Применить» и кликаем «ОК».
Появится сообщение, что мы стали владельцем данного каталога. Нажимаем «ОК». Теперь можно удалять папку «windows.old» (после последующего ее перемещения в «Корзину» данный каталог нужно убрать и оттуда).
Теперь нужно зайти в меню конфигурации загрузки. Нажимаем комбинацию клавиш Win+R, вводим msconfig и кликаем «Enter». Переходим к вкладке «Загрузка» и выбираем предыдущие версии Windows. Нажимаем кнопку «Удалить»
Переходим к вкладке «Загрузка» и выбираем предыдущие версии Windows. Нажимаем кнопку «Удалить»
Избавиться от операционной системы Windows и всех ее загрузочных файлов на компьютере можно несколькими способами. Все зависит от того, зачем вам это и какую версию ОС нужно удалить. В этой статье описано, как правильно удалить версию Виндовс с ПК, если она лишняя, и какой способ используют, если нужно установить новую ОС.
Если установлены две операционные системы и нужно удалить одну из них
Для этого стоит проделать две манипуляции:
Форматирование диска с удаляемой системой
Перед началом форматирования необходимо перезагрузить компьютер и запустить сеанс в той ОС, которую оставляете.
Дальше алгоритм действий следующий:
- Нажмите комбинацию клавиш Win+E для перехода в список дисков на вашем компьютере;
- правой кнопкой мыши выберите диск, на котором находится ненужная система и кликните Форматировать;
- нажмите Начать;
- подтвердите желание отформатировать диск нажатием ОК в предупреждающем сообщении;
- закройте окно, нажав Закрыть по окончании процедуры.

Окончание процедуры форматирования означает, что диск, на котором раньше была старая система, очищен полностью.
Очистка загрузчика
После форматирования носителя от предыдущей ОС, в загрузчике остаются ее конфигурационные файлы для загрузки.
Удаляем через конфигурацию системы:
- Загружаем ту ОС, которую хотим оставить, под аккаунтом имеющим права Администратора
- Нажать комбинацию клавиш Win+R, набрать msconfig и подтвердить ввод кнопкой OK.
- Открыть в следующем окне вкладку Загрузка.
- В списке текущая ОС будет отмечена как Текущая операционная система. Она должна быть назначена загружаемой по умолчанию (Default OS). Если это не так, то следует кликнуть по ней и нажать кнопку Использовать по умолчанию.
- Далее выбираем старую ОС и нажимаем Удалить.
- Подтвердите операцию нажатием OK.

При попытке удалить Windows XP следует обратить внимание, что записи по ее загрузке в msconfig отсутствуют. Поэтому избавляются от этой ОС в загрузчике через командную строку.
Для этого нужно:
- Войти в Windows через аккаунт Администратора.
- Через кнопку Пуск перейти в Командную строку (Пуск — Все программы — Стандартные).
- Кликнуть правой кнопкой мыши значок Командная строка и запустить от имени администратора.
- Ввести по очереди команды:
- %windir%\system32\bcdedit.exe /default
- %windir%\system32\bcdedit.exe /displayorder /addfirst
- %windir%\system32\bcdedit.exe /delete /f
Внимание! После каждой команды следует нажимать кнопку Enter.
Очистка на этом закончена и теперь можно закрыть окно командной строки.
Очистка загрузчика с помощью утилиты BOOTICE для систем UEFI
Этот способ так же будет полезен для удаления загрузчика grub (ubuntu, manjaro и др.
)
Скачиваем утилиту Bootice, например отсюда , запускаем и делаем следующее:
- Переходим во вкладку UEFI и нажимаем кнопку Edit boot entries;
- Далее в списке выбираем удаляемый загрузчик и нажимаем кнопку Del.
Убедитесь, что удаляете именно требуемый загрузчик!
Полная очистка носителя
Если вместо установленной ранее версии Windows вы планируете поставить новую, то желательно провести полную очистку диска.
Приступать к процессу очистки нужно после того, как скопировали все важные данные диска на другой носитель, а не раздел диска.
- Далее запускаете установку Windows с загрузочного диска или флешки (как это сделать читайте ЗДЕСЬ), и следуйте посказкам до момента выбора типа установки
- Выбираем тип Выборочная
- Далее нужно удалить все разделы созданные прошлой ОС и создать новый
- После нажимаем Далее и продолжаем устанавливать систему.

Таким образом система очистит полностью диск и установится начисто.
Как удалить windows xp и установить новый
Windows xp не удается удалить файл нет доступа
Содержание
- Как удалить файл или папку, которые не удаляются, защищены от записи или к ним отсутствует доступ?
- Диск защищен от записи
- Не удалось найти этот элемент
- Отсутствие прав на изменение файлов
- Файл или папка не может быть удалена так, как открыта в другой программе
- Как удалить файл или папку, которые не удаляются, защищены от записи или к ним отсутствует доступ?
- Диск защищен от записи
- Не удалось найти этот элемент
- Отсутствие прав на изменение файлов
- Файл или папка не может быть удалена так, как открыта в другой программе
- Поделиcь
- Вопросы и ответы
- Комментарии (6) #
- Не удаляется файл (папка). Возникает ошибка: «Не удается удалить, нет доступа. Файл используется другой программой»
- Способы удаления не удаляемых файлов и папок
- Способ №1.
 Разбираемся с «тем», кто не позволяет удалить
Разбираемся с «тем», кто не позволяет удалить - Способ №2: удаление в безопасном режиме
- Способ №3: с помощью утилит Unlocker и Lockhunter
- Способ №4: избавляемся от папки/файла с помощью командной строки
- Способ №5: удаление файлов и форматирование диска с помощью LiveCD
- Типовые вопросы
- Видео
Как удалить файл или папку, которые не удаляются, защищены от записи или к ним отсутствует доступ?
Вы не можете полностью удалить папку или несколько файлов с компьютера или ноутбука? Windows выдает сообщение об ошибке доступа? Это может происходить по самым разнообразным причинам во время удаления, редактирования или перезаписи файлов. Читайте, как удалить файл или папку, которые не удаляются по причине защиты от записи, отсутствия доступа, заражения вирусом или открытия файла в неизвестной программе.
Диск защищен от записи
Если при попытке удаления файла или папки с флешки, карты памяти или жесткого диска вы получаете сообщение: «Диск защищен от записи» (The disk is write-protected), то на него установлена защита от записи.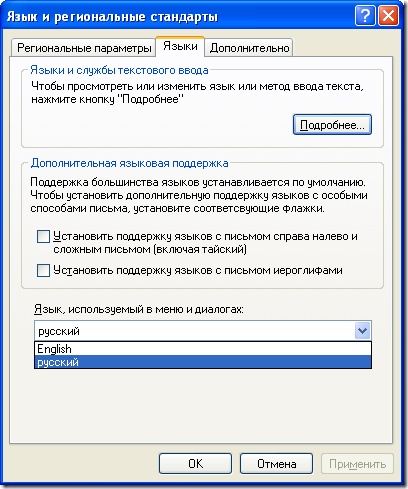
О том, как разблокировать защищенную от записи флешку, карту памяти или жесткий диск у нас есть отдельная статья. Тема довольно обширная. Поэтому, ознакомиться с ней вы можете перейдя к статье по данной ссылке: Как разблокировать защищенную от записи флешку, карту памяти или жесткий диск в Windows 10, 8, 7.
Или посмотрев отдельное видео.
Не удалось найти этот элемент
Если во время удаления файла или папки вы получаете сообщение: «Не удалось найти этот элемент. Проверьте расположение этого элемента и повторите попытку», то причин его возникновения может быть несколько:
Сбой в системе (глюк с правами на удаляемый файл или папку; проблема с именем папки или файла: оно может быть как слишком длинное, так и содержать в себе некоторые символы, с которыми система конфликтует при удалении, и т.д.)
Компьютер заражен вирусом.
В такой ситуации, для удаления файла или папки, которые выдают ошибку, попробуйте использовать такие утилиты как: Total Commander;
Если использование указанных выше программ не принесло желаемого результата, то загрузите систему в безопасном режиме и попробуйте удалить нужный файл или папку из-под него. Если причиной блокировки будет вирус, то в большинстве случаев вы сможете удалить файлы без каких-либо дополнительных действий.
Если причиной блокировки будет вирус, то в большинстве случаев вы сможете удалить файлы без каких-либо дополнительных действий.
Отсутствие прав на изменение файлов
Если Windows выдает сообщение об отсутствии прав на изменение файлов, то чтобы удалить или изменить данный файл, используемая учётная запись должна обладать правами администратора. Загрузитесь под учетной записью администратора компьютера. Иначе никак…
Файл или папка не может быть удалена так, как открыта в другой программе
Если Windows выдает сообщение о том, что файл или папка не может быть удалена так, как открыта в другой программе, то запомните название программы и выполните следующие действия:
Нажмите сочетание клавиш «Windows + r».
В окне выполнить введите resmon.exe и нажмите Enter.
На вкладке Обзор найдите программу, мешающую удалению. Выделите её правой кнопкой мыши и выберите «Завершить процесс». Повторите это действие если на вкладке Обзор несколько раз будет повторяться имя программы.
После этого, попробуйте снова удалить файлы.
Если у вас не получилось удалить файлы или папки используя описанные способы, то опишите вашу ситуацию и задавайте вопросы в комментариях.
Полную версию статьи со всеми дополнительными видео уроками смотрите в источнике.
Источник
Как удалить файл или папку, которые не удаляются, защищены от записи или к ним отсутствует доступ?
Вы не можете полностью удалить папку или несколько файлов с компьютера или ноутбука? Windows выдает сообщение об ошибке доступа? Это может происходить по самым разнообразным причинам во время удаления, редактирования или перезаписи файлов. Читайте, как удалить файл или папку, которые не удаляются по причине защиты от записи, отсутствия доступа, заражения вирусом или открытия файла в неизвестной программе.
Диск защищен от записи
Если при попытке удаления файла или папки с флешки, карты памяти или жесткого диска вы получаете сообщение: «Диск защищен от записи» (The disk is write-protected), то на него установлена защита от записи.
О том, как разблокировать защищенную от записи флешку, карту памяти или жесткий диск у нас есть отдельная статья. Тема довольно обширная. Поэтому, ознакомиться с ней вы можете перейдя к статье по данной ссылке: Как разблокировать защищенную от записи флешку, карту памяти или жесткий диск в Windows 10, 8, 7.
Или посмотрев отдельное видео.
Не удалось найти этот элемент
Если во время удаления файла или папки вы получаете сообщение: «Не удалось найти этот элемент. Проверьте расположение этого элемента и повторите попытку», то причин его возникновения может быть несколько:
Сбой в системе (глюк с правами на удаляемый файл или папку; проблема с именем папки или файла: оно может быть как слишком длинное, так и содержать в себе некоторые символы, с которыми система конфликтует при удалении, и т.д.)
Компьютер заражен вирусом.
В такой ситуации, для удаления файла или папки, которые выдают ошибку, попробуйте использовать такие утилиты как:
Если использование указанных выше программ не принесло желаемого результата, то загрузите систему в безопасном режиме и попробуйте удалить нужный файл или папку из-под него. Если причиной блокировки будет вирус, то в большинстве случаев вы сможете удалить файлы без каких-либо дополнительных действий.
Если причиной блокировки будет вирус, то в большинстве случаев вы сможете удалить файлы без каких-либо дополнительных действий.
Отсутствие прав на изменение файлов
Если Windows выдает сообщение об отсутствии прав на изменение файлов, то чтобы удалить или изменить данный файл, используемая учётная запись должна обладать правами администратора. Загрузитесь под учетной записью администратора компьютера. Иначе никак…
Файл или папка не может быть удалена так, как открыта в другой программе
Если Windows выдает сообщение о том, что файл или папка не может быть удалена так, как открыта в другой программе, то запомните название программы и выполните следующие действия:
Нажмите сочетание клавиш «Windows + r».
В окне выполнить введите resmon.exe и нажмите Enter.
На вкладке Обзор найдите программу, мешающую удалению. Выделите её правой кнопкой мыши и выберите «Завершить процесс». Повторите это действие если на вкладке Обзор несколько раз будет повторяться имя программы.
После этого, попробуйте снова удалить файлы.
Если у вас не получилось удалить файлы или папки используя описанные способы, то опишите вашу ситуацию и задавайте вопросы в комментариях.
Автор: Andrey Mareev, Технический писатель
В далеком 2005 году, я получил диплом по специальности «Прикладная математика» в Восточноукраинском национальном университете. А уже в 2006 году, я создал свой первый проект по восстановления данных. С 2012 года, начал работать в компании «Hetman Software», отвечая за раскрутку сайта, продвижение программного обеспечения компании, и как специалист по работе с клиентами. Подробнее
Поделиcь
Вопросы и ответы
Сохраненные в браузере пароли защищены операционной системой, паролем текущего пользователя.
Большинство современных смартфонов сохраняет фотографии на карту памяти, а не во внутреннюю память устройства. Для восстановления извлеките карту с телефона, подключите к компьютеру и запустите анализ.
Программа также может восстановить данные с внутренней памяти некоторых телефонов. Подключите телефон к компьютеру и запустите анализ. Программа отобразит найденные для восстановления фотографии.
Утилита разработана для восстановления данных с удаленных разделов и заново разбитых на разделы дисков. Выполните следующие шаги:
Вирус шифровальщик удаляет документы и создает их новую зашифрованную копию. Наша программа позволяет восстановить удаленные документы и получить доступ к оригинальным файлам.
Это зависит от способа оплаты, который вы используете. Если вы оплачиваете онлайн с помощью своей кредитной карты или PayPal, вы получите регистрационный ключ сразу после оплаты.
Для успешного восстановления необходимо отказаться от использования устройства до полного возврата нужных файлов.
Если это внешний диск, карта памяти или флешка, то подсоедините её к ПК и проведите анализ с помощью программы.
Если данные удалены в результате форматирования системного диска, сброса системы или переустановки Windows, то прекратите дальнейшую установку системы и программ. Подключите диск к другому компьютеру и проведите восстановление.
Подключите диск к другому компьютеру и проведите восстановление.
Восстановленные файлы должны быть сохранены на другой диск.
Восстановление данных может занимать продолжительное время в случае работы с диском размером более 1 терабайта. Сбойные диски также могут долго сканироваться. Однако в большинстве случаев восстановление занимает менее 30 минут.
Комментарии (6) #
Файлы восстанавливаются после форматирования. Скажите пожалуйста как удалить их?
То есть восстанавливаются, если вы отформатировали диск, то восстановить их можно только с помощью специального ПО. Удалить их можно только перезаписью. То есть, форматируете диск, потом несколько раз перезаписываете большой файл (например фильм), всё пустое место на диске будет забито именно этим файлом. Пожалуйста, опишите ваш вопрос поподробнее? У вас ПК или Ноутбук, какая стоит операционная система? Как пытались решить проблему? Что именно не получилось? Какую ошибку выдаёт? На каком именно шаге произошла ошибка?
«Действие не может быть выполнено, так как файл открыт в другой программе» Программа не указана. Есть возможность удаления? Через Total Commander или FAR или что-то подобное, квази DOS не катит.
Есть возможность удаления? Через Total Commander или FAR или что-то подобное, квази DOS не катит.
Источник
Не удаляется файл (папка). Возникает ошибка: «Не удается удалить, нет доступа. Файл используется другой программой»
Подскажите, как можно удалить пустую папку с жесткого диска. Я пробовал сначала удалить все файлы из нее, а потом и ее саму — не получилось.
В принципе, она никак не мешает: места не занимает, ошибок никаких нет. Просто, когда заходишь посмотреть, что там на диске — иногда путаюсь и захожу в нее.
Довольно типичная ситуация, Windows частенько при попытке удаления той или иной папки, файла может сообщить о том, что он используется другой программой, и что операцию в данный момент произвести нельзя, нет доступа.
В этой статье приведу несколько способов, как можно выйти из этой ситуации. 😉
1) Кстати, если у вас пропадает место на жестком диске, рекомендую ознакомиться вот с этой статьей.
2) Если не получается удалить файлы с флеш-накопителя — проверьте, что на нем не стоит защита от записи.
Способы удаления не удаляемых файлов и папок
Способ №1. Разбираемся с «тем», кто не позволяет удалить
Первое, с чего рекомендую начать — это посмотреть внимательно на сообщение с ошибкой о невозможности удаления: в ней наверняка указана программа, которая в данный момент работает с файлом. Пример представлен на скриншоте ниже (👇).
Ошибка: файл используется программой Aimp3
Если дело обстоит именно так — то выход простой: закройте программу, которая работает в данный момент с файлом и попробуйте удалить файл заново. Как вариант, можно просто перезагрузить компьютер.
👉 Важно!
Кстати, если у вас программа не открыта, а Windows все равно сообщает о том, что эта программа использует файл — возможно, что просто висит процесс (не всегда после закрытия программы она полностью «закрывается». ).
Диспетчер задач: запущенные приложения
Также рекомендую открыть вкладку процессы и посмотреть, нет ли там процесса, о котором «говорит» Windows в своей ошибке. Примечание : закрыть процесс можно аналогичным образом.
Примечание : закрыть процесс можно аналогичным образом.
В некоторых случаях, правда, узнать приложение не получиться, не всегда Windows его сообщает (пример ниже 👇). Разберем ниже, что можно сделать с таким случаем.
Ошибка: диск может быть переполнен или защищен от записи, либо занят другим приложением
Способ №2: удаление в безопасном режиме
Windows не была бы такой популярной системой, если бы в ее арсенале не было нужных функций и режимов для отладки и настройки.
Суть здесь в том, что если запустить систему в безопасном режиме — то Windows загрузит лишь самые необходимые модули, драйверы и программы, без которых она не может запуститься. Таким образом, почти наверняка, программа, которая использует ваш файл и блокирует его, не будет загружена! А значит, его можно будет удалить!
У меня на блоге уже была большая статья-инструкция, которая рассказывает, как зайти в безопасный режим в разных ОС Windows. Чтобы здесь не повторяться, привожу ссылку на нее ниже (👇).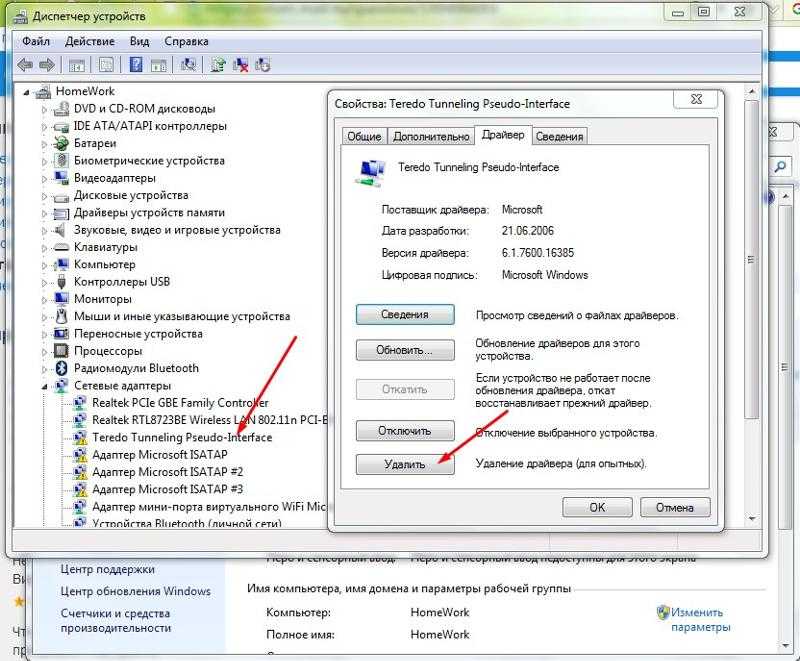
Как зайти в безопасный режим в Windows 7÷10 — см. инструкцию
Собственно, когда зайдете в данный режим, попробуйте обычным образом удалить заветную папку или файл ( примечание : управление и работа в системе в безопасном режиме будут такими же, как если бы вы загрузились в обычном режиме, поэтому работу в нём здесь не рассматриваю).
Загрузка в безопасном режиме / Windows 7
Способ №3: с помощью утилит Unlocker и Lockhunter
Сейчас существуют десятки 👉 утилит для авто-разблокирования файла и его последующего удаления (т.е. утилита сама всё сделает за Вас: найдет причину, устранит ее, и удалит файл). Одни из лучших в своем роде — Unlocker и Lockhunter (на мой взгляд 😉).
Unlocker
Маленькая утилита, после установки которой, в проводнике появляется ссылка, дающая возможность удалить любые папки и файлы (даже те, которые не удаляются обычным образом).
Даже если файл будет заблокирован — утилита может предложить его удалить при следующей загрузке Windows, что помогает в абсолютном большинстве случаев. Кстати, утилита совместима с почти всеми версиями Windows: 7, 8, 10, полностью на русском языке.
Кстати, утилита совместима с почти всеми версиями Windows: 7, 8, 10, полностью на русском языке.
Использование утилиты очень простое : нажмите правой кнопкой мышки по не удаляющемуся файлу. В контекстном меню выберите вариант «Unlocker» (с жезлом).
Пример удаления файла в Unlocker
Далее утилита проанализирует файл на возможное его блокирование и предложит вариант его удаления. В моем случае, утилита предложила сразу же указать свой вариант действия с файлом (например, удаление, переименование, перемещение и пр.).
Собственно, указываем и жмем кнопку «OK». Задание выполнено!
Выбор действия: переименовать, переместить, удалить
Lockhunter
Утилита, кстати, устраняет причину блокировки даже в том, случае, если вы поймали какое-нибудь рекламное ПО или вирус.
Из минусов бы назвал отсутствие поддержки русского языка. Но утилита такая простая, что, пожалуй, серьезным недостатком это не является.
Пользоваться до безумия просто: ниже показано на скриншоте несколько вариантов действий с не удаляемым файлом:
Скриншоты работы LockHunter
Способ №4: избавляемся от папки/файла с помощью командной строки
Многие пользователи, почему-то, побаиваются ее, т. к. в ней ничего не понятно. Между тем, чтобы в ней работать, не обязательно быть программистом, достаточно скопировать 1-2 команды и поправить ее под себя. Покажу сейчас работу в ней на паре примеров (думаю, без труда разберетесь).
к. в ней ничего не понятно. Между тем, чтобы в ней работать, не обязательно быть программистом, достаточно скопировать 1-2 команды и поправить ее под себя. Покажу сейчас работу в ней на паре примеров (думаю, без труда разберетесь).
А для начала — командную строку нужно 👉 запустить от имени администратора.
Запуск командной строки с правами администратора
Как открыть командную строку в различных версиях Windows — см. инструкцию
Заходите в нужную папку, которую хотите удалить (обратите внимание, что все файлы из папки также будут удалены!).
Далее копируете путь до этой папки (просто щелкните правой кнопкой мышки, и выберите пункт копировать ).
Копировать путь к нужной папке (проводник)
Далее в командной строке нужно написать: RD /S «C:\111»
( Примечание : вставить скопированную команду в командную строку можно, нажав правую кнопку мышки (либо клавишами Ctrl+V))
Пример удаления каталога
Допустим у вас есть какой-то не удаляемый файл. Откройте проводник и зайдите в папку, где он лежит. Далее нам нужно открыть свойства этого файла (просто нажмите по нему правой кнопкой мышки и выберите в меню свойства ). Из них мы получим:
Откройте проводник и зайдите в папку, где он лежит. Далее нам нужно открыть свойства этого файла (просто нажмите по нему правой кнопкой мышки и выберите в меню свойства ). Из них мы получим:
Смотрим свойства файла
Теперь можно написать команду: DEL /F «C:\111\Новый текстовый документ.txt»
В общем-то, ничего сложного. На мой взгляд, даже начинающий пользователь сможет «подогнать» команду под себя: нужно-то только изменить путь к файлу. 😉
Способ №5: удаление файлов и форматирование диска с помощью LiveCD
LiveCD — это специальный загрузочный CD/DVD-диск или флешка. Загрузившись с него, не нужно устанавливать ОС Windows или какие-либо программы — всё работает сразу же, автоматически.
Благодаря этому, вы можете проводить любые манипуляции с диском: удалять с него любые файлы, редактировать разделы, форматировать и т.д.
Тема создания такого загрузочного носителя достаточно обширна. Поэтому здесь приведу ссылку на свою предыдущую инструкцию. Рекомендую попробовать.
Рекомендую попробовать.
Как создать загрузочный LiveCD/DVD/USB-флешку или диск с операционной системой Windows и сервисными утилитами, не требующие установки на жесткий диск — https://ocomp.info/kak-sozdat-live-cd-fleshku.html
Операция удаления файла / загрузка с LiveDisk от Dr.Web
👉 Важно!
Будьте аккуратны при загрузке с такого носителя. В этом случае ваша установленная Windows не будет вам мешать и блокировать удалять ни системные файлы, ни скрытые, ни только для чтения.
Если удалите что-нибудь не «то» — возможно придется переустанавливать систему.
Типовые вопросы
1) Не могу удалить папку, пишется, что требуется разрешение администратора. А я разве не он?
По умолчанию, при установке ОС Windows, создается один пользователь-администратор. Большинство пользователей ПК под ним и сидит.
Когда за компьютером работают несколько пользователей (ну или с целью защиты) — создается еще несколько учетных записей с разными правами.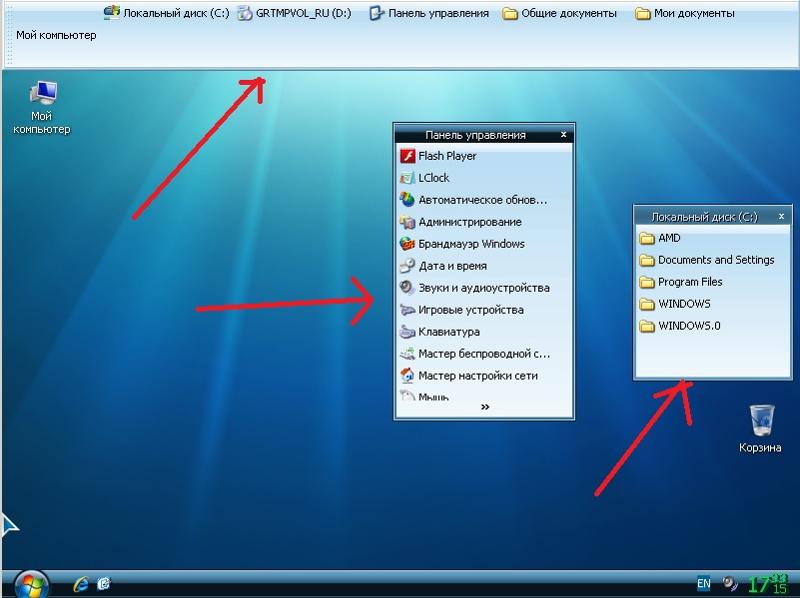 Если зайти под такой учетной записью гостя — вряд ли вы сможете удалять любые файлы, которые вам вздумается.
Если зайти под такой учетной записью гостя — вряд ли вы сможете удалять любые файлы, которые вам вздумается.
Собственно, увидите ошибку о том, что у вас нет прав, требуются права администратора и т.д.
Как увидеть, какие учетные записи пользователей есть в Windows:
Собственно, перед вами предстанет список администраторов и гостей на данном ПК.
Как получить права администратора в Windows («программа просит права админа, а у меня их нет. Как мою учетку перевести из пользователя в админа»)
В большинстве же случаев, если Windows сразу не удаляет папку, то она просто переспросит, точно ли удаляете папку, и что для ее удаления нужно нажать кнопку «Продолжить» (будут использованы права администратора, скриншот ниже 👇).
Продолжить удаление файла
Кстати, также можете попробовать удалить файл с помощью командной строки, запустив ее от администратора. Как это делается расписано выше.
2) У меня не удаляется папка с флешки. Что можно сделать?
Что можно сделать?
3) Не удаляется папка — не удалось найти этот элемент, сообщил мне проводник. Что делать?
Удаление в Total Commander
4) Не удаляется папка с рабочего стола, хотя в ней уже давно ничего нет. Почему?
Да, собственно, действовать можно также, как и с любой другой папкой (примеры выше). Многие пользователи думают, что рабочий стол — это не папка, а что-то иное.
Чтобы найти папку рабочий стол, откройте следующий путь: C:\Users\Alex\Desktop\ (лучше это делать через какой-нибудь коммандер, например, тот же Total Commander).
Путь к рабочему столу / Total Commander
Собственно, зная точный путь к папке, можно прибегнуть к удалению с помощью командной строки, безопасного режима, LiveCD-диска и пр.
На этом у меня всё, надеюсь свои файлы вы удалили.
Лишь бы среди них не оказалось нужного.
Источник
Видео
Как удалить файл, который не удаляется — 3 способа
Как удалить ЛЮБОЙ\НЕУДАЛЯЕМЫЙ файл\папку в Windows | XP, 7, 8, 10 | Unlocker поможет!
Как удалить папку или файл если не удаляется и открыт в другой программе
Удаляем любой неудаляемый файл | Как удалить неудаляемое
Запросите разрешение от Администраторы при удалении папки
Windows XP в 2021 не открываются сайты? есть решение!
Как разблокировать доступ к папкам и файлам? Получить Суперадминские права?
Как удалить файл если он не удаляется или открыт в другой программе
Удаление файла/папки в Windows XP (46/47)
Как удалить не удаляемый файл на компьютере НЕ УДАЛОСЬ НАЙТИ ЭТОТ ЭЛЕМЕНТ
Windows XP Professional Uninstall Guide
Windows XP Professional Uninstall Guide
|
| windowsreinstall.com/images/side/toprenew.gif»> |
|
|
 0003 0003Is your Windows is Authentic (Legal) Windows XP Slipstreaming Updates and Service Packs — Windows XP Large Hard Drive Support
Site Связанные
Ссылки на аппаратное обеспечение — Интернет-ссылки — Другие ссылки — Ссылки на программное обеспечение — Ссылки на веб-дизайн Используя этот веб-сайт, вы соглашаетесь с данным Заявлением об отказе от ответственности и юридическими положениями Как удалить вторую установку XP с того же раздела Наличие второй копии Windows XP на том же разделе
не особо желательно, так как можно
что вторая установка может конфликтовать с
первый. Если, однако, вы находитесь в положении наличие двух установок на одном разделе, вот как удалить лишнюю копию.
Как удалить и переустановить устройства в Windows XP « Операционные системы :: WonderHowTo
beyourownit показывает, как удалять и переустанавливать устройства в Windows XP. Первое, что он показывает, что делать, это щелкнуть правой кнопкой мыши значок «Мой компьютер» и выбрать «Свойства», затем выбрать и выбрать вкладку «Оборудование». Когда вы нажмете кнопку «Диспетчер устройств», появится диспетчер устройств, где вы можете внести изменения в свой компьютер. Пользователь объясняет больше, чтобы помочь вам лучше понять. Если вы посмотрите это видео, то узнаете, как переустановить устройства в Windows XP.
Хотите освоить Microsoft Excel и поднять перспективы работы на дому на новый уровень? Начните свою карьеру с нашего учебного комплекта Microsoft Excel Premium от А до Я в новом магазине Gadget Hacks Shop и получите пожизненный доступ к более чем 40 часам инструкций от базового до продвинутого уровня по функциям, формулам, инструментам и многому другому. Купить сейчас (скидка 97%) > Другие выгодные предложения:
4 способа удалить или удалить службу в Windows Всем известно, что для повышения производительности ПК необходимо удалять вредоносные программы и другие бесполезные приложения. Эти низкоуровневые процессы работают в фоновом режиме, незаметно занимая ценные вычислительные ресурсы. Поскольку они не являются приложениями, вы не можете просто зайти в «Установка и удаление программ», чтобы удалить их. Содержание Так как же избавиться от служб на компьютере с Windows? Вот некоторые методы. Что такое услуги?Современные приложения сложны и многогранны. Для поддержания работоспособности любого приложения необходимы различные процессы, от пользовательского интерфейса, с которым вы взаимодействуете, до фоновых потоков, которые обрабатывают внутреннюю работу программы. Эти службы представляют собой скрытые процессы, которые выполняют тяжелую работу, читая файлы из памяти и отображая окно, которое вы видите. Операционная система Windows содержит множество служб, отвечающих за поддержание работоспособности вашего компьютера. Большинство этих служб необходимы для работы вашего ПК, и их нельзя безопасно удалить без ущерба для производительности. Как просмотреть все службы, установленные на вашем компьютере?Прежде чем пытаться удалить службы, было бы неплохо посмотреть, какие службы работают на вашем компьютере. Конечно, поскольку они не отображаются на диске как установленные приложения, вам придется попробовать другой метод.
Вы также можете использовать Диспетчер задач для просмотра любых запущенных служб, но это не дает вам много информации о них. Утилита services.msc отображает все службы, даже если они не запущены в данный момент, и предоставляет описание, которое поможет вам понять ее назначение. Следует ли удалять службы в Windows? Службы в Windows можно разделить на две основные категории — службы Windows и сторонние службы. По большей части не рекомендуется пытаться удалить службу Windows. Многие из этих служб выполняют важные функции, и их удаление может привести к сбою компьютера. Сторонние службы, с другой стороны, создаются установленными приложениями. И хотя вы хотите, чтобы службы, связанные с полезными приложениями, продолжали работать, было бы неплохо удалить все остальное, чтобы повысить производительность. Даже некоторые службы Windows попадают в эту категорию и могут быть остановлены и удалены без ущерба для основной функциональности системы. Но если вы не уверены, всегда позволяйте службам Windows оставаться. Метод 1: Использование реестра Windows Самый простой способ удалить любую службу (даже если это может показаться немного сложным) — использовать реестр Windows. Реестр — это место, где ОС и многие приложения хранят свои низкоуровневые настройки, включая запускаемые службы. Вы можете просто перейти к клавише «Службы» и удалить любую из перечисленных там служб, и она перестанет работать.
При следующей перезагрузке компьютера служба больше не будет работать. Способ 2: из командной строки Терминал командной строки предлагает еще один простой способ удаления служб. Помните, что этот метод требует от вас ввести имя службы, которую вы хотите удалить, поэтому вы должны сначала узнать это.
Способ 3: Windows PowerShellДля многих пользователей команды PowerShell более полезны и удобны, чем командная строка. Командлеты PowerShell можно многократно использовать бесконечно, что позволяет системным администраторам выполнять повседневные задачи, запуская один сценарий.
Способ 4: с помощью утилиты Autoruns Если возиться с ключами реестра и командами терминала вам не по душе, вы можете попробовать Autoruns. Это утилита Microsoft, предназначенная для настройки автозапуска приложений на вашем компьютере, включая приложения Windows и сторонние приложения. Удивительно всеобъемлющий, отображающий все расширения, уведомления и службы. Вы также можете удалить службы с помощью автозапуска, что проще, чем использование команд терминала.
Как лучше всего удалить службы в Windows?Ненужные службы могут замедлить работу вашего компьютера из-за использования циклов обработки и памяти, которые лучше использовать в другом месте. Вы можете значительно улучшить производительность системы и время запуска, удалив их со своего компьютера. Но поскольку службы не являются приложениями, их нельзя удалить обычными способами. Вы должны удалить соответствующий ключ с помощью редактора реестра или команды sc delete из командной строки или PowerShell. Или, что еще лучше, используйте утилиту Autoruns. Это, пожалуй, единственный удобный способ удаления служб из Windows, и он прекрасно работает. В качестве бонуса Autoruns также позволяет очищать список автозагрузки, удаляя любые вредоносные программы, которые могут замедлять время загрузки. Левин Рой — инженер-программист, который любит писать о технологиях. Будь то советы и рекомендации по Windows или подробные руководства по разработке приложений, Левин использует свой практический опыт и технические навыки для создания статей, которые помогут решить сложные проблемы. Прочитать полную биографию Левина Подписывайтесь на YouTube! Вам понравился этот совет? Если это так, загляните на наш канал YouTube на нашем родственном сайте Online Tech Tips. Мы охватываем Windows, Mac, программное обеспечение и приложения, а также предлагаем множество советов по устранению неполадок и обучающих видеороликов. Нажмите на кнопку ниже, чтобы подписаться! Подписывайся Как перейти с Windows XP на Windows 10 за 8 или менее перезагрузок Все в мире Windows сидят на бомбе замедленного действия: 29 июля, обновления Windows 10 перестают быть бесплатными. Для многих из вас, особенно для тех, у кого старые машины с более старыми версиями Windows, если вы еще не обновились, вы, вероятно, не собираетесь платить за обновление позже. Таким образом, у вас есть около двух недель, чтобы собрать все вместе и выполнить обновление сейчас, пока оно еще бесплатно. Для тех, кто работает под управлением Windows 7 или Windows 8, обновление выполняется просто. Черт, это невозможно игнорировать. Microsoft сделала все возможное, чтобы упростить обновление до Windows 10. Кто-то может назвать это нытьем, но не будем придираться. В моем случае у меня в гараже стояло несколько машин с Windows XP (и одна с, не шучу, Vista). Было несколько причин, по которым я решил сделать обновления. Ну и доброе дело. Иногда я сталкиваюсь с людьми в моем сообществе, которым отчаянно нужен компьютер. Если я могу отдать что-то, что прорастает в моем гараже, но может реально помочь кому-то другому, то почему бы и нет? Тем не менее, хотя я не против подарить кому-то старую, медленную машину, я не подарю им небезопасную. Это означает переход на Windows 10. Другая причина заключается в том, что более новые версии Windows смогли вдохнуть новую жизнь в эти старые машины. И Windows 8, и Windows 10 очень хорошо работают на старом оборудовании. На самом деле, некоторые люди сообщают, что новые версии ОС фактически повышают производительность этих старых машин. Подготовка к игреПрежде чем вы начнете собирать материалы и расходные материалы, необходимые для обновления, убедитесь, что на вашем компьютере действительно работает Windows 10. Вот полезное руководство о том, что вам понадобится сделать, включая ссылки на средство проверки совместимости Microsoft. Начало работы, что вам понадобитсяИтак, приступим. Вот некоторые из вещей, которые вам, вероятно, понадобятся, чтобы совершить прыжок. Флэш-накопитель объемом не менее 4 ГБ. Недавно я купил флэш-накопитель на 16 ГБ на Amazon примерно за 5 долларов, и у большинства из нас есть несколько запасных USB-накопителей. Неиспользованный жертвенный код лицензии Windows 7 или Windows 8. Это может стать камнем преткновения для некоторых из вас. На самом деле вы собираетесь обновиться до Windows 7 или Windows 8, а затем до Windows 10. Чтобы получить бесплатное обновление до Windows 10, вам нужно пожертвовать лицензией Windows 7 или Windows 8. У многих из нас есть куча лицензий, оставшихся от машин, которые мы вывели из эксплуатации, так что покопайтесь. Если у вас есть лицензия на Windows 8, я бы рекомендовал начать с нее, а не с Windows 7. Фактически вы обновитесь до Windows 8.1. Я обнаружил, что это немного менее суетливо, чем обновление до Windows 10 с Windows 7. Запасной современный компьютер. Вы можете просто выполнить весь процесс на машине, которую вы обновляете, но, как я сказал выше, я не рекомендую подключаться к Интернету с Windows XP. Итак, для загрузки файлов и настройки флешки поможет исправная современная машина. Устройство записи DVD и чистый DVD (дополнительно). Если вы не хотите использовать флэш-накопитель, вы можете записать образ Windows на DVD. Я не буду обсуждать это, потому что я сделал все возможное, чтобы забыть о существовании DVD. Но у вас есть такой вариант. Подписка на Netflix (необязательно). Этот процесс требует времени. Я обнаружил, что просмотр старых эпизодов Top Gear делает время более приятным. Но опять же, я использую повторный просмотр старых эпизодов Top Gear, как некоторые люди используют Xanax, так что, знаете ли… Старая машина с Windows XP (или Vista, я думаю). Этот момент, вероятно, очевиден, но ради полноты я включаю его. Быстрое обновление до Windows 10Обновление: Эд Ботт говорит мне, что есть лучший способ, чем тот, который я описал (и сделал сам) ниже. Еще в ноябре он писал о том, как можно выполнить чистую установку Windows 10, используя лицензионные ключи Windows 7 или 8. В то время, когда он писал это, вы должны были выбрать инсайдерский канал Windows 10, но он сказал мне, что теперь он доступен для всех. Чтобы это работало, вам нужно перейти на страницу Microsoft Windows 10 Disk Image (ISO) и загрузить ISO. Если вы используете полезный современный компьютер (любой Windows 7 и выше), вы можете просто щелкнуть правой кнопкой мыши на ISO и записать образ на DVD. Поскольку я обещал полностью избегать DVD, вот руководство Адриана по созданию загрузочного флэш-накопителя из ISO. Безопасно извлеките диск из основного компьютера, вставьте его в машину XP, перезагрузите компьютер. Затем внимательно следите за загрузочным экраном, потому что вам нужно будет нажать волшебную клавишу, которая перебросит вас в BIOS машины. Как только вы войдете в BIOS, убедитесь, что вы загружаетесь с USB-накопителя. Продолжайте и установите Windows 10. Если все работает, вы можете пропустить оставшуюся часть этой статьи. Если процесс не удался, вот более длительный процесс с использованием промежуточной ОС, чтобы преодолеть расстояние. Подготовка к первому обновлению Это будет ваш первый шаг. Я знаю, первое обновление до более ранней версии Windows кажется болезненным, и это так. Но если у вас есть куча повторов Top Gear для просмотра, это не так уж и плохо. Вы делаете несколько кликов и возвращаетесь к быстрым машинам. Промойте, постирайте и повторите. В этой статье я подробно рассмотрел процесс обновления до Windows 8: 8 уроков, извлеченных при обновлении медленной машины с Windows XP до Windows 8. Ключевым из извлеченных уроков было убедиться, что Windows XP обновлена до SP3, прежде чем делать что-либо еще. Если вы используете старую установку Windows XP и вам нужно обновить ее до SP3, может потребоваться еще несколько перезагрузок. Теперь переключитесь на свой современный компьютер с Windows, подключите USB-накопитель и откройте в браузере страницу создания установочного носителя Microsoft. Вот как вы получаете хорошие установочные образы для Windows 7 или Windows 8. Нажмите, затем выберите Windows 7 или Windows 8.1 внизу страницы и следуйте инструкциям. Вот важный совет. Не пытайтесь установить 64-разрядную версию Windows 7 или Windows 8, если вы используете 32-разрядную версию Windows XP. Все потерпит неудачу, если вы это сделаете. Обязательно соответствие разрядности. В большинстве случаев вы, вероятно, обновляете 32-разрядную версию Windows XP, что означает, что вам потребуется 32-разрядная версия Windows 7 или Windows 8. Обратите внимание, что если у вас есть лицензия на Windows 8 (а не на Windows 8.1) ключ, ты в порядке. Загрузите установку Windows 8.1, затем введите свой лицензионный ключ, и Боб станет вашим дядей. Запустите средство создания мультимедиа и отправьте эту установку на флэш-накопитель. Убедитесь, что вы не против поджечь этот диск, потому что создатель носителя обнулит его, чтобы создать загрузочный образ. Завершите процедуру, а затем правильно размонтируйте диск. Затем вы переместите его на свой старый компьютер с Windows XP. Установка Windows 7 или 8Прежде чем выключить старую машину с Windows XP, обязательно сделайте резервную копию всего, что вам нужно. Вы собираетесь взорвать диск. Хорошо, теперь заткнись. Вставьте USB-накопитель и включите компьютер. Внимательно следите за загрузочным экраном, потому что вы захотите нажать волшебную клавишу, которая перебросит вас в BIOS машины. Как только вы войдете в BIOS, убедитесь, что вы загружаетесь с USB-накопителя. Я обнаружил, что у одной из моих машин был приоритет как жесткого диска, так и приоритета загрузки, и мне пришлось установить оба, чтобы заставить USB-накопитель загружаться, так что вы можете иметь это в виду. Продолжайте и установите Windows в обычном режиме. Существует обычное изобилие вариантов, и я предполагаю, что вы достаточно знаете об установке Windows, чтобы правильно подобрать эти параметры. Если вы не уверены, у Эда Ботта есть полезный список из восьми вещей, которые нужно сделать сразу после установки Windows 8. Одной вещи, которую вы можете не делать, является обновление Windows 7 или Windows 8. Это сэкономит много времени и сэкономит много перезагрузок. Поскольку вы переходите сразу на Windows 10, вам (вероятно) не нужно будет запускать промежуточные обновления. Я говорю, вероятно, потому что у меня не было проблем на одной машине, но на одной машине с Windows 7 мне пришлось пройти весь цикл обновления, прежде чем Windows 10 правильно установилась. Как только вы сможете загрузить свою промежуточную, но достаточно современную Windows, пришло время для следующего шага. Установка Windows 10Давайте разберемся с одной вещью. Даже если вы не можете пройти весь путь до Windows 10, вы только что завершили масштабное обновление своего компьютера и сделали его безопасным для использования в Интернете. Но, если вы выполнили этап проверки совместимости, который я рекомендовал ранее, вы должны быть всего в нескольких часах от запуска новой Windows 10 на своем старом компьютере. Вот что я обнаружил. Я обнаружил, что переход на сайт Microsoft и выполнение обновления, инициированного через Интернет, не увенчались успехом с некоторой регулярностью. Вместо этого я напрямую загрузил инструмент загрузки Windows 10 от Microsoft и запустил его на целевой машине. Если вы обновляете 32-разрядную версию Windows, воспользуйтесь 32-разрядным инструментом. Если вы обновляете 64-разрядную машину (значительно менее вероятно, если вы используете Windows XP), возьмите 64-разрядный инструмент. Я просто позволил этим инструментам загрузиться в папку «Загрузки», а затем запустил их. С этого момента я обнаружил, что все идет гладко, особенно с Windows 8. Ну вот. Сколько перезагрузок вам потребовалось для перехода с Windows XP на Windows 10? Позвольте мне знать в комментариях ниже. Вы можете следить за ежедневными обновлениями моего проекта в социальных сетях. Не забудьте подписаться на меня в Твиттере на @DavidGewirtz, на Facebook на Facebook.com/DavidGewirtz, в Instagram на Instagram.com/DavidGewirtz и на YouTube на YouTube.com/DavidGewirtzTV. Удаление Windows XP Recovery (Руководство по удалению)
Что такое восстановление Windows XP?Пропустите это и узнайте, как удалить Windows XP Recovery! Восстановление Windows XP — поддельная программа компьютерного анализа и оптимизации.
который отображает ложную информацию, чтобы напугать вас и заставить поверить, что существует
это проблема с вашим компьютером. После установки программа восстановления Windows XP будет настроена на автоматический запуск, когда вы
войти в Windows. После запуска он будет отображать многочисленные сообщения об ошибках, когда
вы пытаетесь запускать программы или удалять файлы. Windows XP Recovery предложит вам
для сканирования вашего компьютера, который затем найдет множество ошибок, которые он заявляет
это не исправить, пока вы не купите программу. При использовании так называемой дефрагментации
инструмент, он укажет, что ему нужно работать в безопасном режиме, а затем покажет поддельный безопасный
Фоновый режим, который делает вид, что дефрагментирует ваш компьютер. Чтобы еще больше создать впечатление, что ваш компьютер работает неправильно, Windows XP Recovery также сделает так, чтобы определенные папки на вашем компьютере отображались нет содержимого. При открытии этих папок, таких как C:\Windows\System32\ или различных буквы дисков, вместо того, чтобы видеть обычный список файлов, он будет отображать содержимое другой папки или создать впечатление, что папка пуста. Этот делается для того, чтобы создать впечатление, будто на вашем жестком диске есть повреждения, из-за чего ваши файлы не отображаются. Он делает это, добавляя +H или скрытый, атрибут для всех ваших файлов, что приводит к тому, что ваши файлы становятся скрытыми. Это затем изменит ваши настройки Windows, чтобы вы не могли просматривать скрытые и системные файлы. Как только мошеннические процессы будут завершены, вы можете включить настройку просматривать скрытые файлы и, таким образом, снова видеть свои файлы и папки, следуя инструкциям в этом руководстве:
Восстановление Windows XP также пытается сделать так, чтобы вы не могли запускать какие-либо программы на
твой компьютер.
После того, как вы закроете это предупреждение, вам будет представлено другое предупреждение, которое притворяется для программы, которая попытается исправить ваш жесткий диск.
Если вы нажмете кнопку «Пуск», программа сделает вид, что сканирует ваш компьютер, а затем констатировать, что с ним что-то не так. Это сообщение:
Это просто дополнительные предупреждения, которые пытаются заставить вас думать, что ваш компьютер имеет
серьезная проблема с жестким диском. При выполнении сканирования или использовании фальшивого восстановления Windows XP будет указано, что многочисленные проблемы на вашем компьютере, но сначала вам нужно приобрести это, прежде чем он сможет исправить любой из них. Некоторые примеры поддельных проблем, которые он обнаруживает на вашем компьютере:
Во время работы WindowsXPRecovery он также будет отображать ложные предупреждения из вашего Windows панель задач. Эти предупреждения предназначены для того, чтобы еще больше напугать вас, заставив думать, что ваш у компьютера неизбежный аппаратный сбой. Текст некоторых предупреждений можно увидеть включает:
Так же, как поддельные сообщения о повреждении и поддельные результаты сканирования, эти предупреждения
предназначены только для того, чтобы напугать вас и заставить купить программу. Что еще хуже, последние варианты этого семейства также устанавливали руткит TDSS. Этот руткит будет выполнять перенаправления при посещении поисковых ссылок в Google, проигрывать странные звуковые объявления и делать так, что вы не сможете обновить свои программы безопасности. Если вы заражены WindowsXPRecovery и не можете обновить определения защиты от вредоносного ПО Malwarebytes, скорее всего, у вас установлен этот руткит. Если это так, это руководство не сможет вам помочь, и вам следует вместо этого следовать инструкциям в этом разделе, чтобы получить индивидуальную помощь в удалении этой инфекции.
Без сомнения, тактика, используемая этой программой, является мошеннической и преступной.
Поэтому ни в коем случае не покупайте WindowsXPRecovery, а если у вас уже есть, пожалуйста
свяжитесь с компанией, выпустившей вашу кредитную карту, и заявите, что программа является компьютерной инфекцией. СамопомощьЭто руководство содержит расширенную информацию, но составлено таким образом, чтобы каждый мог следовать ему. Прежде чем продолжить, убедитесь, что ваши данные скопированы. Если вам неудобно вносить изменения в свой компьютер или выполнять следующие действия, не волнуйтесь! Вместо этого вы можете получить бесплатную индивидуальную помощь, задав вопрос на форумах.
Теперь ваш компьютер должен быть свободен от Восстановление WindowsXP Программа . Если ваше текущее антивирусное решение пропускает эту инфекцию, вы можете рассмотреть возможность приобретения PRO-версия Malwarebytes Anti-Malware для защиты от этих типов угроз в будущем. Просмотр связанных файлов восстановления Windows XP %AllUsersProfile%\Application Data\~ |
 Технология BitLocker
Технология BitLocker Лучше это сразу сделать, чтобы программа выполнила необходимые изменения в загрузочной записи Windows.
Лучше это сразу сделать, чтобы программа выполнила необходимые изменения в загрузочной записи Windows. Наиболее популярная ошибка как новичков, так уже и опытных пользователей.
Наиболее популярная ошибка как новичков, так уже и опытных пользователей. Или, зажмите сочетание клавиш Win + R ;
Или, зажмите сочетание клавиш Win + R ;

 old. Теперь про копию можно забыть и вернуться к файлу boot.ini для редактирования.
old. Теперь про копию можно забыть и вернуться к файлу boot.ini для редактирования. Их можно смело игнорировать и продолжать удаление.
Их можно смело игнорировать и продолжать удаление.
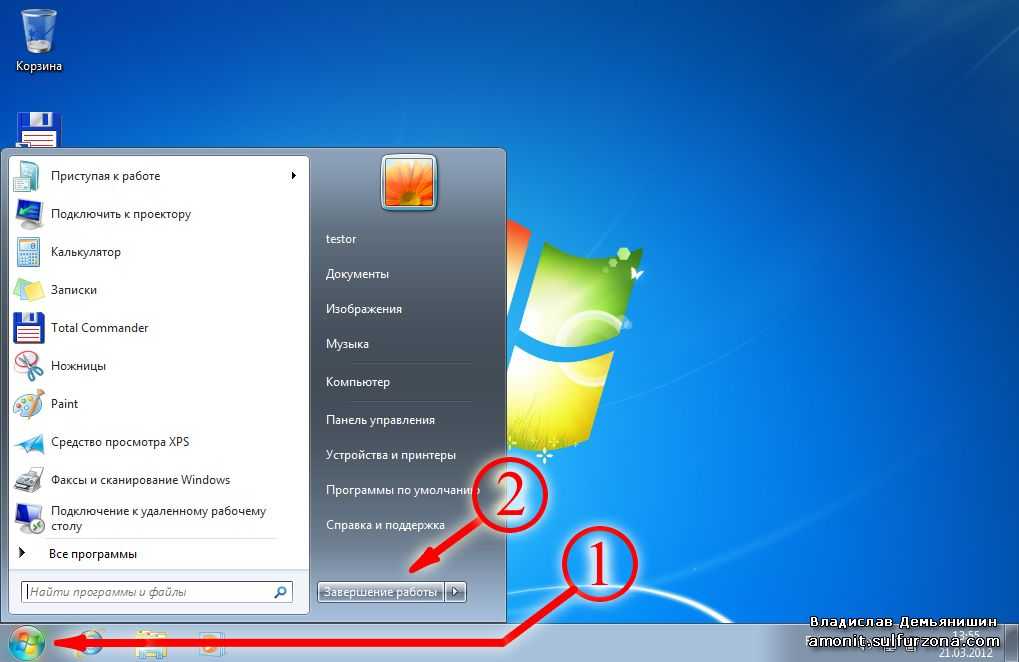

 )
)
 Разбираемся с «тем», кто не позволяет удалить
Разбираемся с «тем», кто не позволяет удалить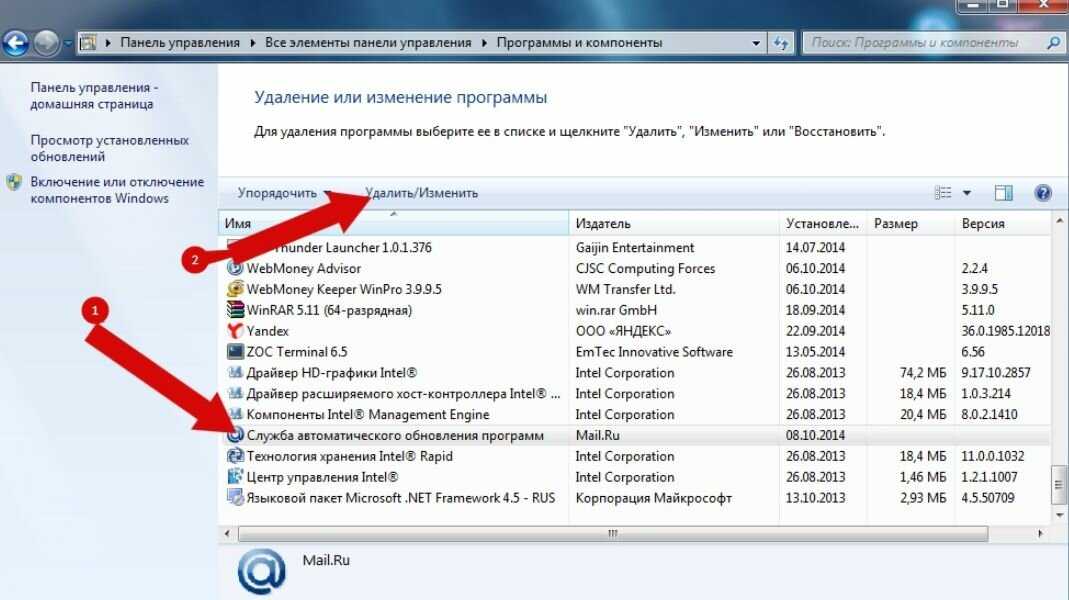



 Это позволит вам проверить систему перед покупкой или вскрытием упаковки Windows Vista.
Это позволит вам проверить систему перед покупкой или вскрытием упаковки Windows Vista.  Удаление обновлений Windows XP. Способы переустановки. Руководство по установке Professional Service Pack 2 — Ошибка неподключаемого загрузочного тома — Устранение неполадок перед установкой — Советы и рекомендации по работе с реестром — Windows XP Professional системные спецификации — Команды Windows XP (CMD) — Обновления и пакеты обновлений Windows XP Slipstreaming
Удаление обновлений Windows XP. Способы переустановки. Руководство по установке Professional Service Pack 2 — Ошибка неподключаемого загрузочного тома — Устранение неполадок перед установкой — Советы и рекомендации по работе с реестром — Windows XP Professional системные спецификации — Команды Windows XP (CMD) — Обновления и пакеты обновлений Windows XP Slipstreaming Если вам необходимо иметь два
копии XP на вашем компьютере (и имейте в виду, что вы
требуется отдельная лицензия для каждого установленного
копия XP на вашем компьютере), вы должны рассмотреть
создание системы с двойной загрузкой путем установки
вторая копия XP на отдельном разделе или
жесткий диск.
Если вам необходимо иметь два
копии XP на вашем компьютере (и имейте в виду, что вы
требуется отдельная лицензия для каждого установленного
копия XP на вашем компьютере), вы должны рассмотреть
создание системы с двойной загрузкой путем установки
вторая копия XP на отдельном разделе или
жесткий диск.
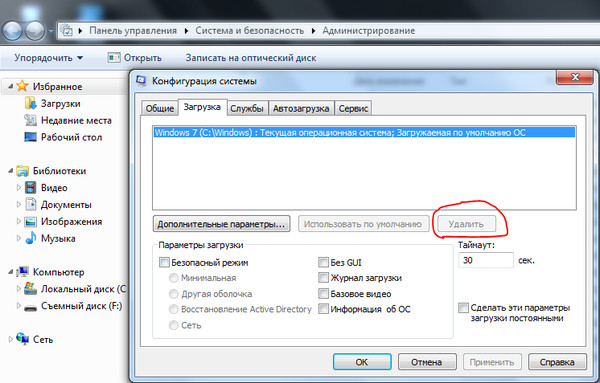 ini . Для этого нажмите Пуск>Управление
Панель>Система .
ini . Для этого нажмите Пуск>Управление
Панель>Система .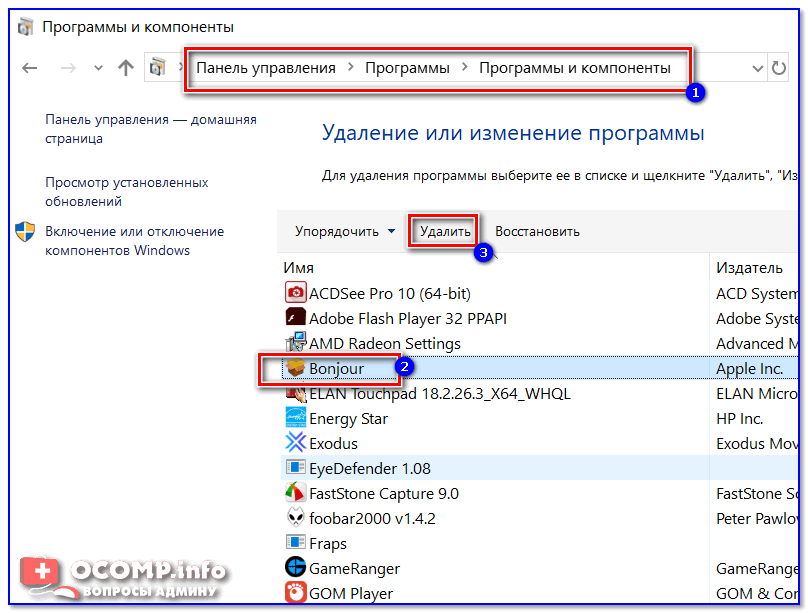 Вас спросили на шаге 2 этого
учебник, чтобы записать позицию — сначала
или второй — установки, в которую вы загрузились.
Если вы загрузились с первым вариантом загрузки
меню вам нужно будет удалить вторую строку. Если
вы загрузились по второму варианту в меню, которое вы
необходимо удалить первую строку.
Вас спросили на шаге 2 этого
учебник, чтобы записать позицию — сначала
или второй — установки, в которую вы загрузились.
Если вы загрузились с первым вариантом загрузки
меню вам нужно будет удалить вторую строку. Если
вы загрузились по второму варианту в меню, которое вы
необходимо удалить первую строку.

 Но с сервисами немного сложнее иметь дело.
Но с сервисами немного сложнее иметь дело.

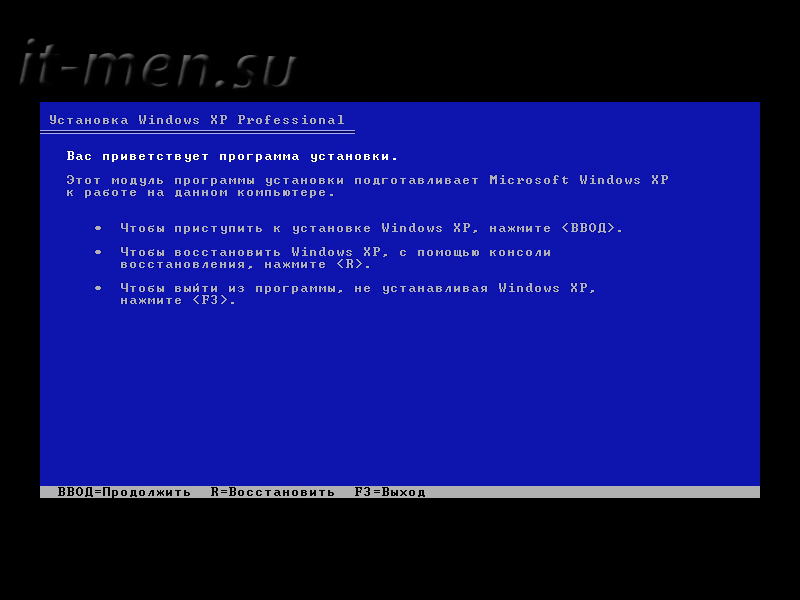

 Вы можете запустить его от имени администратора для получения полных привилегий.
Вы можете запустить его от имени администратора для получения полных привилегий.
 Выберите ОК, чтобы продолжить.
Выберите ОК, чтобы продолжить.
 Давайте будем ясны. Хотя некоторые из вас, стойкие фанаты, могут не захотеть отказываться от Windows XP, эта ОС больше небезопасна для работы в Интернете. Так что, если вы не собираетесь оставить свою машину в автономном режиме, стоит подумать об обновлении.
Давайте будем ясны. Хотя некоторые из вас, стойкие фанаты, могут не захотеть отказываться от Windows XP, эта ОС больше небезопасна для работы в Интернете. Так что, если вы не собираетесь оставить свою машину в автономном режиме, стоит подумать об обновлении. Сначала, конечно, я пишу об этом материале. Но я часто использую старые машины для того или иного проекта.
Сначала, конечно, я пишу об этом материале. Но я часто использую старые машины для того или иного проекта. Ключ, как я обнаружил, заключался в том, чтобы убедиться, что у вас есть как минимум 1 ГБ ОЗУ для 32-разрядного обновления или 2 ГБ для 64-разрядного обновления.
Ключ, как я обнаружил, заключался в том, чтобы убедиться, что у вас есть как минимум 1 ГБ ОЗУ для 32-разрядного обновления или 2 ГБ для 64-разрядного обновления.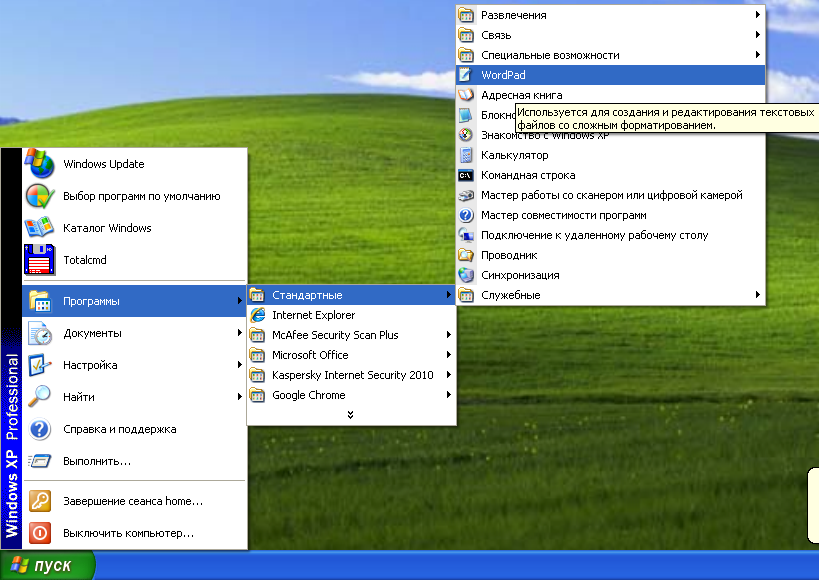 Я купил кучу дешевых лицензий на Windows 8, так что у меня было несколько, которые я мог использовать. Но это важно: ваша лицензия XP или Vista этого не сделает. Вам нужен актуальный код из 7 или 8.
Я купил кучу дешевых лицензий на Windows 8, так что у меня было несколько, которые я мог использовать. Но это важно: ваша лицензия XP или Vista этого не сделает. Вам нужен актуальный код из 7 или 8.






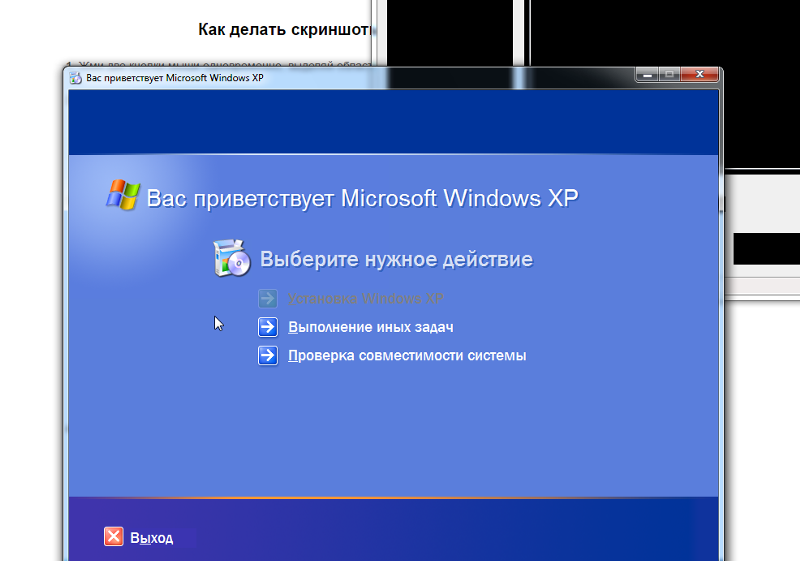 Windows XP Recovery устанавливается с помощью троянов, отображающих
ложные сообщения об ошибках и предупреждения безопасности на зараженном компьютере. Эти сообщения
сообщит, что с жестким диском вашего компьютера что-то не так, и
затем предлагает вам скачать и установить программу, которая может решить проблему.
При нажатии на одно из этих предупреждений автоматически загружается Windows XP Recovery.
и установить на свой компьютер.
Windows XP Recovery устанавливается с помощью троянов, отображающих
ложные сообщения об ошибках и предупреждения безопасности на зараженном компьютере. Эти сообщения
сообщит, что с жестким диском вашего компьютера что-то не так, и
затем предлагает вам скачать и установить программу, которая может решить проблему.
При нажатии на одно из этих предупреждений автоматически загружается Windows XP Recovery.
и установить на свой компьютер. Так как эта программа является
мошенничество не бойтесь покупать программу, когда вы видите ее оповещения.
Так как эта программа является
мошенничество не бойтесь покупать программу, когда вы видите ее оповещения.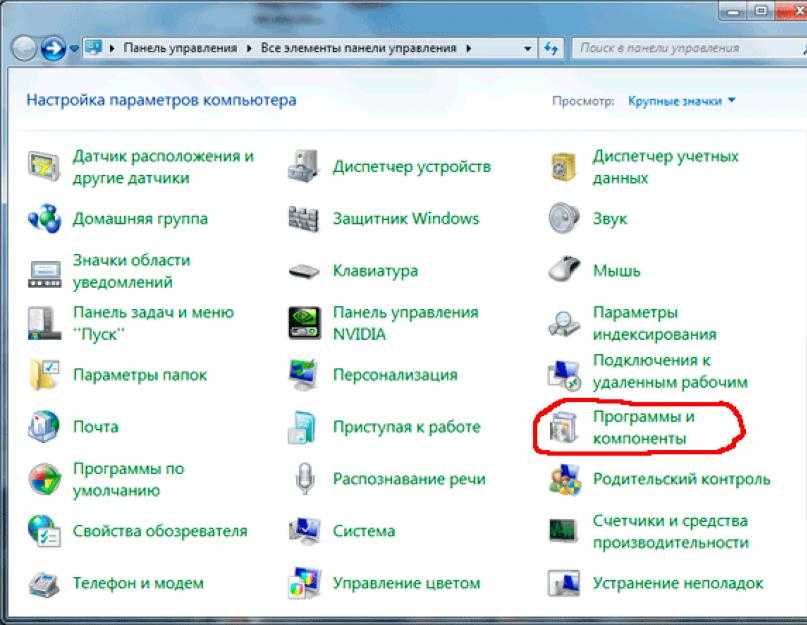 Если вы попытаетесь запустить программу, она остановит ее и сообщит
что программа или жесткий диск повреждены. Он делает это, чтобы защитить себя
от антивирусных программ, которые вы можете попытаться запустить и сделать ваш компьютер непригодным для использования
так что у вас будет еще больше соблазна купить проходимца. Сообщения, которые
вы увидите, когда попытаетесь запустить программу:
Если вы попытаетесь запустить программу, она остановит ее и сообщит
что программа или жесткий диск повреждены. Он делает это, чтобы защитить себя
от антивирусных программ, которые вы можете попытаться запустить и сделать ваш компьютер непригодным для использования
так что у вас будет еще больше соблазна купить проходимца. Сообщения, которые
вы увидите, когда попытаетесь запустить программу: Ошибка жесткого диска.
Ошибка жесткого диска.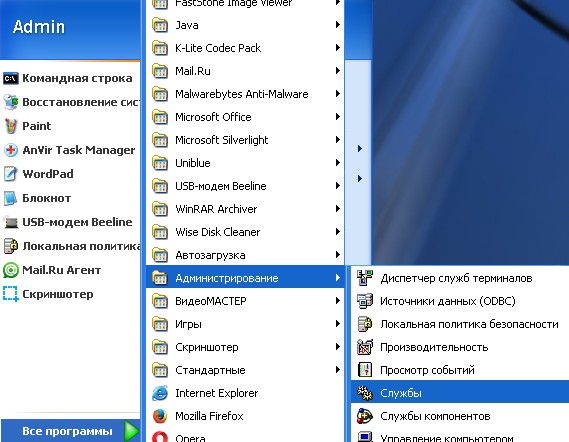 Следует отметить, что если вы попытаетесь запустить
запрограммируйте достаточное количество раз, и в конечном итоге это сработает.
Следует отметить, что если вы попытаетесь запустить
запрограммируйте достаточное количество раз, и в конечном итоге это сработает.
 данные были потеряны. Эта ошибка может быть вызвана сбоем вашего компьютера
аппаратное обеспечение.
данные были потеряны. Эта ошибка может быть вызвана сбоем вашего компьютера
аппаратное обеспечение.
 и мошенничество, и что вы хотели бы оспорить обвинение. Чтобы удалить эту заразу
и связанные с ними вредоносные программы, выполните действия, описанные в приведенном ниже руководстве.
и мошенничество, и что вы хотели бы оспорить обвинение. Чтобы удалить эту заразу
и связанные с ними вредоносные программы, выполните действия, описанные в приведенном ниже руководстве. В конце концов вы попадете в меню, подобное приведенному ниже:
В конце концов вы попадете в меню, подобное приведенному ниже:  Для этого пожалуйста
Загрузите RKill на свой рабочий стол по следующей ссылке.
Для этого пожалуйста
Загрузите RKill на свой рабочий стол по следующей ссылке. Если вы Windows
предлагает вам разрешить его запуск, пожалуйста, разрешите это сделать.
Если вы Windows
предлагает вам разрешить его запуск, пожалуйста, разрешите это сделать. Не закрывая предупреждение, это обычно
позволит вам обойти вредоносное ПО, пытающееся защитить себя, чтобы rkill
может прекратить Восстановление Windows XP . Поэтому попробуйте запустить RKill, пока вредоносное ПО не перестанет работать. Ты
затем сможет продолжить работу с остальной частью руководства. Если продолжить
если у вас проблемы с запуском RKill, вы можете скачать другие переименованные версии
RKill от rkill
страница загрузки. Все файлы переименованы в копии RKill, которые вы
вместо этого можно попробовать. Обратите внимание, что страница загрузки откроется в новом браузере.
окно или вкладка.
Не закрывая предупреждение, это обычно
позволит вам обойти вредоносное ПО, пытающееся защитить себя, чтобы rkill
может прекратить Восстановление Windows XP . Поэтому попробуйте запустить RKill, пока вредоносное ПО не перестанет работать. Ты
затем сможет продолжить работу с остальной частью руководства. Если продолжить
если у вас проблемы с запуском RKill, вы можете скачать другие переименованные версии
RKill от rkill
страница загрузки. Все файлы переименованы в копии RKill, которые вы
вместо этого можно попробовать. Обратите внимание, что страница загрузки откроется в новом браузере.
окно или вкладка.  в следующем разделе, а не продолжать это руководство:
в следующем разделе, а не продолжать это руководство:  Затем нажмите на кнопку Finish 9.Кнопка 0429. Если MalwareBytes предлагает перезагрузить компьютер, не делайте этого.
Затем нажмите на кнопку Finish 9.Кнопка 0429. Если MalwareBytes предлагает перезагрузить компьютер, не делайте этого. MBAM теперь удалит все файлы и реестр
ключей и добавить их в карантин программ. При удалении файлов MBAM
может потребоваться перезагрузка, чтобы удалить некоторые из них. Если он отображает сообщение
заявив, что ему необходимо перезагрузиться, пожалуйста, позвольте ему сделать это. Как только ваш компьютер
перезагрузился, и вы вошли в систему, пожалуйста, продолжайте с остальными
шаги.
MBAM теперь удалит все файлы и реестр
ключей и добавить их в карантин программ. При удалении файлов MBAM
может потребоваться перезагрузка, чтобы удалить некоторые из них. Если он отображает сообщение
заявив, что ему необходимо перезагрузиться, пожалуйста, позвольте ему сделать это. Как только ваш компьютер
перезагрузился, и вы вошли в систему, пожалуйста, продолжайте с остальными
шаги. Если вы используете Windows XP, нажмите кнопку Пуск и выберите Панель управления . Когда откроется панель управления, щелкните значок Display . На этом экране теперь вы можете изменить свою тему и фон рабочего стола, чтобы он больше не отображал черный фон.
Если вы используете Windows XP, нажмите кнопку Пуск и выберите Панель управления . Когда откроется панель управления, щелкните значок Display . На этом экране теперь вы можете изменить свою тему и фон рабочего стола, чтобы он больше не отображал черный фон. Теперь вы окажетесь на экране свойств панели задач и меню «Пуск». Выберите вкладку Start Menu и нажмите кнопку Customize . Если в Windows XP, теперь вам нужно будет нажать на вкладку Advanced . Теперь вам будет представлено множество меню и ярлыков, которые можно добавить обратно в меню «Пуск» Windows. Пожалуйста, выберите различные элементы, которые вы хотели бы добавить, а затем нажмите на ОК кнопка. Затем нажмите кнопку Применить и закройте экран свойств меню «Пуск».
Теперь вы окажетесь на экране свойств панели задач и меню «Пуск». Выберите вкладку Start Menu и нажмите кнопку Customize . Если в Windows XP, теперь вам нужно будет нажать на вкладку Advanced . Теперь вам будет представлено множество меню и ярлыков, которые можно добавить обратно в меню «Пуск» Windows. Пожалуйста, выберите различные элементы, которые вы хотели бы добавить, а затем нажмите на ОК кнопка. Затем нажмите кнопку Применить и закройте экран свойств меню «Пуск». Учебник
о том, как использовать Secunia PSI для поиска уязвимых программ, можно узнать здесь:
Учебник
о том, как использовать Secunia PSI для поиска уязвимых программ, можно узнать здесь: