Как удалить фигуру в ворде
Как удалить фигуру в ворде
Щелкните рисунок, который нужно удалить и нажмите клавишу DELETE. Чтобы удалить несколько рисунков, удерживая клавишу CTRL щелкните рисунки, которые нужно удалить и нажмите клавишу DELETE.
Каким образом можно удалить графический объект из документа?
Удаление всего рисунка или его части
- Выделите объект-рисунок, который вы хотите удалить.
- Нажмите клавишу DELETE.
Как найти фигуры в ворде?
Добавление фигуры в Excel, Outlook, Word или PowerPoint
- На вкладке Вставка нажмите кнопку Фигуры.
- Выберите фигуру, щелкните в любом месте рабочей области, а затем перетащите указатель, чтобы нарисовать фигуру нужного размера.
Как убрать рамки вокруг текста в ворде?
Убираем рамку вокруг абзаца
- Выделите текст в рамке и во вкладке “Дизайн” нажмите кнопку “Границы страниц”.
- В окне “Границы и заливка” перейдите во вкладку “Граница”.

- Выберите тип “Нет”, а в разделе “применить к” выберите “абзацу”.
- Рамка вокруг фрагмента текста исчезнет.
Как убрать поля в ворде?
Удаление обрамления страницы
- На вкладке Разметка страницы в группе фон страницы нажмите кнопку границы страниц.
- В диалоговом окне Границы и заливка на вкладке Границы страницы в разделе Тип выберите Нет.
- Нажмите кнопку ОК.
Как удалить рисунок в ворде если он за текстом?
- На вкладке Главная в группе команд Редактирование нажмите кнопку Выделить.
- Из раскрывшегося списка выберите команду Выбор объектов.
- Наведите указатель мыши на рисунок и щелкните по нему левой кнопкой мыши. Рисунок будет выделен.
Как изменить размеры графического объекта в документе Word?
Чтобы изменить размер рисунка, откройте вкладку Формат рисунка , нажмите кнопку положение > Дополнительные параметры разметки. Чтобы изменить размер фигуры или WordArt, на вкладке Формат фигуры выберите Положение > Дополнительные параметры разметки.
Как убрать текст с картинки в ворде?
Для того, чтобы убрать фон в картинках (рисунках) с рукописным текстом с помощью MS Word, выполните следующие действия:
- Поместите картинку на страницу в программе Word. …
- Выделите картинку и нажмите на кнопку Удалить фон на вкладке Формат. …
- Растяните рамку на весь рисунок.
Что используют для вставки графических изображений в текстовый документ?
Процессор Word позволяет создавать в текстовом документе графические изображения. klondikegj и 10 других пользователей посчитали ответ полезным!
Как в Ворде вставить несколько картинок?
Вставляйте или импортируйте сразу несколько картинок или изображений в документ Word
- Откройте документ, в который вы хотите вставить несколько фотографий или изображений, а затем примените эту утилиту, нажав Kutools > Вставить несколько изображений.
- Укажите настройки в Вставить картинки диалоговое окно.
Как выделить несколько графических объектов в ворде?
1. Выполните одинарный щелчок левой кнопкой мыши по каждому объекту, при этом удерживая нажатой клавишу Shift , 2. Выберите кнопку “Выбор объектов” панели инструментов “Рисование”, затем, перетаскивая указатель мыши, очертите область, рисованные объекты внутри которой станут выделены.
Выполните одинарный щелчок левой кнопкой мыши по каждому объекту, при этом удерживая нажатой клавишу Shift , 2. Выберите кнопку “Выбор объектов” панели инструментов “Рисование”, затем, перетаскивая указатель мыши, очертите область, рисованные объекты внутри которой станут выделены.
Как редактировать фигуры в ворде?
- Щелкните фигуру, которую нужно изменить.
- В контекстных инструментах Средства рисования на вкладке Формат в группе Вставка фигур нажмите кнопку Изменить текст . …
- В контекстных инструментах Работа с надписями на вкладке Формат в группе Стили надписей нажмите кнопку Изменить фигуру и выберите нужную фигуру.
Как закруглить углы фигуры в ворде?
Msgstr «Вставить> Фигуры> Скругленный прямоугольник». Затем с выбранной формой выполните «Инструменты рисования> Заливка фигуры> Рисунок» и выберите нужное изображение. Чтобы настроить радиус угла, просто потяните за желтую точку.
Как написать текст в фигуре?
Вставить текст в фигуру совсем несложно. Щелкни правой кнопкой мыши границу фигуры и выбери пункт Добавить текст. Текст будет добавлен в фигуру. Текст добавлен!
Щелкни правой кнопкой мыши границу фигуры и выбери пункт Добавить текст. Текст будет добавлен в фигуру. Текст добавлен!
Удаление фигуры из рисунка SmartArt
Вы можете удалить фигуру из области текста в графическом элементе SmartArt или непосредственно в графическом элементе SmartArt.
Если удалить строку текста уровня 1 при существовании текста уровня 2, то первая строка текста уровня 2 выдвинется на уровень 1 (верхняя фигура). На следующем рисунке все фигуры — «Один», «Два» и «Три» — содержат текст уровня 2, состоящий из маркеров и букв.
При удалении текста уровня 1 из фигуры «Два» текст «C» уровня 2 выдвигается на уровень 1.
Невозможно удалить фигуру, которая является частью большей фигуры. Например, в макете Ломаный список со смещенными рисунками (тип Список), показанном на следующем рисунке, невозможно удалить фигуры в виде маленького круга, находящиеся в трех больших фигурах. Следует выделить все связанные друг с другом фигуры, и тогда можно будет удалить большую фигуру. (Сопоставленные фигуры — это фигуры, которые вместе образуют более крупную фигуру.) На рисунке ниже выделены связанные друг с другом фигуры.
(Сопоставленные фигуры — это фигуры, которые вместе образуют более крупную фигуру.) На рисунке ниже выделены связанные друг с другом фигуры.
Также невозможно удалить фоновые фигуры, например стрелки или разделитель в макете Уравновешивающие стрелки (тип Связь).
Выберите строку текста, соответствующую удаляемой фигуре.
Нажмите клавишу DELETE.
Примечание: Если у вас есть фигура верхнего уровня, которая содержит и другие фигуры, и фигуру помощника , которая отображается в области текста, а затем удаляется фигура верхнего уровня, фигура помощника автоматически повышается до верхней части иерархии.
Щелкните границу фигуры, которую вы хотите удалить.
Нажмите клавишу DELETE.
Чтобы удалить фигуру, необходимо щелкнуть ее границу. Если фигура, которую вы хотите удалить, содержит текст, а вы щелкните ее, а не щелкните ее границу, то при нажатии клавиши DELETE часть текста будет удалена, но сама фигура не будет удалена.
При попытке удалить фигуру, которая вместе с другими фигурами входит в состав большой фигуры (связанную фигуру), будет удален только текст в ней. Например, на рисунке с выделенными связанными фигурами выделена крупная белая фигура, расположенная в верхней части мелких цветных прямоугольников, а затем нажмите клавишу DELETE, при этом текст на белой фигуре удаляется, но сама фигура остается. Тем не менее вы можете настроить заливку цветом и типы линии, чтобы создать иллюзию отсутствия фигуры.
Например, на рисунке с выделенными связанными фигурами выделена крупная белая фигура, расположенная в верхней части мелких цветных прямоугольников, а затем нажмите клавишу DELETE, при этом текст на белой фигуре удаляется, но сама фигура остается. Тем не менее вы можете настроить заливку цветом и типы линии, чтобы создать иллюзию отсутствия фигуры.
Если вы изменили фигуру верхнего уровня или текст в ней, то все изменения могут быть потеряны при повышении уровня нижестоящей фигуры.
Если выбрана соединяющая фигура (например, линия или стрелка), то будет удален только текст в ней, так как удалить такие фигуры нельзя. Однако вы можете настроить заливку цветом и типы линии, чтобы создать иллюзию отсутствия фигуры. Для получения дополнительных сведений ознакомьтесь со списком удаление соединительной линии или стрелки в графическом элементе SmartArt .
В некоторых макетах SmartArt, таких как Матрица, число фигур является фиксированным и невозможно удалить их. Дополнительные сведения см.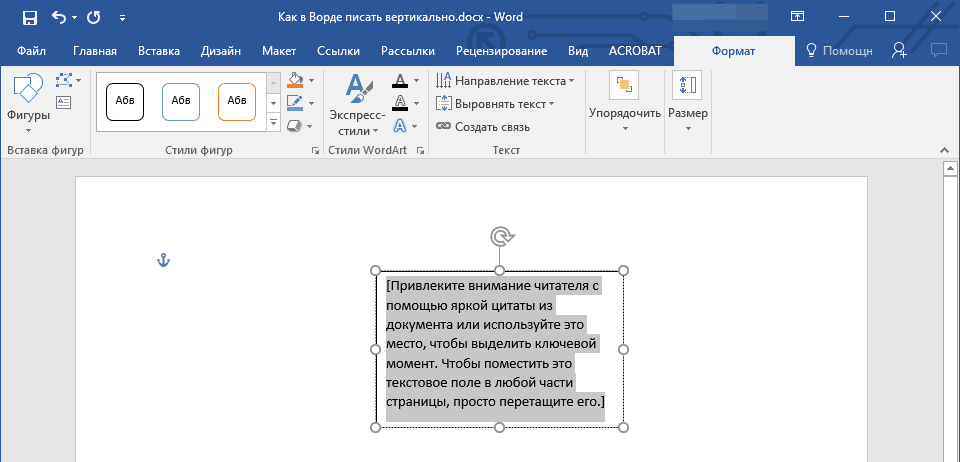 в статье В каких макетах SmartArt можно использовать неограниченное число фигур?
в статье В каких макетах SmartArt можно использовать неограниченное число фигур?
Невозможно удалить линии или стрелки, соединяющие фигуры в графическом элементе SmartArt, так как они считаются частью фигур, к которым они подключены. Однако вы можете скрыть их, сделав их прозрачными.
Выберите линию в графическом элементе SmartArt. Чтобы изменить несколько линий, щелкните первую линию, нажмите клавишу CTRL и, удерживая ее, щелкните дополнительные линии.
В контекстных инструментах Работа с графическими элементами SmartArt на вкладке Формат в группе Стили фигур нажмите стрелку рядом с кнопкой Контур фигуры.
Если вкладки Работа с рисунками SmartArt и Формат не отображаются, убедитесь, что вы выбрали графический элемент SmartArt.
Выберите пункт Нет контура.
Чтобы удалить весь графический элемент SmartArt, щелкните границу графического элемента SmartArt, который вы хотите удалить, а затем нажмите клавишу DELETE.
Если вы добавили в графический элемент SmartArt рисунки или картинки, их можно удалить, изменив параметры заливки для фигуры, содержащей их.
Щелкните правой кнопкой мыши фигуру, из которой вы хотите удалить рисунок или картинку. Если рисунок или картинка применяется в качестве фона ко всему графическому элементу SmartArt, щелкните правой кнопкой мыши границу графического элемента.
На контекстное меню нажмите кнопку Формат фигуры или Формат объекта.
На вкладке Заливка щелкните Нет заливки, Сплошная заливка, или Градиентная заливка в зависимости от того, чем вы хотите заменить рисунок или картинку, и задайте нужные параметры.
Нажмите кнопку Закрыть.
См. также
Примечание: Эта страница переведена автоматически, поэтому ее текст может содержать неточности и грамматические ошибки. Для нас важно, чтобы эта статья была вам полезна. Была ли информация полезной? Для удобства также приводим ссылку на оригинал (на английском языке).
Как удалить часть фигуры в ворде?
Как удалить фигуру из документа?
Удаление фигуры непосредственно из графического элемента SmartArt
- Щелкните границу фигуры, которую вы хотите удалить.

- Нажмите клавишу DELETE.
Каким образом можно удалить графический элемент из документа MS Word?
Для работы с рисунками из графических файлов и коллекции клипов в Microsoft Word применяют контекстную вкладку Формат группы вкладок Работа с рисунками. Эта вкладка автоматически отображается при выделении рисунка. Для удаления рисунка достаточно выделить его и нажать клавишу Delete.
Как вырезать часть картинки в ворде?
Как только вы выделите рисунок, рядом с ним появится панель инструментов «Настройка изображения». Если этого не произошло – найдите ее в контекстном меню, щелкнув по рисунку правой кнопкой. Выберите инструмент «Обрезка», а дальше манипулируйте маркерами, как в Word 2007.
Как редактировать фигуры в ворде?
- Щелкните фигуру, которую нужно изменить.
- В контекстных инструментах Средства рисования на вкладке Формат в группе Вставка фигур нажмите кнопку Изменить текст . …
- В контекстных инструментах Работа с надписями на вкладке Формат в группе Стили надписей нажмите кнопку Изменить фигуру и выберите нужную фигуру.

Как удалить часть линии в Визио?
Откройте вкладку Разработчик. В группе Конструктор фигур выберите элемент Операции, а затем — команду Обрезать. Щелкните правой кнопкой мыши линию или фигуру, которую хотите переместить, а затем выберите команду Вырезать. Повторяйте шаг 4, пока не доделаете чертеж или схему.
Как убрать рамку с надписи в ворде?
- Выберите границу надписи или фигуры, которую вы хотите удалить. …
- В разделе Средства рисования на вкладке Формат в группе Стили фигур нажмите кнопку Контур фигуры и выберите пункт Нет контура.
Каким образом можно удалить графический объект из документа?
Удаление всего рисунка или его части
- Выделите объект-рисунок, который вы хотите удалить.
- Нажмите клавишу DELETE.
Как убрать пунктирную рамку вокруг текста в ворде?
Откройте в Word’е «Файл» → «Параметры» → «Дополнительно». В секции «Показывать содержимое документа» снимите галочку с чекбокса «Показывать границы текста» и подтвердите Ваш выбор.
Как убрать рамку вокруг картинки в ворде?
Удаление границы рисунка
- Выберите рисунок, границу которого требуется удалить.
- На вкладке Разметка страницы в группе фон страницы нажмите кнопку границы страниц.
- Откройте вкладку Границы.
- В разделе Параметрывыберите пункт нет.
Как вырезать изображение по контуру?
Чтобы обрезать фото по контуру — перейдите на главную страницу и откройте фотошоп. В окне приветствия жмем на «Загрузить изображение с компьютера». Далее берем инструмент «Лассо» и аккуратно обводим наш объект по контуру. Теперь нам нужно разблокировать слой.
Как закрасить часть картинки в ворде?
В разделе Средства рисования на вкладке Формат в группе Стили фигур щелкните Заливка фигуры и сделайте следующее:
- Чтобы применить или изменить цвет заливки, выберите его или вариант Нет заливки. …
- Чтобы добавить или изменить рисунок заливки, выберите Рисунок, найдите и щелкните нужный файл и нажмите кнопку Вставить.

Как обрезать картинку в Microsoft Office 2010?
В Офис 2010 появилась возможность обрезать фотографии не уныло в форме прямоугольника, но и в форме звезды и любой фигуры.
- Чтобы обрезать изображение выделяем его и переходим на закладку «Формат» .
- «Обрезка» / «Обрезать по фигуре» и выбираем фигуру по контурам которой будет производиться обрезка.
Как объединить все фигуры в ворде?
- Выберите фигуры, которые нужно объединить. Нажмите и удерживайте клавишу Shift, выбирая по очереди каждую фигуру. …
- На вкладке Средства рисования | Формат в группе Вставка фигур выберите Объединить фигуры, затем выберите нужный вариант.
Где Формат фигуры в ворде?
Щелкните фигуру, которую вы хотите изменить. На вкладке «Формат» в группе «Стили фигур» выберите нужный быстрый стиль.
Как убрать фигуру в ворде?
На вкладке Вставка нажмите кнопку Фигуры. Щелкните правой кнопкой мыши фигуру, которую вы хотите добавить, и выберите команду Зафиксировать режим рисования.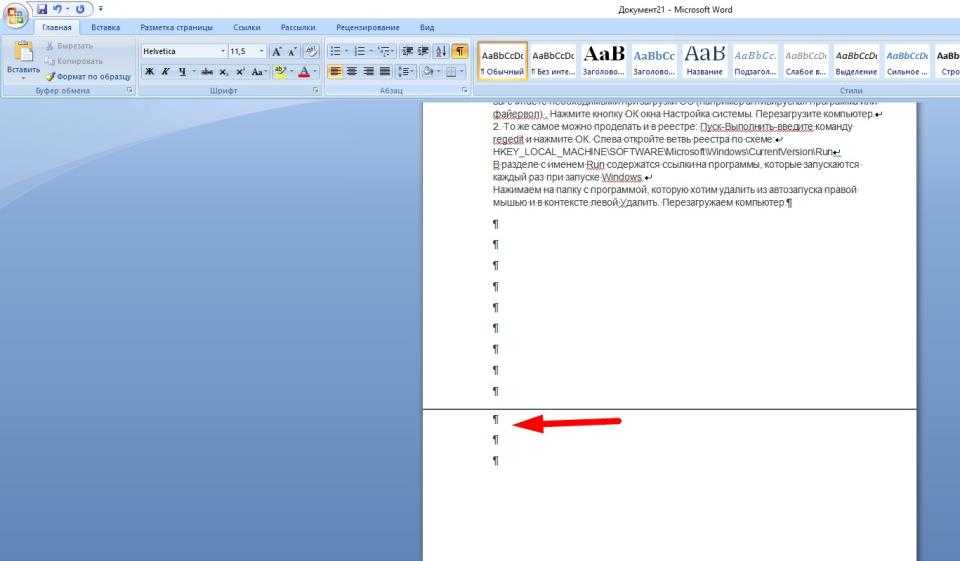 Щелкните любое место рабочей области, а затем перетащите указатель, чтобы нарисовать фигуру.
Щелкните любое место рабочей области, а затем перетащите указатель, чтобы нарисовать фигуру.
Как удалить часть фигуры в ворде?
- Выберите надпись или фигуру. Если вы хотите изменить несколько надписей или фигур, щелкните первую, а затем, удерживая нажатой клавишу CTRL, по очереди щелкните другие надписи или фигуры.
- На вкладке Формат нажмите кнопку Контур фигуры и выберите пункт Нет контура.
Каким образом можно удалить графический элемент из документа MS Word?
Для работы с рисунками из графических файлов и коллекции клипов в Microsoft Word применяют контекстную вкладку Формат группы вкладок Работа с рисунками. Эта вкладка автоматически отображается при выделении рисунка. Для удаления рисунка достаточно выделить его и нажать клавишу Delete.
Как разделить фигуру в ворде?
Чтобы разгруппировать изображения, на вкладке Работа с рисунками | Формат выберите Группировать > Разгруппировать. Чтобы разгруппировать фигуры и объекты, на вкладке Средства рисования | Формат выберите Группировать > Разгруппировать.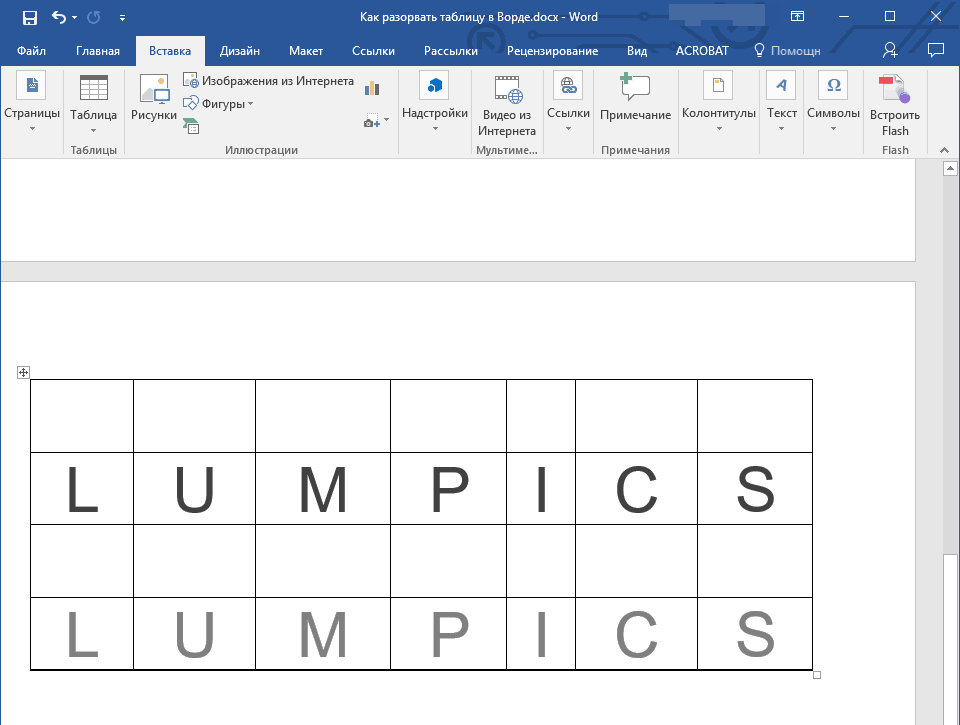
Где находится Формат фигуры в ворде?
Щелкните надпись или фигуру правой кнопкой мыши и выберите команду Формат фигуры. В левой области диалогового окна Формат фигуры выберите Поворот объемной фигуры.
Как в Ворде вставить фигуру и в ней писать?
Вставить текст в фигуру совсем несложно. Щелкни правой кнопкой мыши границу фигуры и выбери пункт Добавить текст. Текст будет добавлен в фигуру. Текст добавлен!
Как удалить фигуру из документа?
Удаление фигуры непосредственно из графического элемента SmartArt
- Щелкните границу фигуры, которую вы хотите удалить.
- Нажмите клавишу DELETE.
Как удалить часть линии в Визио?
Откройте вкладку Разработчик. В группе Конструктор фигур выберите элемент Операции, а затем — команду Обрезать. Щелкните правой кнопкой мыши линию или фигуру, которую хотите переместить, а затем выберите команду Вырезать. Повторяйте шаг 4, пока не доделаете чертеж или схему.
Каким образом можно удалить графический объект из документа?
Удаление всего рисунка или его части
- Выделите объект-рисунок, который вы хотите удалить.

- Нажмите клавишу DELETE.
Как выделить все графические объекты в ворде?
Выделение нескольких объектов. Щелкните нужные объекты, удерживая нажатой клавишу Shift или CTRL. Выделение объекта, который находится под другими объектами, и перебор стопки перекрывающихся объектов по направлению к переднему плану. Выделите верхний объект и нажмите клавишу TAB.
Как перевести рисунок из Paint в Word?
К примеру, изображение из программы Paint можно скопировать в Word следующим способом: Рисуем картинку, выбираем команду Выделить и задаем границы нужного фрагмента. Нажимаем Копировать (или Ctrl+C). Переходим в Word, щелкаем Вставить (или Ctrl+V) в разделе Главная.14 мая 2018 г.
Как удалить фигуры в ворде?
Щелкните рисунок, который нужно удалить и нажмите клавишу DELETE. Чтобы удалить несколько рисунков, удерживая клавишу CTRL щелкните рисунки, которые нужно удалить и нажмите клавишу DELETE.
Каким образом можно удалить графический объект из документа?
Удаление всего рисунка или его части
- Выделите объект-рисунок, который вы хотите удалить.

- Нажмите клавишу DELETE.
Как найти фигуры в ворде?
Добавление фигуры в Excel, Outlook, Word или PowerPoint
- На вкладке Вставка нажмите кнопку Фигуры.
- Выберите фигуру, щелкните в любом месте рабочей области, а затем перетащите указатель, чтобы нарисовать фигуру нужного размера.
Как убрать рамки вокруг текста в ворде?
Убираем рамку вокруг абзаца
- Выделите текст в рамке и во вкладке “Дизайн” нажмите кнопку “Границы страниц”.
- В окне “Границы и заливка” перейдите во вкладку “Граница”.
- Выберите тип “Нет”, а в разделе “применить к” выберите “абзацу”.
- Рамка вокруг фрагмента текста исчезнет.
Как убрать поля в ворде?
Удаление обрамления страницы
- На вкладке Разметка страницы в группе фон страницы нажмите кнопку границы страниц.
- В диалоговом окне Границы и заливка на вкладке Границы страницы в разделе Тип выберите Нет.
- Нажмите кнопку ОК.
Как удалить рисунок в ворде если он за текстом?
- На вкладке Главная в группе команд Редактирование нажмите кнопку Выделить.

- Из раскрывшегося списка выберите команду Выбор объектов.
- Наведите указатель мыши на рисунок и щелкните по нему левой кнопкой мыши. Рисунок будет выделен.
Как изменить размеры графического объекта в документе Word?
Чтобы изменить размер рисунка, откройте вкладку Формат рисунка , нажмите кнопку положение > Дополнительные параметры разметки. Чтобы изменить размер фигуры или WordArt, на вкладке Формат фигуры выберите Положение > Дополнительные параметры разметки.
Как убрать текст с картинки в ворде?
Для того, чтобы убрать фон в картинках (рисунках) с рукописным текстом с помощью MS Word, выполните следующие действия:
- Поместите картинку на страницу в программе Word. …
- Выделите картинку и нажмите на кнопку Удалить фон на вкладке Формат. …
- Растяните рамку на весь рисунок.
Что используют для вставки графических изображений в текстовый документ?
Процессор Word позволяет создавать в текстовом документе графические изображения. klondikegj и 10 других пользователей посчитали ответ полезным!
klondikegj и 10 других пользователей посчитали ответ полезным!
Как в Ворде вставить несколько картинок?
Вставляйте или импортируйте сразу несколько картинок или изображений в документ Word
- Откройте документ, в который вы хотите вставить несколько фотографий или изображений, а затем примените эту утилиту, нажав Kutools > Вставить несколько изображений.
- Укажите настройки в Вставить картинки диалоговое окно.
Как выделить несколько графических объектов в ворде?
1. Выполните одинарный щелчок левой кнопкой мыши по каждому объекту, при этом удерживая нажатой клавишу Shift , 2. Выберите кнопку “Выбор объектов” панели инструментов “Рисование”, затем, перетаскивая указатель мыши, очертите область, рисованные объекты внутри которой станут выделены.
Как редактировать фигуры в ворде?
- Щелкните фигуру, которую нужно изменить.
- В контекстных инструментах Средства рисования на вкладке Формат в группе Вставка фигур нажмите кнопку Изменить текст .
 …
… - В контекстных инструментах Работа с надписями на вкладке Формат в группе Стили надписей нажмите кнопку Изменить фигуру и выберите нужную фигуру.
Как закруглить углы фигуры в ворде?
Msgstr «Вставить> Фигуры> Скругленный прямоугольник». Затем с выбранной формой выполните «Инструменты рисования> Заливка фигуры> Рисунок» и выберите нужное изображение. Чтобы настроить радиус угла, просто потяните за желтую точку.
Как написать текст в фигуре?
Вставить текст в фигуру совсем несложно. Щелкни правой кнопкой мыши границу фигуры и выбери пункт Добавить текст. Текст будет добавлен в фигуру. Текст добавлен!
Как удалить часть фигуры в ворде?
Каким образом можно удалить графический элемент из документа MS Word?
Для работы с рисунками из графических файлов и коллекции клипов в Microsoft Word применяют контекстную вкладку Формат группы вкладок Работа с рисунками. Эта вкладка автоматически отображается при выделении рисунка. Для удаления рисунка достаточно выделить его и нажать клавишу Delete.
Для удаления рисунка достаточно выделить его и нажать клавишу Delete.
Как вырезать часть картинки в ворде?
Как только вы выделите рисунок, рядом с ним появится панель инструментов «Настройка изображения». Если этого не произошло – найдите ее в контекстном меню, щелкнув по рисунку правой кнопкой. Выберите инструмент «Обрезка», а дальше манипулируйте маркерами, как в Word 2007.
Как редактировать фигуры в ворде?
- Щелкните фигуру, которую нужно изменить.
- В контекстных инструментах Средства рисования на вкладке Формат в группе Вставка фигур нажмите кнопку Изменить текст . …
- В контекстных инструментах Работа с надписями на вкладке Формат в группе Стили надписей нажмите кнопку Изменить фигуру и выберите нужную фигуру.
Как удалить часть линии в Визио?
Откройте вкладку Разработчик. В группе Конструктор фигур выберите элемент Операции, а затем — команду Обрезать. Щелкните правой кнопкой мыши линию или фигуру, которую хотите переместить, а затем выберите команду Вырезать. Повторяйте шаг 4, пока не доделаете чертеж или схему.
Повторяйте шаг 4, пока не доделаете чертеж или схему.
Как убрать рамку с надписи в ворде?
- Выберите границу надписи или фигуры, которую вы хотите удалить. …
- В разделе Средства рисования на вкладке Формат в группе Стили фигур нажмите кнопку Контур фигуры и выберите пункт Нет контура.
Каким образом можно удалить графический объект из документа?
Удаление всего рисунка или его части
- Выделите объект-рисунок, который вы хотите удалить.
- Нажмите клавишу DELETE.
Как убрать пунктирную рамку вокруг текста в ворде?
Откройте в Word’е «Файл» → «Параметры» → «Дополнительно». В секции «Показывать содержимое документа» снимите галочку с чекбокса «Показывать границы текста» и подтвердите Ваш выбор.
Как убрать рамку вокруг картинки в ворде?
Удаление границы рисунка
- Выберите рисунок, границу которого требуется удалить.

- На вкладке Разметка страницы в группе фон страницы нажмите кнопку границы страниц.
- Откройте вкладку Границы.
- В разделе Параметрывыберите пункт нет.
Как вырезать изображение по контуру?
Чтобы обрезать фото по контуру — перейдите на главную страницу и откройте фотошоп. В окне приветствия жмем на «Загрузить изображение с компьютера». Далее берем инструмент «Лассо» и аккуратно обводим наш объект по контуру. Теперь нам нужно разблокировать слой.
Как закрасить часть картинки в ворде?
В разделе Средства рисования на вкладке Формат в группе Стили фигур щелкните Заливка фигуры и сделайте следующее:
- Чтобы применить или изменить цвет заливки, выберите его или вариант Нет заливки. …
- Чтобы добавить или изменить рисунок заливки, выберите Рисунок, найдите и щелкните нужный файл и нажмите кнопку Вставить.
Как обрезать картинку в Microsoft Office 2010?
В Офис 2010 появилась возможность обрезать фотографии не уныло в форме прямоугольника, но и в форме звезды и любой фигуры.
- Чтобы обрезать изображение выделяем его и переходим на закладку «Формат» .
- «Обрезка» / «Обрезать по фигуре» и выбираем фигуру по контурам которой будет производиться обрезка.
Как объединить все фигуры в ворде?
- Выберите фигуры, которые нужно объединить. Нажмите и удерживайте клавишу Shift, выбирая по очереди каждую фигуру. …
- На вкладке Средства рисования | Формат в группе Вставка фигур выберите Объединить фигуры, затем выберите нужный вариант.
Где Формат фигуры в ворде?
Щелкните фигуру, которую вы хотите изменить. На вкладке «Формат» в группе «Стили фигур» выберите нужный быстрый стиль.
Как удалить фигуры оставив текст в WORD?
kassir
kassir
- #1
Есть 500 фигур в которых находятся фразы.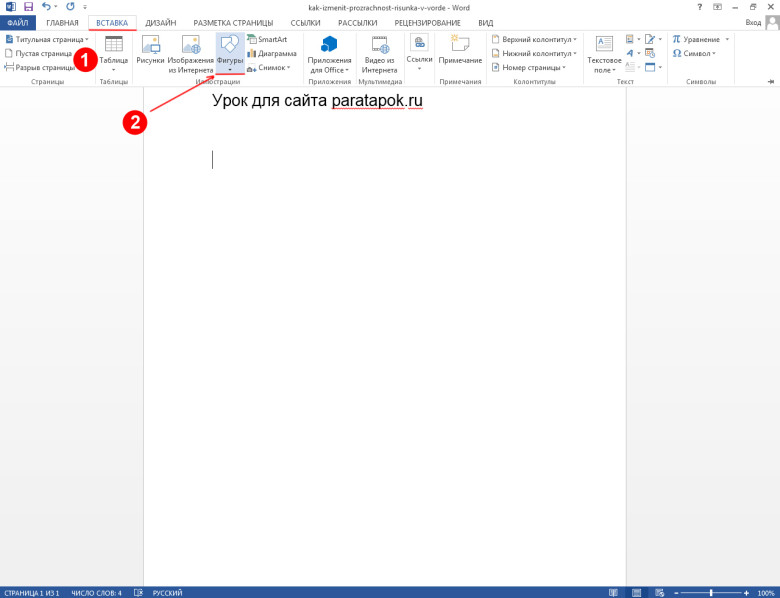 Можно фразы както скопировать без фигур или удалить фигуры оставив текст?
Можно фразы както скопировать без фигур или удалить фигуры оставив текст?
владэ
владэ
- #2
Если они как картинки то нет. Если нанесенные поверх и их можно выделить мышкой, ио попробуйте вылелить и вставить как текст
Bdfy
Bdfy
- #3
Сохрани как *.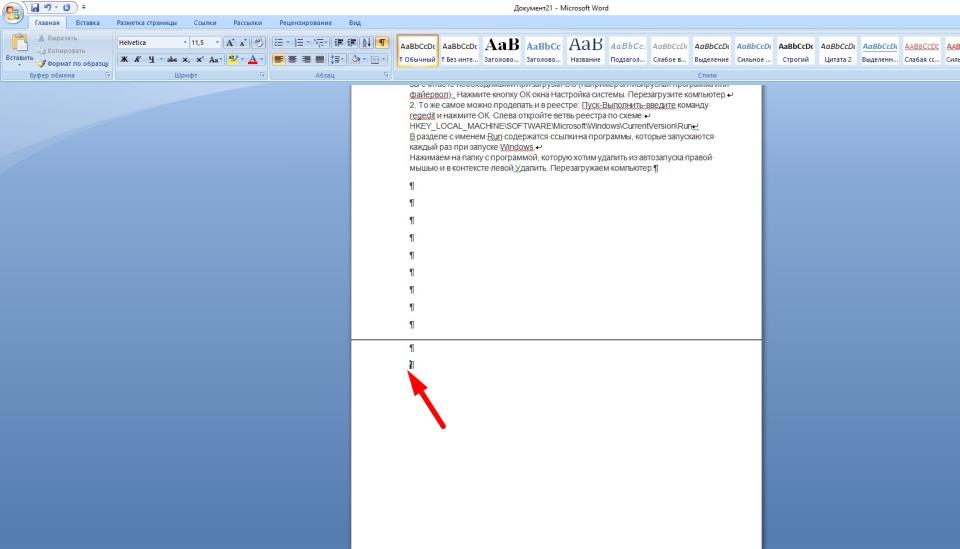 txt файл и будет тебе только текст..
txt файл и будет тебе только текст..
Войдите или зарегистрируйтесь для ответа.
Вопрос Извлечение текста из PDF в WORD
- raf
- Компьютерные вопросы
- Ответы
- 4
- Просмотры
- 83
жорка
Вопрос Как быстро содержимое word-ого документа подогнать под желаемый шаблон (отступ,наклон…)???
- gameqq
- Компьютерные вопросы
- Ответы
- 4
- Просмотры
- 66
олег01м
Вопрос
Пробелы между кусками текста в word.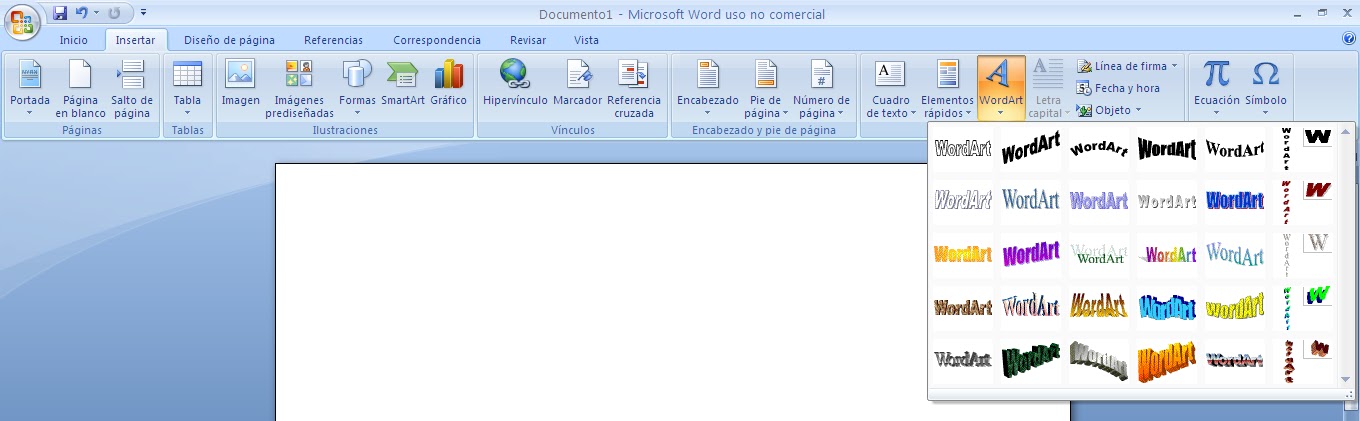.bmp)
- Саша21
- Компьютерные вопросы
- Ответы
- 4
- Просмотры
- 49
йцуйцуйцу
Вопрос Как отключить автозамену букв в Word Pad?
- русл
- Компьютерные вопросы
- Ответы
- 6
- Просмотры
- 52
кирилл192
Вопрос Можно ли как-то перевести файл pdf в word и скопировать оттуда текст?
- GFGFGT54GH
- Компьютерные вопросы
- Ответы
- 5
- Просмотры
- 216
Zebest
Поделиться:
Vkontakte
Odnoklassniki
Mail. ru
Liveinternet
Livejournal
ru
Liveinternet
Livejournal
Добавление фигур
В документы, сообщения электронной почты, слайд-шоу и электронные таблицы можно добавлять фигуры, например прямоугольники, круги и стрелки.
После добавления одной или нескольких фигур вы можете добавить к ним текст, маркеры и нумерацию, а также изменить их заливку, контур и другие эффекты на вкладке Формат .
Совет: Вы можете добавлять отдельные фигуры на диаграмму или добавлять фигуры поверх рисунка SmartArt, чтобы настроить диаграмму или рисунок.
Добавление фигуры в Excel, Outlook, Word или PowerPoint
На вкладке Вставка щелкните Фигуры .
org/ListItem»>
Щелкните нужную фигуру, щелкните в любом месте рабочей области, а затем перетащите ее, чтобы разместить фигуру.
Чтобы создать идеальный квадрат или круг (или ограничить размеры других фигур), нажмите и удерживайте клавишу Shift при перетаскивании.
Чтобы выполнить эти шаги, вам нужно открыть или создать отчет. Для этого на вкладке Report щелкните Recent , чтобы открыть существующий отчет, или щелкните More Reports , чтобы выбрать отчет из списка в диалоговом окне Reports или создать новый отчет.
В открытом отчете на вкладке Design щелкните Shapes .
org/ListItem»>
Щелкните нужную фигуру, щелкните в любом месте рабочей области, а затем перетащите ее, чтобы разместить фигуру.
Чтобы создать идеальный квадрат или круг (или ограничить размеры других фигур), нажмите и удерживайте клавишу Shift при перетаскивании.
Вставьте фигуру или щелкните существующую фигуру, а затем введите текст.
Щелкните фигуру правой кнопкой мыши и выберите Добавить текст или Редактировать текст или просто начните печатать.
Примечание. Добавляемый текст становится частью фигуры. Если вы поворачиваете или переворачиваете фигуру, текст также поворачивается или переворачивается.

Чтобы отформатировать и выровнять текст, нажмите кнопку Главная , а затем выберите параметры из групп Шрифт , Абзац или Выравнивание в зависимости от используемой программы и типа форматирования, которое вы хотите применить. (Параметры форматирования текста в Project ограничены.)
Примечание. Эти команды недоступны в Project.
Щелкните фигуру, которую хотите изменить.
Чтобы изменить несколько фигур, нажмите клавишу CTRL и щелкните фигуры, которые хотите изменить.

На вкладке Формат в группе Вставить фигуры щелкните Редактировать фигуру , выберите Изменить фигуру и щелкните нужную новую фигуру.
Если вам нужно добавить одну и ту же фигуру несколько раз, вы можете сделать это быстро, используя режим блокировки рисования.
Примечание. Вместо добавления отдельных фигур для создания рисунка может потребоваться выбрать рисунок SmartArt. В графическом элементе SmartArt расположение фигур и размер шрифта в этих фигурах автоматически обновляются при добавлении или удалении фигур и редактировании текста.
- org/ListItem»>
Щелкните правой кнопкой мыши фигуру, которую хотите добавить, и выберите Заблокировать режим рисования .
Щелкните в любом месте рабочей области, а затем перетащите, чтобы разместить фигуру.
Повторите шаг 3, чтобы добавить фигуру столько раз, сколько хотите.
Совет: Чтобы создать идеальный квадрат или круг (или ограничить размеры других фигур), нажмите и удерживайте клавишу Shift при перетаскивании.

После того, как вы добавите все нужные фигуры, нажмите клавишу ESC, чтобы отключить режим блокировки рисования.
На вкладке Вставка щелкните Фигуры .
Примечание. Эта функция недоступна в Project.
Выберите текст в фигуре, к которой вы хотите добавить маркеры или нумерацию.
Выберите вкладку Home на ленте и в Группа абзацев , выберите Пули или Нумерация .
Вы можете найти различные стили маркеров и форматы нумерации, щелкнув стрелку вниз рядом с Маркеры или Нумерация .

Быстрые стили позволяют применить стиль к фигуре одним щелчком мыши. Вы найдете стили в галерее Quick Style. Когда вы наводите указатель мыши на миниатюру экспресс-стиля, вы можете увидеть, как стиль влияет на вашу фигуру.
Щелкните фигуру, которую хотите изменить.
Выберите вкладку Формат и в группе Стили формы выберите экспресс-стиль, который хотите использовать.
Чтобы увидеть больше экспресс-стилей, нажмите кнопку «Дополнительно» .
Чтобы узнать, как изменить цвет заливки, цвет границы или цвет текста, см. раздел Изменение цветов в текстовом поле или фигуре.
раздел Изменение цветов в текстовом поле или фигуре.
Щелкните фигуру, которую хотите удалить, и нажмите клавишу DELETE. Чтобы удалить несколько фигур, нажмите клавишу CTRL, щелкая фигуры, которые хотите удалить, а затем нажмите клавишу DELETE.
См. также
Нарисуйте или удалите линию, соединительную линию или фигуру произвольной формы
Поворот текстового поля, фигуры, объекта WordArt или рисунка
Изменение цветов в текстовом поле или фигуре
Нарисуйте декоративную линию в Word или Outlook
Выберите графический элемент SmartArt
Создайте диаграмму от начала до конца
Добавить картинку в файл
Рисовать и делать наброски заметок на странице
После добавления фигуры в документ ее можно изменить, добавив соединительные линии, изменив стиль, добавив зеркальное отображение, изменив цвет и применив множество других эффектов, таких как тени, свечение и трехмерность.
Добавить фигуру
На вкладке Вставка щелкните Фигуры .
Щелкните нужную фигуру, щелкните в любом месте рабочей области, а затем перетащите ее, чтобы разместить фигуру.
Щелкните фигуру правой кнопкой мыши и выберите Добавить текст или Редактировать текст или просто щелкните внутри фигуры и начните вводить текст.

Примечание: Добавленный текст становится частью фигуры — если вы поворачиваете или переворачиваете фигуру, текст также поворачивается или переворачивается.
Чтобы отформатировать и выровнять текст, щелкните вкладку Главная и выберите доступные параметры форматирования. Например, вы можете изменить цвет шрифта, стили, размеры, изменить выравнивание или отступ, изменить ориентацию текста и многое другое.
Щелкните фигуру, которую хотите изменить.
Чтобы изменить несколько фигур, нажмите и щелкайте фигуры, которые хотите изменить.

На вкладке Shape Format щелкните , выберите Change Shape и щелкните новый, который вы хотите.
Выберите фигуру, которую хотите скопировать.
Нажмите клавишу option и перетащите фигуру в любое место. Отпустите кнопку мыши, и будет создана копия фигуры. Вы можете перетаскивать фигуру столько раз, сколько необходимо.
Примечание. Добавление списков недоступно в Excel 2016 для Mac.
Добавление списков недоступно в Excel 2016 для Mac.
Выберите текст в фигуре, к которой вы хотите добавить маркеры или нумерацию.
На вкладке Home щелкните стрелку рядом с Пули или Нумерация .
Нажимайте Enter каждый раз, когда вам нужен новый маркер или номер, или дважды нажмите Enter, чтобы завершить список.
Щелкните фигуру, которую хотите изменить.
Перейдите на вкладку Формат фигуры и в галерее стилей выберите нужный стиль.
Чтобы увидеть больше стилей, щелкните под галереей стилей.
Щелкните фигуру, которую хотите изменить.
Перейдите на вкладку Формат фигуры и нажмите (значок Заливка формы ).

Выполните одно из следующих действий:
Чтобы использовать другой цвет заливки, в разделе Цвета темы или Стандартные цвета щелкните нужный цвет.
Чтобы удалить цвет с выбранного элемента диаграммы, нажмите Нет заливки .
Чтобы использовать цвет заливки, которого нет в разделе Цвета темы или Стандартные цвета , нажмите Дополнительные цвета заливки .
 В диалоговом окне Colors используйте доступные параметры, чтобы выбрать цвет, а затем нажмите ОК .
В диалоговом окне Colors используйте доступные параметры, чтобы выбрать цвет, а затем нажмите ОК .Чтобы заполнить форму изображением, щелкните Изображение . В диалоговом окне Вставить изображение щелкните изображение, которое хотите использовать, а затем щелкните Вставить .
Чтобы использовать эффект градиента для выбранного цвета заливки, щелкните Gradient , а затем щелкните стиль градиента, который вы хотите использовать.
Для получения дополнительных стилей градиента щелкните Дополнительные градиенты , а затем на панели Формат области диаграммы в разделе Заливка щелкните параметры градиента, которые вы хотите использовать.

Чтобы использовать заливку текстурой, щелкните Текстура , а затем щелкните текстуру, которую хотите использовать.
Щелкните фигуру, а затем перейдите на вкладку Формат фигуры .
В группе Стили фигур щелкните Эффекты фигур , выберите категорию эффекта и щелкните нужный эффект.
На вкладке Shape Format щелкните Панель форматирования .
На панели Format Shape щелкните вкладку Fill & Line , а затем щелкните Fill или Line .
Перетащите ползунок Прозрачность для достижения желаемого эффекта.
Щелкните фигуру, которую хотите удалить, и нажмите клавишу DELETE.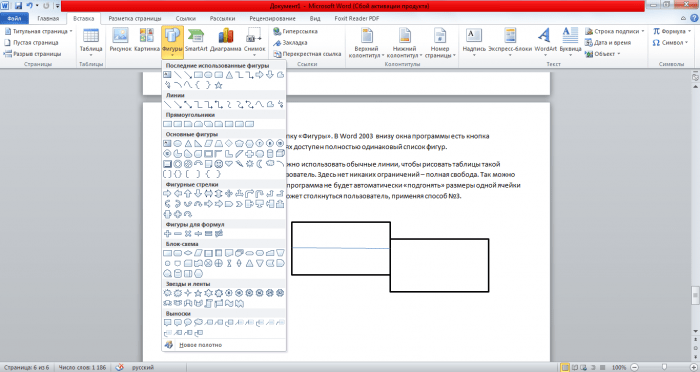 Чтобы удалить несколько фигур, нажмите Command , щелкнув фигуры, которые вы хотите удалить, а затем нажмите Удалить.
Чтобы удалить несколько фигур, нажмите Command , щелкнув фигуры, которые вы хотите удалить, а затем нажмите Удалить.
См. также
Изменить размер объекта
Обрезать изображение
Переместить, повернуть или сгруппировать изображение, текстовое поле или другой объект
Выравнивание объектов в Word для Mac
Группировать или разгруппировать объекты
Вы можете добавлять фигуры, такие как прямоугольники, круги и стрелки, в свои книги и презентации. (Веб-приложение Word не поддерживает фигуры.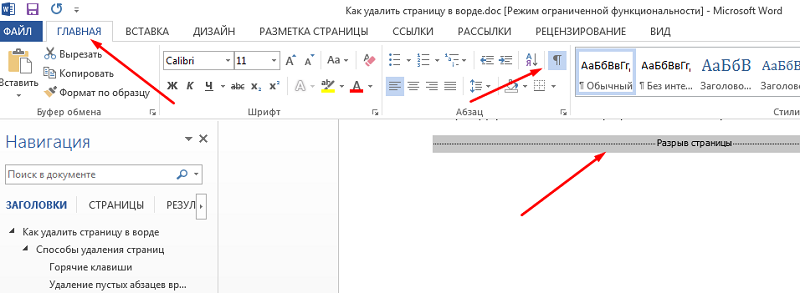 ) Чтобы добавить фигуру, выберите Вставьте на ленту, выберите Shapes , а затем выберите фигуру.
) Чтобы добавить фигуру, выберите Вставьте на ленту, выберите Shapes , а затем выберите фигуру.
После добавления фигуры ее можно перемещать и изменять ее размер; добавить текст, маркеры или нумерацию; и вы можете изменить цвет заливки или контур.
На вкладке Вставка выберите Фигуры .
Выберите нужную форму из раскрывающегося списка.
Фигура размера по умолчанию немедленно вставляется в середину видимой страницы.
org/ListItem»>Чтобы переместить фигуру, наведите на нее мышь, пока указатель не превратится в четырехконечную стрелку. Затем щелкните и перетащите, чтобы переместить фигуру в нужное место.
Когда в документе выбрана фигура, на ленте панели инструментов появляется вкладка Фигура . В нем есть кнопки для действий, которые вы можете выполнять с фигурой, таких как добавление цвета заливки или контура или выбор предопределенного стиля фигуры.
Примечание.
 Если у вас отключена упрощенная лента, имя вкладки на шаге 4 будет Формат . Дополнительные сведения об упрощенной ленте см. в статье Новый внешний вид Microsoft 365.
Если у вас отключена упрощенная лента, имя вкладки на шаге 4 будет Формат . Дополнительные сведения об упрощенной ленте см. в статье Новый внешний вид Microsoft 365.
Выберите маркер изменения размера по периметру фигуры и перетащите его внутрь или наружу, чтобы изменить размер фигуры.
Чтобы создать идеальный квадрат или круг (или ограничить размеры других фигур), нажмите и удерживайте клавишу Shift при перетаскивании.
Вставьте фигуру или щелкните существующую фигуру, а затем введите текст следующим образом:
Щелкните фигуру правой кнопкой мыши и выберите Редактировать текст .
В центре фигуры появляется мигающий курсор.
Введите текст, который хотите добавить к фигуре.
org/ListItem»>
Чтобы отформатировать и выровнять текст, выберите вкладку Главная , а затем выберите параметры из Шрифт , Абзац или Выравнивание группы.
Быстрые стили позволяют применить стиль к фигуре одним щелчком мыши. Вы найдете стили в галерее Shape.
Выберите форму, которую хотите изменить.
На вкладке Shape (или на вкладке Format , если у вас отключена упрощенная лента) откройте галерею стилей фигур и выберите экспресс-стиль, который хотите использовать.

Выберите стрелку вниз в конце галереи, чтобы открыть ее и просмотреть полный список параметров:
Вы можете навести указатель мыши на параметр в галерее, чтобы просмотреть его краткое описание.
Выберите форму, которую хотите изменить.
На вкладке Shape (или на вкладке Format , если отключена упрощенная лента) щелкните стрелку вниз рядом с Fill , чтобы открыть галерею цветов заливки.
org/ListItem»>Чтобы сделать фигуру прозрачной, выберите Без заливки в нижней части галереи цветов.
Выберите цвет.
Выберите форму, которую хотите изменить.
На вкладке Shape (или Format , если вы все еще используете классическую ленту) щелкните стрелку вниз рядом с Outline , чтобы открыть галерею цветов контура.

Выберите цвет.
Внизу галереи также есть варианты толщины ( Толщина ) контура, а также того, будет ли контур сплошным, пунктирным или пунктирным. Наведите курсор на Weight или Dashes , чтобы увидеть всплывающий список параметров.
Щелкните фигуру, которую хотите удалить, а затем нажмите клавишу Delete. Чтобы удалить несколько фигур, нажмите клавишу CTRL, выбирая фигуры, которые хотите удалить, а затем нажмите клавишу DELETE.
Удалить графический элемент SmartArt или фигуру в графическом элементе SmartArt
Excel 2016 Word 2016 Outlook 2016 PowerPoint 2016 Excel 2013 Word 2013 Outlook 2013 PowerPoint 2013 Excel 2010 Word 2010 Outlook 2010 PowerPoint 2010 Excel 2007 Word 2007 Outlook 2007 PowerPoint 2007 Дополнительно. .. Меньше
.. Меньше
Вы можете удалить фигуру из области текста графического элемента SmartArt или из самого графического элемента SmartArt.
Если удалить строку текста уровня 1, когда существует текст уровня 2, то первая строка текста уровня 2 повышается до уровня 1 (верхняя фигура). На следующем рисунке фигуры One, Two и Three имеют текст уровня 2, состоящий из маркеров и буквенных символов.
При удалении текста уровня 1 из фигуры 2 текст уровня 2, C, повышается до уровня 1.
Невозможно удалить фигуру, если она является частью большей фигуры. Например, в Bending Picture Accent List layout в типе List на следующем рисунке нельзя удалить только маленькую круглую форму ни в одной из трех больших фигур. Вы должны выбрать все связанные фигуры вместе, а затем вы можете удалить большую фигуру. (Связанные фигуры — это фигуры, которые вместе составляют большую фигуру.) В приведенном ниже примере выбраны связанные фигуры.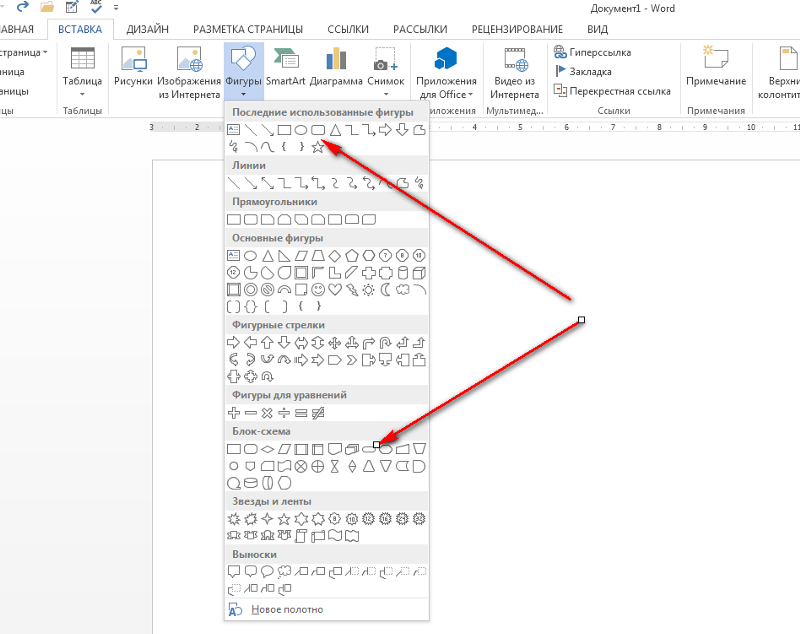
Также невозможно удалить фоновые формы, такие как стрелки или разделитель в Компоновка стрелок противовеса (тип Отношения ).
Выберите строку текста, представляющую фигуру, которую вы хотите удалить.
Нажмите Удалить.
Примечание. Если у вас есть фигура верхнего уровня, под которой находятся как другие фигуры, так и фигура Assistant , которая отображается как таковая в области текста, а затем удаляете фигуру верхнего уровня, Форма Assistant автоматически поднимается на вершину иерархии.
Щелкните границу фигуры, которую хотите удалить.
Нажмите Удалить.
Примечания:
Чтобы удалить фигуру, необходимо щелкнуть ее границу. Если фигура, которую вы хотите удалить, содержит текст, и вы щелкаете внутри фигуры, а не на ее границе, то часть текста удаляется при нажатии клавиши «Удалить», но сама фигура не удаляется.
Если вы попытаетесь удалить фигуру, которая объединена с другими фигурами, чтобы создать фигуру большего размера (связанную фигуру), удаляется только текст в выбранной фигуре.
 Например, на иллюстрации, на которой показаны выбранные связанные фигуры, если выбрать большую белую фигуру, которая находится поверх меньших цветных прямоугольников, а затем нажать клавишу Delete, текст в белой фигуре будет удален, но сама фигура останется. Однако вы можете использовать цвета заливки и стили линий, чтобы создать иллюзию того, что фигура была удалена.
Например, на иллюстрации, на которой показаны выбранные связанные фигуры, если выбрать большую белую фигуру, которая находится поверх меньших цветных прямоугольников, а затем нажать клавишу Delete, текст в белой фигуре будет удален, но сама фигура останется. Однако вы можете использовать цвета заливки и стили линий, чтобы создать иллюзию того, что фигура была удалена.Если вы настроили фигуру верхнего уровня или ее текст, любые настройки, примененные к этой фигуре, могут быть потеряны при повышении формы фигуры более низкого уровня.
Если выбрать соединительную фигуру (например, линию или стрелку), которая соединяет или связывает фигуры друг с другом, удаляется только текст в этой фигуре, так как удалить соединительные фигуры невозможно.
 Однако вы можете использовать цвета заливки и стили линий, чтобы создать иллюзию того, что фигура была удалена. Дополнительные сведения см. в разделе Удаление соединительной линии или стрелки в графическом элементе SmartArt.
Однако вы можете использовать цвета заливки и стили линий, чтобы создать иллюзию того, что фигура была удалена. Дополнительные сведения см. в разделе Удаление соединительной линии или стрелки в графическом элементе SmartArt.В некоторых графических макетах SmartArt, таких как макет Matrix , количество фигур в графическом элементе SmartArt фиксировано, и вы не можете удалять фигуры. Дополнительные сведения о том, какие графические макеты SmartArt имеют фиксированное количество фигур, см. в разделе Какие графические макеты SmartArt имеют неограниченное количество фигур?.
Невозможно удалить линии или стрелки, соединяющие фигуры в графическом элементе SmartArt, поскольку они считаются частью фигур, к которым они подключены. Однако вы можете создать видимость удаления соединительной линии или стрелки, сделав их прозрачными.
Выберите строку в графическом элементе SmartArt. Чтобы изменить несколько строк, щелкните первую строку, а затем, удерживая нажатой клавишу CTRL, щелкните дополнительные строки.
В разделе Инструменты SmartArt на вкладке Формат в группе Стили фигур щелкните стрелку рядом с Контур фигуры .
Если вы не видите вкладки Инструменты SmartArt или Формат , убедитесь, что вы выбрали графику SmartArt.
Нажмите Нет контура .
Чтобы удалить весь рисунок SmartArt, щелкните границу рисунка SmartArt, который вы хотите удалить, а затем нажмите клавишу DELETE.
Если вы добавили изображения или клип-арт к рисунку SmartArt, вы можете удалить их, изменив параметр «Заливка» для фигуры, содержащей рисунок или клип-арт.
Щелкните правой кнопкой мыши границу графической фигуры SmartArt, из которой вы хотите удалить изображение или картинку. Если изображение или рисунок применяется в качестве фона ко всему графическому элементу SmartArt, щелкните правой кнопкой мыши границу графического элемента SmartArt.
В контекстном меню выберите Формат фигуры или Формат объекта .
На вкладке Заливка щелкните Без заливки , Сплошная заливка или Градиентная заливка , в зависимости от того, чем вы хотите заменить рисунок или картинку, а затем выберите нужные параметры заливки.



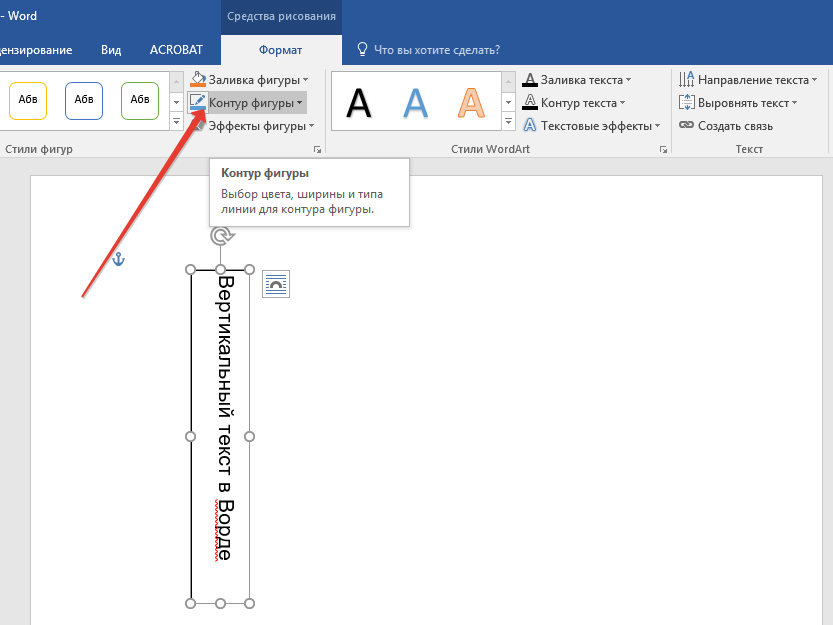


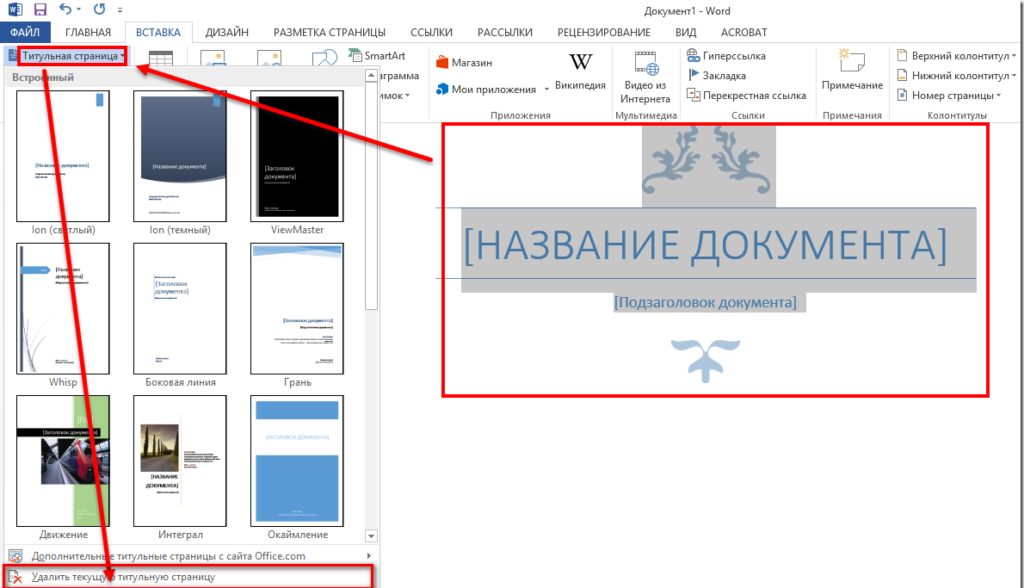
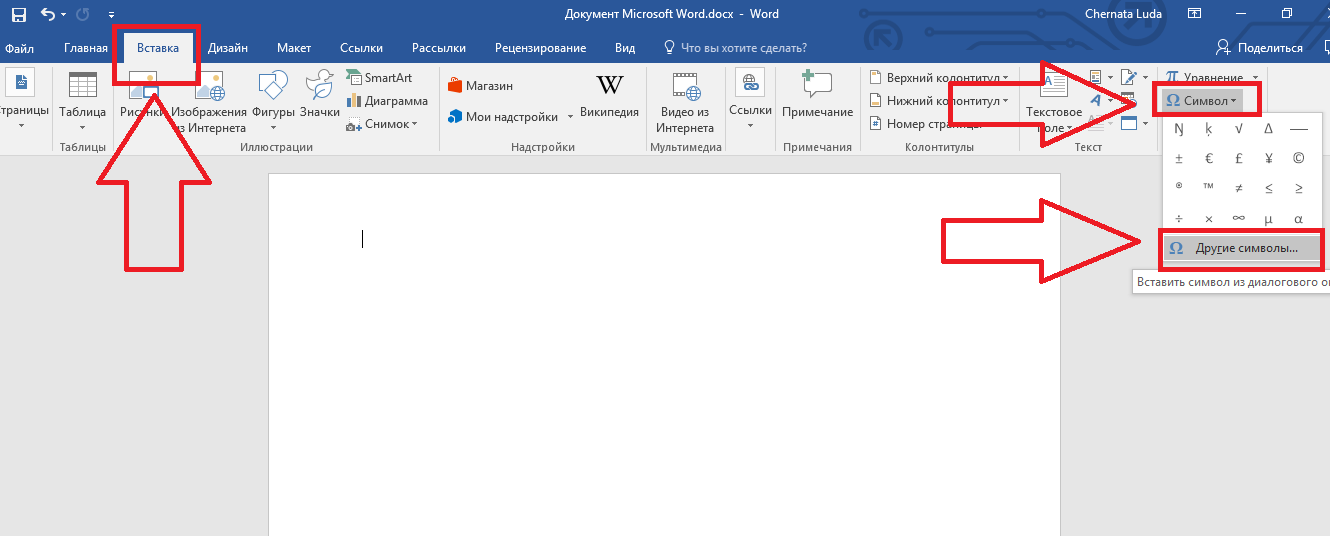
 …
…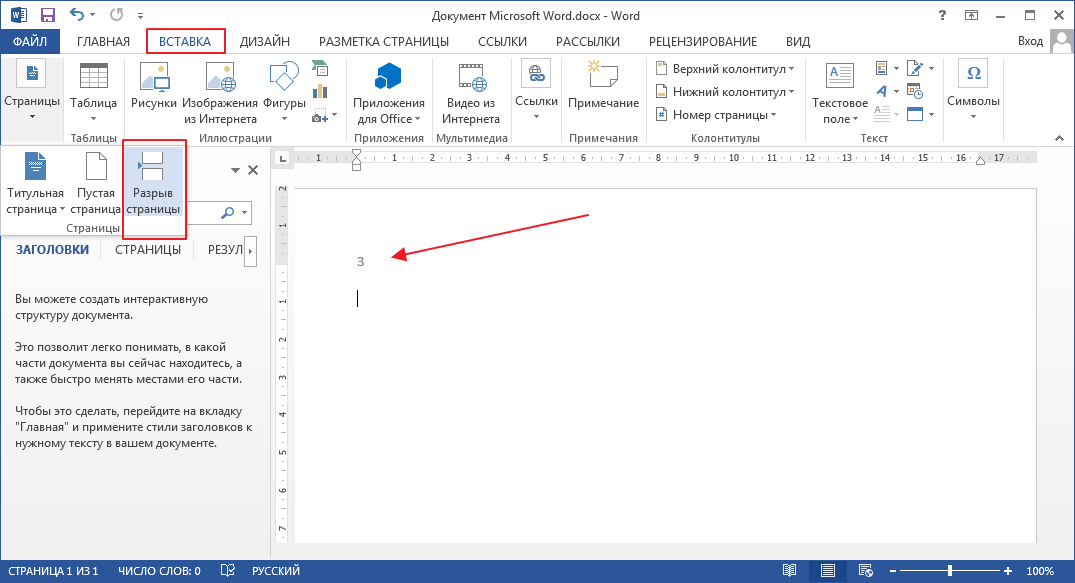



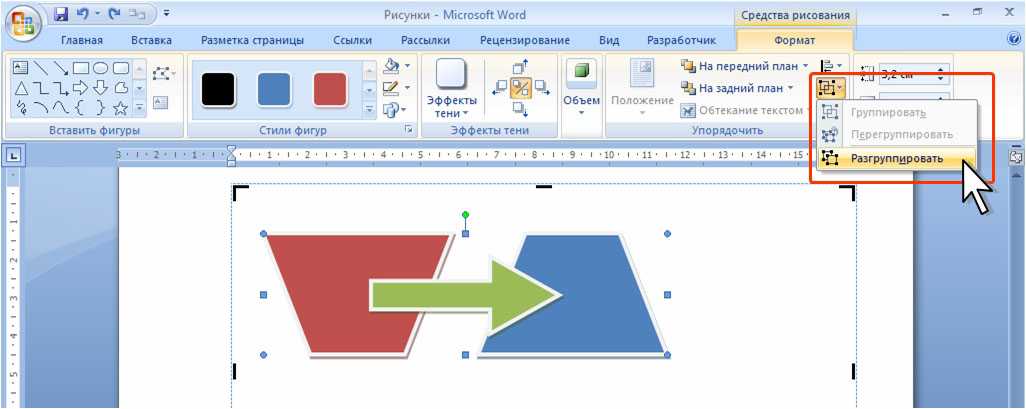

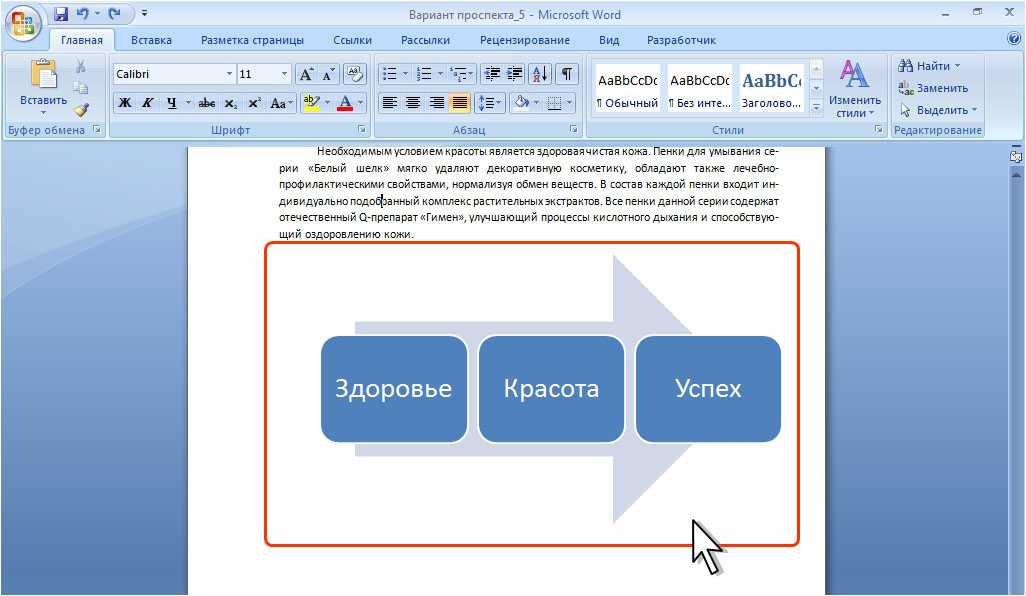
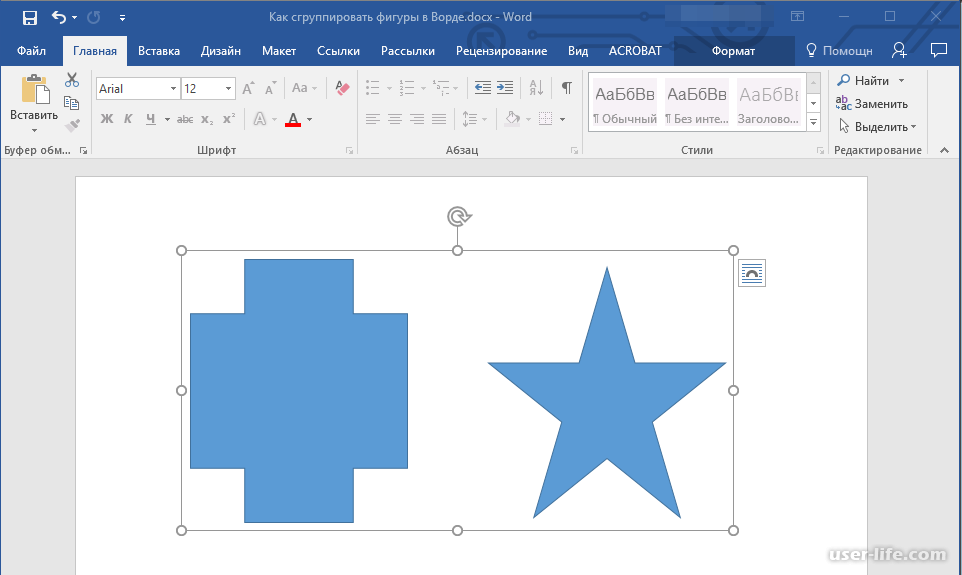
 В диалоговом окне Colors используйте доступные параметры, чтобы выбрать цвет, а затем нажмите ОК .
В диалоговом окне Colors используйте доступные параметры, чтобы выбрать цвет, а затем нажмите ОК .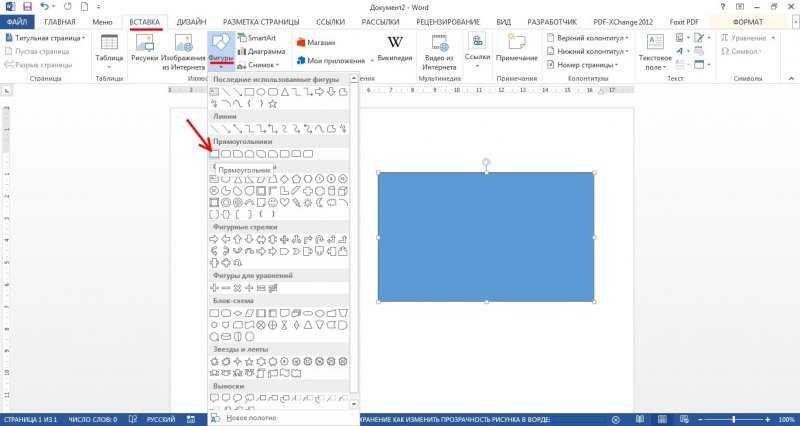
 Если у вас отключена упрощенная лента, имя вкладки на шаге 4 будет Формат . Дополнительные сведения об упрощенной ленте см. в статье Новый внешний вид Microsoft 365.
Если у вас отключена упрощенная лента, имя вкладки на шаге 4 будет Формат . Дополнительные сведения об упрощенной ленте см. в статье Новый внешний вид Microsoft 365.

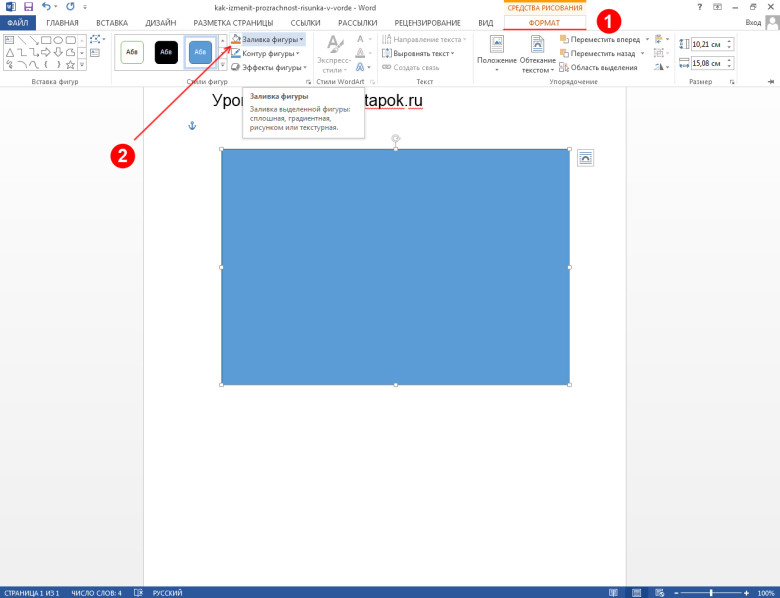 Например, на иллюстрации, на которой показаны выбранные связанные фигуры, если выбрать большую белую фигуру, которая находится поверх меньших цветных прямоугольников, а затем нажать клавишу Delete, текст в белой фигуре будет удален, но сама фигура останется. Однако вы можете использовать цвета заливки и стили линий, чтобы создать иллюзию того, что фигура была удалена.
Например, на иллюстрации, на которой показаны выбранные связанные фигуры, если выбрать большую белую фигуру, которая находится поверх меньших цветных прямоугольников, а затем нажать клавишу Delete, текст в белой фигуре будет удален, но сама фигура останется. Однако вы можете использовать цвета заливки и стили линий, чтобы создать иллюзию того, что фигура была удалена. Однако вы можете использовать цвета заливки и стили линий, чтобы создать иллюзию того, что фигура была удалена. Дополнительные сведения см. в разделе Удаление соединительной линии или стрелки в графическом элементе SmartArt.
Однако вы можете использовать цвета заливки и стили линий, чтобы создать иллюзию того, что фигура была удалена. Дополнительные сведения см. в разделе Удаление соединительной линии или стрелки в графическом элементе SmartArt.