Как убрать скрытый текст в Word
Непечатные или скрытые символы в Word — это условные знаки, которые показывают применение элементов форматирования текста, в части его распределения на листе.
К невидимым символам также относится скрытый текст и привязка объектов. Они имеют служебное назначение, не видимы в обычном режиме просмотра, не выводятся на печать.
- Скрытые символы форматирования в Word их назначение;
- Как отобразить все знаки в Word;
- Настройка отображения скрытых символов;
- Непечатные символы форматирования:
- Знаки табуляции » → «;
- Символ пробела » • «;
- Знак абзаца » ¶ «;
- Перевод строки » ⤶ «;
- Скрытый текст;
- Привязка объектов » ⚓ «;
- Конец ячейки в таблице » ¤ «.
- Как убрать скрытые символы.
Содержание
- 1 Скрытые символы форматирования в Word их назначение
- 2 Как отобразить все знаки в Word
- 3 Настройка отображения скрытых символов
- 4
Непечатные символы форматирования
- 4.
 1
Знаки табуляции » → »
1
Знаки табуляции » → » - 4.2 Символ пробела » • »
- 4.3 Знак абзаца » ¶ »
- 4.4 Перевод строки » ⤶ »
- 4.5 Скрытый текст
- 4.6 Привязка объектов » ⚓ »
- 4.7 Конец ячейки в таблице » ¤ »
- 4.
- 5 Как убрать скрытые символы
Скрытые символы форматирования в Word их назначение
В программе Word для обозначения того, что при создании текста была применена та или иная функция форматирования текста, существуют свои условные обозначения.
Скрытые (невидимые) знаки форматирования — это служебные параметры самой программы, которые указывают, что в данном конкретном месте использована та или иная функция форматирования.
Позволяют различать одинаковые по внешнему виду в тексте и совершенно разные по своему функционалу элементы форматирования.
Скрытым может быть текст, который создал автор документа. Он не виден другим пользователям в режиме обычного просмотра. Такой текст можно создавать, редактировать и удалять.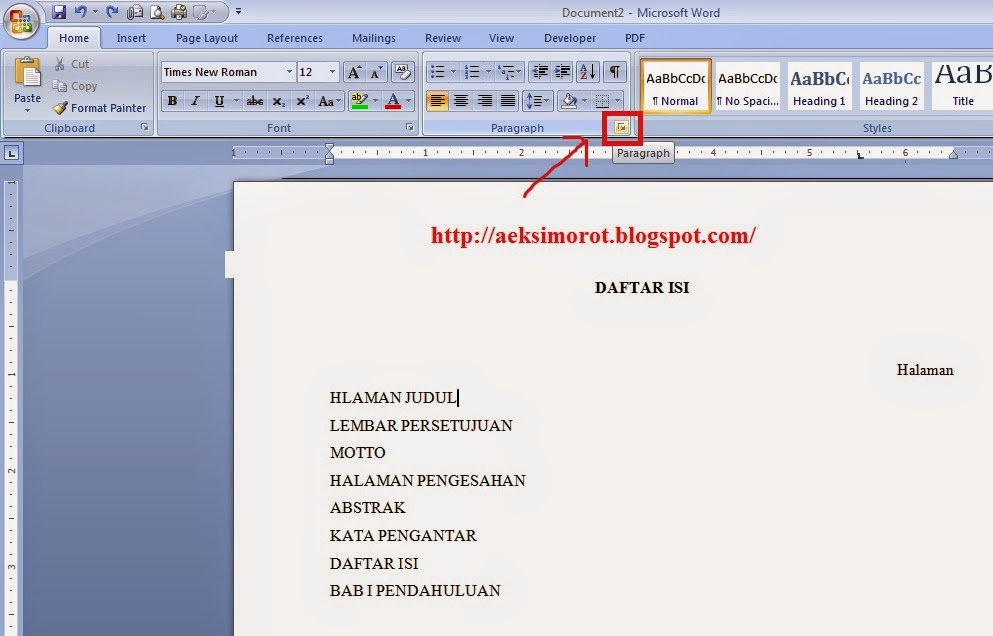
Как отобразить все знаки в Word
Скрытые знаки в процессе работы над документом не видны в тексте. Для того чтобы проверить все элементы форматирования или найти скрытый текст, необходимо выполнить следующие шаги.
В Word 2003 года инструмент «Скрытые знаки» расположен на панели инструментов и при нажатии на него, в документе будут видны все условные обозначения невидимых символов.
В версии 2007 года и выше, инструмент находится в закладке «Главная» в группе «Абзац».
Настройка отображения скрытых символов
Непечатных знаков очень много, поэтому если включить отображение их всех одновременно, из-за обилия символов, трудно проконтролировать нужные.
Существует возможность отображения выборочных символов, что значительно облегчает проверку.
Для Word 2003:
- выполнить цепочку: «Сервис» → «Параметры»;
- в открывшемся окне в блоке «Знаки форматирования» выбрать галками отображение требуемых символов в тексте;
- нажать ОК для подтверждения выполненного действия.

В более поздних:
- выполнить цепочку «Файл» → «Параметры» → «Экран»;
- в отрывшемся окне необходимо поставить галки напротив тех символов; форматирования, которые нужно отображать в тексте;
- нажать ОК для подтверждения выполненного действия.
Непечатные символы форматирования
Как включить непечатные символы, было показано выше, убрать их можно новым нажатием на кнопке «Отобразить все значки» » ¶ «, с этим вопросов не должно возникнуть. В этом разделе, узнаем что они означают и как обозначаются.
Для того чтобы уметь читать (понимать) текст с условными знаками форматирования и скрытым текстом, надо знать внешний вид и функции каждого из них.
Ниже приведены условные обозначения, принцип работы и функционал символов:
Знаки табуляции » → »
Непечатаемый знак табуляции изображает стрелочку вправо » → » и служит для одновременного создания отступа и выравнивания текста в строке. Для ввода используется клавиша «Tab».
На линейке также есть возможность корректировать табуляцию (в тексте, где есть отступы), передвигая значок в виде перевернутых букв «г» или «т».
Символ пробела » • »
Символ пробела » • » располагается между словами, где одна точка означает один пробел, две точки, два пробела и тд.
Используется для разделения слов или других объектов. Появляется при нажатии клавиши «Space» или в просторечии самая длинная клавиша на клавиатуре.
Ввиду того, что при выравнивании текста по ширине, расстояния между словами увеличиваются, чтобы не перепутать с двойным пробелом (который нежелательно использовать в тексте), применяется проверка включения символов.
Знак абзаца » ¶ »
Знак абзаца » ¶ «, используется для отделения одного связного текста, от другого. Выполняется клавишей „Enter“. В обычном режиме просмотра, абзац можно перепутать с переводом текста на другую строку.
Перевод строки » ⤶ »
Выполняется в том случае, если необходимо перейти на другую строку без создания нового абзаца. Помогает выровнять текст в тех строках, которые заполнены не полностью или для оформления стихов.
Помогает выровнять текст в тех строках, которые заполнены не полностью или для оформления стихов.
Выполняется нажатием клавиш Shift+Enter.
Скрытый текст
Выполняется набором текста и включением функции «скрытый текст» в меню программы «Шрифт». Служит для скрытия определенного текста при печати, скрывает текст, который нарушает структуру либо затрудняет его восприятие.
Привязка объектов » ⚓ »
Служит для закрепления (привязки) графических объектов к тексту документа, с целью сохранения его композиции. Если изменять текст, будет передвигаться графический объект и наоборот.
Настройка выполняется использованием команд группы «Упорядочить» в закладке «Разметка страницы».
Конец ячейки в таблице » ¤ »
Применяется в таблицах для Word. Определяет конец введенного текста в ячейке. Отражает ее форматирование. Выполняется при вставке таблицы в документ, после этого знака ввод текста невозможен.
Как убрать скрытые символы
Как включить непечатные символы, уже разобрались.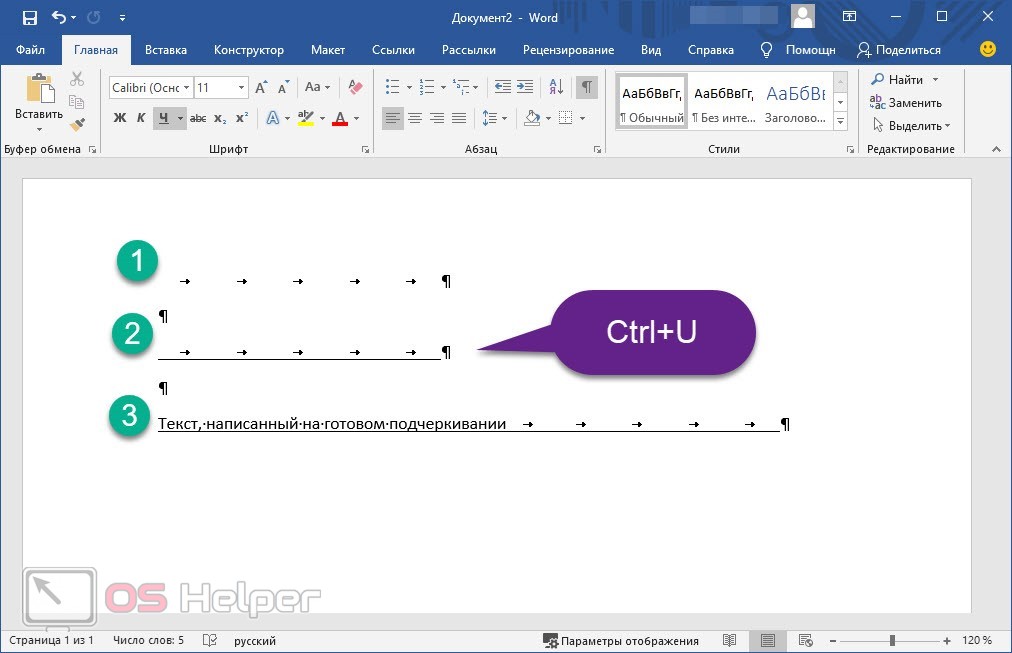
И хотя вы скорее всего знаете, что «непечатные символы» потому и «непечатные», что они не печатаются во время распечатки документа, все же бывает желание убрать скрытые символы, чтобы, как говориться, глаза не мозолили.
Убрать из текста скрытые символы очень просто. Достаточно выбрать вкладку «Главная» и в блоке «Абзац», нажать на кнопку «Отобразить все знаки» » ¶ «.
Документ примет вид, обычной страницы с текстом, без скрытых символов.
Таким образом, была разобрана одна из самых важных тем как отобразить и спрятать непечатаемые символы в Ворде, которая поможет правильно отформатировать документ.
Табуляция в word как сделать
Содержание
- 1 Устанавливаем позицию табуляции
- 1.1 Устанавливаем позицию табуляции с помощью линейки
- 1.2 Расшифровка параметров индикатора табуляции
- 1.
 3 Устанавливаем позицию табуляции через инструмент “Табуляция”
3 Устанавливаем позицию табуляции через инструмент “Табуляция”
- 2 Изменяем стандартные интервалы между позициями табуляции
- 3 Удаляем интервалы позиций табуляции
- 3.1 Помогла ли вам эта статья?
Для того чтобы красиво оформить текст абзаца в документе, например, в одной строке выровнять текст по правому и по левому краю, и поставить между ним разделитель в виде точек, правильнее использовать не подряд идущие пробелы, а символ табуляции. Кроме того, если Вам нужно будет добавить или изменить слова, то текст, выровненный с использованием табуляции, не «поплывет». Пробелы же сместятся, и нужно будет выравнивать все заново.
Табуляция в тексте используется для того, чтобы выровнять текст в нужных строках в середине абзаца. С ее помощью удобно составлять список литературы, делать колонки, возможно даже оглавление.
Если Вам нужно сделать абзац в Ворде, то использовать табуляцию, в этом случае, не следует. Для этого можно воспользоваться другими функциями MS Word.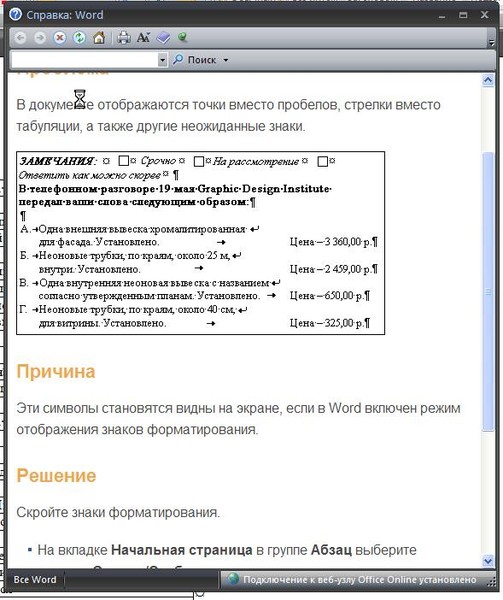 Перейдя по ссылке, Вы сможете прочесть статью на данную тему.
Перейдя по ссылке, Вы сможете прочесть статью на данную тему.
Сделать содержание в Ворде, также можно, используя возможности программы. В этом случае, при удалении или добавлении текста, страницы для пунктов в нем будут меняться автоматически.
Для начала, отобразим знаки табуляции в документе. На вкладке «Главная» в группе «Абзац» кликаем на кнопочку «Отобразить все знаки». Теперь в документе видны все скрытые символы форматирования.
Символ табуляции имеет вид стрелочки, и ставится соответствующей кнопкой на клавиатуре – на ней нарисованы две стрелочки, направленные вправо и влево.
Сделать табуляцию в Ворде можно двумя способами. Первый – с помощью линейки. На горизонтальной линейке с правой стороны, можно выбрать тип табуляции. Кликайте по этой кнопочке левой кнопкой мыши, пока не подберете нужный.
Затем установите курсор в нужной строке документа и кликните по верхней линейке в том месте, где хотите поставить знак табуляции. Нажмите «Tab» на клавиатуре и набирайте нужный текст. Он будет выровнен в соответствии с выбранной позицией табуляции.
Он будет выровнен в соответствии с выбранной позицией табуляции.
«По левому краю»
«По центру»
«По правому краю»
«По разделителю»
«С чертой»
Если Вам нужно изменить позицию табуляции в Ворде, установите курсор на текст и переместите знак табуляции на линейке с помощью мыши.
Чтобы сместить табуляцию сразу для нескольких строк, предварительно выделите их мышкой.
Для того чтобы убрать табуляцию в Ворде, поставьте курсор на нужную строку, или выделите сразу несколько строк, затем кликните мышкой на линейке по тому табулятору, которой нужно удалить, и перетащите его в пустое место под линейкой или на листе.
У меня текст сместился следующим образом.
Второй способ, с помощью которого можно сделать табуляцию в MS Word – через диалоговое окно.
Для этого, устанавливаем курсор на нужную строку, на вкладке «Главная» в группе «Абзац» кликаем по маленькой черной стрелочке.
В следующем окне нажмите кнопочку «Табуляция».
После этого, откроется диалоговое окно «Табуляция», в котором нужно настроить табуляцию в Ворде, задав требуемые параметры.
Сначала зададим позицию табуляции и выберем тип выравнивания на листе. В поле «Заполнитель», отметив маркером нужный пункт, можно сделать табуляцию точками, дефисами, подчеркиванием. Нажмите «ОК».
После этого, на линейке, сразу будет установлен соответствующий значок табуляции.
Начните писать текст, а потом нажмите «Tab», чтобы перейти к настроенной позиции табуляции. Можно сразу нажать «Tab».
Чтобы установить несколько позиций табуляции, используя диалоговое окно, выберите в нем позицию табуляции, выравнивание и заполнитель, затем нажмите «Установить». Сделайте так нужное количество раз и нажмите «ОК».
Теперь в примере задано две позиции, одна на 8 см, вторая на 12 см, с разным выравниванием и заполнителем.
Думаю, теперь Вам понятно, что такое табуляция в Ворде. И Вы сможете без проблем сделать, настроить и убрать табуляцию.
Поделитесь статьёй с друзьями:
здорово! всё чётко, ясно, понятно. про автонумерацию содержимого проскочил только что-то…
Выставляете на линейке маркеры там, где нужны отступы. Потом перемещаетесь по ним с помощью кнопки Tab на клавиатуре (на ней нарисованы стрелки в разные стороны, находится под буквой ё).
не понятно что за позиция табуляции и как сделать так, что бы в содержании четко переходило от конца текста к краю
Ничего не понятно.
Табуляция в MS Word — это отступ от начала строки до первого слова в тексте, а необходима она для того, чтобы выделить начало абзаца или новой строки. Функция табуляции, доступная в текстовом редакторе от Майкрософт по умолчанию, позволяет сделать эти отступы одинаковыми во всем тексте, соответствующими стандартным или ранее установленным значениям.
Урок: Как убрать большие пробелы в Ворде
В этой статье мы расскажем о том, как работать с табуляцией, как ее изменить и настроить в соответствие с выдвигаемыми или желаемыми требованиями.
Устанавливаем позицию табуляции
Примечание: Табуляция — лишь один из параметров, позволяющих настроить внешний вид текстового документа. Чтобы изменить его, можно также использовать параметры разметки и готовые шаблоны, доступные в MS Word.
Урок: Как сделать поля в Ворде
Устанавливаем позицию табуляции с помощью линейки
Линейка — это встроенный инструмент программы MS Word, с помощью которого можно менять разметку страницы, настраивать поля текстовом документе. О том, как ее включить, а также о том, что с ее помощью можно сделать, вы можете прочесть в нашей статье, представленной по ссылке ниже. Здесь же мы расскажем о том, как с ее помощью задать позицию табуляции.
Урок: Как включить линейку в Ворде
В левом верхнем углу текстового документа (над листом, ниже панели управления) в месте, где начинается вертикальная и горизонтальная линейки, находится значок табуляции. О том, что значит каждый из его параметров, мы расскажем ниже, а пока сразу перейдем к тому, как можно установить необходимую позицию табуляции.
О том, что значит каждый из его параметров, мы расскажем ниже, а пока сразу перейдем к тому, как можно установить необходимую позицию табуляции.
1. Кликайте по значку табуляции до тех пор, пока не появится обозначение нужного вам параметра (при наведении указателя курсора на индикатор табуляции появляется его описание).
2. Кликните в том месте линейки, где необходимо установить табуляцию выбранного вами типа.
Расшифровка параметров индикатора табуляции
По левому краю: начальная позиция текста задается таким образом, чтобы по ходу набора он смещался к правому краю.
По центру: по ходу набора текст будет центрироваться относительно строки.
По правому краю: текст при вводе сдвигается влево, сам параметр задает конечную (по правому краю) позицию для текста.
С чертой: для выравнивания текста не применяется. Использование этого параметра в качестве позиции табуляции вставляет вертикальную черту на листе.
Устанавливаем позицию табуляции через инструмент “Табуляция”
Иногда возникает необходимость задать более точные параметры табуляции, чем это позволяет сделать стандартный инструмент “Линейка”. Для этих целей можно и нужно использовать диалоговое окно “Табуляция”. С его же помощью можно вставить определенный символ (заполнитель) непосредственно перед табуляцией.
1. Во вкладке “Главная” откройте диалоговое окно группы “Абзац”, нажав на стрелочку, расположенную в правом нижнем углу группы.
Примечание: В более ранних версиях MS Word (вплоть до версии 2012) для открытия диалогового окна “Абзац” необходимо перейти во вкладку “Разметка страницы”. В MS Word 2003 этот параметр находится во вкладке
“Формат”.
2. В диалоговом окне, которое перед вами появится, нажмите на кнопку “Табуляция”.
3. В разделе “Позиция табуляции” задайте необходимое числовое значение, оставив при этом единицы измерения (см).
4. Выберите в разделе “Выравнивание” необходимый тип расположения табуляции в документе.
5. Если вы хотите добавить позиции табуляции с точками или каким-либо другим заполнителем, выберете необходимый параметр в разделе “Заполнитель”.
6. Нажмите кнопку “Установить”.
7. Если вы хотите добавить в текстовый документ еще одну позицию табуляции, повторите вышеописанные действия. Если же вы больше ничего не желаете добавлять, просто нажмите “ОК”.
Изменяем стандартные интервалы между позициями табуляции
Если вы устанавливаете позицию табуляции в Ворде вручную, параметры, заданные по умолчанию, перестают быть активными, заменяясь на те, которые вы задали самостоятельно.
1. Во вкладке “Главная” (“Формат” или “Разметка страницы” в Word 2003 или 2007 — 2010, соответственно) откройте диалоговое окно группы “Абзац”.
2. В открывшемся диалоговом окне нажмите на кнопку “Табуляция”, расположенную снизу слева.
3. В разделе “По умолчанию” задайте необходимое значение табуляции, которое будет использоваться в качестве значения по умолчанию.
4. Теперь каждый раз, когда вы будете нажимать клавишу “TAB”, значение отступа будет таким, как вы сами его установили.
Удаляем интервалы позиций табуляции
При необходимости, вы всегда можете убрать табуляцию в Ворде — одну, несколько или все сразу позиции, ранее установленные вручную. В таком случае значения табуляции переместятся в места, заданные по умолчанию.
1. Откройте диалоговое окно группы “Абзац” и нажмите в нем на кнопку “Табуляция”.
2. Выберите в списке “Позиции табуляции” ту позицию, которую необходимо очистить, после чего нажмите на кнопку “Удалить”.
3. Повторите вышеописанные действия, если вам нужно очистить несколько ранее заданных позиций табуляции.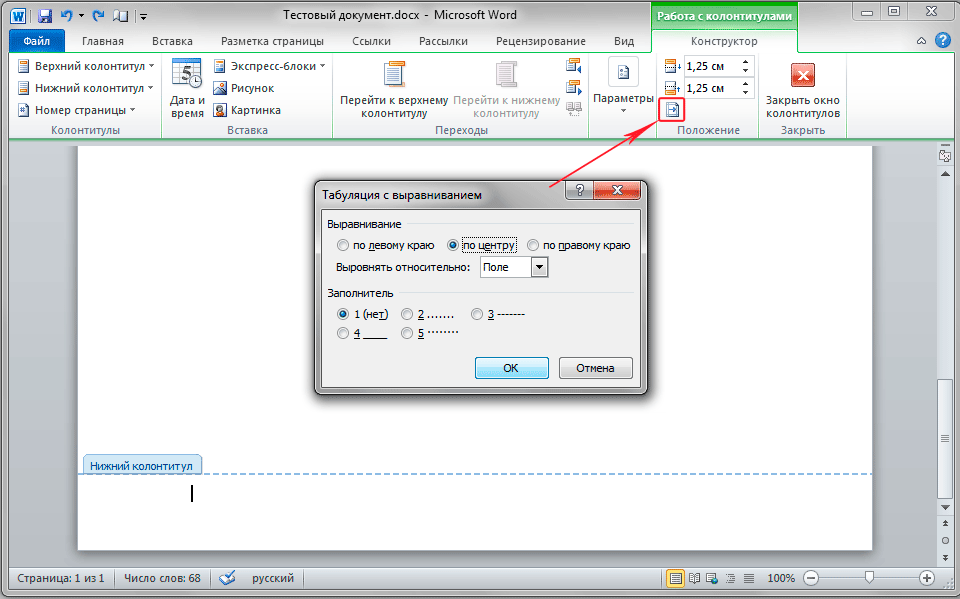 t” без кавычек, а поле “Заменить на” оставить пустым. После этого нажмите кнопку “Заменить все”
t” без кавычек, а поле “Заменить на” оставить пустым. После этого нажмите кнопку “Заменить все”
Урок: Как заменить слово в Ворде
На этом все, в этой статье мы подробно рассказали вам о том, как сделать, изменить и даже убрать табуляцию в MS Word. Желаем вам успехов и дальнейшем освоение этой многофункциональной программы и только положительных результатов в работе и обучение.
Мы рады, что смогли помочь Вам в решении проблемы.
Задайте свой вопрос в комментариях, подробно расписав суть проблемы. Наши специалисты постараются ответить максимально быстро.
Помогла ли вам эта статья?
Да Нет
Рубрика Word
И еще статьи о Ворде:
- Как изменить расстояние между абзацами в ворде?
- Как поставить линейку в ворде?
- Как изменить размер шрифта в ворде?
- Как изменить межстрочный интервал в ворде?
Оформляя текстовый документ в Ворде мы всегда настраиваем красную строку, отступ от края страницы, и делаем прочие настройки, чтобы придать документу правильный внешний вид, соответствующий некоторым требованиям.
Для дополнительного отступа текста может применяться табуляция. Табуляция в Ворде позволяет сместить текст на фиксированное значение, заданное в настройках, и таким образом можно создать импровизированную таблицу. Причем расстояние между началом предыдущей и началом следующей табуляции будет всегда одинаковым, т.е. соответствовать значению в настройках. Для установки табуляции используется клавиша «Tab» на клавиатуре.
Для настройки табуляции в Ворде заходим в меню «Абзац», и в нижнем левом углу появившегося окошка нажимаем «Табуляция».
В окошке «Табуляция» можно поменять значение отступа по умолчанию, т.е. шаг табуляции, а также настроить другие значения табуляций, которые будут применяться к первой установленной табуляции на строке.
Убрать табуляцию в Ворде можно простым ее удалением с помощью клавиш «Delete» и «Backspace». Если табуляций по тексту много, убрать знаки табуляции в Ворде можно автоматически, используя меню «Заменить». Нужно будет в специальных символах найти знак табуляции, и заменить его, не указывая ничего в графе подставляемого значения.
Не удалось таким образом удалить только черту, установленную последним способом.
Как убрать или включить невидимые символы в Ворде
Содержание
- Включение невидимых символов
- Настройка отображения скрытых символов
- Скрытые знаки форматирования
- Знаки табуляции
- Символ пробела
- Знак абзаца
- Перевод строки
- Скрытый текст
- Привязка объектов
- Конец ячейки
- Вопросы и ответы
Соблюдение норм правописания является одним из ключевых правил при работе с текстовыми документами. Дело здесь не только в грамматике или стиле написания, но и в правильном форматировании текста в целом. Проверить, правильно ли вы расставили интервалы между абзацами, не поставили ли лишних пробелов или знаков табуляции в MS Word помогут скрытые знаки форматирования или, говоря проще, невидимые символы.
Урок: Форматирование текста в Ворде
На деле не всегда с первого раза удается определить, где в документе было использовано случайное повторное нажатие клавиши «TAB» или двойное нажатие пробела вместо одного. Как раз непечатаемые символы (скрытые знаки форматирования) и позволяют определить «проблемные» места в тексте. Эти знаки не выводятся на печать и не отображаются в документе по умолчанию, но включить их и настроить параметры отображения очень просто.
Как раз непечатаемые символы (скрытые знаки форматирования) и позволяют определить «проблемные» места в тексте. Эти знаки не выводятся на печать и не отображаются в документе по умолчанию, но включить их и настроить параметры отображения очень просто.
Урок: Табуляция в Word
Включение невидимых символов
Для включения скрытых знаков форматирования в тексте необходимо нажать всего одну кнопку. Называется она «Отобразить все знаки», а находится во вкладке «Главная» в группе инструментов «Абзац».
Включить этот режим можно не только мышкой, но и с помощью клавиш «CTRL+*» на клавиатуре. Для отключения отображения невидимых символов достаточно повторно нажать эту же комбинацию клавиш или кнопку на панели быстрого доступа.
Урок: Горячие клавиши в Ворде
Настройка отображения скрытых символов
По умолчанию, когда этот режим активен, отображаются все скрытые знаки форматирования. Если же его отключить, будут скрыты все те символы, которые отмечены в настройках самой программы. При этом, можно сделать так, чтобы некоторые из знаков были видимыми всегда. Настройка скрытых символов выполняется в разделе «Параметры».
Если же его отключить, будут скрыты все те символы, которые отмечены в настройках самой программы. При этом, можно сделать так, чтобы некоторые из знаков были видимыми всегда. Настройка скрытых символов выполняется в разделе «Параметры».
1. Откройте на панели быстрого доступа вкладку «Файл», а затем перейдите в раздел «Параметры».
2. Выберите пункт «Экран» и установите необходимые галочки в разделе «Всегда показывать эти знаки форматирования на экране».
Примечание: Знаки форматирования, напротив которых устанавливаются галочки, будут всегда видимыми, даже при отключенном режиме «Отобразить все знаки».
В разделе параметров MS Word, рассмотренном выше, вы могли видеть, какие есть невидимые символы. Давайте более подробно рассмотрим каждый из них.
Знаки табуляции
Этот непечатаемый символ позволяет увидеть место в документе, где была нажата клавиша «TAB». Отображается он в виде небольшой стрелки, направленной вправо. Более детально ознакомиться с табуляцией в текстовом редакторе от Майкрософт вы можете в нашей статье.
Отображается он в виде небольшой стрелки, направленной вправо. Более детально ознакомиться с табуляцией в текстовом редакторе от Майкрософт вы можете в нашей статье.
Урок: Табуляция в Ворде
Символ пробела
Пробелы тоже относятся к непечатаемым знакам. При включенном режиме «Отобразить все знаки» они имеют вид миниатюрных точек, расположенных между словами. Одна точка — один пробел, следовательно, если точек больше, во время набора текста была допущена ошибка — пробел был нажат дважды, а то и больше раз.
Урок: Как в Word убрать большие пробелы
Помимо обычного пробела, в Ворде также можно поставить и неразрывный пробел, что может быть полезно во многих ситуациях. Данный скрытый знак имеет вид миниатюрного круга, расположенного в верхней части строки. Более подробно о том, что это за знак, и зачем он вообще может понадобиться, написано в нашей статье.
Урок: Как в Word сделать неразрывный пробел
Знак абзаца
Символ «пи», который, к слову, изображен на кнопке «Отобразить все знаки», представляет собою конец абзаца. Это место в документе, в котором была нажата клавиша «ENTER». Непосредственно после данного скрытого символа начинается новый абзац, указатель курсора помещается в начало новой строки.
Это место в документе, в котором была нажата клавиша «ENTER». Непосредственно после данного скрытого символа начинается новый абзац, указатель курсора помещается в начало новой строки.
Урок: Как в Ворде убрать абзацы
Фрагмент текста, расположенный между двумя знаками «пи», это и есть абзац. Свойства этого фрагмент текста могут быть отрегулированы независимо от свойств остального текста в документе или остальных абзацев. К таким свойствам относится выравнивание, интервалы между строками и абзацами, нумерация, а также ряд других параметров.
Урок: Настройка интервалов в MS Word
Перевод строки
Знак перевода строки отображается в виде изогнутой стрелки, точно такой же, как нарисована на клавише «ENTER» на клавиатуре. Этот символ обозначает место в документе, где обрывается строка, а текст продолжается на новой (следующей). Принудительный перевод строки можно добавить с помощью клавиш «SHIFT+ENTER».
Свойства знака перевода строки аналогичны таковым для знака абзаца. разница лишь в том, что при переводе строк новые абзацы не определяются.
Скрытый текст
В Ворде можно скрывать текст, ранее мы об этом писали. В режиме «Отобразить все знаки» скрытый текст обозначается пунктирной линией, расположенной под этим самым текстом.
Урок: Скрытие текста в Word
Если же отключить отображение скрытых знаков, то сам скрытый текст, а вместе с ним и обозначающая пунктирная линия, тоже исчезнет.
Привязка объектов
Символ привязки объектов или, как его называют, якорь, обозначает место в документе, в которое была добавлена, а затем изменена фигура или графический объект. В отличии от всех остальных скрытых знаков форматирования, по умолчанию он отображается в документе.
Урок: Знак якоря в Ворде
Конец ячейки
Этот символ можно увидеть в таблицах. Находясь в ячейке, он обозначает конец последнего абзаца, расположенного внутри текста.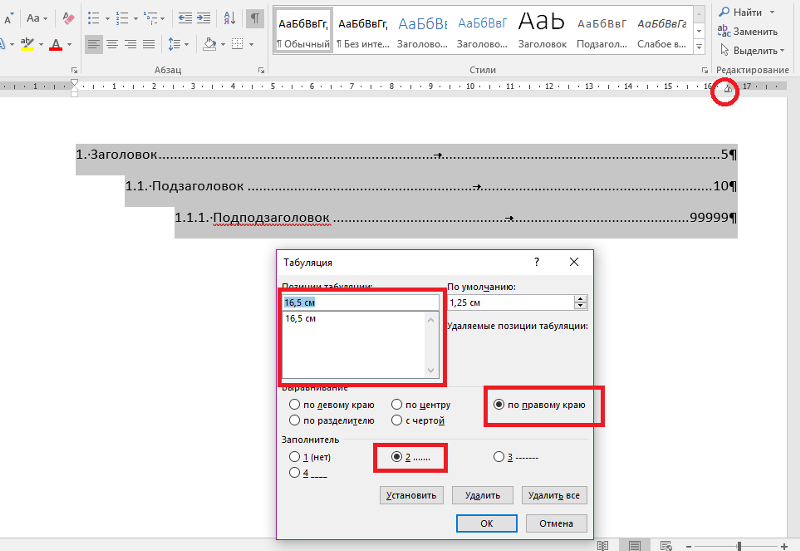 Также, этот символ обозначает фактический конец ячейки, если она пустая.
Также, этот символ обозначает фактический конец ячейки, если она пустая.
Урок: Создание таблиц в MS Word
На этом все, теперь вы точно знаете, что такое скрытые знаки форматирования (невидимые символы) и зачем они нужны в Ворде.
Установка позиций табуляции в Pages на Mac
Вы можете установить позиции табуляции для выравнивания текста по левому краю, по правому краю, по центру или по десятичному знаку. Когда позиции табуляции установлены, нажатие клавиши Tab (или Option + Tab в ячейке таблицы) перемещает точку вставки (и любой текст после нее) на следующую позицию табуляции.
После установки позиций табуляции можно изменить их выравнивание и расстояние между ними, изменить символ, используемый для позиций табуляции с выравниванием по десятичной дроби, и добавить линию выноски (например, пунктирную линию) между элементами, разделенными позициями табуляции.
Примечание: Установленные вами позиции табуляции применяются только к тексту, выбранному при их установке. Если вы начинаете новый раздел или используете другой стиль абзаца, вкладки не используются. Чтобы сохранить позиции табуляции для другого текста в документе, обновите стиль абзаца после установки табуляции. Затем любой текст, использующий этот стиль абзаца, использует те же позиции табуляции.
Если вы начинаете новый раздел или используете другой стиль абзаца, вкладки не используются. Чтобы сохранить позиции табуляции для другого текста в документе, обновите стиль абзаца после установки табуляции. Затем любой текст, использующий этот стиль абзаца, использует те же позиции табуляции.
Установка и удаление позиций табуляции
Убедитесь, что линейка в верхней части документа открыта.
Если вы не видите линейку, щелкните на панели инструментов, затем выберите «Показать линейку».
Выберите текст, который вы хотите отформатировать, или щелкните текст, который использует стиль абзаца, который вы хотите отформатировать.
Выполните одно из следующих действий:
Добавьте позицию табуляции: Щелкните линейку в том месте, где вы хотите разместить позицию табуляции.
Переместить позицию табуляции: Перетащите значок позиции табуляции вдоль линейки.

Изменить тип вкладки: Удерживая клавишу Control, щелкните значок табуляции, затем выберите нужное выравнивание.
Удаление позиции табуляции: Перетащите значок позиции табуляции под линейку, пока он не исчезнет.
Чтобы обновить стиль абзаца с учетом ваших изменений, нажмите кнопку «Обновить» рядом с именем стиля абзаца в верхней части боковой панели.
Любой текст, использующий стиль абзаца, теперь использует новые позиции табуляции. Если вы не используете стили абзаца или хотите сохранить изменение в качестве переопределения стиля абзаца, не нажимайте «Обновить».
Вы также можете установить позиции табуляции, добавить линии выноски и изменить символ, используемый для позиций табуляции с десятичным выравниванием, с помощью элементов управления на боковой панели «Формат» справа.
Примечание: Стрелки, направленные вниз, представляют собой настройки полей, а не позиции табуляции.
Установка интервала по умолчанию для табуляции
Если вы не установили собственные позиции табуляции, при каждом нажатии Tab используется интервал по умолчанию. Это полезно, когда вы хотите примерно выровнять текст или переместить точку вставки на заданное расстояние, не устанавливая отдельные позиции табуляции. Если вы устанавливаете свои собственные позиции табуляции, но табуляция проходит после последней установленной позиции, используется интервал по умолчанию.
Выберите текст, который вы хотите отформатировать, или щелкните текст, который использует стиль абзаца, который вы хотите отформатировать.
В боковой панели «Формат» нажмите кнопку «Макет» вверху.
Если текст находится в текстовом поле, таблице или фигуре, сначала щелкните вкладку «Текст» в верхней части боковой панели, затем нажмите кнопку «Макет».
Щелкните стрелку раскрытия рядом с вкладками.

Чтобы задать интервал, щелкните стрелки рядом с полем «Интервал по умолчанию» или введите собственное значение.
Чтобы обновить стиль абзаца с учетом изменения, нажмите кнопку «Обновить» рядом с именем стиля абзаца в верхней части боковой панели.
Любой текст, использующий стиль абзаца, обновляется с новым интервалом. Если вы не используете стили абзаца или хотите сохранить изменение в качестве переопределения стиля абзаца, не нажимайте «Обновить».
Добавление линий выноски
После установки позиции табуляции вы можете добавить линию выноски между элементами, разделенными позициями табуляции.
Выберите текст, который вы хотите отформатировать, или щелкните текст, который использует стиль абзаца, который вы хотите отформатировать.
В боковой панели «Формат» нажмите кнопку «Макет» вверху.
Если текст находится в текстовом поле, таблице или фигуре, сначала щелкните вкладку «Текст» в верхней части боковой панели, затем нажмите кнопку «Макет».

Щелкните стрелку раскрытия рядом с вкладками.
В столбце «Выноска» щелкните стрелки рядом с позицией табуляции, затем выберите стиль линии выноски.
Вы можете выбрать сплошную линию, точки, тире или стрелки.
Чтобы обновить стиль абзаца с учетом изменения, нажмите кнопку «Обновить» рядом с именем стиля абзаца в верхней части боковой панели.
Любой текст, использующий стиль абзаца, обновляется с помощью линий выноски. Если вы не используете стили абзаца или хотите сохранить изменение в качестве переопределения стиля абзаца, не нажимайте «Обновить».
Изменение символа, используемого для вкладок с десятичным выравниванием
Вы можете выравнивать текст по символу, а не по десятичной точке.
Выделите текст, в котором используется табуляция, или щелкните текст, в котором используется стиль абзаца, который вы хотите отформатировать.

В боковой панели «Формат» нажмите кнопку «Макет» вверху.
Если текст находится в текстовом поле, таблице или фигуре, сначала щелкните вкладку «Текст» в верхней части боковой панели, затем нажмите кнопку «Макет».
Щелкните стрелку раскрытия рядом с вкладками, затем введите символ в поле «Десятичный символ».
Вы можете найти валюту и другие символы в окне символов. Чтобы открыть его, выберите «Правка» > «Эмодзи и символы» (меню «Правка» расположено у верхнего края экрана).
Чтобы обновить стиль абзаца с учетом изменения, нажмите кнопку «Обновить» рядом с именем стиля абзаца в верхней части боковой панели.
Любой текст, использующий стиль абзаца, обновляется символом. Если вы не используете стили абзаца или хотите сохранить изменение в качестве переопределения стиля абзаца, не нажимайте «Обновить».
См. также Установка размера и ориентации бумаги в Pages на MacИспользование линеек в Pages на MacФорматирование списков в Pages на Mac
Позиции табуляции | Компьютерные приложения для менеджеров
Результаты обучения
- Установка вкладок.

Вы, возможно, помните из раздела «Выравнивание, выравнивание и отступ», что при нажатии клавиши Tab создается отступ абзаца. Каждое нажатие клавиши Tab вставляло табуляции . По умолчанию пространство табуляции растягивается, чтобы соответствовать следующему 1/2-дюймовому интервалу на странице. Позиции табуляции управляют шириной табуляции, так что она может быть больше или меньше 1/2 дюйма.
Изменяя ширину табуляции, вы можете выравнивать текст по позициям табуляции, а не по краю столбца, страницы или поля. Это может быть полезно для выравнивания текста по-разному в одной строке.
Без табуляции | С табуляторами |
Существует несколько видов позиций табуляции, но в этом курсе мы сосредоточимся на левой вкладке, центральной вкладке и правой вкладке.
Левая вкладка | Центральная вкладка | Правая вкладка |
| Выравнивает текст по левому краю вдоль линии табуляции | Выравнивает текст по центру линии табуляции | Выравнивает текст по правому краю линии табуляции |
Существует два основных метода установки позиций табуляции: линейка и диалоговое окно табуляции.
Табуляторы с помощью линейки
Сначала сделайте линейку видимой (если она еще не видна). Перейдите в «Просмотр»> «Показать» и установите флажок «Линейка».
Линейки отображают ширину страницы в дюймах. Заштрихованные серые области на линейке обозначают поля. На этом снимке экрана показаны поля в один дюйм.
Чтобы добавить позицию табуляции, выберите абзац или абзацы, к которым она будет добавлена. Выберите тип позиции табуляции, нажимая значок селектора табуляции в верхнем левом углу, пока не появится соответствующий значок (, , ). Кнопка выбора вкладок расположена вверху вертикальной линейки и слева от горизонтальной линейки.
Сейчас выбрана левая вкладка. Щелкнув по значку, вы переключитесь на другой тип вкладки.
(Примечание: есть дополнительные параметры табуляции, такие как десятичная табуляция, линейная табуляция, отступ первой строки и висячий отступ. Не стесняйтесь экспериментировать с ними позже.)
После выбора нужного типа позиции табуляции, щелкните в любом месте горизонтальной линейки, чтобы разместить позицию табуляции.
Позиция табуляции представлена значком на линейке. На скриншоте выше правая вкладка отмечена зеленым кружком. Обратите внимание, что строки ниже выровнены по правому краю табуляции, за исключением последней строки. Последняя строка не выровнена, потому что она слишком длинная, чтобы текст мог уместиться при выравнивании по правому краю.
Чтобы переместить позицию табуляции, щелкните и перетащите значок табуляции вдоль линейки.
Выбранные абзацы перемещены с табулятором. (И обратите внимание, что последняя строка теперь выровнена, так как места для текста достаточно.)
Чтобы удалить позицию табуляции, щелкните значок и перетащите его за пределы линейки.
Практический вопрос
Позиции табуляции с помощью диалогового окна табуляции
Вы также можете добавлять и перемещать позиции табуляции с помощью диалогового окна табуляции. Чтобы добраться до него, перейдите в диалоговое окно «Абзац» на вкладке «Главная».
Затем нажмите кнопку «Вкладки» в нижнем левом углу диалогового окна «Абзац».
Теперь вы достигли диалогового окна вкладки.
Выберите, какой тип позиции табуляции вы хотите использовать в области выравнивания (по левому краю, по центру, по правому краю, десятичному или штриховому). Введите расстояние табуляции в дюймах, затем нажмите «Установить» или «ОК», чтобы применить эту позицию табуляции к выбранным строкам.
Используйте Очистить, чтобы удалить позиции табуляции. Вы также можете щелкнуть и перетащить позицию табуляции вдоль линейки, чтобы изменить ее положение, или перетащить позицию табуляции за пределы линейки, чтобы удалить ее.
Выноска
Выноска – это заполнитель для области табуляции. Вместо того, чтобы оставлять поле табуляции пустым, вы можете заполнить его точками или другими символами. Это особенно полезно для оглавления, но может иметь и другие применения. Чтобы выбрать выноску, выберите один из вариантов в разделе «Выноска» диалогового окна «Вкладка».
Необязательный: штриховые и десятичные табуляторы
Два других типа табуляции — это штриховые и десятичные табуляторы.
Значок вкладки панели представляет собой прямую вертикальную линию (|). Вкладки панели не выравнивают текст. Вместо этого вкладка полосы добавляет прямую вертикальную линию в точку вкладки полосы. Линия будет длиной выбранных линий.
Значок десятичной вкладки . Десятичные вкладки выравнивают текст на основе размещения точек (точнее, десятичных точек). Это полезно при выравнивании чисел, особенно сумм в долларах.
| Наглядное сравнение выравнивания десятичной табуляции | |
|---|---|
Обратите внимание, что при применении десятичной табуляции десятичные точки будут выстраиваться независимо от того, что находится по обе стороны от десятичной точки.
Поддержите!
У вас есть идеи по улучшению этого контента? Мы будем признательны за ваш вклад.
Улучшить эту страницуПодробнее
Как удалить ненужные пробелы в документах Microsoft Word
Как удалить и заменить символы в документе, в том числе изначально предназначенные для настройки макета и форматирования.
Спасибо всем, кто в 2022 году сделал пожертвование этому сайту. Очень признателен.
Последнее обновление сделано Дэвидом Уоллисом 04 сентября 2022 г.
Введение
Переформатирование для улучшения макета документа путем корректировки «белого пространства» может быть рутинной работой. В частности, это тот случай, когда, например, автор использовал строки пробелов вместо правильного применения подходящего форматирования.
К сожалению, слишком часто приходится тратить время на массовое редактирование документа, прежде чем применить правильные методы для улучшения его внешнего вида и удобства обслуживания.
Особенно это касается тех документов, которые были составлены без особых раздумий и забот или без полного понимания правильного использования Word.
Я получаю в виде вложений к электронным письмам контракты, соглашения о неразглашении и другие документы, которые необходимо заполнить и отправить обратно по электронной почте. Большинство этих вложений представляют собой документы Word, в которых при попытке ввода форматирование нарушается, и мне приходится тратить время на приведение в порядок.
Вот последний раздел NDA в качестве типичного примера:
Вот что происходит, когда я заполняю этот раздел:
Ухудшение макета является результатом плохой конструкции, частично из-за использования повторяющихся символов подчеркивания; и к несовместимым настройкам вкладок. Мы можем видеть вкладки в оригинале, когда отображаются непечатаемые символы:
Также видны пустые абзацы, ¶, используемые для введения пробелов между строками текста. Я предполагаю, что соглашение о неразглашении изначально предназначалось для распечатки и ручного заполнения получателем. Жаль, что автор не переработал его для использования в качестве редактируемого документа: в нынешнем виде документ может произвести неблагоприятное впечатление на любого получателя.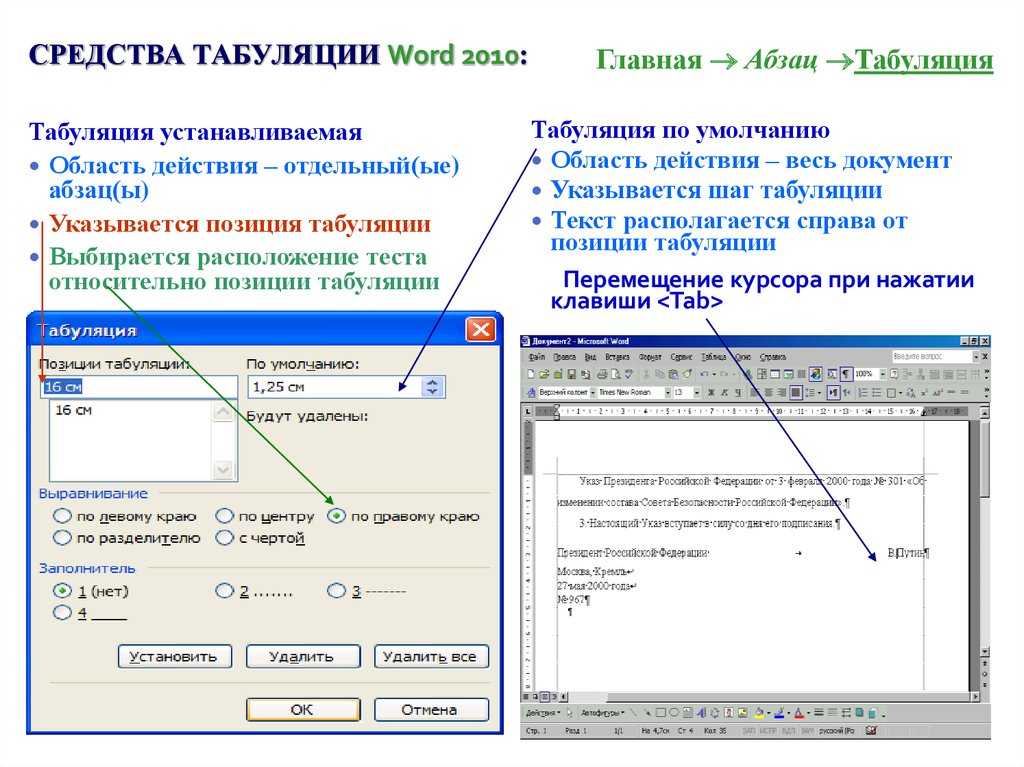
На этой веб-странице я сосредоточусь на удалении нежелательного форматирования и символов. Если будет достаточно интереса, я добавлю страницы о методах реструктуризации документов, подобных показанному выше, и о создании правильно структурированных документов заново.
Удаление повторяющихся символов
К сожалению, некоторые авторы повторно набирают один и тот же символ для позиционирования текста. В этом примере были использованы пробелы — от пробела на клавиатуре и в виде точек посередине линии: 9т, я объясню в следующем разделе.
Коды поиска символов
Вы найдете символы, которые можно искать и заменять в Найти и заменить , нажав далее >> и затем Special :
Удаление и замена символов и комбинаций символов
Вы используете функцию «Найти и заменить» для замены символов или их полного удаления. В следующих примерах не включайте кавычки «и» в значения поиска и замены.
Чтобы заменить каждый символ подчеркивания на два пробела :
Найти = «_»
Заменить = « »
Чтобы заменить точку, за которой следуют два пробела, точкой, за которой следует один пробел:
Найти = «.
Заменить = «.
Пробел между абзацами
Пустые абзацы, предназначенные для создания пустого пространства между абзацами текста, отображаются в документе как один маркер абзаца, ¶, сразу за которым следует другой, например: 9р”
Несмотря на то, что прошли годы с тех пор, как Microsoft запустила Word для Windows, вы все еще сталкиваетесь со многими документами, в которых пустой абзац используется для создания пространства между абзацами. Это прискорбно, учитывая элегантный способ, которым Word обеспечивает простой и точный интервал между абзацами.
Если вы потрудились удалить пустые абзацы, но хотите восстановить пространство, то, пожалуйста, не поддавайтесь искушению вернуться к этой плохой старой привычке с двумя возвратами каретки. Вместо этого прочитайте Использование стилей для управления пробелами между заголовками и абзацами .
Вместо этого прочитайте Использование стилей для управления пробелами между заголовками и абзацами .
Сочетания клавиш
Вот ярлыки, которые могут оказаться полезными:
Ctrl+H открывает диалоговое окно Search and Replace .
F5 открывает диалоговое окно «Поиск и замена » с активной вкладкой «Перейти к ».
Ctrl+Alt+Z переключает между четырьмя предыдущими местами, в которых вы редактировали документ.
Ctrl+Щелкните указателем вставки в любом месте предложения, чтобы выделить это предложение.
Дважды щелкните в любом месте слова, чтобы выделить это слово.
Тройной щелчок в любом месте абзаца, чтобы выделить этот абзац.
Shift+End расширяет выделение до конца строки.
Shift+Home расширяет выделение до начала строки.
Ctrl+Стрелка вверх перемещает в начало текущего абзаца, а затем в начало предыдущего абзаца.
Ctrl+Стрелка вниз позволяет перейти к началу следующего абзаца.
 1
Знаки табуляции » → »
1
Знаки табуляции » → »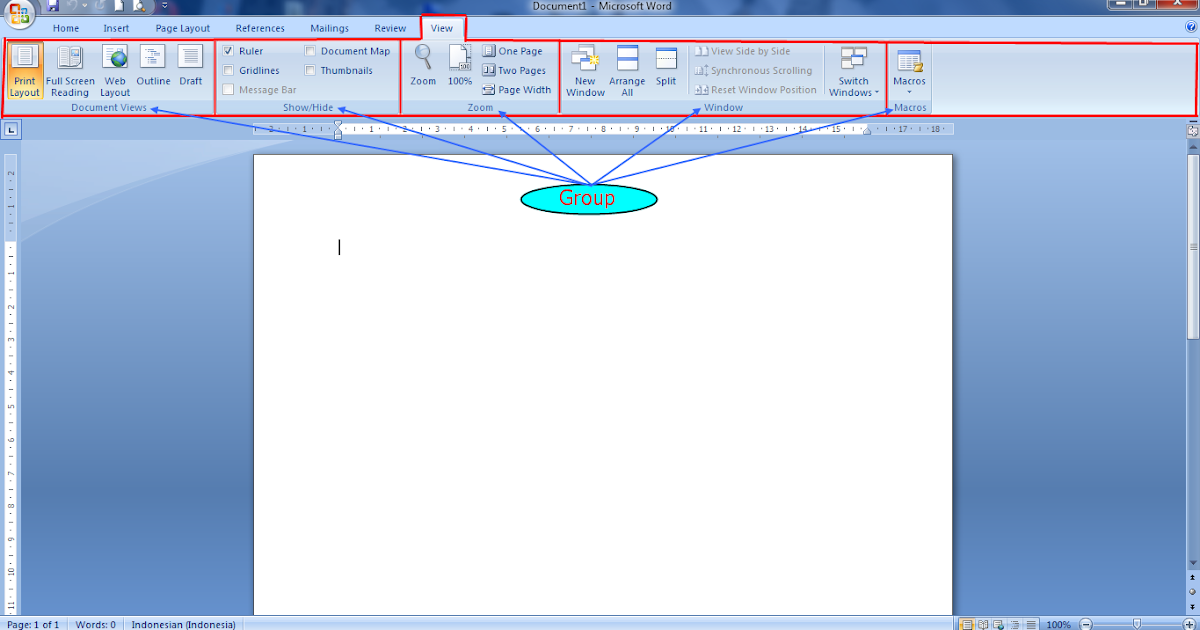
 3 Устанавливаем позицию табуляции через инструмент “Табуляция”
3 Устанавливаем позицию табуляции через инструмент “Табуляция”



