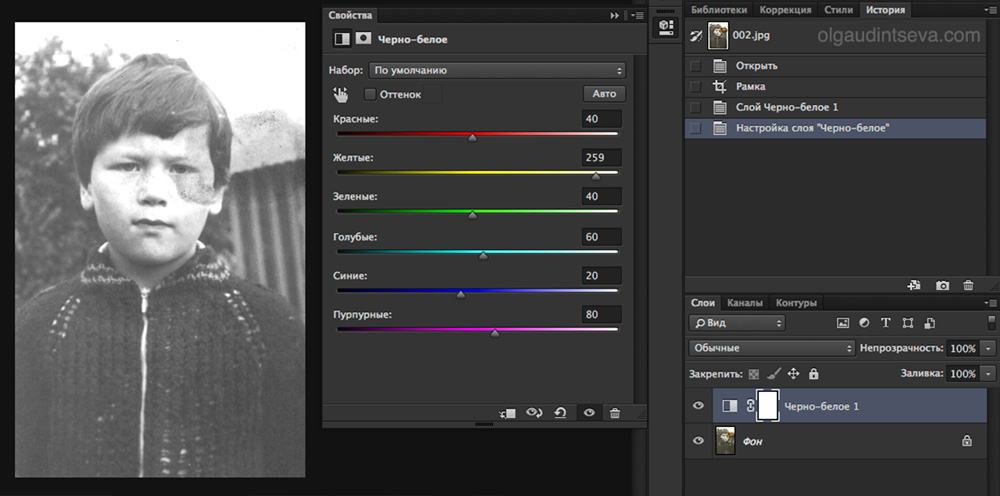Ретушь одежды: как убрать пятна, шерсть, складки | Урок | Фото, видео, оптика
Ретушь для каталога, портретная, фэшн-съёмка, а иногда даже и свадебные фотосессии не обходятся без постобработки одежды. В идеальном мире все вещи на модели чистые, отпаренные и вычищенные липким валиком до идеального состояния. Но в реальности на съёмку порой приезжают невразумительные мятые комки ткани, которые нужно доводить до идеала в графическом редакторе.
Рассказываем, как разгладить одежду, а также почистить её от шерсти и пятен в Photoshop.
Как убрать складки в Photoshop — способ для ленивых
Как убрать шерсть
Как разгладить одежду и убрать пятна в Photoshop
Частотное разложение — как разложить на три полосы
Как убрать складки в Photoshop — способ для ленивых
Этот способ ретуши одежды в Photoshop подойдёт для вещей без ярко выраженной текстуры, а также для снимков в полный рост, где сложно разглядеть узор ткани. То есть, почти для любой съёмки каталогов одежды. Например, атласное платье или хлопковая футболка прекрасно почистятся за пару минут, а вот свитер крупной вязки почистить от складок таким образом не получится — узор попросту сотрется.
Например, атласное платье или хлопковая футболка прекрасно почистятся за пару минут, а вот свитер крупной вязки почистить от складок таким образом не получится — узор попросту сотрется.
- Откройте файл и сделайте копию исходного слоя.
Для этого в палитре Слои / Layers (если она не открыта, найдите её в Окно / Window — Слои / Layers или нажмите F7) нажмите правой кнопкой мыши на Фоновый слой / Background и выберите команду Создать дубликат слоя / Duplicate Layer.
2. Встаньте на созданную копию исходника и выберите инструмент Микс-кисть / Mixer Brush. Она находится на панели инструментов слева. Иконка — кисть с прозрачной каплей слева. Чтобы быстро вызвать Микс-кисть, зажмите Shift и нажимайте на английскую B до тех пор, пока программа не переключится на нужную вам иконку.
Настройки микс-кисти для ретуши одежды. Все кнопки, галочки и цифры нужно поставить так, как в верхнем оранжевом прямоугольнике / Иллюстрация: Елизавета Чечевица, Фотосклад. Эксперт
Эксперт
3. Подбирая размер микс-кисти (например, с помощью горячих клавиш [ и ]), разглаживайте складки по направлению движения ткани. Так, если модель просто стоит, двигайтесь строго вертикально, а если подпрыгивает, как на скриншоте, и складки идут в сторону, изгибайте направление штриха.
Результат до и после проработки микс-кистью / Иллюстрация: Елизавета Чечевица, Фотосклад.Эксперт
Лайфхак: чтобы рука меньше уставала и работа шла быстрее, задумайтесь о графическом планшете. Для фотографа, который много занимается ретушью, это незаменимый девайс.
Как убрать шерсть
Шерсть, пыль, попавшие на одежду отдельные волоски модели — вечная проблема фотографа. Иногда, если у модели домашние животные, даже добросовестная чистка липкой лентой не гарантирует «стерильность» внешнего вида вещей. Рассказываем, как быстро почистить одежду от лишних объектов.
- Откройте фотографию и создайте новый пустой слой.
Для этого в палитре Слои / Layers нажмите на иконку с плюсиком, которая находится в нижней левой части панели. Второй способ — нажмите сочетание клавиш Shift + Ctrl + N. Плюс этого способа в том, что слой можно сразу же переименовать, чтобы в них не путаться, а также подсветить его цветовым маркером, чтобы он выделялся среди всех остальных.
Второй способ — нажмите сочетание клавиш Shift + Ctrl + N. Плюс этого способа в том, что слой можно сразу же переименовать, чтобы в них не путаться, а также подсветить его цветовым маркером, чтобы он выделялся среди всех остальных.
2. Встаньте на только что созданный пустой слой и выберите инструмент Лечащая кисть / Healing Brush. Он находится на панели инструментов слева и представляет собой иконку, похожую на пластырь. Быстро вызвать Лечащую кисть можно с помощью клавиш Shift + J.
Обязательно поставьте настройку Образец / Sample — Активный слой и ниже / Current & Below, иначе кисть не будет работать / Иллюстрация: Елизавета Чечевица, Фотосклад.Эксперт
3. Начните чистить одежду.
Для этого зажмите левый Alt и наведите курсор мыши или планшета на ту область, которая будет вашей заплаткой. Когда выберите её, кликните левой кнопкой мыши и отпустите Alt — программа запомнит ваш выбор.
Важно: если на одежде видна текстура, как на примере, выбирайте ту область, которая станет продолжением вашей заплатки. Нужно двигаться по направлению движения ткани, не ломая узор.
Нужно двигаться по направлению движения ткани, не ломая узор.
Примерные области, откуда можно брать заплатки. В них текстура совпадает по размеру, яркости и узору. Как правило, это области вокруг дефекта, который нужно убрать / Иллюстрация: Елизавета Чечевица, Фотосклад.Эксперт
Теперь просто зарисуйте ту область с шерстью, пылью или мелкой складкой, которая вам не нравится. Сделав это, выберите следующую область для заплатки, полностью повторив пункт 3.
Как разгладить одежду и убрать пятна в Photoshop
Ретушь одежды часто предполагает сразу две области работы. С одной стороны, нужно перенести правильную текстуру и сохранить форму объекта, а с другой — разгладить помятости и пятна на светотени. Рассказываем, как совместить эти две задачи в одном способе ретуши.
Этот способ называется частотное разложение (подробно о нём рассказывали в этом тексте). Он универсален и позволяет также ретушировать предметы, фон, кожу. Разница в том, что для каждой задачи и размера объекта нужно подбирать свой радиус размытия.
Для ретуши одежды подходит не классическое частотное разложение, где мы делим картинку на две частоты. Тут нам понадобится разложение на три полосы частот. Его считают более грубым и быстрым методом, но для одежды он подходит, так как взгляд человека менее придирчив к фальши, когда дело касается неодушевлённых предметов. Это позволит добиться желаемого результата и сэкономить время..
Частотное разложение — как разложить на три полосы
1. Откройте фотографию и создайте сразу два дубликата слоя. Для этого в палитре Слои / Layers нажмите на Фоновый слой / Background и выберите команду Создать дубликат слоя / Duplicate Layer. Это действие нужно повторить два раза.
2. Нажмите на значок глаза, чтобы отключить видимость верхнего слоя. Встаньте на нижний слой и размойте его. Для этого зайдите в Фильтр / Filter — Размытие / Blur — Размытие по Гауссу / Gaussian Blur.
Самое важное тут — выбрать правильный радиус размытия. На фотографии не должно остаться текстуры одежды — только крупные светотеневые пятна, которые отвечают за форму / Иллюстрация: Елизавета Чечевица, Фотосклад.Эксперт / Фото: unsplash.com
На фотографии не должно остаться текстуры одежды — только крупные светотеневые пятна, которые отвечают за форму / Иллюстрация: Елизавета Чечевица, Фотосклад.Эксперт / Фото: unsplash.com
Мы получили форму. Теперь время вычленить из фотографии текстуру и средние частоты — пятна, которые создают ощущение помятости.
3. Включите видимость верхнего слоя. Встаньте на него, кликнув левой кнопкой мыши. Зайдите в Изображение / Image — Внешний канал / Apply Image.
В выпадающем списке Слой / Layer выберите тот, который вы размывали. У: Елизавета Чечевица, Фотосклад.Эксперт это Layer 1. Также следите, чтобы в графе Режим / Blending стояло Вычитание / Substract. Остальные настройки поставьте также, как на скриншоте / Иллюстрация: Елизавета Чечевица, Фотосклад.Эксперт
4. Создайте дубликат получившегося у вас серого слоя с вычитанием. Для этого нажмите Ctrl + J. Отключите видимость самого верхнего слоя — к нему мы вернёмся позже.
5. Кликните левой кнопкой мыши на средний слой. Размойте его в Фильтр / Filter — Размытие / Blur — Размытие по Гауссу / Gaussian Blur.
Кликните левой кнопкой мыши на средний слой. Размойте его в Фильтр / Filter — Размытие / Blur — Размытие по Гауссу / Gaussian Blur.
Размывайте до тех пор, пока не пропадёт текстура ткани, но останутся крупные размытые грязные пятна, которые создают ощущение помятости. Здесь, например, это радиус 4,5 / Иллюстрация: Елизавета Чечевица, Фотосклад.Эксперт
6. Включите видимость верхнего слоя с текстурой. Зайдите в Изображение / Image — Внешний канал / Apply Image.
Теперь нужно вычесть средний слой с помятостями, который только что размывали. Следите, чтобы режим наложения и настройки были такими, как на скриншоте / Иллюстрация: Елизавета Чечевица, Фотосклад.Эксперт
Поставьте слой с текстурой и слой с помятостями (верхний и средний) в режим наложения Линейный свет / Linear Light. Готово. Теперь слои готовы к обработке частотным разложением.
Режим наложения переключается в палитре Слои / Иллюстрация: Елизавета Чечевица, Фотосклад.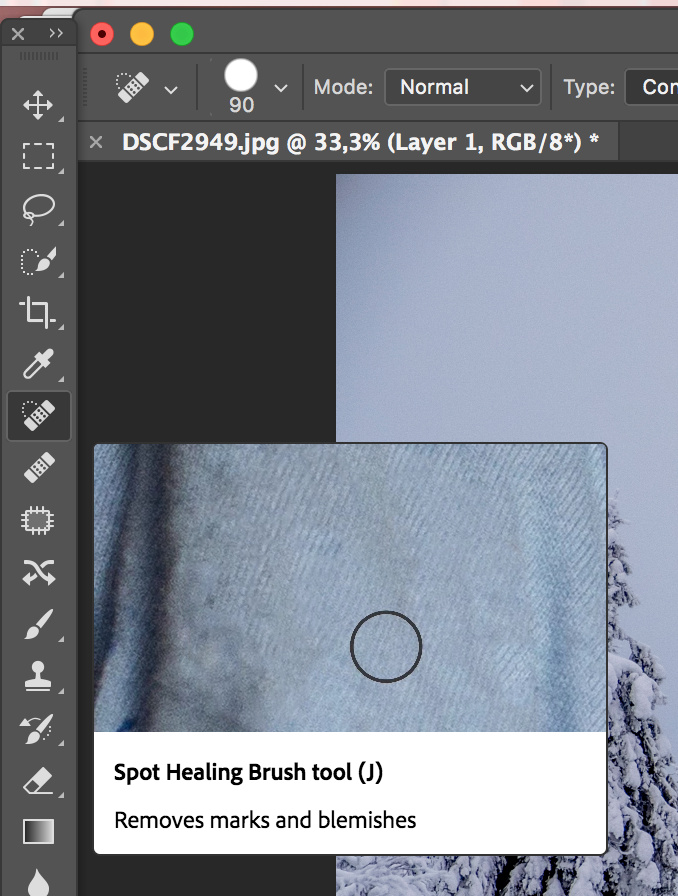 Эксперт
Эксперт
7. Время ретушировать!
Встаньте на слой со средними частотами и возьмите чёрную кисть, чтобы разгладить помятости. Добавьте к слою со средними частотами маску, нажав на чёрный прямоугольник с кругом в палитре Слои / Layer.
Кликните левой кнопкой мыши на маску и закрашивайте чёрными везде, где видите помятости / Иллюстрация: Елизавета Чечевица, Фотосклад.Эксперт
Чтобы исправить светотень на одежде — крупные складки, неровности, возникающие благодаря позе или фигуре, встаньте на слой с низкими частотами и разглаживайте одежду с помощью микс-кисти.
Следите, каким инструментом на каком слое работаете. Кроме того, проверьте, чтобы параметры Микс-кисти оставались, как на скриншоте / Иллюстрация: Елизавета Чечевица, Фотосклад.Эксперт
Чтобы исправить текстуру, убрать заломы на ткани, встаньте на слой с высокими частотами. Работать придётся Штампом / Clone Stamp с мягкими краями или Лечащей кистью / Healing brush.
Важно, чтобы в графе Образец / Sample стояло Активный слой / Current Layer. Это необходимо, чтобы инструмент работал правильно и не оставлял цветных контрастных пятен / Иллюстрация: Елизавета Чечевица, Фотосклад.Эксперт
В итоге такой ретуши вы можете исправить складки и помятости, не нарушая текстуру изделия. Исходное изображение слева, отретушированный вариант — справа / Иллюстрация: Елизавета Чечевица, Фотосклад.Эксперт
Как убрать пятна на лице в фотошопе
Как убрать красноту в Фотошопе (Photoshop)?
Программа Photoshop поможет не только сделать красивый фон на фотографии, избавиться от помех, придать другой цвет и т. д., но и убрать красноту. На многих фото можно увидеть красные пятна, которые появляются от вспышки. Чтобы сделать снимок красивым, а глаза и кожу без лишних пятен, можно воспользоваться специальной инструкцией. Как убрать красноту в Фотошопе?
Убираем красные пятна на лице
Откройте фотографию в программе. Теперь нужно сделать следующее: зайдите в настройки, выберите слой, продублируйте его. Теперь нужно открыть «Каналы», выделить два из них (синий, зелёный), чтобы потом определиться, в каком цвете краснота будет видна меньше всего. Хотя можете пользоваться только синим каналом, выделить только его, поскольку разница в цвете между синим и тем, который необходим нам, меньше, между зелёным и необходимым. Красный можно вовсе не выбирать, хотя это по желанию. Если по умолчанию стоят все три, выбирайте их.
Теперь нужно сделать следующее: зайдите в настройки, выберите слой, продублируйте его. Теперь нужно открыть «Каналы», выделить два из них (синий, зелёный), чтобы потом определиться, в каком цвете краснота будет видна меньше всего. Хотя можете пользоваться только синим каналом, выделить только его, поскольку разница в цвете между синим и тем, который необходим нам, меньше, между зелёным и необходимым. Красный можно вовсе не выбирать, хотя это по желанию. Если по умолчанию стоят все три, выбирайте их.
В «Каналы» можно попасть так: открыть окна, затем панели. Там вы найдёте подраздел «Каналы», щёлкните по ним мышью. Для того чтобы «Каналы» были включены, просто нажмите мышью на глаз, который изображён слева от самого цвета канала. Для того чтобы убрать красное лицо, в Фотошопе используется такой инструмент как кисть, выберите его. Там можно будет осветлить передний план, только установите процент (прозрачность) не более 3-4, поскольку другой процент даст не тот эффект.
Необходимо кистью «разукрасить» сначала одни, затем второй канал. Так можно выровнять цветность. Теперь выровняйте два канала, нанесите ещё раз прозрачный слой, чтобы выглядело натурально. Кистью можно пользоваться до того момента, пока оттенок на фото максимально не приблизится к реальному. Если воспользоваться прозрачным слоем только один раз, на снимке будет отчётливо видно, что он сделан в программе Фотошоп. Вот как убрать красноту с лица в «Фотошопе», сделать фото без пятен максимально реалистичным. Сохраните готовое фото.
Так можно выровнять цветность. Теперь выровняйте два канала, нанесите ещё раз прозрачный слой, чтобы выглядело натурально. Кистью можно пользоваться до того момента, пока оттенок на фото максимально не приблизится к реальному. Если воспользоваться прозрачным слоем только один раз, на снимке будет отчётливо видно, что он сделан в программе Фотошоп. Вот как убрать красноту с лица в «Фотошопе», сделать фото без пятен максимально реалистичным. Сохраните готовое фото.
Красные пятна на глазах: как убрать?
Чтобы убрать красные глаза, откройте программу и выберите нужное фото. В Фотошопе существует специальный инструмент, который поможет убрать красноту от вспышки. Он называется «Red eye tool». Нажмите на него мышкой или просто воспользуйтесь клавишей «J». Это одно и то же. Теперь можно легко и просто избавиться от красноты в глазах, если навести курсор на нужное место – на глаз. Стрелка станет «крестиком», наведите на точку красного глаза, нажмите левую кнопку мыши, глаз станет нормального цвета.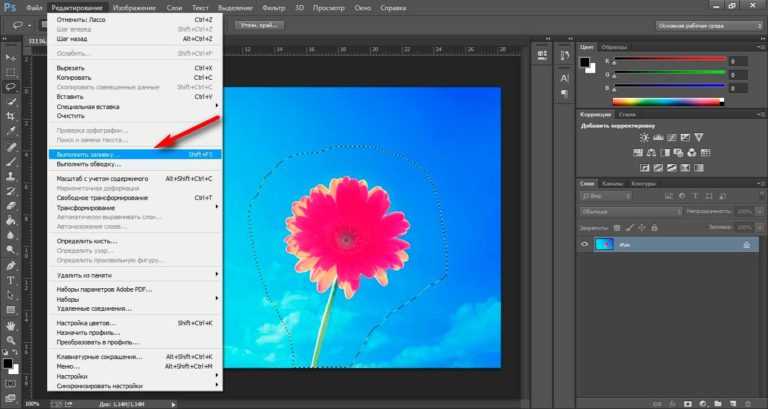 Теперь такие же процедуры проведите со вторым глазом. Теперь можно сохранить фото.
Теперь такие же процедуры проведите со вторым глазом. Теперь можно сохранить фото.
Как убрать пятна на лице в фотошопе
Фото-монстр — советы по фотосъемке от профессионалов.
- Все основы (204)
- Фотооборудование (99)
- Работы мастеров (190)
- Советы по фотографии (236)
- Съемка в студии (45)
- Съемка пейзажей (54)
- Макро и предметка (70)
- Приемы и техники (122)
- Adobe Camera Raw (27)
- Photoshop и Lightroom (162)
- Сapture One Pro (1)
- Adobe Photoshop (68)
- Adobe Lightroom (16)
- Разное (65)
- Фотосъемка (135)
- Фотография еды (12)
Форум / Обработка фотографий в Adobe Photoshop / Как убрать с лица красные пятна в фотошоп
Страницы 1
Чтобы отправить ответ, вы должны войти или зарегистрироваться
Сообщений 5
1 Тема от
Олег Коробейников 11. 03.2013 13:12:27
03.2013 13:12:27Тема: Как убрать с лица красные пятна в фотошоп
Как то пользовался видеоуроком, где с лица женщины убираются красные пятна. Сейчас не могу его нигде найти. Подскажите где он прячется
Удаление прыщей, пятен и угрей с лица с помощью Photoshop
В этом уроке по ретуши фотографий мы рассмотрим один из самых удивительных и производительных инструментов ретуширования Photoshop — «Точечную восстанавливающую кисть» (Spot Healing Brush). Точечная восстанавливающая кисть впервые была введена в Photoshop CS2 и, как и два других инструмента ретуширования (стандартная «Восстанавливающая кисть» (Healing Brush) и Заплатка (Patch Tool), является, по существу, инструментом замены текстуры, а это означает, что он пытается заменить поврежденную или нежелательную текстуру из одной области в изображении «хорошей» текстурой из другой области этого изображения, без изменения оригинального цвета или яркости значения проблемного района, и, конечно, без швов.
Стандартной «Восстанавливающей кисти» и «Заплатке» необходимо указать, текстурой из какого района мы воспользуемся, чтобы заменить плохую текстуру, но «Точечная восстанавливающая кисть», в отличии от первых двух, принимает это решение самостоятельно.
В большинстве случаев, все, что нужно сделать, это нажать на проблемную область «Точечной восстанавливающей кистью» и Photoshop мгновенно сделает всё сам. Он работает, самостоятельно выбирая новую текстуру из района, прилегающего к пятну, на которое мы нажали. Но чудес ожидать от неё не надо. Точечная восстанавливающая кисть лучше всего работает на небольших по размеру пятнах. В этом уроке мы увидим, как использовать её, чтобы быстро и без усилий удалить прыщи и другие незначительные дефекты кожи, но он также отлично подходит для удаления таких ненужных артефактов, как пыли, грязи и плесени и мелких царапин.
Горячие клавиши для «Точечной восстанавливающей кисти»
Как мы сейчас увидим, этот инструмент работает практически мгновенно, но, для более быстрого управления не помешает знать его горячие клавиши:
- Ctrl + пробел + клик мышкой — увеличение изображения
- Alt + пробел + клик мышкой — уменьшение изображения
- Нажатая клавиша пробела — быстрая прокрутка картинки
- левую квадратная скобка ( [ ) — уменьшение диаметра кисти
- правая квадратная скобка ( ] ) — увеличение диаметра кисти
- Ctrl + Z — отменить шаг
- Shift и нажатие клавиш «+» и «-«(минус) — быстрое переключение режимов наложение кисти
Для примера я воспользуюсь этим изображением лица девушки с типично подростковыми проблемами кожи.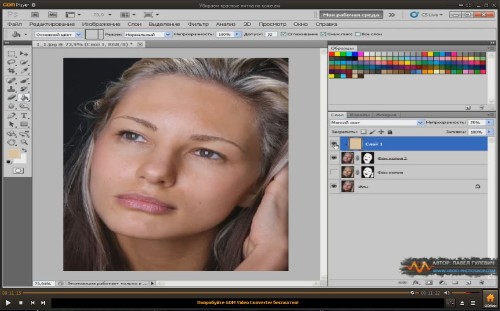 Результат, получившейся после исправления фотографии Вы можете посмотреть внизу странички:
Результат, получившейся после исправления фотографии Вы можете посмотреть внизу странички:
Открываем фотографию в Photoshop, и в панели слоёв создаём новый пустой слой. Для удобства работы я переименовал это новый слой в «Удаление пятен»:
Выбираем инструмент «Точечная восстанавливающая кисть» (Spot Healing Brush)
В панели инструментов он расположен над обычной кистью, первым в своей группе:
Включаем нужные опции инструмента
По умолчанию «Точечная восстанавливающая кисть» работает только со слоем, который в данный момент выбран на панели слоёв. Это создаст нам некоторые проблемы, т.к. в данный момент у нас активен новый пустой слой, что означает, что выбрать мы сможем только пустые пиксели, т.е. ничего. Чтобы это исправить, следует указать Photoshop`у использовать для образцов фоновый слой. Для этого включаем опцию «Образец со всех слоёв» (Sample All Layers). Кроме того, если Вы используете версию Photoshop CS5 или выше, поставьте галку у опции «С учётом содержимого» (Content-Aware) . Эта функция позволяет «Точечной восстанавливающей кисти» выполнять более грамотную замену текстуры для проблемной области:
Эта функция позволяет «Точечной восстанавливающей кисти» выполнять более грамотную замену текстуры для проблемной области:
Исправляем проблемные зоны на лице (прыщи и пятна)
В настоящее время у нас активен инструмент «Точечная восстанавливающая кисть», а также выбраны необходимые опции.
Теперь, всё, что нам нужно сделать сейчас, это просто нажать на проблемные зоны в изображении для их исправления! Я увеличу масштаб отображения лица девушки, чтобы я мог видеть прыщи более четко, затем я подведу курсор кисти к проблемной области и с помощью квадратных скобок [ и ] отрегулирую диаметр кисти таким образом, чтобы он был немного больше, чем сам прыщ (на рисунке я обвёл курсор кисти красной окружностью):
Я нажал на прыщ кистью, и он попросту исчез, заменившись хорошей текстурой из прилегающих областей:
Как я упоминал ранее, иногда Кисть может ошибиться, так что, если это произойдет, просто нажмите Ctrl+Z для отмены действия и повторите попытку. Каждый раз, когда вы будете отменять действие и нажимать снова, вы получите другой результат.
Каждый раз, когда вы будете отменять действие и нажимать снова, вы получите другой результат.
Я продолжу удаление других дефектов, перемещая по ним кисть, попутно изменяя её диаметр под размер дефектов:
Теперь давайте перейдём к подбородку. где расположены более крупные проблемные области:
Исправления подбородка я начну с удаления отдельно расположенных (изолированных) мелких прыщей:
Затем, вместо того, чтобы исправлять большие площади кистью большого диаметра с одним нажатием клавиши, я буду делать маски кистью небольшого диаметра с внешней стороны области внутрь. При перетаскивании курсора кисти мазок будет получаться чёрным:
Отпустите клавишу мыши и Photoshop «вылечит» область, по которой Вы провели кистью:
Я буду продолжать, раз за разом протаскивая таким образом курсор по проблемным областям, и уже через пару минут небольших усилий Photoshop проделал значительную работу:
Я сделаю то же самое для области с другой стороны подбородка, используя кисть маленького диаметра и короткие мазки. Вот результат, получившийся уже через пару минут работы:
Вот результат, получившийся уже через пару минут работы:
Таким же образом удаляем прыщи и сыпь под носом.
Использование режима «Замена светлым» (Lighten)
В большинстве случаев, при удалении прыщей, сыпи и исправлении других проблем кожи лица, при использовании «Точечной восстанавливающей кисти» лучшие результаты получаются, если переключить режим наложения кисти с нормального на «Замена светлым» (Lighten):
При включенном режиме наложения «Замена светлым» Photoshop заменит только те пиксели, которые темнее, что подходит для текстуры человеческой кожи. Поскольку прыщи и другие дефекты кожи, как правило, темнее, чем нормальный тон кожи, изменяется сам дефект, оставляя нормальную кожу нетронутой.
Если же дефект оказался светлее основного тона кожи, используйте режим «Затемнение» (Darken). Вы можете быстро переключаться между режимами наложения кисти, используя горячие клавиши, которые я указал в начале статьи.
Вот результат, получившейся у меня за несколько минут. Для сравнения с исходным фото, наведите мышку на рисунок:
Для сравнения с исходным фото, наведите мышку на рисунок:
Как убрать красноту с лица
Краснота на лице проявляется особенно ярко только в определенных местах: щеки (особенно явно), нос, подбородок и лоб.
Чтобы удалить красноту с лица в Фотошопе многие используют инструмент обесцвечивания (Губку). B GIMP’е такого инструмента нет, но его можно заменить следующими действиями:
- Устанавливаем белый или черный цвет (без разницы) для рисования.
- Выбираем инструмент Кисть.
- Установить в ее настройках маленькую непрозрачность и режим смешивания «Насыщенность» либо «Цвет»(они работают по-разному, но результат — плавное обесцвечивание изображения).
В результате применения таких инструментов для удаления красноты на коже — снимки обычно теряют яркость цвета и становятся безжизненными:
Мы же с вами, будем использовать цветовые каналы для удаления красноты на лице.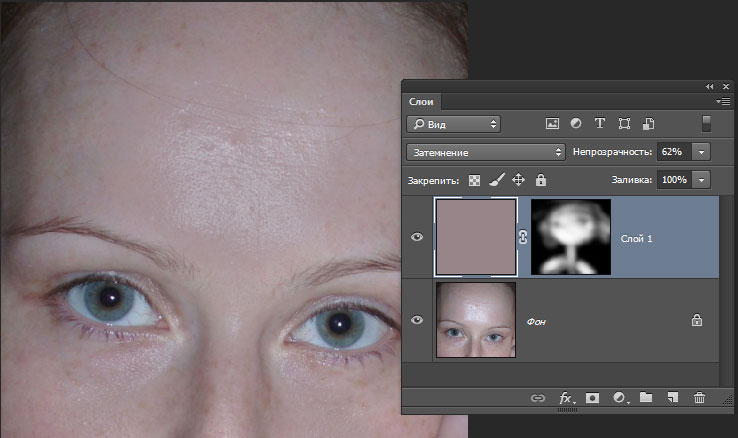 Откроем фотографию, которая нуждается в обработке и сразу продублируем слой с фото (Слой — Продублировать слой).
Откроем фотографию, которая нуждается в обработке и сразу продублируем слой с фото (Слой — Продублировать слой).
Если у вас закрыта вкладка «Каналы» откройте ее (Окна — Панели — Каналы). В этой вкладке фотография представлена в виде RGB (красный, зеленый и синий каналы). Видимость каналов включается и выключается с помощью пиктограммы глаза слева от канала. При первом открытие все каналы выделены серым цветом — это значит, что при работе с изображением меняются все каналы. Можно выделить отдельный канал (нажав по ненужным каналам левой кнопкой мыши) и работать только с ним.
Теперь нужно внимательно посмотреть на каналы. В нашем изображении краснота (области темней) проявляется только на зеленом и синем каналах.
Для того, чтобы убрать красноту на лице нужно будет осветлить темные пятная сначала на одном канале, потом на другом. Для того, чтобы осветлить пятна нужно установить белый цвет переднего плана, взять инструмент «Кисть» и задать ей непрозрачность 3-4% (если задать больше — результат может быть плохим).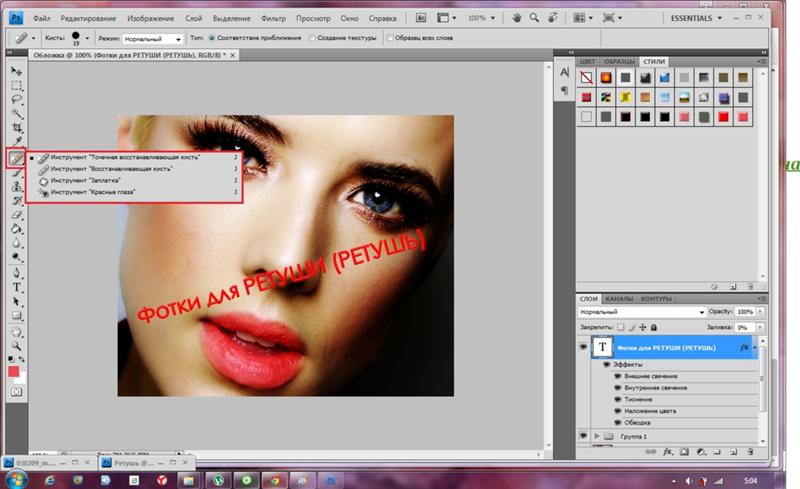
Теперь нужно аккуратно выровнять цвет, рисуя кистью на холсте, сначала на зеленом канале, а потом на синем (сначала канал с большой разницей в цвете, а потом с меньшей).
После выравнивания каналов можно поиграть с непрозрачностью слоя для того, чтобы получилось более реалистично.
Другой пример
На этой фотографии краснота на лице проявляется только на зеленом канале. Поэтому нужно будет редактировать только его:
Как быстро удалить пятна в Photoshop в 2022 году
В этом кратком руководстве мы поговорим о лучших инструментах Adobe Photoshop для удаления нежелательных пятен пыли и пятен на ваших изображениях.
Давайте будем честными. Независимо от того, насколько хороша композиция, в тот момент, когда вы замечаете несколько нежелательных пятен на фотографии, вы не видите ничего, кроме этих раздражающих точек. Это очень расстраивает.
К счастью для вас, есть много простых и быстрых способов справиться с этим кошмаром в Photoshop.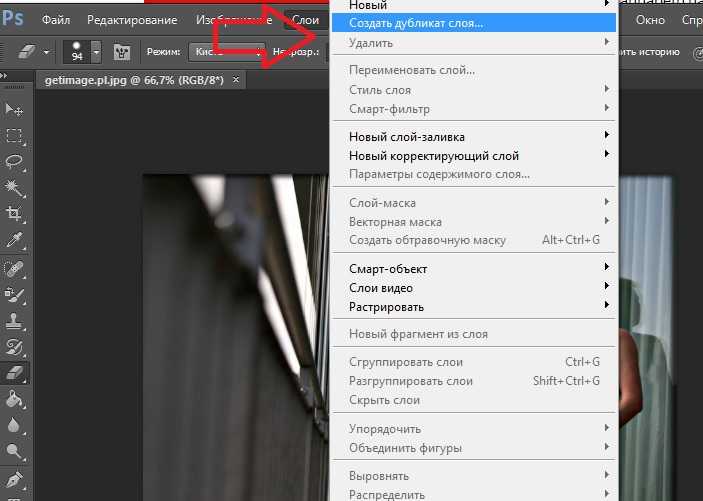
Итак, если вы устали от пятен пыли, портящих ваши фотографии, здесь вы узнаете, как решить эту проблему двумя разными способами.
Начнем!
Содержимое
Инструменты для удаления пятен (Photoshop и Lightroom)
У фотографов есть много альтернатив для избавления от пятен при постобработке. Если вы обычно выполняете редактирование в Lightroom, возможно, вы уже знакомы с инструментом Spot Removal Tool и инструментом Визуализация точек . Если вы не знаете, как максимально эффективно использовать этот инструмент, вы можете прочитать эту статью на веб-сайте Adobe.
Однако, если вы хотите изучить дополнительные возможности ретуширования изображений с помощью Photoshop, есть много полезных функций на выбор: инструмент «Восстанавливающая кисть», инструмент «Точечная восстанавливающая кисть», инструмент «Штамп», и инструмент «Заплатка» .
В этой статье мы сосредоточимся на двух простых инструментах для быстрого и легкого процесса:
- Инструмент «Точечная восстанавливающая кисть»
- Инструмент «Заплатка»
Оба этих варианта идеально подходят для удаления пятен пыли, царапин и некоторых дефектов кожи в несколько кликов. Тем не менее, если вы хотите сделать высококачественную ретушь кожи, вам следует использовать более сложные методы, такие как частотное разделение. В Интернете есть множество учебных пособий, чтобы узнать, как освоить передовые методы редактирования портретной фотографии, но здесь мы сосредоточимся только на быстрых решениях.
Тем не менее, если вы хотите сделать высококачественную ретушь кожи, вам следует использовать более сложные методы, такие как частотное разделение. В Интернете есть множество учебных пособий, чтобы узнать, как освоить передовые методы редактирования портретной фотографии, но здесь мы сосредоточимся только на быстрых решениях.
Начнем с первого:
Как удалить пятна с помощью инструмента «Точечная восстанавливающая кисть»
Когда использовать этот инструмент: Точечная восстанавливающая кисть идеально подходит для удаления незначительных дефектов или меток вместо объекта на изображении. Проще говоря, этот инструмент берет образцы пикселей из окружающей области, чтобы покрыть пятно и исправить фотографию.
Чтобы использовать его, откройте изображение в Photoshop и выполните следующие шаги:
1. Создайте новый слой
Прежде всего, помните, что вы всегда должны работать с отдельными слоями для неразрушающего редактирования.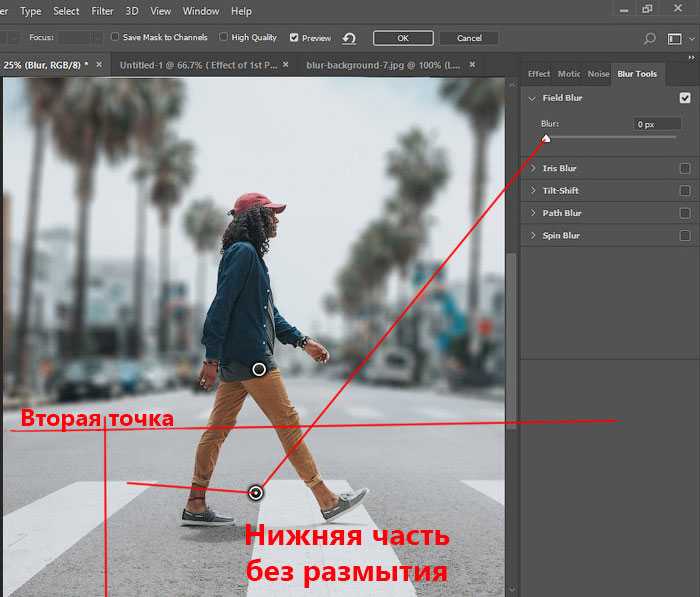 Нажмите Значок «Добавить новый слой» на панели «Слои» или нажмите Control/Command + Shift+ N , чтобы добавить пустой слой.
Нажмите Значок «Добавить новый слой» на панели «Слои» или нажмите Control/Command + Shift+ N , чтобы добавить пустой слой.
2. Выберите инструмент «Точечная восстанавливающая кисть».
На левой панели инструментов нажмите «Точечная восстанавливающая кисть». Это значок лейкопластыря с круглой формой за ним. Если вы уже выбрали инструмент «Точечная восстанавливающая кисть», вы можете просто нажать клавишу J .
Затем на верхней панели параметров инструмента выберите « Образец всех слоев », а также установите тип кисти на « Content-Aware ».
3. Нажмите на пятна, которые вы хотите удалить
Наконец, вам просто нужно щелкнуть на месте, чтобы очистить его, и Photoshop сделает всю магию. Для этой части вы должны использовать кисть размером немного больше, чем пятно, которое вы хотите удалить. И, чтобы удалить более крупные элементы, перетащите мышь, «закрасьте» область, пока она полностью не будет покрыта, и отпустите мышь.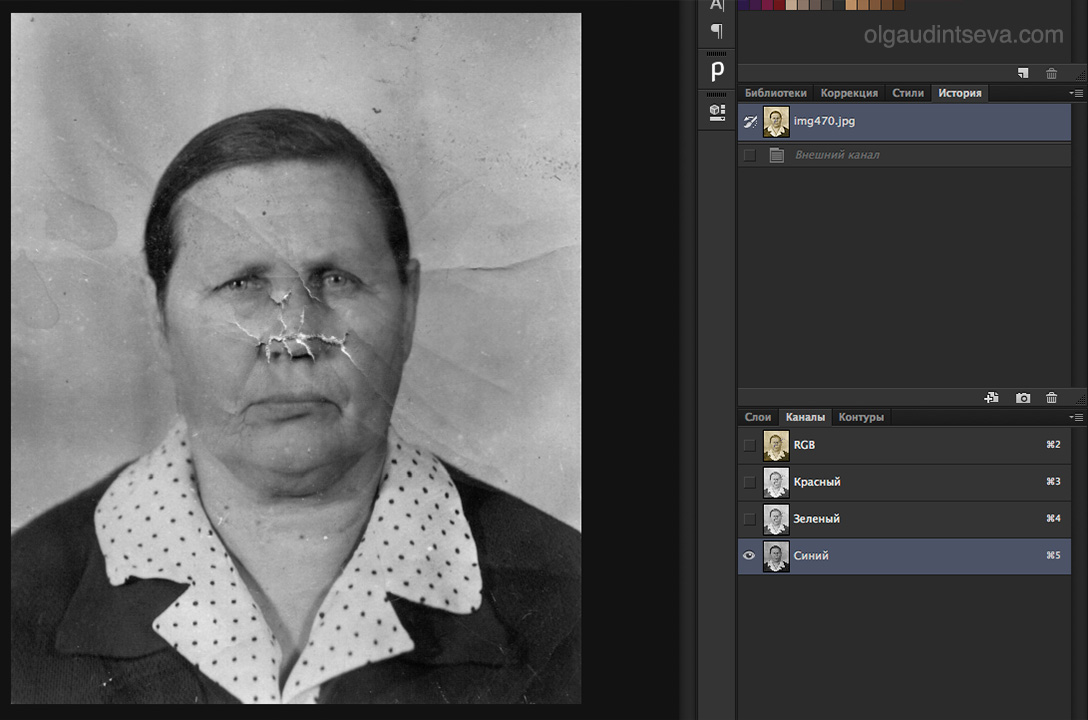
И все! Теперь у вас есть изображение без пыли практически без усилий.
Обратите внимание, что этот метод отлично подходит для удаления пятен, но иногда вам нужно будет еще немного очистить фотографию с помощью дополнительных функций.
Как удалять объекты и пятна с помощью инструмента «Заплатка»
Когда использовать этот инструмент: инструмент «Заплатка» полезен для очистки небольших пятен, а также больших объектов без проблем. Он исправляет недостатки в выбранной области , используя образцы из другой части фотографии, которую вы выбрали. Что хорошо в этом, так это то, что вы можете использовать его с любым инструментом выделения.
Этот инструмент может показаться похожим на Штамп клонирования, но работает по-другому. Вместо клонирования контента он смешивает текстуру, свет и цвет. Это похоже на улучшенную восстанавливающую кисть, потому что она позволяет вам выбрать , а не использовать кисть. Это идеальный способ избавиться от отвлекающих элементов, не оставляя видимых следов.
Это идеальный способ избавиться от отвлекающих элементов, не оставляя видимых следов.
Вот как его использовать:
1. Создайте новый слой из всех видимых слоев (или продублируйте фоновый слой)
В отличие от точечной восстанавливающей кисти и обычной восстанавливающей кисти, вы не можете использовать инструмент «Заплатка» в пустой слой. Однако вы можете объединить копии всех ваших видимых слоев в новый, нажав Control/Command + Shift + Alt/Option + E . Таким образом, вы можете удалить любое пятно, даже если у вас уже есть несколько слоев работы.
Кроме того, вы можете добавить новый слой из копии исходной фотографии, нажав Control/Command + J .
2. Выберите инструмент «Заплатка»
Инструмент «Заплатка» находится на левой панели инструментов в той же группе функций, что и точечная восстанавливающая кисть. Если вы его не видите, щелкните правой кнопкой мыши значок «Точечная восстанавливающая кисть», чтобы увидеть другие параметры.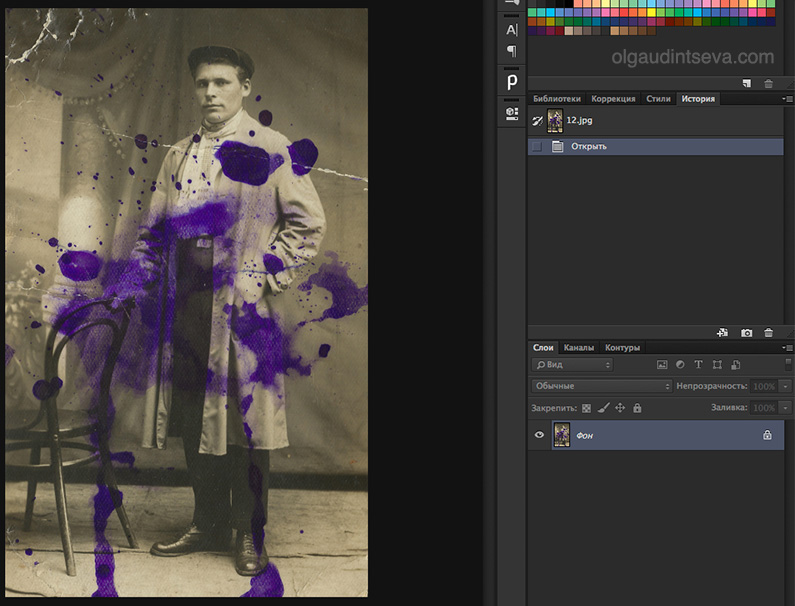
Обязательно используйте инструмент «Заплатка» в режиме Нормальный и выберите Источник на верхней панели параметров инструмента.
3. Нарисуйте выделение вокруг области, которую вы хотите исправить, и перетащите ее
Нарисуйте выделение, как при использовании инструмента «Лассо». Однако он не должен быть идеальным. Просто окружите место, которое хотите исправить.
Далее все, что вам нужно сделать, это перетащить выделение, чтобы скопировать данные из другой части изображения. После этого отпустите мышь и та-да! Вы будете впечатлены тем, насколько хорошо работает этот инструмент.
Завершение
Хотите ли вы удалить пыль с сенсора камеры, дефекты кожи или отвлекающие объекты, Photoshop предлагает невероятные возможности, которые помогут вам. Теперь все, что вам нужно сделать, это практика!
Чтобы тренировать свои навыки ретуширования, вы можете бесплатно скачать изображения на таких сайтах, как Pexels или Unsplash.
Если эта статья оказалась вам полезной, посетите наш раздел «Редактирование фотографий», где вы найдете учебные пособия и полезные ссылки для загрузки лучшего программного обеспечения для фотографии. Мы также комментируем популярные программы, которые стоит попробовать, так что, возможно, вы захотите заглянуть к нам.
Большое спасибо за прочтение!
Удаление слезных пятен в Adobe Photoshop
Белых собак сложно редактировать, особенно если у них есть темные пятна вокруг глаз или морды. Как и во всем в Photoshop, существует множество возможных решений от выборочной замены цвета, выбора определенного цветового диапазона, рисования и изменения режима наложения или просто нажмите это БЕСПЛАТНОЕ действие.
Я создал действие, создав корректирующий слой оттенка/насыщенности, отрегулировав насыщенность цветов пятен и добавив немного яркости. Следуйте за этим с маской и просто рисуйте в том месте, где вы хотите настроить. Вы можете скачать этот экшен и мой экшен с блестящими глазами ниже.
Еще одна распространенная проблема, которую я рассматриваю в этом видео, — мой очень простой способ смешивания фона, когда информация о содержимом или исправление просто не работают. Photoshop очень хорошо справляется с инструментами точечного лечения, но с очень мягким или градиентным фоном у него возникают проблемы. Для этих фонов штамп клона и маска — мои лучшие друзья.
Если вы нашли это видео полезным, я создал потрясающий БЕСПЛАТНЫЙ курс с ниндзя Редактирование волос собаки Хизер Лахтинен — Редактирование фотографий домашних животных 101!
Зарегистрируйтесь сейчас
- Автор
- Последние сообщения
Николь Бегли
Николь Бегли, M.Photog.Cr., CPP, дрессировщик зоологических животных, ставшая фотографом домашних животных и педагогом. Она создала Hair of the Dog в 2012 году, чтобы дать фотографам домашних животных возможность воплотить свои мечты в реальность, помогая им совершенствовать свое мастерство и развивать свой бизнес в области фотографии домашних животных.
Она создала Hair of the Dog в 2012 году, чтобы дать фотографам домашних животных возможность воплотить свои мечты в реальность, помогая им совершенствовать свое мастерство и развивать свой бизнес в области фотографии домашних животных.
Николь является автором книги «Фотография домашних животных и лошадей для всех», доступной на Amazon. Она основала Nicole Begley Photography в Питтсбурге, штат Пенсильвания, в 2010 году, но теперь обслуживает рынок Шарлотты, Северная Каролина.
Николь делит свой дом со своим мужем, двумя маленькими человечками и своей пуэрториканской собакой-спасателем Зои. Ах да, она также является начальником штаба кошки Эммы. Она создательница сериала #selfiedog, любительница путешествий и ценитель шоколадного мартини.
Последние сообщения Николь Бегли (посмотреть все)
Вам также могут понравиться эти ресурсы
Вы устали от попыток найти идеальный баланс белого? Николь Бегли из Hair of the Dog делится своим любимым инструментом для настройки идеального баланса белого в любой ситуации.