Как убрать разрывы страниц в Excel
Пока вы не начнете настраивать внешний вид распечатанной электронной таблицы в Excel, вы можете не знать, насколько сложно может быть исправление проблем с позициями разрыва страниц вручную. Печать в Excel может вызывать разочарование, и многие люди будут пытаться добавить в свой документ несколько разрывов страниц, чтобы исправить проблемы разделения данных, вызванные автоматическим разрывом страницы в Excel.
Но когда вы используете инструмент «Вставить разрыв страницы», пытаясь исправить проблемы с автоматическими разрывами страниц, вы легко можете вызвать некоторые проблемы. Решение этих проблем может вызывать затруднения, поскольку вставленные вручную разрывы страниц нелегко увидеть и могут стать проблемой при добавлении или удалении данных из электронной таблицы.
Таблицы, созданные в Microsoft Excel 2013, редко печатают так, как вы хотите по умолчанию. Это приведет к изменению многих элементов страницы, влияющих на печать, а также может включать вставку разрывов страниц вручную.
Но если вы начнете изменять строки, столбцы или отдельные ячейки своего рабочего листа, вы можете обнаружить, что ручные разрывы страниц приводят к некоторому странному поведению при печати. Возвращаться и настраивать разрывы страниц вручную может быть неприятно, поэтому вы можете решить просто удалить все разрывы страниц и начать заново. Наше руководство в этой статье покажет вам шаги, которые необходимо предпринять, чтобы сбросить все разрывы страниц на вашем листе.
Как удалить все разрывы страниц с листа в Excel
- Откройте рабочий лист.
- Выберите вкладку Макет страницы .
- Нажмите кнопку перерывы .
- Найдите Сбросить все разрывы страниц .
В приведенном ниже руководстве содержится дополнительная информация об удалении всех разрывов страниц из таблицы Excel, включая изображения этих шагов.
Как сбросить разрывы страниц в Excel (Руководство с изображениями)
В приведенном ниже руководстве предполагается, что у вас есть рабочий лист Microsoft Excel 2013 с ручными разрывами страниц и вы хотите удалить все разрывы страниц и сбросить их на разрывы страниц, которые происходят по умолчанию.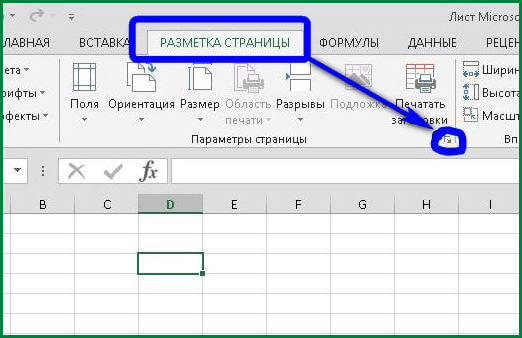 Если вы выполните следующие действия и не увидите параметр «Сбросить все разрывы страниц», значит на вашем листе нет ручных разрывов страниц. Если лист печатается странно, без разрывов страниц, это может быть определенная область печати.
Если вы выполните следующие действия и не увидите параметр «Сбросить все разрывы страниц», значит на вашем листе нет ручных разрывов страниц. Если лист печатается странно, без разрывов страниц, это может быть определенная область печати.
Шаг 1. Откройте файл в Excel 2013.
Шаг 2. Щелкните вкладку
Макет страницы Вверху окна.Шаг 3: нажмите кнопку
перерывы « В разделе » Настройка страницы» на панели навигации, затем нажмите «Вариант» Сбросить все разрывы страниц » .Разрывы страниц удаляются в Excel на уровне листа. Если вы хотите удалить разрывы страниц с нескольких листов, вам нужно будет сделать это для каждого листа отдельно.
Зачем мне нужно добавлять или удалять разрыв страницы в Excel?
Microsoft Excel может быть очень сложным приложением для работы, когда вам нужно что-то напечатать. Он не понимает данные, которые вы ввели в свои ячейки, и не будет пытаться удерживать строки или столбцы вместе на одной странице, если это упростит чтение данных.
Один из способов решить эту дилемму печати — использовать ручные разрывы страниц. Когда вы добавляете разрыв страницы вручную, вы сообщаете Excel, что новая страница должна начинаться в этом месте. Это дает вам некоторый контроль над тем, какие данные печатаются на какой странице, облегчая вашей аудитории понимание ваших данных.
Но очень вероятно, что у кого-то будут другие идеи для электронной таблицы, из-за чего она будет удалена или добавлены дополнительные данные. Ручные разрывы страниц не будут обновляться, чтобы отразить это, и в результате вы можете получить странные задания на печать. В этих случаях у вас должна быть возможность убрать разрывы страниц вручную, чтобы вы могли правильно распечатать все.
Узнайте больше о том, как удалить разрывы страниц в Excel 2013
Как упоминалось ранее, удаление разрывов страниц в Microsoft Excel — одно из действий, которое нельзя выполнить при выборе нескольких листов. Если вы хотите сбросить все разрывы страниц для одного листа в книге Excel, вам нужно будет просмотреть всю книгу и выбрать каждый из отдельных листов, для которых вы хотите сбросить разрывы страниц.
Если вы хотите удалить только один разрыв страницы в Microsoft Excel, вы можете щелкнуть ячейку в строке под разрывом страницы, затем нажать кнопку «Разрывы» в группе «Параметры страницы» и выбрать параметр «Удалить разрыв страницы». Если вы хотите удалить вертикальный разрыв страницы, вы можете вместо этого щелкнуть ячейку справа от разрыва страницы.
Хотя вы можете увидеть разрывы страниц в обычном режиме в Excel, ища немного более темные линии сетки, их может быть очень трудно увидеть. Вы можете подумать о переезде в Файл> Печать и проверьте предварительный просмотр печати, чтобы увидеть, как будет выглядеть ваш распечатанный рабочий лист, или перейдите на вкладку «Просмотр» и нажмите интервальный предварительный просмотр страница أو Макет страницы Посмотреть, как все будет выглядеть на распечатанной странице. Некоторые люди даже нажимают «Предварительный просмотр разрыва страницы» и оставляют Excel в этом представлении, потому что считают его более простым способом работы.
Если у вас возникают проблемы с попыткой получить правильный разрыв страницы в Excel 2013 при щелчке по отдельным ячейкам, попробуйте вместо этого выбрать всю строку или столбец. Если вы щелкнете номер строки, чтобы выбрать всю строку, Excel добавит горизонтальный разрыв страницы над этой строкой, когда вы нажмете Вставить разрыв страницы . И наоборот, если вы щелкните символ столбца, чтобы выбрать весь столбец, Excel добавит вертикальный разрыв страницы слева от строки, когда вы добавите разрыв страницы.
В Microsoft Excel 2013 есть несколько настроек, которые могут повлиять на способ печати электронной таблицы. Одна из настроек, которая обычно устанавливается, — это линии сетки или границы, которые визуально разделяют ваши ячейки.
Как убрать разрыв страницы в Екселе?
Как убрать разрыв страницы в Екселе?
Удаление разрыва страницы
- Выберите лист, который нужно изменить.
- На вкладке Вид в группе Режимы просмотра книги щелкните элемент Страничный режим.
 …
… - Выполните одно из указанных ниже действий. …
- На вкладке Разметка страницы в группе Параметры страницы нажмите кнопку Разрывы.
- Выберите пункт Удалить разрыв страницы.
Как убрать надпись лист 1 при печати в Excel?
Надпись «страница 1» появляется в exel, если вы выбрали для документа режим «разметка страницы», чтобы его отключить надо зайти в меню «вид» и выбрать любой другой режим, кроме разметки страницы, в этом случае надпись «страница 1» пропадет.
Как в Excel убрать водяной знак?
Удаление подложки с листа
- На вкладке Макет в группе Параметры страницы нажмите кнопку Колонтитулы.
- Нажмите кнопку «Настроитьзаглавную кнопку», а затем щелкните раздел листа, в котором отображается водяной знак.
- Вы выберите водяной знак и нажмите кнопку DELETE.
Как убрать надпись страница в страничном режиме?
Как видно из картинки выше, убрать надпись несложно — необходимо в панели инструментов перейти на вкладку Вид — раздел Режим просмотра книги — изменить Страничный режим на Обычный.
Как убрать подпись в Excel?
Удаление цифровых подписей из документа Word или Excel
- Откройте документ или лист с видимой подписью, которую необходимо удалить.
- Щелкните строку подписи правой кнопкой мыши.
- Нажмите кнопку Удалить подпись.
- Нажмите кнопку Да.
Как убрать надпись столбец в Excel?
Удаление строк и столбцов таблицы
- Выделите строки или столбцы таблицы, которые требуется удалить. …
- На вкладке Главная в группе Ячейки, щелкните стрелку рядом с кнопкой Удалить, а затем выберите команду Удалить строки таблицы или Удалить столбцы таблицы.
Как убрать шапку в Excel?
Выберите Работа с таблицами > Конструктор. В группе Параметры стилей таблиц установите флажок Строка заголовка, чтобы отобразить заголовки. Если переименовать заголовки, а затем отключить строку заголовков, введенные вами значения будут восстановлены, если снова отобразить заголовки.
Как увеличить размер таблицы?
Изменение размера строк, столбцов или ячеек
- Выделите таблицу. На ленте появятся контекстные вкладки: Конструктор таблиц и Макет.
- На вкладке Макет можно указать нужную высоту и ширину. Чтобы изменить размер отдельной строки или столбца, щелкните ячейку и отрегулируйте высоту или ширину.
Как увеличить таблицу в Excel на весь лист?
Уменьшение или увеличение листа по размеру страницы
- На вкладке Разметка страницы выберите Параметры страницы.
- На вкладке Страница установите флажок Установить и выберите процент уменьшения или увеличения листа. Примечание: Напечатанные данные никогда не превышают 100 %.
- В меню Файл выберите элемент Печать.
Как увеличить ширину ячеек в Excel?
Установка заданной ширины столбца
- Выберите столбец или столбцы, ширину которых требуется изменить.
- На вкладке Главная в группе Ячейки нажмите кнопку Формат.

- В разделе Размер ячейки выберите пункт Ширина столбца.
- Введите значение в поле Ширина столбцов.
- Нажмите кнопку ОК.
Как изменить размер строки в Excel?
Изменение размера строк
- Выделите строку или диапазон строк.
- На вкладке «Главная» в группе «Ячейки» выберите «Формат > ширину строки«.
- Введите высоту строки и нажмите кнопку ОК.
Можно ли увеличить количество строк в Excel?
1 способ
- В окне открытого листа щелкните правой кнопкой мыши на любой ячейке строки таблицы, выше которой надо добавить новую
- В контекстном меню наведите курсор на пункт «Вставить».
- В списке команд выбе рите пункт «Строки таб лицы выше» (рис. 5.
Как изменить количество строк в Excel?
Нажмите и удерживайте клавиши Shift и Ctrl на клавиатуре. Нажмите и отпустите клавишу Стрелка вниз на клавиатуре, чтобы выбрать все строки от 31 строки до нижней листа.
 Нажмите правой кнопкой мыши в заголовках строк , чтобы открыть контекстное меню .
Нажмите правой кнопкой мыши в заголовках строк , чтобы открыть контекстное меню .Какое максимальное количество строк в Excel?
Технические характеристики и ограничения листа и книги
Параметр Максимальное значение Количество открытых книг Ограничено объемом доступной оперативной памяти и ресурсами системы Общее количество строк и столбцов на листе 1 048 576 строк и 16 384 столбца Ширина столбца 255 знаков Высота строки 409 пунктов Сколько строк и столбцов в Excel 2007?
Изменилось ли максимальное число строк и столбцов в Microsoft Office Excel 2007? Давнее ограничение 256 столбцами (от A до ZZ) и 16 384 строками расширено, и рабочие листы могут содержать до 16 384 столбцов (от A до ZZZ) и до 1 048 576 строк.
Как ограничить область прокрутки в Excel?
1.
 Активируйте рабочий лист, на котором вы хотите ограничить область прокрутки. 4. Затем закройте это окно, и вы будете ограничены перемещением или выбором ячеек за пределами указанного вами диапазона.
Активируйте рабочий лист, на котором вы хотите ограничить область прокрутки. 4. Затем закройте это окно, и вы будете ограничены перемещением или выбором ячеек за пределами указанного вами диапазона.
Вставка и удаление разрывов страниц в Excel и Google Sheets
В этом руководстве показано, как вставлять и удалять разрывы страниц в Excel и Google Sheets.
Вставка разрывов страниц
В Excel можно выбрать, когда переходить на следующую страницу при печати, установив разрывы страниц. Давайте посмотрим на следующий пример и посмотрим, как вставить разрыв страницы
В этой таблице представлены данные о продажах с промежуточными итогами, сгруппированные по месяцам. Допустим, вы хотите распечатать данные за каждый месяц на отдельной странице. Вставить разрывы страниц после 21 января, всего , 21 февраля, всего , и 21 марта, всего .
- Сначала выберите строку прямо под местом, где вы хотите вставить разрыв страницы . В этом случае выберите строку 11, так как вы хотите вставить разрыв страницы после строки 10.
- После этого перейдите на вкладку Разметка страницы на ленте , затем нажмите Разрывы в группе Параметры страницы и выберите Вставить разрыв страницы .
В результате вы получаете линию разрыва страницы между рядами 10 и 11.
- Теперь повторяйте шаги 1 и 2 для рядов 19 и 26. разрыв страницы между строками 18 и 19, а затем строками 25 и 26.
Предварительный просмотр и настройка разрыва страницы
Также можно отобразить все разрывы страниц на листе. Перейдите на вкладку View в Лента и нажмите Предварительный просмотр разрыва страницы .
Здесь отображаются все разрывы страниц и пронумерованные страницы для печати. Вы также можете настроить разрыв страницы, перетащив его вверх или вниз. Например, если вы хотите иметь только одну страницу для всех строк, вам нужно перетащить первый разрыв страницы в строку 27. Поместите курсор на строку разрыва страницы (между строками 10 и 11), пока не появится двойная стрелка и перетащите стрелку вниз до строки 27.
Разрыв страницы перемещается в конец таблицы, и все данные будут напечатаны на одной странице, как показано на рисунке ниже.
Удалить разрывы страниц
- Чтобы удалить разрыв страницы, сначала перейдите на вкладку Вид на ленте и щелкните Разрыв 15 Предварительный просмотр .
- Выберите строку над разрывом страницы, который вы хотите удалить .
 В этом случае выберите строку 11, так как вы хотите удалить разрыв страницы после строки 10.
В этом случае выберите строку 11, так как вы хотите удалить разрыв страницы после строки 10. - После этого перейдите на вкладку Разметка страницы на ленте , затем нажмите Разрывы в группе Параметры страницы
В результате первый разрыв страницы удален, и теперь у вас есть две страницы для печати вместо трех.
Удалить все разрывы страниц
Вы также можете удалить все разрывы страниц одновременно. Сначала перейдите на вкладку Разметка страницы на ленте , затем нажмите Разрывы в группе Параметры страницы и выберите Сбросить все разрывы страниц .
Теперь все разрывы страниц удалены, и все данные будут напечатаны на одной странице.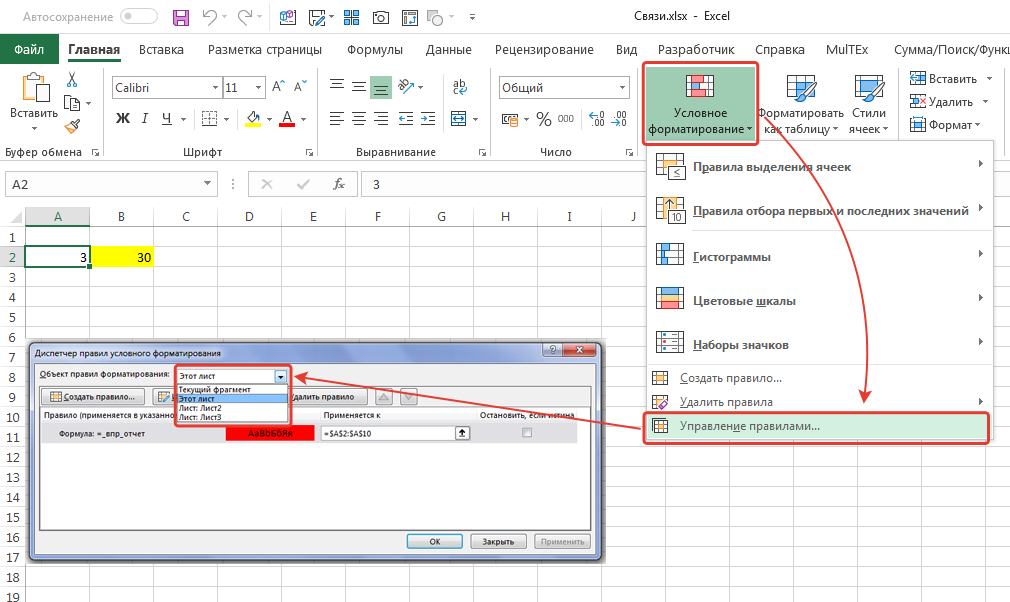
Вставка разрывов страниц в Google Sheets
Вы также можете вставлять пользовательские разрывы страниц в Google Sheets, но это немного отличается от Excel. Допустим, у вас есть одинаковый набор данных и вы хотите установить одинаковые разрывы страниц после каждого промежуточного итога месяца.
- Сначала перейдите на вкладку Файл в меню и нажмите Печать (или используйте сочетание клавиш CTRL + P ).
- В Экран настроек печати , перейдите к Установить пользовательские разрывы страниц .
- На следующем экране поместите курсор в нижнюю часть области печати , пока не появится двусторонняя стрелка. Затем щелкните и перетащите стрелку между строками 10 и 11.
- В результате между строками 10 и 11 появится разрыв страницы.
 Нажмите Подтвердить разрывы в правом верхнем углу экрана.
Нажмите Подтвердить разрывы в правом верхнем углу экрана.
- Теперь повторите предыдущие шаги до , вставьте второй разрыв страницы между строками 18 и 19.
Когда вы подтвердите и вернетесь к экрану Настройки печати , вы увидите, что каждый месяц печатается на отдельной странице, поэтому вы успешно установили разрывы страниц.
Удалить разрывы страниц в Google Sheets
Чтобы удалить разрывы страниц, выполните следующие действия на странице настроек печати ( CTRL + P ):
- Сначала нажмите кнопку Изменить справа.
- В следующем окне поместите курсор на строку разрыва страницы , которую вы хотите удалить , и щелкните значок X , который появляется в начале строки.
- После этого разрыв страницы между строками 10 и 11 удаляется.
 Нажмите Confirm Breaks в правом верхнем углу окна.
Нажмите Confirm Breaks в правом верхнем углу окна.
Наконец, в настройках страницы строки 21 января и 21 февраля теперь находятся на первой странице, а 21 марта не находятся на второй странице, так как вы перешли. второй разрыв страницы.
Удалить все разрывы страниц
Чтобы удалить все настраиваемые разрывы страниц , переключите кнопку рядом с Пользовательские разрывы страниц , чтобы отключить эту функцию.
Как удалить разрывы страниц в Excel
Разрывы страниц — это светло-серые линии или пунктирные линии, которые разбивают или делят рабочий лист на отдельные страницы для печати. Он разбивает рабочий лист и показывает, сколько данных должно быть напечатано на одной странице, а затем сколько на следующей странице и так далее. Другими словами, он отмечает края каждой страницы.
В Excel существует два типа разрывов страниц — ручные разрывы страниц (сплошные линии) и автоматические разрывы страниц (пунктирные линии). В обычном виде рабочего листа они будут отображаться как горизонтальные и вертикальные линии. Вы можете вручную добавить разрывы страниц, чтобы контролировать, где данные должны прерываться и переходить на следующую страницу, или Excel автоматически добавит разрывы страниц, когда вы проверите свой лист в «Предварительном просмотре» или «Предварительном просмотре разрыва страницы».
Если вы не планируете печатать рабочий лист или очищать документ от визуального беспорядка, вы можете легко удалить разрывы страниц из документа Excel. В этом посте мы предоставляем пошаговые инструкции о том, как вставлять, настраивать, просматривать, скрывать и удалять разрывы страниц в Excel.
Вставка разрывов страниц в Excel
Excel автоматически вставляет разрывы страниц в соответствии с размерами и масштабом бумаги при печати электронной таблицы Excel. Вы можете идентифицировать автоматические разделители страниц по их пунктирной или пунктирной линии вдоль линий границы ячейки.
Вы можете идентифицировать автоматические разделители страниц по их пунктирной или пунктирной линии вдоль линий границы ячейки.
Однако иногда вам может потребоваться вручную вставить разрывы страниц, если вам не нравится способ, которым Excel назначает разрывы страниц, или если вам нужны только определенные столбцы/строки данных на каждой странице печати. Существует два вида разрывов страниц — вертикальный и горизонтальный. В электронной таблице вы можете вставлять вертикальные разрывы страниц, горизонтальные разрывы страниц или и то, и другое. Вот как вручную вставить разрывы страниц в Excel.
Вставка вертикальных разрывов страниц в Excel
Предположим, у вас есть список сведений о сотруднике в нескольких столбцах, таких как имя, фамилия, название компании, адрес, город, штат, номер телефона, адрес электронной почты и т. д. Если вы попытаетесь распечатать рабочий лист, по крайней мере, первые 6 столбцы будут напечатаны на одной странице. Но вы хотите распечатать только первые четыре столбца (имя, фамилия, адрес компании) на первой странице, а остальные — на следующей странице. Это можно сделать, вставив вертикальный разрыв страницы между четвертой и пятой колонками.
Это можно сделать, вставив вертикальный разрыв страницы между четвертой и пятой колонками.
Сначала выберите столбец справа от того места, где вы хотите вставить разрыв страницы. Нам нужно вставить разрыв страницы между столбцами D и E, поэтому мы выбрали столбец E. Чтобы выделить весь столбец, просто щелкните букву столбца E.
После этого перейдите на вкладку «Разметка страницы» и щелкните стрелку раскрывающегося списка «Разрывы» в разделе «Параметры страницы». Затем выберите опцию «Вставить разрыв страницы». Кроме того, вы также можете вставить разрывы страниц, нажав сочетание клавиш Alt + 9.0355 P + B + I .
После этого Excel разделит страницу и вставит страницу слева от выбранной ячейки. Линия разрыва страницы будет немного темнее, чем линии сетки ячеек, как показано ниже.
Разрывы страниц лишь немного темнее линий сетки, поэтому, если они нечетко видны, можно удалить линии сетки ячеек, чтобы они были видны правильно.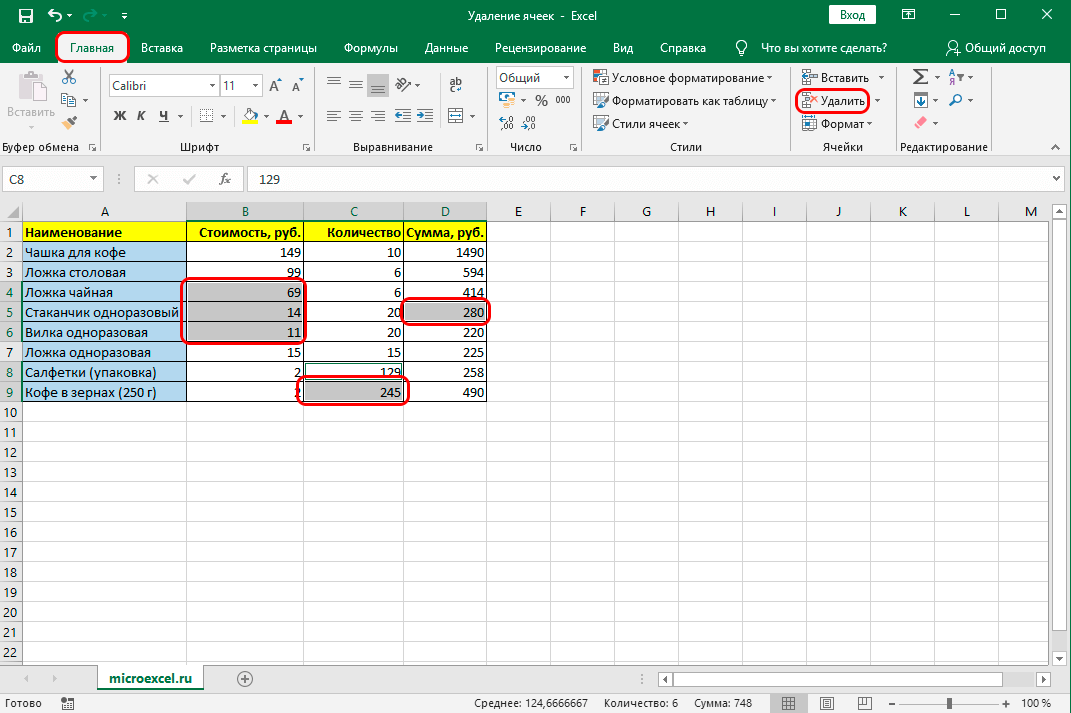 Чтобы удалить линии сетки, перейдите на вкладку «Вид» и снимите флажок «Линии сетки» в группе «Показать».
Чтобы удалить линии сетки, перейдите на вкладку «Вид» и снимите флажок «Линии сетки» в группе «Показать».
Это удалит все линии сетки ячейки, оставив только разрыв страницы.
Вставка горизонтальных разрывов страниц в Excel
Предположим, у нас есть список информации о сотрудниках в электронной таблице, но мы хотим напечатать информацию только об 11 сотрудниках на странице. Для этого нам нужно вставить разрыв страницы между строками 12 и 13 (потому что верхняя строка с заголовками). Вы можете использовать аналогичные шаги для вставки разрывов страниц между строками.
Сначала выберите строку, расположенную чуть ниже того места, где вы хотите разместить разрыв страницы. В отличие от столбца, в котором разрыв страницы отображается справа от выбранного столбца, разрыв страницы отображается над выбранной строкой. Обязательно выберите всю строку, нажав на номер строки. Нам нужно вставить разрыв страницы между строками 12 и 13, поэтому мы выбрали строку 13.
Затем перейдите на вкладку «Разметка страницы» и щелкните стрелку раскрывающегося списка «Разрывы» в разделе «Параметры страницы». Затем выберите опцию «Вставить разрыв страницы». Кроме того, вы также можете вставить разрывы страниц, нажав сочетание клавиш Alt + P + B + I .
После того, как вы нажмете «Вставить разрыв страницы», вы увидите разрывы страниц чуть более темной серой линией, как показано ниже.
Если разрыв страницы не виден четко, вы можете удалить линии сетки, чтобы увидеть их.
Одновременная вставка разрывов страниц по горизонтали и по вертикали
Помимо вертикального и горизонтального разрывов страниц, вы также можете добавить перекрестный разрыв страницы в определенном месте электронной таблицы. Чтобы вставить горизонтальные и вертикальные разрывы страниц одновременно, вам нужно выбрать ячейку, а не всю строку или столбец.
Сначала выберите ячейку, которая находится чуть ниже того места, где вы хотите разместить горизонтальный разрыв страницы, и справа от того места, где вы хотите вставить вертикальный разрыв страницы. Итак, мы выбрали ячейку E14 в приведенном ниже примере. Горизонтальные и вертикальные разрывы страниц будут пересекаться в левом верхнем углу выбранной ячейки.
Итак, мы выбрали ячейку E14 в приведенном ниже примере. Горизонтальные и вертикальные разрывы страниц будут пересекаться в левом верхнем углу выбранной ячейки.
Затем выполните аналогичные действия для вставки разрывов страниц. Перейдите на вкладку «Разметка страницы», щелкните раскрывающееся меню «Разрывы» и выберите параметр «Вставить разрыв страницы».
Это добавит горизонтальные и вертикальные разрывы страниц, которые представляют собой поперечную линию слева и над выделенным фрагментом, как показано ниже.
Просмотр/просмотр разрывов страниц в Excel
Разрыв страницы — это серая линия, которая немного темнее линий сетки. Иногда трудно заметить разрывы страниц, особенно в электронной таблице, полной данных. Чтобы переместить, настроить или удалить разрывы страниц, сначала их нужно увидеть. Чтобы просмотреть или настроить разрывы страниц, вам необходимо включить режим «Предварительный просмотр разрыва страницы». Предварительный просмотр разрыва страницы также полезен, когда вы хотите увидеть, как любые внесенные вами изменения (форматирование или ориентация страницы) влияют на разрывы страниц, автоматические или ручные.
Откройте электронную таблицу и перейдите на вкладку «Вид» на ленте. Затем выберите параметр «Предварительный просмотр разрыва страницы» в группе «Представления рабочей книги».
Теперь вы увидите все разрывы страниц и страницы на листе. Вы также можете получить предварительный просмотр страницы в окне предварительного просмотра перед печатью, однако он покажет вам данные только одной страницы.
Кроме того, вы также можете использовать строку состояния, чтобы включить предварительный просмотр разрыва страницы в Excel. Щелкните самый правый значок рядом с элементами управления масштабированием, чтобы просмотреть «Предварительный просмотр разрыва страницы». Вы также можете использовать сочетание клавиш Alt + Win .
Как вы можете видеть ниже, разрывы страниц будут выделены синими линиями, а разделенные страницы будут пронумерованы.
Уровень масштабирования страницы автоматически уменьшится до 60 %, чтобы отобразить как можно больше разрывов страниц. Вы также можете настроить уровень масштабирования до желаемого уровня.
Вы также можете настроить уровень масштабирования до желаемого уровня.
Автоматические разрывы страниц (если они есть) будут показаны пунктирными линиями, а ручные разрывы страниц — сплошными линиями.
Чтобы вернуться к обычному виду, нажмите кнопку «Нормальный вид» на ленте.
Переместить разрывы страниц в Excel
После вставки разрывов страниц на листе вы можете вручную переместить их в нужное место. Вы можете перемещать горизонтальные или вертикальные разрывы страниц, перетаскивая их в другое место. Кроме того, разрыв страницы нельзя переместить в середину ячеек, его можно переместить только с линий сетки на линии сетки (граница ячейки).
Переместить разрыв страницы вручную
Чтобы настроить разрыв страницы, во-первых, вы должны находиться в режиме просмотра разрыва страницы. Перейдите на вкладку «Вид» на ленте и нажмите кнопку «Предварительный просмотр с разрывом страницы» или нажмите значок «Предварительный просмотр с разрывом страницы» в строке состояния.
Затем наведите курсор на разрыв страницы, который хотите переместить. Как только вы это сделаете, курсор превратится в обоюдоострую стрелку, указывающую направление, в котором можно переместить разрыв страницы.
Теперь вы можете щелкнуть и перетащить разрыв страницы синего цвета в нужное место.
Разрыв страницы перемещается между столбцами D и E между столбцами C и D.
Переместить автоматический разрыв страницы
Как и ручные разрывы страниц, автоматические разрывы страниц также можно перемещать в другое место. Но после перемещения автоматический разрыв страницы станет разрывом страницы вручную. Вы можете легко определить автоматические разрывы страниц по их пунктирным линиям.
Во-первых, вам нужно просмотреть рабочий лист в «предварительном просмотре разрыва страницы».
Затем наведите указатель мыши на автоматический разрыв страницы (пунктирные линии), который вы хотите переместить, и перетащите двунаправленную стрелку в нужное место.
После перемещения автоматический разрыв страницы изменится на ручной разрыв страницы, т. е. пунктирная синяя линия изменится на сплошную синюю линию.
Скрыть или показать метки разрывов страниц
После добавления разрывов страниц они не исчезнут, пока вы не сохраните и не откроете документ повторно. Если вы не хотите, чтобы разрывы страниц отображались на листе, вы можете скрыть их в любое время. Вот как вы можете скрыть или отобразить метки разрыва страницы в Excel:
Откройте меню «Файл» и нажмите «Параметры» в представлении Excel за кулисами.
В окне параметров Excel выберите «Дополнительно» на левой панели, а затем прокрутите вниз до раздела «Параметры отображения для этого листа» справа. Затем снимите флажок «Показать разрыв страницы». После этого нажмите «ОК», чтобы применить изменения.
Примечание: Убедитесь, что вы находитесь в режиме «Обычный», а не в режиме «Предварительный просмотр разрыва страницы». В противном случае вышеуказанная опция не была бы недоступна.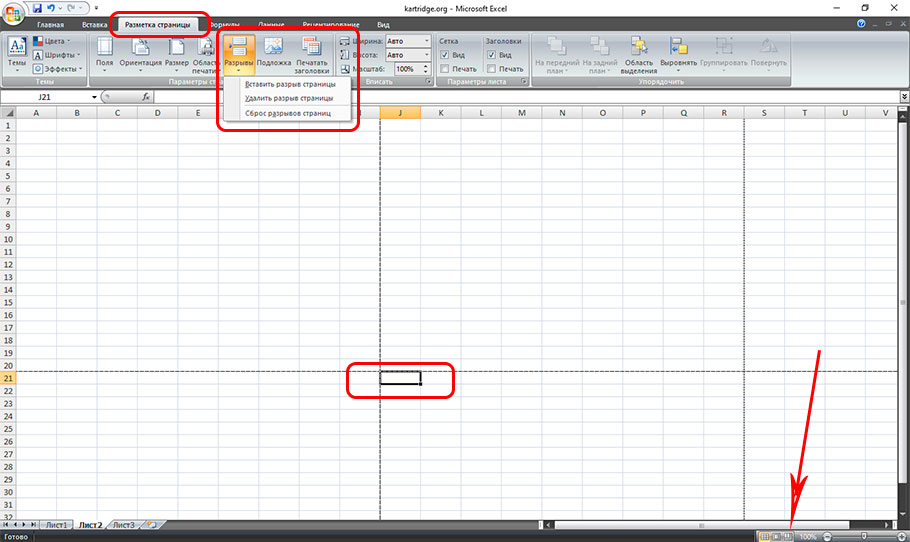
Приведенные выше действия скроют только разрывы страниц для текущей книги. Если вы хотите скрыть разрывы страниц в других книгах, вы должны выполнить те же действия для каждой книги.
Удалить разрывы страниц в Excel
Если вам не нравятся разрывы страниц в книге, вы можете легко удалить их. Хотя удалить разрывы страниц вручную в Excel несложно, удалить автоматические разрывы страниц немного сложно. Вы можете удалить один разрыв страницы за раз (горизонтальный или вертикальный), вертикальный и горизонтальный разрывы страниц одновременно (перекрестные разрывы страниц) или все разрывы страниц одновременно.
Удаление вставленных вручную горизонтальных разрывов страниц
Если вы вручную вставили горизонтальные разрывы страниц, вы можете легко удалить их, выполнив следующие действия:
Сначала откройте электронную таблицу, в которой вы хотите удалить горизонтальные разрывы страниц. Затем перейдите на вкладку «Вид» и выберите параметр «Предварительный просмотр разрыва страницы», чтобы сделать видимым каждый разрыв страницы.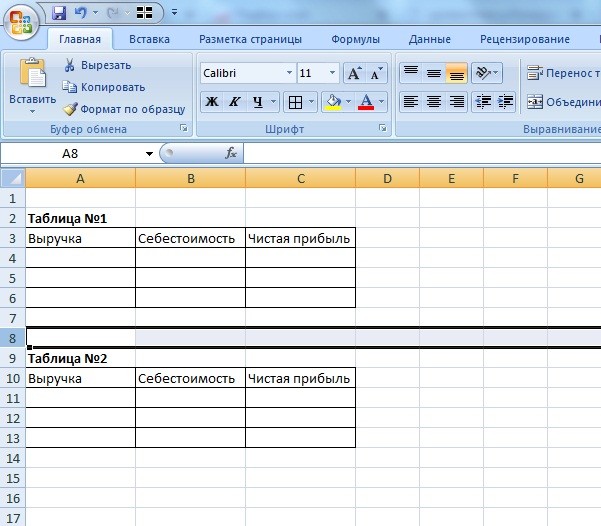
Затем выберите строку сразу под разрывом страницы, который вы хотите удалить.
После выбора строки перейдите на вкладку «Разметка страницы», затем нажмите кнопку «Разрывы» и выберите «Удалить разрыв страницы».
Кроме того, вы можете просто выбрать соответствующую строку, а затем перейти на вкладку «Разметка страницы», нажать кнопку «Разрывы» и выбрать «Удалить разрыв страницы».
Удалить вручную вставленный вертикальный разрыв страницы sЕсли вы хотите удалить вертикальные разрывы страниц, вам нужно выбрать столбец справа от разрыва страницы.
Сначала просмотрите электронную таблицу в режиме предварительного просмотра разрыва страницы. Чтобы удалить вертикальный разрыв страницы, выберите столбец справа от разрыва страницы, который вы хотите удалить.
Затем щелкните меню «Разрывы» и выберите «Удалить разрыв страницы» на вкладке «Разметка страницы».
Теперь вы заметите, что вертикальный разрыв страницы удален.
Мы видели, как вставлять вертикальные и горизонтальные разрывы страниц одновременно. Мы также можем удалить сразу два разрыва страницы (вертикальный и горизонтальный). Чтобы удалить два разрыва страницы одновременно, вы должны выбрать ячейку, в которой пересекаются вертикальный и горизонтальный разрывы страниц. Давайте посмотрим, как удалить одновременно вертикальный и горизонтальный разрывы страниц:
Например, мы хотим удалить разрывы страниц в столбце F и строке 17. Чтобы удалить этот перекрестный разрыв страницы, сначала откройте электронную таблицу. Вы также можете перейти в режим предварительного просмотра разрыва страницы, чтобы легко определить линии разрыва страницы.
Затем выберите ячейку справа и снизу, где пересекаются вертикальные и горизонтальные серые линии разрыва страницы. В данном примере это ячейка F17.
После этого перейдите на вкладку «Разметка страницы» на ленте Excel, щелкните меню «Разрывы» в группе «Параметры страницы» и выберите «Удалить разрыв страницы».
Вы увидите, что вертикальные и горизонтальные разрывы страниц были удалены одновременно.
Сбросить все разрывы страниц вручную
В Excel есть возможность удалять разрывы страниц только вручную, но не автоматически. Если у вас нет времени удалять разрывы страниц один за другим, вы можете сбросить все разрывы страниц, что приведет к удалению всех разрывов страниц вручную с текущего рабочего листа. Однако если на листе есть автоматические разрывы страниц, они останутся на листе.
Откройте электронную таблицу, для которой вы хотите сбросить все разрывы страниц, и переключитесь в режим предварительного просмотра разрывов страниц.
Далее перейдите на вкладку «Разметка страницы» в группе «Параметры страницы» и нажмите «Разрывы». Затем выберите параметр «Сбросить все разрывы страниц» в раскрывающемся меню.
Это удалит все разрывы страниц с рабочего листа.
Как удалить автоматические разрывы страниц в Excel
Excel автоматически вставляет разрывы страниц (пунктирные линии) во время печати или при переключении в режим предварительного просмотра разрывов страниц в зависимости от размера страницы, полей, масштаба и положения других линий разрыва страниц, которые вы вставили вручную. Автоматические разрывы страниц нельзя удалить с помощью параметра «Удалить разрывы страниц» или «Сбросить все разрывы страниц». Есть два способа удалить автоматические разрывы страниц в Excel: с помощью кода VBA или методом перетаскивания.
Автоматические разрывы страниц нельзя удалить с помощью параметра «Удалить разрывы страниц» или «Сбросить все разрывы страниц». Есть два способа удалить автоматические разрывы страниц в Excel: с помощью кода VBA или методом перетаскивания.
Использование кода VBA для удаления разрывов страниц в Excel
Вы можете применить простой сценарий VBA, чтобы удалить все разрывы страниц в Excel. Выполните следующие действия, чтобы применить код VBA:
.Сначала откройте книгу, в которой вы хотите удалить автоматические разрывы страниц, ручные разрывы страниц или и то, и другое. Затем перейдите на вкладку «Разработчик» и выберите параметр «Visual Basic» на ленте или нажмите Alt + F11 , чтобы открыть Microsoft Visual Basic для приложений.
Это откроет Microsoft Visual Basic для приложений в отдельном окне. В окне VBA щелкните меню «Вставить» и выберите «Модуль» . Кроме того, вы можете просто щелкнуть правой кнопкой мыши «Объекты Microsoft Excel» на панели навигации слева, нажать «Вставить», а затем выбрать «Модуль» в подменю.
Теперь скопируйте и вставьте следующий скрипт VBA в новое окно модуля:
Sub remove_automatic_pagebreak() ActiveSheet.DisplayPageBreaks = Ложь Конец сабвуфера Подпрограмма show_automatic_pagebreak() ActiveSheet.DisplayPageBreaks = Истина Конец сабвуфера
Приведенный выше код позволяет удалить разрывы страниц или снова отобразить разрывы страниц.
После вставки сценария нажмите «Файл» и выберите «Сохранить XXXX (имя файла)», чтобы сохранить этот модуль как макрос.
Сценарий VB необходимо сохранить в файле с поддержкой макросов. После того, как вы нажмете «Сохранить», вы увидите окно с запросом, хотите ли вы сохранить этот файл в файле без макросов или в типе файла с поддержкой макросов.
Нажмите «Нет», чтобы выбрать тип файла с поддержкой макросов.
В окне «Сохранить как» выберите формат «Книга Excel с поддержкой макросов (*.xlsm)» в раскрывающемся списке «Тип файла», а затем нажмите «Сохранить».
Теперь вы можете запустить макрос для удаления или отображения разрывов страниц.
Вернитесь к своему рабочему листу Excel, затем перейдите на вкладку «Разработчик» на «Ленте» и выберите «Макросы» или нажмите ALT + F8 .
Откроется диалоговое окно с названием «Макрос». Под именем макроса вы увидите два имени макроса. Теперь выберите макрос «remove_automatic_pagebreak» и нажмите «Выполнить».
Чтобы снова отобразить все разрывы страниц, снова откройте окно макроса, выберите макрос «show_automatic_pagebreak» и нажмите «Выполнить».
Используйте функцию перетаскивания для удаления ручного разрыва страницы
Еще один способ удалить автоматические разрывы страниц — использовать метод перетаскивания, чтобы скрыть или удалить автоматические разрывы страниц. Вы также можете перетащить автоматический разрыв страницы в новое место, чтобы изменить его на ручной разрыв страницы, а затем использовать описанный выше метод, чтобы удалить разрыв страницы.
Сначала перейдите на вкладку «Просмотр» на ленте и выберите «Просмотр с разрывом страницы», чтобы просмотреть электронную таблицу в режиме предварительного просмотра с разрывом страницы.
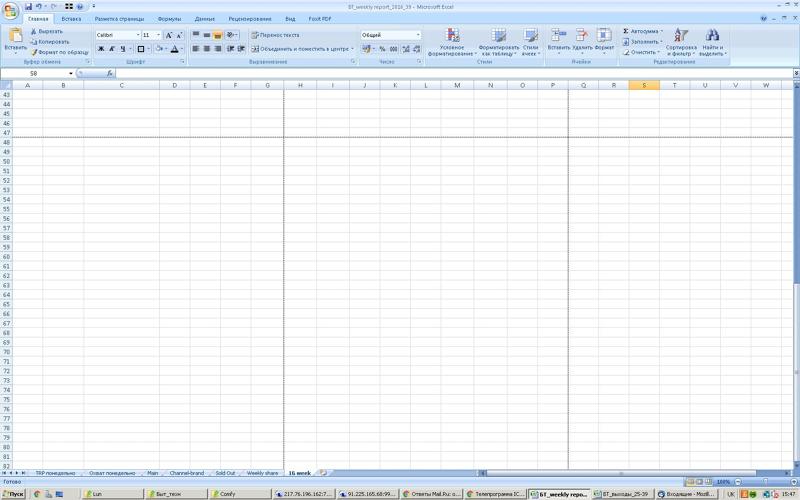 …
…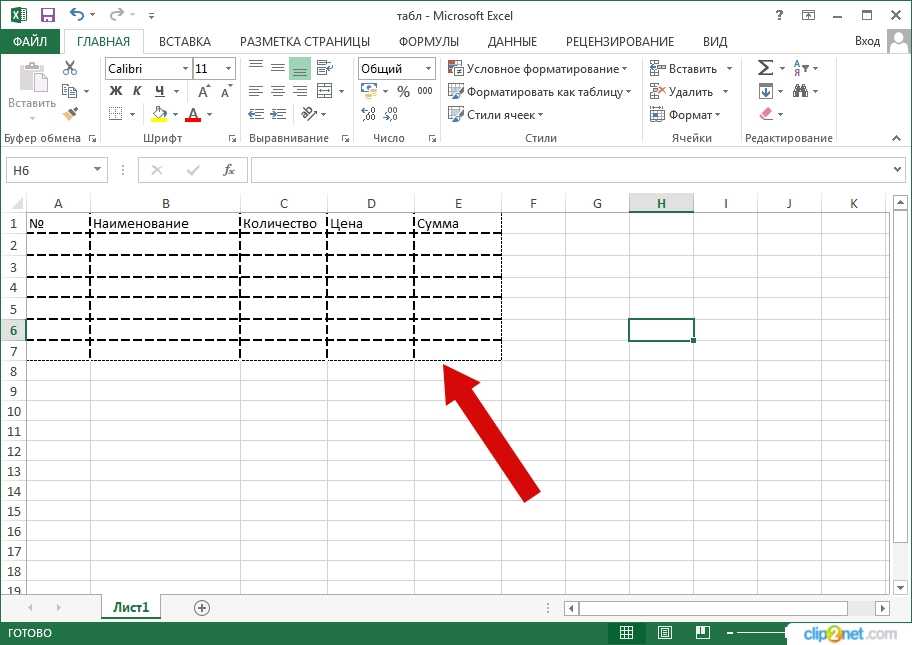
 Нажмите правой кнопкой мыши в заголовках строк , чтобы открыть контекстное меню .
Нажмите правой кнопкой мыши в заголовках строк , чтобы открыть контекстное меню . Активируйте рабочий лист, на котором вы хотите ограничить область прокрутки. 4. Затем закройте это окно, и вы будете ограничены перемещением или выбором ячеек за пределами указанного вами диапазона.
Активируйте рабочий лист, на котором вы хотите ограничить область прокрутки. 4. Затем закройте это окно, и вы будете ограничены перемещением или выбором ячеек за пределами указанного вами диапазона. В этом случае выберите строку 11, так как вы хотите удалить разрыв страницы после строки 10.
В этом случае выберите строку 11, так как вы хотите удалить разрыв страницы после строки 10.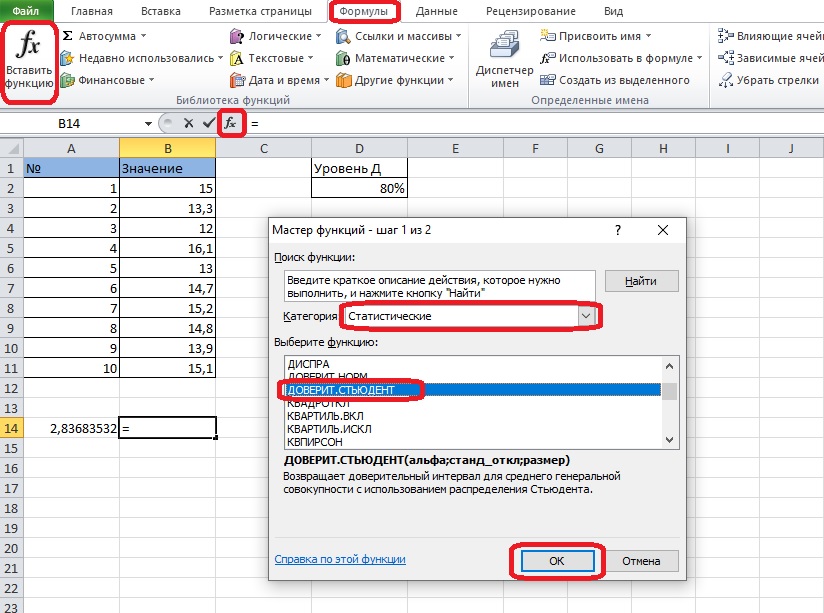 Нажмите Подтвердить разрывы в правом верхнем углу экрана.
Нажмите Подтвердить разрывы в правом верхнем углу экрана.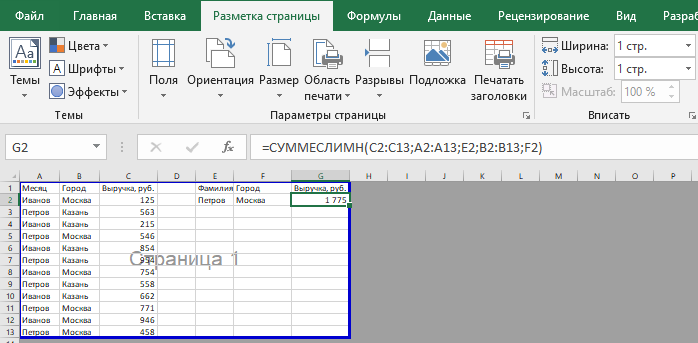 Нажмите Confirm Breaks в правом верхнем углу окна.
Нажмите Confirm Breaks в правом верхнем углу окна.