Удаляется следующая буква при наборе текста
У многих работающих с текстами пользователей может возникнуть неприятная ситуация. Пытаясь вставить нужный символ или предложение, мы удаляем последующий текстовый блок, что ведёт к потере драгоценного времени и выполнению вынужденных правок. Каким же образом исправить ситуацию, когда удаляется следующая буква в Ворде прямо при вводе текста? Расскажем об этом в нашем материале.
Содержание
- Два режима набора текста
- Использование клавиши Insert, если удаляется следующая буква при вводе
- Как отключить режим замещения букв в МС Ворд
- Видео-инструкция, которая поможет исправить ошибку при наборе текста
Два режима набора текста
Как известно, на ПК и мобильных устройствах обычно существуют два основных режима набора текста.
| Режим вставки: | Режим замещения: |
|---|---|
Является стандартом по умолчанию, и работает так, как мы обычно ожидаем при наборе нужного текста. То есть в месте курсора появляется текст, который вы вводите на клавиатуре. Весь же блок, который доселе находился справа, при наборе нового текста автоматически смещается вправо. То есть в месте курсора появляется текст, который вы вводите на клавиатуре. Весь же блок, который доселе находился справа, при наборе нового текста автоматически смещается вправо. | Заменяет текст, а не смещает его. То есть вводимая вами информация автоматически накладывается на уже существующий в документе текст с места курсора, и по сути вы печатаете поверх прежнего набора букв. Это удобно, когда нужно заменить какой-либо существующий параграф, но не очень удобно при осуществлении правок и исправлений. В консолях режим замены обычно отсутствует. |
При осуществлении различных правок по ряду причин режим замещения может быть включён. Это введёт к появлению несуразностей в тексте при наборе, которые будет необходимо исправить.
Вы можете переключаться между данными режимами с помощью ряда клавиш. А также навсегда отключить режим замещения в Майкрософт Ворд. Каким образом это исправить, мы расскажем ниже.
Читайте также: Как разделить в Ворде страницы на 2 части.
Использование клавиши Insert, если удаляется следующая буква при вводе
Для включения-отключения режима замещения существует такая клавиша как «Insert».
В зависимости от модели клавиатуры (физической или виртуальной) эта клавиша может быть также помечена как «Ins». Достаточно нажать на данную клавишу, и указанный режим может быть отключён (или если он был доселе выключен – то включён).
Для возврата ранее случайно удалённого текста или буквы в МС Ворд нажмите на комбинацию клавиш «Ctrl+Z».
Если вам все еще не удается ввести новый текст, и проблема продолжает возникать, тогда сохраните свою текстовую работу. И закройте приложение для ввода. При перезапуске приложения вы сможете в обычном режиме набрать нужную информацию, что позволит исправить проблему.
Если же вы пользуетесь MS Word, и хотите отключить его навсегда, тогда переходите к следующему шагу.
Как отключить режим замещения букв в МС Ворд
Прекратить удаление следующей буквы при наборе текста в МС Ворд можно путём выполнения следующих операций:
- Запустите МС Ворд, и кликните на вкладку «Файл»;
- В открывшемся меню нажмите внизу на «Параметры»;
В меню выберите «Параметры»
- Далее кликните на «Дополнительно»;
- Снимите галочки с опций «Использовать клавишу Ins для переключения режимов вставки и замены» и «Использовать режим замены».
 В противном случае вы можете неоднократно столкнуться с режимом замещения;
В противном случае вы можете неоднократно столкнуться с режимом замещения;Снимите галочки с указанных опций, отвечающих за активацию режима замены в МС Ворд
- Нажмите на «Ок» внизу и сохраните произведённые изменения.
Это полезно знать: как в Ворде сделать рамку.
Видео-инструкция, которая поможет исправить ошибку при наборе текста
В приведённом ниже видео вы увидите, как работают режимы вставки и замены, как удаляются блоки в режиме замены, и что необходимо сделать для его отключения. Используйте приведённую видеоинструкцию для решения возникших вопросов. Тогда вы сможете исправить ошибку, когда удаляется следующая введённая буква при наборе вами текста в Ворде.
Главная » Программы » Word
Автор Дмитрий Опубликовано Обновлено
Что делать, если при наборе текста удаляется следующая буква
Во время редактирования текстового документа Word пользователь может случайным нажатием клавиш включить специальный режим печати, во время которого в тексте удаляется следующая буква. Это удобно, если вы редактируете большой материал. Однако, если юзеру нужно исправить только несколько слов или строчек, то набирать заново текст, который удаляется после ввода новой буквы, не особо хочется. Поэтому предлагаем рассмотреть способы, как исправить ситуацию, когда при наборе текста удаляется следующая буква в слове.
Читайте также: Способы, как убрать примечания из документа Word
В программе Microsoft Word есть два режима работы с текстом:
- Замена – это специальный режим, особенность которого заключается в том, что при вводе новой буквы осуществляется автоматическая замена старой буквы. Этот режим включается кнопкой «Insert» или комбинацией «Fn+Insert» (иногда кнопка «Insert» обозначается как «Ins» и совмещается с кнопокой «PrtSc» и другой функциональной клавишей).

- Вставка – обычный режим печати, во время которого буква появляется сразу после курсора, а стоящий рядом текст сдвигается на один пробел.
ВАЖНО! На многих клавиатурах кнопка Ins для включения режима замены также размещается на цифровом блоке клавиатуры, а точнее на кнопке «Ноль». Поэтому, если у вас был включен режим «Num Lock», то режим замены мог быть случайно включен при нажатии на 0.
Для того, чтобы отменить стирание старой буквы новой, стоит нажать на кнопку Ins или вышеуказанную комбинацию с «Fn+Ins» или «Num Lock+Ins».
Что делать, если отключить режим Замены клавишей не удается?
Если вы отключили режим замены, но при наборе текста все равно удаляется следующая буква в слове, то рекомендуем выполнить следующие действия:
- Открываем документ. Нажимаем «Файл, «Параметры».
- Далее переходим во вкладку «Дополнительно» и снимаем отметку с пункта «Использовать кнопку Ins для переключения режимов вставки и замены».

Если же изменение параметров Word не решило проблему, стоить проверить систему на вирусы с помощью антивируса или лечащей утилиты Dr.Web Curelt, а затем выполнить редактирование реестра. Для этого выполняем следующее:
- Жмем «Win+R» и вводим «regedit».
- Откроется редактор реестра. Переходим по ветке «HKEY_LOCAL_MACHINE\System\CurrentControlSet\Control\Keyboard Layout». Нажимаем на папке «Keyboard Layout». Появится пустое окно справа. Нажимаем на пустом месте правой кнопкой мыши и выбираем «Создать двоичный параметр» с названием «Value Scancode Map». Копируем и вставляем следующее значение для новосозданного параметра: 00 00 00 00 00 00 00 00 02 00 00 00 00 00 52 E0 00 00 00 00.
- Сохраняем результат и перезагружаем систему, чтобы изменения вступили в силу.
В случае, если и редактирование реестра не помогло исправить неполадку с заменой букв в документе, то советуем сбросить настройки Word, переустановить пакет или откатить Windows до более раннего состояния.
Удалить текст до, после или между двумя символами в Excel
В последних нескольких статьях мы рассмотрели различные способы удаления символов из строк в Excel. Сегодня мы рассмотрим еще один вариант использования — как удалить все до или после определенного символа.
- Удалить текст с помощью функции «Найти и заменить»
- Удалить часть текста с помощью Flash Fill
- Удалить текст с помощью формул
- Удалить все после символа
- Удалить все до символа
- Разделить текст после N-го вхождения символа
- Разделить текст перед N-м вхождением символа
- Удалить все после последнего появления символа
- Удалить все до последнего появления символа
- Пользовательская функция для удаления текста по обе стороны от символа
- Удаление подстрок с помощью Ultimate Suite
Удалить текст до, после или между 2 символами с помощью функции «Найти и заменить»
Для работы с данными в нескольких ячейках подходит инструмент «Найти и заменить». Чтобы удалить часть строки, предшествующую или следующую за определенным символом, выполните следующие действия:
Чтобы удалить часть строки, предшествующую или следующую за определенным символом, выполните следующие действия:
- Выберите все ячейки, в которых вы хотите удалить текст.
- Нажмите Ctrl + H, чтобы открыть диалоговое окно «Найти и заменить ».
- В поле Find what введите одну из следующих комбинаций:
- Удаление текста перед заданным символом введите символ, которому предшествует звездочка (*char).
- Чтобы удалить текст
- Чтобы удалить подстроку между двумя символами , введите звездочку, окруженную двумя символами (char*char).
- Оставьте поле Замените на пустым.
- Щелкните Заменить все .
Например, чтобы удалить все после запятой , включая саму запятую, поставьте запятую и знак звездочки (,*) в поле Find what , и вы получите следующий результат:
Чтобы удалить подстроку перед запятой , введите звездочку , запятая и пробел (*, ) в поле Find what .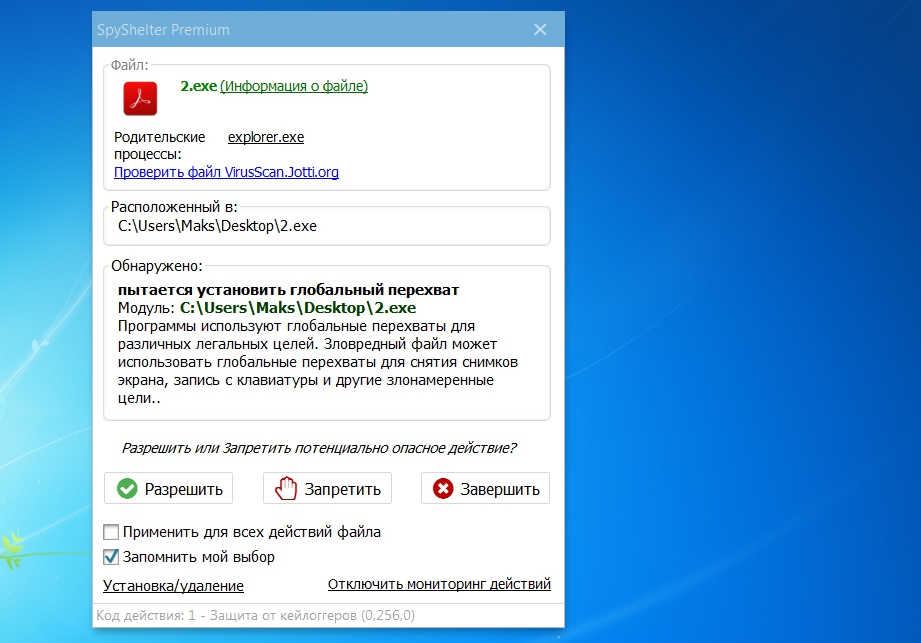
Обратите внимание, что мы заменяем не только запятую, но и , запятую и пробел , чтобы избежать начальных пробелов в результатах. Если ваши данные разделены запятыми без пробелов, используйте звездочку, за которой следует запятая (*,).
Чтобы удалить текст между двумя запятыми , используйте звездочку, окруженную запятыми (,*,).
Совет. Если вы предпочитаете, чтобы имена и номера телефонов были разделены запятой, введите запятую (,) в поле Заменить на .
Удаление части текста с помощью мгновенного заполнения
В современных версиях Excel (2013 и более поздние версии) есть еще один простой способ удаления текста, который предшествует определенному символу или следует за ним, — функция мгновенного заполнения. Вот как это работает:
- В ячейку рядом с первой ячейкой с вашими данными введите ожидаемый результат и нажмите Enter.
- Начните вводить соответствующее значение в следующей ячейке. Как только Excel обнаружит закономерность во вводимых вами значениях, он отобразит предварительный просмотр остальных ячеек, следующих по той же схеме.

- Нажмите клавишу Enter, чтобы принять предложение.
Готово!
Удалить текст с помощью формул
В Microsoft Excel многие операции с данными, выполняемые с помощью встроенных функций, также можно выполнять с помощью формулы. В отличие от предыдущих методов, формулы не вносят никаких изменений в исходные данные и дают вам больший контроль над результатами.
Как удалить все после определенного символа
Чтобы удалить текст после определенного символа, общая формула:
ЛЕВЫЙ( ячейка , ПОИСК(« символ «, ячейка ) -1)
Здесь мы используем функцию ПОИСК, чтобы получить позицию символа и передать ее функции ВЛЕВО, чтобы она извлекла соответствующее количество символов из начала строки. Один символ вычитается из числа, возвращаемого SEARCH, чтобы исключить разделитель из результатов.
Например, чтобы удалить часть строки после запятой, введите приведенную ниже формулу в ячейке B2 и перетащите ее вниз через ячейку B7:
=ВЛЕВО(A2, ПОИСК(",", A2) -1)
Как удалить все до определенного символа
Чтобы удалить часть текстовой строки перед определенным символом, общая формула: «, ячейка ))
Здесь мы снова вычисляем позицию целевого символа с помощью ПОИСКА, вычитаем ее из общей длины строки, возвращаемой ДЛСТР, и передаем разницу в функцию ПРАВИЛЬНО, вот она и тянет столько символов с конца строки.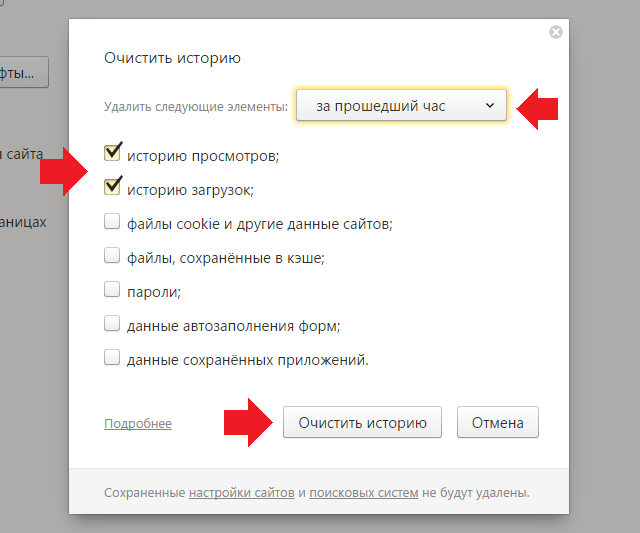
Например, для удаления текста перед запятой используется следующая формула:
=ПРАВО(A2, ДЛСТР(A2) - ПОИСК(",", A2))
В нашем случае за запятой следует космический персонаж. Чтобы избежать начальных пробелов в результатах, мы заключаем основную формулу в функцию TRIM:
= TRIM(RIGHT(A2, LEN(A2) - SEARCH(",", A2)))
Примечания:
- В обоих приведенных выше примерах предполагается, что в исходной строке имеется только один экземпляр разделителя. Если есть несколько вхождений, текст будет удален до/после первый экземпляр .
- Функция ПОИСК не чувствительна к регистру , то есть она не делает различий между строчными и прописными буквами. Если вашим конкретным символом является буква, и вы хотите различать регистр букв, используйте функцию с учетом регистра НАЙТИ вместо ПОИСК.
Как удалить текст после N-го вхождения символа
В ситуации, когда исходная строка содержит несколько экземпляров разделителя, может возникнуть необходимость удалить текст после определенного экземпляра. Для этого используйте следующую формулу:
Для этого используйте следующую формулу:
ЛЕВЫЙ( ячейка , НАЙТИ(«#», ПОДСТАВИТЬ( ячейка , « символ «, «#», n )) -1)
Где n вхождение после которого символ чтобы удалить текст.
Внутренняя логика этой формулы требует использования какого-то символа, которого нет нигде в исходных данных, в нашем случае это символ решетки (#). Если этот символ встречается в вашем наборе данных, используйте что-то другое вместо «#».
Например, чтобы удалить все после 2 nd запятая в A2 (и сама запятая), формула:
=ЛЕВЫЙ(A2, НАЙТИ("#", ПОДСТАВИТЬ(A2, ",", "#", 2)) -1)
Как работает эта формула:
Ключевой частью формулы является функция НАЙТИ, которая вычисляет положение n-го разделителя (запятой в нашем случае). Вот как:
Заменяем запятую 2 nd в A2 на символ решетки (или любой другой символ, которого нет в ваших данных) с помощью ПОДСТАВКИ:
ПОДСТАВИТЬ(A2, ",", "#", 2)
Результирующая строка идет на 2 -й аргумент функции НАЙТИ, поэтому она находит позицию «#» в этой строке:
НАЙТИ("#", "Эмма, Дизайн# (102) 123-4568")
НАЙТИ говорит нам, что «#» является 13-м -м -м символом в строке.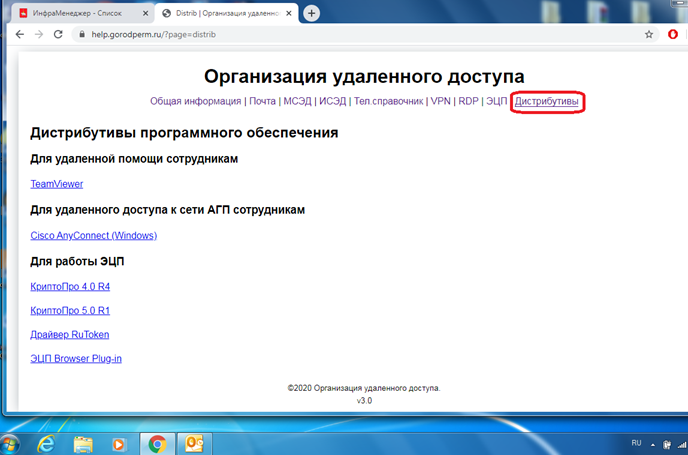 Чтобы узнать количество символов, предшествующих ему, просто вычтите 1, и в результате вы получите 12:
Чтобы узнать количество символов, предшествующих ему, просто вычтите 1, и в результате вы получите 12:
НАЙТИ("#", ПОДСТАВИТЬ(A2, ",", "#", 2)) - 1
Это число идет непосредственно к аргументу num_chars команды LEFT, запрашивающей получение первых 12 символов из A2:
=LEFT(A2, 12)
Вот и все!
Как удалить текст перед N-м вхождением символа
Общая формула для удаления подстроки перед определенным символом:
ПРАВИЛЬНО(ЗАМЕНИТЬ( ячейка , » char «, «#», n ), ДЛСТР( ячейка ) — НАЙТИ(«#», ПОДСТАВИТЬ( ячейка , « char «, «#», n )) -1)
Например, чтобы удалить текст перед запятой 2 nd в A2, формула:
=ПРАВО (ПОДСТАВИТЬ(A2, ",", "#", 2), ДЛСТР(A2) - НАЙТИ("#", ПОДСТАВИТЬ(A2, ",", "#", 2)) -1)
Исключить начальный пробел, мы снова используем функцию TRIM в качестве оболочки:
= TRIM(RIGHT(SUBSTITUTE(A2, ",", "#", 2), LEN(A2) - FIND("#", SUBSTITUTE( А2, ",", "#", 2))))
Как работает эта формула:
Итак, мы узнаем, сколько символов стоит после n-го разделителя, и извлекаем справа подстроку соответствующей длины.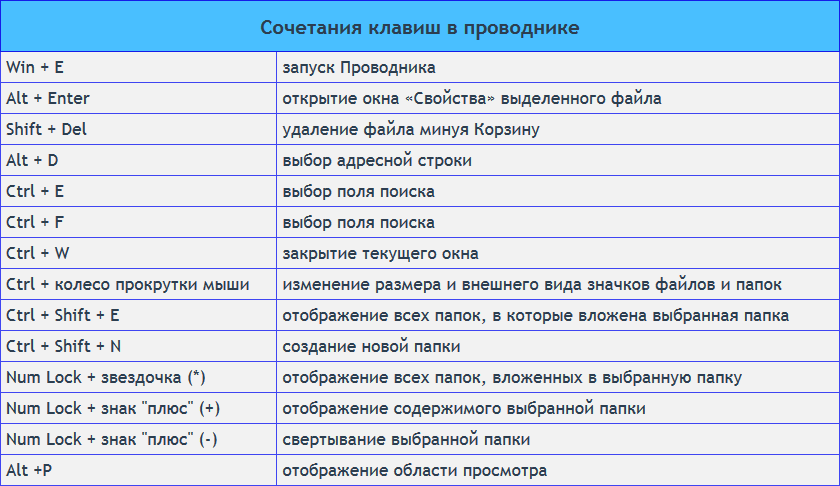 Ниже приведена расшифровка формулы:
Ниже приведена расшифровка формулы:
Во-первых, мы заменим запятую 2 и в A2 символом решетки:
ПОДСТАВИТЬ(A2, ",", "#", 2)
Получившаяся строка будет к аргументу text RIGHT:
RIGHT("Emma, Design# (102) 123-4568", …
Далее нам нужно определить, сколько символов нужно извлечь из конца строки. Для этого мы находим позицию символа решетки в приведенной выше строке (равной 13):
НАЙТИ («#», ПОДСТАВИТЬ (A2, «,», «#», 2))
И вычесть это из общей длины строки (равной 28):
ДЛСТР(A2) - НАЙТИ("#", ПОДСТАВИТЬ(A2, ",", "#", 2))
Разница (15) переходит ко второму аргументу RIGHT, предписывая извлечь последние 15 символов из строки в первом аргументе:
ПРАВО("Эмма, Дизайн# (102) 123-4568", 15)
Вывод представляет собой подстроку «(102) 123-4568», которая очень близка к желаемому результату, за исключением начального пробела . Итак, мы используем функцию TRIM, чтобы избавиться от него.
Итак, мы используем функцию TRIM, чтобы избавиться от него.
Как удалить текст после последнего появления символа
Если ваши значения разделены переменным числом разделителей, вы можете удалить все после последнего экземпляра этого разделителя. Это можно сделать по следующей формуле:
ЛЕВЫЙ( ячейка , НАЙТИ(«#», ПОДСТАВИТЬ( ячейка , « символ «, «#», ДЛСТР( ячейка ) — ДЛСТР(ПОДСТАВИТЬ( ячейка , «
» ) , «»)))) -1)Допустим, столбец А содержит различную информацию о сотрудниках, но значение после последней запятой всегда номер телефона. Ваша цель — удалить номера телефонов и сохранить все остальные данные.
Для достижения цели вы можете удалить текст после последней запятой в A2 по этой формуле:
=ЛЕВЫЙ(A2, НАЙТИ("#", ПОДСТАВИТЬ(A2, ",", "#", ДЛСТР(A2) - ДЛСТР(ЗАМЕНИТЬ(A2, ",","")))) -1)
Скопируйте формулу вниз по столбцу, и вы получите такой результат:
Как работает эта формула:
Суть формулы в том, что мы определяем положение последнего разделителя (запятой) в string и вытяните подстроку слева вверх до разделителя.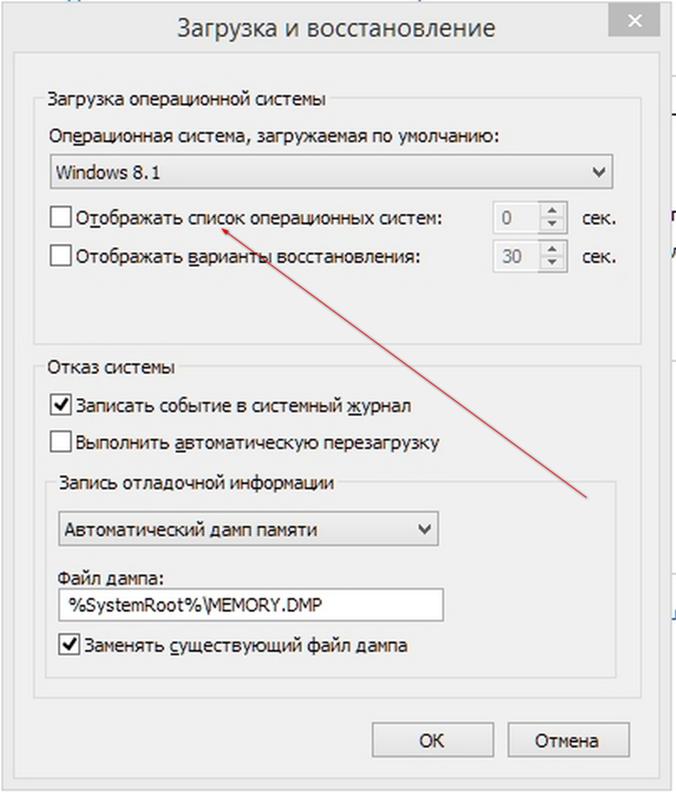 Получение позиции разделителя — самая сложная часть, и вот как мы с этим справимся:
Получение позиции разделителя — самая сложная часть, и вот как мы с этим справимся:
Сначала узнаем, сколько запятых в исходной строке. Для этого мы заменяем каждую запятую ничем («») и передаем полученную строку функции ДЛСТР:
ДЛСТР(ПОДСТАВИТЬ(A2, ",",""))
Для A2 результат равен 35 , то есть количество символов в A2 без запятых.
Вычтите указанное выше число из общей длины строки (38 символов):
ДЛСТР(A2) - ДЛСТР(ПОДСТАВИТЬ(A2, ",",""))
… и вы получите 3, что равно общее количество запятых в A2 (а также порядковый номер последней запятой).
Далее вы используете уже знакомую комбинацию функций НАЙТИ и ПОДСТАВИТЬ, чтобы получить позицию последней запятой в строке. Номер экземпляра (3 rd запятая в нашем случае) предоставляется по вышеупомянутой формуле LEN SUBSTITUTE:
НАЙТИ("#", ПОДСТАВИТЬ(A2, ",", "#", 3))
Похоже, что запятая 3 rd — это символ 23 rd в A2, то есть нам нужно извлечь 22 предшествующих символа. Итак, мы помещаем приведенную выше формулу минус 1 в num_chars аргумент LEFT:
Итак, мы помещаем приведенную выше формулу минус 1 в num_chars аргумент LEFT:
LEFT(A2, 23-1)
Как удалить текст перед последним вхождением символа
Чтобы удалить все до последнего вхождения определенного символа, общая формула :
ПРАВО( ячейка , ДЛСТР( ячейка ) — НАЙТИ(«#», ПОДСТАВИТЬ( ячейка , « символ «, «#», ДЛСТР( ячейка ) — ДЛСТР(90SUBSTITUTE( 90SUBSTITUTE8) ячейка
, « char «, «»)))))В нашем образце таблицы для удаления текста до последней запятой формула принимает такой вид:
=ПРАВО(A2, ДЛСТР(A2) - НАЙТИ("#", ПОДСТАВИТЬ(A2, ",", "#", ДЛСТР(A2) - ДЛСТР(ПОДСТАВИТЬ(A2, ",","")) )))
В качестве последнего штриха мы вкладываем его в функцию ОБРЕЗ, чтобы исключить начальные пробелы:
=ОБРЕЗАТЬ(ПРАВО(A2, ДЛСТР(A2) - НАЙТИ("#", ПОДСТАВИТЬ(A2, ", ", "#", ДЛСТР(A2) - ДЛСТР(ПОДСТАВИТЬ(A2, ",""))))))
Как работает эта формула:
Таким образом, мы получаем позицию последней запятой, как описано в предыдущем примере, и вычесть ее из общей длины строки:
ДЛСТР(A2) - НАЙТИ("#", ПОДСТАВИТЬ(A2, ",", "#", ДЛСТР(A2) - ДЛСТР(ЗАМЕНИТЬ(A2, ",",""))))
В результате мы получаем количество символов после последней запятой и передаем его в функцию ПРАВИЛЬНО, поэтому она возвращает столько же символов с конца строки.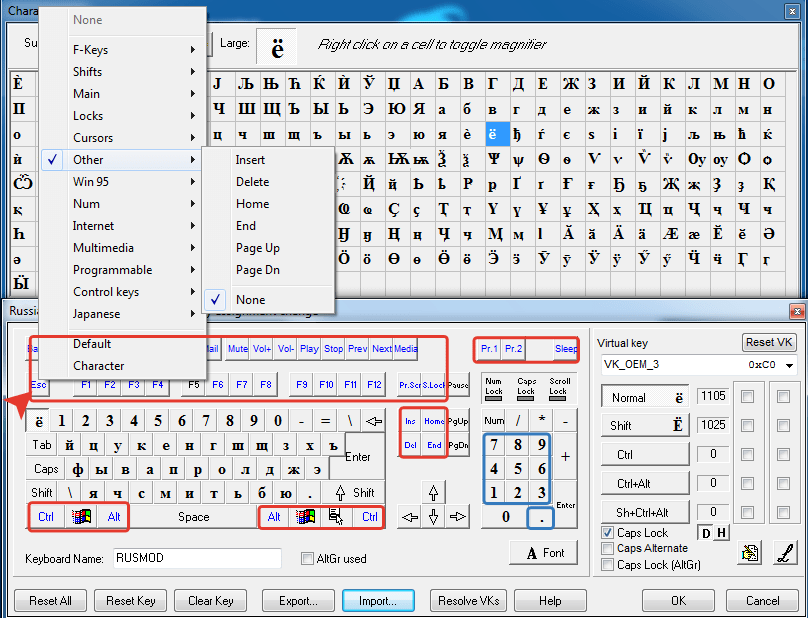
Пользовательская функция для удаления текста по обе стороны от символа
Как вы видели в приведенных выше примерах, вы можете решить практически любой вариант использования, используя встроенные функции Excel в различных комбинациях. Проблема в том, что вам нужно запомнить несколько хитрых формул. Хм, а что, если мы напишем собственную функцию для всех сценариев? Звучит как хорошая идея. Итак, добавьте следующий код VBA в свою книгу (подробные шаги по вставке VBA в Excel здесь):
Функция RemoveText (str As String, разделитель As String, вхождение As Integer, is_after As Boolean) Dim delimiter_num, start_num, delimiter_len Как целое число Dim str_result как строка разделитель_номер = 0 старт_номер = 1 стр_результат = «» delimiter_len = Len(разделитель) Для i = 1 До появления delimiter_num = InStr(start_num, str, delimiter, vbTextCompare) Если 0 < номер_разделителя Тогда начальный_номер = разделитель_номер + разделитель_длина Конец, если Далее я Если 0 < номер_разделителя Тогда Если Истина = is_after Тогда str_result = Mid(str, 1, start_num - delimiter_len - 1) Еще str_result = Mid(str, start_num) Конец, если Конец, если Удалитьтекст = str_result Конечная функция
Наша функция называется RemoveText и имеет следующий синтаксис:
RemoveText(строка, разделитель, вхождение, is_after)
Где:
Строка — исходная текстовая строка.
Разделитель — символ до/после которого удалить текст.
Вхождение — экземпляр разделителя.
Is_after — логическое значение, указывающее, с какой стороны от разделителя удалить текст. Может быть один символ или последовательность символов.
- ИСТИНА — удалить все после разделителя (включая сам разделитель).
- ЛОЖЬ — удалить все до разделителя (включая сам разделитель).
После того, как код функции вставлен в книгу, вы можете удалить подстроки из ячеек, используя компактные и элегантные формулы.
Например, чтобы стереть все после запятой 1 st в A2, формула в B2 будет следующей:
=RemoveText(A3, ", ", 1, TRUE)
Чтобы удалить все до запятой 1 st в A2, формула в C2: разделитель , мы ставим запятую и пробел («,») в аргументе 2 nd , чтобы потом не утруждать себя обрезанием начальных пробелов.
Наша пользовательская функция прекрасно работает, не так ли? Но если вы думаете, что это комплексное решение, то следующего примера вы еще не видели 🙂
Удалить все до, после или между символами
Чтобы получить еще больше возможностей для удаления отдельных символов или текста из нескольких ячеек по совпадению или положению, добавьте наш Ultimate Suite в свой набор инструментов Excel.
Здесь мы более подробно рассмотрим функцию Remove by Position , расположенную на вкладке Ablebits Data > Text group > Remove .
Ниже мы рассмотрим два наиболее распространенных сценария.
Удалить все до или после определенного текста
Предположим, что все ваши исходные строки содержат какое-то общее слово или текст, и вы хотите удалить все до или после этого текста. Для этого выберите исходные данные, запустите инструмент Удалить по положению и настройте его, как показано ниже:
- Выберите параметр Все символы до текста или Все символы после текста и введите ключевой текст.
 (или символ) в поле рядом с ним.
(или символ) в поле рядом с ним. - В зависимости от того, следует ли рассматривать прописные и строчные буквы как разные или как одинаковые символы, установите или снимите флажок С учетом регистра .
- Нажмите Удалить .
В этом примере мы удаляем все символы, предшествующие слову «ошибка» в ячейках A2:A8:
И получаем именно тот результат, который мы ищем:
Удалить текст между двумя символами
В ситуации, когда это не имеет значения информация находится между двумя определенными символами, вот как ее можно быстро удалить:
- Выберите Удалить все подстроки и введите два символа в поля ниже.
- Если необходимо также удалить символы «между», установите флажок Включая разделители .
- Щелкните Удалить .
В качестве примера мы удаляем все, что находится между двумя символами тильды (~), и в результате получаем идеально очищенные строки:
Чтобы попробовать другие полезные функции, включенные в этот многофункциональный инструмент, я рекомендую вам загрузить ознакомительную версию версия в конце этого поста.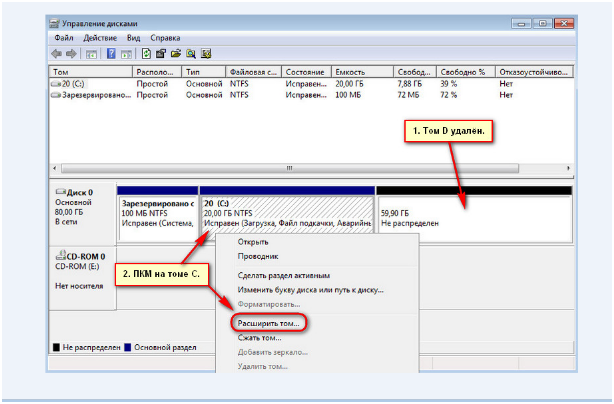 Спасибо за внимание и надеемся увидеть вас в нашем блоге на следующей неделе!
Спасибо за внимание и надеемся увидеть вас в нашем блоге на следующей неделе!
Доступные загрузки
Удаление первых и последних символов — примеры (файл .xlsm)
Ultimate Suite — пробная версия (файл .exe)
Вас также может заинтересовать
Исходные буквы удаляются при наборе! Как перестать удалять?
- Мастер разделов
- Диспетчер разделов
- Оригинальные буквы удаляются при наборе! Как перестать удалять?
Вики | Подписаться | Последнее обновление
При провязывании новые буквы удаляют буквы, которые уже есть в документе? При запуске задачи некоторые пользователи решают перепечатать весь документ. Это способ, но он занимает много времени. В этом посте объясняется, почему возникает эта проблема, и показано , как остановить удаление при вводе .
Исходные письма удаляются при наборе
Многие пользователи жаловались, что новые письма удаляют буквы, уже находящиеся в документе:
Иногда я неправильно набираю слово, пропуская букву.Когда я вставляю пропущенную букву, следующая буква обрезается. Например, я хочу написать слово РЫНОК, но пропущу букву К и напишу МАРЕТ. Когда я вставляю букву K, мой компьютер удаляет букву E.answers.microsoft.com
Почему возникает проблема?
Компьютер имеет два различных метода набора текста: режим вставки и режим замены.
Режим вставки является режимом по умолчанию. В этом режиме то, что вы набираете, будет вставлено на место текстового курсора.
Как следует из названия, режим замены заменяет текст, а не вытесняет его. Другими словами, в этом режиме то, что вы набираете, заменяет буквы, которые уже есть в документе.
Поэтому буквы, которые уже есть в тексте, удаляются при наборе новых букв.
Как остановить удаление слов при наборе? Переключитесь с режима замены на режим вставки. Прокрутите вниз, чтобы увидеть, как завершить переключение.
Совет: Что делать, если важные файлы удалены навсегда? Попробуйте Мастер создания разделов MiniTool.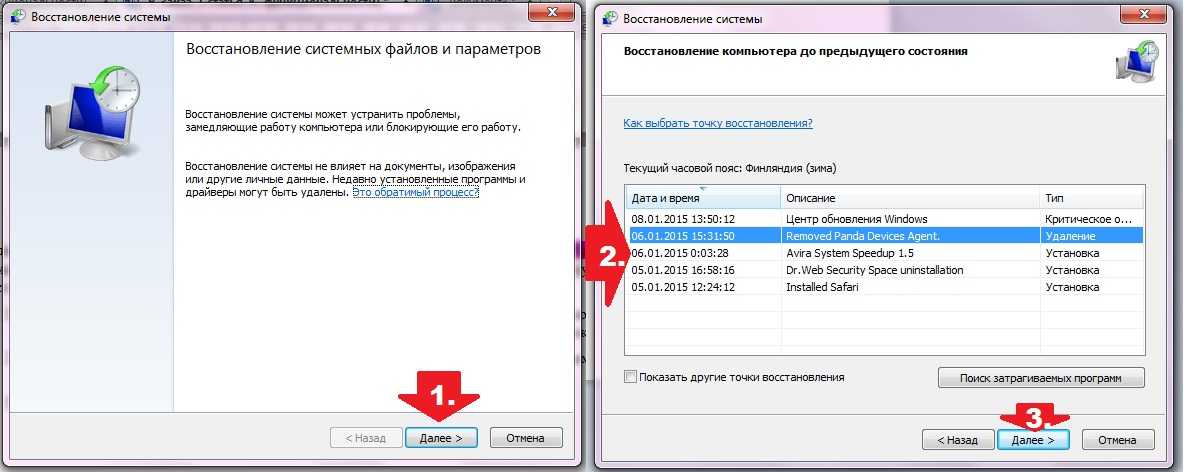 Программа может помочь вам восстановить потерянные данные, вызванные удалением, форматированием, вирусной атакой и т. д.
Программа может помочь вам восстановить потерянные данные, вызванные удалением, форматированием, вирусной атакой и т. д.
Скачать бесплатно
Переключение из режима замещения в режим вставки
Выключить режим замещения очень просто — просто нажмите клавишу Insert (также известную как клавиша Ins) на клавиатуре. Клавиша Insert всегда находится в правом верхнем углу клавиатуры.
После нажатия клавиши Inset вы можете ввести в текст любые буквы и посмотреть, заменят ли новые буквы буквы, которые уже есть в тексте. Если исходные письма все еще удаляются, сохраните свою работу, а затем закройте приложение. Перезапустите приложение, и вы сможете нормально набирать текст.
Вас могут заинтересовать 5 способов исправить неправильный ввод букв с клавиатуры в Windows 10.
Если вы хотите навсегда отключить перезапись в Microsoft Word, вы можете следовать приведенному ниже руководству.
Шаг 1: Откройте документ в Microsoft Word.

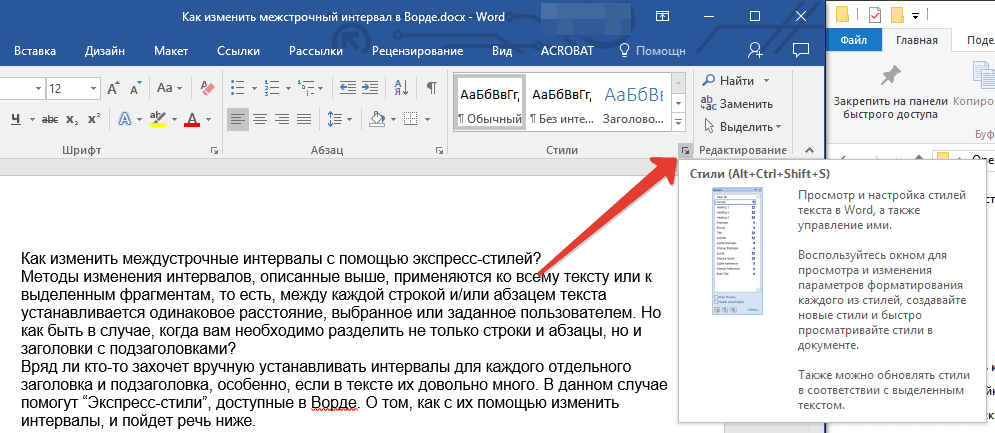 В противном случае вы можете неоднократно столкнуться с режимом замещения;
В противном случае вы можете неоднократно столкнуться с режимом замещения;


 (или символ) в поле рядом с ним.
(или символ) в поле рядом с ним. Когда я вставляю пропущенную букву, следующая буква обрезается. Например, я хочу написать слово РЫНОК, но пропущу букву К и напишу МАРЕТ. Когда я вставляю букву K, мой компьютер удаляет букву E.answers.microsoft.com
Когда я вставляю пропущенную букву, следующая буква обрезается. Например, я хочу написать слово РЫНОК, но пропущу букву К и напишу МАРЕТ. Когда я вставляю букву K, мой компьютер удаляет букву E.answers.microsoft.com