Отключить уведомления и системные звуки в Windows 10
Звуки уведомлений являются неотъемлемой частью операционной системы. Всякий раз, когда выполняется важное действие, Windows по умолчанию предоставляет пользователю обратную связь посредством звуков уведомлений. Мы слышим звуки уведомлений о наиболее распространенных действиях, таких как подключение или отключение USB-устройства, предупреждение о разряде батареи, напоминания календаря и т. Д. Мы уже видели, как изменить звук в Windows. Из этого туториала Вы узнаете, как отключить или отключить уведомления и системные звуки в Windows 10 .
Windows 10 поставляется с новым набором звуковых уведомлений, некоторые заимствованы из Windows 8.1. Если вы переходите на Windows 10 из Windows 7 или Windows 8.1, вы можете легко заметить изменения. В Windows 10 имеется новый набор звуковых оповещений для таких событий, как напоминания календаря, сообщения, электронная почта, изменение громкости и т.
Нажмите на значок динамика на панели задач и переместите ползунок, чтобы изменить громкость звука.
Отключить звук системы в Windows 10
Чтобы включить системные звуки в Windows 10, вам нужно будет открыть настройки звука. Щелкните правой кнопкой мыши значок «Динамики», который находится в правой части панели задач.
Вы увидите опцию «Звуки» во всплывающем окне. При нажатии на это открывается новое окно, где вы можете настроить звуки.
Окно свойств «Звук» предоставляет множество опций для настройки звука в соответствии с вашими потребностями. Просмотрите список доступных программных событий и выберите тот, который вы собираетесь изменить или протестировать. После выбора определенного звука для события в разделе «Звуки», нажмите кнопку «Тест», чтобы воспроизвести его.
Таким образом, вы можете изменить звук для любого из событий. Ниже приведен список нескольких событий, на которые вы можете установить звук:
- звездочка
- Напоминание календаря
- Критическая тревога батареи
- Настольное почтовое уведомление
- Подключение устройства
- Отключение устройства
- Мгновенное сообщение
- Сигнал о низком заряде батареи
- Уведомление о новом факсе
- Уведомление о новом текстовом сообщении
- Системное уведомление
- Входящие звонки и многое другое.
Сохранение звуковых схем в Windows 10
Измененные настройки звука могут быть сохранены в виде схемы и могут быть переключены в соответствии с вашими потребностями. Чтобы сохранить изменения, внесенные в события, нажмите кнопку «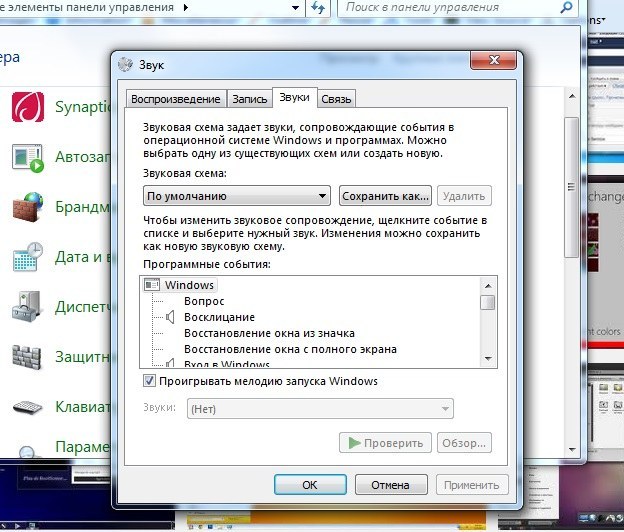
Чтобы отключить все системные звуки в Windows 10, выберите схему « Нет звука » и сохраните настройки звука, как показано на рисунке. Это должно полностью отключить все звуки системных уведомлений.
Отключить звуки уведомлений в Windows 10
Помимо системных уведомлений в Windows 10, есть приложения, которые отправляют звуковые уведомления с баннерами, которые попадают в Action Center. Например, новостные приложения отправляют тост-уведомления (баннеры) вместе со звуком при появлении последних новостей.
Вы можете отключить уведомления из этих приложений , перейдя в Настройки> Система> Уведомления . Просто используйте переключатель под заголовком « Показать уведомления приложения » и отключите его. Это должно отключить все уведомления, включая звуки, от установленных приложений Магазина Windows.
Вы также можете ограничить отправку уведомлений определенным приложением, отключив уведомления приложений с помощью той же панели настроек.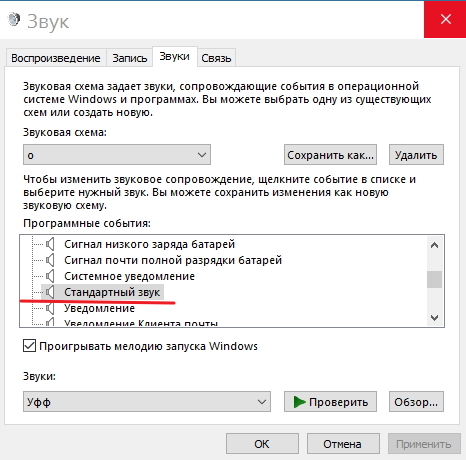 Вы можете либо заблокировать полное уведомление из приложения, либо заблокировать, в частности, «звук», отключив опцию «Воспроизвести звук при получении уведомления» – это приводит к тихим уведомлениям приложения, которые, в свою очередь, накапливаются в вашем центре действий.
Вы можете либо заблокировать полное уведомление из приложения, либо заблокировать, в частности, «звук», отключив опцию «Воспроизвести звук при получении уведомления» – это приводит к тихим уведомлениям приложения, которые, в свою очередь, накапливаются в вашем центре действий.
Чтобы полностью отключить все звуки уведомлений для всех приложений, переместите ползунок для
Теперь прочитайте, как вы можете настроить громкость для отдельных программ в Windows 10.
Эквалайзер в Windows – где и как настроить звук
Приветствую!
Общеизвестно, что восприятие звука человеком весьма индивидуально. И если для одних воспроизводимый компьютером звук может показаться верхом совершенства, то другим может резать слух.
Несомненно, результат во многом зависит и от качества подключенных к компьютеру колонок или в целом акустической системы. Однако даже если вы обладаете весьма скромными компьютерными колонками или наушниками, то звук всё равно можно улучшить, если воспользоваться эквалайзером в Виндовс.
О настройке и использовании эквалайзера и пойдёт речь в данном материале.
Содержание:
Включение и настройка системного эквалайзера
В Windows имеется системный эквалайзер, изменение параметров которого отражается на воспроизведении всех звуков – будь то системные уведомления, или, к примеру, звуковое сопровождение какой-либо запущенной игры.
Для его открытия и настройки необходимо сделать следующее:
Навести курсор мышки на кнопку Пуск, после чего кликнуть правой клавишей мышки. В появившемся контекстном меню необходимо будет выбрать пункт Панель управления.
Необходимо отметить, что в Windows 7 для открытия панели управления необходимо открыть само меню Пуск, и уже там отыскать и кликнуть по одноимённому пункту.
В открывшемся системном окне Панель управления проследуйте по пути и откройте конечный пункт Оборудование и звук -> Звук.
Будет открыто системное окно Звук. Во вкладке Воспроизведение
В дополнительном отобразившемся окне свойств Динамики перейдите во вкладку Улучшения. Там поставьте галочку у пункта Эквалайзер, а в нижней части выберите либо предустановленный вариант звуковых настроек эквалайзера, либо нажав по кнопке с тремя точками, отрегулируйте частотный диапазон звука по собственному вкусу.
Также вы можете установить галочку у пункта Тонкомпенсация, это позволит слегка поднять низкие частоты, усилив тем самым басы.
Настроив эквалайзер, нажмите кнопку OK для закрытия окна и сохранения настроек.
На сегодняшний день даже самый простой видео\аудио проигрыватель имеет в своём составе встроенный эквалайзер, благодаря чему вы можете быстро отрегулировать частотный диапазон воспроизводимого аудио или звуковой дорожки видео материала.
Естественно, изначально встроенный в систему Проигрыватель Windows Media также имеет свой собственный эквалайзер.
Для открытия эквалайзера в проигрываете Windows Media необходимо сделать следующее:
В процессе воспроизведения аудио или видео, необходимо кликнуть правой клавишей мышки на окне программы, а после в контекстном меню навести мышку на пункт Дополнительные возможности и кликнуть по подпункту Графический эквалайзер.
В результате будет открыто небольшое окно, в котором будет представлен десятиполосный эквалайзер.
В нём вы сможете выбрать как заранее заготовленный профиль звучания, так и гибко настроить свой. Данные настройки отобразятся только на воспроизведении аудио в самом проигрываете, и никак не затронут звук, который воспроизводится из других источников в операционной системе.
Задействуем эквалайзер, который идёт с драйверами на звуковую карту
В заключении нельзя не рассказать об эквалайзере, который идёт в комплекте к звуковой карте.
При установке драйверов на него, в комплекте также ставится и Диспетчер Realtek HD. При клике по его иконке в трее, откроется окно, в котором вы сможете настроить как эквалайзер, так и применить другие звуковые эффекты.
Настройки звучания будут распространяться абсолютно на весь звук, что воспроизводится на компьютере.
Заключение
В материале мы рассмотрели возможность включения и настройки эквалайзера как в операционной системе, так и отдельном проигрывателе. Выберите наиболее удобное для вас решение из приведённого перечня и осуществите настройку звука под ваши личные предпочтения.
Если у вас остались вопросы, то немедля изложите их в комментариях.
🔥 Хрипение (шипение, заикание, потрескивание) звука на Windows 7/8/8.1 | Блог ленивого вебмастера
Очень часто встречается проблема со звуком на операционных системах Windows, в основном на 7-ке и 8-ке. Бывает что звук хрипит, при проигрывании музыки часто происходят «заикания», при включении и выключении компьютера также слышен треск в динамиках. Ниже рассмотрим несколько способов решения данной проблемы:
Бывает что звук хрипит, при проигрывании музыки часто происходят «заикания», при включении и выключении компьютера также слышен треск в динамиках. Ниже рассмотрим несколько способов решения данной проблемы:
- В первую очередь убедитесь, что динамики правильно подключены к компьютеру.
Найдите кабель динамиков, с помощью которого они подключаются к компьютеру. Убедитесь, что звуковой кабель подключен к динамикам и вставлен в соответствующее гнездо компьютера. Например, для кабеля с разъемом 3,5 мм должно иметься круглое гнездо на задней панели компьютера. Если это кабель универсальной последовательной шины (USB), подключите его к свободному порту USB компьютера.
- Далее попробуйте в диспетчере Realtek HD< изменить частоту дискретизации и разрядность, используемые в режиме общего доступа. Перепробуйте несколько параметров, иногда этот способ помогает избавиться от хрипения звука.
- Третий способ может помочь обладателям материнских плат Gigabyte.
 Я сам сталкивался с проблемой хрипения звука на операционной системе Windows 8 и у меня материнская плата Gigabyte (видно на скриншоте выше). Так вот удалось выяснить что звук хрипит и потрескивает на данных материнских платах из-за утилиты Dynamic Energy Saver Advanced — это утилита для динамического управления энергопотреблением — включение отключение фаз питания процессора в зависимости от нагрузки. Как раз таки эта утилита и есть та самая виновница хрипения звука. Проблему можно решить просто отключив данную утилиту, или вовсе удалить ее.
Я сам сталкивался с проблемой хрипения звука на операционной системе Windows 8 и у меня материнская плата Gigabyte (видно на скриншоте выше). Так вот удалось выяснить что звук хрипит и потрескивает на данных материнских платах из-за утилиты Dynamic Energy Saver Advanced — это утилита для динамического управления энергопотреблением — включение отключение фаз питания процессора в зависимости от нагрузки. Как раз таки эта утилита и есть та самая виновница хрипения звука. Проблему можно решить просто отключив данную утилиту, или вовсе удалить ее. - В случае если у Вас материнская плата не Gigabyte и также хрипит звук, попробуйте удалить звуковые драйвера, и использовать стандартный драйвер системы.
- Так же для устранения хрипения звука скачайте драйвера (желательно RHDA версии 6.0.1.5494 V6.0.1.5527, так же можно попробовать и другие) для Вашей звуковой карты и установите их в режиме совместимости с Windows Vista, запуская установщик от имени администратора.

- Еще можно попробовать использовать программу SRS Audio Sandbox. После установки программа добавляется в список звуковых устройств, устанавливаете ее по умолчанию и шипения, хрипения и потрескивания исчезают.
- Предположим что после всех проделанных операций описанных выше, Вы все же слышите треск и шум в динамиках, да и в наушниках тоже, то можно попробовать устранить хрипения звука так:
- Зайти в Панель управления —> Система и безопасность —> Система —> Диспетчер устройств.
- Перейти к IDE ATA/ATAPI контроллеры и раскрыть список.
- В списке найти и удалить вторичный канал IDE. Система запросит перезагрузку, нажать нет.
- Далее удалить первичный канал IDE (первичный канал может удалиться не с первого раза, попробуйте удалить 2-3 раза, если так и не удалиться, оставьте).
- Система запросит перезагрузку, нажмите да.
После перезагрузки Вы увидите что идет установка нового оборудования, дождитесь завершения установки и после того как система вновь запросит перезагрузку, нажмите да. После перезагрузки проверьте работоспособность звука. Хрипа, шума, потрескивания и заикания быть не должно.
После перезагрузки проверьте работоспособность звука. Хрипа, шума, потрескивания и заикания быть не должно.
Примечание: если Вам не помог ни один из способов описанных в статье, стоит задуматься о переустановке операционной системы или установке/замене внешней аудиокарты.
Как убрать заглушение звука в Скайпе — деактивация функции
Если во время звонка по Скайпу вы слушаете на том же компьютере музыку, смотрите кино или ролики на YouTube или же играете в игру, то можно заметить, как при начале разговора все остальное аудиосопровождение становится тише или вовсе пропадает. И дело тут не в проблемах компьютера, а в специальной функции операционной системы. Давайте разберемся с тем, как сделать, чтобы Скайп не заглушал другие звуки.
Функция заглушения
На самом деле надо понимать одну тонкость. Хотя первоисточником снижения громкости всего остального и правда является Skype, механизм такой регулировки — это системный микшер, и находится он не в самой программе, а в операционной системе. Именно оттуда виртуальный звукорежиссёр управляет балансом звучания.
Именно оттуда виртуальный звукорежиссёр управляет балансом звучания.
К счастью, глубоко закапываться в звукорежиссуру операционных систем вам не придётся. Предварительные настройки содержат несколько опций, из которых вам просто нужно выбрать наиболее подходящую.
Деактивация
Рассмотрим нужные действия на примере Windows 10. Однако для других версий операционной системы алгоритм будет примерно аналогичным. Отличаться может способ входа в Панель управления, однако принцип сохраняется.
Чтобы при запуске разговора в Скайпе не заглушались другие источники звука, нужно сделать следующее:
- Нажмите Win + Break, чтобы открыть системную вкладку Панели управления, и вернитесь на её главную страницу.
- Перейдите в раздел «Оборудование и звук» и выберите там подраздел «Звук».
- Откройте вкладку «Связь».
- Выберите нужное действие при включении голосовой связи.Среди предлагаемых там вариантов — снижение громкости других звуков на 80% или 50%, их полное отключение или отсутствие действий.
 Если вам нужно передавать эти звуки по Скайпу, то выберите последний пункт.
Если вам нужно передавать эти звуки по Скайпу, то выберите последний пункт.
Не забудьте потом, для обычных разговоров, повторить те же действия и выбрать нужное поведение. Как правило, оптимально себя показывает снижение на 80%.
При необходимости вы сможете повторить приведенный алгоритм, чтобы снова изменить настройки. Так, для приватной беседы лучше отключать звуки полностью. Но если вы, например, музыкант и хотите провести в Скайпе репетицию группы, оптимальное решение — не отключать другие источники вообще.
Читайте так же:
Remove Sound Windows 7 — Скачать Windows 7 Remove Sound
бесплатноЦена: 79,99 $ / Пробная версия
Sound Forge Audio Studio — это все, что вам нужно … такие команды, как вырезание, копирование и вставка. Sound Forge Audio Studio — это рабочая лошадка …
Цена: $ 49.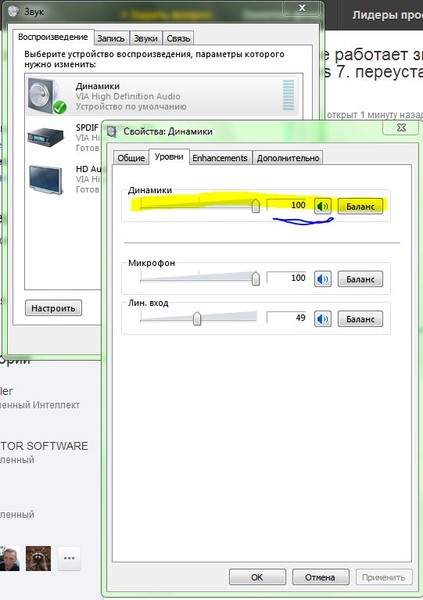 00 / Пробная версия
00 / Пробная версия
Караоке Звук Инструменты позволяют: — Удалять вокала из… попурри песни караоке -Клип треков караоке к удалить мертвого воздуха Караоке Звук Инструменты это …
Цена: 399,00 $ / условно-бесплатная
Элемент управления ActiveX, который добавляет звуков возможностей редактирования мультимедийных приложений и обеспечивает доступ… Аудиоданные с помощью нескольких функций: — Загрузка / экспорт из
Цена: 399,00 $ / условно-бесплатная
Audio Sound Editor для.NET добавляет возможности редактирования звука в мультимедийные приложения и позволяет получать доступ к .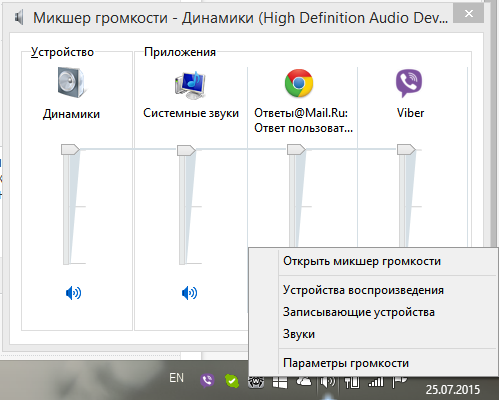 .. аудиоданным с помощью нескольких функций: — Загрузка / экспорт из файлов звука во многих форматах — Загрузка звука …
.. аудиоданным с помощью нескольких функций: — Загрузка / экспорт из файлов звука во многих форматах — Загрузка звука …
Цена: 39 долларов.95 / Условно-бесплатная
3D MP3 Sound Recorder — это программа для записи звука sound . Он позволяет записывать звуков , воспроизводить их через карту sound , микрофон, линейный вход и …
Цена: 18 долларов.00 / Условно-бесплатная
Используйте DePopper для удаления царапин с виниловых пластинок. С DePopper вы можете … со своих виниловых дисков, сохраняя при этом «винил , звук ». DePopper обрабатывает список файлов, не требуя …
Цена: БЕСПЛАТНО / Бесплатное ПО
. .. полезная программа, которая поможет вам найти и удалить похожих, повторяющихся музыкальных файлов (MP3, WMA, OGG, MP4, …
.. полезная программа, которая поможет вам найти и удалить похожих, повторяющихся музыкальных файлов (MP3, WMA, OGG, MP4, …
Цена: БЕСПЛАТНО / Бесплатное ПО
AnalogX Vocal Remove r работает аналогично аппаратному remove rs — поскольку в большинстве случаев вокал одинаков…
Цена: $ 66.00 / Демо
… плагин, который изменит высоту звука без изменения его длины. Он имеет большой, …
Цена: 66 долларов.00 / Демо
… плагин, который изменит высоту звука без изменения его длины. Он имеет большой, …
Цена: БЕСПЛАТНО / Бесплатное ПО
. .. MP4, Wave) из внутренних или внешних источников через карту sound на вашем компьютере. Вы можете записывать аудио …
.. MP4, Wave) из внутренних или внешних источников через карту sound на вашем компьютере. Вы можете записывать аудио …
Цена: 20,99 $ / Пробная версия
… подключенные инструменты и десятки новых функций, в том числе Sound Remove r, которая может устранить нежелательный звук s из …
Цена: $ 19,95 / условно-бесплатная.
Vocal Remove r Pro — это программа, используемая для удаления вокала из любой музыкальной дорожки, Vocal Remove r Pro…
Цена: $ 69.00 / условно-бесплатная
… он вернулся к оригинальному Мастеру с точки зрения качества звука . Весь процесс выполняется автоматически и. ..
..
Цена: $ 89,90 / условно-бесплатная.
… например, PS4, с почти таким же качеством звука , что и оригинальные диски. Особенности: 1. Выход…
Цена: $ 69.95 / Демо
… Плагин AAX, AudioUnit и VST для профессионального объемного звука звук приложений. BMS умеет извлекать и манипулировать…
Цена: $ 69.95 / Демо
… Плагин AAX, AudioUnit и VST для профессионального объемного звука звук приложений. BMS умеет извлекать и манипулировать…
Цена: $ 25.00 / Пробная версия
… приложение, которое позволяет записывать и захватывать звуков из разных источников Особенности: 1. Тип аудиофайла:…
Тип аудиофайла:…
Цена: $ 84,90 / условно-бесплатная.
… Первое в мире решение для удаления UHD Cinavia без потерь с удаляет водяных знаков Cinavia, встроенных в аудиодорожки файлов…
Цена: $ 84,90 / условно-бесплатная.
… по качеству звука соответствует оригиналу . В то время как в Blu-ray Ripper и Blu-ray …
Цена: $ 44.95 / условно-бесплатная.
… Plus специально разработан для пользователей Windows , чтобы удалить DRM-защиту с видео M4V, взятых напрокат и купленных…
Цена: $ 499.00 / Демо
… (включая смешанные аудиоданные), запись, редактирование и преобразование звука .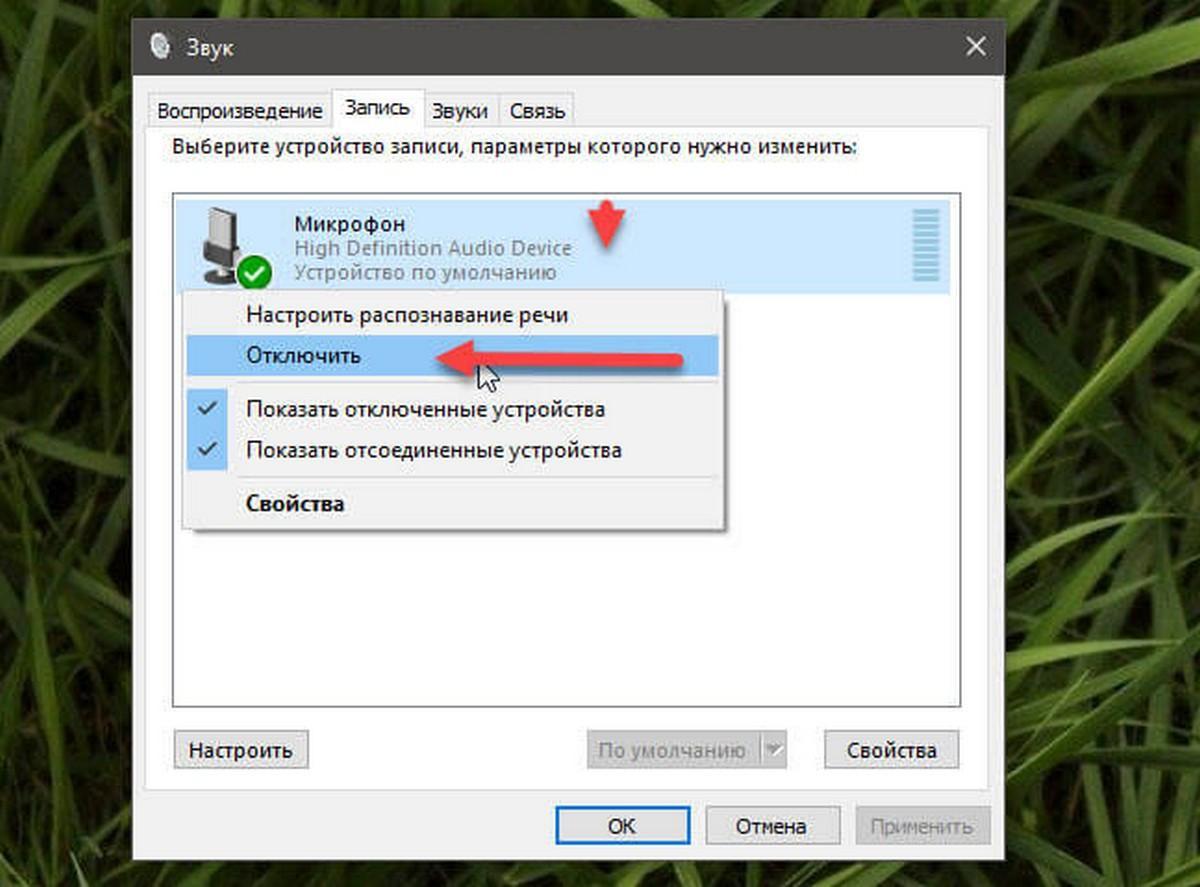 Основные характеристики: 1. Запись аудиоданных: — запись…
Основные характеристики: 1. Запись аудиоданных: — запись…
Цена: $ 499.00 / Демо
… (включая смешанные аудиоданные), запись, редактирование и преобразование звука . Основные характеристики: 1. Запись аудиоданных: — запись…
Цена: БЕСПЛАТНО / Бесплатное ПО
… audio, выполнять различные операции с аудиоданными, изменять звук в реальном времени, мастеринг вашего трека, обрабатывать ваш…
Цена: БЕСПЛАТНО / Бесплатное ПО
… самый простой способ записать, отредактировать и улучшить свой звук с! Swifturn Free Audio Editor — это цифровое аудио…
Цена: $ 24. 95 / Демо
95 / Демо
… программа аудиозаписи, специально разработанная для сохранения записанного звука в реальном времени в два файла одновременно.Сохранение …
Цена: БЕСПЛАТНО / Бесплатное ПО
… Больше. Также вы можете использовать программу для удаления звуковых дорожек из видеофайлов и редактирования тегов…
Цена: $ 39,95 / условно-бесплатная.
… необычный инструмент удаления DRM аудио, который может удалить DRM из Apple Music, песен iTunes M4P, M4A / M4B…
Цена: $ 39,95 / условно-бесплатная.
… записывать и редактировать аудиофайлы для создания профессиональных подкастов sound ing. Поддерживает файлы MP3, WMA и WAV. Файлы …
Файлы …
Цена: 11,55 $ / Пробная версия
… Список (ActiveList) Довольно просто добавить, удалить, , импортировать и экспортировать контакты, посмотреть, есть ли файл…
Как управлять, улучшать и исправлять качество звука в Windows 10
Звук может быть не тем, о чем вы слишком много думаете, но в Windows 10 есть много вариантов, чтобы настроить его в полной мере. Мы собираемся показать вам всевозможные советы и рекомендации, которые помогут улучшить качество звука.
Надеюсь, вы узнаете здесь что-то новое, от быстрого переключения между аудиоустройствами до включения улучшения звука. Обязательно дайте нам знать в комментариях позже, если у вас есть какие-либо свои предложения.
Обязательно дайте нам знать в комментариях позже, если у вас есть какие-либо свои предложения.
1.Изменить звуковые эффекты
Вы можете настроить все звуки в Windows, чтобы получить индивидуальный опыт.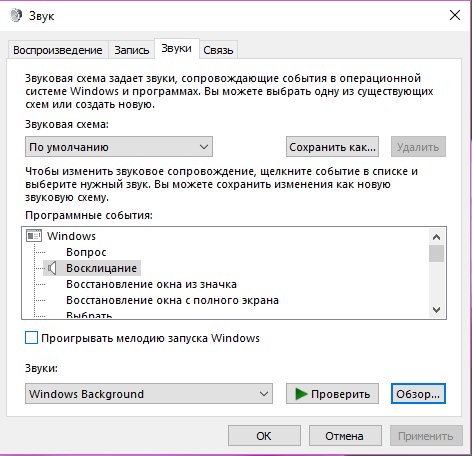 Чтобы перейти в область, в которой вы это делаете, нажмите клавишу Windows + I , чтобы открыть Настройки, и перейдите к Персонализация> Темы> Звуки . Либо щелкните правой кнопкой мыши значок динамика на панели задач и выберите Звуки .
Чтобы перейти в область, в которой вы это делаете, нажмите клавишу Windows + I , чтобы открыть Настройки, и перейдите к Персонализация> Темы> Звуки . Либо щелкните правой кнопкой мыши значок динамика на панели задач и выберите Звуки .
Используйте раскрывающийся список Sound Scheme для переключения между параметрами Windows по умолчанию. Вы можете выбрать No Sounds , если хотите отключить все звуки.
Вы можете выбрать No Sounds , если хотите отключить все звуки.
Или щелкните элемент в списке Program Events и используйте раскрывающийся список Sounds или Browse… , чтобы выбрать другой звук. Не забудьте нажать OK , когда закончите.
Если вам нужны отличные ресурсы для загрузки бесплатных звуков, ознакомьтесь с нашим руководством, чтобы разнообразить звуковые эффекты Windows.
2. Настройте звуки отдельных приложений
Щелкнув значок динамика на панели задач, вы сможете настроить общую громкость системы. Однако это не очень полезно, если вы хотите контролировать индивидуальную громкость приложения. Для этого щелкните правой кнопкой мыши значок динамика, выберите Open Volume Mixer и отрегулируйте ползунки соответствующим образом.
Однако это не очень полезно, если вы хотите контролировать индивидуальную громкость приложения. Для этого щелкните правой кнопкой мыши значок динамика, выберите Open Volume Mixer и отрегулируйте ползунки соответствующим образом.
Если вы хотите сделать это быстрее и с помощью улучшенного интерфейса Windows, загрузите EarTrumpet из Microsoft Store. После установки откройте его, и он автоматически перейдет в область расширенной панели задач. Щелкните левой кнопкой мыши и перетащите значок на панель задач, чтобы он оставался там навсегда.
После установки откройте его, и он автоматически перейдет в область расширенной панели задач. Щелкните левой кнопкой мыши и перетащите значок на панель задач, чтобы он оставался там навсегда.
Если вы хотите удалить стандартный значок динамика и использовать только EarTrumpet, щелкните правой кнопкой мыши панель задач и выберите Параметры панели задач .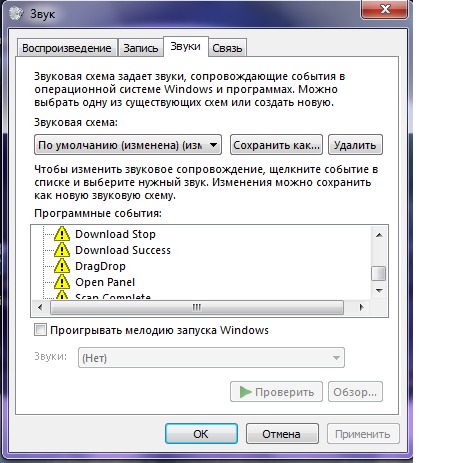 Щелкните Включите или отключите системные значки и сдвиньте Volume на Off .
Щелкните Включите или отключите системные значки и сдвиньте Volume на Off .
3.Быстрое переключение аудиоустройств
Если у вас есть несколько аудиоустройств, таких как динамики и гарнитура, вы обнаружите, что постоянно переключаетесь между ними. Для этого щелкните значок динамика на панели задач. Щелкните имя вашего текущего аудиоустройства , и откроется список других параметров. Просто щелкните аудиоустройство , на которое вы хотите переключиться.
Для этого щелкните значок динамика на панели задач. Щелкните имя вашего текущего аудиоустройства , и откроется список других параметров. Просто щелкните аудиоустройство , на которое вы хотите переключиться.
Еще лучший способ сделать это — использовать бесплатную и легкую программу под названием Audio Switcher. С его помощью вы можете назначать аудиоустройства (воспроизведение и запись) любой комбинации клавиш по вашему желанию. Это отлично подходит для быстрого переключения между аудиоустройствами, особенно когда вы используете полноэкранное приложение.
С его помощью вы можете назначать аудиоустройства (воспроизведение и запись) любой комбинации клавиш по вашему желанию. Это отлично подходит для быстрого переключения между аудиоустройствами, особенно когда вы используете полноэкранное приложение.
Вкладки программы Playback и Recording покажут вам все ваши вкладки.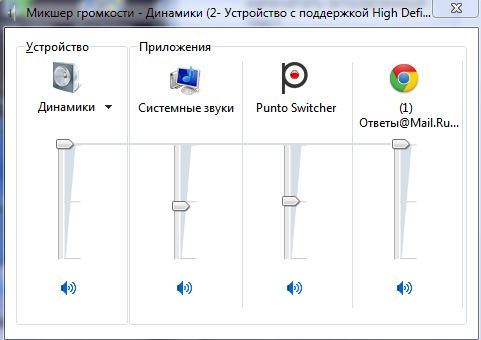 Щелкните правой кнопкой мыши любой из них, чтобы выполнить такие действия, как установка его в качестве Default Device или Set Hot Key .
Щелкните правой кнопкой мыши любой из них, чтобы выполнить такие действия, как установка его в качестве Default Device или Set Hot Key .
Я бы рекомендовал перейти на вкладку Settings и поставить галочку Start при запуске Windows и Start Minimized .
4.Обновите аудиодрайверы
Если у вас возникли проблемы со звуком, попробуйте обновить звуковые драйверы.Для этого нажмите клавишу Windows + X и щелкните Device Manager . Дважды щелкните Аудиовходы и выходы . Найдите проблемное аудиоустройство, щелкните его правой кнопкой мыши и выберите Обновить драйвер . Щелкните Автоматический поиск обновленного программного обеспечения драйвера и следуйте инструкциям мастера.
Если это не сработает, повторите описанные выше шаги, но нажмите Удалить устройство , а не Обновить.Перезагрузите систему, и Windows попытается автоматически переустановить драйвер. Если это все еще проблематично, перейдите на сайт производителя и скачайте его прямо оттуда.
Если проблемы со звуком не исчезнут, щелкните правой кнопкой мыши значок динамика на панели задач и выберите Устранение проблем со звуком .Следуйте указаниям мастера, и он попытается автоматически разрешить все обнаруженные проблемы.
Все еще не повезло? См. Наше руководство по устранению проблем со звуком в Windows 10, чтобы получить еще больше советов.
5.Включить улучшения звука
В Windows есть ряд встроенных улучшений звука, которые можно применить к устройствам воспроизведения.Чтобы начать, щелкните правой кнопкой мыши значок динамика на панели задач и выберите Устройства воспроизведения .
Дважды щелкните устройство воспроизведения, которое хотите изменить.Перейдите на вкладки Enhancements . Чтобы применить его немедленно, чтобы вы могли быстро проверить варианты, отметьте Немедленный режим .
Теперь вы можете отметить, какое улучшение звука вы хотите, например Virtual Surround или Loudness Equalization .Если вы нажмете один, он даст вам описание того, что он делает.
И… Купить новые колонки
Если есть что-то, что обязательно улучшит качество звука, так это покупка лучших динамиков.Вероятно, это не вариант, если вы используете портативное устройство, но определенно рекомендуется для настольных компьютеров. Кроме того, вы ошибаетесь, если думаете, что вам придется разориться, чтобы получить лучшее.
Прежде чем вы это сделаете, подумайте о повторном использовании любых старых динамиков, которые могут у вас быть.Ознакомьтесь с нашими творческими проектами по перепрофилированию старых динамиков, чтобы они нашли хорошее применение, независимо от того, находятся они в рабочем состоянии или нет.
Но если этого недостаточно и вы ищете совет о том, какие динамики купить, ознакомьтесь с нашим руководством по лучшим настольным динамикам.Вам не нужно стремиться к полноценному объемному звучанию 7.1, но если вам нужны достойные басы, выберите сиденье с сабвуфером.
Получите лучшее качество звука от вашего ПК
Надеюсь, вы узнали что-то новое о том, как максимально эффективно использовать звук в Windows 10.Это все легко и быстро, но они сделают вашу работу с Windows еще лучше.
Но не обязательно останавливаться на достигнутом! В Windows 10 есть скрытая функция, которая за несколько кликов даст вам виртуальный объемный звук.Настройте функцию пространственного объемного звука под названием Windows Sonic и улучшите качество звука. Вы также можете попробовать некоторые приложения для эквалайзера Windows.
Как удалить дубликаты в ExcelУзнайте, как заставить Excel удалять повторяющиеся значения из электронных таблиц, чтобы избавить себя от хлопот по поиску их самостоятельно.
Об авторе Джо Кили (Опубликовано 465 статей)Джо родился с клавиатурой в руках и сразу начал писать о технологиях.Он имеет степень бакалавра (с отличием) в области бизнеса и теперь работает внештатным писателем, который любит делать технологии простыми для всех.
Больше От Джо КилиПодпишитесь на нашу рассылку новостей
Подпишитесь на нашу рассылку технических советов, обзоров, бесплатных электронных книг и эксклюзивных предложений!
Еще один шаг…!
Подтвердите свой адрес электронной почты в только что отправленном вам электронном письме.
звуковых схем | WinCustomize.com
CursorFX — это утилита, которая позволяет вам иметь гораздо большую гибкость в курсорах. вы используете для взаимодействия с Windows. Пользователи CursorFX могут создавать и использовать курсоры, которые выглядеть и чувствовать себя намного лучше всего, что вы когда-либо видели! Лучше всего это действительно легко создавать свои собственные сверхзаряженные курсоры!
| Издатель: | Корпорация Stardock |
|---|---|
| Разработчик: | Корпорация Stardock |
| Жанр: | Рабочий стол объекта |
Настройте Windows с помощью дополнительных стилей помимо светлого и темного режима
| Издатель: | Корпорация Stardock |
|---|---|
| Разработчик: | Корпорация Stardock |
| Жанр: | Рабочий стол объекта |
Stardock DeskScapes расширяет возможности Windows 10, добавляя возможность запускать впечатляющие анимированные обои (Мечты) на вашем рабочем столе.Выберите свою мечту из нашей обширной библиотеки, чтобы персонализировать свой компьютер.
| Издатель: | Корпорация Stardock |
|---|---|
| Разработчик: | Корпорация Stardock |
| Жанр: | Рабочий стол объекта |
IconPackager — это программа, которая позволяет пользователям изменять почти все свои Windows. иконки сразу, применяя «пакеты» иконок.Пакет иконок содержит значки для замены большинства общих значков на вашем ПК с Windows.
| Издатель: | Корпорация Stardock |
|---|---|
| Разработчик: | Корпорация Stardock |
| Жанр: | Рабочий стол объекта |
Иконки для приложений и папок.
Rainmeter позволяет отображать настраиваемые скины на рабочем столе, от счетчиков использования оборудования до полнофункциональных аудиовизуализаторов. Вы ограничены только вашим воображением и творчеством.
Rainmeter — это программное обеспечение с открытым исходным кодом, которое распространяется бесплатно в соответствии с условиями лицензии GNU GPL v2.
Покажите свою любимую конфигурацию рабочего стола, загрузив снимок экрана со своего рабочего стола!
SoundPackager позволяет настраивать ваш слух на Object Desktop! Теперь пользователи могут выбирать из «звуковых пакетов» для улучшения рабочего стола Windows. опыт.Поддерживается более 30 различных системных звуков; новый уникальный дизайн Stardock звуковые пакеты включены в пакет.
| Издатель: | Корпорация Stardock |
|---|---|
| Разработчик: | Корпорация Stardock |
| Жанр: | Рабочий стол объекта |
Microsoft Windows® 8 поставляется без меню «Пуск».Stardock услышал крики из Windows 8 пользователей. Мы вернули меню «Пуск» в Windows 8. Мы точно воссоздали наиболее часто используемый рабочий стол. Функция, от которой зависят миллиарды пользователей каждый день, наполнена дополнительным функционалом.
| Издатель: | Корпорация Stardock |
|---|---|
| Разработчик: | Корпорация Stardock |
| Жанр: | Рабочий стол объекта |
Лучшая коллекция обоев рабочего стола в Интернете!
| Издатель: | Корпорация Stardock |
|---|---|
| Разработчик: | Корпорация Stardock |
| Жанр: | Рабочий стол объекта |
WindowBlinds изменяет внешний вид рабочего стола Windows, применяя визуальные стили для всей среды Windows.Когда применяется визуальный стиль, они изменить почти все элементы графического интерфейса Windows, такие как строки заголовка, кнопки, панель «Пуск», меню и многое другое.
| Издатель: | Корпорация Stardock |
|---|---|
| Разработчик: | Корпорация Stardock |
| Жанр: | Рабочий стол объекта |
Winstep Extreme — это мощный набор приложений, в которых невероятное удобство использования и производительность сочетаются с захватывающей дух красотой.Добавьте свои собственные меню, доки, доки с вкладками, панель задач и виджеты с помощью этой замены пользовательского интерфейса Windows!
Просмотрите список всех различных галерей, доступных в WinCustomize, которые вы затем можно просматривать индивидуально.
Изучите все доступные галереи на WinCustomize.
Эта опция доступна только подписчикам WinCustomize.Если вы подписчик это позволит вам выбрать, какие категории вы хотели бы видеть в этом меню из списка всех галерей, доступных на сайте. Эта информация будет храниться на ваш счет для всех ваших будущих посещений.
Как убрать звук с видео (пошагово)
Это руководство покажет вам шаг за шагом, как навсегда удалить звук из видео с помощью медиаплеера VLC, Shotcut, HandBrake или Filmora.
Результатом будет новый видеофайл без звука. Исходный видеофайл не будет затронут.
Действия, описанные на этой странице, подходят для Windows, Linux и macOS.
Как удалить звук из видео с помощью медиаплеера VLC
VLC media player — это бесплатный кроссплатформенный мультимедийный проигрыватель с открытым исходным кодом для Microsoft Windows, Linux и macOS.
Сайт VLC
1. Откройте медиаплеер VLC.
2. Щелкните значок Media , расположенный в верхнем левом углу.
3. Нажмите Преобразовать / сохранить .
Появится окно «Open Media».
4. В этом окне вы нажимаете кнопку Добавить .
Появится окно «Выберите один или несколько файлов».
5. В этом окне вы переходите к видеофайлу, из которого хотите удалить звук.
6. Выберите видеофайл.
7. Нажмите кнопку Открыть .
8. Нажмите кнопку Преобразовать / Сохранить в нижней части окна.
Появится окно «Конвертировать».
9. В профиле нажмите кнопку меню выбора и выберите формат видео. Если вам нужен видеофайл MP4, выберите Видео — H.264 + MP3 (MP4) .
10. Щелкните кнопку инструмента рядом с кнопкой меню выбора профиля.
Появится окно «Редактирование профиля».
11. Щелкните Аудиокодек .
11. Снимите галочку с опции Audio .
12. Нажмите кнопку Сохранить внизу окна.
13. Нажмите кнопку Обзор .
Появится окно «Сохранить файл».
15. В этом окне вы выбираете место на вашем компьютере, где вы хотите сохранить новое видео.
16. В поле Имя файла вы вводите имя видеофайла.
17. Нажмите кнопку Сохранить .
14. Когда вы будете готовы, вы нажимаете кнопку Start .
МедиаплеерVLC теперь преобразует ваше видео в другой видеофайл.
Результатом будет новый видеофайл без звука. Исходный видеофайл не будет затронут.
Вы можете увидеть прогресс в нижней части VLC.
Как удалить звук из видео с помощью Shotcut
Shotcut — это бесплатный кроссплатформенный видеоредактор с открытым исходным кодом для Microsoft Windows, Linux и macOS.
Сайт Shotcut
1. Open Shotcut.
2. Нажмите Открыть файл в верхнем левом углу.
Появится окно «Открыть файл».
3. В этом окне вы переходите к видеофайлу, из которого хотите удалить звук.
4. Выберите видеофайл.
5. Нажмите кнопку Открыть .
Воспроизведение видео начнется немедленно. Вы можете приостановить видео, нажав кнопку паузы под видео.
6. Перетащите видео на шкалу времени.
7. Щелкните видео правой кнопкой мыши и выберите Отсоединить аудио .
Под видео появится звуковая панель.
8. В разделе Output , расположенном слева, вы щелкните правой кнопкой мыши аудиодорожку, а затем выберите Remove Track .
9. Когда вы закончите редактировать видео, вы нажимаете Export вверху.
Появится панель «Экспорт».
10. В разделе Presets вы выбираете формат видео.
11. Если вам нужны дополнительные настройки, нажмите кнопку Advanced .
12. Когда вы закончите, вы нажимаете кнопку Export File .
Появится окно «Экспорт файла».
13. Выберите место на вашем компьютере, где вы хотите сохранить видеофайл.
14. В Имя файла вы вводите имя для видео.
15. Нажмите кнопку Сохранить .
Shotcut теперь создаст ваше видео.
Результатом будет новый видеофайл без звука. Исходный видеофайл не будет затронут.
Вы можете увидеть прогресс в Jobs , расположенном в правом верхнем углу.
Как удалить звук из видео с помощью HandBrake
HandBrake — это бесплатный кросс-платформенный конвертер видео с открытым исходным кодом для Microsoft Windows, Linux и macOS.
Сайт HandBrake
1. Open HandBrake.
Появится панель «Выбор источника».
Примечание: Если панель «Выбор источника» не отображается, нажмите кнопку Открыть исходный код в верхнем левом углу.
2. Щелкните Файл .
Появится окно «Открыть».
3. В этом окне вы переходите к видеофайлу, из которого хотите удалить звук.
4. Выберите видеофайл.
5. Нажмите кнопку Открыть .
HandBrake загрузит ваш видеофайл.
6. Щелкните вкладку Фильтры .
7. Отключить все фильтры.
8. Щелкните вкладку Видео .
9. В видеокодеке вы выбираете H.264 (x264) .
10. При Частоте кадров (FPS) вы выбираете То же, что и источник .
11. Убедитесь, что выбран параметр Variable Framerate .
12. При Качество > Постоянное качество , вы можете изменить качество.
Меньшее число RF дает видео более высокого качества, а большее число RF дает видео более низкого качества. (1)
В этом примере я использую видео 720p, поэтому я устанавливаю RF на 20.
Начните с небольших корректировок. Плюс-минус 1 или 2 RF обычно заметны.
Рекомендуемые настройки для кодировщиков x264 и x265:
- RF 18-22 для 480p / 576p стандартного разрешения
- RF 19-23 для 720p высокой четкости
- RF 20-24 для 1080p Full High Definition
- RF 22-28 для 2160p 4K сверхвысокой четкости
13. Щелкните вкладку Аудио .
14. Нажмите кнопку Очистить , чтобы удалить все звуковые дорожки.
15. Нажмите кнопку Обзор в правом нижнем углу HandBrake.
Появится окно «Сохранить как».
16. Выберите место на вашем компьютере, где вы хотите сохранить видеофайл.
17. В поле Имя файла вы вводите имя видео в формате .mp4, или .mkv в конце имени файла.
18. Нажмите кнопку Сохранить .
19. Когда вы будете готовы, вы щелкните Start Encode , расположенный в верхней части HandBrake.
HandBrake теперь конвертирует ваше видео в другой видеофайл.
Результатом будет новый видеофайл без звука. Исходный видеофайл не будет затронут.
Вы можете увидеть прогресс в нижней части HandBrake.
Как удалить звук из видео с помощью Filmora
Filmora — удобный видеоредактор для Microsoft Windows и macOS.
Я использую Filmora для редактирования видео на моем канале YouTube.
Сайт Filmora
1. Откройте Filmora.
2. Щелкните Import , а затем нажмите Import Media Files .
Появится окно «Открыть».
3. В этом окне вы переходите к видеофайлу, из которого хотите удалить звук.
4. Выберите видеофайл.
5. Нажмите кнопку Открыть .
6. Перетащите видео на шкалу времени.
Или наведите курсор мыши на видео и нажмите кнопку (+) в середине видео.
7. Filmora спросит вас, хотите ли вы изменить настройки проекта в соответствии с этим носителем.Я рекомендую выбрать то же разрешение и частоту кадров, что и у исходного видео.
Примечание: Вы также можете найти кнопку настроек проекта под проигрывателем предварительного просмотра видео.
8. Щелкните правой кнопкой мыши видео на временной шкале, а затем выберите Отключить аудио .
Теперь вы увидите, что под видео появляется звуковая дорожка.
9. Щелкните звуковую дорожку, чтобы выбрать ее.
10. Щелкните звуковую дорожку правой кнопкой мыши и выберите Удалить .
Аудиодорожка удалена.
11. Если вы закончили редактирование, вы можете экспортировать видео. Для этого вы нажимаете кнопку Export вверху.
Появится окно «Экспорт».
12. Выберите формат видео.
13. Введите имя для вашего видео.
14. В Сохранить в вы можете увидеть и изменить место на вашем компьютере, где Filmora сохранит новое видео.Чтобы изменить это местоположение, щелкните небольшой значок папки.
15. Если вам нужны дополнительные настройки, нажмите кнопку Настройки .
16. Когда вы будете готовы, нажмите кнопку Экспорт в правом нижнем углу окна «Экспорт».
Filmora создаст ваше видео.
Результатом будет новый видеофайл без звука. Исходный видеофайл не будет затронут.
Появится маленькое окошко, в котором вы увидите прогресс.
Filmora также будет воспроизводить звук после завершения процесса.
☕ Купи мне кофе
Может быть, тебя также заинтересует:
Как извлечь звук из видео
Как конвертировать MP4 в MP3
Как записать видеофайлы на DVD, который будет воспроизводиться на любом DVD-плеере
Как конвертировать видео файлы (изменить формат видео)
Как объединить несколько видео в одно
Как повернуть видео
Ссылки:
Документация по ручному тормозу
Как удалить SoundPlus (Sound +)
Краткое описание методов удаления
1.Инструмент для автоматического удаления
2. Удаление вручную
2.1 Удалить из системы (Windows XP / Windows 7 / Windows 8 / Windows 10)
2.2 Удаление из браузеров (Chrome / Firefox / IE / Opera / Safari)
2.3 Видео-инструкция по сбросу настроек браузера (необязательно)
Что такое звук +
Sound + — вредоносное приложение, которое может выдавать себя за очень полезное; но на самом деле это небезопасное программное обеспечение, которое может вызвать осложнения. Sound + не будет делать то, что должен.Неожиданно эта программа, возможно, даже все усложняет и увеличивает количество сбоев текущей операционной системы. Фактически, это программное обеспечение было сделано исключительно для работы с ПК пользователя.
Кроме общего падения производительности системы, Sound + также вызывает снижение рейтинга защиты ПК. После настройки Sound + просто заразит человеческий компьютер разной рекламой. Работа этой утилиты спровоцирует появление очередного нежелательного ПО на вашей ОС, а количество нежелательных программ будет расти в геометрической прогрессии, пока устройство не перестанет работать.
Как только клиент нажимает на любую рекламу, он текстовым текстом приглашает множество вирусов войти в ПК. Это происходит потому, что Sound + изменяет настройки браузера человека, чтобы помочь чужим вирусам легко и быстро заразить ОС. Позже он отображает для пользователя сотни ссылок на вредоносные веб-страницы, и заказчик нажимает хотя бы на несколько из них. И это даже не все возможности Sound +! Кроме того, Sound + многократно записывает всю информацию о действиях пользователя и передает ее веб-мошенникам.Это может быть не очень серьезная информация, как каталог поисковых запросов, но если пользователь войдет в какую-либо учетную запись, используя зараженный компьютер, она, вероятно, будет украдена. Все пароли, которые были введены с ПК с работающим Sound +, должны быть заменены как можно скорее. Теперь вы знаете, что Sound + — это не просто надоедливое программное обеспечение — это большая опасность для больших неприятностей!
Остается последний выбор: вы действительно признаете, что эти неприятности случаются, или нет? Человеку не нужно смотреть и надеяться, что нежелательная программа будет милосердной и не разрушит компьютер.Обычный и единственный приемлемый способ — навсегда закрыть Sound +!
Программа для удаления звука +
SpyHunter — это программное обеспечение, предлагающее блестящие преимущества, предназначенное для поддержки пользователей при удалении рискованного рекламного ПО, подобного Sound +. SpyHunter, безусловно, защитит ваш ноутбук от атак вредоносных программ, а также будет отслеживать и удалять вирусы. Если вам нужно приложение, которое сможет удалить Sound + или другую неприятную утилиту, вы находитесь на нужной странице.
Специальное предложение
Почему мы рекомендуем защиту от вредоносных программ SpyHunter
Обнаруживает большинство видов угроз: обнаруживаются вредоносные файлы и даже ключи реестра вредоносных программ
Защитит вашу систему в будущем
24/7 бесплатная служба поддержки
СканерSpyHunter предназначен только для обнаружения вредоносных программ.Если программа обнаружит зараженные элементы на компьютере, вам нужно будет приобрести инструмент для удаления вредоносных программ за 39,99 долларов, чтобы удалить угрозы. SpyHunter имеет бесплатную пробную версию для одного исправления и удаления при условии 48-часового периода ожидания. Удаление шагов и дополнительная информация EULA , Политика конфиденциальности и Критерии оценки угроз .
SpyHunter — это уникальное средство защиты от вредоносных программ, поскольку оно действительно защищает от любых угроз, которые могут нанести значительный ущерб вашему компьютеру.SpyHunter можно легко использовать с различными антивирусами. Благодаря удобному программному интерфейсу это антивирусное программное обеспечение легко запускать и запускать. Это определенно защитит ноутбук пользователя от любого типа подозреваемых вирусных атак и потенциально опасных утилит. Обязательно обновите описания вирусов SpyHunter, и вы обязательно получите полную защиту от вредоносных программ. Большинство антивирусов в настоящее время эффективно запускаются независимо и сканируют программы перед их запуском, загрузкой или установкой.Это может помочь снизить риск заражения портативного компьютера любого вредоносного ПО.
Как удалить Sound + из системы вручную
Как удалить Sound + из Windows 7 и Windows XP
1. Удалите Sound + из панели управления
- Старт
- Панель управления
- Программы
- Программы и компоненты
- Удаление программы
- Выберите Sound + и нажмите Удалить
2.Удалите элементы, которые остались после удаления из Панели управления
- C: \ Program Files \ Sound +
- C: \ ProgramData \ Sound +
- C: \ Users \ ВАШ_ПОЛЬЗОВАТЕЛЬ \ AppData \ Roaming \ Sound +
3. Чистый реестр:
- Нажмите Пуск
- Тип Regedit.exe
- Найдите «Звук +» и удалите эти элементы
Как удалить из Windows 8
1.Наведите указатель мыши на правый верхний угол экрана, переместите указатель мыши вниз и коснитесь Поиск .
2. Введите панель управления в поле поиска и нажмите Панель управления .
3. В разделе Просмотр: выберите Крупные значки, а затем щелкните Программы и компоненты .
4. Щелкните программу, а затем щелкните Удалить .
5. Следуйте инструкциям на экране.
6. Удалите Sound + из панели управления
- Старт
- Панель управления
- Программы
- Программы и компоненты
- Удаление программы
- Выберите Sound + и нажмите Удалить
7.Убрать элементы как на Win7.
Инструкция для Windows 10
1. В поле Search Windows введите «Панель управления»
2. Щелкните Удаление программы
3. Выберите Sound + и нажмите Удалить
Как удалить Sound + из разных браузеров
Как удалить Sound + из Google Chrome
Удалить надстройку:
- Настройка и управление Google Chrome
- Инструменты
- Расширения
- Удалить звук +
Изменить домашнюю страницу:
- Настройка и управление Google Chrome
- Настройки
- При запуске
- Установить страницы
- Укажите «about: blank»
Как удалить Sound + из Internet Explorer
Отключить надстройку:
- Инструменты
- Управление надстройками
- Удалить звук +
Изменить домашнюю страницу:
- Инструменты
- Свойства обозревателя
- Общий
- Домашняя страница
- Укажите «about: blank»
Чтобы изменить новую вкладку:
- Инструменты
- Свойства обозревателя
- Общий
- Вкладки
Как удалить Sound + из Mozilla Firefox
Удалить надстройку:
- Инструменты
- Дополнения
- Удалить звук +
Домашняя страница:
- Инструменты
- Опции
- Общий
- Вставьте «about: blank» в поле домашней страницы
Для изменения новой вкладки:
- Вставьте «about: config» в адресную строку;
- Подтвердите предложение;
- Найдите «browser.newtab.url »;
- Сбросить это поле (щелкните правой кнопкой мыши и выберите «Сброс»).
Как удалить Sound + из Safari
1. Запустите браузер Safari
2. Отобразите меню общих настроек Safari
3. Сбросить Safari …
4. Нажать «Сброс»
Как удалить Sound + из браузера Opera
Отключить надстройку:
- Open Opera;
- Настройка и управление Opera;
- Расширения;
- Выберите «Sound +» и нажмите кнопку «Удалить из Opera».
Изменить домашнюю страницу:
- Откройте браузер Opera;
- Настройка и управление Opera;
- Настройки;
- при запуске;
- Открыть определенную страницу или набор страниц;
- Нажмите кнопку «Установить страницы» и измените домашнюю страницу на свою любимую.
Видео как сбросить настройки браузера и удалить все расширения
Преимущества различных методов удаления
Как Sound + заражает компьютеры
Несмотря на то, что Sound + очень вреден и может создать множество проблем для человека, его распространение является законным. Это так, по той причине, что данная программа не устанавливается сама по себе, необходимо обязательно подтвердить установку.Обычно окно, позволяющее выполнить установку, помещается среди множества различных меню, которые возникают, пока человек устанавливает какой-то софт. Пользователи ненавидят читать подсказки по установке, поэтому они пытаются быстро закрыть все эти окна, отметив все «ОК», не глядя. Такая тактика позволяет вредоносному ПО ежемесячно проникать на тонны устройств. Если заказчик хочет повысить уровень защиты компьютера, ему нужно быть более осторожным.
Sound +, возможно, может показаться стоящим и полезным, но, к сожалению, он вреден в основном потому, что хвастовство своим достоинством считается одним из его уловок.Ни при каких обстоятельствах не доверяйте его лжи и не дайте себя обмануть ни одной из рекламных кампаний, учитывая, что это рекламное ПО является чрезвычайно опасным и вредным. Этот вирус быстро начнет наносить вред компьютеру пользователя, и, если он не предпримет немедленных действий, вредоносное ПО будет продолжать приносить ему сбои. Тем самым сделайте себе большое одолжение и удалите Sound + без задержек. Вы не пожалеете об этом, ведь сразу после удаления общее состояние серьезно улучшится.Тем самым защитите себя и систему!
Как защитить компьютер от вредоносных программ
Кроме того, я хочу посоветовать вам несколько полезных действий, которые защитят ваш персональный компьютер от Sound + и других вирусов в будущем. Чтобы повысить общую безопасность системы, вы должны соблюдать некоторые основные правила, приведенные ниже:
- Вы не должны использовать расширения сторонних производителей программного обеспечения. Как правило, эти кодировщики незаметно прикрепляют к своим утилитам вирусы или рекламное ПО.Если вам все еще нужно такое программное обеспечение — внимательно следите за процессом установки.
- Нежелательно посещать сайты с неуместными статьями и другим контентом. Обычно трояны атакуют ноутбук с интернет-сайтов, которые представляют порнографии, продукты «для взрослых», или веб-сайтов, где можно скачать какой-либо бесплатных программ.
- Сайты, хранящие файлы, и торрент-сайты очень опасны, потому что, если вы загружаете и сохраняете файл, у вас нет гарантии его достоверности.Независимо от того, что вы хотите загрузить, вы можете получить различные ненужные компьютерные файлы или подвергнуться атаке со стороны различных вредоносных программ и вирусов. Вы поймете это только после того, как разархивируете или установите программное обеспечение.
- Никогда не открывайте электронную почту от неопознанных пользователей сразу. Некоторые из этих писем могут содержать весь спектр нежелательного программного обеспечения, включая вредоносное ПО и злоумышленников, для более серьезных форм вредоносного программного обеспечения.
И самое главное, никогда не забывайте антивирусное программное обеспечение компьютера.Ваш антивирус определенно защитит ваш компьютер от многих опасностей и обнаружит компьютерный вирус, который пользователь ПК может не заметить.
Как заменить звуковую дорожку в видео двумя способами (шаг за шагом)
23 декабря 2020 г. • Проверенные решения
Редактирование видео включает редактирование звуковой дорожки.Вы можете работать над фоновой партитурой, оригинальными саундтреками и различными звуковыми эффектами. Любая из этих задач потребует от вас редактирования или замены звука в видео. Возможно, вам придется смешать разные звуковые дорожки, чтобы получить одну партитуру. От звуковой инженерии до тонкого редактирования каждой микшируемой дорожки — это постоянно расширяющаяся и захватывающая техническая ниша, которая будет во многом зависеть от множества инструментов, поэтому в этой статье мы расскажем вам, как заменить звук в видео двумя способами с помощью Filmora и Windows Movie Maker.
Часть 1: Как заменить звук в видео с помощью Filmora
Во-первых, позвольте нам изучить, как вы можете заменить звук в видео с помощью Wondershare Filmora.
Для начала получите бесплатную пробную копию Wondershare Filmora.
Шаг 1. Импортируйте файл
После того, как вы загрузили и установили Wondershare Filmora, откройте приложение и нажмите «Импорт».Найдите соответствующее видео, которое вы хотите отредактировать, и загрузите его с жесткого диска или определенной папки. Вы можете выбрать несколько видео, используя «ctrl» и нажимая на выбранные файлы.
Шаг 2. Перетащите на временную шкалу видео.
Выбранные видео будут отображаться в виде эскизов. Выберите видео, нажмите и щелкните, не отпуская щелчка, и перетащите выбранное видео на временную шкалу видео.
Шаг 3.Убрать оригинальный звук видео
Щелкните правой кнопкой мыши по нему, и вы увидите опцию «Отключение звука». Щелкните по нему, и аудиофайл отделится от видеофайла и будет добавлен на временную шкалу музыки.
Нажмите «Удалить» на клавиатуре, и вы избавитесь от него. Вы можете сохранить это видео без звука, и у вас будут только визуальные эффекты, нетронутые и не затронутые каким-либо образом, без звука.
Шаг 4.Добавить новую звуковую дорожку
Вы можете добавить новую звуковую дорожку к видео, выбрав звук или музыку роялти из библиотеки Filmora или импортировав любой понравившийся звук.
Часть 2: Как изменить звук в видео с помощью Windows Movie Maker
Второй способ. Помимо замены звука с помощью Filmora, вы также можете сделать его с помощью Windows Movie Maker. Хотя разработка новой версии прекращена, вы все равно можете использовать ее в Windows 7.Ниже приведены инструкции по замене звука в Windows Movie Maker.
Шаг 1. Импортируйте видео
Сначала скачайте и запустите. Нажмите Добавить видео и фото , чтобы импортировать видео.
Шаг 2. Отключите исходный звук
Щелкните вкладку «Правка» > Громкость видео , чтобы выключить звук, перетащив ползунок влево.
Шаг 3. Добавьте аудио к видео
Щелкните Добавить музыку , чтобы импортировать целевую музыку в Windows Movie Maker.Вы можете выбрать Добавить музыку или Добавить музыку в текущей точке .
Шаг 4: Сохраните проект
Щелкните значок файла в верхнем левом углу, чтобы сохранить видео. Выберите Сохранить фильм , чтобы экспортировать целевой файл.
К сожалению, на вашем настольном компьютере или ноутбуке, телефоне или планшете по умолчанию нет приложения, которое могло бы это сделать.Чтобы заменить звук в видео, вам потребуется новейшее программное обеспечение. К счастью, в вашем распоряжении есть Wondershare Filmora.
С Wondershare Filmora вы можете заменить звук в видео, отключить звук, отсоединить звук и добавить звук. Вы можете устранить фоновый шум, органический шум, звуковые эффекты, вы можете решить проблему синхронизации в видеофайле и вы можете редактировать звук в видео без какой-либо обширной подготовки или опыта.
- У него удобный интерфейс, который упрощает работу даже для любителей.
- Он поддерживает все распространенные видео и аудио форматы, включая WMV, MOV, FLV, MTS, MP4 и т. Д.
- Вы можете переместить звук, заменить его или добавить новый звук к видео, не беспокоясь об общих потерях, которые являются потерей качества.
- Вы можете экспортировать отредактированное видео с новым или отредактированным звуком на различные устройства, включая облако и сайты социальных сетей.
- Совместимость с Windows (включая Windows 8) и Mac OS X (10.6 и выше).
Лиза Браун
Лайза Браун — писатель и любитель всего видео.
Подписаться @Liza Brown
. Я сам сталкивался с проблемой хрипения звука на операционной системе Windows 8 и у меня материнская плата Gigabyte (видно на скриншоте выше). Так вот удалось выяснить что звук хрипит и потрескивает на данных материнских платах из-за утилиты Dynamic Energy Saver Advanced — это утилита для динамического управления энергопотреблением — включение отключение фаз питания процессора в зависимости от нагрузки. Как раз таки эта утилита и есть та самая виновница хрипения звука. Проблему можно решить просто отключив данную утилиту, или вовсе удалить ее.
Я сам сталкивался с проблемой хрипения звука на операционной системе Windows 8 и у меня материнская плата Gigabyte (видно на скриншоте выше). Так вот удалось выяснить что звук хрипит и потрескивает на данных материнских платах из-за утилиты Dynamic Energy Saver Advanced — это утилита для динамического управления энергопотреблением — включение отключение фаз питания процессора в зависимости от нагрузки. Как раз таки эта утилита и есть та самая виновница хрипения звука. Проблему можно решить просто отключив данную утилиту, или вовсе удалить ее.
 Если вам нужно передавать эти звуки по Скайпу, то выберите последний пункт.
Если вам нужно передавать эти звуки по Скайпу, то выберите последний пункт.