8 способов удаления шума с фотографии
Автор Дмитрий Евсеенков На чтение 6 мин Просмотров 2.3к. Обновлено
Содержание
Что такое шум на фотографии
Шум на фото — это визуальный дефект, вносимый сенсором цифровой фотокамеры. Небольшие частицы, заполняющие значительные области, могут использоваться как дополнительная стилизация, но в большинстве случаев искажают восприятие снимка.
Как выглядит шум на фотоВыделяют 2 типа шумов на изображении:
- яркостный шум — напоминает зерно фотопленки, частицы окрашены в разные цвета
- хроматический — мелкие элементы разных тонов одного цвета
Чтобы не убирать шум на фото в Фотошопе, лучше предотвратить его появление еще при фотосъёмке. Существует множество способов предотвратить появление шума на изображениях, выбор метода зависит от причины его появления.
Причины появления шума на изображении
Причина появления шума на фото, которую нельзя полностью устранить, — это шумность матрицы. Стоимость этой детали фотоаппарата влияет на цену оборудования. Чем дешевле аппарат, тем больше шума будет на снимках.
Вторым условием является длительная работа устройства — съемка на длинных выдержках, тайм-лапсы, большое количество кадров в минуту.
Высокое значение светочувствительности также влияет на появление шума. При таких настройках возрастает количество битых пикселей, как и общий засвет кадра.
Как предотвратить образование шума на фотографии
- Используйте дорогое оборудование с высококачественной матрицей, автоматическими системами шумоподавления и стабилизации
- Ведите съемку в формате RAW — оптимальный формат, сохраняющий больше информации для постобработки
- Выставляйте минимально возможные значения ISO. Для вечернего и ночного времени рекомендуют использовать светочувствительность, равную 100.
 Специальные объективы, предназначенные для работы при слабом освещении, сгладят дефекты
Специальные объективы, предназначенные для работы при слабом освещении, сгладят дефекты - Старайтесь уберечь камеру от перегрева — использование козырьков от солнца предохраняет аппарат от воздействия ультрафиолета
- Делайте перерывы в работе — особенно если снимаете таймлапсы или в режиме LiveView
- Выбирайте оптимальные условия для съемки — избегайте открытых пространств, высокой влажности и ветра
- Пользуйтесь встроенной стабилизацией
- Устанавливайте камеру на штативы с возможностью поворота в трех плоскостях
- Пробные снимки помогают оценить шумность фотографии и внести коррективы
- Функция гистограммы показывает, какие участки засвечены, а какие затемнены. При просмотре этой информации можно исправить ошибки
- Компонуйте кадр заранее — подобная работа может снизить дефекты в постобработке, когда придется удалять важные участки снимка с шумными областями
Если вам не удалось избежать ошибок и кадр получился шумным, проблему исправит последующая обработка. Существует много рекомендаций по устранению шума в Photoshop и других графических редакторах.
Существует много рекомендаций по устранению шума в Photoshop и других графических редакторах.
Далее я опишу 8 самых действенных способов удаления шума на фото или картинках.
Как удалить шум на фотографии
Битые пиксели шума можно как устранить на этапе постобработки, так и прибавить для винтажной стилизации. В первом случае необходимо выбрать удобный способ из представленных далее.
Компьютерные программы для удаления шума
Софт для постобработки кадров можно использовать в любое удобное время, без подключения к интернету. Наиболее популярные и качественные программы представлены ниже.
Фотомастер
Зернистость на снимке корректируется в несколько этапов:
- Кадр нужно открыть в программе
- Найти на панели инструментов вкладку «Устранение шума на фото»
- Применить опцию, регулируя коррекцию визуально
- По окончании процесса стоит повысить резкость, чтобы убрать эффект размытия
Фотомастер обладает простым функционалом, позволяет устранить проблему шума в несколько кликов, но не подходит для профессиональной ретуши.
Photoshop
Adobe Photoshop предназначен для коррекции профессионального уровня.
Устранение шумов на фото в Фотошопе проходит по следующему алгоритму:
- Откройте кадр в редакторе
- В папке «Фильтры» найдите вкладку «Уменьшить шум»
- Включите режим превью для визуальной корректировки применения эффекта
- Выставите нужные параметры
Пикселизацию можно снизить через плагин Camera RAW. Фильтр применяется автоматически после конвертации и имеет множество преимуществ: выбранный эффект можно применить к серии фото; чистка пикселей проходит точечно, без влияния на качество изображения; Adobe Camera Raw обладает быстрым откликом.
Adobe Photoshop Lightroom
«Лайтрум» позволяет делать быстрые пресеты с корректировкой параметров для целой серии снимков, что облегчает задачу при обработке пакета шумных фотографий.
Чтобы создать пресет, уменьшающий пикселизацию (шум), в Lightroom стоит:
- Открыть снимок
- Перейти к разделу «Детали» в правой части экрана
- Найти вкладку «Снижение уровня шума»
- Изменить значение с помощью ползунков
Программа «Лайтрум» отличается простым интерфейсом, отлично подходит для новичков в ретуши. Удобное превью позволяет отследить степень изменений.
Удобное превью позволяет отследить степень изменений.
Capture One
Программа избавляет снимок от шума автоматически при загрузке. Алгоритмы софта позволяет настраивать шумоподавление интеллектуально, в зависимости от его интенсивности. Удаляются цветные и монохромные артефакты, добавляется резкость.
Интерфейс программы Capture OneОнлайн-сервисы для устранения шума
Коррекция шумов с помощью специальных интернет-сервисов — простой способ справиться с проблемой. Большинство сайтов бесплатны для пользователей и помогут исправить дефект в несколько кликов.
IMGonline
Улучшить снимок на сайте IMGonline можно по нескольким параметрам. Для шумоподавления загрузите кадр в выпадающее окно, выберите нужную вкладку, установите оптимальные значения, сохраните фотографию.
Al Image Denoiser
Алгоритмы сайта созданы именно для устранения пикселизации. Для удаления шума в Al Image Denoiser достаточно перетащить кадр в специальное поле, нажать кнопку «Улучшить», скачать скорректированный снимок.
Мобильные приложения для шумоподавления
Мобильные приложения для ретуши отлично подойдут любителям социальных сетей. Устранить шум и откорректировать кадр можно в любом месте с помощью мобильного фотошопа.
Image Noise Remover
Приложение удаляет артефакты любого типа — монохромные и цветные. Интерфейс представлен на английском, но порядок действий понятен любому пользователю смартфона.
Чтобы убрать зернистость и шум, в Image Noise Remover нужно:
- Разрешить доступ к галерее снимков
- Открыть фото
- Установить уровень шума
- Сохранить результат
Софт откликается быстро, постоянно обновляется, оптимизирован специально для решения проблем с зернистостью.
Snapseed
Обработка фото в приложении осуществляется по разным направлениям — есть кисти выборочной коррекции, фильтры, кадрирование, цветовая коррекция. Софт оптимизирован для работы с кадрами формата RAW.
Для шумоподавления Snapseed нужно:
- Открыть доступ к галерее
- Выбрать кадр
- Перейти во вкладку «Инструменты»
- Нажать раздел «Резкость»
- Изменить положение ползунка «Структура» до появления оптимального уровня шума
Приложение позволяет ретушировать снимки в высоком качестве, обладает большим ассортиментом инструментов и методов устранения артефактов.
Выводы
Устранение шума на фото методом постобработки кадров в Фотошопе отлично подходит для новичков, которые не наработали достаточно опыта и знаний в ремесле. Опытные фотографы уделяют больше внимания предварительной работе над композицией и визуальным эффектом от снимка, используют дорогостоящее оборудование с мощной матрицей. Стоит помнить, что удаление артефактов в редакторах влияет на глубину резкости фотографии. Этот параметр стоит также редактировать в процессе ретуши.
Фильтры подменю «Шум» в Photoshop Elements
Руководство пользователя Отмена
Поиск
Последнее обновление Jan 13, 2022 03:02:11 AM GMT
- Photoshop Elements User Guide
- Introduction to Photoshop Elements
- What’s new in Photoshop Elements
- System requirements | Photoshop Elements
- Workspace basics
- Guided mode
- Making photo projects
- Workspace and environment
- Get to know the Home screen
- Workspace basics
- Tools
- Panels and bins
- Open files
- Rulers, grids, and guides
- Enhanced Quick Mode
- File information
- Presets and libraries
- Multitouch support
- Scratch disks, plug‑ins, and application updates
- Undo, redo, and cancel actions
- Viewing images
- Fixing and enhancing photos
- Resize images
- Cropping
- Process camera raw image files
- Add blur, replace colors, and clone image areas
- Adjust shadows and light
- Retouch and correct photos
- Sharpen photos
- Transforming
- Auto Smart Tone
- Recomposing
- Using actions to process photos
- Photomerge Compose
- Create a panorama
- Moving Overlays
- Moving Elements
- Adding shapes and text
- Add text
- Edit text
- Create shapes
- Editing shapes
- Painting overview
- Painting tools
- Set up brushes
- Patterns
- Fills and strokes
- Gradients
- Work with Asian type
- Guided edits, effects, and filters
- Guided mode
- Filters
- Guided mode Photomerge edits
- Guided mode Basic edits
- Adjustment filters
- Effects
- Guided mode Fun edits
- Guided mode Special edits
- Artistic filters
- Guided mode Color edits
- Guided mode Black & White edits
- Blur filters
- Brush Stroke filters
- Distort filters
- Other filters
- Noise filters
- Render filters
- Sketch filters
- Stylize filters
- Texture filters
- Working with colors
- Understanding color
- Set up color management
- Color and tonal correction basics
- Choose colors
- Adjust color, saturation, and hue
- Fix color casts
- Using image modes and color tables
- Color and camera raw
- Working with selections
- Make selections in Photoshop Elements
- Saving selections
- Modifying selections
- Move and copy selections
- Edit and refine selections
- Smooth selection edges with anti-aliasing and feathering
- Working with layers
- Create layers
- Edit layers
- Copy and arrange layers
- Adjustment and fill layers
- Clipping masks
- Layer masks
- Layer styles
- Opacity and blending modes
- Creating photo projects
- Project basics
- Making photo projects
- Editing photo projects
- Saving, printing, and sharing photos
- Save images
- Printing photos
- Share photos online
- Optimizing images
- Optimizing images for the JPEG format
- Dithering in web images
- Guided Edits — Share panel
- Previewing web images
- Use transparency and mattes
- Optimizing images for the GIF or PNG-8 format
- Optimizing images for the PNG-24 format
- Keyboard shortcuts
- Keys for selecting tools
- Keys for selecting and moving objects
- Keys for the Layers panel
- Keys for showing or hiding panels (expert mode)
- Keys for painting and brushes
- Keys for using text
- Keys for the Liquify filter
- Keys for transforming selections
- Keys for the Color Swatches panel
- Keys for the Camera Raw dialog box
- Keys for the Filter Gallery
- Keys for using blending modes
- Keys for viewing images (expertmode)
Добавление шума
Фильтр «Добавить шум» предназначен для добавления зернистости и неоднородностей на изображение, которые проявляются, например, при съемке на высокочувствительную пленку.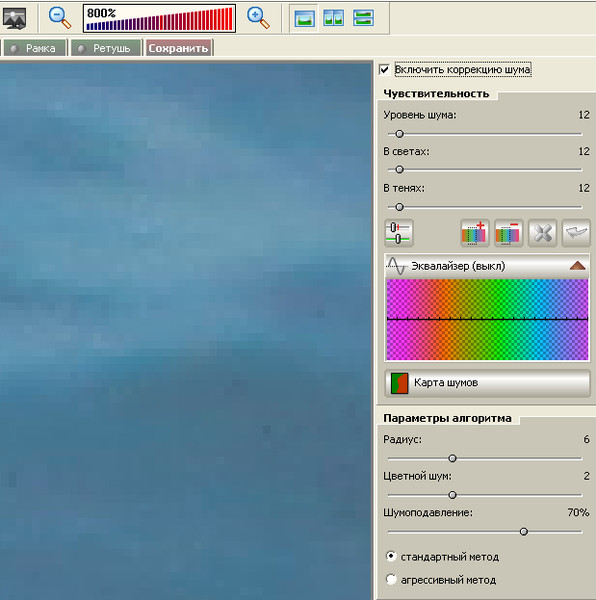 Данный фильтр с успехом применяется для снижения полосчатой структуры в выделенных областях с растушевкой или заливках градиентом и создания более реалистичного вида сильно отретушированным областей, а также для создания слоя текстуры. В поле «Эффект» можно определить степень действия фильтра, с помощью флажка «Монохроматический» задать тип распределения шума, а с помощью переключателей «Равномерный» или «По Гауссу» указать режим распределения шума. Переключатель «Равномерный» равномерно распределяет шум, а переключатель «По Гауссу» создает разнородную структуру шумов. Флажок «Монохроматический» применяет фильтр с использованием имеющихся тонов изображения, не меняя самих цветов.
Данный фильтр с успехом применяется для снижения полосчатой структуры в выделенных областях с растушевкой или заливках градиентом и создания более реалистичного вида сильно отретушированным областей, а также для создания слоя текстуры. В поле «Эффект» можно определить степень действия фильтра, с помощью флажка «Монохроматический» задать тип распределения шума, а с помощью переключателей «Равномерный» или «По Гауссу» указать режим распределения шума. Переключатель «Равномерный» равномерно распределяет шум, а переключатель «По Гауссу» создает разнородную структуру шумов. Флажок «Монохроматический» применяет фильтр с использованием имеющихся тонов изображения, не меняя самих цветов.
Ретушь
Обнаруживает в изображении края (участки, в которых присутствуют существенные изменения цвета) и производит размытие всей выделенной области, кроме этих краев. В результате такого размытия происходит удаление шума, а детали сохраняются. Этот фильтр успешно себя зарекомендовал в устранении полосчатой структуры или визуального шума, который появляется при сканировании журнальных страниц или иной печатной продукции.
Пыль и царапины
Фильтр «Пыль и царапины» снижает визуальный шум путем изменения непохожих пикселей.
Медиана
Фильтр «Медиана» снижает визуальный шум на слое путем смешения значений яркости пикселей с выделенной областью. Для каждого пикселя усредняются цвета соседних пикселей, попадающих внутрь окружности заданного радиуса. При этом будут игнорироваться пиксели, цвет которых резко отличается от среднего значения в круге, а центральный пиксель будет окрашен в усредненный цвет. Данный фильтр можно с успехом применять для снижения артефактов движения на изображении или нежелательных шумов, которые могут появиться на отсканированной фотографии.
Уменьшение шума
Фильтр «Уменьшить шум» позволяет уменьшить последствия возникновения цветовых шумов при съемке в условиях недостаточной освещенности. Установка флажка «Удалить артефакты JPEG» позволит сделать артефакты и ореолы, возникшие при сохранении изображения в формате JPEG с низким качеством, менее заметными.
Войти
Управление учетной записью
Уменьшение шума на изображениях с помощью Photoshop
Автор сценария Стив Паттерсон.
В этом уроке по ретуши фотографий мы рассмотрим, как уменьшить появление шума на изображении, включая шум яркости, цветовой шум и даже артефакты JPEG, используя фильтр «Уменьшить шум », впервые представленный в Photoshop CS2 . (что означает, что вам понадобится как минимум CS2, чтобы следовать).
Обратите внимание, что имя фильтра Уменьшить Шум, а не Удалить Шум. Каким бы мощным ни был Photoshop, по-прежнему невозможно взять зашумленное изображение и полностью очистить его, по крайней мере, без удаления большей части деталей изображения вместе с ним.
Каждый раз, когда мы снимаем при слабом освещении, используем высокие настройки ISO или оставляем дома дорогую цифровую зеркальную фотокамеру, потому что компактную камеру легче носить с собой, велика вероятность того, что мы будем иметь дело с шумом. К счастью, хотя мы не можем удалить его полностью, фильтр Photoshop «Уменьшить шум» по-прежнему хорошо справляется с уменьшением шума, не жертвуя важными деталями изображения. Давайте посмотрим, как это работает.
Вот изображение, которое я открыл на своем экране, сделанное пару лет назад во время прогулки по Царству животных в Мире Диснея. Я ничего не делал с изображением, кроме того, что немного обрезал его:
Она может выглядеть скучающей, но вам не понравится, когда она будет сердиться.
Как я уже упоминал, существует три типа шума, с которыми может бороться фильтр «Уменьшение шума». Один из них — это цветовой шум , обычно состоящий из красных, зеленых и синих точек. Это изображение было получено с помощью недорогой камеры «наведи и снимай», которая является основным кандидатом на шум, и если я увеличу гориллу, мы увидим множество красных, зеленых и синих «пятен» на ее шерсти, особенно по краям между области темных теней и более светлые области:
Красный, зеленый и синий шумы видны при увеличении.
Давайте посмотрим, что может сделать для нас фильтр «Уменьшение шума». Чтобы открыть фильтр «Уменьшить шум», перейдите в меню « Фильтр », выберите « Шум» , а затем выберите « Уменьшить шум» :
.Выберите «Фильтр» > «Шум» > «Уменьшить шум».
Диалоговое окно
Диалоговое окно «Уменьшение шума» содержит большую область предварительного просмотра слева, поэтому мы можем видеть, что мы делаем (хотя мы также можем видеть, что мы делаем, в самом окне документа, пока Отмечена опция Preview , которая установлена по умолчанию) и некоторые ползунки и параметры справа. Хотя это не так очевидно, столбец справа на самом деле разделен на разные секции, каждая секция влияет на свой тип шума. Я раскрасил наиболее интересующие нас разделы.
Сверху вниз первые два ползунка, Strength и Preserve Details (окрашены зеленым), используются для удаления яркостного шума, который мы вскоре рассмотрим. Далее идет Ползунок уменьшения цветового шума (желтый), который, как вы уже догадались, уменьшает цветовой шум. Ниже находится ползунок, который мы не будем рассматривать, Детали резкости (не окрашены), так как он не имеет ничего общего с уменьшением шума. Повышение резкости изображений, которое делает этот ползунок, лучше обрабатывается с помощью одного из реальных фильтров повышения резкости Photoshop, таких как Unsharp Mask или Smart Sharpen, поэтому я бы рекомендовал снизить параметр Sharpen Details до 0%, фактически отключив его. Наконец, у нас есть Удалить параметр JPEG Artifact (синий) для уменьшения появления артефактов сжатия JPEG:
Далее идет Ползунок уменьшения цветового шума (желтый), который, как вы уже догадались, уменьшает цветовой шум. Ниже находится ползунок, который мы не будем рассматривать, Детали резкости (не окрашены), так как он не имеет ничего общего с уменьшением шума. Повышение резкости изображений, которое делает этот ползунок, лучше обрабатывается с помощью одного из реальных фильтров повышения резкости Photoshop, таких как Unsharp Mask или Smart Sharpen, поэтому я бы рекомендовал снизить параметр Sharpen Details до 0%, фактически отключив его. Наконец, у нас есть Удалить параметр JPEG Artifact (синий) для уменьшения появления артефактов сжатия JPEG:
Диалоговое окно фильтра «Уменьшение шума». Различные ползунки и параметры уменьшают различные типы шума.
Чтобы получить максимальную отдачу от фильтра «Уменьшить шум», лучше всего сначала отключить фильтр, чтобы он не влиял на изображение. На самом деле кнопки «Выключить» нет, но мы можем добиться того же, перетащив все ползунки в крайнее левое положение, что установит для каждой опции значение 0. Кроме того, убедитесь, что опция «Удалить артефакт JPEG» не отмечена.
Кроме того, убедитесь, что опция «Удалить артефакт JPEG» не отмечена.
Навигация в области предварительного просмотра
Чтобы увеличить или уменьшить изображение в области предварительного просмотра, щелкните значки Plus ( + ) и Minus ( — ) внизу. Текущий уровень масштабирования отображается между ними. Нажмите и перетащите внутри области предварительного просмотра, чтобы переместить изображение по мере необходимости:
Используйте значки + и — для увеличения и уменьшения изображения. Нажмите и перетащите, чтобы переместить изображение внутри области предварительного просмотра.
Цветовой шум
Первый тип шума, который вам нужно проверить и уменьшить, — это цветовой шум, эти красные, зеленые и синие точки, подобные тем, что мы видим на моем изображении. Используйте окно предварительного просмотра в диалоговом окне, чтобы увеличить область, содержащую цветовой шум. Начните с параметра Уменьшить цветовой шум , установленного на 0%, затем медленно перетащите ползунок вправо, пока цветовой шум не смешается с изображением настолько, насколько это возможно. Следите за областью предварительного просмотра, когда перетаскиваете ползунок, чтобы оценить результаты, чтобы не перетащить слишком далеко:
Начните с параметра Уменьшить цветовой шум , установленного на 0%, затем медленно перетащите ползунок вправо, пока цветовой шум не смешается с изображением настолько, насколько это возможно. Следите за областью предварительного просмотра, когда перетаскиваете ползунок, чтобы оценить результаты, чтобы не перетащить слишком далеко:
Перетащите ползунок «Уменьшить цветовой шум» вправо, пока цветовой шум не исчезнет.
Чтобы быстро просмотреть изображение «до и после», чтобы увидеть, насколько сильно вы его улучшили, нажмите и удерживайте в области предварительного просмотра. Это показывает, как выглядела исходная версия. Отпустите кнопку мыши, чтобы увидеть эффекты фильтра «Уменьшить шум».
В моем случае цветовой шум хорошо исчезает при значении параметра «Уменьшить цветовой шум» около 60%. Мы видим в окне предварительного просмотра, что красные, зеленые и синие точки были удалены. Значение, которое вы в конечном итоге используете, будет полностью зависеть от вашего изображения, поэтому важно следить за областью предварительного просмотра, когда вы перетаскиваете ползунки:
Перетаскивания одного ползунка вправо было достаточно, чтобы убрать цветовой шум с изображения.
Яркостной шум
После того, как вы позаботились о цветовом шуме, пришло время уменьшить яркостный шум. В отличие от цветового шума, состоящего из точек разного цвета, яркостный шум содержит точки разного уровня яркости (черные, белые и серые). Я собираюсь переключиться на другое изображение, где яркостный шум легче увидеть. Обычно, конечно, вы продолжаете работать над одним и тем же изображением. Вот фото, снятое в плохо освещенном музее при ISO 2000 на мой Canon 5D Mark II:
Шум на изображении может быть плохо заметен, если вы слишком сильно уменьшили масштаб.
Несмотря на то, что камера отлично справляется с минимальным шумом при таких высоких значениях ISO, если я увеличу изображение в диалоговом окне «Уменьшить шум», мы все равно увидим довольно много яркостного шума:
Все эти черные, белые и серые точки — яркостный шум.
Удаление яркостного шума — это простой двухэтапный процесс, но помните, что у нас должны быть реалистичные ожидания. В моем случае здесь я никак не смогу сделать изображение, снятое с ISO 2000, таким же чистым и гладким, как если бы я снял его с ISO 100 или 200. Все, что мы можем сделать, это попытаться сделать изображение лучше, чем было изначально.
В моем случае здесь я никак не смогу сделать изображение, снятое с ISO 2000, таким же чистым и гладким, как если бы я снял его с ISO 100 или 200. Все, что мы можем сделать, это попытаться сделать изображение лучше, чем было изначально.
Во-первых, начните со значения Strength , установленного на 0%, затем медленно перетащите ползунок вправо, следя за изображением в области предварительного просмотра, пока не будет удалено как можно больше яркостного шума. Нажмите и удерживайте внутри области предварительного просмотра, чтобы увидеть, как изначально выглядело изображение, затем отпустите кнопку мыши, чтобы увидеть, насколько сильно было применено шумоподавление. После того, как вы удалили все возможные шумы, начните перетаскивать ползунок Preserve Details вправо, чтобы вернуть как можно больше деталей изображения без повторного появления шума. Это прекрасный баланс между удалением шума и сохранением деталей, и значения, которые вы в конечном итоге используете для прочности и сохранения деталей, будут разными для каждого изображения:
Удалите как можно больше шума с помощью ползунка «Сила», затем верните детали с помощью «Сохранить детали».
Дополнительные параметры
Если вы не можете уменьшить шум без потери деталей изображения, попробуйте Расширенные параметры, которые позволяют уменьшить шум на поканальной основе. Сначала установите ползунок «Сила» обратно на 0, затем выберите Advanced в правом верхнем углу диалогового окна. Выбрав Advanced, щелкните вкладку Per Channel :
Выберите параметр «Дополнительно», затем щелкните вкладку «Каждый канал».
Большинство изображений состоят из трех цветовых каналов — красного, зеленого и синего — и очень часто один из этих каналов содержит больше шума, чем другие, причем синий канал часто является самым большим нарушителем. Уменьшая шум на поканальной основе, мы можем применить самое сильное шумоподавление к каналу, который больше всего в этом нуждается, оставляя больше деталей изображения в более чистых каналах.
Циклически переключайтесь между каналами с помощью параметра Channel непосредственно под меньшей черно-белой областью предварительного просмотра. Нажмите и перетащите внутри области предварительного просмотра, чтобы переместить изображение, когда вы проверяете канал на наличие шума. Под параметром «Канал» находятся те же ползунки Strength и Preserve Details , которые мы видели ранее, но на этот раз они влияют только на выбранный канал. Как и минуту назад, начните с обоих ползунков, установленных на 0, затем начните перетаскивать ползунок «Сила» вправо, чтобы удалить как можно больше шума в канале. Нажмите и удерживайте внутри черно-белой области предварительного просмотра, чтобы просмотреть исходный вид канала, затем отпустите кнопку мыши, чтобы просмотреть его с примененным шумоподавлением. Как только вы удалили как можно больше шума, начните перетаскивать ползунок «Сохранить детали» вправо, чтобы вернуть некоторые детали изображения, не добавляя слишком много шума. Здесь я уменьшаю шум в синем канале, который в моем случае является самым шумным каналом из трех:
Нажмите и перетащите внутри области предварительного просмотра, чтобы переместить изображение, когда вы проверяете канал на наличие шума. Под параметром «Канал» находятся те же ползунки Strength и Preserve Details , которые мы видели ранее, но на этот раз они влияют только на выбранный канал. Как и минуту назад, начните с обоих ползунков, установленных на 0, затем начните перетаскивать ползунок «Сила» вправо, чтобы удалить как можно больше шума в канале. Нажмите и удерживайте внутри черно-белой области предварительного просмотра, чтобы просмотреть исходный вид канала, затем отпустите кнопку мыши, чтобы просмотреть его с примененным шумоподавлением. Как только вы удалили как можно больше шума, начните перетаскивать ползунок «Сохранить детали» вправо, чтобы вернуть некоторые детали изображения, не добавляя слишком много шума. Здесь я уменьшаю шум в синем канале, который в моем случае является самым шумным каналом из трех:
Переключитесь между тремя цветовыми каналами, затем примените разную степень шумоподавления к каждому каналу.
После того, как вы сделали все возможное в каждом канале, вернитесь к основным элементам управления, щелкнув вкладку Всего слева от вкладки «Каждый канал», затем повторите попытку с помощью основных ползунков «Сила» и «Сохранить детали», чтобы увидеть, вы можете еще более точно настроить результаты:
Когда вы закончите с отдельными каналами, настройте параметры с помощью ползунков «Общие».
Артефакты JPEG
Наконец, всякий раз, когда вы работаете с изображениями в формате jpeg, независимо от того, снимаете ли вы изображения в формате jpeg цифровой камерой или изображение было сохранено в формате jpeg в Photoshop или какой-либо другой программе, вы столкнетесь с артефактами сжатия jpeg , которые делают изображение выглядит так, как будто оно было разделено на квадраты размером 8×8 пикселей. То, насколько заметными будут эти артефакты, зависит от степени сжатия, а также от того, сколько раз изображение было сохранено в формате jpeg. Каждый раз, когда вы повторно сохраняете изображение в формате jpeg как изображение в формате jpeg, качество становится хуже.
Каждый раз, когда вы повторно сохраняете изображение в формате jpeg как изображение в формате jpeg, качество становится хуже.
Чтобы уменьшить появление артефактов сжатия, выберите параметр Удалить артефакт JPEG :
Выберите параметр «Удалить артефакт JPEG», чтобы уменьшить появление сжатия JPEG.
Убедитесь, что вы проверяете изображение, когда выбран этот параметр, так как это может привести к потере слишком большого количества деталей. Как и в случае с яркостью и цветовым шумом, это всегда компромисс между уменьшением шума и сохранением как можно большего количества деталей изображения. Когда вы закончите, нажмите «ОК» в правом верхнем углу диалогового окна, чтобы применить все настройки и выйти из фильтра «Уменьшить шум».
И вот оно! Загляните в наш раздел «Ретуширование фотографий», чтобы узнать больше об уроках по редактированию изображений в Photoshop!
Получите все наши уроки Photoshop в формате PDF! Загрузите их сегодня!
Основы Photoshop: повышение резкости и подавление шума
Урок 9: повышение резкости и подавление шума
/en/photoshopbasics/levels-curves-and-color/content/
Введение
Photoshop включает несколько инструментов, которые можно использовать для коррекции ваши изображения. В этом уроке мы покажем вам, как внести следующие исправления:
В этом уроке мы покажем вам, как внести следующие исправления:
- Повышение резкости : Если изображение менее четкое , чем вам хотелось бы, вы можете повысить резкость его.
- Шумоподавление : Если на изображении много шума или зернистости, можно уменьшить шум изображения .
Мы также расскажем о важности правильного использования этих инструментов. При неправильном использовании резкость и шумоподавление могут вызвать проблемы. Если их использовать с осторожностью, это отличный способ добавить блеска вашим изображениям.
Если вы хотите продолжить, вы можете загрузить некоторые или все наши примеров изображений . Просто щелкните любое из изображений ниже, чтобы открыть полноразмерную версию, затем щелкните правой кнопкой мыши полноразмерную версию и выберите Сохранить изображение как , чтобы сохранить его на свой компьютер.
Повышение резкости
Иногда изображение может быть не таким четким, как хотелось бы. Повышение резкости может помочь сделать изображение четким и четким, усиливая края объектов на изображении. Однако добавление слишком большой резкости может на самом деле сделать изображение хуже или привести к потере деталей изображения.
Как видите, правильная степень резкости делает фотографию четкой. Например, на центральном изображении хорошо видны края птичьих перьев. Добавление слишком большого количества резкости может привести к тому, что края будут выглядеть преувеличенными и неестественными (они известны как ореолы ), как на изображении справа. Вы, возможно, также заметили, что фон на изображении с повышенной резкостью имеет много добавленных шум изображения или зернистость.
Всякий раз, когда вы применяете повышение резкости, вам нужно критически взглянуть на изображение, чтобы увидеть, получаете ли вы желаемые результаты. Вам часто придется делать тщательные настройки, чтобы получить нужное количество резкости, не создавая других проблем, таких как ореолы или шум.
Вам часто придется делать тщательные настройки, чтобы получить нужное количество резкости, не создавая других проблем, таких как ореолы или шум.
Попробуйте!
Перетащите ползунок в интерактивном ниже, чтобы настроить резкость изображения. Постарайтесь, чтобы изображение выглядело четким, но не слишком резким.
Для достижения наилучших результатов мы рекомендуем использовать веб-браузер Chrome с этими интерактивными элементами.
Маска нерезкости
Фильтр нерезкости — это распространенный способ повышения резкости изображений в Photoshop. Когда вы используете этот инструмент, вы сможете управлять несколькими настройками, в том числе:
- Сумма : Сумма определяет, насколько резкость будет применена. Необходимое количество зависит от нескольких факторов, в том числе от общего размера изображения, поэтому лучше поэкспериментировать с этим параметром.
- Радиус : Радиус управляет размером деталей, которые будут заточены, поэтому обычно лучше использовать очень низкое значение для этой настройки.
 Мы рекомендуем радиус от 0,3 до 0,5 для большинства изображений, хотя может оказаться полезным использовать немного больший радиус (от 1 до 1,5) для изображений с более высоким разрешением.
Мы рекомендуем радиус от 0,3 до 0,5 для большинства изображений, хотя может оказаться полезным использовать немного больший радиус (от 1 до 1,5) для изображений с более высоким разрешением. - Порог : Увеличение резкости делает шум изображения более заметным. Увеличение порога может помочь уменьшить это, сообщив нерезкой маске значение 9.0005 игнорировать определенные части изображения . Однако это также может означать, что резкость различных частей изображения изменяется неодинаково. Вот почему мы рекомендуем большую часть времени оставлять этот параметр равным 0 , если только повышение резкости не создает много лишнего шума.
Чтобы применить маску нерезкости:
- Щелкните правой кнопкой мыши слой, для которого нужно повысить резкость, затем выберите Дублировать слой . Вы примените резкость к этому дублирующему слою, что предотвратит случайное изменение оригинала.

- Появится диалоговое окно. Введите имя для нового слоя, затем нажмите OK . В этом примере мы назовем его Sharpened .
- Выбрав новый дублированный слой, перейдите к Filter > Sharpen > Unsharp Mask . Если вы используете Photoshop Elements, вам нужно перейти к Enhance > Unsharp Mask .
- Появится диалоговое окно. Установите желаемое размер радиуса , затем выберите количество резкости для добавления. Мы рекомендуем поэкспериментировать с разным уровнем резкости, чтобы увидеть, что выглядит лучше всего. Вы можете посмотреть на окно предварительного просмотра над ползунками, чтобы увидеть, как увеличение резкости влияет на изображение.
- Щелкните окно предварительного просмотра, чтобы переключить предварительный просмотр с и на .
 Это простой способ сравнить заточенную версию с оригиналом. Чтобы просмотреть другую часть изображения, щелкните и перетащите в окне предварительного просмотра. Обратите внимание, что вы также увидите предварительный просмотр на главной странице 9.0005 окно документа .
Это простой способ сравнить заточенную версию с оригиналом. Чтобы просмотреть другую часть изображения, щелкните и перетащите в окне предварительного просмотра. Обратите внимание, что вы также увидите предварительный просмотр на главной странице 9.0005 окно документа . - Продолжайте изменять настройки, пока не будете удовлетворены результатом, затем нажмите OK . Будет применена нерезкая маска.
Попробуйте!
Откройте пример файла hawk_fullsize.jpg , продублируйте фоновый слой и примените нерезкую маску. Отрегулируйте настройки, чтобы найти баланс между резкостью и потерей деталей.
Чтобы узнать больше о повышении резкости, ознакомьтесь с этим руководством от Cambridge in Colour.
Советы по повышению резкости
Вот несколько советов, как добиться наилучших результатов при повышении резкости:
- Если вы увеличите степень добавляемого повышения резкости, как правило, будет точка, где края изображения начнут светятся, заставляя их выглядеть преувеличенными.
 Всякий раз, когда вы видите, что это происходит, попробуйте уменьшить количество, чтобы резкость выглядела более естественно.
Всякий раз, когда вы видите, что это происходит, попробуйте уменьшить количество, чтобы резкость выглядела более естественно. - Если резкость по-прежнему выглядит немного неестественно, вы можете попробовать уменьшить непрозрачность слоя с резкостью, чтобы сделать эффект более тонким.
- Обратите внимание, что повышение резкости не может исправить изображение, которое очень размыто или не в фокусе . Лучше всего он работает с изображениями, которые четкие, но выглядят слегка мягкими .
- Хотя нерезкая маска является полезным инструментом, Photoshop также включает в себя другие фильтры повышения резкости, которые можно найти в меню Фильтр > Резкость . Некоторые фильтры, такие как Sharpen и Sharpen More , примените предустановленную степень резкости. Другие, такие как Smart Sharpen , дают вам еще больше возможностей для настройки настроек (хотя это также означает, что использовать его еще сложнее, чем нерезкую маску).

Чтобы узнать больше об использовании Smart Sharpen, просмотрите это видео от Adobe.
Шумоподавление
Некоторые изображения могут иметь много шума , из-за чего они выглядят зернистыми . Вы можете компенсировать это с помощью уменьшения шума изображения , как в примере ниже.
Понимание шумоподавления
Когда вы применяете шумоподавление, вы на самом деле удаляете информацию с изображения. Из-за этого важно использовать эту функцию осторожно, чтобы избежать удаления слишком большого количества шума, который может вызвать размытость и потерю деталей . Цель шумоподавления не в том, чтобы полностью удалить все шумы с изображения; вместо этого вы просто пытаетесь сделать изображение чище и яснее.
Как и в случае повышения резкости, вы всегда должны критически смотреть на изображение, чтобы увидеть, получаете ли вы желаемые результаты. Потеря небольшого количества деталей может быть неизбежной при уменьшении шума, поэтому вам нужно будет внести тщательные корректировки, чтобы найти правильный баланс. Часто лучше удалить меньше шума, чтобы сохранить как можно больше деталей.
Потеря небольшого количества деталей может быть неизбежной при уменьшении шума, поэтому вам нужно будет внести тщательные корректировки, чтобы найти правильный баланс. Часто лучше удалить меньше шума, чтобы сохранить как можно больше деталей.
При использовании этого инструмента вы сможете управлять несколькими настройками, в том числе:
- Сила : Эта настройка управляет общим уровнем применяемого шумоподавления. Мы рекомендуем начинать с этой настройки на уровне 9.0005 максимальное значение (10) , потому что так будет легче увидеть влияние других настроек. После того, как вы отрегулировали другие настройки, вы можете уменьшить силу по мере необходимости, чтобы получить желаемое уменьшение шума.
- Сохранить детали : Определяет, сколько деталей исходного изображения будет сохранено. Если вы используете слишком низкое значение, изображение потеряет много деталей. Однако все, что слишком высокое, сведет на нет эффект шумоподавления.
 Вы можете поэкспериментировать с этой настройкой, пока не будете удовлетворены результатом.
Вы можете поэкспериментировать с этой настройкой, пока не будете удовлетворены результатом. - Уменьшение цветового шума : иногда шум выглядит как небольшие пятна отдельных цветов, что известно как цветовой шум . Увеличение параметра «Уменьшить цветовой шум» поможет уменьшить это. Однако слишком высокое значение этого параметра может привести к тому, что разные цвета на изображении будут сливаться, поэтому мы рекомендуем использовать относительно низкое значение для большинства изображений.
- Детали резкости : Уменьшение шума изображения также приводит к некоторой потере резкости изображения. Эта настройка позволяет вам добавить резкость обратно к деталям изображения. Однако, как и в случае с Preserve Details , это может нейтрализовать эффекты шумоподавления, поэтому будьте осторожны и не устанавливайте слишком высокое значение.
Попробуйте!
Перетащите ползунок в интерактивном ниже, чтобы настроить уровень шумоподавления. Помните, что удаление слишком большого количества шума приведет к потере деталей изображения. Попробуйте найти уровень, при котором изображение выглядит чистым, не теряя слишком много деталей.
Помните, что удаление слишком большого количества шума приведет к потере деталей изображения. Попробуйте найти уровень, при котором изображение выглядит чистым, не теряя слишком много деталей.
Чтобы применить шумоподавление:
- Щелкните правой кнопкой мыши нужный слой, затем выберите Дублировать слой . Вы примените шумоподавление к этому дублирующему слою, что предотвратит случайное изменение оригинала.
- Появится диалоговое окно. Введите имя для дубликата слоя, затем нажмите OK . В этом примере мы назовем его Noise Reduction .
- С новым выбранным дублирующим слоем перейдите к Фильтр > Шум > Уменьшить шум .
- Появится диалоговое окно. Потратьте некоторое время на настройку каждого параметра, следуя приведенным выше рекомендациям. Вы можете посмотреть на окно предварительного просмотра слева от ползунков, чтобы увидеть эффект.

- Щелкните окно предварительного просмотра, чтобы переключить предварительный просмотр с и на . Это простой способ сравнить шумоподавление с оригиналом. Чтобы просмотреть другую часть изображения, щелкните и перетащите в окне предварительного просмотра. Обратите внимание, что вы также увидите предварительный просмотр на главной странице 9.0005 окно документа .
- Продолжайте изменять настройки, пока не будете удовлетворены результатами, затем нажмите OK . Будет применено шумоподавление.
Попробуйте!
Откройте файл примера glo_building_fullsize.jpg , продублируйте фоновый слой и примените шумоподавление. Отрегулируйте настройки, чтобы найти баланс между шумоподавлением и потерей деталей.
Вызов!
Если вы хотите попрактиковаться в корректировках, которые мы рассмотрим в этом уроке, вы можете загрузить некоторые или все наши примеры изображений .
 Специальные объективы, предназначенные для работы при слабом освещении, сгладят дефекты
Специальные объективы, предназначенные для работы при слабом освещении, сгладят дефекты